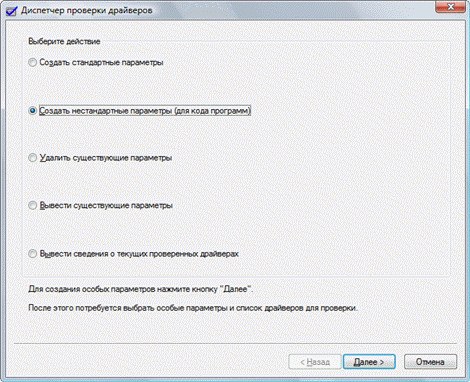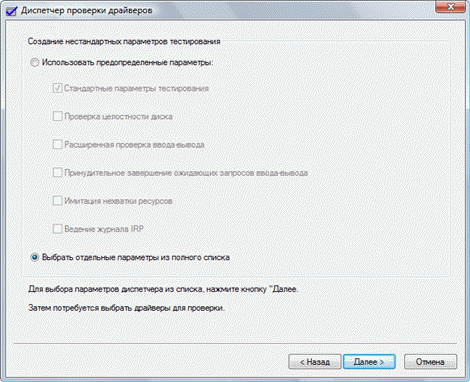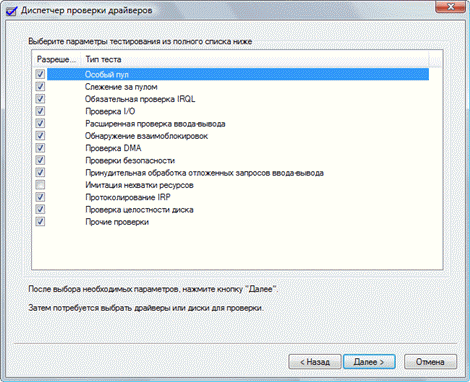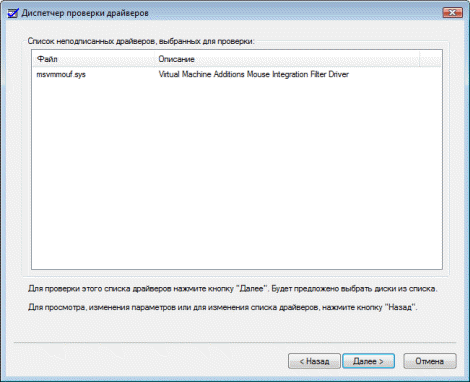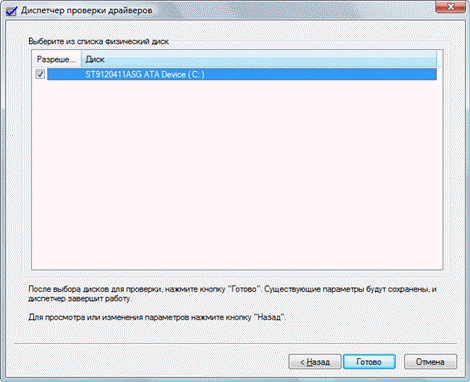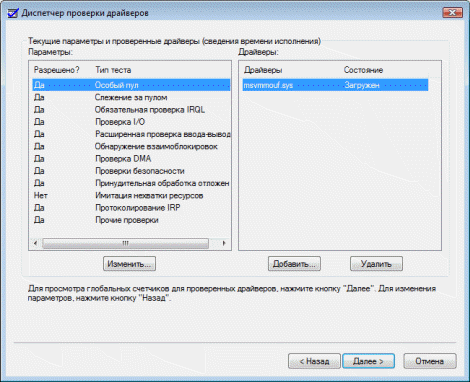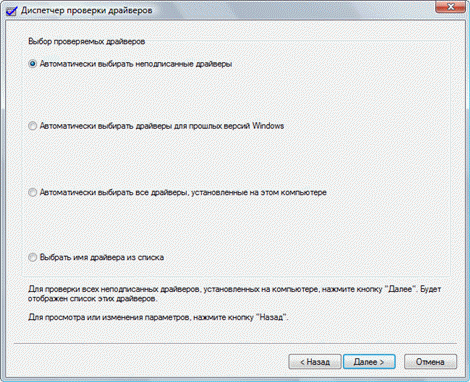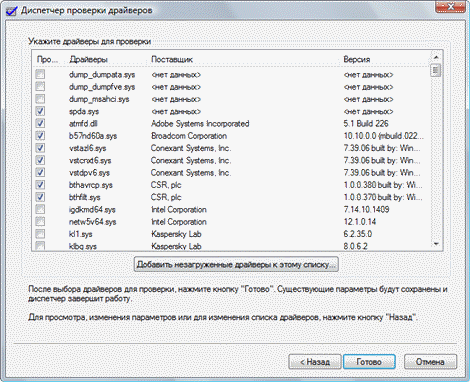В этой инструкции о том, как использовать Driver Verifier для проверки драйверов и поиска драйвера, который вызывает сбой в Windows 11, Windows 10 и других версиях системы.
Запуск Driver Verifier и настройка проверки драйверов
Диспетчер проверки драйверов — встроенный инструмент Windows, в общем случае порядок использования которого состоит из следующих шагов:
- Перед тем как приступать, рекомендуется создать точку восстановления системы, также имеет смысл добавить безопасный режим в меню загрузки Windows (пример действий описан в инструкции Безопасный режим Windows 11, но подойдет и для предыдущих версий системы), а также убедиться, что сохранение дампов памяти включено, подробнее: Как включить сохранение дампов памяти в Windows при сбоях.
- Нажмите клавиши Win+R на клавиатуре, введите verifier и нажмите Enter.
- Будет запущен диспетчер проверки драйверов. На первом экране вы можете задать какие параметры использовать при проверке драйверов, обычно достаточно использовать опцию «Стандартные параметры». При использовании опции «Создать нестандартные параметры» вы сможете вручную установить, какие именно тесты будут проводиться и включить дополнительные тесты в дополнение к стандартным.
- Следующий этап — выбор какие драйверы следует проверить: можно выбрать только неподписанные драйверы, только для старых версий Windows, тестировать все драйверы или конкретный файл драйвера. В контексте этой инструкции выбираем «Автоматически выбирать все драйверы, установленные на этом компьютере».
- Вам будет предложено перезапустить компьютер — выполните перезагрузку.
- Также вы можете включить средство проверки драйверов для конкретного драйвера в командной строке, запущенной от имени администратора, например, команда для проверки всех драйверов в стандартном режиме выглядит следующим образом:
verifier /standard /all
а команда для проверки выбранных файлов драйверов имеет следующий синтаксис:
verifier /standard /driver driver1.sys driver2.sys
После перезагрузки драйверы будут тестироваться в фоновом режиме всё время, пока вы работаете с ОС. Каких-либо отчетов об этом не появится (но базовую информацию можно посмотреть в диспетчере проверки драйверов в пункте «Вывести сведения о текущих проверенных драйверах»), задача — проверить, при каких тестах и какой драйвер вызывает сбой.
При сбое какого-то из драйверов в ходе теста вы получите синий экран, обычно с одним из следующих кодов:
DRIVER_VERIFIER_DETECTED_VIOLATION DRIVER_CAUGHT_MODIFIYING_FREED_POOL DRIVER_VERIFIER_IOMANAGER_VIOLATION DRIVER_VERIFIER_DMA_VIOLATION SPECIAL_POOL_DETECTED_MEMORY_CORRUPTION
Возможны и иные варианты кодов ошибки. После таких сбоев вы можете использовать специальные средства для анализа дампов памяти, например, WinDbg (который поддерживает помимо стандартных команд анализа дампа, сбор статистики от Driver Verifier с помощью команды !verifier), чтобы выяснить, какой именно драйвер вызвал синий экран. Примечание: если из-за синих экранов не получается выполнять какие-либо действия на компьютере, используйте безопасный режим и отключение проверки драйверов с помощью Driver Verifier, о чем подробнее далее.
Кстати, если синие экраны с кодами DRIVER_VERIFIER появляются у вас без описанных действий, вероятно, диспетчер проверки драйверов был запущен вами (либо кем-то еще) когда-то ранее и в дальнейшем проверка не отключалась.
Проверить текущий статус проверки драйверов можно с помощью команды verifier /query в командной строке. При запущенной проверке вам будет предоставлен отчет о проверяемых драйверах, в случае остановленной проверки или если она не запускалась, вы увидите сообщение «No drivers are currently verified».
Остановка проверки драйверов в Driver Verifier
Проверка драйверов будет производиться до тех пор, пока вы не отключите её вручную: автоматически она не остановится ни после перезагрузки, ни после завершения работы.
Чтобы остановить диспетчер проверки драйверов и прекратить стресс-тесты драйверов, используйте один из способов:
- Запустить диспетчер проверки и использовать опцию «Удалить существующие параметры».
- Использовать командную строку, запущенную от имени администратора и команду
verifier /reset
Проверка драйверов прекратится после выполнения одного из указанных действий и перезагрузки компьютера.
Если по какой-то причине зайти в безопасный режим не удается, либо действия в нём невозможны, вы можете отключить диспетчер проверки драйверов одним из следующих способов:
- Использовать точку восстановления системы на дату, когда проверка еще не была запущена. Это можно сделать в том числе из среды восстановления или с загрузочной флешки Windows, выбрав пункт «Восстановление системы» на втором экране программы установки.
- Загрузить куст реестра SYSTEM и удалить разделы
HKEY_LOCAL_MACHINE\SYSTEM\CurrentControlSet\Control\Session Manager\Memory Management\VerifyDrivers
и
HKEY_LOCAL_MACHINE\SYSTEM\CurrentControlSet\Control\Session Manager\Memory Management\VerifyDriverLevel
Завершая, необходимо упомянуть вторую по частоте причину синих экранов — ошибки оперативной памяти. И для проверки RAM на ошибки в Windows тоже есть встроенный инструмент — Средство проверки памяти Windows.
Целостность драйверов на операционной системе Windows 10 играет важную роль для правильного функционирования компьютера и его периферийных устройств. Если драйверы повреждены или устарели, это может привести к различным проблемам, таким как сбои системы, неправильная работа устройств и даже возможность получения вредоносного программного обеспечения.
В данной статье мы рассмотрим пошаговую инструкцию о том, как проверить целостность драйверов на Windows 10. Этот процесс поможет вам выявить проблемные драйверы и установить их обновленную версию, если необходимо.
Шаг 1: Откройте Менеджер устройств
Первым шагом является открытие Менеджера устройств. Для этого щелкните правой кнопкой мыши на кнопке «Пуск» и выберите всплывающий пункт меню «Диспетчер устройств». Это откроет окно Менеджера устройств, где вы сможете увидеть все установленные на ваш компьютер драйверы и устройства.
Шаг 2: Проверьте драйверы
Прокрутите список устройств в Менеджере устройств и найдите такие категории, как «Звук, видео и игры», «Системные устройства» и другие. Щелкните на каждой категории, чтобы раскрыть список драйверов, связанных с каждым устройством. Если в списке есть драйверы с желтым значком возле них, это указывает на проблемы с целостностью драйверов.
Продолжайте проверять каждую категорию и драйверы в них. Если вы находите драйверы с проблемами, вы можете щелкнуть правой кнопкой мыши на них и выбрать пункт меню «Обновить драйвер». Система автоматически выполнит поиск и установку новой версии драйвера, если таковая доступна.
Шаг 3: Перезагрузите компьютер
После того, как вы обновили проблемные драйверы, рекомендуется перезагрузить компьютер. Это поможет системе применить все изменения и обновления драйверов. После перезагрузки проверьте работоспособность устройств и отсутствие проблем.
Важно отметить, что процесс проверки целостности драйверов на Windows 10 может занять некоторое время и может потребовать некоторых навыков в работе с компьютером. Если у вас возникают трудности или вы не чувствуете себя уверенно в этом процессе, рекомендуется обратиться к профессионалам или службе поддержки Windows для получения дополнительной помощи.
Проверка целостности драйверов на Windows 10 – важная процедура, которая поможет вам убедиться в правильной работе вашего компьютера и его устройств. Однако не забывайте и о других важных аспектах обслуживания системы, таких как регулярные обновления ОС и антивирусной программы, что поможет обеспечить стабильную и безопасную работу вашего компьютера.
Шаг 1: Открытие диспетчера устройств
Для открытия диспетчера устройств вы можете воспользоваться комбинацией клавиш Win + X и выбрать пункт «Диспетчер устройств» из контекстного меню. Еще один способ — щелкнуть правой кнопкой мыши по кнопке «Пуск» в левом нижнем углу экрана и выбрать «Диспетчер устройств» из меню.
После этого откроется окно «Диспетчер устройств», в котором будут отображены все подключенные к компьютеру устройства, разбитые на раздельные категории.
Примечание: Если на компьютере установлены драйверы, которые не соответствуют правильной целостности или не функционируют должным образом, то в диспетчере устройств будут показаны значки с восклицательными знаками или красными крестами.
Откройте Панель управления
Перед проверкой целостности драйверов на Windows 10 необходимо открыть Панель управления. Сделать это можно следующим образом:
- Нажмите кнопку «Пуск» в левом нижнем углу экрана.
- В появившемся меню найдите и выберите «Панель управления».
- После открытия Панели управления вы увидите различные категории настроек.
В Панели управления можно проводить различные настройки и изменения параметров системы, в том числе проверять целостность драйверов.
Перейдите в Оборудование и звук
1. Нажмите правой кнопкой мыши на кнопку «Пуск» в левом нижнем углу экрана.
2. В открывшемся контекстном меню выберите пункт «Устройства и принтеры».
3. В окне «Устройства и принтеры» найдите раздел «Оборудование» и щелкните по нему.
4. В этом разделе вы увидите список устройств, подключенных к вашему компьютеру.
5. Чтобы проверить целостность драйверов, необходимо щелкнуть правой кнопкой мыши на нужном устройстве и выбрать пункт «Свойства».
6. В открывшемся окне «Свойства» перейдите на вкладку «Оборудование».
7. Здесь вы сможете увидеть информацию о драйвере, а также проверить его целостность и работоспособность.
8. Если в списке устройств отображается какое-либо устройство с восклицательным знаком или красным крестиком, это может указывать на проблемы с драйвером. В таком случае рекомендуется обновить или переустановить драйвер.
9. Для обновления драйвера щелкните правой кнопкой мыши на устройстве с проблемным драйвером и выберите пункт «Обновить драйвер».
10. Вам будет предложено выбрать способ обновления драйвера: автоматический или ручной. Рекомендуется выбрать автоматическое обновление, чтобы драйвер был загружен из официального источника и установлен с наиболее актуальной версией.
11. Если автоматическое обновление не удалось или не привело к решению проблемы, попробуйте удалить проблемный драйвер и затем переустановить его.
12. Воспользуйтесь поиском в Интернете, чтобы найти и загрузить последнюю версию драйвера для вашего устройства с официального сайта производителя.
| Совет: | Перед тем, как удалять драйвер, рекомендуется создать точку восстановления системы, чтобы в случае проблем можно было вернуться к предыдущему состоянию. |
Выберите Диспетчер устройств
Для проверки целостности драйверов на Windows 10 необходимо выполнить следующие шаги:
- Нажмите правой кнопкой мыши на кнопку «Пуск» в левом нижнем углу экрана.
- В открывшемся контекстном меню выберите пункт «Диспетчер устройств».
- Откроется окно «Диспетчер устройств» с разделами и списком устройств.
В Диспетчере устройств вы можете просмотреть информацию о всех установленных драйверах и устройствах. Здесь можно обновить драйверы, отключить или удалить устройства, а также проверить их целостность.
| Значок | Описание |
|---|---|
| Устройство работает нормально. | |
| Устройство не работает правильно или требуется обновление драйвера. | |
| Устройство отключено или недоступно. |
Проверка целостности драйверов может помочь в случае проблем с работой устройств на вашем компьютере. Если у вас возникают ошибки или проблемы, связанные с драйверами, данная процедура может помочь в выявлении и исправлении проблемы.
Шаг 2: Поиск проблемных драйверов
После обновления операционной системы и установки драйверов могут возникнуть проблемы с их целостностью или совместимостью. Для того чтобы найти проблемные драйвера, можно воспользоваться встроенным инструментом «Диспетчер устройств».
Для этого выполните следующие действия:
- Откройте «Диспетчер устройств». Для этого нажмите комбинацию клавиш Win + X и выберите пункт «Диспетчер устройств».
- В открывшемся окне «Диспетчер устройств» осмотрите список устройств и обратите внимание на наличие устройств с желтым значком в виде восклицательного знака. Это означает, что у данного устройства есть проблемы с драйвером.
- Для того чтобы узнать подробности о проблеме драйвера, щелкните правой кнопкой мыши на устройстве с проблемой и выберите пункт «Свойства» из контекстного меню.
- В открывшемся окне «Свойства» перейдите на вкладку «Драйвер». Здесь вы можете увидеть сообщение об ошибке и детали проблемы с драйвером.
После того как вы найдете проблемные драйверы, можно попробовать обновить их или переустановить с официального сайта производителя устройства. Также стоит проверить, нет ли доступных обновлений для вашей операционной системы.
Если после обновления или переустановки драйверов проблемы не исчезают, то возможно, требуется обратиться к технической поддержке производителя устройства или операционной системы для получения дополнительной помощи.
Раскройте раздел «Контроллеры звука, видео и игр»
Чтобы проверить целостность драйверов на Windows 10, необходимо раскрыть раздел «Контроллеры звука, видео и игр». Этот раздел содержит информацию о драйверах, отвечающих за работу аудио- и видеоустройств, а также игровых контроллеров на вашем компьютере.
Для открытия данного раздела, выполните следующие шаги:
- Нажмите правой кнопкой мыши на кнопку «Пуск» в левом нижнем углу экрана.
- В открывшемся контекстном меню выберите пункт «Устройства и принтеры».
- В окне «Устройства и принтеры» найдите раздел «Компьютер» и дважды щелкните по нему.
- В открывшемся окне «Компьютер» найдите раздел «Системное управление» и дважды щелкните по нему.
- В разделе «Системное управление» найдите и щелкните по пункту «Диспетчер устройств».
После выполнения этих шагов откроется «Диспетчер устройств», в котором можно увидеть список всех устройств компьютера. В списке найдите раздел «Контроллеры звука, видео и игр» и щелкните на нем правой кнопкой мыши.
В контекстном меню, которое появится после нажатия правой кнопкой мыши, выберите пункт «Проверить на наличие обновлений». Этот пункт запустит процесс проверки целостности драйверов. По завершении процесса, система сообщит о наличии или отсутствии доступных обновлений для драйверов.
Таким образом, вы сможете проверить целостность и актуальность драйверов в разделе «Контроллеры звука, видео и игр» на Windows 10.
Проверьте наличие восклицательного знака возле устройства
Если у вас возникла проблема с целостностью драйверов на Windows 10, одним из первых признаков может быть наличие восклицательного знака возле устройства в Диспетчере устройств.
Для проверки этого следуйте этим шагам:
- Нажмите клавишу Win+X и выберите Диспетчер устройств.
- Разверните нужную категорию устройств, в которой возникла проблема.
- Посмотрите на иконку устройства. Если она окрашена в желтый цвет и рядом с ней отображается восклицательный знак, значит устройство нуждается в устранении проблемы с драйвером.
Если вы обнаружили восклицательный знак возле устройства, есть несколько способов решения этой проблемы:
| Способ | Описание |
|---|---|
| Обновите драйвер устройства | Используйте функцию «Обновить драйвер» в контекстном меню устройства, чтобы обновить его до последней версии. |
| Переустановите драйвер устройства | Удалите текущий драйвер устройства и переустановите его с использованием драйвера, загруженного с сайта производителя. |
| Используйте автоматическое обновление драйверов | Воспользуйтесь специальными программами, такими как Driver Booster или Driver Easy, которые могут автоматически обновлять все драйверы на вашем компьютере. |
После того, как вы исправите проблему с драйвером устройства, восклицательный знак должен исчезнуть, и устройство должно работать без проблем.
Правый клик на устройстве и выбор «Свойства»
Для проверки целостности драйверов на Windows 10 можно воспользоваться функцией «Свойства», доступной после правого клика на устройстве.
Чтобы начать процесс проверки, выполните следующие шаги:
- Откройте «Управление устройствами». Для этого можно воспользоваться поиском или нажать сочетание клавиш Win + X и выбрать «Устройства и принтеры».
- Найдите в списке устройство, драйвер которого вы хотите проверить. Например, если вам нужно проверить звуковую карту, найдите раздел «Звук, видео и игры» и найдите вашу карту.
- Выполните правый клик на выбранном устройстве и в появившемся контекстном меню выберите «Свойства».
После выбора этой опции откроется окно с подробной информацией о выбранном устройстве. Здесь вы сможете найти различные вкладки с информацией о драйвере, включая версию, дату установки и статус работы.
Если вы хотите проверить целостность драйвера, вам может быть полезно обратить внимание на следующие вкладки:
- Общая информация: здесь можно увидеть общую информацию о драйвере и устройстве, а также проверить его статус работы.
- Драйвер: в этой вкладке можно найти информацию о версии драйвера и его дате установки.
- События: в этом разделе отображаются различные события, связанные с устройством или драйвером, которые могут помочь в определении возможных проблем.
Пользуясь этой информацией, вы сможете проверить целостность драйвера и, если необходимо, обновить его или выполнить другие действия для исправления проблемы.
Шаг 3: Обновление драйверов
Есть несколько способов обновить драйверы на Windows 10:
- Автоматическое обновление через систему Windows: Windows 10 имеет встроенные функции автоматического обновления драйверов. Чтобы воспользоваться данной функцией, выполните следующие шаги:
- Нажмите на кнопку «Пуск» и выберите «Настройки».
- В открывшемся окне «Настройки» выберите раздел «Обновление и безопасность».
- В левой части окна выберите «Обновление Windows».
- Нажмите на кнопку «Проверить наличие обновлений». Windows 10 автоматически проверит наличие обновлений для вашей системы, включая драйверы.
- Если доступно какое-либо обновление драйвера, установите его, следуя инструкциям системы.
- Скачивание драйверов с официального сайта производителя: Вы можете самостоятельно скачать драйверы для своих устройств с официальных сайтов и установить их вручную. Чтобы сделать это, выполните следующие шаги:
- Определите модель вашего устройства. Обычно это указывается на самом устройстве или в его документации.
- Откройте браузер и перейдите на официальный сайт производителя вашего устройства.
- В разделе «Поддержка» или «Драйверы» найдите подходящий драйвер для вашей модели устройства и операционной системы Windows 10.
- Скачайте драйвер на ваш компьютер.
- Откройте скачанный файл и следуйте инструкциям по установке.
После обновления драйверов рекомендуется перезагрузить компьютер, чтобы изменения вступили в силу.
Обновление драйверов регулярно может помочь улучшить производительность и стабильность вашей системы Windows 10, поэтому следите за обновлениями и устанавливайте все доступные обновления.
Перейдите на вкладку «Драйвер»
Шаг 1. Щелкните правой кнопкой мыши по значку «Пуск» на панели задач и выберите «Управление устройствами».
Шаг 2. В открывшемся окне «Управление устройствами» найдите и разверните категорию «Звук, видео и игры».
Шаг 3. Щелкните правой кнопкой мыши на устройстве, драйверы которого вы хотите проверить, и выберите «Свойства».
Шаг 4. В открывшемся окне «Свойства», перейдите на вкладку «Драйвер».
Шаг 5. На вкладке «Драйвер» вы можете увидеть информацию о текущей версии драйвера и дополнительные опции, такие как «Обновить драйвер» или «Откатить драйвер».
Шаг 6. Чтобы проверить целостность драйвера, выберите опцию «Проверить целостность». В случае обнаружения проблем с драйвером, система предложит вам восстановить или обновить его.
Выберите «Обновить драйвер»
Если вы сомневаетесь в целостности установленного драйвера или хотите установить самую последнюю версию, вы можете воспользоваться функцией «Обновить драйвер» в Windows 10. Это позволит вам проверить, есть ли обновления для установленного драйвера и, в случае необходимости, скачать и установить их.
Для этого выполните следующие действия:
- Нажмите правой кнопкой мыши на значок «Пуск» в левом нижнем углу экрана.
- В открывшемся контекстном меню выберите пункт «Устройства и принтеры».
- В новом окне выберите устройство, драйвер которого вы хотите обновить.
- Нажмите правой кнопкой мыши на выбранном устройстве и выберите пункт «Свойства».
- В открывшемся окне перейдите на вкладку «Драйвер».
- На вкладке «Драйвер» вы увидите кнопку «Обновить драйвер». Нажмите на нее.
- Windows предложит вам выбрать способ обновления драйвера. Вы можете выбрать автоматическое обновление, если у вас есть подключение к интернету, или установку драйвера из локального файла, если у вас есть обновленный драйвер на компьютере.
- Выберите нужный способ обновления и следуйте инструкциям на экране.
После завершения обновления драйвера перезапустите компьютер, чтобы изменения вступили в силу. Теперь вы можете быть уверены в целостности и актуальности установленных драйверов на вашем компьютере под управлением Windows 10.
Выберите способ обновления (автоматический или ручной)
Автоматическое обновление драйверов
Если вы не хотите тратить время на поиск и установку обновлений драйверов вручную, вы можете воспользоваться автоматическим обновлением. Windows 10 предлагает такую возможность, и вам достаточно включить данный режим.
Для включения автоматического обновления драйверов на Windows 10 выполните следующие шаги:
- Откройте меню «Пуск» и выберите «Настройки».
- В открытой панели выберите раздел «Обновление и безопасность».
- В верхнем меню выберите вкладку «Windows Update».
- В появившемся окне нажмите на ссылку «Дополнительные параметры».
- В разделе «Дополнительные параметры» найдите опцию «Обновление драйверов» и установите переключатель в положение «Включить автоматически».
Теперь ваш компьютер будет автоматически искать и устанавливать обновления драйверов для устройств, подключенных к системе.
Ручное обновление драйверов
Если вы предпочитаете контролировать обновление драйверов и делать это руками, вам необходимо перейти на официальный веб-сайт производителя вашего устройства или использовать специализированные программы для поиска и установки драйверов.
Чтобы обновить драйверы вручную на Windows 10, выполните следующие действия:
- Откройте меню «Пуск» и выберите «Настройки».
- В открытой панели выберите раздел «Устройства».
- В верхнем меню выберите вкладку «Устройства Bluetooth и другие устройства».
- В списке доступных устройств найдите нужное и выберите его.
- В появившемся окне выберите раздел «Свойства» и перейдите на вкладку «Драйвер».
- Нажмите на кнопку «Обновить драйвер» и следуйте указаниям на экране, чтобы установить обновление.
Таким образом, вы самостоятельно обновите выбранный драйвер на вашем компьютере.
Шаг 4: Проверка целостности драйверов
Проверка целостности драйверов на Windows 10 может помочь вам определить наличие ненадежных или поврежденных драйверов, которые могут привести к проблемам с работой компьютера. Чтобы проверить целостность драйверов, следуйте указанным ниже шагам:
Шаг 1: Откройте «Управление устройствами» на своем компьютере. Для этого можно воспользоваться сочетанием клавиш Win + X и выбрать «Управление устройствами» из контекстного меню.
Шаг 2: В открывшемся окне «Управление устройствами» найдите категорию «Дисплейные адаптеры». Тут вы найдете список установленных драйверов для видеокарты.
Шаг 3: Щелкните правой кнопкой мыши на каждом драйвере в списке и выберите «Свойства».
Шаг 4: В окне «Свойства» перейдите на вкладку «Драйвер» и нажмите кнопку «Проверить целостность».
Шаг 5: Дождитесь завершения проверки целостности драйвера. Если система обнаружит какие-либо проблемы, она сообщит вам об этом и предложит исправить их.
Шаг 6: Если вы получили сообщение о наличии проблем с драйвером, попробуйте обновить его до последней версии. Для этого посетите официальный сайт производителя вашего устройства и загрузите актуальную версию драйвера.
Заметка: Перед обновлением драйвера рекомендуется создать точку восстановления системы, чтобы иметь возможность откатить изменения, если что-то пойдет не так.
Проведя проверку целостности драйверов и обновив их при необходимости, вы можете устранить возможные проблемы, связанные с ненадежными или поврежденными драйверами на вашем компьютере.
Видео:
Установка ВСЕХ Драйверов на Windows 7/8/10 в Один Клик | UnderMind
Проверка и установка недостающих драйверов
Утилита Driver Verifier входит в состав всех версий Windows, начиная с Windows XP, и позволяет выполнять проверку драйверов, выявлять проблемные драйвера, являющиеся причиной синего экрана смерти (BSOD — Blue Screen of Death) и записывать подробную информацию о проблемном драйвере в дамп памяти для дальнейшего анализа. Утилита подвергает проверяемые драйвера различным «стресс-тестам», имитируя различные экстремальные условия: нехватка памяти, контроль I/O, IRQL, взаимные блокировки, проверки DMA, IRP и пр. Т.е. имитируются ситуации, которые на продуктивных системах случаются нечасто, и отслеживается поведения драйвера в них. Цель работы утилиты – выявить ситуации, при которых драйвер может привести к аварийному завершению работы системы с BSOD.
Исполняемый файл утилиты Driver Verifier называется Verifier.exe и находится в каталоге %windir%\system32. Есть два варианта использования утилиты: из командой строки или с помощью графического интерфейса.
Важно! Перед выполненном проверки драйверов настоятельно рекомендуем создать точку восстановления системы и добавить безопасный режим в меню загрузки Windows 8. Это поможет отключить режим отладки и вернуться к исходному состоянию системы, если что-то пойдет не так.
Чтобы включить режим проверки драйверов в Windows 8, запустите утилиту Driver Verifier, набрав
verifier




Примечание. Наличие у драйвера цифровой подписи Microsoft свидетельствует, о том, что драйвер протестирован определенным образом на стабильность работы и его код не был модифицирован после этого. Именно поэтому не рекомендуется отключать проверку цифровой подписи драйверов или пользоваться самоподписанными драйверами.
Осталось нажать Finish и появится информационно окно о том, что для вступления изменений в силу нужно перезагрузить систему.
Совет. Режим проверки для драйвера можно включить и из командной строки. Например, чтобы запустить Driver Verifier со стандартными настройками для драйвера myPCDriver.sys, команда будет выглядеть так:
verifier /standard /driver myPCDriver.sys
После перезагрузки система загружается в режиме проверки драйверов. Driver Verifier работает в фоновом режиме, выполняя различные виды тестирования выбранных драйверов на предмет выявления ошибок. Используйте компьютер как обычно и дождитесь появления BSOD. Если вы знаете, какие действия приводили ранее к аварийному завершению работы системы, повторите их. В случае появления BSOD необходимо скопировать файл дампа памяти (по умолчанию сохраняются в каталоге C:\Windows\Minidump\*.dmp) и проанализировать его с помощью Windbg или аналога.
Важно! После активации режима отладки драйверов с помощью Driver Verifier, этот режим будет работать до тех пор, пока не будет отключен принудительно.
В том случае, если в течении 1-2 дней проблема не повторилась, то с определенной степенью достоверности можно сделать вывод, что проверяемые драйвера не являются причиной падения системы и режим проверки для них можно отключить.
Совет. Использование средства проверки драйверов Windows существенно замедляет работу Windows, поэтому не рекомендуется постоянно работать в таком режиме.
Отключить проверку Driver Verifier можно из командной строки:
Verifier /reset
Или из графического интерфейса, выбрав пункт Delete existing settings.

В том случае, если и в безопасном режиме система не загружается, попробуйте удалить следующие ключи в реестре в офлайн режиме, загрузившись с загрузочного диска:
- HKEY_LOCAL_MACHINE\SYSTEM\CurrentControlSet\Control\Session Manager\Memory Management\VerifyDrivers
- HKEY_LOCAL_MACHINE\SYSTEM\CurrentControlSet\Control\Session Manager\Memory Management\VerifyDriverLevel
Проверить текущий статус утилиты Driver Verifier можно так:
verifier /query
Download Windows Speedup Tool to fix errors and make PC run faster
If your Windows freezes frequently or is encountering frequent Stop Errors or BSOD’s then, it is advisable to check if the problem is being caused by a faulty Driver. While in most cases, its usually the unsigned drivers which create problems, one cannot rule out the signed drivers too! Nevertheless, you can troubleshoot, identify & resolve common device driver problems with the help of the built-in Driver Verifier Manager.
Windows has, what is called, Driver Verifier Manager. It’s a very useful tool to identify problematic drivers.
To open it type verifier in Start menu search box and hit Enter. The Driver Verifier Manager tests each specified driver at startup. If it detects a problem, it identifies it and then stops it from running.
The tool allows you to verify any category of drivers to verify:
- Unsigned drivers
- Drivers built for older versions of Windows
- All drivers
- Select specified drivers only.
To use the Driver Verifier Manager:
- Type verifier in the search box and hit Enter to open Driver Verifier Manager
- Select Create Standard Settings
- Click Next
- Select Automatically select unsigned drivers
- Click Next.
- You will see a dialog box ‘Loading driver information‘ at the end of which you will be presented with a list of unsigned drivers.
There are other options, too, to select at every step. Choose what you think would be most appropriate in your case. I have only mentioned unsigned drivers as they are usually suspect. This way Standard Settings will first be created. This helps you in identifying what might be a buggy driver.
In the last stage of the wizard, you have two options: to click Cancel or to click Finish.
- It’s best to click Cancel. This way no changes are made to your system configuration. From the list which is presented, you can manually try to Rollback, Update, Disable or Uninstall the Driver.
- But if you click Finish, then on the re-start of the PC, you may be presented with an error message. This will include the name of the buggy driver along with an error code. Note down the driver’s name and the error code.
Next reboot, but this time in Safe Mode. Now you can choose to Rollback, Update, Disable or Uninstall the particular Driver.
Finally, you have to disable Windows Driver Verifier.
How do I disable Windows Driver Verifier?
To disable the Driver Verifier Manager, type the following in Windows Start Menu Search and hit Enter:
verifier /reset
Once done, it will reset all the verified driver information it holds, and also no more verify drivers’ digital certificates in the future until enabled.
I hope this helps.
Cannot boot into Windows normally with Driver Verifier Manager enabled
If you face issues booting normally into Windows with Driver Verifier enabled, do the following:
- Start your PC, just as Windows attempts to load, press and hold down the Power Button for 10 seconds to perform a Hard Shut Down
- Do this twice
- The third time, Windows will boot into the Recovery Environment or Advanced Startup Options.
- Now, Go to Troubleshoot > Advanced Option > Startup Settings and click Restart
- On restart, press 4 to enter Safe Mode
- Finally, open Command Prompt as Administrator and run these two commands
verifier /reset
verifier /bootmode resetonbootfail
Restart your PC.
Additional resources:
- How to use Device Manager to troubleshoot driver issues
- List of Windows Device Manager Error Codes & their solutions
- How to identify or verify unsigned/signed Drivers
- Identify computer hardware problems with Hardware Identify software.
Anand Khanse is the Admin of TheWindowsClub.com, a 10-year Microsoft MVP (2006-16) & a Windows Insider MVP (2016-2022). Please read the entire post & the comments first, create a System Restore Point before making any changes to your system & be careful about any 3rd-party offers while installing freeware.
Иногда анализ дампа памяти указывает на системный драйвер, который вряд ли является причиной проблемы (например, win32k.sys). В этом случае понадобится серьезный анализ дампа, требующий очень глубоких знаний и опыта в этой области. Тем не менее, можно самостоятельно выполнить проверку драйверов с помощью встроенного в операционную систему средства проверки Verifier.exe. Хотя оно подробно описано в статье базы знаний Microsoft Использование средства проверки драйверов для устранения неполадок в работе драйверов Windows, представленный там материал изложен на довольно сложном техническом уровне. Ниже приводится краткое описание действий, которые необходимо выполнить для проверки драйверов.
На этой странице
- Начало работы со средством проверки драйверов
- Неподписанные драйверы
- Поиск обновленных драйверов
- Удаление драйверов
- Проверка неподписанных драйверов
- Выборочная проверка драйверов
- Все драйверы проверены — что дальше?
Начало работы со средством проверки драйверов
В меню Пуск — Выполнить (или Пуск — Поиск) введите verifier и нажмите Ввод. Запустится средство проверки драйверов. Выберите пункт Создать нестандартные параметры (для кода программ) и нажмите кнопку Далее.
На следующем шаге выберите пункт Выбрать отдельные параметры из полного списка и нажмите кнопку Далее.
На следующем шаге поставьте все флажки кроме Имитация нехватки ресурсов и нажмите кнопку Далее.
На следующем шаге выберите пункт Автоматически выбирать неподписанные драйверы и нажмите кнопку Далее. Если неподписанных драйверов не обнаружено, переходите к выборочной проверке драйверов.
Неподписанные драйверы
Если неподписанные драйверы обнаружены, вы увидите их список.
Драйверы могут принадлежать как устройствам, так и приложениям. Не закрывайте окно средства проверки драйверов и не нажимайте кнопку Далее сейчас.
Поиск обновленных драйверов
Вам необходимо проверить, есть ли обновленные драйверы.
- Если вы видите в списке драйвер приложения, посетите сайт его производителя — возможно, приложение обновилось. Если обновленной версии нет, можете попробовать удалить приложение (вы всегда можете установить его заново позже). Если критические ошибки прекратятся, оно и являлось причиной.
- Если вы видите в списке драйвер устройства и работаете в Windows Vista воспользуйтесь центром обновления Windows для поиска новых драйверов. Этот способ хорошо подходит для Windows Vista, поскольку многие производители устройств сотрудничают с Microsoft, предоставляя свои драйверы для загрузки средствами Windows Update. В панели управления выберите Центр обновления Windows и выполните проверку на предмет наличия обновлений для драйвера вашего устройства. Если драйвер найден, установите его.
- Если Windows Update не предложит вам новых драйверов, посетите сайт производителя устройства. Возможно, новые драйверы доступны там. Если вы испытываете проблемы с поиском драйверов, обратитесь в форум Поиск драйверов, прошивок и руководств на OSzone.net.
После обновления приложения или драйвера закройте окно средства проверки драйверов, нажав кнопку Отмена (а не Далее). Перезагрузите компьютер и продолжайте работу в операционной системе. Если критическая ошибка больше не возникает, вы устранили ее обновлением драйвера.
Удаление драйверов
Если новых драйверов обнаружить не удалось, попробуйте удалить драйвер.
Внимание! Удаление драйверов приводит к неработоспособности устройств. После перезагрузки в лучшем случае операционная система установит подходящий драйвер из собстенного хранилища драйверов. Если вы не уверены в том, нужно ли удалять тот или иной драйвер, не удаляйте его.
В диспетчере устройств (Пуск — Поиск / Выполнить — devmgmt.msc — ОК) найдите устройство, щелкните по нему правой кнопкой мыши и выберите из контекстного меню пункт Свойства. Затем перейдите на вкладку Драйвер и нажмите кнопку Удалить.
Проверка неподписанных драйверов
Внимание! После проверки неподписанных драйверов система может не загрузиться (ниже описано, как действовать в такой ситуации).
Если вы не хотите удалять драйвер и/или хотите выполнить проверку неподписанных драйверов, в окне средства проверки драйверов нажмите кнопку Далее. Вам будет предложено выбрать физческий диск.
Выберите диск, на котором установлена операционная система, и нажмите кнопку Готово, после чего перезагрузите компьютер. Если после перезагрузки вы увидите синий экран с ошибкой, проблемный драйвер определен — его название будет включено в сообщение об ошибке. Войдите в безопасный режим и сбросьте все параметры проверки драйверов, введя в Пуск — Поиск / Выполнить команду verifier.exe /reset.
Если система загрузилась в обычном режиме, проверка неподписанных драйверов завершилась успешно — они не являются источником проблем. Вы можете увидеть список проверенных драйверов, запустив verifier.exe и выбрав на первом шаге пункт Вывести сведения о текущих проверенных драйверах.
Поскольку неподписанные драйверы не являются причиной критической ошибки, необходимо проверить другие драйверы.
Выборочная проверка драйверов
Если неподписанных драйверов не обнаружено или их проверка не выявила проблем, придется выполнить выборочную проверку драйверов. В этом случае в изображенном ниже окне выберите пункт Выбрать имя драйвера из списка.
На следующем шаге вам будет предложено выбрать драйверы для проверки. Не выбирайте все драйверы сразу, поскольку их проверка займет много времени и ресурсов системы.
Поэтому проверку, возможно, придется производить в несколько этапов. Поэтапная последовательность выбора драйверов может быть такой:
- Недавно обновленные драйверы или те, которые типично вызывают проблемы (драйверы антивирусных программ, сетевых экранов, виртуальных дисков).
- Драйверы, поставщиком которых не является Microsoft.
- Группа из 10 — 15 драйверов за один раз.
Выбрав драйверы, нажмите кнопку Далее. Вам будет предложено выбрать физческий диск.
Выберите диск, на котором установлена операционная система, и нажмите кнопку Готово, после чего перезагрузите компьютер.
Внимание! После проверки драйверов система может не загрузиться (ниже описано, как действовать в такой ситуации).
Если после перезагрузки вы увидите синий экран с ошибкой, проблемный драйвер определен — его название будет включено в сообщение об ошибке. Перезагрузите компьютер и войдите в безопасный режим, нажав F8 при загрузке. После входа в систему сбросьте все параметры проверки драйверов, введя в Пуск — Поиск / Выполнить команду verifier.exe /reset.
Если система загрузилась в обычном режиме, проверка выбранных драйверов завершилась успешно — они не являются источником проблем. Вы можете увидеть список проверенных драйверов, запустив verifier.exe и выбрав на первом шаге пункт Вывести сведения о текущих проверенных драйверах.
Теперь выберите следующую группу драйверов и повторите проверку.
Все драйверы проверены — что дальше?
Если проверка всех драйверов завершилась успешно, я должен снять шляпу перед вашим терпением и упорством. Скорее всего, драйверы не являются причиной критической ошибки, возникающей в вашей системе. Не исключено, что проблема кроется в аппаратной части вашего компьютера — например, в неисправном жестком диске или оперативной памяти, либо блок питания имеет недостаточную мощность для обеспечения работы всех устройств. Возможны и другие аппаратные проблемы, которые проверкой драйверов также невозможно выявить.
Рекомендуется проверить оперативную память, следуя материалам статьи Диагностика оперативной памяти, а также жесткий диск с помощью средств, описанных в статье Проверка и диагностика жесткого диска. .