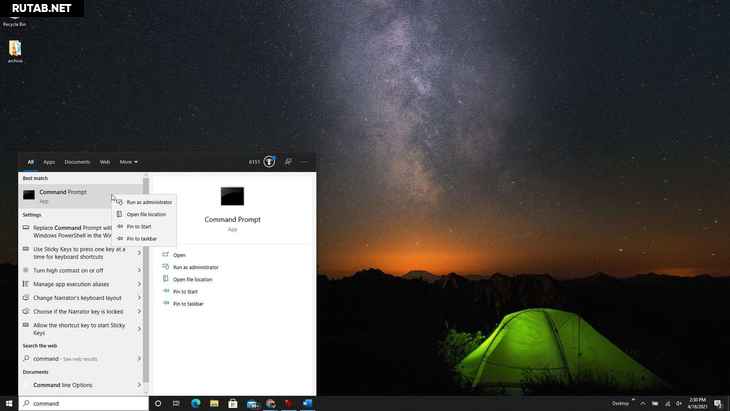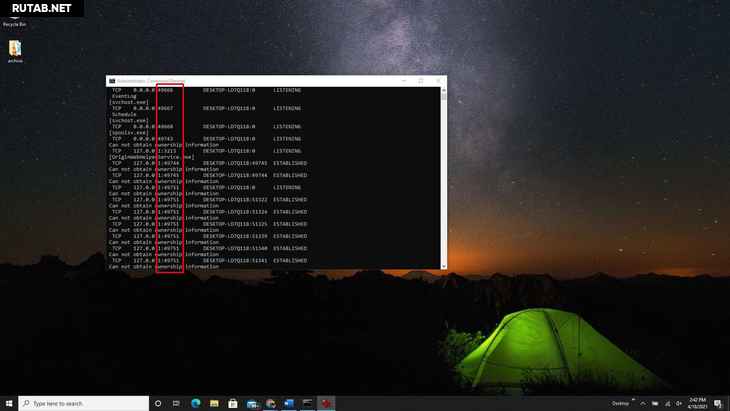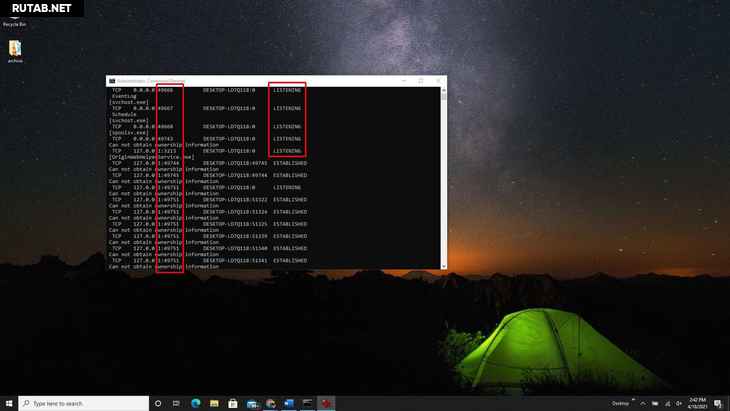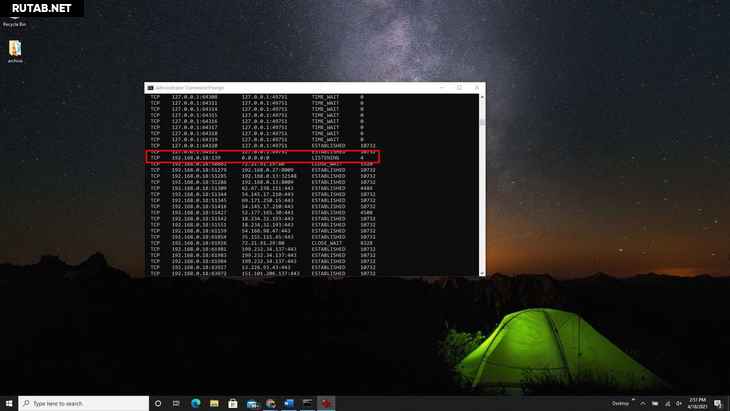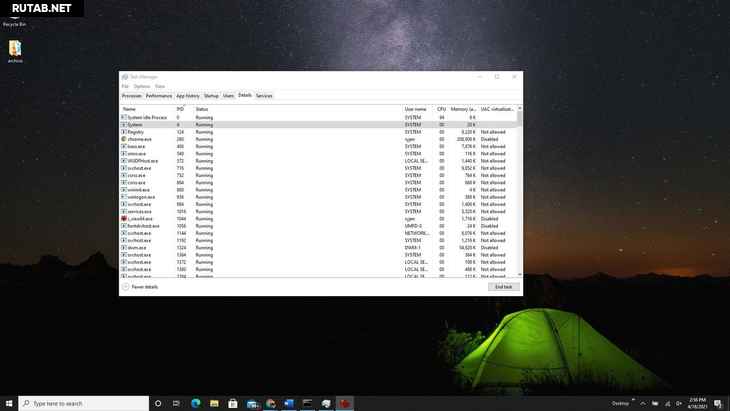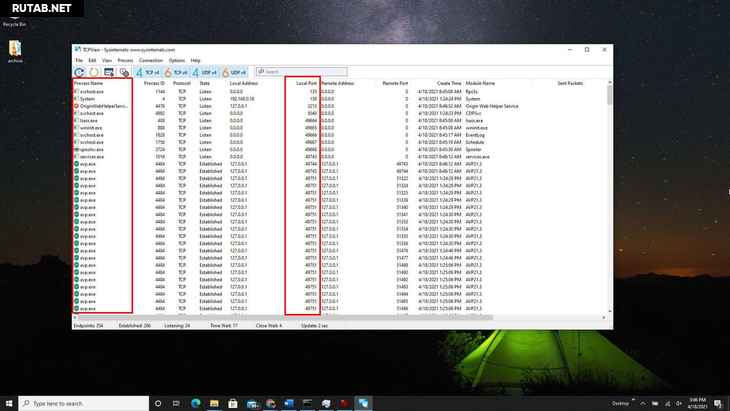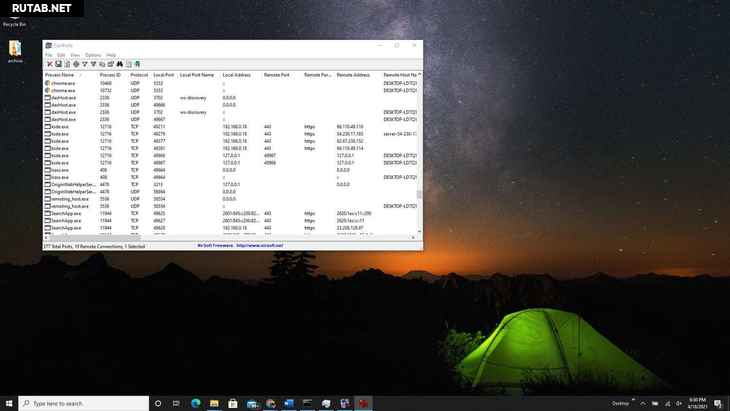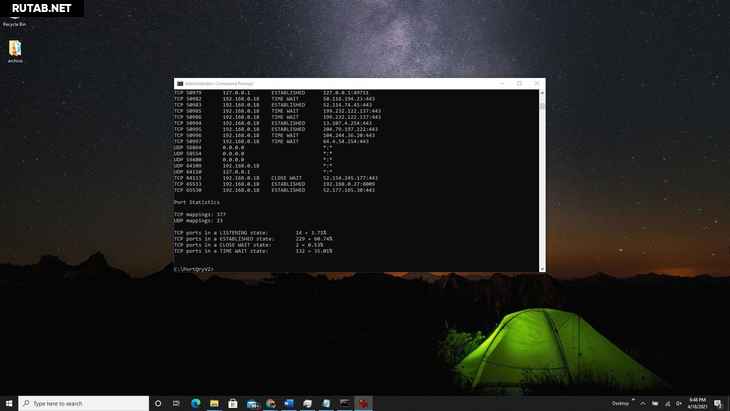Порты компьютера обеспечивают связь с приложениями и службами компьютера, поэтому часто возникает необходимость проверить открыт ли порт на вашем компьютере. Часто в этом кроется причина неработоспособности сервиса в Интернете.
Итак, для того, чтобы проверить открыт порт или нет на Вашем локальном компьютере Windows, необходимо:
1. Нажать сочетание клавиш «Win+R»
2. В поле «Открыть» вписать команду appwiz.cpl :
нажать на клавишу «ОК»
3. В окне «Программы и компоненты» нажать на «Включение и отключение компонентов Windows» и в списке компонент отметить «Клиент Telnet«:
нажмите на кнопку «ОК» и перезагрузите, если потребует, компьютер.
4. Далее нажмите на сочетание клавиш «Win+R» и впишите команду вызова cmd:
нажмите на кнопку «ОК»
5. В окне командной строки впишите telnet:
и нажмите клавишу «Enter«.
6. После перехода в консоль Telnet впишите команду open 127.0.0.1 <номер порта>. Например, для порта 443:
Нажмите клавишу «Enter»
7. В случае установки соединения появится окно:
В случае, если соединение не удалось установить:
Как открыть или закрыть порт смотрите в статье.
Еще один вариант для просмотра открытых портов — воспользоваться командой в CMD:
1 |
netstat -an |find /i "listening" |
, которая выводит список всех портов, находящихся в режиме прослушивания (listening).
для просмотра всех активных процессов процессов возможно воспользоваться командой:
Список возможных статусов:
LISTENING — процесс находится в режиме прослушивания;
ESTABLISHED — связь установлена, происходит передача данных;
CLOSE_WAIT — ожидает закрытия;
TIME_WAIT — превышено время ответа.
30
30 people found this article helpful
You can use a Windows command or third-party utilities
What to Know
- Easiest: Open the Start menu > type command > right-click the Command Prompt app > Run as administrator.
- Type netstat -ab > press Enter > look for items in the «LISTENING» state.
- The alternative is to use a third-party app: We like TCPView, Nirsoft CurrPorts, and PortQry Command Line Port Scanner.
This article outlines how to check for open ports in Windows 10, which is necessary if an application cannot access the internet or you want to block an application.
How to Check If a Port Is Open With Netstat
The easiest way to check if a port is open on Windows 10 is by using the Netstat command. ‘Netstat’ is short for network statistics. It will show you what ports each internet protocol (like TCP, FTP, etc.) is currently using.
The command has many parameters, but the ones you’ll need to use to check if a port is open are (a), which provides the active ports, and (b), which will tell you the name of the processes using those ports.
-
Select the Start menu and type «command.» Right-click on the Command Prompt app and select Run as administrator.
-
Type netstat -ab and press Enter. You’ll see a long list of results, depending on what’s currently connecting to the network. You’ll see a list of running processes. The open port numbers will be after the last colon on the local IP address (the one on the left).
-
Look for the items on the list with a state of «LISTENING.» These are the processes that are communicating via one of the currently opened ports.
-
If you want to know the program’s name that has a specific port open, then type netstat -aon and press Enter. This command will show the protocol the app is using, the local and remote IP addresses, and most importantly, the PID of the application using that port (the number on the far right). Remember to look for the LISTENING status.
-
To find the application related to that PID, right-click the task manager and select Task Manager. Select the Details tab. Look in the PID field for the PID you noted from the command prompt screen.
How to Check If a Port Is Working Using Third-Party Apps
If you don’t want to use the command prompt to check for open ports, there are very easy-to-use third-party apps that can help.
TCPView
TCPView is a utility included in Microsoft Sysinternals that shows you a list of all running processes and their associated open ports. This app displays ports opening and closing and packet transfers, all in real-time.
Nirsoft CurrPorts
Nirsoft CurrPorts is another utility to see all ports currently being used by applications and services on your system. Just look for the local ports column to see which of your computer’s ports are active.
The list also includes ports that are being connected to on the remote end (the server out on the internet).
PortQry Command Line Port Scanner
Install PortQry Command Line Port Scanner for another command-line utility dedicated to scanning your computer for open ports. Once you install it, open Command Prompt in administrator mode. PortQry automatically installs in the C:\PortQryV2 directory, so change the directory of your command prompt to that directory.
Type the command portqry.exe -local to see all open TCP and UDP ports for your machine. It’ll show you everything you can see with the NetStat command, plus port mappings and how many ports are in each state.
What Is a Port?
Applications running on your computer reach out and get information and data from servers elsewhere on the internet. These applications and the server know how to communicate based on their IP address and the port number.
Think of the IP address as a street address and the port number as the apartment number. If either the server or application attempts to communicate using any other port number, it won’t work. Every other door will be «locked» because other ports are closed.
Thanks for letting us know!
Get the Latest Tech News Delivered Every Day
Subscribe
В этой статье описывается, как проверить открытые порты в Windows 10, что необходимо, если приложение не может получить доступ к Интернету или вы хотите заблокировать приложение.
Что нужно знать
- Самый простой: откройте меню «Пуск» > введите cmd > щелкните правой кнопкой мыши приложение командной строки > «Запуск от имени администратора».
- Введите netstat -ab > нажмите Enter > найдите элементы в состоянии «LISTENING».
- Альтернативой является использование стороннего приложения: мы можем рекомендовать TCPView, Nirsoft CurrPorts и сканер портов командной строки PortQry.
Как проверить, открыт ли порт с помощью Netstat
Самый простой способ проверить, открыт ли порт в Windows 10, — использовать команду Netstat. «Netstat» — сокращение от «сетевая статистика» (network statistics). Он покажет вам, какие порты в настоящее время использует каждый интернет-протокол (например, TCP, FTP и т. д.).
У команды много параметров, но для проверки того, открыт ли порт, вам нужно использовать (a), который предоставляет активные порты, и (b), который сообщает вам имя процессов, использующих эти порты.
Выберите меню «Пуск» и введите cmd. Щелкните правой кнопкой мыши приложение командной строки и выберите «Запуск от имени администратора».
Введите netstat -ab и нажмите Enter. Вы увидите длинный список результатов, в зависимости от того, что в данный момент подключается к сети. Вы увидите список запущенных процессов. Номера открытых портов будут после последнего двоеточия в локальном IP-адресе (тот, что слева).
Найдите в списке элементы со статусом «LISTENING». Это процессы, которые обмениваются данными через один из открытых в данный момент портов.
Если вы хотите узнать имя программы, для которой открыт определенный порт, введите netstat -aon и нажмите Enter. Эта команда покажет протокол, который использует приложение, локальный и удаленный IP-адреса и, что наиболее важно, PID приложения, использующего этот порт (число справа). Не забудьте проверить статус LISTENING.
Чтобы найти приложение, связанное с этим PID, щелкните правой кнопкой мыши диспетчер задач и выберите «Диспетчер задач». Выберите вкладку Подробности. Найдите в поле PID идентификатор PID, который вы отметили на экране командной строки.
Как проверить, работает ли порт с помощью сторонних приложений
Если вы не хотите использовать командную строку для проверки открытых портов, вам могут помочь очень простые в использовании сторонние приложения.
TCPView
TCPView — это утилита, включенная в Microsoft Sysinternals, которая показывает вам список всех запущенных процессов и связанных с ними открытых портов. Это приложение отображает открытие и закрытие портов и передачу пакетов в режиме реального времени.
Nirsoft CurrPorts
Nirsoft CurrPorts — еще одна утилита для просмотра всех портов, которые в настоящее время используются приложениями и службами в вашей системе. Просто найдите столбец локальных портов, чтобы увидеть, какие из портов вашего компьютера активны.
Список также включает порты, к которым осуществляется подключение на удаленном конце (сервере в Интернете).
Сканер портов командной строки PortQry
Установите PortQry Command Line Port Scanner для еще одной утилиты командной строки, предназначенной для сканирования вашего компьютера на наличие открытых портов. После установки откройте командную строку в режиме администратора. PortQry автоматически устанавливается в каталог C:\PortQryV2, поэтому измените каталог командной строки на этот каталог.
Введите команду portqry.exe -local, чтобы увидеть все открытые порты TCP и UDP для вашего компьютера. Он покажет вам все, что вы можете увидеть с помощью команды NetStat, а также сопоставления портов и количество портов в каждом состоянии.
Что такое порт?
Приложения, работающие на вашем компьютере, обращаются и получают информацию и данные с серверов в других местах в Интернете. Эти приложения и сервер знают, как взаимодействовать на основе их IP-адреса и номера порта.
Думайте об IP-адресе как об адресе улицы, а о номере порта — как о номере квартиры. Если сервер или приложение попытаются установить связь, используя любой другой номер порта, это не сработает. Каждая вторая дверь будет «заперта», потому что другие порты закрыты.
Некоторые приложения, которые работают через интернет, отказывают в доступе, если для них заблокирован порт. В данном случае речь идет, конечно, не о разъемах устройства, а совершенно о другом термине. Каждый владелец компьютера должен знать, как посмотреть открытые порты в операционной системе Windows 10, чтобы в дальнейшем их принудительно открыть и дать зеленый свет на работу отдельных программ.
Что такое порт
Сначала нужно пояснить, что собой представляет сетевой порт. Это канал, через который компьютер может принимать и отправлять информацию. Он является своего рода дополнением к сетевому адресу, а его номер необходим для понимания того, на какой адрес нужно доставлять данные.
На заметку. Большое количество открытых портов не только предлагает широкие возможности обмена информацией, но и вызывает риск заражения компьютера вирусами.
Сетевые координаты отличаются по своему предназначению. Одни выполняют функцию прямой отправки файлов, вторые тестируют связь, а третьи осуществляют поиск ресурсов. Поэтому современный компьютер поддерживает огромное количество портов, для каждого из которых присвоен определенный номер. Также отличается протокол, используемый для конкретной «тропинки».
Как проверить, открыт ли порт
Просмотр списка открытых портов необходим сразу в нескольких ситуациях. Например, когда есть подозрение на то, что один из них заблокирован, в связи с чем приложение с доступом к интернету не может осуществлять работу. Также проверка требуется в обратной ситуации, если хочется убедиться в закрытии того или иного порта во избежание заражения устройства.
Вне зависимости от того, какую цель преследует пользователь, он может ознакомиться со списком активных «тропинок» несколькими способами. Представленные ниже варианты отличаются уровнем удобства и количеством шагов, необходимых для проверки. Поэтому изучите инструкцию для каждого из них в отдельности, чтобы выбрать оптимальный метод.
Утилита Netstat
Проверить открытые порты можно встроенными средствами компьютера без скачивания дополнительного программного обеспечения и посещения специализированных сайтов. Список координат предлагается получить через Командную строку. Если вы никогда не пользовались этим интерфейсом, то выполните следующие шаги:
- Кликните ПКМ по иконке «Пуск».
- Выберите запуск Командной строки с административными правами.
- Введите значение «netstat -a».
- Нажмите на клавишу «Enter».
После этого внутри КС появится список всех активных портов, и вы сможете проверить наличие в нем необходимой «тропинки». Отсутствие искомых координат будет говорить о том, что они заблокированы.
NirSoft CurrPorts
Внешний вид Командной строки многим людям кажется неудобным и даже пугающим за счет своего чрезмерного минимализма. Если вам тоже не понравился первый вариант, то скачайте и установите на компьютер утилиту NirSoft CurrPorts, а затем действуйте по алгоритму:
- Запустите приложение.
- Щелкните ЛКМ по вкладке «Локальный порт» для сортировки.
- Проверьте, использует ли хотя бы одно из приложений искомый порт.
Недостаток данного метода заключается в том, что он позволяет осуществить просмотр только в рамках запущенных программ. Закрытые приложения не поделятся координатами, а потому придется обращаться к альтернативным вариантам.
Через брандмауэр Windows
Вариант без использования сторонних программ, но тоже имеющий определенные ограничения. В частности, брандмауэр показывает локальный порт для каждого входящего подключения по отдельности. Процесс проверки будет рутинным и ресурсозатратным. Поэтому к данному методу стоит обращаться только в том случае, если нужен просмотр портов для определенного соединения:
- Через поисковую строку найдите и запустите «Брандмауэр Защитника Windows».
- Перейдите во вкладку «Дополнительные параметры».
- Кликните ЛКМ по обозначению «Правила для входящих подключений».
- Двойным щелчком ЛКМ откройте интересующее соединение.
- Откройте вкладку «Протоколы и порты».
Далее остается ознакомиться с представленной информацией и сделать собственные выводы.
С помощью онлайн-сервисов
Намного более удобным и информативным вариантом является обращение к специальным онлайн-ресурсам, в числе которых можно выделить:
- Portscan;
- Hide my name;
- Тест IP.
Пользователю достаточно посетить один из предложенных сервисов через браузер и запустить сканирование портов. Через несколько секунд на экране появится подробная информация об открытых и закрытых «тропинках».
TCPView
Утилита, которая принадлежит компании Microsoft. Ее можно найти в магазине приложений Microsoft Store, где TCPView доступна для бесплатного скачивания. После установки приложения необходимо его запустить и дождаться окончания сканирования. Процесс займет не более пары минут. Далее в окне программы вы увидите список открытых портов и процессов, которые к ним обращаются.
PortQry
Еще одна утилита, доступная для бесплатного скачивания через Microsoft Store. Отличительной особенностью PortQry является то, что приложение не имеет графического интерфейса. Следовательно, проверка осуществляется встроенными средствами ПК:
- Скачайте и установите PortQry.
- Запустите Командную строку.
- Укажите адрес директории, куда была сохранена программа.
- Нажмите на клавишу «Enter».
- Введите команду «portqry.exe –local» и еще раз нажмите на «Enter».
Осуществление сканирования этим способом занимает больше времени, чем при помощи основного варианта, рассмотренного в самом начале материала (Командная строка). Поэтому обращайтесь к PortQry только в том случае, если запрос «netstat -a» не обрабатывается в КС.
Веб-интерфейс маршрутизатора
Заключительный вариант, заслуживающий внимания. Алгоритм будет отличаться в зависимости от производителя вашего роутера. Мы же рассмотрим процесс выполнения операции на примере маршрутизаторов TP-Link:
- Откройте браузер.
- В адресной строке введите 192.168.1.1 или 192.168.0.1.
- В открывшемся окне пройдите авторизацию, указав логин и пароль оборудования (обычно используется «admin» для обоих пунктов).
- Перейдите в раздел «Forwarding», а затем во вкладку «Port Triggering».
- Ознакомьтесь с информацией об открытых портах.
При использовании маршрутизаторов других марок совпадать будут только шаги 1-3. Дальнейшие действия зависят от оформления меню, где вам следует отталкиваться от пунктов со словом «Port» в названии.
Статья обновлена: 10 сентября 2021
ID: 101
Чтобы посмотреть список открытых портов:
- Откройте командную строку. Инструкция в статье.
- Выполните команду:
netstat -a
- Нажмите Enter на клавиатуре.
Вы получите список открытых портов в Windows.
Спасибо за ваш отзыв, вы помогаете нам становиться лучше!
Спасибо за ваш отзыв, вы помогаете нам становиться лучше!