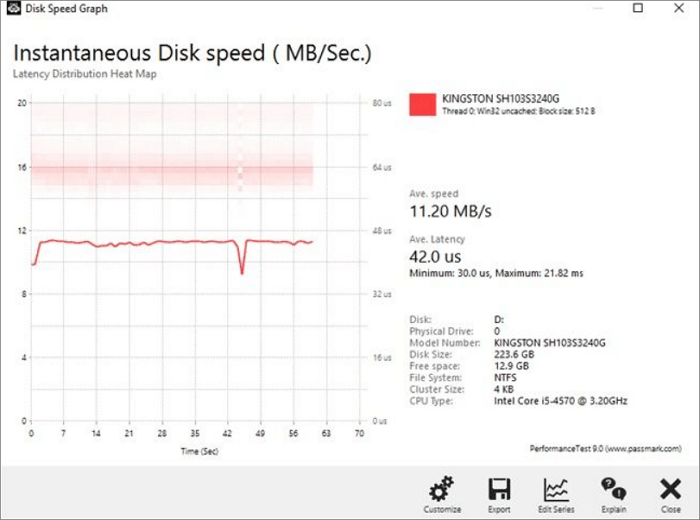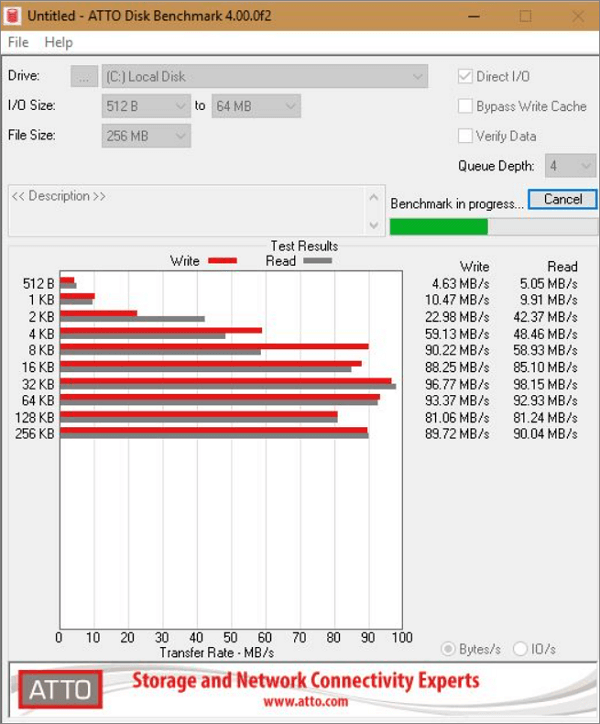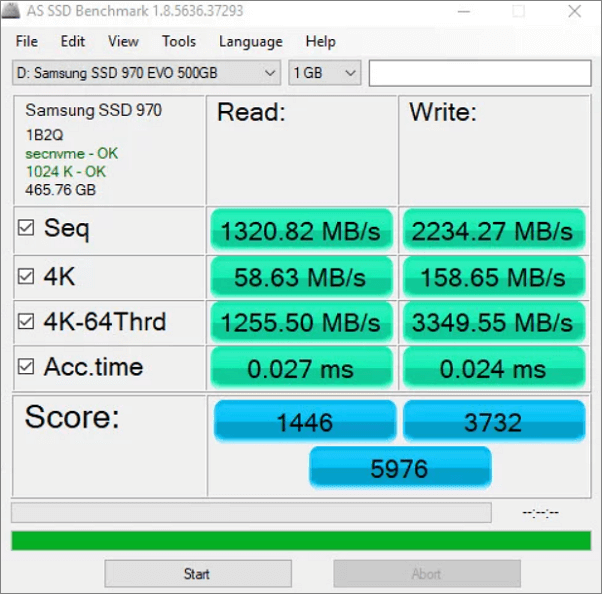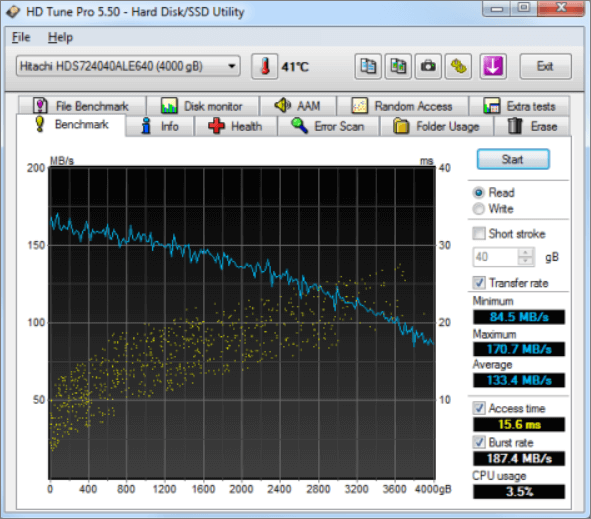Когда вы покупаете новое устройство или сомневаетесь в заявленной скорости твердотельного накопителя (SSD) или жесткого диска (HDD), рекомендуется проверить их производительность и убедиться, что диск работает как надо.
В этом руководстве вы узнаете, как использовать CrystalDiskMark для проверки производительности вашего твердотельного накопителя или обычного жесткого диска.
CristalDiskMark позволяет запускать последовательные и случайные тесты чтения и записи, операций ввода-вывода в секунду (IOPS), и отображает информацию в (МБ/с), которую вы можете использовать для анализа производительности нового диска и выяснить, теряет ли скорость старый накопитель.
Как измерить скорость накопителя используя CrystalDiskMark
Для измерения производительности чтения и записи диска с помощью CrystalDiskMark, закройте все работающие программы и выполните следующие действия:
- Скачайте CrystalDiskMark с официального сайта в обычном установщике или портативную версию, и запустите.
- Используя выпадающее меню слева, выберите количество прогонов. (Если по умолчанию установлено значение 5, вы можете изменить его на 3, чего достаточно для получения более точных результатов.)
- Используя второе меню, выберите размер файла, который приложение будет использовать для тестирования накопителя. (Выставленного по умолчанию более чем достаточно в большинстве случаев.)
- Используя третье раскрывающееся меню справа, выберите диск, который хотите протестировать (HDD или SSD).
- Нажмите кнопку «All» и дождитесь результатов.
Стоит отметить, что CrystalDiskMark (или любое другое программное обеспечение) даст вам только приблизительную оценку реальной производительности. Проводите тестирование, когда диск не используется. Попытки протестировать диск, который нагружен запущенными программами, может привести к неточным результатам.
Альтернативный вариант AS SSD Benchmark
Используя
AS SSD Benchmark
, так же возможно протестировать скорость своих накопителей, и в добавок узнать время отклика в миллисекундах. Утилита заточена под SSD, но проверяет и обычные жесткие диски.
Произвести тестирование скорости диска в Windows 10 можно с помощью встроенного приложения которое называется WinSAT disk. Запускается это приложение с помощью окна Командной строки которое открыто от имени администратора. В это окно нужно будет вписать команду winsat disk и нажать на клавишу Enter. Приложение запустится и проверит какая скорость жесткого диска установленного на вашем устройстве. Все результаты будут отображены в окне командной строки.
Найдите в окне следующие пункты:
- Disk Random 16.0 Read в этом пункте показана скорость чтения случайных 256 блоков размером 16 Кб что равняется 4 Мб тестовых данных. В моём случае эта скорость равна 192.44 MB/s.
- Disk Sequential 64.0 Read в этом пункте показана скорость чтения последовательных 256 блоков размером 64 Кб что равняется 16 Мб тестовых данных. В моём случае эта скорость равна 486.32 MB/s.
- Disk Sequential 64.0 Write в этом пункте показана скорость записи последовательных 256 блоков размером 64 Кб что равняется 16 Мб тестовых данных. В моём случае эта скорость равна 230.87 MB/s.
Правее указанной скорости вы можете увидеть индекс производительности вашего жёсткого диска. Для Windows 10 индекс производительности указывается в пределах от 1,0 до 9,9 баллов.
Чтобы проверить скорость не основного жёсткого диска или флешки нужно будет вписать в окно командной строки команду winsat disk -drive B и нажать клавишу Enter. В этой команде вместо B нужно будет вписать букву вашего жёсткого диска или флешки.

От скорости работы диска — зависит скорость работы всего компьютера в целом! Причем, что удивительно, многие пользователи недооценивают этот момент… А ведь скорость загрузки ОС Windows, скорость копирования файлов на диск/с диска, скорость запуска (загрузки) программ и т.д. — все упирается в скорость диска.
Сейчас в ПК (ноутбуках) встречаются два типа дисков: HDD (hard disk drive — привычные жесткие диски) и SSD (solid-state drive — новомодный твердотельный диск). Порой их скорость различается в разы (например, Windows 8 на моем компьютере с SSD стартует за 7-8 сек., против 40 сек. с HDD — разница колоссальна!).
А теперь о том, какими утилитами и как можно проверить скорость работы диска.
CrystalDiskMark
Оф. сайт: http://crystalmark.info/
Одна из лучших утилит для проверки и тестирования скорости дисков (утилита поддерживает как HDD, так и SSD диски). Работает во всех популярных ОС Windows: XP, 7, 8, 10 (32/64 bits). Поддерживает русский язык (хотя, утилита достаточно простая и разобраться легко и без знания английского).
Рис. 1. Главное окно программы CrystalDiskMark
Чтобы протестировать свой диск в CrystalDiskMark нужно:
- выбрать количество циклов записи и чтения (на рис. 2 это число равно 5, оптимальный вариант);
- 1 GiB — размер файла для тестирования (оптимальный вариант);
- «C:\» — буква диска для тестирования;
- для начала теста просто нажмите кнопку «All». Кстати, в большинстве случаев ориентируются всегда на строку «SeqQ32T1» — т.е. последовательная запись/чтение — поэтому, можно просто выбрать тест конкретно этого варианта (требуется нажать одноименную кнопку).
Рис. 2. проведенный тест
Первая скорость (колонка Read, с англ. «читать») — это скорость чтения информации с диска, вторая колонка — запись на диск. Кстати, на рис. 2 был протестирован SSD диск (Silicon Power Slim S70): скорость чтения 242,5 Mb/s — не самый хороший показатель. Для современных SSD оптимальной скоростью считается скорость не ниже ~400 Mb/s, при условии подключении по SATA3* (хотя и 250 Mb/s это больше чем скорость обычного HDD и прирост в скорости виден невооруженным глазом).
* Как определить режим работы SATA жесткого диска?
http://crystalmark.info/download/index-e.html
По ссылке выше, кроме CrystalDiskMark, можно так же скачать еще одну утилиту — CrystalDiskInfo. Эта утилита покажет вам SMART диска, его температуру и пр. параметры (в общем-то отличная утилита для получения информации о устройстве).
После ее запуска, обратите внимание на строчку «Режим передачи» (см. рис. 3). Если в этой строке у вас отображается SATA/600 (до 600 МБ/с) — значит диск работает в режиме SATA 3 (если в строке отображается SATA/300 — т.е. максимальная пропускная способность 300 МБ/с — это SATA 2).
Рис. 3. CrystalDiskinfo — главное окно
AS SSD Benchmark
Сайт автора: http://www.alex-is.de/ (ссылка на скачивание в самом низу страницы)
Еще одна очень интересная утилита. Позволяет легко и быстро протестировать жесткий диск компьютера (ноутбука): быстро узнать скорость чтения и записи. В установке не нуждается, пользоваться стандартно (как с предыдущей утилитой).
Рис. 4. Результаты теста SSD в программе.
PS
Рекомендую так же ознакомиться со статьей про лучшие программы для жесткого диска: https://pcpro100.info/testirovanie-zhestkogo-diska/
Кстати, весьма неплохая утилита для всестороннего тестирования HDD — HD Tune (кому не подойдут вышеприведенные утилиты, можете так же брать в арсенал :)). На этом у меня все. Всем хорошей работы диска!
- Распечатать
Оцените статью:
- 5
- 4
- 3
- 2
- 1
(47 голосов, среднее: 4.6 из 5)
Поделитесь с друзьями!
Updated by
Daisy on Sep 21, 2023
Most of us give a lot of weight to the CPU, RAM, and GPU when it comes to discussing performance. You can know the performance of your computer with free hard drive speed testing software. Here, I have listed five free hard drive speed testing software. Follow this guide to test hard drive speed for free.
- 1. Test disk speed with the EaseUS partition manager
- 2. Test hard drive speed with PassMark PerformaceTest
- 3. Check hard drive performance with ATTO Disk Benchmark
- 4. Perform HDD speed test with CrystalDiskMark
- 5. Run AS SSD Benchmark to test write and read speed
- 6. Check Windows 10 hard drive speed with HD Tune
How to Do Hard Drive Speed Test on Windows?
Method 1. Test disk speed with the EaseUS partition manager
EaseUS Partition Master Free offers you a free feature that enables all Windows users to scan and test their disk speed with its DiskMark feature in just 1 simple click. Aside from testing hard drive speed, it also helps users evaluate their SATA SSD, M.2, and NVMe SSD disk speed. Moreover, users can even test their removable storage device, like an external hard drive, USB, and all types of SD cards in this software.
Features of DiskMark in EaseUS Partition Master:
- 1-Click to Test the Hard Drive and SSD Speed.
- Test Read and Write speed, I/O speed, and Delay speed.
- Produce a test result report for users to save.
- Support testing both internal and external hard drive speed, including USB and SD card.
Steps to Test Hard Disk Speed in 1 Click:
Step 1. Launch EaseUS Partition Master. And click the download button to activate the «DiskMark» feature under the «Discovery» section.
Step 2. Click on the drop-down box to choose the target drive, test data, and block size.
Step 3. Once everything is configured, click «Start» to begin the disk test. Then, you can see the Sequential or Random read/write speed, I/O, and Delay data.
Testing speed for SSD/Hard drive/SD card/Micro SD card/external hard drive and other devices can be easy by using the tools mentioned in this article. Share this article to help more friends.
Method 2. Test hard drive Speed with PassMark PerformaceTest
This free performance test software supports any drive that can be mounted under Windows. Including IDE drives, SCSI, RAID, USB key drives, SATA, networked shared drives, and external drives. PassMark PerformaceTEST measures the data transfer speed when reading or writing data to one or more disks. The speed at which data can be transferred between memory and a hard disk drive is one of a system’s most important performance aspects.
Features of PassMark PerformaceTest include:
- Compares the performance of your PC to similar computers around the world
- Measures the effect of configuration changes and hardware upgrades
- Provides a full set of results which include response time
See Also: Disk Performance Test on Windows
Method 3. Check hard drive performance with ATTO Disk Benchmark
ATTO Disk Benchmark for Windows helps to measure storage system performance. It can check the performance in hard drives, solid-state drives, RAID arrays as well as the host connection to attached storage. Use the tool that top drive manufacturers use to build and test drives.
Features of ATTO Disk Benchmark include:
- It has a custom transfer size
- Supports for overlapped I/O
- Its time mode provides room for continuous testing
How to test hard drive speed with ATTO Disk Benchmark:
Step 1. Download the hard drive speed tester and install it.
Step 2. Select the drive and click «Start».
Step 3. Wait for the test to complete then check the results.
Method 4. Perform HDD speed test with CrystalDiskMark
CrystalDiskMark is a simple HDD benchmark software that is compatible with Windows 10/8/7. You can use it to test the read and write performance of almost all storage devices, including hard drives, external hard disk drives like Seagate hard drives, SSDs, USB drives, and more.
Features of CrystalDiskMark include:
- Measures Sequential and Random Performance (Read/Write/Mix)
- Various measure mode is available (Peak/Real World/Demo)
- Supports many languages
To use CrystalDiskMark to test hard drive speed, follow these simple steps:
Step 1. Download CrystalDiskMark and then install it.
Step 2. Select the following features:
- Number of runs 1
- Size to test 50 MB
- The disk you would like to check
Step 3. Click «ALL» to start the test.
Method 5. Run AS SSD Benchmark to test write and read speed
You can determine your SSD drive’s performance with AS SSD Benchmark. It uses incompressible data because some of the SSDs show lower score results than if they compress their data. 4KB read and write scores are displayed along with access times and a final general overall score. The overall view can be changed to IOPS according to the user’s preference.
Features of AS SSD Benchmark include:
- Supports many languages
- It is completely portable
- Uses 100% incompressible data
To test hard drive speed with AS SSD Benchmark:
Step 1. Download AS SSD Benchmark and install it.
Step 2. Select the drive and click «Start».
Step 3. Wait for the test to complete then check the results.
Method 6. Check Windows 10 hard drive speed with HD Tune
HD Tune Pro is a utility with many functions. It can be used to measure the drive’s performance, scan for errors, check the health status (S.M.A.R.T.), securely erase all data, and much more.
Features of HD Tune include:
- It logs read speeds to a text file for loading in a spreadsheet
- This software Performs sequential as well as random reads
- Reads from all areas in the hard drive
How to use HD Tune to test hard drive speed:
Step 1. Download and install HD Tune on your device.
Step 2. Run the application and click «Run Test».
Step 3. When the test is completed, check the result.
Conclusion
These HDDs and SSDs hold immense importance because they hold the operating system for your computer to run. The speed of your computer depends on your HDD/SSD. If they’re slow, your computer will lag whether you have a high-performing CPU and memory. Thus, it’s necessary to test your hard drive speed and speed it up with the solutions above.
For an instant and simple disk speed testing software, take EaseUS Partition Master as your first choice. It’ll efficiently scan your device and give you an instant report of your disk.
FAQs About Disk Speed Test
It doesn’t matter if you have more questions about testing hard disk drive speed. Here we collected some hot topics about testing disk speed and you can follow to find the desired answers below:
1. How can I test my disk speed?
- Launch EaseUS Partition Master and go to the Discovery section.
- Click ‘DiskMark’ to enable and open this feature.
- Select the disk drive on your computer and click ‘Start’.
Wait for the process to finish and you’ll be able to view the disk speed, I/O speed, and delay speed on your drive.
2. What is good disk speed?
The average speeds of HDD and SSD are different. Here is a list of average disk speeds in HDDs and SSDs and you may take a view:
- Speed of HDDs: 80MB/s — 160MB/s
- Speed of SATA SSD: 200MB/s — 550MB/s
- Speed of M.2/NVMe SSD: 600MB/s — 1GB/s
If your hard disk drive speed is below the data, you can try some tips on this page to Speed Up Hard Drives in Windows.
3. How to test SSD speed in Windows 10?
- Keep your SSD correctly installed on your PC.
- Initialize and create a partition on it.
- Open Command Prompt and run it as administrator.
- Type: win disk -ran -write -drive (name): and hit Enter. (Replace the name with the drive letter of your SSD.)
Once done, you’ll be able to view the speed of your SSD on Windows 10.
Когда речь идёт о компьютерах, в первую очередь обращают внимание на процессор, видеокарту, объём оперативной памяти. Но для быстрой работы компьютера также большую роль играет производительность жёсткого диска или твердотельного накопителя. Они отвечают за скорость передачи данных, время загрузки игр и программ и общую отзывчивость операционной системы.
Твердотельные накопители в компьютерах встречаются всё чаще, поэтому производительность подсистемы хранения данных играет всё более важную роль. SSD показали, насколько значительно можно увеличить скорость компьютера, если установить их вместо традиционных жёстких дисков. Медленный жёсткий диск может замедлить весь компьютер вне зависимости от дороговизны и производительности вашего процессора, видеокарты и памяти.
Таким образом, как никогда важно тестировать устройства хранения данных на скорость. С помощью тестов можно узнать не только производительность, но и выявить наличие каких-либо проблем в работе. При помощи бенчмарков можно понять, установлены ли у вас нужные драйверы, в том числе для материнской платы. Можно будет выяснить, подключён ли SSD к правильному разъёму SATA и другие вопросы.
Чтобы проверить производительность жёсткого диска или твердотельного накопителя, существуют пять отличных и бесплатных инструментов тестирования.
ATTO Disk Benchmark
ATTO Disk Benchmark является одним из наиболее старых и популярных тестов скорости чтения и записи жёстких дисков и твердотельных накопителей. Для проверки скорости применяются блоки данных размером от 512 Кб до 8 Мб с размером тестовых файлов от 64 Кб до 2 Гб и глубиной очереди от 2 до 10. Это позволяет получить хорошее представление о скорости чтения и записи файлов разного размера.
Активируя Direct I/O (прямой ввод/вывод) и Overlapped I/O (перекрывающийся ввод/вывод), бенчмарк устраняет преимущества производительности от системного кэширования, повышая точность результата. Этот бенчмарк предпочитают производители потребительских твердотельных накопителей. Здесь применяются простые и хорошо сжимаемые данные, что обеспечивает лучшую производительность.
Скачать ATTO Disk Benchmark
Crystal Disk Mark
Crystal Disk Mark представляет собой ещё один популярный бенчмарк, который позволяет измерять скорости последовательного чтения и записи и скорости работы со случайными блоками данных на жёстких дисках, твердотельных накопителях, картах памяти, сетевых дисках и т.д. Тесты могут запускаться как с произвольным заполнением (несжимаемые данные), так и с нулевым заполнением (сжимаемые данные).
Скачать Crystal Disk Mark
AS SSD
AS SSD является часто используемым бенчмарком для измерения производительности HDD и SSD при последовательном доступе к данным, 4K, 4K QD64 и задержки. В тестах применяются на 100% несжимаемые данные. После завершения тестов выдаётся оценка на основе общей производительности накопителя. Имеется несколько полезных инструментов, вроде теста на копирование и теста сжатия.
Скачать AS SSD
Anvil Storage Utilities
Anvil Storage Utilities является одним из полнофункциональных бенчмарков для тестирования SSD и HDD, очень простым в применении. После запуска надо нажать на кнопку «Выполнить», после чего автоматически будут произведены тесты чтения и записи последовательных блоков данных, 4K, 4K QD4, 4K QD16, 32K и 128K. Затем выдаются разнообразные результаты, вроде времени отклика, скорости чтения и записи в МБ/с и IOPS.
Скачать Anvil Storage Utilities
Iometer
Данное приложение было разработано компанией Intel и представлено на конференции Intel Developer Forum в 1998 году. Оно быстро стало одним из наиболее популярных бенчмарков для устройств хранения данных. Пусть интерфейс здесь не самый удобный, зато имеется богатый выбор настроек под разные нагрузки, глубокое тестирование и разнообразные отчёты.
Скачать Iometer
Термины для понимания результатов тестов
- Пропускная способность. Скорость передачи данных, которая измеряется в КБ/с, МБ/с или ГБ/с. Чем больше скорость, тем лучше. При этом нужно знать, файл какого размера передаётся. Жёсткие диски хорошо проявляют себя, когда им разрешено увеличивать скорость и осуществлять последовательный доступ к данным, но медленно работают при доступе к расположенным случайным образом небольшим файлам.
- IOPS. Означает количество операций ввода-вывода в секунду. Это эффективный способ тестирования твердотельных накопителей, где подобных операций может быть сотни тысяч при работе с большими файлами размером 4 КБ и 8 КБ. Чем выше значение, тем лучше.
- Задержка (нс, мс). Этот параметр показывает, сколько времени нужно на выполнение операции от начала до конца. Чем ниже задержка, тем лучше.
TrashExpert Staff
Над статьей работал не только один автор, но и другие члены команды TrashExpert: администратор, редакторы или коллектив авторов.