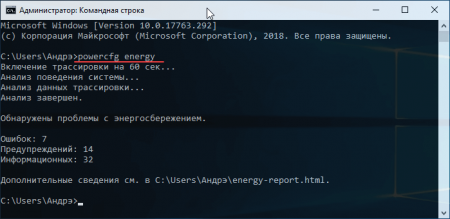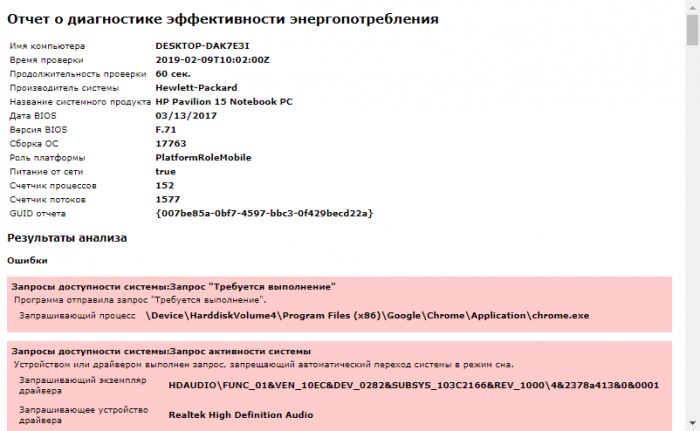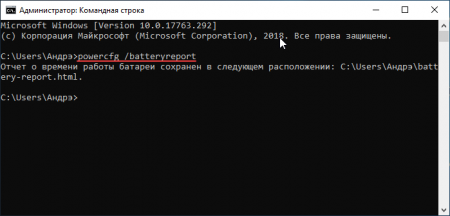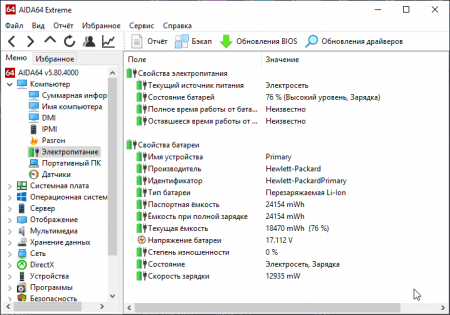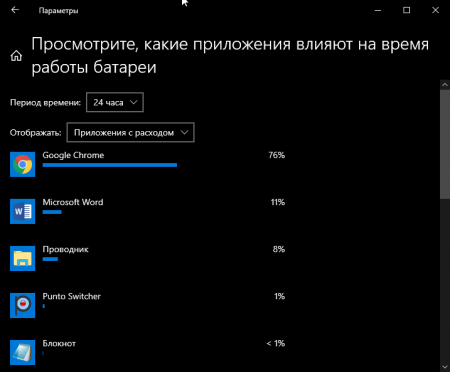В этой короткой инструкции — о том, как это сделать, и о том, что представляют собой данные в отчете о батарее (так как даже в русскоязычной версии Windows 10 информация представлена на английском). См. также: Что делать, если ноутбук не заряжается.
Стоит учесть, что полноценную информацию удастся увидеть только на ноутбуках и планшетах с поддерживаемым оборудованием и установленными оригинальными драйверами чипсета. Для устройств, изначально выпущенных с Windows 7, а также без необходимых драйверов, способ может не сработать или выдать неполную информацию (как и произошло у меня — неполная информация на одном и отсутствие информации на втором старом ноутбуке).
Создание отчета о состоянии аккумулятора
Для того, чтобы создать отчет об аккумуляторе компьютера или ноутбука, запустите командную строку от имени администратора (в Windows 10 для этого проще всего использовать меню правого клика по кнопке «Пуск»).
После этого введите команду powercfg -batteryreport (возможно написание powercfg /batteryreport) и нажмите Enter. Для Windows 7 можно использовать команду powercfg /energy (более того, её же можно использовать и в Windows 10, 8, если battery report не дает нужной информации).
Если все прошло успешно, то вы увидите сообщение о том, что «Отчет о времени работы батареи сохранен в папке C:\ Windows\ system32\ battery-report.html».
Перейдите в папку C:\ Windows\ system32\ и откройте файл battery-report.html любым браузером (правда, у меня на одном из компьютеров файл по какой-то причине отказался открываться в Chrome, пришлось использовать Microsoft Edge, а на другом — без проблем).
Просмотр отчета о батарее ноутбука или планшета с Windows 10 и 8
Примечание: как было отмечено выше, на моем ноутбуке информация не полная. Если у вас более новое «железо» и есть все драйвера, вы увидите и те сведения, которые отсутствуют на приведенных скриншотах.
В верхней части отчета, после информации о ноутбуке или планшете, установленной системе и версии БИОС, в разделе Installed Battery, вы увидите следующую важную информацию:
- Manufacturer — производитель батареи.
- Chemistry — тип аккумулятора.
- Design Capacity — исходная емкость.
- Full Charge Capacity — текущая емкость при полном заряде.
- Cycle Count — количество циклов перезарядки.
Разделы Recent Usage и Battery Usage представляют данные об использовании батареи в течение последних трех дней, включая остаточную емкость и график расхода.
Раздел Usage History в табличном виде отображает данные по времени использования устройства от батареи (Battery Duration) и электросети (AC Duration).
В разделе Battery Capacity History представлена информация об изменении емкости батареи за последний месяц. Данные могут быть не совсем точными (например, в некоторые дни, текущая емкость может «увеличиваться»).
Раздел Battery Life Estimates отображает информацию о предполагаемом времени работы устройства при полной зарядке в активном состоянии и в режиме connected standby (а также информацию о таком времени при исходной емкости батареи в колонке At Design Capacity).
Последний пункт в отчете — Since OS Install отображает информацию об ожидаемом времени работы системы от аккумулятора, вычисленный на основании использования ноутбука или планшета с момента установки Windows 10 или 8 (а не за последние 30 дней).
Для чего это может потребоваться? Например, для анализа ситуации и емкости, если ноутбук вдруг стал быстро разряжаться. Или же для того, чтобы узнать, насколько «заезжен» аккумулятор при покупке б/у ноутбука или планшета (или устройства с витрины). Надеюсь, для кого-то из читателей информация окажется полезной.
Как проверить аккумулятор ноутбука в Windows 10
Инструмент «PowerCfg» был представлен еще в Windows 8. Эта функция позволяет получить полную информацию об аккумуляторе ноутбука, включая его оставшуюся емкость и работоспособность.

Генерация отчета о состоянии батареи
1. Откройте терминал: «Пуск» > «Служебные» > «Windows» > «Командная строка». Чтобы запустить терминал от имени администратора, кликните на пункте «Командная строка» правой кнопкой мыши, в выпадающем списке выбрать «Дополнительно», а затем «Запуск от имени администратора».
2. Введите powercfg /batteryreport и нажмите клавишу «Enter».
3. Для просмотра отчета наберите battery-report.html.
Просмотр отчета
- В первом разделе отчета содержится краткая информация об устройстве и установленных аккумуляторах.
- В подразделе «Installed batteries» представлены данные о производителе батареи, указана ее модель, тип, проектная емкость и текущая полная зарядная емкость. Проектная емкость указывает не теоретический уровень заряда новой батареи.
- В следующем разделе показано, как устройство расходовало энергию аккумулятора в течение последних трех суток.
- В подразделе «Usage History» представлен подробный отчет о продолжительности использования ноутбука или планшета с момента включения до отключения устройства.
- «Battery capacity history». Здесь отображается информация об уровне деградации батареи с течением времени. Проанализировав данные графы «Full Charge Capacity» можно проследить постепенное уменьшение емкости аккумулятора, указанной в mWh (миливатт-час) за весь период использования.
- В последнем подразделе отчета отображается предполагаемое время работы устройства в зависимости от фактической емкости батареи. Логично ожидать постепенного снижения этого времени, но на практике оно может существенно отличаться от расчетного.
Читайте также «Как проверить здоровье батареи на Android»
Спасибо, что читаете! На данный момент большинство моих заметок, статей и подборок выходит в telegram канале «Левашов». Обязательно подписывайтесь, чтобы не пропустить новости мира ИТ, полезные инструкции и нужные сервисы.
Респект за пост! Спасибо за работу!
Хотите больше постов в блоге? Подборок софта и сервисов, а также обзоры на гаджеты? Сейчас, чтобы писать регулярно и радовать вас большими обзорами, мне требуется помощь. Чтобы поддерживать сайт на регулярной основе, вы можете оформить подписку на российском сервисе Boosty. Или воспользоваться ЮMoney (бывшие Яндекс Деньги) для разовой поддержки:
Заранее спасибо! Все собранные средства будут пущены на развитие сайта. Поддержка проекта является подарком владельцу сайта.
- ALLERROR.RU
- 30.06.2023
- 83
- 0
Простой способ проверки работоспособности батареи на ноутбуке с Windows 10
Чтобы проверить работоспособность вашего ноутбука с Windows 10, откройте «Командную строку» в меню «Пуск». Тип:
powercfg /batteryreport
Процесс может занять около минуты или немного больше.
Если у вас есть одна из последних версий Windows 10, вы можете щелкнуть правой кнопкой мыши по меню «Пуск» и выбрать «PowerShell», но удостовериться, что выбираете то, где есть административные привилегии.
Вам также может быть интересно
Download Article
Download Article
- Creating a Report
- Reviewing the Data
- Expert Q&A
- Tips
|
|
|
It is normal for batteries to wear down over time. Overtime, the repeated charge and discharge cycles slowly decrease a batteries life.[1]
It might seem hard to tell your batteries health on Windows 10, but it’s actually quite easy. This wikiHow will teach you how to check your laptop’s battery health in Windows 10.
-
1
Press ⊞ Win+R. This will open the «Run» dialog box.
-
2
Type powershell into the box.
Advertisement
-
3
Press Ctrl+⇧ Shift+↵ Enter at the same time. This will run PowerShell with administrative permissions.[2]
-
4
Click Yes on the UAC dialog box.
-
5
Type powercfg /batteryreport /output "$home\Documents\battery-report.html" into the PowerShell window. This command will generate the report and save it to your documents folder.
-
6
Type exit into the PowerShell window. This will close PowerShell.
-
7
Open the report. Go to your Documents folder, and then open up the file called «battery-report».
Advertisement
-
1
Review the basic information. At the top of the report, basic information about your computer and battery will be listed.
-
2
Check out the recent usage. The «Recent Usage» section is under the «Installed Batteries» section, and it shows the charge and usage history of your battery over the past 3 days.
-
3
Review the «Battery Capacity» section. This section, which is near the bottom, shows the capacity of the battery over a long period of time. You can use it to see if the batteries life has been degraded over time.
- You can tell the batteries health by reviewing the differences between the full charge capacity listings and the design capacity listings.
-
4
Read through the «battery life estimates» section. This section shows the estimated life of the battery at full charge, and at the designed capacity.
- You can tell the batteries health by comparing the at full charge estimates to the Design capacity estimates.
Advertisement
Add New Question
-
Question
How do you wake up a dead laptop battery?
Spike Baron
Network Engineer & Desktop Support
Spike Baron is the Owner of Spike’s Computer Repair based in Los Angeles, California. With over 25 years of working experience in the tech industry, Spike specializes in PC and Mac computer repair, used computer sales, virus removal, data recovery, and hardware and software upgrades. He has his CompTIA A+ certification for computer service technicians and is a Microsoft Certified Solutions Expert.
Network Engineer & Desktop Support
Expert Answer
Dead laptop batteries are easily replaced, and trying to revive them is not cost-effective. If your battery is not charging anymore, it is just not a good battery, and you need to get a new one.
-
Question
Is it OK to keep a laptop plugged in all the time?
Spike Baron
Network Engineer & Desktop Support
Spike Baron is the Owner of Spike’s Computer Repair based in Los Angeles, California. With over 25 years of working experience in the tech industry, Spike specializes in PC and Mac computer repair, used computer sales, virus removal, data recovery, and hardware and software upgrades. He has his CompTIA A+ certification for computer service technicians and is a Microsoft Certified Solutions Expert.
Network Engineer & Desktop Support
Expert Answer
Leaving your laptop plugged in all the time isn’t always the greatest idea. You want to unplug the power adapter occasionally and let the battery run down to almost zero, and then recharge it. That helps the battery last a lot longer than if you keep it attached to the power adapter all the time. The battery is supposed to be used to power the equipment. If you have the power adapter plugged in all the time, the battery is not being used.
Ask a Question
200 characters left
Include your email address to get a message when this question is answered.
Submit
Advertisement
-
Just because your batteries’ life is a little degraded does not mean that you have to replace it.
-
To extend the life of your battery, check out this article.
Advertisement
References
About This Article
Thanks to all authors for creating a page that has been read 111,736 times.
Is this article up to date?
Главная » PC » Ноутбуки » Как проверить износ батареи ноутбука – проверка аккумулятора
Проверка износа батареи ноутбука осуществляется после определённого момента – когда состояние аккумулятора ухудшается, и он не держит заряд, как раньше.
В данном материале мы подробно рассмотрим основные моменты проверки аккумуляторной батареи ноутбука с помощью встроенных в операционную систему средств и программного обеспечения.
Вообще есть более простой, но затратный способ по проверке состояния аккумулятора. Вам необходимо всего лишь посетить сервисный центр, где мастера проверят батарею на исправность и ее срок жизни. Но этот способ не для нас, поэтому перейдем к тому, что можем осуществить самостоятельно.
Содержание:
- Как проверить износ батареи ноутбука при помощи командной строки
- Battery Report быстрая проверка износа аккумулятора ноутбука
- Программы для проверки состояния аккумулятора ноутбука
- Battery Care
- Battery Eater
- AIDA64
- Какие программы на Windows 10 больше всего тратят энергии
Проверка износа батареи ноутбука с помощью командной строки
Емкость аккумулятора ноутбука можно проверить с помощью командной строки. Необходимо ввести всего лишь одну команду, которая сгенерирует файл с подробной информацией о состоянии устройства.
Отметим, что способ работает как на Windows 7, так и на Windows 8 и 10. Приступим.
- Откройте командную строку через Пуск или меню Win+X, либо нажмите комбинацию клавиш Win+R.
- Прописываем команду – powercfg energy.
- Если появится окошко с требованием выполнить команду от имени администратора, то запустите командную строку заново, но уже с повышенными привилегиями.
Начнется процесс трассировки, которые продлится 60 секунд, затем анализ. Если есть проблемы с энергосбережением, командная строка скажет об этом. Высветится количество ошибок, предупреждений и информационных сведений.
Вся эта информация будет сгенерирована в каталоге C:\Users\Имя_ПК\energy-report.html.
Давайте посетим этот раздел и откроем файл energy-report.html. Откроется он в браузере по умолчанию.
В самом вверху указаны сведения о компьютере и операционной системе. У меня это ноутбук HP Pavilion, который я покупал в 2014 году, понятное дело, что спустя практически 5 лет аккумулятор не важно себя чувствует.
Дальше по списку идут результаты анализа. В частности, ошибки, выделенные красным цветом, предупреждения желтого цвета и обычная информация белого цвета, которую можно принять к сведению.
Эти проблемы по-большому счету исправить я не пытался, но вы можете попробовать. Если по каким-то пунктам что-то не понятно, а их довольно много, то скопируйте название ошибки и поищите информацию в интернете.
Что касается емкости аккумулятора, то нужно прокрутить документ вниз и найти раздел «Батарея: Сведения о батареи». Там будут две строчки – расчетная емкость и последняя полная зарядка. У меня почему-то показывает 24154 в обоих пунктах. Это неверно, потому что второй пункт должен быть явно ниже. У вас же может быть иначе.
В данном разделе мы посмотрели только ошибки, связанные с энергопитанием. Теперь, что касается проверки состояния батареи ноутбука, именно приблизительный процент жизни.
Battery Report для проверки износа аккумулятора ноутбука
Итак, следующая команда может помочь нам определить реальную емкость аккумулятора ноутбука. В системе Windows 10 есть такой инструмент – Battery Report. Вот, как им пользоваться:
- От имени администратора запускаем командную строку.
- Прописываем команду – powercfg /batteryreport или powercfg /batteryreport /output “C:\battery_report.html”.
- Будет указан путь, где сгенерировался отчет.
Теперь нужно посетить каталог с данным файлом и запустить в браузере. Откроется файл с черным фоном. В начале будет описана информация о системе и компьютере, как в первом документе. Дальше интереснее. В разделе Installed batteries нас интересуют следующие пункты:
- Design Capacity – содержит информацию о емкости батареи.
- Full Charge Capacity – информация об износе батареи, насколько ее емкость снизилась от 100%.
- Chemistry – тип батареи.
- Cycle Count – кол-во циклов зарядки и разрядки батареи.
В области Battery capacity history содержится информация о циклах зарядки, начиная с первого дня после установки windows. Если вы переустановите систему, то эта информация естественно сбросится.
В поле Battery life estimates говорится о времени работы системы от заряженной батарее. Но расчет этот, конечно, не точный. Вдобавок эта информация высвечивается на значке батареи справа внизу.
Вот такая вот интересная утилита в Windows 8 и 10.
Программы для проверки аккумулятора ноутбука
Существует программа для проверки аккумулятора ноутбука. Это встроенное ПО от производителей, которое имеет дополнительные функции для настройки системы. Например, в моделях Lenovo есть приложение «Lenovo Settings», где можно настроить очень много параметров. Есть и раздел «Питание».
В разделе «Питание» имеются сведения о состоянии питания. Насколько заряжен аккумулятор, подключен ли в данный момент адаптер электропитания. Интересующая нас информация, конечно, о емкости при полном заряде и номинальной емкости.
Номинальная емкость отражает показатель состояния батареи еще с завода, а вот емкость при полном заряде может быть меньше. Значит состояние аккумулятора ноутбука постепенно ухудшается.
Важно! В некоторых магазинах можно приобрести или заказать через интернет новый аккумулятор, но стоит иметь в виду, что емкость его все равно будет меньшей 100%. Чем дольше лежит батарея без дела, тем больше потеряет емкости. Если нужно купить новый аккумулятор, убедитесь, что еще есть продаже. Для старых моделей ноутбуков найти нормальный вариант питания проблематично.
Battery Care – проверка аккумулятора ноутбука
Помимо встроенных программ, для Windows существую и не официальные приложения от сторонних разработчиков. Как правило, у них есть ряд полезных дополнительных возможностей, связанных с питанием.
Battery Care является бесплатным программным обеспечением, где вы увидите информацию по максимальному заряду, заявленной производителем емкости, текущем заряде, напряжении и износе.
Battery Eater – износ батареи ноутбука
Эту программку так же можно скачать с официального сайта. Устанавливать ничего не нужно – версия Portable.
В разделе «Info» можно сгенерировать отчет, который откроется в окне браузера. Там будет много данных по питанию и износу аккумулятора ноутбука.
Помимо характеристики питания программа показывает сведения о процессоре, оперативной памяти, жестком диске, видеоадаптере и системе.
AIDA64 – проверяет износ батареи ноутбука
Многим известная утилита AIDA64 анализирует ваш компьютер и выдает максимально подробную информацию абсолютно по всем компонентам. Для одноразовой проверки скачайте версию с официального сайта.
Слева раскройте вкладку «Компьютер» и найдите подраздел «Электропитание». Справа выведется куча информации. Чтобы определить износ аккумулятора ноутбука надо смотреть на пункты:
- Емкость при полной зарядке.
- Паспортная емкость.
- Степень изношенности.
- Состояние батареи.
Какие программы на Windows 10 больше всего тратят энергии
На Windows 10 встроено очень много приложений и служб, которые работают в фоновом режиме. Тем самым они тратят драгоценный заряд батареи. Некоторые программы могут не только оценить критерий изношенности аккумулятора в ноутбуке, но и узнать, какие программы тратят заряд.
Одной из таких программ является BATExpert. Она подробно показывает те же самые сведения, что и приложения, которые мы описывали выше. Ну и приложения, которые работают и «жрут» много энергии.
Если у вас Windows 10, то встроенные средства позволяют найти самые «прожорливые» приложения. Вот, что нужно сделать:
- Нажмите сочетание клавиш Win+I. Откроются «Параметры системы».
- Перейдите в раздел «Система».
- Слева найдите подраздел «Батарея».
- Самым первым пунктом будет ссылка «Посмотрите, какие приложения влияют на время работы батареи». Нажимаем по ней.
- Откроется окошко со списком приложения и процентом расхода. Можно выбрать период времени.
Итак, мы рассмотрели кучу способов, способных проверить состояние аккумулятора ноутбука. Эти методы помогут заранее вас принять решения по выбору более нового элемента питания.
Это интересно:
- Как увеличить срок службы аккумулятора ноутбука
- Увеличение срока службы аккумулятора ноутбука на Linux
- Продливаем работу аккумулятора ноутбука
- Как продлить срок службы батареи ноутбука – дополнительные рекомендации
Свой аккумулятор я не меняю уже 5-й год, поскольку ноутбуком вне дома я пользуюсь очень редко, и он постоянно подключен к сети. Но другим пользователям, которые постоянно в разъездах или занимаются деятельность, где рядом не всегда есть розетка, можно приобрести дополнительную батарею. А еще можно приобрести повербанк для ноутбука. Сейчас это уже не редкость и есть модели до 50000 mAh.
Делитесь статьей с друзьями и комментируйте.
( 6 оценок, среднее 3.67 из 5 )