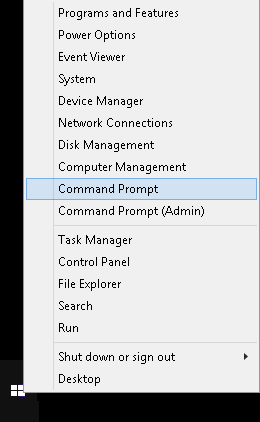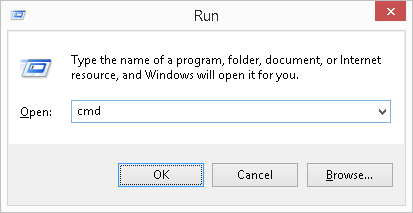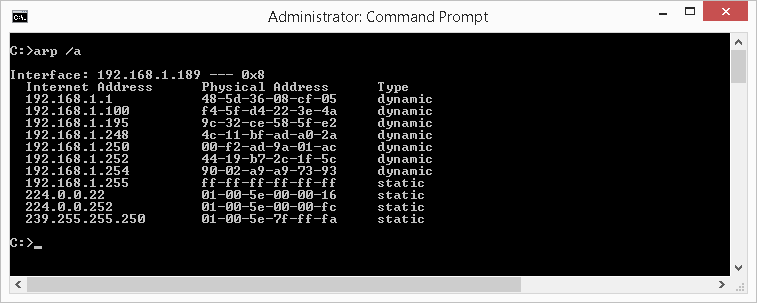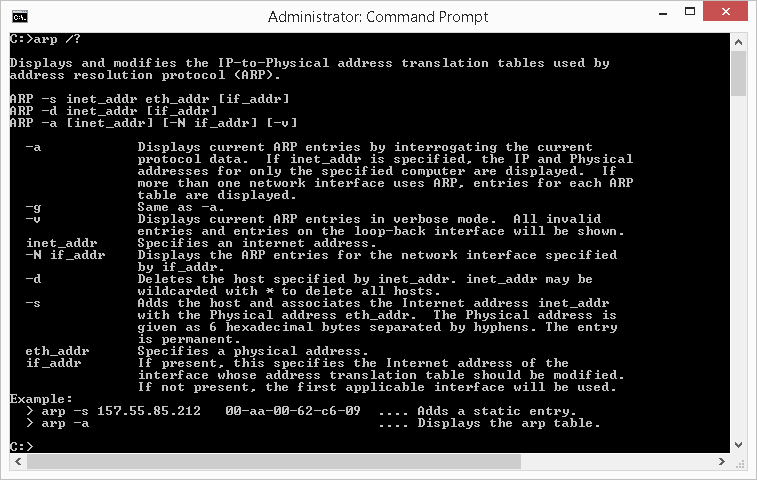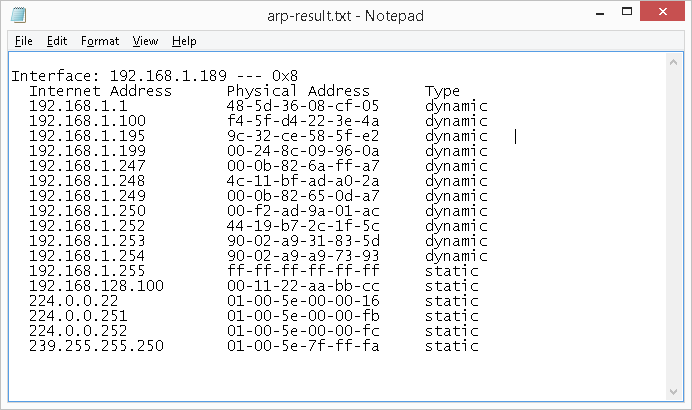An ARP (Address Resolution Protocol) is a communication protocol that works on a “Physical (Data-Link)” layer of a TCP/IP stack and is used to discover a MAC address of a device on a LAN (local-area network) based on its IP address.
An ARP table is used to store the discovered pairs of the MAC and IP addresses.
In this note i will show how to display the ARP table and how to clear the ARP cache using the Windows arp command.
Cool Tip: How to show a routing table in Windows! Read more →
Show ARP Table
To display the current ARP table in Windows, use the arp command with the -a option:
C:\> arp -a Interface: 192.168.1.31 --- 0x7 Internet Address Physical Address Type 192.168.1.1 60-35-c0-6b-a2-b7 dynamic 192.168.1.255 ff-ff-ff-ff-ff-ff static 224.0.0.22 01-00-5e-00-00-16 static 224.0.0.252 01-00-5e-00-00-fc static
Show the ARP table in a verbose mode:
C:\> arp -av
To record an IP and MAC address of a device on a LAN to the ARP table, simply ping it:
C:\> ping 192.168.1.95 Pinging 192.168.1.95 with 32 bytes of data: Reply from 192.168.1.952: bytes=32 time=18ms TTL=64 C:\> arp -a Interface: 192.168.1.31 --- 0x7 Internet Address Physical Address Type 192.168.1.1 60-35-c0-6b-a2-b7 dynamic 192.168.1.95 d6-58-01-33-dd-bc dynamic 192.168.1.255 ff-ff-ff-ff-ff-ff static 224.0.0.22 01-00-5e-00-00-16 static 224.0.0.252 01-00-5e-00-00-fc static
To discover all the devices on a LAN, you can ping them all using this one-liner (adjust the IP of your network):
C:\> FOR /L %i IN (1,1,254) DO ping -n 1 -w 100 192.168.1.%i | FIND /i "Reply"
Clear ARP Cache
To clear an ARP cache it is required to open an elevated command prompt, otherwise you may receive an error as follows: “The ARP entry deletion failed: The requested operation requires elevation.”
To start the elevated command prompt, press the ⊞ Win keybutton to open the start menu, type in cmd to search for the command prompt and press the Ctrl + Shift + Enter to start the command prompt as an administrator.
To clear the ARP cache in Windows, use the arp command with the -d option:
C:\> arp -d
How Does ARP Work – Explained
When one computer wants to communicate with another computer on the same LAN, it creates an IP packet with the source and destination IP addresses carrying the data from an application and encapsulates it in an Ethernet frame with the source and destination MAC addresses.
Address Resolution Protocol: The sending computer obviously knows its source MAC address, but how does it know the destination MAC address? That’s where ARP comes into play!
To find out a MAC address of the destination computer (if it is not in the ARP cache yet), it sends an ARP request to the broadcast MAC address ff:ff:ff:ff:ff:ff (to the all devices on the LAN), and is basically asking:
Who has IP
192.168.1.95and what is your MAC address?
The destination computer receives the message and replies with an ARP reply:
That’s me! And my MAC address is
xx:xx:xx:xx:xx:xx
The source computer adds the MAC and IP addresses of the destination computer to its ARP table and starts sending the data.
Cool Tip: Check if TCP port is opened in PowerShell! Read more →
Was it useful? Share this post with the world!
ARP (Address Resolution Protocol) таблица – это таблица, которая хранит маппинг между IP-адресами и MAC-адресами в локальной сети. ARP таблица играет важную роль в процессе обмена данными в сети, так как позволяет двум устройствам найти друг друга по сетевым адресам.
На операционных системах Windows есть несколько способов просмотра ARP таблицы. В этом руководстве мы рассмотрим два основных способа: с помощью командной строки и с использованием специальных утилит.
Для просмотра ARP таблицы с помощью командной строки необходимо открыть командную строку (Command Prompt) и выполнить команду «arp -a». Эта команда выведет на экран полный список записей в ARP таблице, включая IP-адреса и соответствующие им MAC-адреса. Кроме того, вы сможете увидеть тип сетевого подключения для каждой записи – это может быть Ethernet, Wi-Fi или другой тип подключения.
Еще один способ просмотра ARP таблицы на Windows – использование специальных утилит, таких как API Monitor или Wireshark. Эти утилиты позволяют отслеживать сетевой трафик и просматривать различные типы сетевых пакетов, включая ARP-пакеты. С помощью данных утилит вы сможете не только просмотреть ARP таблицу, но и внести изменения в нее, например, добавить или удалить записи.
Содержание
- ARP таблица Windows: что это такое?
- Как просмотреть ARP таблицу: шаг за шагом
- Как открыть командную строку на Windows
- Как использовать команду «arp -a» для просмотра ARP таблицы
- Как интерпретировать результаты ARP таблицы
- Часто задаваемые вопросы о просмотре ARP таблицы на Windows
- ARP таблица Windows: полезная информация
ARP таблица Windows: что это такое?
ARP таблица — это таблица, содержащая пары IP-адресов и соответствующих им MAC-адресов устройств, с которыми хост взаимодействовал в локальной сети. Процесс заполнения ARP таблицы происходит автоматически при обмене данными между устройствами в сети.
ARP таблица в операционной системе Windows содержит информацию о MAC-адресах устройств, с которыми компьютер взаимодействовал в локальной сети. Она представляет собой список записей, где каждая запись содержит IP-адрес и соответствующий ему MAC-адрес.
ARP таблица может быть полезна в различных ситуациях, например, для определения MAC-адреса устройства по его IP-адресу или для отслеживания активности в сети.
Как просмотреть ARP таблицу: шаг за шагом
- Откройте командную строку. Для этого нажмите Win + R, введите «cmd» и нажмите Enter.
- Введите команду «arp -a» и нажмите Enter.
- Появится список всех записей в ARP таблице. Он содержит IP-адреса, MAC-адреса и тип соединения для каждого устройства в сети.
Вы также можете выборочно просмотреть ARP таблицу для конкретного устройства, используя его IP-адрес вместо «arp -a». Например, «arp -a 192.168.1.1» покажет ARP запись только для устройства с IP-адресом 192.168.1.1.
Теперь вы знаете, как просмотреть ARP таблицу на Windows. Эта информация может быть полезной для диагностики сетевых проблем и отслеживания активности устройств в локальной сети.
Как открыть командную строку на Windows
- Нажмите кнопку «Пуск» в левом нижнем углу экрана.
- В появившемся меню найдите пункт «Windows Система».
- Наведите указатель мыши на пункт «Командная строка» и щелкните на нем правой кнопкой мыши.
- В контекстном меню выберите опцию «Запуск от имени администратора», если вам требуются расширенные права доступа.
После выполнения этих шагов откроется новое окно командной строки, где вы сможете вводить различные команды для выполнения нужных вам операций.
Важно помнить, что командная строка может быть мощным инструментом, но требует определенных знаний и осторожности при использовании. Будьте внимательны при вводе и выполнении команд, чтобы не нанести ущерб вашей системе.
Как использовать команду «arp -a» для просмотра ARP таблицы
Команда «arp -a» (аddrеss rеsоlutіоn рrоtосоl) используется в командной строке Windows для просмотра ARP таблицы, которая содержит информацию о соответствии IP-адресов и MAC-адресов в локальной сети.
Для просмотра ARP таблицы выполните следующие шаги:
- Откройте командную строку: нажмите кнопку «Пуск», введите «cmd» в поле поиска и выберите «командная строка».
- Введите команду «arp -a» и нажмите клавишу «Enter».
- Команда «arp -a» выведет на экран все записи в ARP таблице, включая IP-адреса и соответствующие им MAC-адреса.
- Для более детальной информации вы можете использовать дополнительные параметры команды «arp». Например, вы можете добавить флаг «-v» для вывода подробных результатов или флаг «-n» для отображения только IP-адресов без попытки выполнить обратное разрешение имени.
Теперь вы знаете, как использовать команду «arp -a» для просмотра ARP таблицы в операционной системе Windows. Эта информация может быть полезна при устранении проблем сетевого подключения или при отладке сетевых протоколов.
Как интерпретировать результаты ARP таблицы
ARP (Address Resolution Protocol) таблица содержит информацию о соответствии IP адресов и MAC адресов в локальной сети. Просмотр ARP таблицы может быть полезен для диагностики и анализа сетевых проблем. При получении результатов ARP таблицы, вы увидите следующую информацию:
- IP адрес: Это IP адрес устройства в локальной сети.
- MAC адрес: Это физический адрес устройства в локальной сети.
- Тип: Это тип протокола, который был использован для получения MAC адреса (например, IPv4 или IPv6).
- Интерфейс: Это имя сетевого интерфейса, через которое устройство подключено к сети.
- Статус: Это текущий статус записи в ARP таблице.
Интерпретация результатов ARP таблицы может помочь в выявлении следующих сетевых проблем:
- Потеря соединения с устройством: Если устройство в ARP таблице отображается с некорректным или отсутствующим MAC адресом, это может указывать на проблему с соединением с устройством.
- ARP отравление: Если ARP таблица содержит несколько записей с одним IP адресом (или различными MAC адресами для одного IP адреса), возможно, что в сети происходит ARP отравление, что может представлять угрозу безопасности.
- Проблемы с настройками сетевого оборудования: Просмотр ARP таблицы также может помочь выявить проблемы с настройками сетевого оборудования, такие как дублирование IP адресов или неверные настройки VLAN.
Использование ARP таблицы для диагностики и анализа сетевых проблем может помочь в установлении и устранении проблем в локальной сети. Для более подробной информации о каждой записи в ARP таблице, вы можете обратиться к документации вашей операционной системы или сетевого оборудования.
Часто задаваемые вопросы о просмотре ARP таблицы на Windows
Ниже представлены ответы на часто задаваемые вопросы о просмотре ARP (Address Resolution Protocol) таблицы на устройствах с операционной системой Windows.
| Вопрос | Ответ |
| 1. Как я могу узнать содержимое ARP таблицы на Windows? | Чтобы узнать содержимое ARP таблицы на Windows, вы можете использовать команду «arp -a» в командной строке. Она покажет вам IP-адреса и соответствующие им физические MAC-адреса. |
| 2. Что означает каждый столбец в выводе команды «arp -a»? | Вывод команды «arp -a» содержит следующие столбцы: IP-адрес, тип адаптера, физический адрес (MAC-адрес), продолжительность записи (время жизни записи) и тип протокола. |
| 3. Можно ли очистить ARP таблицу на Windows? | Да, вы можете очистить ARP таблицу на Windows с помощью команды «arp -d». Введите «arp -d *» для удаления всех записей из таблицы, или «arp -d » для удаления определенной записи. |
| 4. Какая информация содержится в ARP таблице? | ARP таблица содержит сопоставления между IP-адресами и физическими MAC-адресами устройств в локальной сети. Она используется для преобразования IP-адресов в соответствующие им MAC-адреса для обеспечения связи между устройствами. |
| 5. Как часто обновляется ARP таблица на Windows? | ARP таблица на Windows обновляется автоматически при необходимости. Когда устройство отправляет сообщение на другое устройство в локальной сети, оно может обновить ARP таблицу, чтобы установить соответствие между IP-адресом получателя и его физическим MAC-адресом. |
ARP таблица Windows: полезная информация
ARP (Address Resolution Protocol) таблица в операционной системе Windows содержит информацию о соответствии IP-адресов и MAC-адресов в локальной сети. Эта таблица играет важную роль в процессе передачи данных между устройствами в сети.
В ARP таблице можно найти следующую информацию:
- IP-адрес: уникальный идентификатор устройства в сети, состоящий из 4 чисел, разделенных точками. Пример: 192.168.0.1
- MAC-адрес: уникальный идентификатор сетевого интерфейса устройства. Состоит из 6 пар шестнадцатеричных символов, разделенных двоеточием. Пример: 00:1A:4B:56:78:9C
- Тип: указывает, является ли адрес статическим (вручную добавленным) или полученным динамически через протокол DHCP.
- Интерфейс: имя сетевого интерфейса (например, «Ethernet» или «Wi-Fi»), к которому привязан адрес.
- Время жизни записи: время, в течение которого запись остается активной в таблице. По истечении этого времени, запись может быть удалена.
Зная, как просмотреть ARP таблицу на Windows, вы можете использовать эту информацию для различных целей, таких как поиск конфликтов IP-адресов, отслеживание сетевых устройств и их состояния, анализ сетевого трафика и т.д.
Windows 10 поставляется с множеством инструментов командной строки, которые помогают управлять конфигурациями сети и решать проблемы. В этой статье будут описаны восемь таких инструментов.
В системе Windows 10 можно легко подключиться к сети и интернету с помощью проводного или беспроводного соединения. Однако иногда возникает необходимость управлять настройками вручную или устранять проблемы с подключением. Именно в таких случаях могут пригодиться встроенные инструменты командной строки.
Почти для любой проблемы Windows 10 предлагает инструмент командной строки. Например, ipconfig и ping являются одними из основных инструментов для просмотра сетевых настроек и устранения проблем с подключением. Если вы имеете дело с проблемой маршрутизации, команда route может показать текущую таблицу маршрутизации для изучения и определения проблем, а с помощью инструмента nslookup можно диагностировать проблемы DNS.
Ещё есть такие инструменты, как arp для устранения проблем с переключением и определения MAC-адреса по IP-адресу. Инструмент командной строки netstat позволяет просматривать статистику всех подключений. Можно задействовать инструмент netsh для отображения и изменения многих аспектов конфигурации сети, таких как проверка текущей конфигурации, сброс настроек, управление настройками Wi-Fi и Ethernet, включение или отключение брандмауэра и многое другое.
В этом руководстве по Windows 10 будут описаны восемь инструментов командной строки, которые дадут возможность управлять и устранять сетевые проблемы на компьютере и в сети.
1. IPConfig
В Windows 10 ipconfig (конфигурация интернет-протокола) является одним из наиболее распространённых сетевых инструментов, позволяющим запрашивать и отображать текущую конфигурацию сети TCP/IP (протокол управления передачей/интернет-протокол). Команда также содержит параметры для выполнения различных действий, таких как обновление параметров протокола динамической конфигурации хоста (DHCP) и системы доменных имен (DNS).
Показать конфигурацию сети
- Нажмите на кнопку «Пуск».
- Введите в поиск cmd и нажмите правой кнопкой мыши на «Запуск от имени администратора».
- Введите команду для просмотра информации о конфигурации сети TCP/IP и нажмите ввод:
ipconfigСовет: в командной строке вы можете использовать команду cls, чтобы очистить экран после того, как вам больше не нужна информация от ipconfig.
- Введите следующую команду, чтобы просмотреть всю конфигурацию сети TCP/IP, и нажмите ввод:
ipconfig /all
После выполнения этих действий вы получите обзор всей конфигурации TCP/IP на компьютере.
Обновление сетевых настроек
Чтобы сбросить и обновить конфигурацию сети с помощью командной строки, выполните следующие действия:
- Нажмите на кнопку «Пуск».
- Введите в поиск cmd и нажмите правой кнопкой мыши на «Запуск от имени администратора».
- Введите команду для удаления текущей конфигурации сети и нажмите ввод:
ipconfig /release - Введите команду для изменения конфигурацию сети и нажмите ввод:
ipconfig /renew
После выполнения этих действий первая команда очистит текущую конфигурацию, а вторая загрузит новые настройки с DHCP-сервера для решения проблем с подключением. Если срок действия динамически назначаемых параметров на сервере не истёк, на устройстве часто можно получить прежний IP-адрес.
Обновление настроек DNS
Для очистки и восстановления текущих записей кеша DNS в Windows 10, выполните следующие действия:
- Нажмите на кнопку «Пуск».
- Введите в поиск cmd и нажмите правой кнопкой мыши на «Запуск от имени администратора».
- Введите команду для очистки системного кеша DNS на устройстве и нажмите ввод:
ipconfig /flushdns
После выполнения этих действий хранящиеся в кеше DNS Windows 10 записи будут удалены и обновлены. Обычно эта команда нужна, когда вы не можете подключиться к другому компьютеру или веб-сайту с применением имени хоста или домена из-за устаревшей информации в локальном кеше.
2. Ping
Ping является ещё одним важным сетевым инструментом. Он позволяет отправлять сообщения эхо-запроса ICMP (Internet Control Message Protocol) для проверки IP-соединения с другими устройствами, будь то другой компьютер в локальной сети или интернет-сервис.
Проверка подключения устройства
Чтобы проверить подключение к сети с помощью команды ping, выполните следующие действия:
- Нажмите на кнопку «Пуск».
- Введите в поиск cmd и нажмите правой кнопкой мыши на «Запуск от имени администратора».
- Введите команду для отправки эхо-запроса ICMP для проверки подключения и нажмите ввод:
ping IP-OR-DOMAINВ команде замените IP-OR-DOMAIN на фактический IP-адрес или доменное имя компьютера или службы, которую хотите протестировать.
Например, следующая команда проверяет связь между локальным устройством и маршрутизатором:
ping 10.1.4.1Совет: если вы используете параметр -a (например, ping -a 10.1.4.1), команда преобразует адрес в имя хоста.
- Необязательно. Введите команду для тестирования сетевого стека локального компьютера и нажмите ввод:
ping 127.0.0.1 or ping loopbackПримечание: 127.0.0.1 — это хорошо известный адрес, который называется адресом обратной связи. Когда вы запускаете команду, если вы получаете ответ, это означает, что сетевой стек в Windows 10 запущен и работает. Это то же самое, что пинговать устройство с использованием его собственного сетевого адреса.
После выполнения этих действий ожидается получение четырёх успешных эхо-ответов от пункта назначения. Это означает, что устройство может взаимодействовать с удалённым хостом. Если время ожидания запроса истекло, проблема может быть вызвана множеством причин.
Если вы столкнулись с проблемами подключения, начните проверять локальный компьютер, чтобы убедиться, что сетевой стек работает. Затем проверьте подключение к маршрутизатору, чтобы убедиться, что проблема не в локальной сети. Затем проверьте связь с веб-сайтом, чтобы узнать, есть ли проблема с подключением к интернету или удалённым хостом.
Если удалённое устройство или служба блокируют протокол ICMP, команда ping всегда будет отключаться по таймауту.
Диагностика активности потери пакетов
Команда ping включает себя ряд параметров, к которым можно получить доступ с помощью команды ping /?. Одна из этих опций представляет собой возможность установить время, когда инструмент будет запускаться. Это может помочь при проверке потерянных пакетов при устранении проблем с подключением.
Чтобы запустить команду ping в определённое время, сделайте следующее:
- Нажмите на кнопку «Пуск».
- Введите в поиск cmd и нажмите правой кнопкой мыши на «Запуск от имени администратора».
- Наберите команду для выполнения пинга до остановки и нажмите ввод:
ping IP-OR-DOMAIN -tВ команде замените IP-OR-DOMAIN на фактический IP-адрес или доменное имя компьютера или службы, которую вы хотите протестировать.
Например, эта команда проверяет связь между локальным устройством и маршрутизатором в течение 60 секунд:
ping 10.1.4.1 -t - Используйте сочетание клавиш Control + C, чтобы остановить проверку связи.
После выполнения этих действий вы сможете увидеть успешные и потерянные запросы. Это может подсказать, как продолжить устранять неполадки и решать проблемы с подключением. В локальной сети администраторы обычно используют команду ping, чтобы узнать, когда служба перестаёт работать. Кроме того, этот инструмент можно использовать как быстрый способ проверки, когда сервер снова запущен, при удалённом перезапуске сервера.
3. Tracert
Windows 10 также включает в себя tracert (Trace Route). Это диагностический инструмент для определения сетевого пути к месту назначения с помощью серии эхо-запросов ICMP. Однако, в отличие от команды ping, каждый запрос включает значение TTL (время жизни), которое увеличивается на единицу каждый раз, что позволяет отображать список пройденного маршрута и продолжительность.
Чтобы отследить маршрут до пункта назначения с помощью командной строки, выполните следующие действия:
- Нажмите на кнопку «Пуск».
- Введите в поиск cmd и нажмите правой кнопкой мыши на «Запуск от имени администратора».
- Введите команду, чтобы понять путь к месту назначения, и нажмите ввод:
tracert IP-OR-DOMAINВ команде замените IP-OR-DOMAIN на фактический IP-адрес или доменное имя пункта назначения, для которого требуется устранить неполадки.
Например, эта команда позволяет просмотреть путь, по которому пакеты достигают Google.com:
tracert google.com - Необязательно. Введите команды для настройки количества прыжков до места назначения и нажмите ввод:
tracert -h HOP-COUNT IP-OR-DOMAINВ команде замените IP-OR-DOMAIN на фактический IP-адрес или имя домена пункта назначения, неполадки с которым вы хотите решить, и HOP-COUNT для количества переходов, которые вы хотите отслеживать.
Например, следующая команда устанавливает ограничение в пять переходов (узлов) до пункта назначения:
tracert -h 5 google.com
После выполнения этих действий вы узнаете, доступен ли пункт назначения или возникла проблема с сетью на этом пути.
Подобно инструменту ping, tracert включает в себя несколько параметров, которые можно просмотреть с помощью команды tracert /? команда.
4. NSLookup
Инструмент nslookup (поиск сервера имён) может отображать ценные сведения для поиска и устранения связанных с DNS проблем. Инструмент включает в себя интерактивный и неинтерактивный режимы. Чаще всего вы будете использовать неинтерактивный режим, что означает, что вы будете вводить полную команду для получения необходимой информации.
Вы можете использовать эту команду для отображения DNS-имени и адреса локального устройства по умолчанию, определения доменного имени IP-адреса или серверов имен для конкретного узла.
Чтобы начать работу с nslookup в Windows 10, выполните следующие действия:
- Нажмите на кнопку «Пуск».
- Введите в поиск cmd и нажмите правой кнопкой мыши на «Запуск от имени администратора».
- Введите команду для поиска локального DNS-имени и адреса, нажмите ввод:
nslookupПримечание: эта команда также используется для открытия интерактивного режима nslookup.
- Подтвердите текущую информацию DNS.
- Введите следующую команду для выхода из интерактивного режима и нажмите ввод:
exit - Введите команду для определения имени и адреса конкретного сервера, нажмите ввод:
nslookup IP-ADDRESSВ команде замените IP-ADDRESS на адрес удалённого устройства.
Например, эта команда ищет IP-адрес 172.217.165.142:
nslookup 172.217.165.142 - Введите команду для определения адреса конкретного сервера и нажмите ввод:
nslookup DOMAIN-NAMEВ команде замените DOMAIN-NAME на адрес удалённого устройства.
Например, эта команда ищет IP-адрес Google.com:
nslookup google.com
После выполнения этих действий, в зависимости от команды, вы узнаете, есть ли у устройства преобразователь DNS и IP-адрес или домен, и наоборот, удалённый хост.
5. NetStat
Инструмент netstat (Сетевая статистика) отображает статистику всех сетевых подключений. Это позволяет видеть открытые и подключенные порты, чтобы отслеживать и устранять сетевые проблемы для Windows 10 и приложений.
При использовании инструмента netstat можно получить список активных сетевых подключений и портов прослушивания. Вы можете просмотреть статистику сетевого адаптера и протоколов. Можно отобразить текущую таблицу маршрутизации и многое другое.
Чтобы начать работу с netstat:
- Нажмите на кнопку «Пуск».
- Введите в поиск cmd и нажмите правой кнопкой мыши на «Запуск от имени администратора».
- Введите команду для отображения всех активных TCP-подключений и нажмите ввод:
netstat - Необязательно. Введите команду для отображения активных подключений, показывающую числовой IP-адрес и номер порта вместо попытки определить имена, и нажмите ввод:
netstat -n - Необязательно. Введите команды для обновления информации через определённый промежуток времени и нажмите ввод:
netstat -n INTERVALВ команде не забудьте заменить INTERVAL на число секунд, через которое информация должна повторно отобразится.
В этом примере запрашиваемая команда обновляется каждые пять секунд:
netstat -n 5Примечание: при использовании интервала можно завершить команду с помощью сочетания клавиш Ctrl + C в консоли.
После запуска команды она отобразит список всех активных подключений в четырех столбцах, включая:
• Proto: отображает протокол подключения, включая TCP или UDP.
• Локальный адрес: отображает IP-адрес устройства, за которым следует точка с запятой с номером порта подключения. Двойная точка с запятой внутри скобок указывает на локальный IPv6-адрес. Адрес «0.0.0.0» также относится к локальному адресу.
• Внешний адрес: показывает IP-адрес (или полное доменное имя) удалённого компьютера с номером порта после имени порта и точки с запятой (например, https, http, microsoft-ds, wsd).
• Состояние: показывает, активно ли соединение (установлено), был ли порт закрыт (time_wait), программа не закрыла порт (close_wait). Другие доступные статусы включают в себя include, closed, fin_wait_1, fin_wait_2, last_ack, listen, syn_received, syn_send и timed_wait.
6. ARP
Windows 10 поддерживает таблицу arp (протокол разрешения адресов), в которой хранятся записи IP в Media Access Control (MAC), разрешённые системой. Инструмент arp позволяет просматривать всю таблицу, изменять записи и использовать её для определения MAC-адреса удалённого компьютера.
Обычно о MAC-адресах не нужно беспокоиться, но есть сценарии, когда эта информация может пригодиться. Например, при устранении сетевых проблем на уровне канала передачи данных (коммутации) или при ограничении доступа или фильтрации контента через сеть для определённых устройств.
Чтобы начать работу с arp в Windows 10, выполните следующие действия:
- Нажмите на кнопку «Пуск».
- Введите в поиск cmd и нажмите правой кнопкой мыши на «Запуск от имени администратора».
- Введите следующую команду, чтобы просмотреть текущий кеш таблицы arp в Windows 10, и нажмите ввод:
`arp -a’4. Введите команды для определения MAC-адреса удалённого устройства и нажмите ввод:
arp -a IPВ команде замените IP на адрес места назначения.
Например, эта команда показывает физический адрес пункта назначения 10.1.4.113:
arp -a 10.1.4.108 - Подтвердите MAC-адрес (физический) удалённого устройства.
После выполнения этих шагов вы сможете просмотреть всю таблицу arp и MAC-адрес определённого IP-адреса.
Если вы хотите узнать все доступные параметры, используйте команду arp /? , чтобы вывести список всех параметров с описаниями.
7. Route
Инструмент маршрутизации отображает таблицу маршрутизации, которая позволяет Windows 10 понимать сеть и взаимодействовать с другими устройствами и службами. Инструмент также предлагает некоторые параметры для изменения и очистки таблицы при необходимости.
Как и в случае с инструментом arp, обычно не нужно беспокоиться о таблице маршрутизации. И всё же, этот инструмент командной строки пригодится при устранении проблем.
Чтобы просмотреть или очистить таблицу маршрутизации в Windows 10, выполните следующие действия:
- Нажмите на кнопку «Пуск».
- Введите в поиск cmd и нажмите правой кнопкой мыши на «Запуск от имени администратора».
- Введите команду для просмотра таблицы маршрутизации в Windows 10 и нажмите ввод:
route print - Подтвердите информацию таблицы маршрутизации.
- Необязательно. Введите команду для очистки таблицы маршрутизации и нажмите ввод:
route -fПримечание: при выполнении этой команды устройство потеряет подключение к сети, поскольку система больше не понимает её топологию.
После выполнения команды перезагрузите компьютер, чтобы сетевой стек смог восстановить таблицу маршрутизации. Обычно не нужно очищать таблицу, если вы не изменили некоторые записи и требуется сбросить таблицу.
После выполнения этих действий будет понятно, что такое таблица маршрутизации и как очистить информацию.
Вы также можете использовать route /?, чтобы просмотреть список доступных параметров, включая параметры для изменения сетевых показателей, указания шлюза, добавления нового маршрута и многого другого. Однако обычно не рекомендуется изменять эти настройки, если вы не понимаете, как работает сеть.
8. Netsh
В Windows 10 netsh (сетевая оболочка) — это устаревший инструмент командной строки, который позволяет отображать и изменять практически любую сетевую конфигурацию. Например, вы можете использовать этот инструмент для просмотра текущей конфигурации сети, управления беспроводными соединениями, сброса сетевого стека для устранения наиболее распространённых проблем, включения или отключения брандмауэра и многого другого.
Чтобы начать работу с инструментом командной строки netsh, выполните следующие действия:
- Нажмите на кнопку «Пуск».
- Введите в поиск cmd и нажмите правой кнопкой мыши на «Запуск от имени администратора».
- Введите команду для просмотра списка доступных команд (контекстов) и нажмите ввод:
netsh /?Введите следующую команду, чтобы просмотреть список доступных подкоманд (подконтекстов) для конкретной опции, и нажмите ввод:
netsh CONTEXT-COMMANDВ команде измените CONTEXT-COMMAND на команду, которая содержит дополнительные параметры.
Например, эта команда показывает команды, доступные для управления брандмауэром с помощью netsh:
netsh advfirewall /?
После выполнения этих действий будет понятно, как перемещаться по команде контекстов и подконтекстов netsh для управления настройками сети.
Сброс системного сетевого стека
Чтобы сбросить сетевой стек для решения распространённых проблем с подключением, выполните следующие действия:
- Нажмите на кнопку «Пуск».
- Введите в поиск cmd и нажмите правой кнопкой мыши на «Запуск от имени администратора».
- Введите следующую команду для сброса стека winsock и нажмите ввод:
netsh winsock reset - Перезагрузите компьютер.
После выполнения этих действий конфигурация winsock будет сброшена, что может решить проблемы с подключением к сети и интернету.
Экспорт и импорт конфигурации сети
Чтобы экспортировать конфигурацию сети с помощью netsh в Windows 10, выполните следующие действия:
- Нажмите на кнопку «Пуск».
- Введите в поиск cmd и нажмите правой кнопкой мыши на «Запуск от имени администратора».
- Наберите команду для импорта текущей конфигурации для всех сетевых адаптеров и нажмите ввод:
netsh -c interface dump>PATH\TO\EXPORTED.txtВ команде замените PATH\TO\EXPORTED.txt на путь и имя файла для хранения конфигурации.
Например, следующая команда экспортирует настройки в файл netshconfig.txt:
netsh -c interface dump>c:\netshconfig.txt
После выполнения этих шагов можно открывать файл в любом текстовом редакторе, чтобы просмотреть экспортированную конфигурацию.
Импорт конфигурации сети
Чтобы импортировать параметры конфигурации сети с помощью netsh, выполните следующие действия:
- Нажмите на кнопку «Пуск».
- Введите в поиск cmd и нажмите правой кнопкой мыши на «Запуск от имени администратора».
- Наберите команду для импорта конфигурации сети и нажмите ввод:
netsh -c interface dump>PATH\TO\IMPORTED.txtВ команде замените PATH\TO\EXPORTED.txt на путь и имя файла конфигурации.
Например, следующая команда импортирует настройки из файла netshconfig.txt:
netsh -f c:\netshconfig.txt
После завершения этих действий новая сетевая конфигурация будет импортирована и применена к Windows 10.
Включение и отключение брандмауэра
Чтобы включить брандмауэр Windows 10 с помощью netsh, выполните следующие действия:
- Нажмите на кнопку «Пуск».
- Введите в поиск cmd и нажмите правой кнопкой мыши на «Запуск от имени администратора».
- Наберите команду включения брандмауэра по умолчанию и нажмите ввод:
netsh advfirewall set currentprofile state on
После выполнения этих действий на устройстве включится брандмауэр Защитника Windows.
Отключение брандмауэра
- Нажмите на кнопку «Пуск».
- Введите в поиск cmd и нажмите правой кнопкой мыши на «Запуск от имени администратора».
- Наберите команду выключения брандмауэра по умолчанию и нажмите ввод:
netsh advfirewall set currentprofile state off
После выполнения этих действий брандмауэр Защитника Windows на устройстве будет выключен.
В Windows 10 есть множество инструментов, которые можно задействовать для изменения настроек и устранения сетевых проблем с помощью командной строки, PowerShell и графических приложений. В этом руководстве рассказывается только о том, как помочь работать с наиболее с распространёнными инструментами командной строки.
The arp (address resolution protocol) is a simple Windows network command-line utility used to view and manage the arp cache. The arp cache is a collection of IP and MAC addresses of devices on your local network that your computer knows about. This tool is typically used in troubleshooting network issues.
The commands shown here are tested on computer with Windows 8 but most will work in other versions of Windows as well.
Table of Content
- Overview
- How to Launch Command Prompt
- Arp Syntax
- Arp Parameters
- Dynamic versus Static Entries
- Example Usage
- arp /a — Displays the Arp Cache Table of all Interfaces
- arp /d Inetaddr — Delete an Arp Entry
- arp /d — Delete the Entire Arp Cache
- arp /s — Manually Add an Entry to Arp Cache
- Other Usages and Getting Help
- Tips
- Redirect Output to Text File
- Recommended Reading
- Summary
Overview
Arp command (address resolution protocol) is used to view and manage the arp cache. The arp cache contains a dynamic list of IP addresses of the devices (computers, routers) your computer communicated with recently. More importantly, along with the IP address, the MAC address (the 6-byte ‘burned-in’ physical/hardware address) of the device is also stored in the cache.
The purpose for maintaining an arp cache is to improve network performance. When your computer communicates with a device, regardless of whether it is on your local network (e.g., file server) or is external to it (e.g., website, ftp server), your computer needs to know the MAC address of the device to communicate with it. In the case of external devices, your computer needs to communicate with your network router. Within the same network, all hosts communicate with each other by addressing each other by their MAC address.
By maintaining an arp table that maps an IP address to its associated MAC address of the device, your computer does not need to query the network for the MAC address each time it needs to communicate with it. When your computer needs to communicate with a device that is not in its arp cache, it will perform a network query (using arp) to get the MAC address. In essence, it asks «who has 192.168.128.64». The device that has this IP will reply back with its MAC address. This IP and MAC address mapping is then stored on your computer’s arp cache for quick lookup in future communication.
How to Open Command Prompt
To use this utility, you will need to launch the Command Prompt window. The three common ways to launch the Command Prompt window are:
- Search for
cmdusing the built-in Windows search tool. - Right-click on the Start icon and select Command Prompt.
- Press the keyboard combination WinKey + R, then type
cmdat the Run window that appears.
ARP Syntax
arp [/a [<Inetaddr>] [/n <ifaceaddr>]] [/g [<Inetaddr>] [-n <ifaceaddr>]] [/d <Inetaddr> [<ifaceaddr>]] [/s <Inetaddr> <Etheraddr> [<ifaceaddr>]]
ARP Parameters
| Parameter | Description |
|---|---|
| /a [] [/n ] | Displays current arp cache tables for all interfaces. The /n parameter is case-sensitive. |
| /g [] [/n ] | Identical to /a. |
| /d [Inetaddr] | Deletes an entry with a specific IP address, where Inetaddr is the IP address in dotted decimal notation. |
| /s [Inetaddr] [Etheraddr] | Adds a static entry to the arp cache that resolves the IP address Inetaddr to the physical address Etheraddr. |
| /? | Displays help information. |
Dynamic versus Static Entries
In an arp cache table, you will typically find two types of entries — dynamic and static. A dynamic entry is an IP to MAC address pair that your computer has learned of itself during recent communication with that device. A static entry on the hand is one that was manually entered (or by the operating system) into the cache. Static entries will remain in the cache indefinitely unless explicitly removed. Dynamic entries will stay in cache unless they have not been used recently and the ARP cache timeout has expired.
Example Usage
There are a variety of switches (sub commands) available with the arp utility that will alter how it will function. At the most basic, the arp is used with teh /a switch to display the arp cache table of a computer.
arp /a — Displays the Arp Cache Table for all Interfaces
To view the arp cable table for all the interfaces (network adapters) on your computer, type the following in the command window then press Enter: arp /a
The screenshot example below is the arp output of a particular computer. The output of your result will differ. In our screenshot example, it shows 9 entries in the table.
The arp cache results are dynamic and displays the IP and MAC address of devices (computers, routers) your computer network communicated (e.g., ping, internal website) with recently that are on your network. The table does not display the IP address of websites, servers and other devices outside of your network. It will however, show the IP and MAC address of your router as it is the device your computer communicate with on your internal network to get to the external server.
arp /d Inetaddr — Delete an Arp Entry
The /d Inetaddr switch is used to delete an entry from the arp cache, where Inetaddr is the IP address.. On newer Windows operating system, this command requires elevated permission. See this article on how to launch command prompt in administrator mode.
Although entries in the arp cache will automatically be removed if your computer has not communicated with it recently, being able to manually delete an entry is helpful particularly when you know an entry is incorrect or when performing network troubleshooting.
For example, to delete the entry with IP address of 192.168.1.100 from our above example screenshot, type the following in the command window then press Enter:
arp /d 192.168.1.100
If you display the cache once the delete command is issued, you will see the entry is no longer listed, as illustrated in the screenshot below.
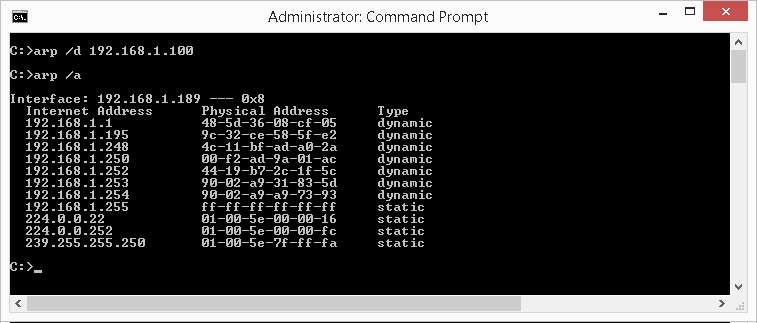
arp /d — Delete the Entire Arp Cache
The /d switch when used without specifying an IP address will delete the entire arp cache. On newer Windows operating system, this command requires elevated permission. See this article on how to launch command prompt in administrator mode. Unless you are troubleshooting a network issue that requires it, deleting the entire arp cache is not typical. For most computers, deleting the entire cache has no adverse effect. Your computer will simply re-perform the arp look-ups find the MAC addresses when the need arises.
To delete the entire arp cache, type the following in the command window then press Enter:
arp /d
If you display the cache once the delete command is issued, you will see the entire cache is empty (or near empty), as illustrated in the screenshot below. Depending on how soon you are viewing your arp cache after performing the delete command, you may already see your cache being re-populated as your computer continues re-learns them as it communicates with devices on your network.
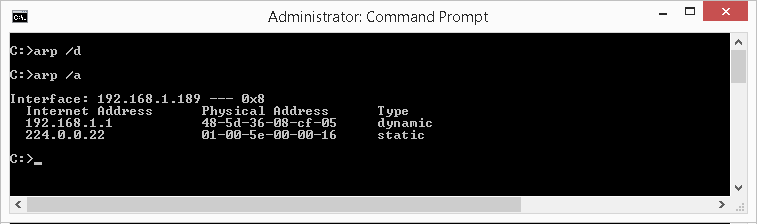
arp /s — Manually Add an Entry to Arp Cache
The /s switch when used to manually add an entry to the arp cache. To add the IP address 192.168.128.100 to the physical address of 00-11-22-AA-BB-CC, type the following in the command window then press Enter:
arp /s 192.168.128.100 00-11-22-AA-BB-CC
On newer Windows operating system, this command requires elevated permission. See this article on how to launch command prompt in administrator mode.
If you display the cache once the add command is issued, you will see the cache now shows the entry you added, as illustrated in the screenshot below. Additionally, because it is manually added, this entry is flagged as a static entry..
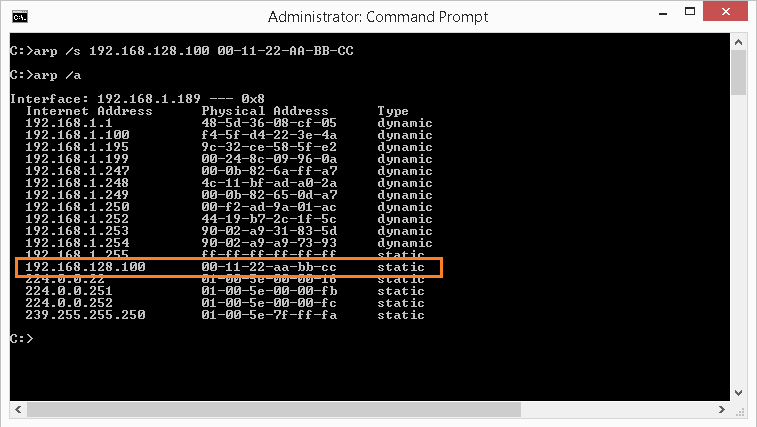
Other Usages and Getting Help
The example usage described in the article shows only some of the functions available with arp. To get a list of the available switches, type the following in the command window then press Enter: arp /?
Tips
Redirect Output to Text File
- Instead of displaying the results on the screen, you can have the results saved automatically to a text file on your computer. To do this, simply use the «>» symbol followed by the folder path and file name of your choice. For example, to redirect the output of ipconfig /renew, type the following in the command window then press Enter:
arp /a > c:\temp\arp-results.txtThis will create a file named arp-results.txt in the folder path c:\temp that will have your result. You can then open this file with any text editor, such as Notepad on a Windows computer, as illustrated below.
Recommended Reading
Improve confidence and job performance
Improve productivity and efficiency
Learn more,
earn more
Life-long
investment
To learn more about this topic, we are providing you with recommendations to help you further your knowledge. These are our affiliate links to Amazon where you can purchase them and also explore a variety of other relevant books.
Summary
You will likely not find a need to examine an ARP cache for most of your troubleshooting work. However, understanding the purpose and the use of ARP is fundamental for any networking professional as it employs basic TCP/IP communication concepts.
Что такое ARP-таблица, ARP-запрос?
Любое сетевое оборудование имеет физический 6 битный адрес уникальный для каждого экземпляра.
Отображение IP-адресов, в аппаратные адреса, выполняется с помощью следующих действий:
— в сеть отправляется широковещательный запрос (ARP-request), принимаемый всеми сетевыми устройствами. Он содержит IP и Ethernet адреса отправителя, а также, целевой IP-адрес, для которого выполняется определение MAC-адреса.
— каждое устройство, принявшее запрос проверяет соответствие целевого IP-адреса, указанного в запросе, своему собственному IP-адресу. При совпадении, отправителю передается ARP-ответ (ARP-Reply), в котором содержатся IP и MAC адреса ответившего узла. Кадр с ARP-ответом содержит IP и MAC адреса как отправителя, так и получателя-составителя запроса.
— информация, полученная в ARP-ответе, заносится в ARP-кэш и может использоваться для обмена данными по IP-протоколу для данного узла. ARP-кэш представляет собой таблицу в оперативной памяти, каждая запись в которой содержит IP, MAC и возраст их действительности (от нескольких секунд, до нескольких часов). Возраст записи учитывается для того, чтобы обеспечить возможность повторного выполнения процедуры ARP при каком либо изменении соответствия адресов.
В IP-сетях существует три способа отправки пакетов от источника к приемнику:
— одноадресная передача (Unicast);
При одноадресной передаче поток данных передается от узла-отправителя на индивидуальный IP-адрес узла-получателя.
— широковещательная передача (Broadcast);
Широковещательная передача предусматривает доставку потока данных от узла-отправителя множеству узлов-получателей, подключенных к данному сегменту локальной сети, с использованием широковещательного IP-адреса.
— многоадресная рассылка (Multicast).
Многоадресная рассылка обеспечивает доставку потока данных группе узлов на IP-адрес группы многоадресной рассылки. Узлы группы могут находиться в данной локальной сети или в любой другой. Узлы для многоадресной рассылки объединяются в группы при помощи протокола IGMP (Internet Group Management Protocol, межсетевой протокол управления группами). Пакеты, содержащие в поле назначения заголовка групповой адрес, будут поступать на узлы групп и обрабатываться. Источник многоадресного трафика направляет пакеты многоадресной рассылки не на индивидуальные IP-адреса каждого из узлов-получателей, а на групповой IP-адрес.
Замечания по практическому использованию команды ARP:
— разрешение адресов по протоколу ARP выполняется только при операциях передачи данных по протоколу IP .
— время жизни записей в таблице ARP ограничено, поэтому, перед просмотром ее содержимого для конкретного адреса нужно выполнить ping на этот адрес.
— если ответ на ping не приходит, а запись для данного IP-адреса присутствует в таблице ARP, то этот факт можно интерпретировать как блокировку ICMP-пакетов брандмауэром пингуемого узла.
— невозможность подключения к удаленному узлу по протоколам TCP или UDP при наличии записей в таблице ARP для целевого IP, может служить признаком отсутствия служб обрабатывающих входящие подключения, или их блокировки брандмауэром (закрытые порты).
— ARP протокол работает в пределах локального сегмента сети. Поэтому, если выполнить ping на внешний узел ( например ping yandex.ru ), то в таблице ARP будет присутствовать запись для IP — адреса маршрутизатора, через который выполняется отправка пакета во внешнюю сеть.
Параметры командной строки ARP:
-a -отображает текущие ARP-записи, опрашивая текущие данные протокола. Если задан параметр inet_addr, то будут отображены IP и физические адреса только для заданного компьютера. Если ARP используют более одного сетевого интерфейса, то будут отображаться записи для каждой таблицы.
arp -a — отобразить все записи таблицы ARP.
arp -a | more — то же, что и в предыдущем случае, но с отображением информации в постраничном режиме.
arp -a > macaddr.txt — отобразить таблицу соответствия IP и MAC адресов для данного компьютера с выводом результатов в текстовый файл macaddr.txt .
arp -a 192.168.0.9 - отобразить запись, соответствующую IP-адресу 192.168.0.9 arp -a 192.168.1.158 -N 192.168.1.1 - отобразить таблицу ARP для адреса 192.168.1.158 на сетевом интерфейсе 192.168.1.1 arp -a -N 10.164.250.148 - отобразить все записи таблицы ARP на сетевом интерфейсе 10.164.250.148 .
-g — то же, что и параметр -a.
-v — отображает текущие ARP-записи в режиме подробного протоколирования. Все недопустимые записи и записи в интерфейсе обратной связи будут отображаться.
inet_addr — определяет IP-адрес.
-d — удаляет узел, задаваемый inet_addr. Параметр inet_addr может содержать знак шаблона * для удаления всех узлов.
arp -d 192.168.1.1 - удалить из таблицы ARP запись для IP-адреса 192.168.1.1 arp -d 192.168.1.* - удалить из таблицы ARP записи для диапазона IP-адресов 192.168.1.1 - 192.168.1.254 arp -d 192.168.1.1 192.168.1.56 удаление записи из таблицы ARP для IP-адреса 192.168.1.1 на сетевом интерфейсе 192.168.1.56 arp -d * - полная очистка таблицы ARP. Аналогично - arp -d без параметров. Если имеется несколько сетевых интерфейсов, то очистка может быть выполнена только для одного из них - arp -d * 192.168.0.56.
-s — добавляет узел и связывает адрес в Интернете inet_addr c физическим адресом eth_addr. Физический адрес задается 6 байтами (в шестнадцатеричном виде), разделенными дефисом. Эта связь является постоянной
arp -s 192.168.1.1 00-08-00-62-F6-19 - добавить в таблицу ARP запись, задающую соответствие IP адреса 192.168.1.1 и физического адреса 00-08-00-62-F6-19 arp -s 192.168.0.1 00-22-15-15-88-15 - добавить в таблицу ARP статическую запись, задающую соответствие IP - адреса 192.168.0.1 и MAC-адреса 00-22-15-15-88-15 arp -s 192.168.0.1 00-22-15-15-88-15 192.168.0.56 - то же самое, что и в предыдущем случае, но с указанием сетевого интерфейса, для которого выполняется добавление статической записи.
eth_addr — определяет физический адрес.
if_addr — если параметр задан, он определяет адрес интерфейса в Интернете, чья таблица преобразования адресов должна измениться. Если параметр не задан, будет использован первый доступный интерфейс.
Формат командной строки ARP:
ARP -s inet_addr eth_addr [if_addr] ARP -d inet_addr [if_addr] ARP -a [inet_addr] [-N if_addr] [-v]
Пример содержимого таблицы ARP:
Интерфейс: 127.0.0.1 --- 0x1 адрес в Интернете Физический адрес Тип 224.0.0.22 статический 224.0.0.251 статический 239.255.255.250 статический Интерфейс: 192.168.1.133 --- 0x1c адрес в Интернете Физический адрес Тип 192.168.1.1 c8-2b-35-9a-a6-1e динамический 192.168.1.132 00-11-92-b3-a8-0d динамический 192.168.1.255 ff-ff-ff-ff-ff-ff статический 224.0.0.22 01-00-5e-00-00-16 статический 224.0.0.251 01-00-5e-00-00-fb статический 224.0.0.252 01-00-5e-00-00-fc статический 239.255.255.250 01-00-5e-7f-ff-fa статический
В данном примере присутствуют записи ARP для петлевого интерфейса 127.0.0.1 и реального 192.168.1.133.
Петлевой интерфейс не используется для реальной передачи данных и не имеет привязки к аппаратному адресу.
Таблица ARP реального интерфейса содержит записи для узлов с адресами 192.168.1.1 и 192.168.1.132, а также записи для широковещательной (MAC-адрес равен ff-ff-ff-ff-ff-ff) и групповых рассылок (MAC-адрес начинается с 01-00-5e ).
МАС-адрес групповой рассылки всегда начинается с префикса, состоящего из 24 битов — 01-00-5Е. Следующий, 25-й бит равен 0. Последние 23 бита МАС-адреса формируются из 23 младших битов группового IP-адреса.