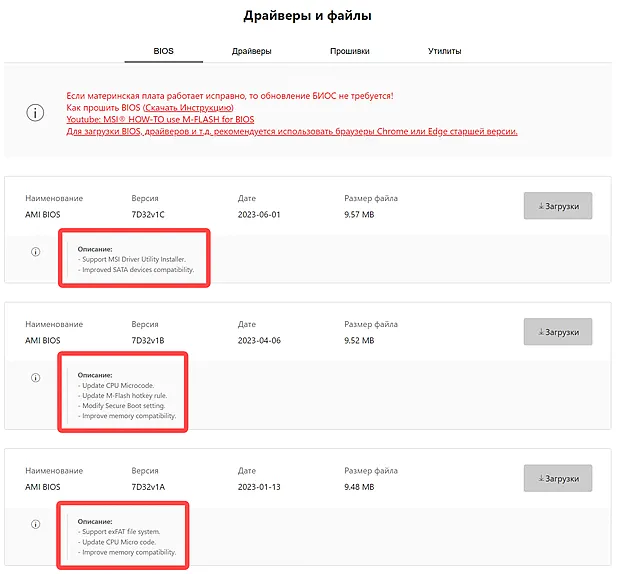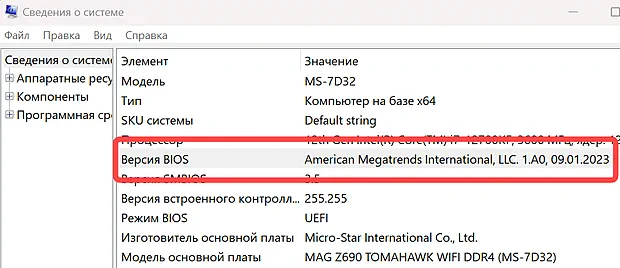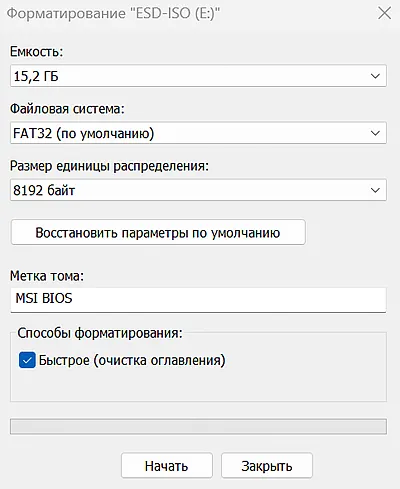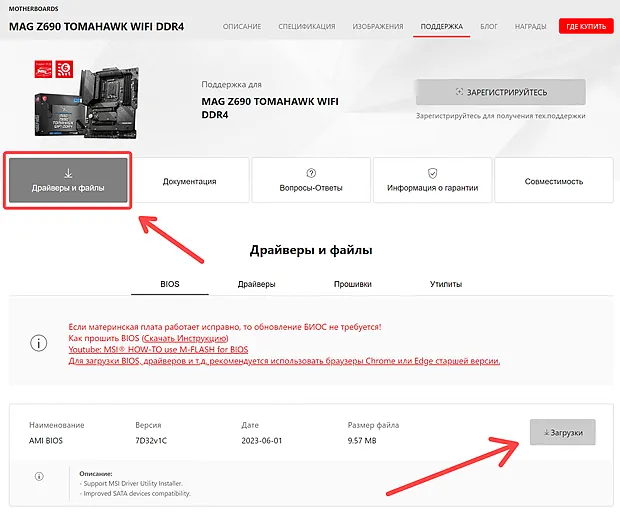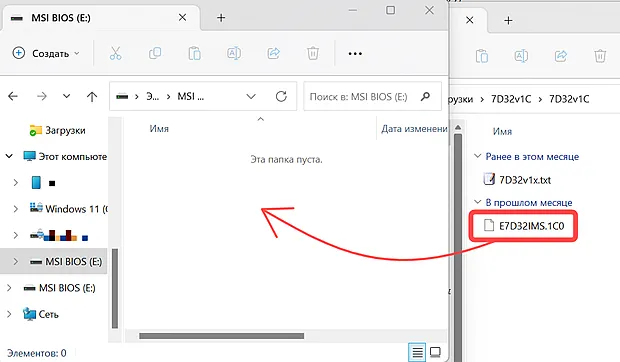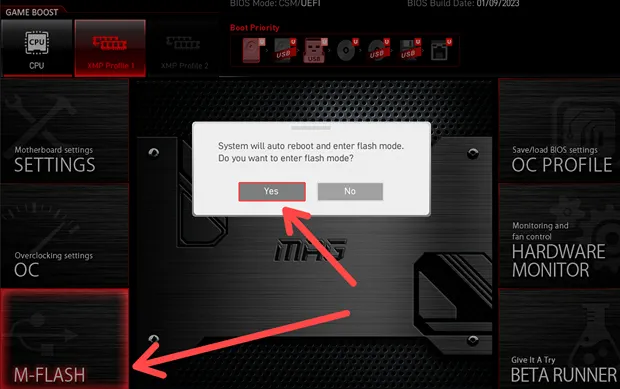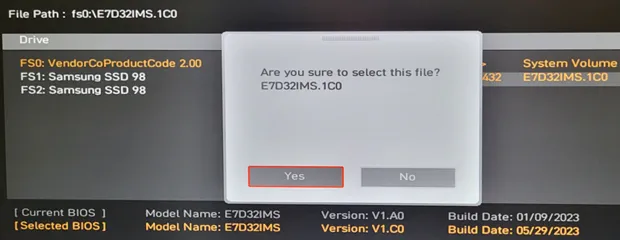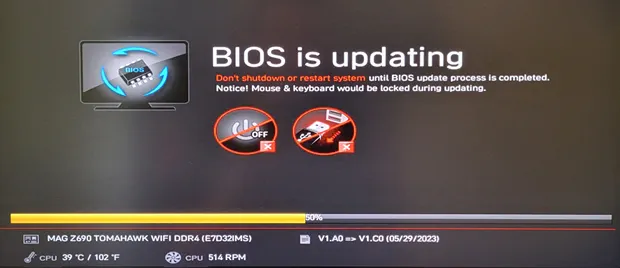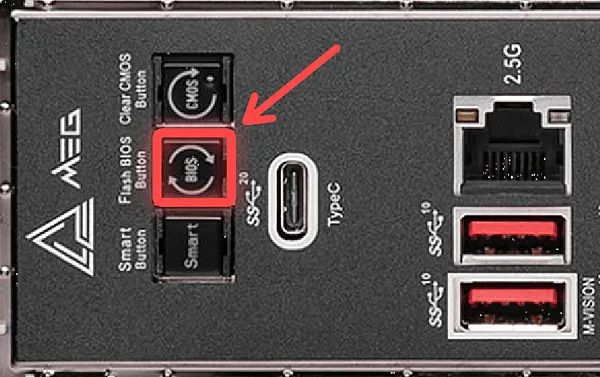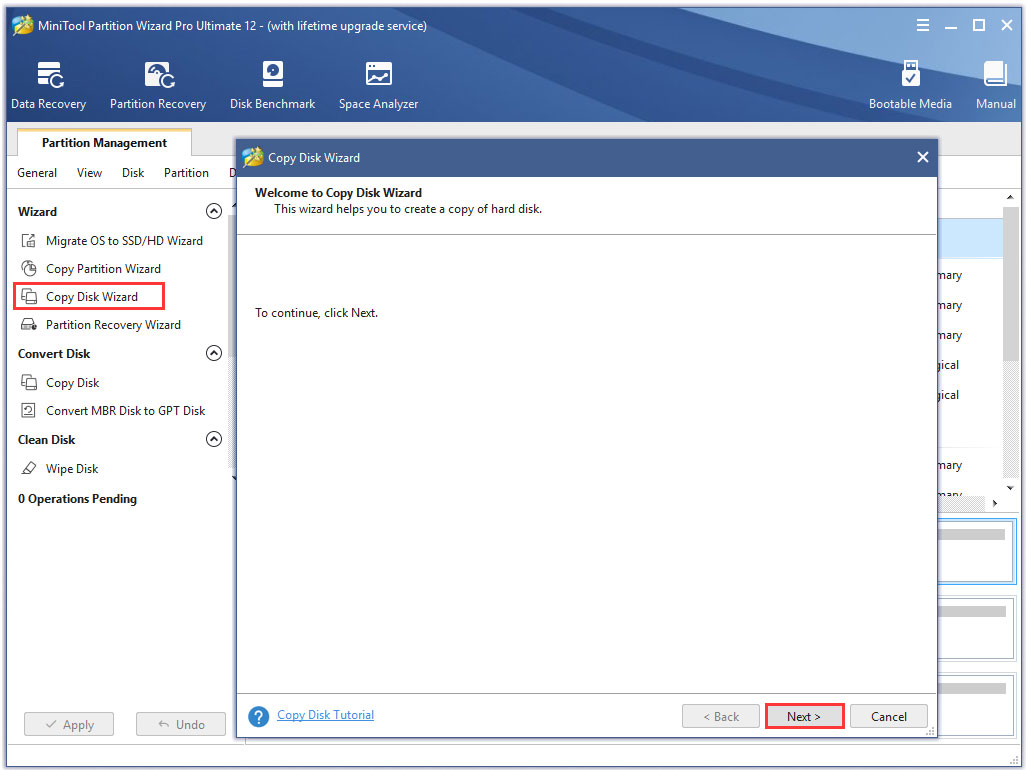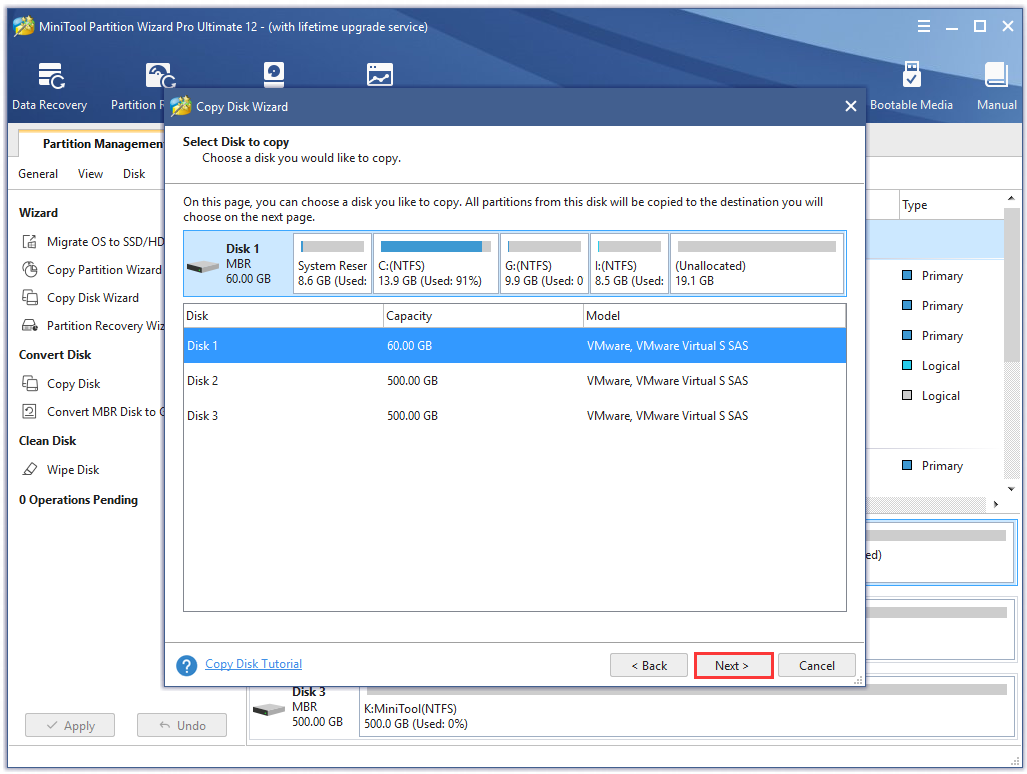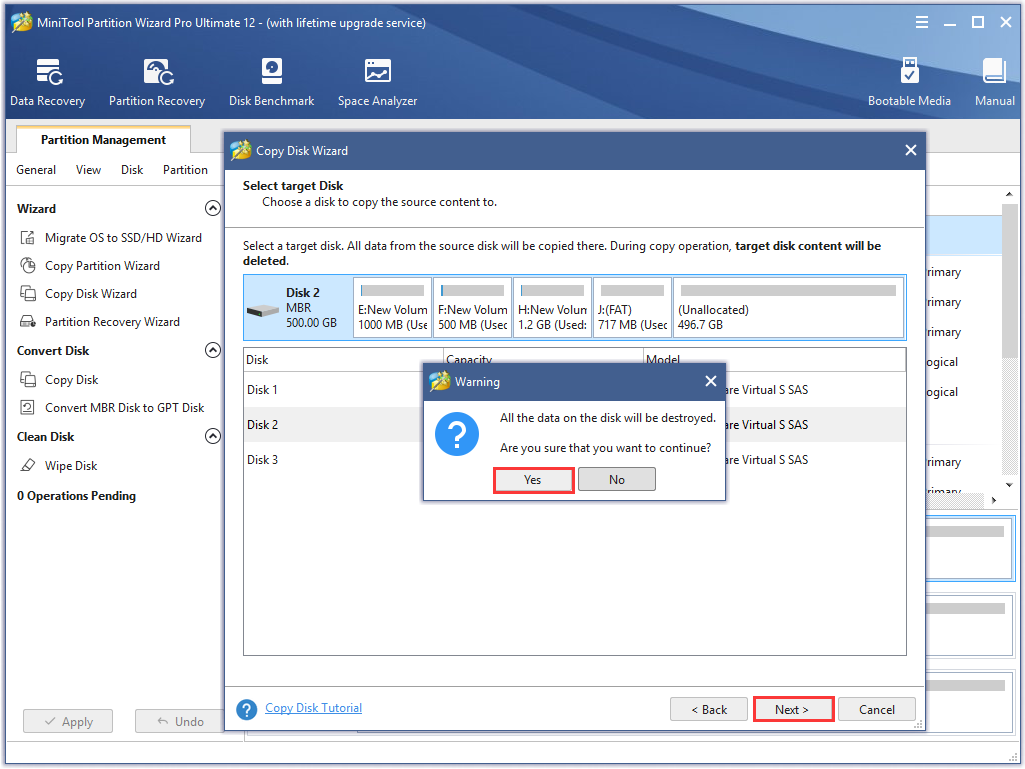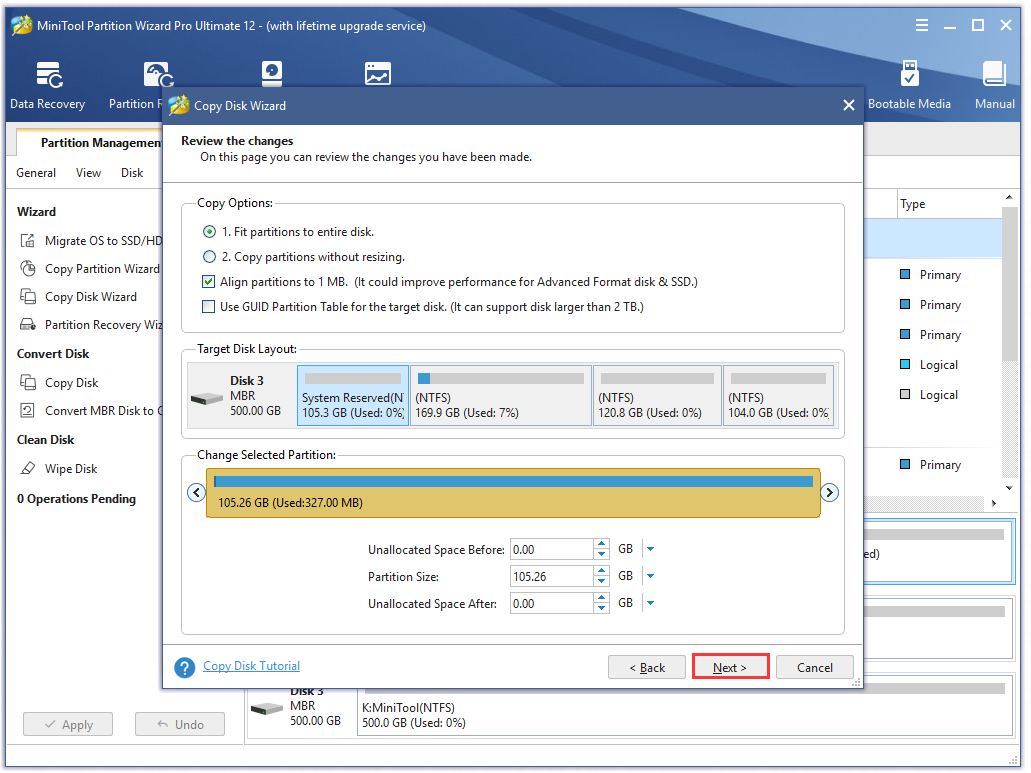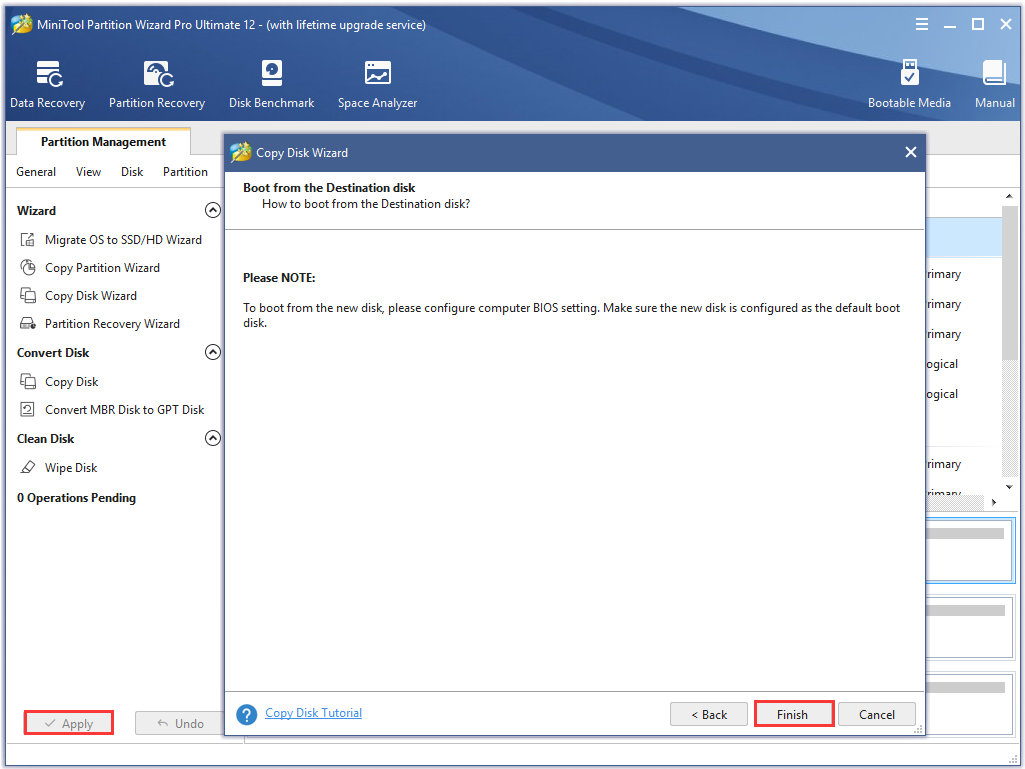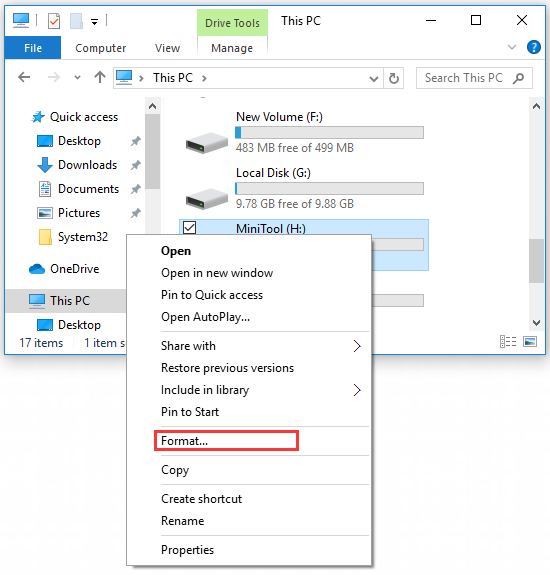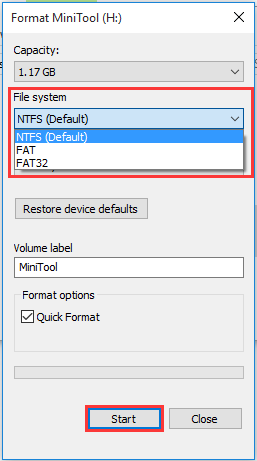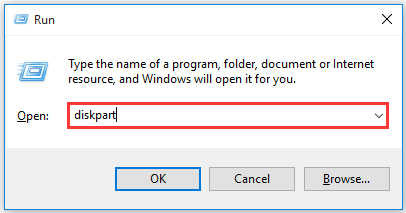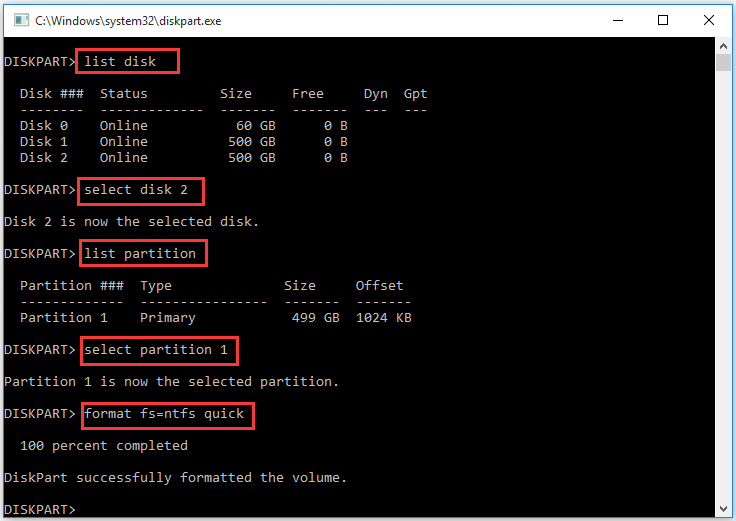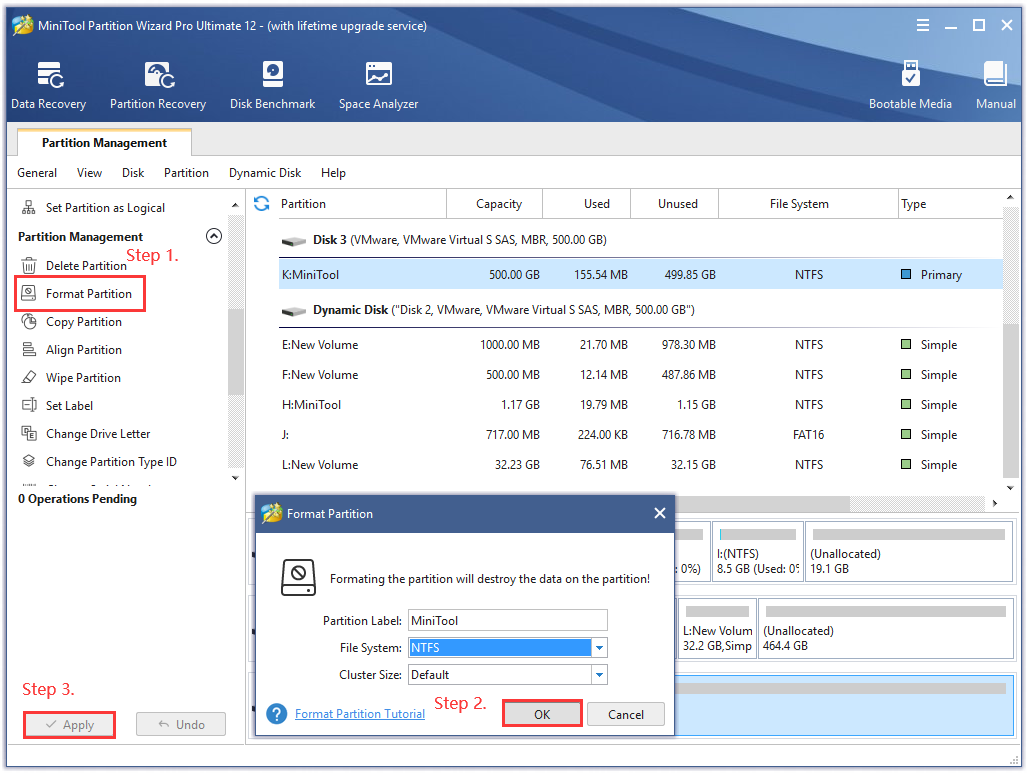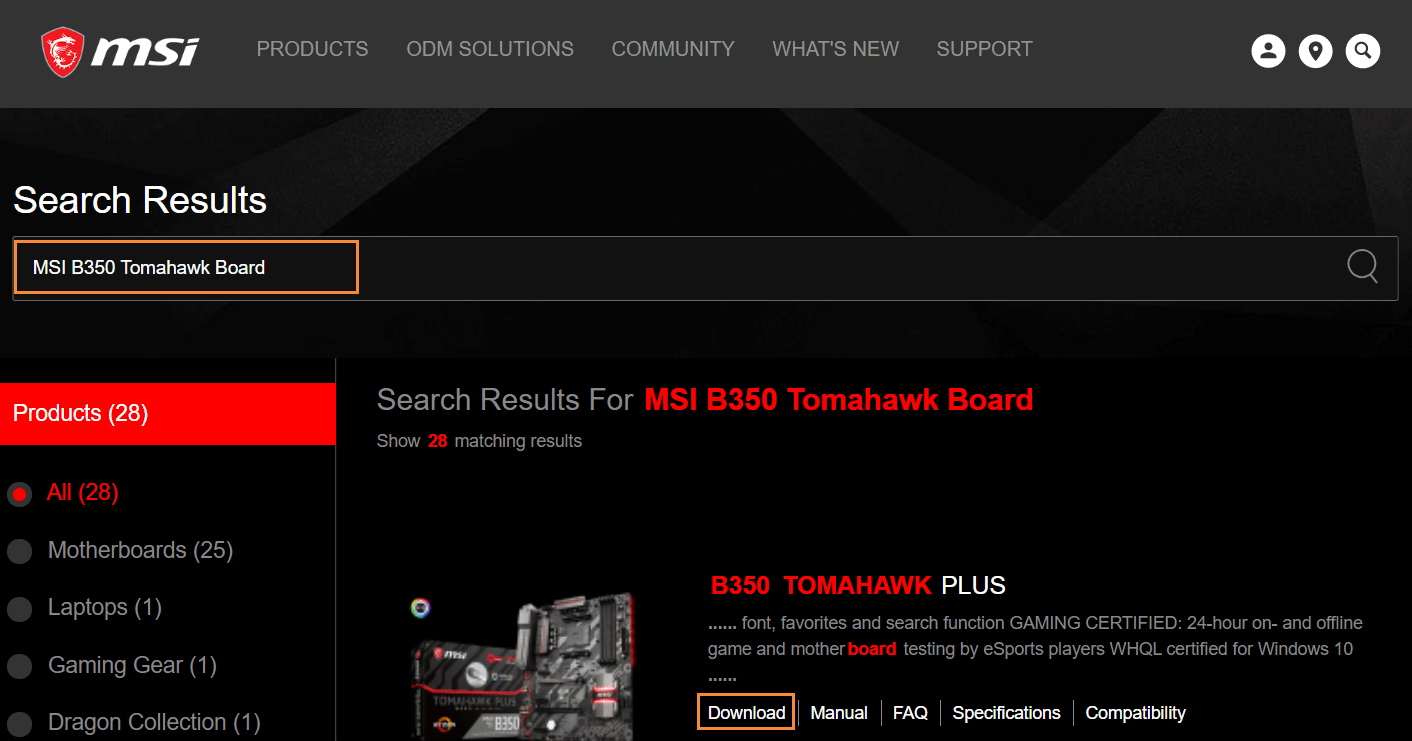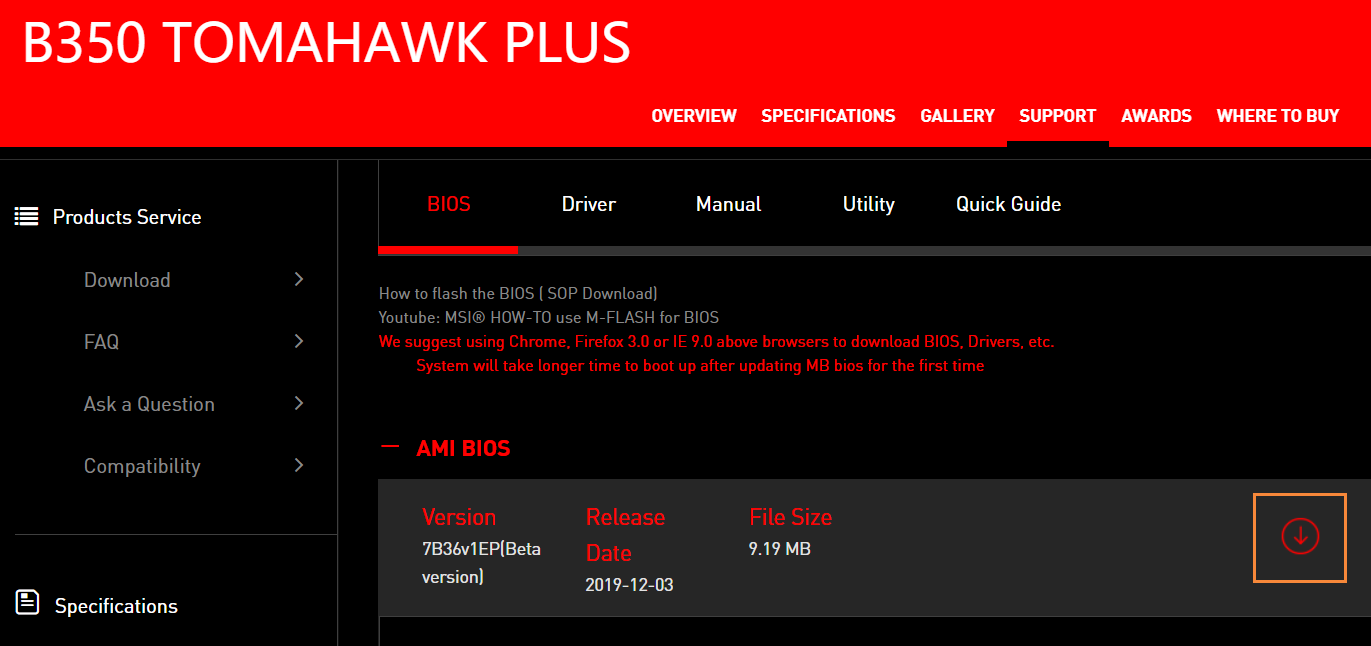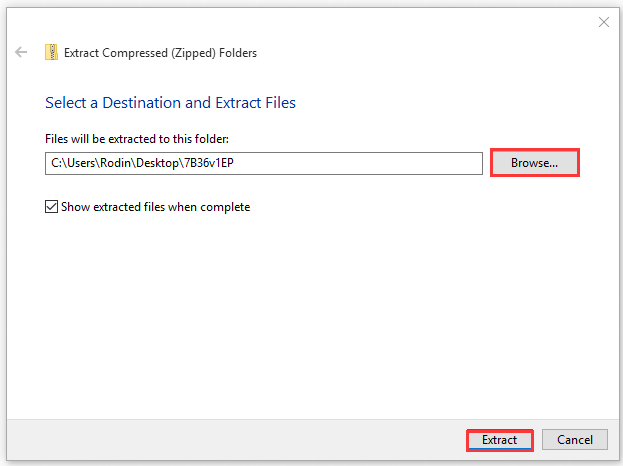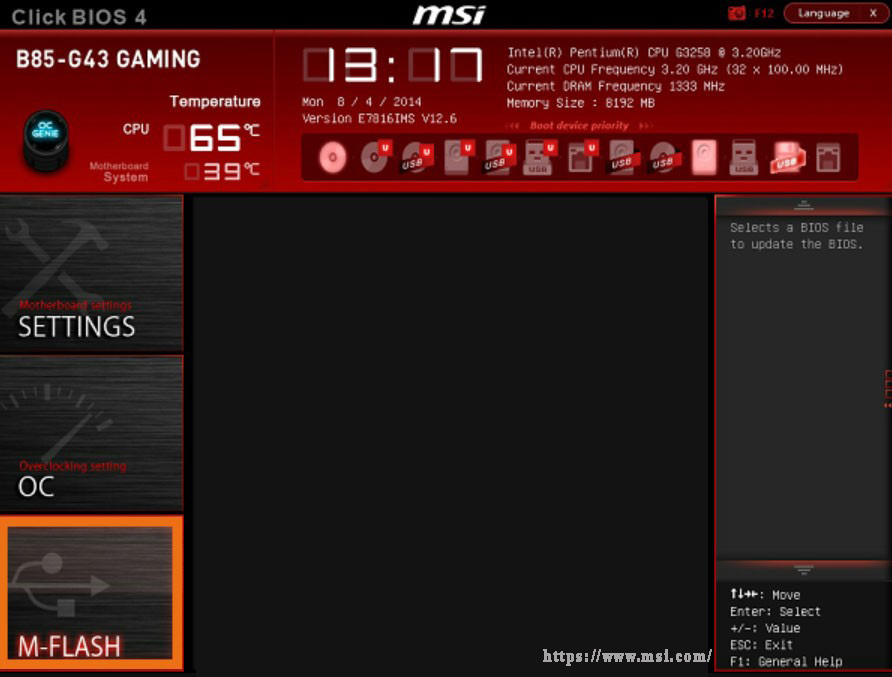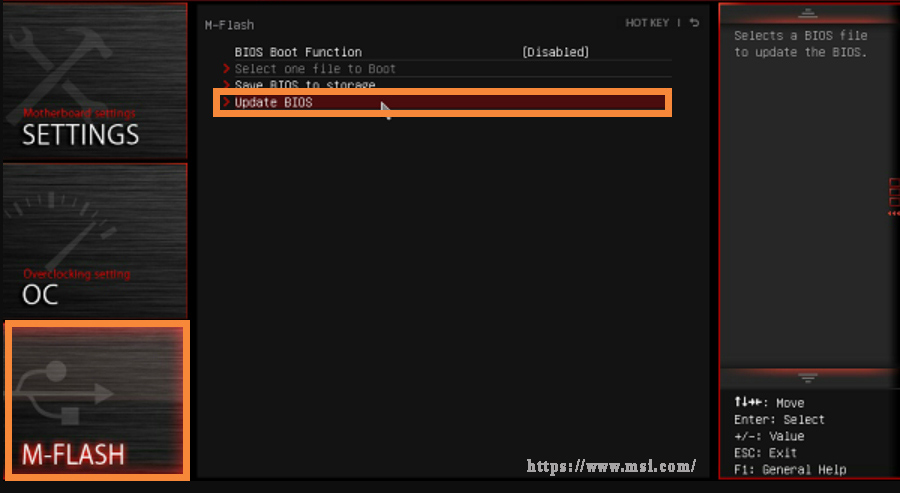Ниже приведены инструкции по обновлению прошивки BIOS материнской платы с помощью утилиты M-Flash. Перед тем, как приступать к этой процедуре, убедитесь, что у вас есть:
Перед тем, как приступать к этой процедуре, убедитесь, что у вас есть:
Отформатированная (FAT32) USB-флешка.
Примечание: файловая система FAT32 не поддерживает накопители емкостью более 64 ГБ. В этом случае используйте файловую систему NTFS.
Компьютер с доступом в интернет.
Стандартный блок питания.
Как отформатировать USB-накопитель FAT32
Примечание: при форматировании накопителя будут потеряны все хранимые на нем данные, поэтому перед выполнением данной операции сохраните их резервную копию.
Подключите USB-накопитель, откройте Проводник, щелкните правой кнопкой мыши по пиктограмме USB-накопителя и выберите пункт меню Format («Форматировать»).
Выберите файловую систему (FAT32 или NTFS) и щелкните по кнопке Start («Пуск»).
Как создать флешку с BIOS
Перейдите на официальный сайт MSI, найдите страницу своей материнской платы и скачайте с нее последнюю версию BIOS.
Пример: введите название модели (в нашем случае – «MPG Z390M GAMING EDG AC») в строке поиска в верхнем правом углу сайта и нажмите клавишу Enter.
Появится результат, соответствующий запросу «MPG Z390M GAMING EDG AC». Выберите раздел Download («Загрузки»).
Найдите нужный файл с кодом BIOS и скачайте его, щелкнув по пиктограмме со стрелкой.
Щелкните правой кнопкой мыши по загруженному файлу и выберите пункт меню Extract All («Извлечь все»).
Щелкните по кнопке Extract («Извлечь»).
Скопируйте извлеченные из архива файлы в корневую папку USB-накопителя.
Пример: скопируйте всю папку под названием 7B50v15 в корневую папку USB-накопителя. Не помещайте ее в какую-либо другую папку, потому что это может привести к проблемам с чтением файлов.
Перезагрузите свой компьютер.
Обновление BIOS
При запуске компьютера начинайте нажимать клавишу Delete, чтобы зайти в интерфейс BIOS. Оказавшись там, выберите раздел M-Flash.
Нажмите на кнопку Yes («Да»), чтобы войти в интерфейс утилиты M-Flash.
Выберите подготовленный USB-накопитель и требуемую версию BIOS.
Пример: выбрана папка с названием 7B50v15.
Щелкните по файлу с BIOS и нажмите клавишу Enter.
Пример: выбран файл E7B50IMS.150
Нажмите на кнопку Yes («Да»), чтобы начать обновление BIOS.
Примечание: не отключайте и не перезагружайте компьютер во время обновления BIOS. Также не вынимайте из разъема USB-накопитель.
После завершения процедуры обновления произойдет автоматическая перезагрузка. Нажимайте клавишу Delete во время запуска компьютера, чтобы зайти в интерфейс BIOS и проверить версию BIOS.

BIOS или базовая система ввода-вывода является неотъемлемой частью вашего компьютера, которая обеспечивает его эффективную работу; он гарантирует, что ваш компьютер загружается без проблем, обеспечивает правильную совместную работу различных компонентов, а также управляет настройками CPU, дискового хранилища, вентиляторов и всего остального.
Проще говоря: без BIOS ваш компьютер будет функционировать как дорогой (хотя и эстетичный) кирпич.
В отличие от большинства других программ, BIOS не обновляется автоматически.
Поэтому, если вы сталкиваетесь с нестабильностью системы или ошибками загрузки, обновление BIOS может решить многие проблемы, если ничего не помогло. Этот процесс может показаться невероятно пугающим и сложным. Но не переживайте – следуйте нашим инструкциям ниже, и вы сделаете это в кратчайшие сроки.
Сначала мы объясним, что такое BIOS и как решить, стоит ли его обновлять.
Что такое BIOS
Говоря просто, BIOS – это прошивка, встроенная в небольшую микросхему памяти на материнской плате вашего компьютера.
Он отвечает за инициализацию и тестирование всех компонентов, подключенных к вашему ПК, загрузку системы, а также помогает управлять потоком данных между операционной системой компьютера (ОС) и любыми подключенными устройствами, такими как жесткий диск, клавиатура и принтер.
Большинство параметров BIOS настраиваются и могут быть адаптированы к вашим потребностям. Например, вы можете изменить настройки BIOS для таких параметров, как тактовая частота процессора и напряжение, чтобы максимизировать производительность вашего ПК, или уменьшить скорость вращения вентилятора, чтобы снизить уровень шума.
Нужно ли обновлять MSI BIOS
Обычно вам не нужно регулярно обновлять BIOS, если вообще нужно. Большинство обновлений BIOS, хотя и предлагают некоторые улучшения, не настолько значительны, чтобы окупить затраты времени и риски.
Однако, это не всегда так. Иногда эти обновления могут поставляться с критическими исправлениями безопасности и исправлениями ошибок, которые могут решить целый ряд раздражающих проблем, от системных ошибок, замедлений и сбоев до неисправных аппаратных компонентов.
Обновления BIOS также могут включать поддержку нового оборудования.
Следовательно, если вы столкнулись с какой-либо из вышеперечисленных проблем или намереваетесь обновить характеристики своего ПК в ближайшем будущем, вы, вероятно, захотите обновить MSI BIOS до последней версии, прежде чем добавлять какие-либо новые компоненты на свой ПК.
Не обновляйте MSI BIOS, если ваш компьютер работает нормально (или вам не нужно обновление оборудования). Как говорится: от добра добра не ищут!
Как обновить BIOS MSI с помощью M-Flash
Когда мы говорим MSI BIOS, мы имеем в виду BIOS материнской платы MSI. Неважно, находится ли эта материнская плата внутри вашего ПК (что встречается чаще) или внутри ноутбука производства MSI. Процесс почти такой же.
Обновление BIOS может быть изматывающим, и неудивительно, почему: одна критическая ошибка, и ваш компьютер может превратиться из надёжной рабочей станции в кирпич с завышенной ценой.
Но, как правило, это безопасный процесс, если вы внимательно следуете инструкциям производителя и принимаете необходимые меры предосторожности.
Подготовка к обновлению BIOS MSI
Вот меры предосторожности и предварительные действия, которые мы рекомендуем вам провести перед началом процесса обновления BIOS:
- Проверьте журнал изменений BIOS на сайте производителя; это позволит вам точно знать, что включает в себя обновление и принесет ли оно пользу вашей ситуации (например, предоставляет конкретное исправление для ошибки, с которой вы столкнулись).
- Подумайте, было ли тщательно протестировано обновление BIOS, которое вы планируете прошить (установить); новые версии, возможно, ещё не прошли такой же строгий процесс тестирования и могут быть подвержены ошибкам.
- Убедитесь, что установлены последние версии драйверов материнской платы, чтобы свести к минимуму вероятность несовместимости.
- Сделайте резервную копию всего на внешнем устройстве хранения, прежде чем продолжить
- Убедитесь, что кабель питания надёжен и правильно подключен
- Запишите свои настройки BIOS или любые значения разгона – ваши пользовательские конфигурации будут стерты после процесса обновления, поэтому вам нужно будет применить их повторно
- Убедитесь, что флэш-накопитель USB имеет надежное соединение и не поврежден. Вы также должны проверить, что порт USB находится в рабочем состоянии
- Убедитесь, что в вашем районе не будет плановых отключений электроэнергии.
Вам также следует проверить, какая версия MSI BIOS установлена на вашем компьютере. На самом деле, у вас уже может быть последняя версия, поэтому «обновление» может быть ненужным.
Вот как узнать текущую версию BIOS:
- Нажмите одновременно клавиши Win и К, чтобы открыть диалоговое окно «Выполнить».
- Введите
msinfo32и нажмите ОК, чтобы получить доступ к системной информации. - В сводке системы прокрутите вниз, пока не найдете версию/дату BIOS.
Выполнив эти предварительные шаги, вот как обновить BIOS:
Определите версию вашей материнской платы
Сначала вам нужно точно определить, какая у вас версия материнской платы, чтобы вы могли загрузить правильный, совместимый файл BIOS с веб-сайта производителя.
Перепрошивка несовместимым файлом BIOS может полностью вывести из строя ваш компьютер, поэтому крайне важно выбрать правильный файл.
Вы можете легко узнать информацию о вашей материнской плате в командной строке:
- Введите CMD в строке поиска «Пуск» Windows и выберите приложение командной строки, когда оно появится.
- Введите следующую команду и нажмите клавишу Ввод:
wmic baseboard get product,manufacturer,version,serialnumber - На экране будет выведена версия и серийный номер вашей материнской платы.
Этот метод должен работать как в Windows 10, так и в Windows 11.
Однако, если по какой-либо причине вы не можете получить доступ к командной строке, вместо этого вы можете получить доступ к системной информации Windows, чтобы найти версию BIOS.
В сводке системы найдите следующее: «Изготовитель базовой платы», «Продукт базовой платы» и «Версия базовой платы».
Подготовьте флэш-накопитель USB
После того, как вы определили версию своей материнской платы, вам нужно будет подготовить полностью отформатированный USB-накопитель.
Это звучит очень сложно, но будьте уверены, что это простой процесс без стресса:
- Подключите флешку к компьютеру
- Найдите и щёлкните правой кнопкой мыши диск, затем выберите параметр Форматировать.
- В «Опциях файловой системы» выберите «FAT32».
- Нажмите Начать, чтобы применить изменения.
Обязательно используйте надёжный USB-накопитель высокого качества и емкостью не более 32 ГБ.
Вы также должны убедиться, что USB-накопитель пуст и на нём нет важных данных.
Загрузите последнюю версию прошивки MSI BIOS
Затем вам нужно загрузить последнюю версию прошивки MSI BIOS и скопировать её на флэш-накопитель USB.
К счастью, MSI упростила поиск подходящей версии BIOS для вашей модели материнской платы:
- Убедитесь, что отформатированный USB-накопитель правильно подключен.
- Зайдите на официальный сайт MSI.
- Введите версию вашей материнской платы в строку поиска, затем нажмите Ввод.
- Если вы правильно ввели название модели, ваша материнская плата должна появиться на странице результатов.
- Выберите вкладку Поддержка на странице материнской платы.
- Ищите последнюю версию файла BIOS или ту, которая лучше всего соответствует вашим потребностям.
- Нажмите на кнопку загрузки (стрелка, указывающая вниз), чтобы начать процесс.
- Затем, как только файл будет загружен, щёлкните правой кнопкой мыши файл и выберите Извлечь всё.
- Скопируйте файл на флешку.
Прежде чем перейти к следующему шагу, рекомендуется ещё раз проверить, успешно ли скопирован файл BIOS на USB-накопитель.
Обновление MSI BIOS
Теперь начинается «сложная» часть – фактическое обновление BIOS MSI!
Здесь вы попадаете на опасную территорию, поэтому не забудьте напомнить себе о мерах предосторожности, которые мы изложили выше.
- Перезагрузите компьютер
- Как только ваш компьютер начнёт загружаться, несколько раз нажмите клавишу Del, пока не попадёте в меню BIOS.
- Нажмите «M-FLASH» и выберите «Да», чтобы перезагрузить систему в режиме Flash.
- После завершения перезагрузки в режим M-Flash выберите USB-накопитель с файлом BIOS.
- Нажмите на файл BIOS и нажмите клавишу Ввод.
- Запустите обновление – не выключайте компьютер и не отсоединяйте флешку во время этого процесса.
- Ваш компьютер автоматически перезагрузится после завершения.
- Войдите в меню BIOS ещё раз, чтобы проверить, установлена ли сейчас последняя версия. Вам также потребуется повторно применить любые изменения настроек в меню BIOS.
Надеемся, что обновление до последней версии BIOS решило проблему, которая беспокоила ваш компьютер.
Если что-то пошло не так с обновлением, будь то из-за внезапного отключения питания или извлечения флеш-накопителя, пока не паникуйте! Немедленно свяжитесь с производителем для получения рекомендаций и поддержки.
Как обновить BIOS MSI с помощью кнопки Flash
Самый простой и удобный способ обновить MSI BIOS – использовать M-Flash.
Однако, если вы собираете компьютер и вам необходимо обновить его текущий BIOS для аппаратной совместимости, вам следует использовать специальную кнопку на материнской плате; это позволяет вам обновлять BIOS без установки на ПК всех его компонентов (например, ОЗУ, ЦП или видеокарты).
- Загрузите необходимый файл MSI BIOS на отформатированную флешку.
- Переименуйте файл BIOS в «MSI.ROM» и нажмите Ввод, чтобы применить изменения.
- Нажмите Да, когда появится предупреждающее сообщение.
- Отключить флешку.
- Выключите компьютер, но убедитесь, что он всё ещё подключен к источнику питания.
- На материнской плате найдите порт USB с надписью «Button FLASH BIOS» (над ним будет маленькая кнопка). Вы должны быть в состоянии заметить это довольно легко, но вы можете обратиться к руководству вашей материнской платы, если вы не можете его найти.
- Подключите флэш-накопитель USB к соответствующему порту.
- Нажмите кнопку прошивки BIOS. Если она работает правильно, она начнёт мигать, и ваш компьютер начнёт загружаться. Мигание указывает на то, что идёт процесс обновления BIOS, поэтому ничего не трогайте и не извлекайте USB-накопитель, пока мигание не прекратится. Обычно процесс занимает около пяти минут.
- Извлеките флэш-накопитель USB и перезагрузите компьютер после завершения обновления.
- Проверьте версию BIOS в меню BIOS.
Как только будет установлена последняя версия BIOS, вы, наконец, сможете добавить этот шикарный новый процессор.
Опять же, если у вас возникнут какие-либо проблемы при использовании этого метода, обязательно обратитесь к производителю за помощью.
Как обновить BIOS MSI без процессора
Вы обновляете CPU или покупаете материнскую плату, для которой требуется обновление BIOS, прежде чем она будет поддерживать новый CPU, который вы купили.
К счастью, на большинстве материнских плат вы можете обновить BIOS, даже если у вас нет процессора или у вас есть только неподдерживаемый процессор.
Мы рассказали, как это сделать, в нашем руководстве прямо здесь.
Часто задаваемые вопросы
Использовать метод M-Flash или кнопку Flash?
Как правило, самый простой и удобный способ – использовать M-Flash, поскольку он не требует возиться с материнской платой.
Однако, если вы находитесь в процессе сборки ПК и ещё не запустили его, вам нужно будет использовать кнопку для обновления MSI BIOS.
Могу ли я понизить версию MSI BIOS?
Да – просто загрузите более старую версию файла BIOS вместо последнего обновления.
MSI предоставляет загрузку как новых, так и старых файлов BIOS на своём официальном веб-сайте, поэтому у вас не должно возникнуть проблем с их поиском.
Могу ли я обновить MSI BIOS без USB?
Да, можно обновить MSI BIOS без флешки.
Вы можете сделать это с помощью приложения MSI Center (которое можно бесплатно загрузить из магазина Windows).
Откройте приложение, перейдите в «Поддержка», «Дополнительно», а затем выберите «Обновление BIOS». Однако, мы рекомендуем избегать этого метода – он намного опаснее и ненадёжнее.
BIOS может казаться совершенно другим миром, полным опасностей на каждом углу.
Однако, если вы примете необходимые меры предосторожности и выполните описанные выше шаги, всё должно пройти гладко. BIOS может быть пугающим, но его обновление не так сложно, как думает большинство людей!
Железо Задать вопросНаписать пост
При покупке персонального компьютера зачастую пользователи сталкиваются с проблемой устаревшей версии программного обеспечения на материнских платах MSI. Для того, чтобы устранить этот недостаток рекомендуется провести обновление БИОСа MSI.
Что необходимо для обновления
Чтобы провести установку обновления необходимо подготовить:
- утилиту MSI Live Update для Windows;
- непосредственно установочные файлы для прошивки;
- установочные файлы в архиве.
Подготовительные мероприятия
Если пользователь будет применять стандартные методы по обновлению БИОС, рекомендуется провести такие меры:
Скачиваем необходимые файлы с официального сайта MSI:
Прошивка
ВНИМАНИЕ! Несоблюдение правильной последовательности или выключение компьютера или ноутбука в процессе прошивки может привести к полному выходу из строя материнской платы.
Способ обновления БИОСа на материнской плате MSI подразумевает применение стандартной утилиты, которая встроена в БИОС, он удобен и не нуждается в дополнительных мероприятиях по подготовке. Все скачанные файлы нужно разархивировать и скинуть на флешку, заранее отформатированную в FAT32. Для обновления БИОСа с флешки нужно сделать следующее:
- Первоначально обеспечить загрузку с накопителя. Перезагрузить компьютер и войти в BIOS при помощи клавиш F2, F12, или Delete.
- В меню установить приоритет загрузки для того, чтобы флешка запускалась первой.
- Сохранить все изменения и поставить компьютер на перезагрузку. При этом рекомендуется применить команду Save & Exit.
- Компьютер перезагрузится и автоматически считает информацию с флешки.
- Система предложит на выбор несколько вариантов. Нужно запустить «BIOS update from drive». В зависимости от версии платы название может отличаться.
- Окончательным моментом будет выбор версии прошивки.
Перепрошивка через UEFI BIOS
Для перепрошивки БИОСа MSI следуем инструкции:
В течение всего времени запрещается отключать компьютер, нажимать на клавиши.
Для начинающего пользователя этот метод является оптимальным. Следует соблюдать инструкцию:
Использование DOS Mode
Для применения данного способа подразумевается создание специальной флешки для загрузки и дальнейшей работы в DOS интерфейсе. Начинающим пользователям данный метод применять не рекомендуется.
Чтобы создать флешку с данными для обновления необходимо иметь утилиту MSI Live Update. При этом программа самостоятельно подберет и скачает актуальные файлы с официального сайта MSI. Следуйте инструкции:
- вставьте флеш карту в компьютер и нажмите на вкладку Live Update, если она не активировалась сама;
- далее рекомендуется поставить метки на MB BIOS, а также Manual Scan, затем нажать на Scan.
- в результате программа определит наличие новых файлов обновления. Появится команда Download and install, необходимо нажать на нее;
- появится окошко, поставить метку на In DOS mode (USB), затем нажать на Next;
- в поле сверху указать имя установленной флешки и нажать Next;
- по окончании загрузки появится уведомление о завершении процесса.
Дальнейшая работа буде вестись в интерфейсе DOS. Выполните следующие шаги:
- Перезагрузите компьютер и откройте BIOS. Установите запуск с флеш карты.
- Сохраните настройки нажав Save&Exit, далее появится интерфейс DOS.
- Необходимо ввести команду C:\>AFUD4310 версия_прошивки.H00 .
- После установки, компьютер перезагрузить.
Процесс обновления БИОС не является сложным, однако рекомендуется внимательно соблюдать пошаговую инструкции.
Reader Interactions
- Что нужно знать перед перепрошивкой BIOS?
- Обновление BIOS материнских плат MSI
- Обновление BIOS материнских плат ASRock
- Обновление BIOS материнских плат Gigabyte
- Обновление BIOS материнских плат Asus
Производители материнских плат рекомендуют поддерживать прошивку (микропрограмму/микрокод) чипа BIOS/UEFI в актуальном состоянии, что позволяет избежать всевозможных проблем в работе устройств, выявленных уже после их поступления в продажу. В зависимости производителя и модели устройства обновление прошивки БИОС можно выполнить из-под Windows, из пользовательского интерфейса чипа (т.е. из настроек BIOS) либо путем запуска функции обновления при включении ПК. В данной статье речь пойдет об обновлении микропрограммы BIOS/UEFI у современных материнских плат MSI, ASRock, Gigabyte и Asus.
Что нужно знать перед перепрошивкой BIOS?
Пользователь должен иметь в виду, что:
- Перед обновлением микропрограммы BIOS/UEFI нужно убедиться, что электропитание компьютера не будет внезапно отключено. Это может привести к самым разным последствиям, вплоть до выхода материнской платы из строя.
- Если для обновления BIOS/UEFI предполагается ручное скачивание файла прошивки, следует убедиться, что она точно предназначена для имеющейся модели материнской платы.
- В некоторых случаях попытка установка самой последней версии прошивки BIOS может закончиться неудачей. В этих случаях можно попробовать установить предпоследнюю версию, а затем последнюю. Даже возможны ситуации, когда для установки актуальной версии прошивки, может потребоваться по порядку установить все существующие обновления, начиная ближайшего.
- Прошивки BIOS/UEFI может привести к нарушению гарантийных условий производителя материнской платы, даже если это выполняется в полном соответствии с требованиями к обновлению микропрограммы чипа.
Теперь можно приступать.
Обновление BIOS материнских плат MSI
Обновление микропрограммы BIOS/UEFI у современных моделей материнских плат MSI осуществляется при помощи программы MSI Live Update (прямая ссылка для скачивания с официального сайта). Процесс осуществляется полностью в автоматическом режиме, если не считать установку данной утилиты и скачивание прошивки BIOS с ее помощью. Действия следующие:
- Установите и запустите последнюю версию (6-я на момент написания статьи) программы MSI Live Update.
- При помощи стрелок в правом верхнем углу перейдите во вкладку BIOS Update, затем кликните по кнопке Сканировать снизу и дождитесь, пока программа проверит наличие обновлений прошивки чипа. Если обновление присутствует, оно отобразится в центре окна (в столбце Current Ver. указана текущая, а в столбце Online Ver. актуальная версия):
- Нажмите кнопку с изображением стрелки вниз напротив названия обновления BIOS и согласитесь с сохранением файлов по указанному пути:
- Запустится процесс скачивания прошивки.
- По завершению на экране отобразится сообщение о том, что компьютер будет перезагружен в режим прошивки BIOS. Нажмите Да.
- Если компьютер не перезагрузился сам, а программа MSI Live Update перестала отвечать (так было в нашем случае), перезагрузите компьютер вручную.
- При следующем включении компьютера будет запущена встроенная в BIOS/UEFI утилита самообновления прошивки M-Flash, в центре экрана будет виднеться надпись BIOS is updating, а снизу можно будет наблюдать процесс обновления микропрограммы
- Дождитесь окончания обновления (занимает несколько минут). По завершению компьютер будет перезагружен несколько раз, затем запустится операционная система.
- Чтобы понять, обновился ли BIOS без входа в его настройки, повторно запустите программу MSI Live Update и посмотрите, что указано в блоке Information в левом нижнем углу напротив надписи Версия BIOS материнской платы (должна быть указана актуальная версия):
На этом все.
Обновление BIOS материнских плат ASRock
Обновление прошивки BIOS у материнских плат ASRock осуществляется через пользовательский интерфейс (настройки) BIOS, для чего потребуется самостоятельно скачать микропрограмму и скопировать ее на USB-флешку.
Скачивание прошивки BIOS
Для начала нужно определить модель материнской платы. Это можно сделать, например, через системную утилиту msinfo32. Для этого нажмите на клавиатуре клавиши Win + R, впишите в окно Выполнить команду msinfo32 и нажмите ОК:
В отобразившемся окне Сведения о системе найдите строку Модель основной платы, напротив которой будет указана ее модель:
Теперь откройте страницу поддержки официального сайта ASRock, впишите модель материнской платы в текстовое поле Поиск по модели и выполните поиск (для примера поищем обновления BIOS для материнской платы ASRock X670E Pro RS):
Кликните по кнопке Скачать под надписью, содержащей название модели платы:
Во вновь открывшейся странице нажмите кнопку BIOS, чтобы отобразить список доступных прошивок, затем скачайте последнюю версию, кликнув по ссылке Global напротив названия обновления:
Прошивку скачали, теперь можно переходить к обновлению BIOS.
Обновление прошивки
Подключите флешку к компьютеру и отформатируйте ее с использованием файловой системы FAT32 (обязательно), для чего:
- Кликните правой кнопкой мыши по названию флешки в Проводнике и выберите из контекстного меню пункт Форматировать:
- В окне форматирования убедитесь, что в качестве файловой системы выбрана FAT32 (если нет, выберите соответствующий вариант из выпадающего списка), нажмите кнопку Начать и согласитесь с тем, что с флешки будут удалены все данные:
Далее распакуйте скачанный ZIP-архив с прошивки BIOS в корень флешки. Внутри будет находится файл с расширением .ROM. В случае с материнской платой ASRock X670E Pro RS полное название этого файла X67EPRS1.24.AS02.ROM:
Перезагрузите компьютер. При его включении нажимайте клавишу F2, чтобы попасть в настройки BIOS. Открыв их, перейдите в раздел Tool и кликните по элементу Instant Flash, затем по кнопке Update в небольшом окне:
Утилита ASRock Instant Flash автоматически обнаружит все внешние устройства памяти, просканирует их на предмет наличия прошивок и перечислит только те версии BIOS, которые подходят для имеющейся модели материнской платы. Нажав на кнопку Update на предыдущем шаге, согласитесь с обновлением прошивки, кликнув Yes:
Начнется процесс обновления микропрограммы:
После того, как BIOS будет перепрошит, на экране отобразится сообщение Programing success, Press Enter to reboot system. Нажмите «ОК», чтобы перезагрузить систему:
Готово.
Обновление BIOS материнских плат Gigabyte
Обновить микропрограмму BIOS/UEFI в случае с материнскими платами Gigabyte можно, как при помощи специализированной утилиты, так и путем запуска встроенной в чип утилиты Q-Flash при включении компьютера. Рассмотрим оба способа.
Обновление BIOS при помощи программы @BIOS
Процесс обновления BIOS через программу @BIOS происходит в автоматическом режиме. Скачать утилиту можно с официального сайта или других источников в интернете (на момент написания статьи скачивание с официального сайта было невозможно). Установите и запустите программу. Она имеет следующий вид:
Программа @BIOS предлагает обновление прошивки BIOS двумя способами — через интернет или при помощи предварительно скачанной микропрограммы. Первый способ самый простой. Достаточно лишь нажать кнопку Update BIOS from GIGABYTE Server и затем выбрать модель материнской платы (как правило, определяется автоматически). На этом все. Компьютер будет перезагружен, и при следующем включении микропрограмма BIOS будет автоматически обновлена.
Если по каким-то причинам утилита @BIOS не находит или не скачивает прошивку, тогда можно воспользоваться вторым способом. Первым делом следует зайти на официальный сайт Gigabyte и найти на нем страницу, посвященную имеющейся модели материнской платы. Например, по этой ссылке находится веб-страница для плат Gigabyte B550M AORUS PRO-P. Открыв ее, сначала следует перейти по ссылке Поддержка:
Прокручивает страницу немного ниже до раздела BIOS:
Раскрыв раздел BIOS, увидим наличие двух прошивок. Скачиваем последнюю версию, ориентируясь по дате:
Распаковываем скачанный ZIP-архив. Внутри будет находится файл прошивки. Переходим в программу @BIOS, кликаем по кнопке Update BIOS from File и указываем путь до распакованной только что микропрограммы:
Следуем инструкциям на экране.
Обновление BIOS через встроенную в материнскую плату утилиту Q-Flash
Все материнские платы Gigabyte имеют встроенную утилиту Q-Flash, которую можно запустить при включении компьютера (в настройки BIOS заходить не нужно), для чего нужно нажать клавишу End на клавиатуре:
Но перед этим нужно скачать файл прошивки с официального сайта по инструкции выше, извлечь его из архива и скопировать на USB-флешку. Важно, чтобы она была отформатирована с использованием файловой системы FAT32, FAT16 или FAT12.
После нажатии клавиши End при включении компьютера, запустится утилита Q-Flash. При помощи стрелок на клавиатуре нужно выбрать пункт Update BIOS From Drive и нажать клавишу Enter, затем выбрать Flash Disk (скорее всего, будет только один вариант) и вновь нажать Enter:
Будет предложено выбрать файл прошивки. Т.к. он всего один, сразу можно нажимать Enter. Спустя какое-то время BIOS будет обновлен, на экране отобразится соответствующее сообщение, в котором будет предложено выключить либо перезагрузить компьютер:
Сразу после обновления BIOS рекомендуется войти в его интерфейс для сброса настроек до заводских значений. Для этого при включении компьютера следует нажать клавишу Delete. Зайдя в настройки BIOS, переходим в раздел Save & Exit и используем опцию Load Optimized Defaults для сброса настроек:
На этом все.
Обновление BIOS материнских плат Asus
Перепрошивка BIOS материнских плат Asus производится через пользовательский интерфейс чипа при помощи встроенной микропрограммы ASUS EZ Flash 3 (последняя версия на момент написания статьи). Саму прошивку BIOS следует скачать с официального сайта и записать на флешку либо можно воспользоваться функцией ее автоматического скачивания через интернет (не всегда срабатывает). Рассмотрим оба способа.
Обновление BIOS материнских плат ASUS при помощи флешки
Откройте Центр загрузок ASUS, расположенный по этому адресу. Введите модель материнской платы в текстовое поле Поиск по модели либо воспользуйтесь меню выбора продукта ниже. Для примера скачаем прошивку BIOS материнской платы Asus PRIME H510M-A. Найдя модель платы на странице центра загрузок, кликните по ссылке Драйверы и утилиты справа:
Откроется новая страница. Кликните по элементу BIOS и ПО. Если обновления прошивки присутствуют, они отобразятся ниже в блоке BIOS. Скачайте самую последнюю версию, ориентируясь по дате выхода обновления:
Распакуйте скачанный ZIP-архив. Внутри будет находиться один или два файла. Нам нужен тот, имеет разрешение .CAP. Подготовьте флешку, отформатировав ее в файловой системе FAT32 или FAT16, затем скопируйте прошивку на накопитель. Сразу после этого компьютер можно перезагрузить.
Войдите в настройки BIOS, нажимая клавишу Del/Delete при включении ПК. Попав в пользовательский интерфейс чипа, кликните в левом нижнем углу по элементу Advance Mode либо нажмите клавишу F7.
Далее перейдите в раздел Tool и кликните по элементу ASUS EZ Flash 3 Utility:
Микропрограмма ASUS EZ Flash 3 будет запущена. Т.к. обновление BIOS предполагалось делать при помощи флешки, кликните по кнопке via Storage Device(s) и затем нажмите Next:
В левой части окна будет приведен список подключенных к компьютеру запоминающий устройств. Найдите среди них флешку и кликните по ней, затем — по файлу прошивки:
Кликните по кнопке Yes, чтобы разрешить утилите ASUS EZ Flash 3 считать файл:
Согласитесь с запуском процесса перепрошивки BIOS, вновь кликнув по кнопке Yes:
Дождитесь завершения процесса обновления BIOS, после чего кликните по кнопке OK:
Обновление BIOS материнских плат ASUS через интернет
Войдите в настройки BIOS материнской платы и запустите утилиту ASUS EZ Flash 3 Utility по инструкции выше. Далее кликните по элементу via Internet и нажмите кнопку Next:
Далее будет предложен способ подключения компьютера к интернету — с автоматическим получением (вариант DHCP) или ручным вводом IP-адреса (вариант Fixed IP). Если интернет-провайдером предоставляется статический IP-адрес, выберите Fixed IP, в противном случае — DHCP, затем нажмите кнопку Next:
Если был выбран подключения к интернету DHCP, на экране должно будет отобразиться имя файла прошивки. Нажмите кнопку ОК, чтобы скачать ее:
Скачивание и последующая установка прошивки BIOS будет происходить в автоматическом режиме. Дождитесь окончания процесса и кликните ОК:
Если на этапе выбора типа подключения к интернету был указан вариант Fixed IP, потребуется вручную ввести IP-адрес (IP Address) сети, маски подсети (Subnet Mask), основной шлюз (Default Gateway) и адрес DNS-сервера (Primary DNS Server). Заполните соответствующие поля и кликните ОК:
Выполните два предыдущих шага для завершения обновления BIOS.
As the MSI motherboard provides some advanced features, a great number of users want to update their MSI BIOS. However, many people think it’s extremely dangerous. How to update BIOS MSI safely? With the help of MiniTool, you can perform the MSI BIOS update without concern.
Why MSI BIOS Update Is Dangerous
As it is well known, MSI is a leading motherboard design along with other motherboards. There are BIOS updates available for many MSI motherboards. The MSI BIOS update boasts lots of advantages.
For example, it can help you improve the efficiency of the components, increase the compatibility with some newer technologies, troubleshoot some common bugs, and keep your system as stable as possible. These friendly features have attracted a large number of users to update MSI BIOS.
However, some of them think it has an extremely high risk for the MSI BIOS update. How to update MSI BIOS safely? You can find lots of users are searching for this guide on Google. It is indeed a tricky problem for many beginners.
There is new BIOS available for my MSI B350 Tomahawk Board that enables support for Ryzen APUs, fixes Specture, and increases RAM compatibility. But, I have heard that updating your BIOS is extremely dangerous, and there is an extremely high risk of bricking your system. In order to prevent this, I heard you have to use a DOS Floppy. The issue is that I don’t have a floppy diskette and I don’t have a floppy drive. Also, when on the download page, there is only a zip file that contains a readme and a .1co file. No .COM BIOS updater program. Did updating the BIOS change. If so, how do you do it and how safe is it?”Tomshardware
When it comes to the MSI motherboard BIOS update, perhaps you have the same concern as many users. To help you update MSI BIOS safely, we will introduce you the warning and notes and necessary preparations in detail. Besides, the complete guide will be elaborated for you.
You may also interested in how to update BIOS.
Very Important
Why do so many people think it’s dangerous to update MSI BIOS? The hardware issues, bad memory, power outages, overclocking, setting migration issues and system crash always happen during the MSI BIOS update process.
Once you update MSI BIOS improperly, you could suffer from irreversible loss due to these major problems. So, you should bear in mind the warnings and notes below:
- Make sure the BIOS version is intact: The MSI BIOS version you are using should be intact and not be used for any other systems. Otherwise, you may encounter the settings migration issues.
- Never flash firmware while the system is running fine: This operation will result in damage and power loss for your system.
- Use a USB flash drive with good connection: The old USB flash drives are prone to disconnect easily. Once your USB drive disconnects, you will lose the entire process of MSI update BIOS.
- Make a backup: It is very important to back up your data to another external storage device. This is because all the data such as configuration settings or personal files will be erased during the BIOS flashing process.
- Access the stable network connection: It is very important to make sure that you can download the MSI BIOS files smoothly.
- A standard power changer: It can provide enough power supply to avoid any unexpected loss.
To avoid these potential risks, it is highly recommended that you update MSI BIOS using the default settings of your current BIOS and make a backup of the system. How to back up your data? Here you can utilize MiniTool Partition Wizard.
It is a professional partition management tool trusted by millions of users around the world. You can use it to perform a disk benchmark for your USB drive, convert MBR to GPT without any data loss, etc. Here is how to copy your important data using this program.
Step 1. Connect the external storage device to your computer and then launch this program to get its main interface.
Step 2. Click on the Copy Disk Wizard feature from the left pane and click Next to go on.
Step 3. Then select the disk that you would like to copy and click on Next.
Step 4. Select the target storage device that you just prepared, and then click Next and Yes to go on.
Step 5. Select a copy option based on your needs and click on Next to continue.
Step 6. In the pop-up window, click on the Finish button to go back to the main interface.
Step 7. Click on Apply to execute this operation.
After you copy the important data to another storage device, you can continue to the following steps to the MSI BIOS update without any concern.
What’s You Need to Do Before MSI BIOS Update
Prior to the MSI update BIOS, you need to do the following 2 things. Prepare a fully formatted USB drive and access a stable network connection. Here we will show you one by one.
1. Prepare a Fully Formatted USB Flash Drive
First of all, you need to prepare a fully formatted USB flash drive. To format your USB drive, you can try the following 3 methods.
#Option 1. Format USB Flash Drive in File Explorer
It is very simple to operate. For that:
Step 1. Connect your USB flash drive to the computer, and then press Win + E keys to open the File Explorer and navigate to This PC section on the left sidebar.
Step 2. Right-click the USB flash drive and select Format from the context menu.
Note: The USB flash drive that is larger than 64GB won’t be formatted to FAT32.
Step 3. Select the FAT32 or NTFS file system from the drop-down menu and click on the Start button.
#Option 2. Use Diskpart
Diskpart is a common format tool that can help you format the USB flash drive within 64GB. Here’s how to do that:
Step 1. Press Win + R keys to open the Run dialog box, and then type diskpart in the box and hit Enter.
Step 2. In the Diskpart window, type the following commands one by one and hit Enter after each command.
- list disk
- select disk * (replace * with the number that presents your USB flash drive)
- list partition
- select partition 1
- format fs=ntfs quick
The 2 methods are suitable for those small USB flash drives. What should you do to format a large USB drive?
#Option 3. Use MiniTool Partition Wizard
To format a large USB flash drive, you can utilize MiniTool Partition Wizard. It can help you format USB drive easily. For that:
MiniTool Partition Wizard FreeClick to Download100%Clean & Safe
Step 1. Select the USB drive and click on the Format Partition feature on the left pane.
Step 2. Select a File System from the drop-down menu, and set the Partition Label and Cluster Size based on your demand. After that, click on OK button to continue.
Step 3. At last, click on Apply to execute this operation.
2. Check Your Motherboard Version Number
To ensure that you can download the right MSI BIOS update files, you need to check the model number, and the version number on the motherboard, which is often located on the carton box or on the back of the case. This number will help you search for the BIOS update on the official website.
How to Update MSI BIOS
MSI motherboard BIOS update has 2 major parts. Please follow the steps below carefully in case of any unexpected loss. Now, let’s see how to update MSI BIOS.
Part 1. Create a Bootable BIOS USB Flash Drive
To update MSI BIOS smoothly, you need to create a BIOS booting media by using the USB flash drive you just formatted. Here is a full guide.
Step 1. Click here to visit the MSI official website, and then type the model number of your MSI motherboard in the search bar and hit Enter. Here we take the MSI B350 Tomahawk Board for example.
Step 2. Then you will find the matching results for the MSI B350 Tomahawk Board and click on Download to continue.
Step 3. In the new window, find the required BIOS file that matches your motherboard and click on the arrow pointing down icon to download the file. Save the file on your desktop.
Step 4. Right-click the BIOS update file and select Extract All to unzip this compressed folder.
Step 5. Click on Browse to select the formatted USB drive as a saved location. After that, click on the Extract button.
Once you copy the whole BIOS file to the USB flash drive, it indicates that the BIOS booting USB drive has been created successfully. Then you can restart your computer to proceed with the following part.
Part 2. Update MSI BIOS
Now, you can enter the BIOS menu to update. Here’s how to do that:
Step 1. Plug the bootable BIOS USB drive into your computer.
Warning: Don’t disconnect the power supply or restart your system during the MSI motherboard BIOS update process. And keep the USB flash drive connected to your computer all the time.
Step 2. Power on your computer and hit the Delete key to enter the BIOS menu.
Step 3. Select the M-FLASH section to enter the BIOS update environment. Then click Yes to enter the M-Flash interface.
Step 4. Select the BIOS booting USB drive you just created and select the BIOS update file.
Step 5. Click on Yes to start the MSI BIOS update process.
After the process is complete, your system will reboot automatically. At this time, you can press the Delete key to enter the BIOS menu again and check the MSI BIOS version.
I want to update my MSI motherboard BIOS for a long time. But it’s so risky to do that. This post provides me with detailed steps to operate and some useful tips to avoid potential risks. Perhaps you are also searching for such a post.Click to Tweet
Bottom Line
Here comes the end of this post. I believe that you already have known how to update BIOS MSI. Please bear in mind all the warnings and notes before performing the MSI BIOS update. Now, it’s your turn to have a try.
If you have any questions, please send us an e-mail via [email protected]. We also appreciate any ideas left in the comment area.
MSI BIOS update FAQ
What does a BIOS update do?
Usually, the BIOS update is an update to your hardware instead of software. It is released to resolve some hardware issues such as an overheating motherboard. Also, it can be used to support the new hardware like a graphics card or a new CPU.
Does BIOS update erase data?
Of course not. Updating BIOS has nothing to do with hard drive data. So, it won’t erase the dataon your hard drive. BIOS refers to the basic input-output system and it’s used to tell your computer what type of hardware will be connected to your computer.
How do I fixed a corrupted BIOS?
You can try the following methods to fix the corrupted BIOS issue:
- Disconnect external devices.
- Check your CPU fan.
- Check the cables and ports.
- Refresh or update your BIOS.
- Reset BIOS.
- Check and change the boot order.
- Switch to the AHCI mode.
- Remove the graphics card.
What happens if a BIOS update is interrupted?
Once the BIOS code is cleared, your computer could not boot and fails to load the operating system. It indicates that your computer will be unbootable if the rewriting of the BIOS is interrupted. If there is a dual BIOS safety on your computer, the corrupted BIOS update cab be restored from it.