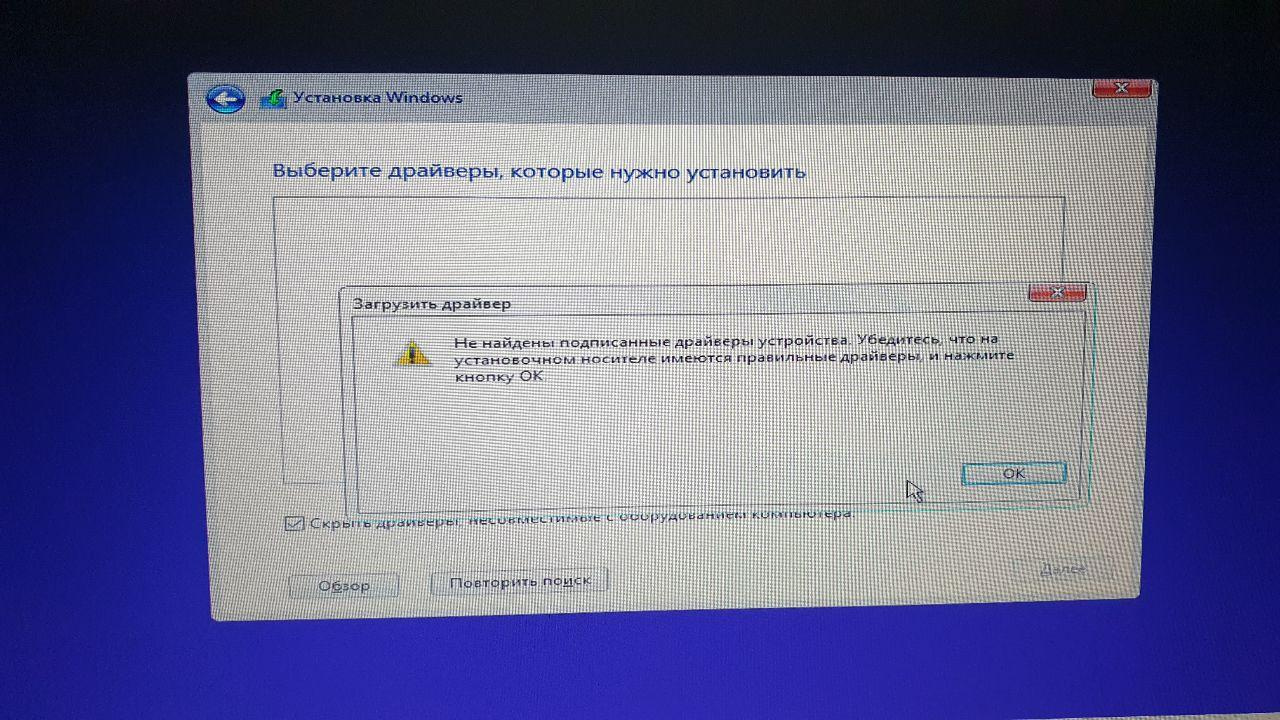После перехода на linux понел что зря удалил windows 10, надо было оставить ка 2 ос. Ну решил я скачать windows 10.
Когда скачивал выходила ошибка нету необходимых драйверов хотя на хард диске официальные драйверы на модель моего ноутбука были установлены и разархивированы.
модель ноутбука: MSI gl62m 7rex
драйверы скачивал с https://www.msi.com/Laptop/support/GL62M-7REX#down…
P.S.
Не надо предлагать установить wine или windows на виртулку так как таким способом нельзя запустить все программы.
-
Вопрос задан
-
398 просмотров
Каких именно драйверов не хватает для установки?
В большинстве случаев Windows 10 сама находит и скачивает все необходимые драйвера. Достаточно подключить ее к WiFi.
Если же этого не произошло — качайте драйвера с сайта производителя ноутбука и устанавливайте их уже на установленную систему.
Если же вы хотите подсунуть драйвера системе при установке — у вас должны быть на диске или на флешке файлы драйвера. Заметьте — не разархивированный инсталлятор драйверов, а сами файлы драйвера — файлы INF.
Пригласить эксперта
-
Показать ещё
Загружается…
09 окт. 2023, в 17:28
300 руб./за проект
09 окт. 2023, в 17:25
2000 руб./за проект
09 окт. 2023, в 17:19
1000 руб./за проект
Минуточку внимания
Обсуждение товара
После устаноквки драйверов для видеоадаптера на экране появляются помехи
Встроенная графика от AMD Vega7 процессор Ryzen 5 5600g. До установки дров, всё работает исправно, никаких помех зоводские драйвера . Сразу после установки на экране появляются помехи, как на старом телевизоре по всему дисплею. Через секунд 10-15 всё приходит в норму , и так каждый раз после перезагрузки или когда запускаю что то по типу игр .
Драйвера на ноутбук
Недавно купил компьютер в магазине dns, windows home была устновлена и установила необходимые драйвера, но не все. При проверке установки работы драйверов, выяснилось, что некоторые отсутсвуют, из-за чего (наибольшее вероятная причина) возникла ошибка при установке программы по расчету строй. конструкций. На фото прикрепил каких драйверов нет и описание ошибки. Насколько данные драйверы важны и необходимы, где их можно взять для установки, насколько их обязательно устанавливать?
Проблема с драйверами на видеокарту нетбука dns H116
Проблема такая, переустановил систему на win7 pro 64, все драйвера устанавливаются нормально, но установив драйвер на видео карту, после перезагрузки во время запуска windows компьютер перезапускается и так в цикл, помогает откат системы до установки драйверов. Драйвера разные перепробова, и поиск через ИД оборудования, и через драйвер пак и с сайта днс, но там только для 32 битной системы, ставил и её, всё бесполезно. В чем может быть проблема?
Глюк с драйвером rtx 3060
После установки драйвера RTX 3060 и загрузки системы через секунд 10 перестают крутится системные вентиляторы,не все и вентилятор процессора При нагрузке карты в тесте они начинают крутится Первым CPU далее системные Не могу это отключить Помогает только снос драйвера и перезагрузка Может кто подскажет
Установка Windows 10 на компьютер может быть задачей, требующей некоторых навыков и знаний. Однако, если вы хотите установить операционную систему без установки драйверов с флешки, то существует способ проще, чем кажется.
Windows 10 поставляется со множеством встроенных драйверов, которые позволяют операционной системе корректно работать на большинстве компьютеров. В этой инструкции мы подробно рассмотрим процесс установки Windows 10 без установки драйверов, используя только флешку.
Процесс установки Windows 10 без установки драйверов с флешки включает в себя создание загрузочной флешки с помощью специальной утилиты, а затем установку операционной системы с этой флешки. Для начала вам потребуется загрузить образ Windows 10 с официального сайта Microsoft и подготовить флешку с достаточным объемом памяти.
Содержание
- Пункт 1: Подготовка флешки для установки
- Пункт 2: Скачивание образа Windows 10
- Пункт 3: Создание загрузочной флешки
- Пункт 4: Проверка и настройка настроек BIOS
- Пункт 5: Запуск установки Windows 10 с флешки
- Пункт 6: Установка операционной системы
- Пункт 7: Завершение и настройка Windows 10
Пункт 1: Подготовка флешки для установки
Перед началом процесса установки Windows 10 с флешки необходимо правильно подготовить саму флешку. Это позволит избежать проблем и ускорить процесс установки операционной системы.
Для этого выполните следующие шаги:
- Подключите флешку к компьютеру.
- Убедитесь, что на флешке нет важных данных, так как весь контент будет удален в процессе подготовки.
- Откройте командную строку от имени администратора.
- В командной строке введите команду diskpart и нажмите Enter, чтобы открыть утилиту управления дисками.
- Введите команду list disk, чтобы увидеть список доступных дисков на компьютере.
- Найдите номер диска, соответствующего вашей флешке, и запомните его.
- Введите команду select disk <номер диска>, где <номер диска> — это номер диска, найденный на предыдущем шаге.
- Введите команду clean, чтобы очистить флешку от всех данных.
- Введите команду create partition primary, чтобы создать новый раздел на флешке.
- Введите команду select partition 1, чтобы выбрать только что созданный раздел.
- Введите команду active, чтобы пометить раздел как активный.
- Введите команду format fs=ntfs quick, чтобы отформатировать раздел в файловую систему NTFS.
- Введите команду assign, чтобы назначить букву диска флешке.
- Введите команду exit, чтобы закрыть утилиту управления дисками.
После выполнения этих шагов ваша флешка будет готова для установки Windows 10 без установки драйверов.
Пункт 2: Скачивание образа Windows 10
Для установки Windows 10 без установки драйверов с флешки потребуется скачать образ операционной системы с официального сайта Microsoft.
Чтобы скачать образ Windows 10, выполните следующие действия:
-
Откройте веб-браузер и перейдите на официальный сайт Microsoft по адресу www.microsoft.com.
-
На главной странице найдите раздел «Скачать Windows». Обратите внимание, что ссылка на скачивание может измениться со временем.
-
Щелкните на ссылке скачивания образа Windows 10. Определитесь с выбором версии Windows 10 (например, Home или Pro) и языковой платформы (например, русский).
-
После выбора версии и языка, вам будет предложено выбрать архитектуру системы (32-бит или 64-бит) и начать скачивание. Выберите нужную опцию и нажмите на кнопку «Скачать».
После завершения скачивания вы получите файл в формате ISO, который является образом операционной системы Windows 10. Этот файл будет использоваться в дальнейшем при создании загрузочной флешки.
Пункт 3: Создание загрузочной флешки
Для установки Windows 10 без установки драйверов с флешки необходимо создать загрузочную флешку с помощью специальной программы. В этом разделе мы расскажем, как это сделать.
- Первым шагом необходимо подготовить флешку для создания загрузочного диска. Для этого вам понадобится флешка с достаточной емкостью (рекомендуется не менее 8 Гб) и доступ к компьютеру, на котором установлены операционные системы Windows.
- Загрузите на компьютер программу для создания загрузочной флешки. В качестве примера мы рекомендуем использовать Rufus. Это бесплатная программы, которая позволяет создать загрузочные флешки различных операционных систем.
- Установите и запустите программу Rufus. После запуска вам будет предложено выбрать USB-накопитель, который будет использоваться для создания загрузочной флешки. Выберите флешку, которую вы подготовили на первом шаге.
- Настройте параметры создания загрузочной флешки. Обычно Rufus автоматически определяет необходимые параметры для создания загрузочной флешки для Windows 10. Однако, вы можете изменить некоторые параметры, если требуется.
- Нажмите кнопку «Начать» или «Начать запись», чтобы начать создание загрузочной флешки. После этого программа Rufus начнет процесс создания загрузочной флешки. Дождитесь его завершения.
Поздравляем! Теперь у вас есть загрузочная флешка для установки Windows 10 без установки драйверов. Вы можете использовать эту флешку для установки операционной системы на другие компьютеры без подключения к Интернету.
Пункт 4: Проверка и настройка настроек BIOS
Для успешной установки Windows 10 без установки драйверов с флешки необходимо проверить и, при необходимости, настроить некоторые параметры в BIOS. BIOS (Basic Input/Output System) — это базовая система ввода и вывода, которая контролирует основные компоненты и устройства компьютера.
Важно помнить, что каждая материнская плата имеет свои особенности, поэтому инструкции могут немного отличаться. В целом же, основные шаги выглядят следующим образом:
- Перезагрузите компьютер и во время процесса загрузки нажмите нужную клавишу, чтобы войти в BIOS. Обычно это клавиши Del, F1, F2 или F10. Может потребоваться несколько попыток, чтобы нажать нужную клавишу вовремя.
- Проверьте настройки Secure Boot (Безопасная загрузка). Убедитесь, что эта опция отключена, так как она может предотвратить установку операционной системы, которая не имеет поддержки Secure Boot.
- Проверьте настройки Legacy Boot (Устаревшая загрузка) или UEFI (Unified Extensible Firmware Interface). Необходимо установить режим UEFI, так как он является более современным и предлагает больше функциональности. Если ваш компьютер не поддерживает UEFI, то оставьте установленный режим Legacy Boot.
- Проверьте настройки перезагрузки (Boot Order). Убедитесь, что параметр First Boot Device (Первое устройство загрузки) установлен на USB-флешку или любое другое устройство, с которого вы хотите установить Windows 10. Если USB-флешка не отображается в списке устройств, проверьте, что она подключена к компьютеру.
- Сохраните изменения нажатием клавиши F10 (обычно это клавиша для сохранения и выхода).
После выполнения этих шагов, компьютер должен быть готов к установке Windows 10 без установки драйверов с флешки.
Пункт 5: Запуск установки Windows 10 с флешки
После того, как вы подготовили флешку и настроили BIOS, вы можете приступить к запуску установки Windows 10. Для этого выполните следующие действия:
- Подключите подготовленную флешку с установочным образом Windows 10 к своему компьютеру.
- Перезапустите компьютер.
- На этапе загрузки нажмите клавишу F12 (или другую соответствующую клавишу, указанную в инструкции к вашему компьютеру) для вызова меню выбора устройства загрузки.
- Используя стрелки на клавиатуре, выберите флешку (название может отличаться в зависимости от модели флешки) в списке доступных устройств загрузки и нажмите клавишу Enter.
После этого начнется процедура установки Windows 10. Вам будет предоставлена возможность выбора языка, часового пояса и других параметров. Следуйте инструкциям на экране, чтобы завершить установку операционной системы.
Пункт 6: Установка операционной системы
Когда все драйверы установлены и компьютер перезагружен, можно приступить к установке операционной системы Windows 10.
- Вставьте загрузочную флешку в USB-порт компьютера.
- Перезагрузите компьютер.
- При загрузке компьютера нажмите нужную клавишу (обычно это F12 или Delete), чтобы зайти в меню загрузки.
- В меню загрузки выберите загрузку с USB-флешки и нажмите Enter.
- Подождите, пока компьютер загрузит файлы с флешки.
- Выберите язык, формат времени и клавиатуры, а затем нажмите Далее.
- Нажмите Установить сейчас.
- Примите условия лицензии и нажмите Далее.
- Выберите тип установки: Пользовательская установка.
- Выберите раздел на жестком диске, на который хотите установить операционную систему, и нажмите Далее.
- Дождитесь завершения установки операционной системы.
- После завершения установки компьютер автоматически перезагрузится.
Поздравляю! Вы успешно установили операционную систему Windows 10 без установки драйверов с флешки.
Пункт 7: Завершение и настройка Windows 10
После успешной установки операционной системы необходимо провести некоторые настройки Windows 10, чтобы улучшить ее производительность и безопасность.
- Обновление операционной системы
- Установка драйверов
- Настройка безопасности
- Установка программ
- Настройка системы
Первым шагом после установки Windows 10 рекомендуется обновить операционную систему до последней версии. Для этого откройте меню «Пуск», выберите пункт «Настройки» и выберите раздел «Обновление и безопасность». В этом разделе вы сможете проверить наличие доступных обновлений и установить их.
Затем необходимо установить драйверы для вашего компьютера. Вам потребуются драйверы для видеокарты, звуковой карты, сетевой карты и других устройств. Чтобы установить драйверы, вы можете воспользоваться диском с драйверами, поставляемым вместе с компьютером, или загрузить их с сайта производителя устройства.
Следующим шагом рекомендуется настроить безопасность операционной системы. Для этого откройте раздел «Настройки» и выберите пункт «Обновление и безопасность». В этом разделе вы сможете включить Windows Defender, настроить настройки безопасности и защиты от вредоносного ПО.
После настройки безопасности можно приступить к установке необходимых программ. Вы можете установить офисные приложения, интернет-браузер, медиаплеер и другие программы по вашему выбору. Для этого откройте меню «Пуск» и выберите пункт «Магазин Microsoft». В магазине вы сможете найти и установить необходимые программы.
В завершение, рекомендуется настроить систему под ваши потребности. Вы можете настроить фоновый рисунок, цветовую схему, раскладку клавиатуры, язык и множество других параметров. Для этого откройте раздел «Настройки» и выберите соответствующий пункт.
После перехода на linux понел что зря удалил windows 10, надо было оставить ка 2 ос. Ну решил я скачать windows 10.
Когда скачивал выходила ошибка нету необходимых драйверов хотя на хард диске официальные драйверы на модель моего ноутбука были установлены и разархивированы.
модель ноутбука: MSI gl62m 7rex
драйверы скачивал с https://www.msi.com/Laptop/support/GL62M-7REX#down…
P.S.
Не надо предлагать установить wine или windows на виртулку так как таким способом нельзя запустить все программы.
-
Вопрос заданболее двух лет назад
-
341 просмотр
Каких именно драйверов не хватает для установки?
В большинстве случаев Windows 10 сама находит и скачивает все необходимые драйвера. Достаточно подключить ее к WiFi.
Если же этого не произошло — качайте драйвера с сайта производителя ноутбука и устанавливайте их уже на установленную систему.
Если же вы хотите подсунуть драйвера системе при установке — у вас должны быть на диске или на флешке файлы драйвера. Заметьте — не разархивированный инсталлятор драйверов, а сами файлы драйвера — файлы INF.
Пригласить эксперта
-
Показать ещё
Загружается…
06 февр. 2023, в 23:59
150000 руб./за проект
06 февр. 2023, в 23:16
7000 руб./за проект
06 февр. 2023, в 23:08
8000 руб./за проект
Минуточку внимания
|
0 / 0 / 0 Регистрация: 23.07.2018 Сообщений: 18 |
|
|
1 |
|
|
23.07.2018, 07:01. Показов 274876. Ответов 44
ДД! При установке windows 10, дабы сменить ОС Endless, выскакивает ошибка — Не найден необходимый драйвер носителя. Пытаюсь установить с флешки, на флешку образ был записан с помощбю UltraIso, rufus, пытался даже записать с помощью программы с оф. сайта майкрософт. Ничего не помогло, выскакивала одна и та же ошибка. Миниатюры
__________________ 0 |
|
Нарушитель 8306 / 4388 / 1007 Регистрация: 12.03.2015 Сообщений: 20,532 |
|
|
23.07.2018, 13:56 |
2 |
|
На каком этапе вылезает этот диалог? 0 |
|
0 / 0 / 0 Регистрация: 23.07.2018 Сообщений: 18 |
|
|
23.07.2018, 14:00 [ТС] |
3 |
|
После того как нажимаешь «Установить» при установке Windows 0 |
|
Нарушитель 8306 / 4388 / 1007 Регистрация: 12.03.2015 Сообщений: 20,532 |
|||||
|
23.07.2018, 14:07 |
4 |
||||
|
После того как нажимаешь «Установить» при установке Windows Ну, тогда шуруй на сайт производителя. Такую ошибку я не видел, а ноут ACER был у меня пару лет назад, но я на него ставил успешно всё подряд: Windows 7, 8, 10 и Linux Ubuntu. З.Ы. Бегло погуглил. Неудачно, сорри. Попробуй сам, мож тебе больше свезёт. Удалено
0 |
|
4475 / 2155 / 439 Регистрация: 09.09.2017 Сообщений: 7,816 |
|
|
23.07.2018, 14:25 |
5 |
|
Пытаюсь установить с флешки Какой формат флешки (NTFS или Fat32)? Другая флешка есть в запасе? 0 |
|
0 / 0 / 0 Регистрация: 23.07.2018 Сообщений: 18 |
|
|
23.07.2018, 14:33 [ТС] |
6 |
|
Формат Fat32 0 |
|
4475 / 2155 / 439 Регистрация: 09.09.2017 Сообщений: 7,816 |
|
|
23.07.2018, 14:44 |
7 |
|
aidvrov, Флешку пробовали вставлять в разные порты? Кликните здесь для просмотра всего текста
Порты Acer Predator G3-572-518R 0 |
|
0 / 0 / 0 Регистрация: 23.07.2018 Сообщений: 18 |
|
|
23.07.2018, 14:54 [ТС] |
8 |
|
Пробовал во все порты :c 0 |
|
0 / 0 / 0 Регистрация: 23.07.2018 Сообщений: 18 |
|
|
23.07.2018, 15:17 [ТС] |
10 |
|
А какой именно из них драйвер для юсб? 0 |
|
1380 / 766 / 203 Регистрация: 10.02.2018 Сообщений: 3,162 |
|
|
23.07.2018, 15:23 |
11 |
|
А какой именно из них драйвер для юсб? по ссылке где есть драйвера (оф сайт) там драйверов под юсб нету, они должны быть вшиты в образ системы. P.S. ОС оригинал или сборка ??? 0 |
|
0 / 0 / 0 Регистрация: 23.07.2018 Сообщений: 18 |
|
|
23.07.2018, 18:40 [ТС] |
12 |
|
С сайта майкрософт с помощью Media Creation Tool записывал образ 0 |
|
8447 / 2969 / 494 Регистрация: 14.04.2011 Сообщений: 7,362 |
|
|
23.07.2018, 18:58 |
13 |
|
Порядок загрузки в BIOS какой?.Попробуйте на первое место поставить загрузку с HDD и сохранить изменения, а загружаться с установочной флешки через Boot menu (F12 или другая клавиша). 0 |
|
4475 / 2155 / 439 Регистрация: 09.09.2017 Сообщений: 7,816 |
|
|
23.07.2018, 19:17 |
14 |
|
С сайта майкрософт с помощью Media Creation Tool записывал образ Тут проблема может заключаться в том, что системные разделы ОС, которые сформированы при установке заводской ОС, отличаются по расположению на диске от тех, которые формирует программа установки записанная с образа Майкрософт. 0 |
|
2208 / 754 / 207 Регистрация: 02.02.2012 Сообщений: 3,656 Записей в блоге: 2 |
|
|
23.07.2018, 21:26 |
15 |
|
Какие настройки BIOS? — Boot Mode → UEFI? 0 |
|
Модератор 8386 / 3082 / 106 Регистрация: 24.05.2011 Сообщений: 14,238 Записей в блоге: 8 |
|
|
24.07.2018, 03:54 |
16 |
|
Мне это напоминает известную старинную траблу с требованием драйвера на CD-ROM при установке WinXP-WinVista-Win7 с флешки в порте USB3.0. Там бывала (и существует до сих пор на старых образах Win7) такая загвоздка. Суть в том, что BIOS (UEFI) при включении ноута подаёт питание на все порты USB вне зависимости от их версии, нормально инициализирует носитель и нормально подхватывает оттуда загрузчик. Но вот когда управление передаётся в ядро загруженного образа — в нём не оказывается драйвера USB3.0 и загрузка модулей установки виндовса уже становится невозможной. Причём, образ записывается на флешку в виде эмулируемого CD/DVD-R (носитель изначально распознаётся, как HDD, из раздела которого копируется образ установщика и распаковывается в память уже, как CD/DVD-R — потому и требует драйвер CD/DVD даже на тех машинах, где он не предусмотрен физически). Попробуйте сделать вот как: если у вас есть вторая машинка, переставьте целевой HDD в неё и перввй этап установки (до первой перезагрузки) произведите на другой машине, а после — перенесите HDD обратно на целевую машину — и уже там продолжайте установку. Метод реально рабочий для версий винды с хрюни и выше — проверено многократно. Как вариант — можно начать установку из любого другого Live-образа виндовс. Т.е. — с другой флешки или ранее установленной винды (если она имеется/ещё_сохранилась) 0 |
|
0 / 0 / 0 Регистрация: 23.07.2018 Сообщений: 18 |
|
|
24.07.2018, 17:24 [ТС] |
17 |
|
Вот настройки биоса, подскажите может что неправильно стоит? 0 |
|
8447 / 2969 / 494 Регистрация: 14.04.2011 Сообщений: 7,362 |
|
|
24.07.2018, 19:15 |
18 |
|
В списке загрузки (Boot priority order) попробуйте поставить на первое место HDD1, на второе USB HDD. Сохранить изменения (F10) и затем через F12 загрузиться с установочной флешки и пробовать установить систему. 0 |
|
0 / 0 / 0 Регистрация: 23.07.2018 Сообщений: 18 |
|
|
24.07.2018, 19:47 [ТС] |
19 |
|
В списке загрузки (Boot priority order) попробуйте поставить на первое место HDD1, на второе USB HDD. Сохранить изменения (F10) и затем через F12 загрузиться с установочной флешки и пробовать установить систему. Он так флешку вообще не видит 0 |
|
0 / 0 / 0 Регистрация: 23.07.2018 Сообщений: 18 |
|
|
24.07.2018, 19:51 [ТС] |
20 |
|
Теперь выскакивает следующая ошибка Миниатюры
0 |
При установке Windows 11 или Windows 10 пользователь может столкнуться с ошибкой Драйверы устройств не найдены. Проверьте, что на установочном носителе имеются правильные драйверы и нажмите OK.
Ошибка, когда не удается найти драйверы устройств возникает из-за поврежденного ISO образа, неактивного раздела или формата самого диска. Разберем, что делать и как исправить данную проблему.
Исправить ошибку не найденных драйверов для устройств
1. Установка Windows 11/10 c USB 2.0
Попробуйте установить Windows 11/10 с USB 2.0 на компьютере или ноутбуке. Обратите внимания на картинку ниже, синий порт это USB 3.0, а черный USB 2.0.
2. Установочная USB флешка
Попробуйте создать установочную флешку с разметкой MBR, так как в большинстве случаев MediaCreationTool создает со схемой GPT. Воспользуйтесь программой Rufus и выберите схему MBR.
3. Скачать драйверы SATA или AHCI
Загрузите последнюю версию драйвера SATA или AHCI с сайта производителя и закиньте их на другую USB флешку. Воспользуйтесь поиском Google, чтобы найти нужные драйеры. Для Intel, драйвер называется Intel Rapid Storage Technology (IRST). Если ноутбук, то в поиске наберите его модель или, если это ПК, то процессор + материнская плата.
Далее начните установку Windows 11/10 и, когда появится ошибка, что драйверы устройств не найдены, вставьте другую флешку с драйверами SATA и AHCI и нажмите Загрузить или Обзор, и укажите путь к флешке с драйверами.
4. Сделать раздел активным
1. Начините установку системы Windows 11/10 и на шаге «Установить» нажмите снизу на Восстановление системы, чтобы попасть в дополнительные параметры.
2. Далее Поиск и устранение неисправностей > Дополнительные параметры и Командная строка.
3. В окно командной строке задайте следующие команды:
diskpartlist diskselect disk(Номер Диска)list partitionselect partition(Номер раздела)active
Описание команд: Запускаем инструмент Diskpart, выводим список дисков, выбираем нужный нам диск, на котором windows и ошибка, далее выводим список разделов на выбранном диске, выбираем нужный раздел, где нужно установить windows 11/10 или старый, где уже было система, после чего делаем его активным.
Важно: Хочу заметить, что это только для MBR разметки, если у вас GPT, то данная схема не нуждается в активном разделе. Пропустите данный пункт, если у вас ошибка после последней команды Active.
5. Отформатировать диск
Это удалит все ваши данные на всем диске. Запустите обратно командную строку из дополнительных параметров и введите следующие команды, после чего выключите ПК и начните заново установку Windows 11/10.
diskpartlist diskselect disk(номер диска)cleancreate partition primaryformat fs=ntfs quick
Обратите внимание, что я пример показываю на форматировании USB-накопителя и через запуск Терминала на рабочем столе. Вы должны указать тот диск, на который хотите установить систему или выдается ошибка, что драйверы устройств не найдены при установке Windows 11/10.
Смотрите еще:
- Исправить No boot disk has been detected or the disk has failed
- No Bootable Device при включении Windows 10 — Что делать?
- No suitable graphics card found — Как исправить?
- Ошибка: A disk read error occurred Press Ctrl+Alt+Del to restart
- Reboot and select proper Boot Device
[ Telegram | Поддержать ]

Текст сообщения об ошибке не особо понятен, особенно для начинающего пользователя, потому как не ясно, о каком именно носителе идет речь и можно предположить (неверно), что дело в SSD или новом жестком диске, на который происходит установка (об этом здесь: Не виден жесткий диск при установке Windows 7, 8 и Windows 10), однако обычно это не так и дело в другом.
Основные шаги, чтобы исправить ошибку «Не найден необходимый драйвер носителя», которые будут подробно описаны в инструкции далее:
- Если вы устанавливаете Windows 7 и делаете это с флешки (см. Установка Windows 7 с флешки), подключите USB накопитель к разъему USB 2.0.
- Если диск с дистрибутивом записан на DVD-RW, либо долго не использовался, попробуйте заново записать загрузочный диск с Windows (а лучше, возможно, попробовать установку с флешки, особенно если есть сомнения в полной работоспособности привода для чтения дисков).
- Попробуйте записать установочную флешку с помощью другой программы, см. Лучшие программы для создания загрузочной флешки. Например, сравнительно часто (по неясным причинам) ошибку «Не найден необходимый драйвер для дисковода оптических дисков» видят пользователи, записавшие USB накопитель в UltraISO.
- Используйте другой USB накопитель, удалите разделы на текущей флешке, если она содержит несколько разделов.
- Заново скачайте ISO Windows и создайте установочный накопитель (дело может быть в поврежденном образе). Как скачать оригинальные ISO образы Windows 10, 8 и Windows 7 с сайта Майкрософт.
Ошибка «Не найден необходимый драйвер носителя» во время установки Windows 7 наиболее часто бывает вызвана (особенно в последнее время, по мере обновления компьютеров и ноутбуков у пользователей) тем, что загрузочная флешка для установки подключается к разъему USB 3.0, а официальная программа установки ОС не имеет встроенной поддержки драйверов USB 3.0.
Простое и быстрое решение проблемы — подключить флешку к порту USB 2.0. Их отличие от разъемов 3.0 — в том, что они не синего цвета. Как правило, после этого установка происходит без ошибок.
Более сложные способы решения проблемы:
- Записать на ту же флешку драйверы для USB 3.0 с официального сайта производителя ноутбука или материнской платы. При условии, что там есть эти драйверы (могут находиться в составе Chipset Drivers), а записывать их обязательно нужно в распакованном виде (т.е. не как exe, а как папку с файлами inf, sys и, возможно, другими). При установке нажать «Обзор» и указать путь к этим драйверам (если драйверов нет на официальных сайтах, можно использовать сайты Intel и AMD для поиска драйверов USB 3.0 для вашего чипсета).
- Интегрировать драйверы USB 3.0 в образ Windows 7 (здесь требуется отдельное руководство, которого у меня на данный момент нет).
Ошибка «Не найден необходимый драйвер для дисковода оптических дисков» при установке с DVD
Основная причина ошибки «Не найден необходимый драйвер для оптических дисков» при установке Windows с диска — поврежденный диск или плохо читающий диски привод DVD.
При этом, повреждений вы можете и не видеть, а на другом компьютере установка с этого же диска происходить без проблем.
В любом случае, первое, что следует попробовать в данной ситуации — либо записать новый загрузочный диск Windows, либо использовать загрузочную флешку для установки ОС. Оригинальные образы для установки доступны на официальном сайте Майкрософт (выше приводил инструкцию о том, как их скачать).
Использование другого ПО для записи загрузочного USB накопителя
Иногда случается, что сообщение об отсутствующем драйвере носителя появляется при установке Windows 10, 8 и Windows 7 с флешки, записанной какой-то определенной программой и не появляется при использовании другой.
Попробуйте:
- Если у вас мультизагрузочная флешка, записать накопитель с одним образом, например, с помощью Rufus или WinSetupFromUSB.
- Просто использовать другую программу для создания загрузочной флешки.
Проблемы с загрузочной флешкой
Если указанные в предыдущем разделе пункты не помогли, дело может быть и в самой флешке: если есть возможность, попробуйте использовать другую.
А заодно проверьте, не содержит ли ваша загрузочная флешка несколько разделов — это тоже может приводить к появлению таких ошибок при установке. Если содержит, удалите эти разделы, см. Как удалить разделы на флешке.
Дополнительная информация
В некоторых случаях, ошибка может быть вызвана и поврежденным образом ISO (попробовать загрузить заново или из другого источника) и более серьезными проблемами (например, неправильно работающая оперативная память может приводить к повреждению данных при копировании), хотя это и случается редко. Тем не менее, если есть возможность, стоит попробовать произвести загрузку ISO и создание накопителя для установки Windows на другом компьютере.
На официальном сайте Майкрософт также присутствует собственная инструкция по исправлению проблемы: https://support.microsoft.com/ru-ru/kb/2755139.
Ошибки типичны не только для уже работающей Windows, в ряде случаев с ними приходится сталкиваться уже в самом начале процедуры установки. В качестве примера мы сегодня рассмотрим ошибку «Не найден необходимый драйвер носителя…», при этом мастер-установщик не уточняет, драйвер какого именно устройства не был обнаружен: драйвер встроенного жёсткого диска, флешки или оптического носителя. Такая формулировка не очень понятна, она очень легко может ввести в заблуждение пользователя, но на деле не всё так уже и страшно за одним лишь редким исключением.
Не найден необходимый драйвер носителя при установке Windows
Как правило, указанная ошибка возникает по причине отсутствия поддержки версии USB, некорректной записи (потери части данных) образа с дистрибутивом на переносной накопитель, физической его неисправности или повреждения его файловой системы и очень редко вследствие повреждения встроенного жёсткого диска HDD или SSD, на который устанавливается Windows. Теперь, когда вы знаете причины появления неполадки, перейдём к её решениям.
Дистрибутив системы не содержит драйверов USB 3.0
В современных десктопных ПК и лэптопах имеется как минимум два типа USB-портов: версии 2.0 (с черным коннектором внутри) и версии 3.0 (с синим коннектором внутри). И хотя оба стандарта являются совместимыми, для полной поддержки USB 3.0 в записанном на флешке образе должен иметься соответствующий драйвер. Если его нет, во время инсталляции системы вы можете получить ошибку «Не найден необходимый драйвер носителя…». Есть четыре варианта решения этой проблемы:
• Вставить накопитель с дистрибутивом Виндовс в порт USB 2.0.
• Записать Windows на флешку версии USB 2.0 и вставить её в порт того же формата.
• Скачайте драйвера USB 3.0 с ресурса производителя вашей материнкой платы или лэптопа и интегрируйте их в загрузочный образ с помощью встроенной утилиты Dism. Перезапишите модифицированный образ на флешку или оптический диск.
• Эти же драйвера (SYS, INF) можно попробовать закинуть в отдельную папку на флешке, а когда мастер-установщик выдаст ошибку, нажать в окне с уведомлением об ошибке «Обзор» и указать путь к файлу драйвера вручную.
Повреждения установочного носителя или образа
Есть вероятность, что в процессе записи образа на флешку или DVD-диск данные были повреждены. Если это флешка, проверьте ее файловую систему на предмет ошибок командой chkdsk, если оптический диск, особенно старый или имеющий на себе следы повреждений, то лучше будет записать образ на новый носитель. Причина может скрываться и в записывающем приложении, поэтому создавайте загрузочные флешки только с помощью проверенных и хорошо зарекомендовавших себя утилит, например, Rufus.

Некорректно работающий привод
Если вы устанавливаете систему с DVD-диска, исключите неправильную работу привода. Почистите его от пыли, проверьте, хорошо ли читаются обычные (не загрузочные оптические диски). Только используйте для теста не слишком древние CD/DVD, так как со временем носители этого типа имеют тенденцию деградировать.
Альтернативный вариант
Наконец, если речь идёт о переустановке, при этом старая система у вас всё ещё загружается, вы можете установить новую непосредственно из ISO-образа, сохранённого на внутреннем жёстком диске компьютера. У нас уже есть статья на эту тему, пожалуйста, Windows устанавливается безо всяких флешек и прочих съёмных носителей.
Содержание
- Почему при установке Windows 10 не видит жесткий диск и просит новые драйвера
- Почему появляется проблема
- Что делать, если при переустановке Windows 10 не видит жесткий диск
- Проверка диска в BIOS
- Добавление драйвера на установочную флешку
- Проверьте режимы ACHI, IDE в BIOS
- Проблемы физического подключения накопителей
- При установке Windows 10 не найден необходимый драйвер носителя – что делать
- Не найден необходимый драйвер носителя при установке Windows 10
- Как решить имеющуюся проблему
- Проблема с флешкой
- При установке с DVD
- Использование другого ПО для записи загрузочного USB-накопителя
- Другие решения
- Не найден необходимый драйвер носителя при установке Windows 10 что делать?
- Начинаем решать проблему
- Из-за чего появляются подобные сбои?
- Ищем методы решения данного сбоя
- Что лучше предпринять в этом случае?
Почему при установке Windows 10 не видит жесткий диск и просит новые драйвера
Во время обновления или переустановки операционной системы Windows на ПК или ноутбук (ультрабук) периодически приходится сталкиваться с проблемами разного характера, которые сложно предугадать. Одна из таких ошибок: при установке Windows 10 не видит жесткий диск и просит дополнительно какие-то драйвера. Где искать причины этой ситуации и как ее решить?
Почему появляется проблема
Виртуальное отсутствие винчестера для ОС — это беда многих версий установщика Windows, а не только десятки. Вроде бы все действия выполнены верно, но запуск процесса инсталляции не перекинул в окно выбора хранилища или в этом окне вовсе нет ни одного жесткого диска или его разделов. Если ранее подобные промахи случались чаще у XP и семерки, то десятка выглядит на их фоне победительницей. Тем не менее, и она порой выкидывает фортель с несуществующим винтом.
Каковы причины капризов:
- Большинством современных ПК и ноутбуков используется технология Intel® Rapid Storage Technology (Intel RST), где драйвер не предустановлен, и его нужно искать самостоятельно.
- Если процессор в устройстве не от фирмы Intel, а от AMD, то и чипсет на нем стоит чужой. И распространяется этот дистрибутив также без интегрированных «родных» драйверов для контроллера SATA.
- Попалась «битая» или нелицензионная версия Windows 10. Тут поможет со 100 % гарантией только замена исходного носителя установочных файлов.
- Жесткий диск не подсоединен: поврежден шлейф или разъем, соединяющий его с остальными частями. Иногда пользователь случайно отключает один HDD. Прежде чем паниковать из-за ошибок системы, лучше проверить надежность питания, а, при необходимости, вовсе заменить штекер и кабель.
Что делать, если при переустановке Windows 10 не видит жесткий диск
Проблема понятна и идентифицирована, но как же ее решить? Это зависит от особенностей.
Проверка диска в BIOS
Примерно половина всех случаев «отсутствия жесткого диска» для Виндовс при установке связаны с неполадками в BIOS/UEFI. Зачастую диск не определяется в нем. Если все нормально, то BIOS отобразит название, объем и модель накопителя, а также его вместимость. Когда идентификация жесткого диска прошла удачно, можно действовать дальше по такой схеме:
- Выключить устройство полностью, вытащить штекер накопителя, а его отсоединить и почистить. Проверить, не закислены ли контакты, нет ли на вилке постороннего мусора. Его можно убрать обычной мягкой чистой кисточкой.
- Для надежности протестировать накопитель на другом компьютере.
- Если по итогу с диском все хорошо, то единственная причина неполадки — нехватка питания. Если вначале диск виден, но в процессе записи тут же исчезает, то диагноз верен.
Добавление драйвера на установочную флешку
Если корень трудности скрыт в образе установки, то все зависит от имеющихся драйверов. Если таковые отсутствуют, например, для SATA/RAID, Intel® Rapid Storage Technology контроллера, то Виндовс «не понимает», что ей делать с имеющейся системой хранения, а соответственно, не видит ячейку накопителя. Что можно предпринять:
- Скачать новый установочный образ с необходимыми драйверами и записать все это на флешку.
- Заглянуть в название материнской платы или ноутбука. Найти сайт производителя, задать в поиске драйвер, в названии которого есть «SATA. » или «RAID. » После закачки распаковать архив ZIP (RAR), скинуть на установочную флешку. Во время установки на ступени выбора хранилища щелкнуть кнопку «Загрузка» и указать путь к новому драйверу.
Проверьте режимы ACHI, IDE в BIOS
Существует несколько параметров, характеризующих работу жесткого диска: ACHI и IDE. Иногда Windows, особенно устанавливаемый, с неофициального ресурса, просто не может идентифицировать один из них, а потому не распознает сам диск.
Исправлять это придется вручную. Зайти в настройки BIOS и переключить режим работы с ACHI на IDE. После этого сохранить установленные настройки нажатием клавиши F10, компьютер отправить на перезагрузку и заново запустить установку ОС. В большинстве случаев проблема будет устранена.
Проблемы физического подключения накопителей
Никто не застрахован от поломки основного накопителя, но понять, что какие-то части этого предмета работают неправильно, зачастую удается только при установке ОС. Если такое произошло, то, увы, придется покупать новый винчестер. В большинстве случаев «воскресить» старый не выйдет.
Но паниковать рано, если не проверены следующие факторы:
- Кабель и штекер плотно воткнуты в разъемы, шлейф целый, ничего не провисает и не отходит. Провода не перекручены и не надломаны.
- Порт подключения исправен. Это можно проверить путем смены последнего. Если компьютер не реагирует на один из них, то вывод очевиден.
- Жесткий диск не гудит и не трещит, когда его отключают и подключают к системе.
При установке Windows 10 не найден необходимый драйвер носителя – что делать
При активации операционной системы на персональном компьютере пользователи часто сталкиваются с различными неисправностями. Это связано с тем, что процедура затрагивает значительное количество блоков и файлов. В некоторых случаях на экране ПК появляется уведомление о том, что при установке ОС Windows 10 не был найден необходимый драйвер носителя жесткого типа.
Не найден необходимый драйвер носителя при установке Windows 10
Чтобы устранить неполадку, пользователь должен установить причину возникновения ошибки и ликвидировать ее. Драйверы обеспечивают взаимодействие встроенных блоков операционки и установленных на персональный компьютер устройств (к ним относят принтеры, мыши, камеры, микрофоны и другое).
Основные причины возникновения указанной ошибки:
- текущая версия «дров» USB не поддерживается устанавливаемой операционной системой;
- на флеш-накопителе или жестком диске с образом операционки недостаточно необходимых для записи и активации данных (были утеряны или повреждены при переносе);
- неполадки с «железом» (слетели или заржавели контакты, появилась пыль, мусор, иные физические повреждения);
- сбиты настройки или повреждены блоки файловой системы устанавливаемой операционной системы.
Внимание! Устранение неполадки зависит от первопричины. Если установить источник неисправности сразу не удается, можно пробовать указанные ниже инструкции поочередно.
Как решить имеющуюся проблему
Устранить неисправность пользователь может самостоятельно, не прибегая к помощи мастера. Используют несколько основных способов – проверка и корректировка настроек флеш-накопителя и DVD, применение иного программного обеспечения, некоторые другие варианты действий.
Проблема с флешкой
Если операционной системе Виндовс не удалось найти необходимые драйверы, возможно, проблема в накопителе, на который ранее был записан установочный образ ОС.
Пользователю необходимо сделать следующее:
- вытащить носитель из гнезда персонального устройства (портативного или стационарного);
- осмотреть состояние «железа» обоих блоков на предмет физических повреждений;
- заменить носитель с образом на другой;
- проверить наличие заполненных и свободных разделов на флешке.
Кроме этого, можно проверить накопитель на предмет заражения вирусом с помощью встроенного защитника ОС или дополнительно установленного антивирусного приложения.
При установке с DVD
Если при установке операционной системы Windows 10 не удается загрузить полный образ ОС, проблема, скорее всего, с накопителем. При активации операционки через DVD возможны следующие ситуации:
- дисковод требует чистки от пыли, мусора, ржавчины;
- повреждение поверхности диска (царапины, пятна и другое);
- наличие визуально незаметных повреждений используемого оборудования.
Если очистка внешних механических элементов персонального устройства (портативного, стационарного) не помогла, можно разобрать ПК, чтобы проверить внутренние составляющие.
Использование другого ПО для записи загрузочного USB-накопителя
Для создания накопителя загрузочного типа используются сторонние приложения. В некоторых ситуациях информация на носитель заносится некорректно, поэтому всплывает ошибка указанного типа. Пользователю необходимо проверить следующее:
- при использовании флешки с несколькими подписанными ОС стоит выбрать одну, остальные удалить (чтобы исключить возникновение конфликтов между блоками);
- если был записан один образ, но неисправность не устранена – следует поменять используемое программное обеспечение (сменить приложение, с помощью которого осуществляется запись образа).
Скачивать сменную утилиту можно только с официальных сайтов. Недопустимо использование файлообменников других сомнительных ресурсов – есть вероятность занести вирус на ПК.
Другие решения
Если предыдущие способы не помогли, и ОС просит найти необходимый драйвер, значит, проблема не связана с накопителем. Иные вероятные источники неисправности:
- неполадки с ISO (ПК перезагрузить, выполнить загрузку с другого источника);
- некорректно действующая оперативка (осуществить отдельную проверку ОЗУ, освободить место, устранить ошибки);
- неправильно записанный образ Виндовса (использовать иное устройство для записи информации).
Дополнительные способы помогут разобраться в ситуации, выявить первоначальные причины прерывания процесса установки Windows.
Сообщение о неполадках с драйвером накопителя появляется при загрузке или переустановке ОС. Устранить неисправность можно в домашних условиях, используя приведенные инструкции.
Не найден необходимый драйвер носителя при установке Windows 10 что делать?
Добрый день, друзья. Не найден необходимый драйвер носителя при установке Windows 10, что делать? Когда вы устанавливаете Виндовс 10 на ПК, бывает возникают разнообразные ошибки. В основном, это бывает из-за того, что установка ОС касается приличного числа элементов и файлов.
Начинаем решать проблему
Для устранения данного сбоя, человеку нужно понять, из-за чего появился данный сбой и убрать его. Драйвер обеспечивает коммуникацию вмонтированных блоков ОС и приборов, которые вы установили на ПК (это может быть принтер, камера, микрофон, мышка и прочее).
Из-за чего появляются подобные сбои?
- Драйвера ваших USB не поддерживаются той системой, которую вы устанавливаете;
- На съёмном диске или ЖД вашей операционной системы не хватает нужных для записи с активацией элементов (к примеру, они повредились, или по различным причинам потерялись);
- Что-то не то с компьютерным железом (отсоединились или окислились часть контактов, внутрь компьютера проникла пыль, грязь, или какой-то из приборов повредился);
- Произошел сбой настроек или повредились элементы файлов на ОС, которую вы устанавливаете.
Важно: для решения данной проблемы нужно отыскать первопричину! Если вы сразу её не нашли, тогда начнём её определять постепенно.
Ищем методы решения данного сбоя
Исправить данную неполадку человек имеет возможность самостоятельно, без привлечения специалиста. Что лучше всего тут предпринять? Проверить и скорректировать настройки флешек, DVD. Можно применить другое ПО, иные шаги настроек.
Если ваша ОС не смогла отыскать нужные драйверы, то вполне может быть, что суть проблемы в носителе, куда вы ранее записывали образ системы?
Что лучше предпринять в этом случае?
- Вынуть флешь-карту из слота, где она находилась;
- Провести старательный осмотр устройств компьютера, нет ли на них разнообразных дефектов;
- Поменять накопитель, где был записан образ системы на иной;
- Посмотреть, какие разделы заполнены, а какие свободны на флешь-карте?
Также, желательно проанализировать эту флешку (DVD) на наличие вредоносных программ вашим антивирусом или встроенным защитником системы.
Важно! Систему желательно сканировать на предмет вредоносных файлов периодически, а не с появлением первых признаков вредителей. Вирусы лучше удалить до того, как они серьёзно навредят системе!
К примеру, когда вы устанавливаете ОС Виндовс 10 и у вас не получается провести полную загрузку образа системы, то виной тому, судя по всему, накопитель. Если вы загружаете Windows 10 используя DVD, то могут появиться следующие проблемы:
- Дисковый привод нужно очистить от грязи, убрать с него пыль, ржавчину;
- Диск может оказаться повреждённым (поцарапанным, с жирными пятнами или просто грязным);
- Кроме видимых, повреждения на накопителе могут быть невидимыми.
Если вы очистили механические части компьютера и это ситуацию не разрешило, то есть возможность раскрыть системный блок и более тщательно просмотреть все его элементы.
Важно! Разбирать ноутбук я вам не рекомендую, так как это должен делать профессионал. Вы можете его так разобрать, что он больше никогда не заработает, так как у него все детали идут впритык.
Чтобы из флешь-карты сделать загрузочную, нужно применять специальные программы. Если вы создадите загрузочный накопитель неправильно, то в этом случае вполне возможен данный сбой. Поэтому, юзеру нужно внимательно просмотреть накопитель:
- На нём одна операционная система, или несколько? Если их несколько, выбираем самую нужную, остальные удаляем (для исключения системного конфликта);
- Когда на флешке только одна система, но сбой не пропал, то нужно применить иной софт, чтобы записать системный образ.
Скачивать системный образ желательно только с проверенных ресурсов. Самым оптимальным вариантом является загрузка системы с сайта Microsoft (покупка). При условии, что вы будете скачивать системный образ с непроверенного ресурса, то возможно заражение компьютера вирусом.
Если меры, которые я описал выше не смогли вам помочь, и система не может отыскать нужный драйвер, то скорее всего, ошибка не имеет отношение к накопителю. Другие источники этой проблемы:
- Неисправности с ISO (компьютер перезагружаем и выполняем загрузку с иного накопителя);
- Неправильно функционирует оперативная плата (в этом случае нужно её проверить, почему она стала плохо работать?);
- Вами был неправильно записан образ системы (нужно применить другую программу, чтобы записать информацию).
С помощью дополнительных мер можно более основательно понять суть проблемы, и устранить причины появления этого сбоя.
Вывод: ошибка — не найден необходимый драйвер носителя при установке Windows 10 может появиться по разным причинам, от проблем компьютерного железа, до программных. Главное — это понять, из-за чего, собственно, возникла проблема? Затем, мы эту проблему исправляем! Успехов!
При активации операционной системы на персональном компьютере пользователи часто сталкиваются с различными неисправностями. Это связано с тем, что процедура затрагивает значительное количество блоков и файлов. В некоторых случаях на экране ПК появляется уведомление о том, что при установке ОС Windows 10 не был найден необходимый драйвер носителя жесткого типа.
Не найден необходимый драйвер носителя при установке Windows 10
Чтобы устранить неполадку, пользователь должен установить причину возникновения ошибки и ликвидировать ее. Драйверы обеспечивают взаимодействие встроенных блоков операционки и установленных на персональный компьютер устройств (к ним относят принтеры, мыши, камеры, микрофоны и другое).
Основные причины возникновения указанной ошибки:
- текущая версия «дров» USB не поддерживается устанавливаемой операционной системой;
- на флеш-накопителе или жестком диске с образом операционки недостаточно необходимых для записи и активации данных (были утеряны или повреждены при переносе);
- неполадки с «железом» (слетели или заржавели контакты, появилась пыль, мусор, иные физические повреждения);
- сбиты настройки или повреждены блоки файловой системы устанавливаемой операционной системы.
Внимание! Устранение неполадки зависит от первопричины. Если установить источник неисправности сразу не удается, можно пробовать указанные ниже инструкции поочередно.
Как решить имеющуюся проблему
Устранить неисправность пользователь может самостоятельно, не прибегая к помощи мастера. Используют несколько основных способов – проверка и корректировка настроек флеш-накопителя и DVD, применение иного программного обеспечения, некоторые другие варианты действий.
Проблема с флешкой
Если операционной системе Виндовс не удалось найти необходимые драйверы, возможно, проблема в накопителе, на который ранее был записан установочный образ ОС.
Пользователю необходимо сделать следующее:
- вытащить носитель из гнезда персонального устройства (портативного или стационарного);
- осмотреть состояние «железа» обоих блоков на предмет физических повреждений;
- заменить носитель с образом на другой;
- проверить наличие заполненных и свободных разделов на флешке.
Кроме этого, можно проверить накопитель на предмет заражения вирусом с помощью встроенного защитника ОС или дополнительно установленного антивирусного приложения.
Внимание! Проверку на наличие вредоносных софтов необходимо осуществлять регулярно, не зависимо от появления уведомлений об ошибке. Вирусные поражения лучше устранять до возникновения серьезных неполадок.
При установке с DVD
Если при установке операционной системы Windows 10 не удается загрузить полный образ ОС, проблема, скорее всего, с накопителем. При активации операционки через DVD возможны следующие ситуации:
- дисковод требует чистки от пыли, мусора, ржавчины;
- повреждение поверхности диска (царапины, пятна и другое);
- наличие визуально незаметных повреждений используемого оборудования.
Если очистка внешних механических элементов персонального устройства (портативного, стационарного) не помогла, можно разобрать ПК, чтобы проверить внутренние составляющие.
Внимание! Для разборки и последующей сборки компьютера необходимы дополнительные профессиональные знания, навыки, инструменты. В некоторых случаях лучше обратиться за помощью к мастеру.
Использование другого ПО для записи загрузочного USB-накопителя
Для создания накопителя загрузочного типа используются сторонние приложения. В некоторых ситуациях информация на носитель заносится некорректно, поэтому всплывает ошибка указанного типа. Пользователю необходимо проверить следующее:
- при использовании флешки с несколькими подписанными ОС стоит выбрать одну, остальные удалить (чтобы исключить возникновение конфликтов между блоками);
- если был записан один образ, но неисправность не устранена – следует поменять используемое программное обеспечение (сменить приложение, с помощью которого осуществляется запись образа).
Скачивать сменную утилиту можно только с официальных сайтов. Недопустимо использование файлообменников других сомнительных ресурсов – есть вероятность занести вирус на ПК.
Другие решения
Если предыдущие способы не помогли, и ОС просит найти необходимый драйвер, значит, проблема не связана с накопителем. Иные вероятные источники неисправности:
- неполадки с ISO (ПК перезагрузить, выполнить загрузку с другого источника);
- некорректно действующая оперативка (осуществить отдельную проверку ОЗУ, освободить место, устранить ошибки);
- неправильно записанный образ Виндовса (использовать иное устройство для записи информации).
Дополнительные способы помогут разобраться в ситуации, выявить первоначальные причины прерывания процесса установки Windows.
Сообщение о неполадках с драйвером накопителя появляется при загрузке или переустановке ОС. Устранить неисправность можно в домашних условиях, используя приведенные инструкции.
|
0 / 0 / 0 Регистрация: 23.07.2018 Сообщений: 18 |
|
|
1 |
|
|
23.07.2018, 07:01. Показов 279265. Ответов 44
ДД! При установке windows 10, дабы сменить ОС Endless, выскакивает ошибка — Не найден необходимый драйвер носителя. Пытаюсь установить с флешки, на флешку образ был записан с помощбю UltraIso, rufus, пытался даже записать с помощью программы с оф. сайта майкрософт. Ничего не помогло, выскакивала одна и та же ошибка. Миниатюры
0 |
|
Нарушитель 8766 / 4737 / 1101 Регистрация: 12.03.2015 Сообщений: 22,336 |
|
|
23.07.2018, 13:56 |
2 |
|
На каком этапе вылезает этот диалог?
0 |
|
0 / 0 / 0 Регистрация: 23.07.2018 Сообщений: 18 |
|
|
23.07.2018, 14:00 [ТС] |
3 |
|
После того как нажимаешь «Установить» при установке Windows
0 |
|
Нарушитель 8766 / 4737 / 1101 Регистрация: 12.03.2015 Сообщений: 22,336 |
|||||
|
23.07.2018, 14:07 |
4 |
||||
|
После того как нажимаешь «Установить» при установке Windows Ну, тогда шуруй на сайт производителя. Такую ошибку я не видел, а ноут ACER был у меня пару лет назад, но я на него ставил успешно всё подряд: Windows 7, 8, 10 и Linux Ubuntu. З.Ы. Бегло погуглил. Неудачно, сорри. Попробуй сам, мож тебе больше свезёт. Удалено
0 |
|
4886 / 2505 / 506 Регистрация: 09.09.2017 Сообщений: 9,297 |
|
|
23.07.2018, 14:25 |
5 |
|
Пытаюсь установить с флешки Какой формат флешки (NTFS или Fat32)? Другая флешка есть в запасе?
0 |
|
0 / 0 / 0 Регистрация: 23.07.2018 Сообщений: 18 |
|
|
23.07.2018, 14:33 [ТС] |
6 |
|
Формат Fat32
0 |
|
4886 / 2505 / 506 Регистрация: 09.09.2017 Сообщений: 9,297 |
|
|
23.07.2018, 14:44 |
7 |
|
aidvrov, Флешку пробовали вставлять в разные порты? Кликните здесь для просмотра всего текста
Порты Acer Predator G3-572-518R
0 |
|
0 / 0 / 0 Регистрация: 23.07.2018 Сообщений: 18 |
|
|
23.07.2018, 14:54 [ТС] |
8 |
|
Пробовал во все порты :c
0 |
|
0 / 0 / 0 Регистрация: 23.07.2018 Сообщений: 18 |
|
|
23.07.2018, 15:17 [ТС] |
10 |
|
А какой именно из них драйвер для юсб?
0 |
|
1416 / 796 / 210 Регистрация: 10.02.2018 Сообщений: 3,273 |
|
|
23.07.2018, 15:23 |
11 |
|
А какой именно из них драйвер для юсб? по ссылке где есть драйвера (оф сайт) там драйверов под юсб нету, они должны быть вшиты в образ системы. P.S. ОС оригинал или сборка ???
0 |
|
0 / 0 / 0 Регистрация: 23.07.2018 Сообщений: 18 |
|
|
23.07.2018, 18:40 [ТС] |
12 |
|
С сайта майкрософт с помощью Media Creation Tool записывал образ
0 |
|
8587 / 3017 / 507 Регистрация: 14.04.2011 Сообщений: 7,530 |
|
|
23.07.2018, 18:58 |
13 |
|
Порядок загрузки в BIOS какой?.Попробуйте на первое место поставить загрузку с HDD и сохранить изменения, а загружаться с установочной флешки через Boot menu (F12 или другая клавиша).
0 |
|
4886 / 2505 / 506 Регистрация: 09.09.2017 Сообщений: 9,297 |
|
|
23.07.2018, 19:17 |
14 |
|
С сайта майкрософт с помощью Media Creation Tool записывал образ Тут проблема может заключаться в том, что системные разделы ОС, которые сформированы при установке заводской ОС, отличаются по расположению на диске от тех, которые формирует программа установки записанная с образа Майкрософт.
0 |
|
2209 / 755 / 207 Регистрация: 02.02.2012 Сообщений: 3,656 Записей в блоге: 2 |
|
|
23.07.2018, 21:26 |
15 |
|
Какие настройки BIOS? — Boot Mode → UEFI?
0 |
|
Модератор 8391 / 3147 / 106 Регистрация: 24.05.2011 Сообщений: 14,308 Записей в блоге: 8 |
|
|
24.07.2018, 03:54 |
16 |
|
Мне это напоминает известную старинную траблу с требованием драйвера на CD-ROM при установке WinXP-WinVista-Win7 с флешки в порте USB3.0. Там бывала (и существует до сих пор на старых образах Win7) такая загвоздка. Суть в том, что BIOS (UEFI) при включении ноута подаёт питание на все порты USB вне зависимости от их версии, нормально инициализирует носитель и нормально подхватывает оттуда загрузчик. Но вот когда управление передаётся в ядро загруженного образа — в нём не оказывается драйвера USB3.0 и загрузка модулей установки виндовса уже становится невозможной. Причём, образ записывается на флешку в виде эмулируемого CD/DVD-R (носитель изначально распознаётся, как HDD, из раздела которого копируется образ установщика и распаковывается в память уже, как CD/DVD-R — потому и требует драйвер CD/DVD даже на тех машинах, где он не предусмотрен физически). Попробуйте сделать вот как: если у вас есть вторая машинка, переставьте целевой HDD в неё и перввй этап установки (до первой перезагрузки) произведите на другой машине, а после — перенесите HDD обратно на целевую машину — и уже там продолжайте установку. Метод реально рабочий для версий винды с хрюни и выше — проверено многократно. Как вариант — можно начать установку из любого другого Live-образа виндовс. Т.е. — с другой флешки или ранее установленной винды (если она имеется/ещё_сохранилась)
0 |
|
0 / 0 / 0 Регистрация: 23.07.2018 Сообщений: 18 |
|
|
24.07.2018, 17:24 [ТС] |
17 |
|
Вот настройки биоса, подскажите может что неправильно стоит?
0 |
|
8587 / 3017 / 507 Регистрация: 14.04.2011 Сообщений: 7,530 |
|
|
24.07.2018, 19:15 |
18 |
|
В списке загрузки (Boot priority order) попробуйте поставить на первое место HDD1, на второе USB HDD. Сохранить изменения (F10) и затем через F12 загрузиться с установочной флешки и пробовать установить систему.
0 |
|
0 / 0 / 0 Регистрация: 23.07.2018 Сообщений: 18 |
|
|
24.07.2018, 19:47 [ТС] |
19 |
|
В списке загрузки (Boot priority order) попробуйте поставить на первое место HDD1, на второе USB HDD. Сохранить изменения (F10) и затем через F12 загрузиться с установочной флешки и пробовать установить систему. Он так флешку вообще не видит
0 |
|
0 / 0 / 0 Регистрация: 23.07.2018 Сообщений: 18 |
|
|
24.07.2018, 19:51 [ТС] |
20 |
|
Теперь выскакивает следующая ошибка Миниатюры
0 |