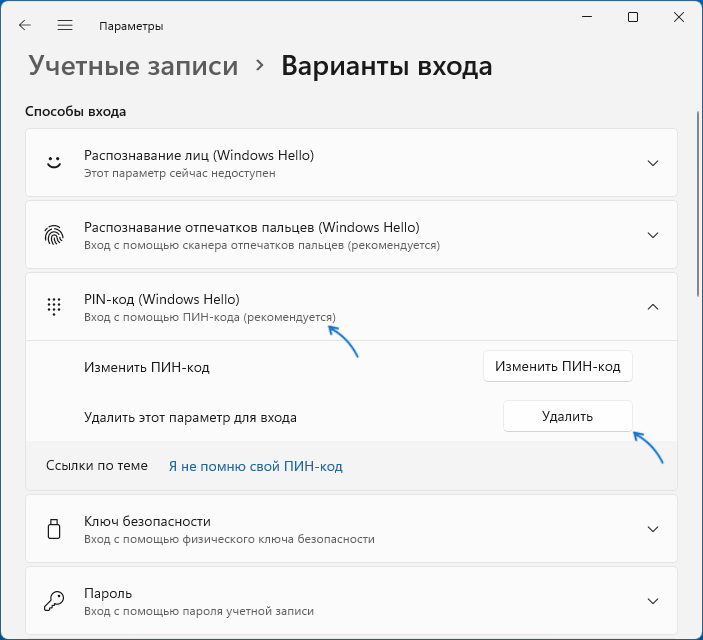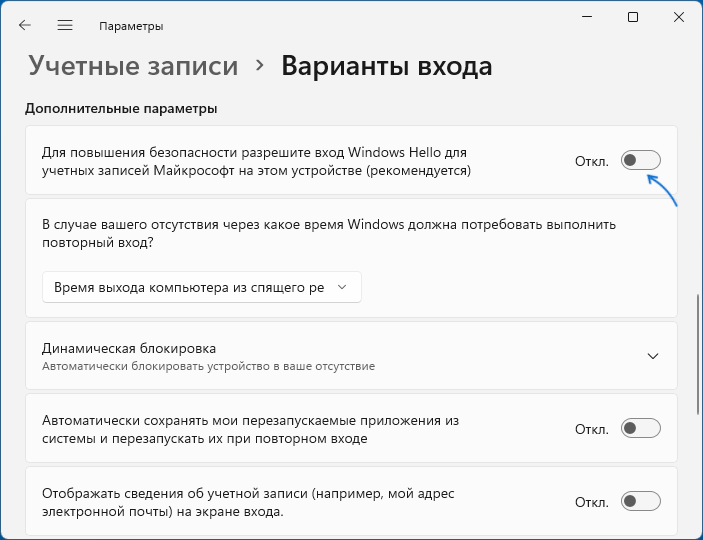Download Windows Speedup Tool to fix errors and make PC run faster
When you fresh install Windows 11/10 on a computer, it lets you set up a PIN just before you can start using it. In case the Windows 11/10 Installation gets stuck on “Set up a Pin”, then this guide will help resolve it. When in this scenario, users have reported that the screen stays-
- Even if they enter correct PIN twice.
- There is no way to go forward, and backward.
This is part of the account setup, and the computer should stay connected with the internet before everything is finalized. While PIN works even when the computer is offline, the account setup definitely needs an Internet connection. At least for a fresh installation.
The solution is rather easy. Since your installation is complete, and all that is left is account setup, even if your computer reboots, or shut down, there will not be any problem. However, the first thing you need to do is turn off the internet or disable all connectivity from the computer.
If there is a WiFi switch or ethernet cable which you are using to connect to the internet. Disable and remove it. In case you don’t have any of options, its best to turn off the internet completely.
Next force your computer to shut down, and then reboot your computer. The setup process will pick up exactly from where it left off. The only change is that there is no internet connectivity. This time the screen will not be stuck on the PIN setup screen, and can also skip it. So wait till you are logged in for the first time.
You can then choose to Setup Pin later. Later, you can turn on the internet connection, or connect your computer with an internet connection.
These issues are really silly in nature, and Microsoft needs to fix or at least give an option to skip where the internet is not really a necessity.
Ashish holds a Bachelor’s in Computer Engineering and is a veteran Windows and Xbox user. He has work experience as a Database and Microsoft.NET Developer. He has been a Microsoft MVP (2008-2010) and excels in writing tutorials to improve the day-to-day experience with your devices.
При установке Windows 11 отказаться от установки пин-кода у Вас не выйдет, а вот убрать его в самой системе можно. У многих это вызывает некоторые трудности. Например, когда кнопка «Удалить» для пин-кода не активна или когда пин-код удалили, а вместо него теперь запрашивается пароль учётной записи Майкрософт. Как все это отключить и заходить в систему автоматически мы сейчас и рассмотрим.
Первый и самый логичный способ удалить пин-код — сделать это через «Параметры».
1. Нажимаем Пуск и открываем «Параметры» или просто нажимаем Win+I. Далее заходим в раздел «Учётные записи» и открываем пункт «Варианты входа».
2. Нажимаем на «PIN-код (Windows Hello)» и чуть ниже появится кнопка «Удалить». Нажимаем её и соглашаемся с удалением.
3. У многих эта кнопка является не активной. В таком случае переходим ниже в раздел «Дополнительные параметры». Убираем галочку с пункта «Для повышения безопасности разрешите вход Windows Hello для учётных записей Майкрософт на этом устройстве». После этого выходим из раздела «Варианты входа» и заходим заново. Кнопка «Удалить» должна стать активной.
Иногда пункт «Для повышения безопасности разрешите вход Windows Hello для учётных записей Майкрософт на этом устройстве» также является неактивным. В таком случае Вы можете зайти в командную строку или PowerShell от имени администратора и прописать там такую команду:
reg ADD "HKLM\SOFTWARE\Microsoft\Windows NT\CurrentVersion\PasswordLess\Device" /v DevicePasswordLessBuildVersion /t REG_DWORD /d 0 /fТакже в реестре нужно перейти по пути:
HKEY_LOCAL_MACHINE\SOFTWARE\Microsoft\Windows NT\CurrentVersion\PasswordLess\DeviceИ значение параметра DevicePasswordLessBuildVersion установить равным 0.
После этих манипуляций на странице «Варианты входа» кнопка «Удалить» для пин-кода станет активной.
После того как мы разобрались с пин-кодом, вероятнее всего, при входе в систему у Вас начнёт запрашиваться пароль учётной записи Microsoft. Если и он Вам не нужен и Вы хотите заходить в систему автоматически, то сделать это можно так:
1. Нажимаем Пуск и находим строку «Выполнить» или просто вводим комбинацию клавиш Win+R.
2. Далее вводим команду netplwiz или control userpasswords2 и нажимаем кнопку Enter.
3. Появится окно «Учётные записи пользователей». Чтобы отключить запрос пароля при входе в Windows для снимите отметку «Требовать ввод имени пользователя и пароля» и применить настройки. При этом такой пункт может не отображаться, если не были выполнены шаги по удалению пин-кода.
4. После этих действий придётся ввести имя пользователя и пароль. Вводить нужно именно пароль от учётной записи Microsoft Windows 11, а не просто пин-код.
Есть также более простой метод убрать запрос с помощью программы Sysinternals Autologon, которая доступна на сайте Microsoft. Скачать её можно по ссылке:
https://docs.microsoft.com/ru-ru/sysinternals/downloads/autologon
Далее нужно распаковать архив и запустить скачанную утилиту. В выскочившем окне автоматически уже будут введены имя текущего пользователя и компьютера. Вам нужно ввести пароль и нажать «Enable». Утилита хорошо работает на Windows 11.
Убрать пароль при входе можно и с помощью редактора реестра, при этом пароль будет храниться в реестре в открытом виде. Для этого нужно:
1. Нажать Win+R, ввести regedit и нажать Enter.
2. Перейти по пути
HKEY_LOCAL_MACHINE\Software\Microsoft\Windows NT\CurrentVersion\Winlogon3. Два раза кликнуть на AutoAdminLogon и ввести значение равное 1.
4. В правой части редактора нужно нажать ПКМ и создать строковый параметр с именем DefaultPassword и значение этого параметра нужно поменять на Ваш пароль.
5. Тут же нужно создать параметры DefaultDomainName и DefaultUserName. В значение DefaultDomainName нужно ввести имя компьютера, а в DefaultUserName имя пользователя. Далее закрываем редактор реестра и перезагружаем ПК. Вход в учётную запись должен быть выполнен автоматически.
После всех действий, которые мы выполнили Ваш ПК все ещё может требовать пароль, когда компьютер выходит из сна. Чтобы это отключить нужно:
1. Зайти в «Параметры», далее «Учётные записи» и «Варианты входа».
2. Далее в пункт «Дополнительные параметры» находим раздел «В случае вашего отсутствия через какое время Windows должна потребовать выполнить повторный вход?», нажимаем стрелочку рядом и выбираем пункт «Никогда».
Также это можно сделать через редактор реестра. Создаём раздел
HKEY_LOCAL_MACHINE\SOFTWARE\Policies\Microsoft\Power\PowerSettings\0e796bdb-100d-47d6-a2d5-f7d2daa51f51В нем создаём два параметра DWORD с именами ACSettingIndex и DCSettingIndex. Значения у них должны быть равны 0. Закрываем реестр и перезагружаем ПК.
Таким образом мы сделали вход в систему Windows 11 автоматическим. Теперь постоянно вводить при входе ничего не нужно.
Windows 11 — новая операционная система, предлагающая множество новых функций и улучшений для пользователей. Однако, по умолчанию при установке Windows 11, требуется ввод пин-кода для обеспечения безопасности. Некоторым пользователям это может казаться неудобным или излишним. Если вы хотите отключить эту функцию и сбросить необходимость ввода пин-кода, то вам потребуется выполнить несколько простых шагов.
Первым делом, вам необходимо открыть «Параметры» путем щелчка по кнопке «Пуск» в левом нижнем углу экрана и выбрать соответствующий пункт в меню. Затем выберите вкладку «Учетные записи» и перейдите к разделу «Вход в систему».
Далее, вы увидите различные параметры безопасности, связанные с параметрами входа в систему. Чтобы отключить необходимость ввода пин-кода, вы должны нажать на переключатель рядом с пунктом «Пин-код».
Наконец, после отключения пин-кода, вам может потребоваться ввести свой текущий пароль для подтверждения ваших действий. После этого вы сможете установить новый метод входа в систему, например, использование пароля или отпечатка пальца.
Несмотря на то что ввод пин-кода может повысить безопасность вашей операционной системы, установка Windows 11 позволяет пользователю самостоятельно выбирать метод входа. Если вы не хотите использовать пин-код, то вы можете легко отключить эту функцию, следуя приведенным выше инструкциям.
Содержание
- Как отключить пин-код при установке Windows 11
- Необходимость ввода пин-кода: удобство или ограничение?
- Шаги по отключению пин-кода в Windows 11
- Дополнительные возможности без пин-кода при установке Windows 11
Как отключить пин-код при установке Windows 11
При установке операционной системы Windows 11 по умолчанию требуется вводить пин-код для обеспечения безопасности вашего устройства. Однако, в некоторых случаях вы можете захотеть отключить эту функцию for_codesigning.
Важно: Отключение пин-кода может уменьшить безопасность вашего устройства, так как кто-то с физическим доступом к вашему компьютеру сможет получить полный доступ к вашим данным. Поэтому перед отключением пин-кода обязательно обдумайте последствия.
Чтобы отключить пин-код при установке Windows 11, следуйте этим шагам:
- Начните процесс установки Windows 11, выбрав соответствующий язык, регион и другие настройки.
- На экране выбора типа установки (обновление или чистая установка), нажмите сочетание клавиш Shift + F10, чтобы открыть командную строку.
- В командной строке введите
regeditи нажмите Enter, чтобы открыть Редактор реестра Windows. - В Редакторе реестра перейдите к следующему пути:
HKEY_LOCAL_MACHINE\SOFTWARE\Microsoft\Windows\CurrentVersion\Policies\System. - Создайте новое значение DWORD (32-разрядное) с названием
FilterAdministratorToken. - Установите значение данного параметра в 1.
- Закройте Редактор реестра и командную строку.
- Продолжайте процесс установки Windows 11, выбрав дополнительные настройки, если необходимо.
- После завершения установки Windows 11 пин-код будет отключен. Однако, помните о возможных рисках и не рекомендуется использовать эту функцию на общедоступных или не надежных компьютерах.
Отключение пин-кода при установке Windows 11 может быть полезно в некоторых ситуациях, например, если вы являетесь единственным пользователем устройства и не беспокоитесь о конфиденциальности данных. Однако, будьте осторожны при использовании этой функции и рассмотрите все возможные риски.
Необходимость ввода пин-кода: удобство или ограничение?
Однако, некоторые пользователи считают необходимость ввода пин-кода при установке Windows 11 ограничением и отрицательным аспектом операционной системы. Они считают, что такая мера безопасности является излишней и вызывает неудобства при каждом включении компьютера.
С другой стороны, многие эксперты по компьютерной безопасности утверждают, что ввод пин-кода является необходимым для защиты от несанкционированного доступа к компьютеру и предотвращения кражи персональных данных. Пароль повышает уровень безопасности и становится первой линией обороны против хакеров и злоумышленников.
Решение о введении пин-кода при установке Windows 11 является компромиссом между безопасностью и удобством. Обеспечение защиты данных и конфиденциальности пользователя является приоритетом для Microsoft, однако они также стремятся сделать операционную систему максимально удобной и интуитивно понятной.
Если пользователь не желает использовать пин-код при входе в Windows 11, он может воспользоваться альтернативными методами аутентификации, такими как использование Windows Hello, который позволяет использовать лицо пользователя или его отпечаток пальца для разблокировки устройства.
В итоге, вопрос о необходимости ввода пин-кода при установке Windows 11 является субъективным и зависит от личных предпочтений каждого пользователя. Важно помнить, что безопасность и защита данных должны быть на первом месте, и дополнительные шаги для их обеспечения могут быть необходимыми в современном цифровом мире.
Шаги по отключению пин-кода в Windows 11
При установке Windows 11 пользователю может потребоваться ввод пин-кода для защиты его учетной записи. Однако, если вы предпочитаете использовать другие методы аутентификации или просто не хотите вводить пин-код каждый раз, существует возможность отключить его. В этой статье рассмотрим шаги по отключению пин-кода в Windows 11.
| Шаг | Описание |
| 1 | Откройте меню «Пуск» и кликните на значок «Настройки» или нажмите сочетание клавиш Win+I. |
| 2 | В окне «Настройки» выберите раздел «Учетные записи» и перейдите на вкладку «Вход в систему». |
| 3 | На вкладке «Вход в систему» найдите раздел «Параметры входа безопасности» и кликните на ссылку «Изменить». |
| 4 | В появившемся окне «Параметры входа безопасности» прокрутите вниз до раздела «ПИН-код» и кликните на переключатель, чтобы отключить его. |
| 5 | Появится предупреждение о потере защиты учетной записи. Нажмите кнопку «Продолжить», чтобы подтвердить отключение пин-кода. |
| 6 | После подтверждения отключения пин-кода, он больше не будет требоваться при входе в систему. |
Отключение пин-кода может упростить и ускорить процесс входа в систему, особенно если вы используете другие методы аутентификации, например, пароль или Windows Hello. Однако, помните, что без пин-кода учетная запись становится менее защищенной, поэтому рекомендуется использовать другие способы защиты данных и учетной записи в Windows 11.
Дополнительные возможности без пин-кода при установке Windows 11
Установка операционной системы Windows 11 обычно включает этап ввода пин-кода, который обеспечивает безопасность вашего устройства. Однако есть несколько способов избежать необходимости ввода пин-кода при установке Windows 11 и получить дополнительные возможности.
Windows Hello – это возможность использования биометрических данных для авторизации в системе. Если ваше устройство поддерживает Windows Hello, то вы можете воспользоваться лицевым сканером или сканером отпечатков пальцев для входа в систему без пин-кода. Для настройки Windows Hello необходимо пройти соответствующий процесс распознавания вашего лица или отпечатка пальца.
Обход установочного экрана с вводом пин-кода – существует возможность пропустить этап ввода пин-кода при установке Windows 11. Для этого необходимо нажать комбинацию клавиш Shift + F10, чтобы открыть командную строку, а затем ввести команду net user administrator /active:yes. Это активирует встроенный аккаунт администратора без пароля и позволит пропустить этап ввода пин-кода.
Однако, данная возможность может быть небезопасной, поскольку позволяет пропустить этап аутентификации, который обычно обеспечивает защиту устройства от несанкционированного доступа. Поэтому перед использованием данного способа рекомендуется обдумать риски и принять меры по обеспечению безопасности вашего устройства, такие как включение биометрической авторизации или установка надежного пароля.
Итак, при установке Windows 11 есть возможность обойти этап ввода пин-кода и воспользоваться дополнительными функциями, такими как Windows Hello. Однако, необходимо помнить о безопасности своего устройства и принимать соответствующие меры для его защиты.
Во время чистой установки Windows 11 система предлагает ввести единый ПИН-код для последующей авторизации. Делать это не обязательно, но тогда понадобится учетная запись Майкрософт. Оба этих варианта входа в систему предназначены для обеспечения безопасности пользователя. Но при локальном использовании операционной системы такие меры кажутся излишними. Давайте разберемся, как отключить в Windows 11 пароль и другие идентификационные ограничения для загрузки.
Следует понимать, что отключение ПИН-кода и других средств идентификации при входе в систему делает свободным доступ ко всей информации, хранящейся на компьютере. Поэтому взвесьте все за и против, прежде чем делать загрузку Вондовс автоматической.
- Отключение пароля Windows 11 стандартным способом
- Отключение пароля на вход для отдельных пользователей
- Отключение авторизации через редактор реестра
- Удаление пароля для локальной учетной записи Windows 11
- Снимаем пароль на вход при помощи специальной утилиты
- Дополнительные рекомендации для отключения пароля в Windows 11
За авторизацию в системе на любом устройстве с операционной системой от Майкрософт отвечает приложение Windows Hello. Через него настраиваются варианты идентификации с помощью ПИН-кода, распознавания лица или отпечатков пальцев. Соответственно, отключение защиты производится тоже в нем.
- Откройте окно «Параметры» одним из следующих способов: сочетанием клавиш «Win + I» или правой кнопкой мыши по меню «Пуск».
- Слева откройте вкладку «Учетные записи» и перейдите в раздел «Варианты входа».
- Первым делом отключите опцию «Для повышения безопасности разрешите вход Windows Hello для учетных записей Майкрософт на этом устройстве (рекомендуется)», передвинув ползунок влево.
- Бывает, что кнопка отключения функции неактивна. В этом случае необходимо временно включить ПИН-код. Разверните меню «PIN-код (Windows Hello)», нажмите «Изменить ПИН-код». Введите действующий пароль и задайте новый. Запишите измененный ПИН-код на всякий случай.
- Если действие не помогло и кнопка отключения «Windows Hello» все еще неактивно, войдите в параметр «Учетные записи» → «PIN-код (Windows Hello)» еще раз. Затем нажмите на кнопку «Удалить» напротив надписи «Удалить этот параметр для входа».
- Еще удобная функция — отключение требования ввода пароля при выходе компьютера из «спящего режима». Для этого выберите в параметре «В случае вашего отсутствия, через какое время Windows должна потребовать выполнить повторный вход?» значение «Никогда».
- Осталось выключить остальные функции идентификации, если они используются на вашем устройстве: распознавание лиц, отпечатков пальцев и другие.
Отключение пароля на вход для отдельных пользователей
В Windows 11 предусмотрена возможность управления правами на вход в аккаунт для разных учетных записей. Все операции выполняются под логином администратора.
- Для отключения ПИН-кода определенного пользователя необходимо предварительно внести изменения в реестр системы. Для входа в «Редактор реестра» используйте команду «regedit» в окне «Выполнить» (Win+R).
- В разделе «HKEY_LOCAL_MACHINE\SOFTWARE\Microsoft\Windows NT\CurrentVersion\PasswordLess\Device» измените значение параметра «DevicePasswordLessBuildVersion» на 0.
- После этого снова откройте параметр «Выполнить» сочетанием клавиш Win+R, введите и примените команду «netplwiz» или «control userpasswords2». В окне «Учетные записи пользователей» снимите отметку «Требовать ввод имени пользователя и пароля» и примените настройки. Проделайте это действие в отношении того пользователя, которому хотите разрешить автоматический вход в систему без пароля.
- Для подтверждения операции потребуется ввести текущий пароль локальной учетной записи или учетной записи Майкрософт, но не ПИН-код. Чтобы изменения вступили в силу, перезагрузите компьютер.
Важно! В этом методе обратите внимание на правильность введения пароля именно того пользователя, для которого вы меняете параметры входа в систему. В случае неправильного заведения, отключение пароля не произойдет, хотя сообщения об ошибке не поступит. Система создаст дублирующий аккаунт с тем же логином, но измененным паролем. Во время загрузки вы увидите на экране приветствия двух одинаковых пользователей с разными правами доступа.
Отключение авторизации через редактор реестра
Способ довольно сложный и с определенными допущениями. Новый пароль, который вы создадите в исполняемом файле редактора, будет доступен для просмотра и, соответственно, управления параметрами учетной записи. К тому же, некорректные изменения в реестре могут привести к сбоям в работе операционной системы.
- Откройте Редактор реестра Виндовс 11: Win+R → regedit → Enter/ОК. Перейдите в раздел: HKEY_LOCAL_MACHINE\Software\Microsoft\Windows NT\CurrentVersion\Winlogon
- Откройте файл AutoAdminLogon, измените значение на 1.
- Создайте новый строковый параметр с DefaultPassword. Поменяйте в нем значение на ваш пароль. Точно также создайте параметры DefaultDomainName и DefaultUserName. Измените значение параметра DefaultDomainName на имя текущего компьютера, а значение DefaultUserName — на имя пользователя. Перезагрузите компьютер и убедитесь, что вход в систему происходит автоматически.
Удаление пароля для локальной учетной записи Windows 11
Локальная учетная запись пользователя привязана только к вашему компьютеру и установленной на нем операционной системе. Вход через этот способ авторизации может быть использован параллельно с ПИН-кодом и учетной записью Майкрософт. Отказаться от идентификации в локалке довольно просто.
- Откройте приложение «Параметры», в разделе «Учетные записи» войдите в меню «Варианты входа».
- Откройте пункт «Пароль», нажмите «Изменить» и авторизуйтесь с текущим ПИН-кодом в учетной записи Майкрософт.
- В следующем окне все поля оставьте пустыми, просто нажмите «Далее». Так вы снимите необходимость введения пароля для авторизации в локальной учетной записи.
- Второй способ деактивации пароля локальной учетной записи пользователя — через командную строку. Для этого необходимо в терминал вначале ввести значение «net user», а затем применить команду «net user имя_пользователя «»». Необходимость ввода пароля при входе в систему отпадет у пользователя, для которого внесено изменение.
Снимаем пароль на вход при помощи специальной утилиты
Вы уже попробовали какие-то из вышеописанных способов, чтобы упростить вход в Windows 11? Компания Microsoft приготовила приятный «сюрприз» для решения этой задачи без совершения дополнительных и порою довольно сложных манипуляций — бесплатную программу Sysinternals Autologon.
- Скачайте дистрибутив с официального сайта Майкрософт и запустите программу. Подтвердите согласие с лицензией.
- Программа автоматически определит имя пользователя и компьютера (домена). Остается кликнуть по кнопке «Enable». Произойдет автоматическое отключение авторизации в Windows 11 как для локальных учётных записей, так и для учётных записей Microsoft.
Это один из самых простых способов для отключения идентификации при входе в операционную систему для тех, кто ищет легкие пути.
Дополнительные рекомендации для отключения пароля в Windows 11
- На компьютерах, где используется приложение «экранная заставка», при выходе из режима скринсейвера также может запрашиваться пароль. Введите в поле «Выполнить» (Win+R) команду «control desk.cpl,,@screensaver». В открывшемся окне отключите режим экранной заставки или снимите отметку в окошке «Начинать с экрана входа в систему», если хотите и дальше пользоваться скринсейвером.
- Отключите функцию динамической блокировки. Для этого войдите в «Параметры» → «Учетные записи» → «Динамическая блокировка». Снимите метку с параметра «Разрешить Windows автоматически блокировать устройство в ваше отсутствие».
Как всегда, Майкрософт предлагает множество вариантов решения одной и той же задачи в операционной системе Виндовс. ОС Windows 11 исключением не стала. Надеюсь, это не запутывает, а наоборот помогает каждому выбрать наиболее удобный способ отключение пароля, ПИН-кода в своем компьютере. Тем, кто дочитал статью до конца, советую начать с утилиты Sysinternals Autologon как самого простого решения. В случае неудачи, воспользуйтесь одним из описанных методов.
Post Views: 2 397

Внимание: если просто удалить ПИН-код Windows 11, то для входа у вас будет запрашиваться пароль учётной записи Майкрософт. Если же задача — отключить запрос ПИН-кода и пароля и входить в систему автоматически, используйте отдельную инструкцию Как убрать пароль и ПИН-код при входе в Windows 11.
Удаление ПИН-кода в Параметрах
Стандартный способ убрать ПИН-код в Windows 11 — использование функции его удаления в Параметрах. С ним могут возникнуть проблемы, которые мы решим по ходу инструкции. Шаги будут следующими:
- Откройте Параметры (можно использовать сочетание клавиш Win+I), перейдите в раздел «Учетные записи» и откройте пункт «Варианты входа».
- Нажмите по пункту «PIN-код (Windows Hello)» и нажмите кнопку «Удалить» в разделе «Удалить этот параметр для входа» и подтвердите удаление.
- Если кнопка «Удалить» не активна, ниже, в разделе «Дополнительные параметры» отключите пункт «Для повышения безопасности разрешите вход Windows Hello для учетных записей Майкрософт на этом устройстве», после этого покиньте экран «Варианты входа» в Параметрах, снова вернитесь на него — кнопка «Удалить» должна быть доступной.
Возможна ситуация, когда параметр «Для повышения безопасности разрешите вход Windows Hello для учетных записей Майкрософт на этом устройстве» также нельзя отключить, в этом случае вы можете:
- Запустить командную строку от имени администратора (подойдет и Терминал Windows или PowerShell от имени Администратора), и использовать команду
reg ADD "HKLM\SOFTWARE\Microsoft\Windows NT\CurrentVersion\PasswordLess\Device" /v DevicePasswordLessBuildVersion /t REG_DWORD /d 0 /f
- В разделе реестра
HKEY_LOCAL_MACHINE\SOFTWARE\Microsoft\Windows NT\CurrentVersion\PasswordLess\Device
изменить значение параметра DevicePasswordLessBuildVersion на 0
После проделанных изменений снова заходим на страницу «Варианты входа» в Параметрах, и кнопка «Удалить» для ПИН-кода будет доступной.