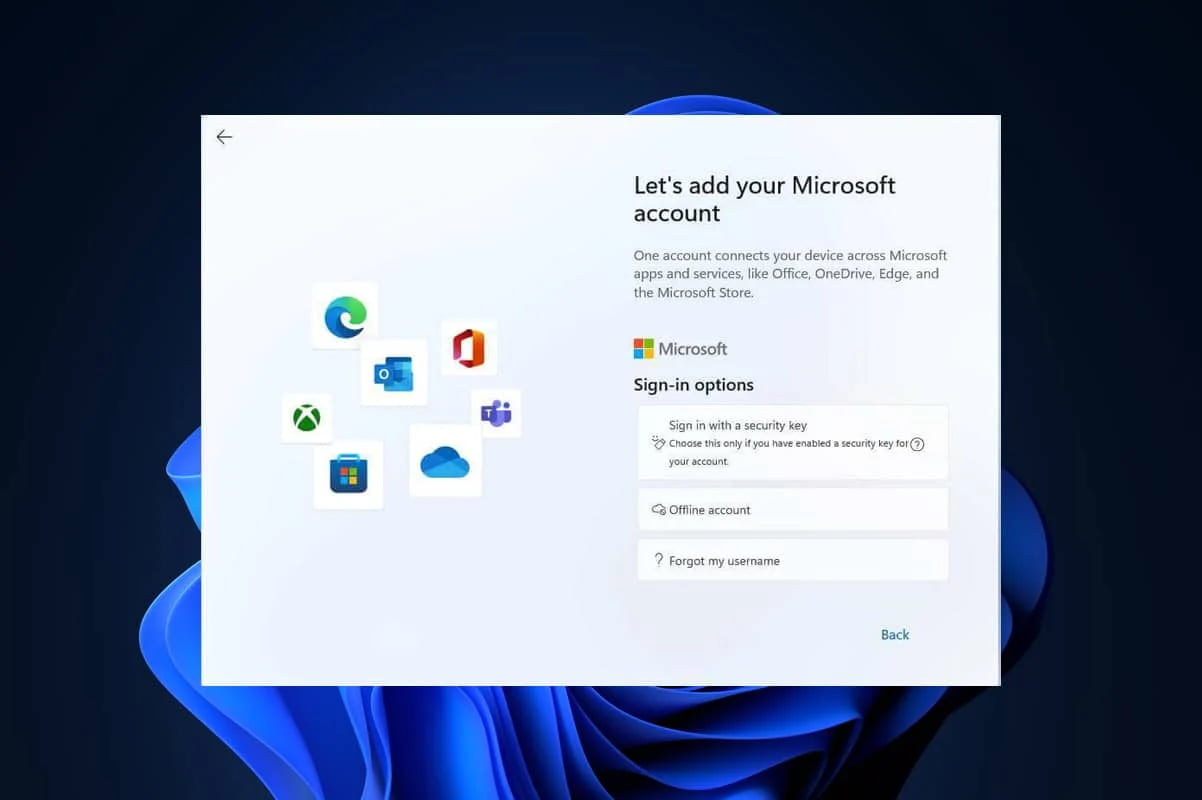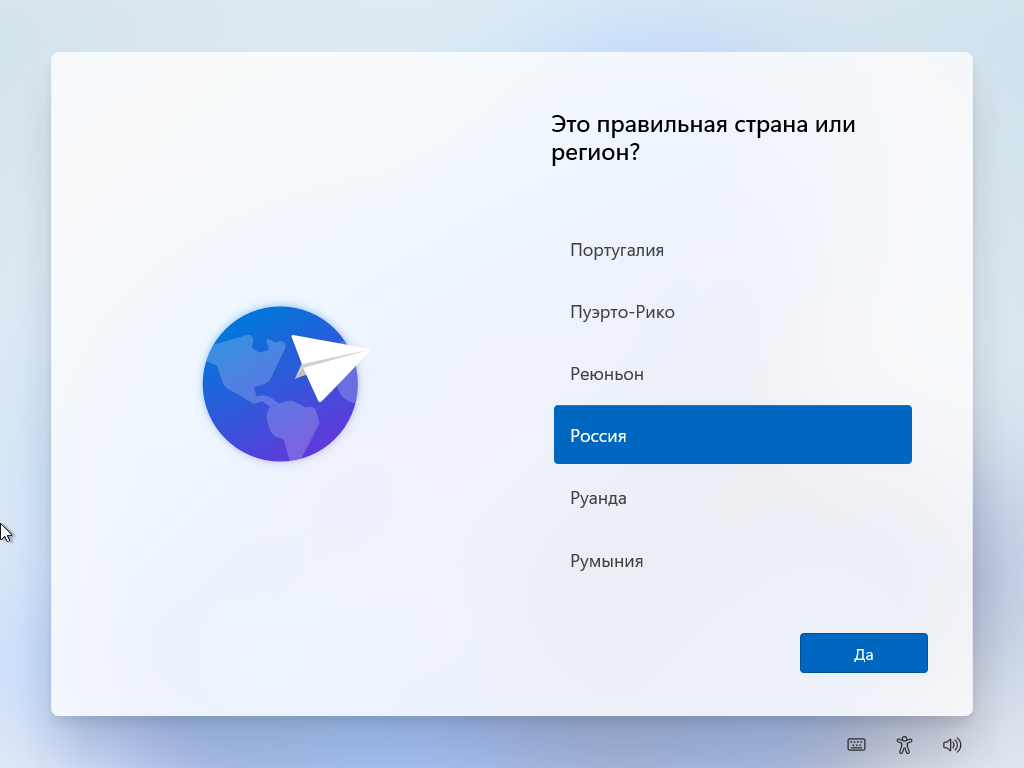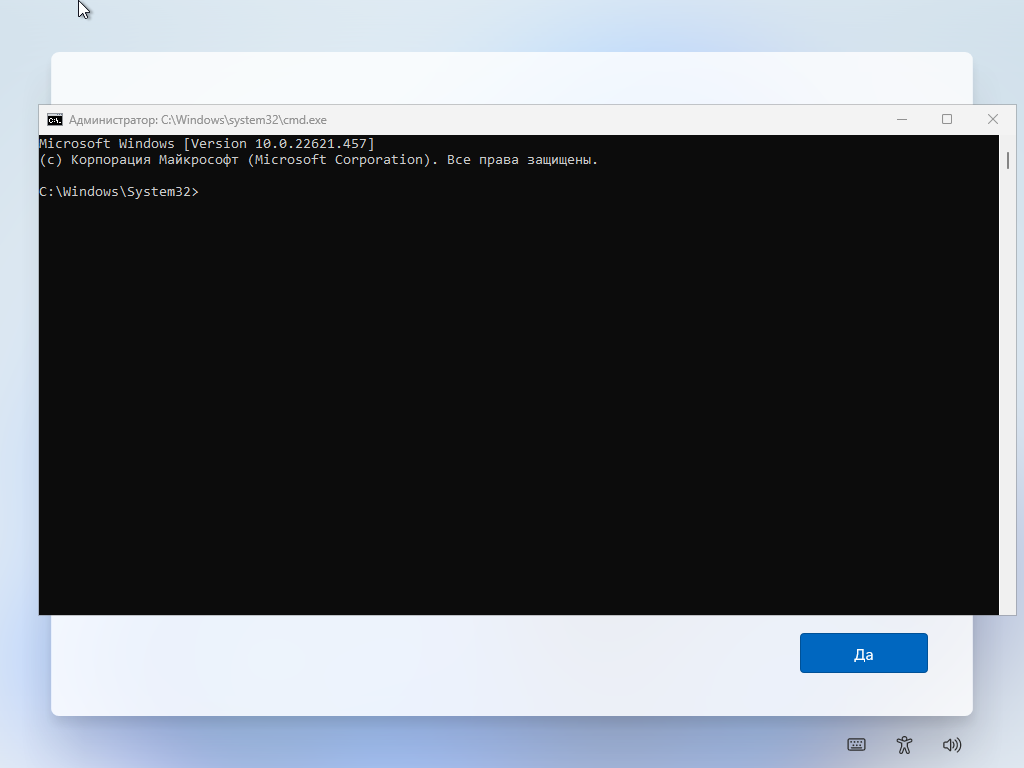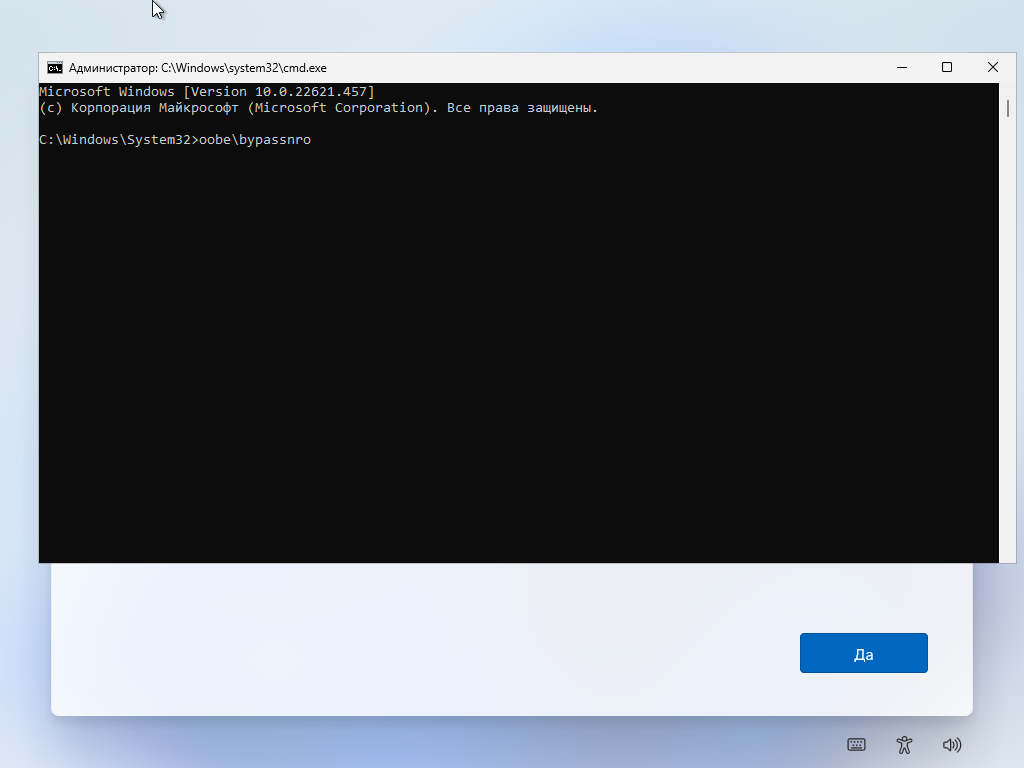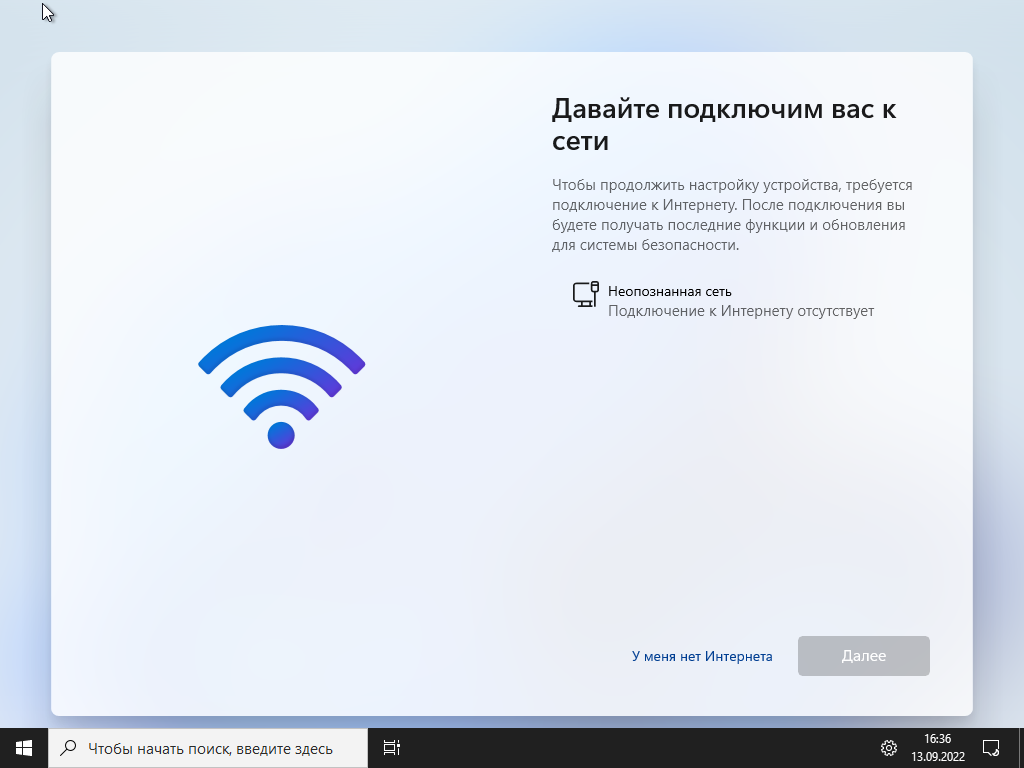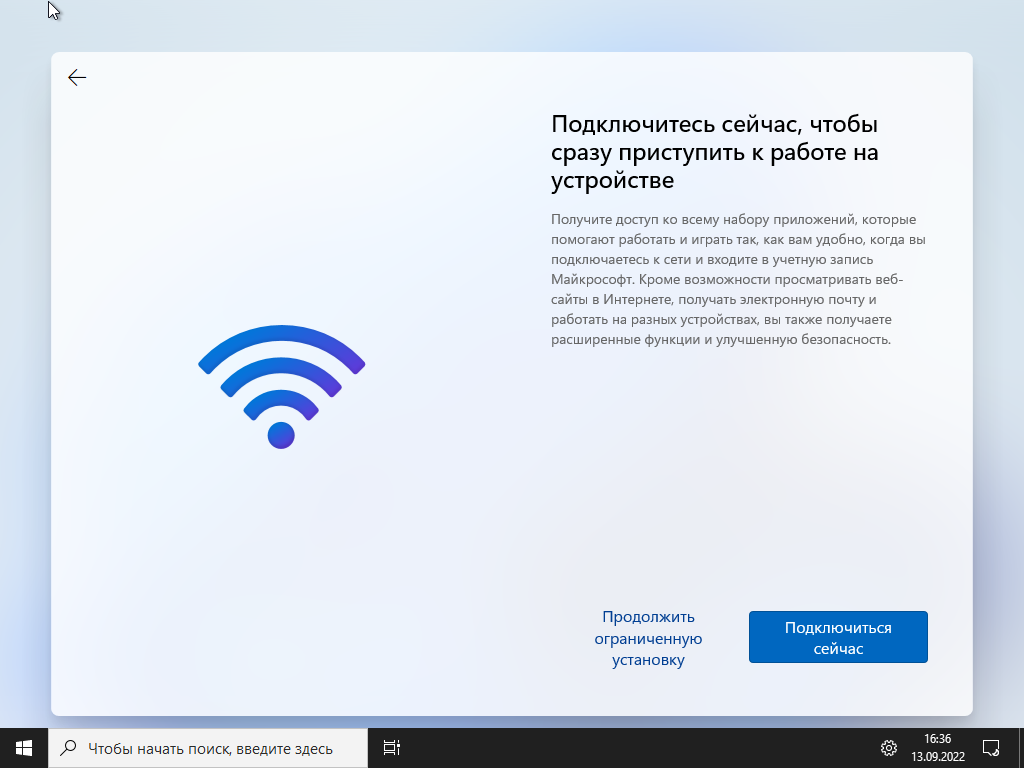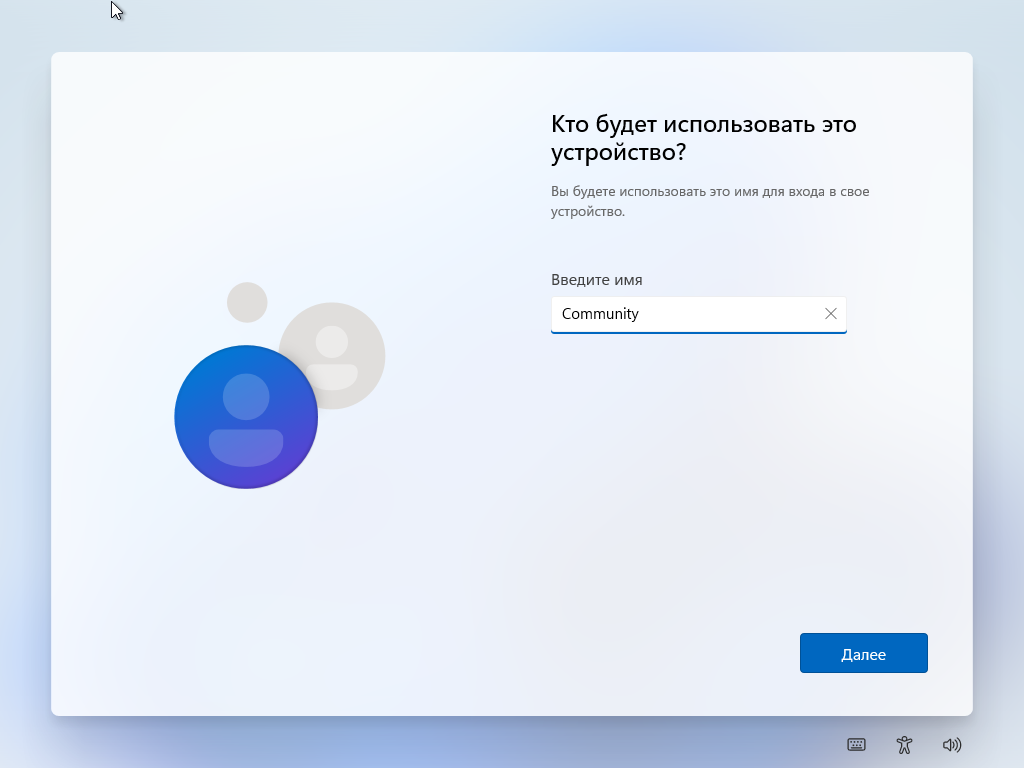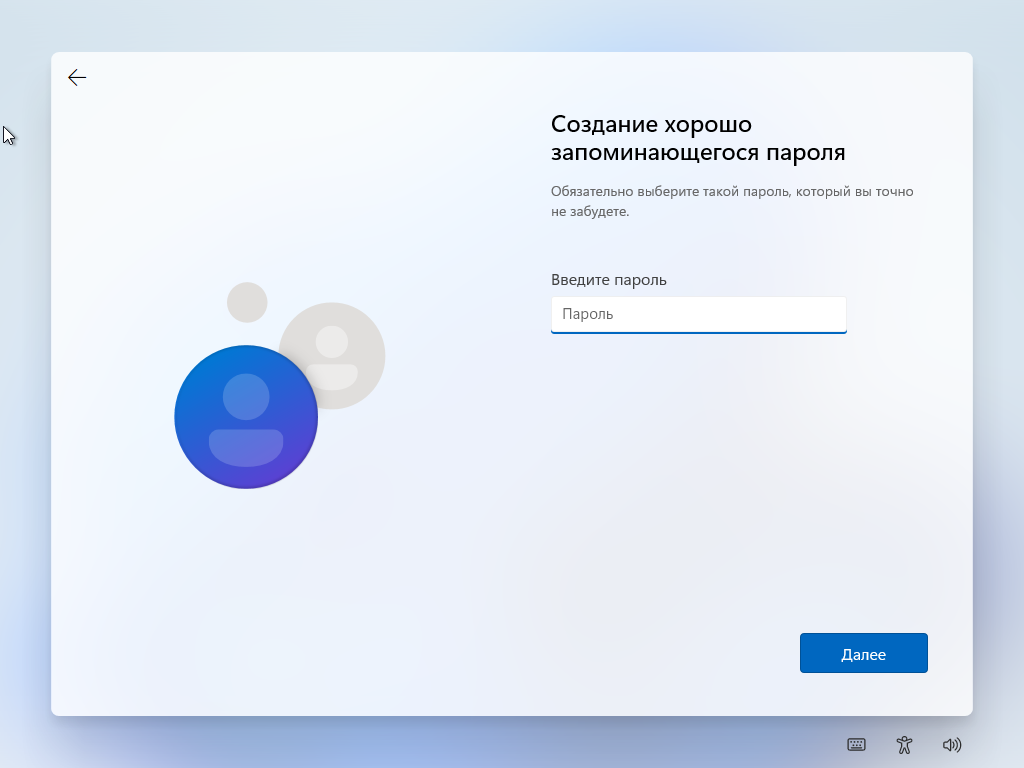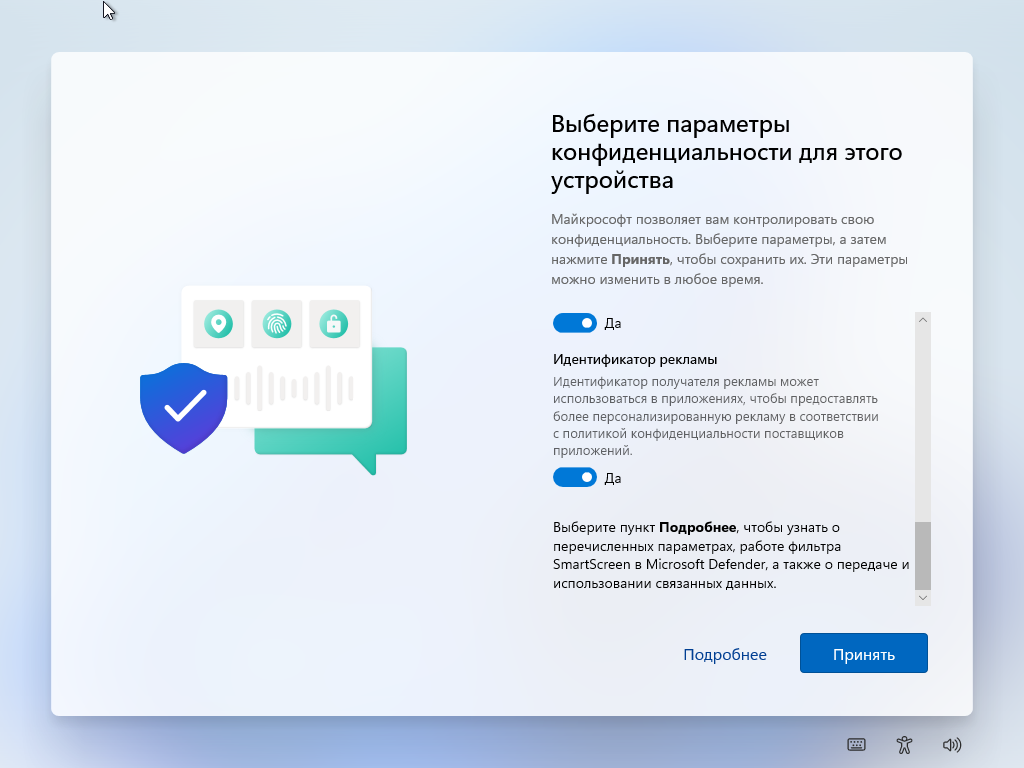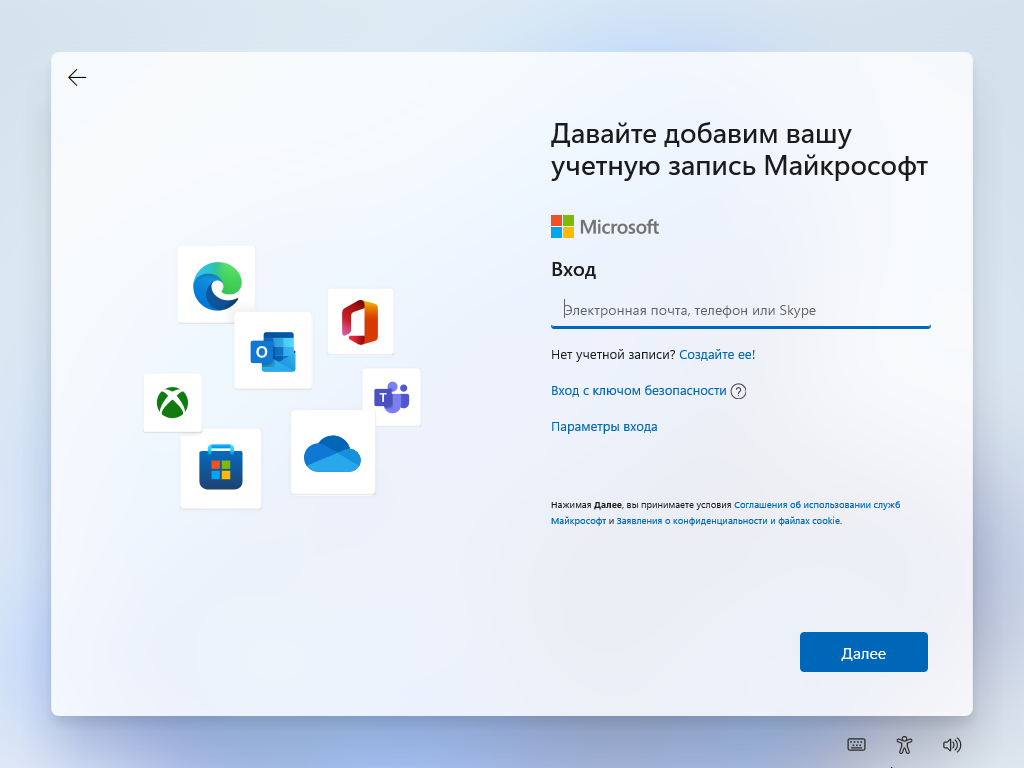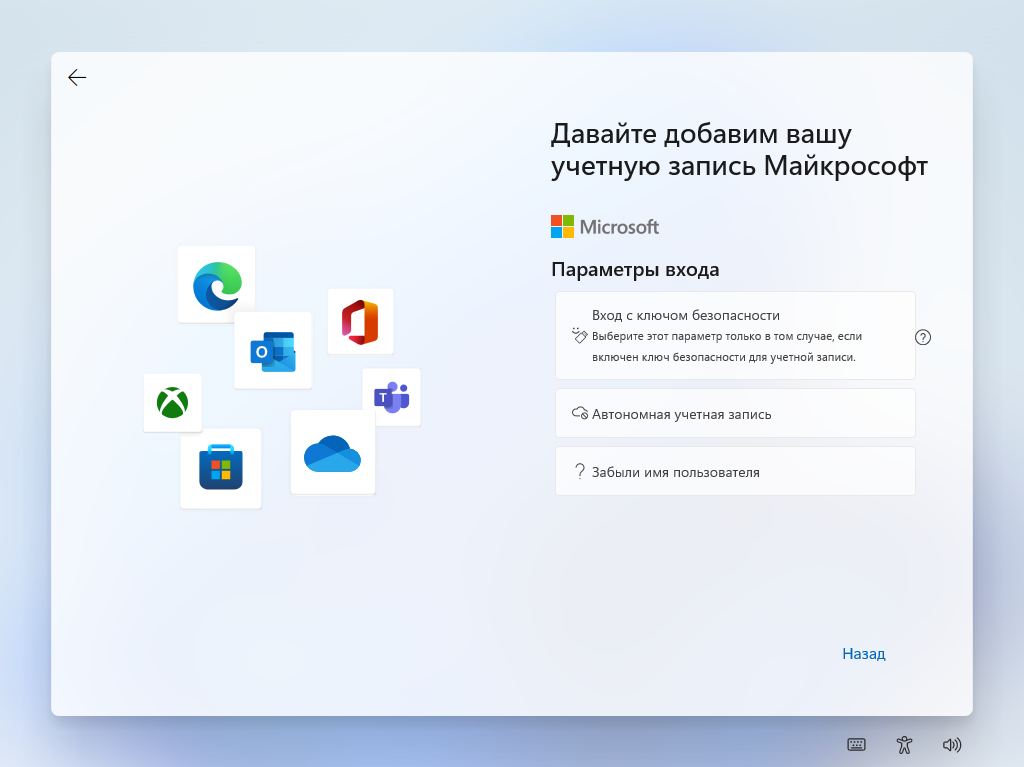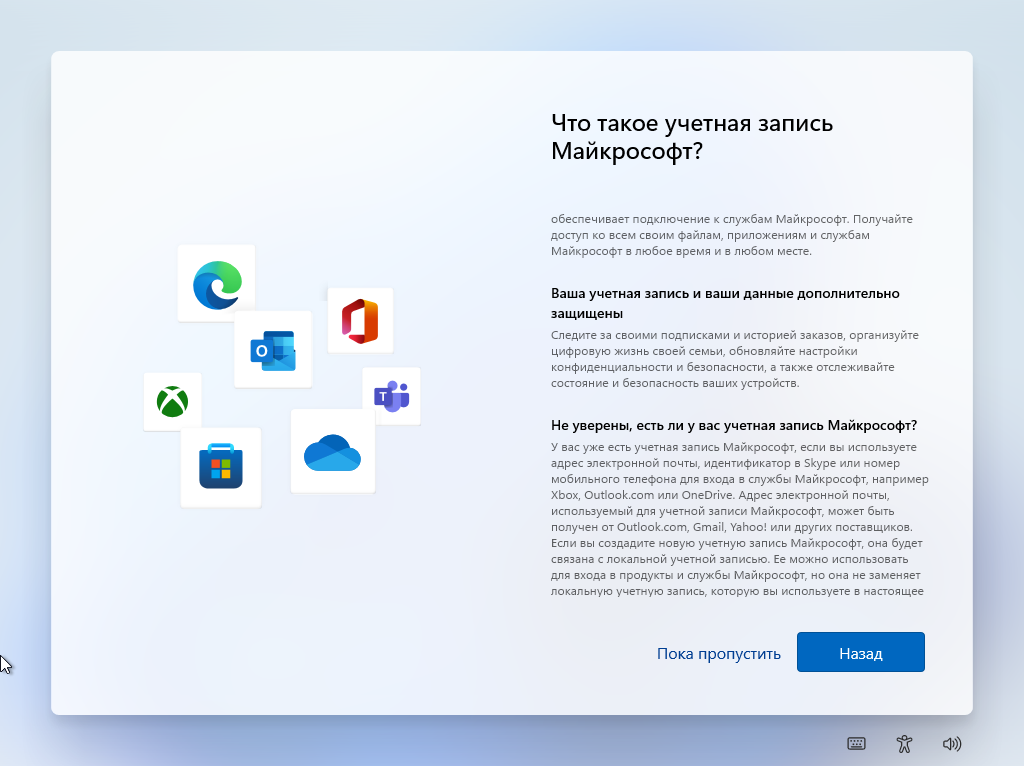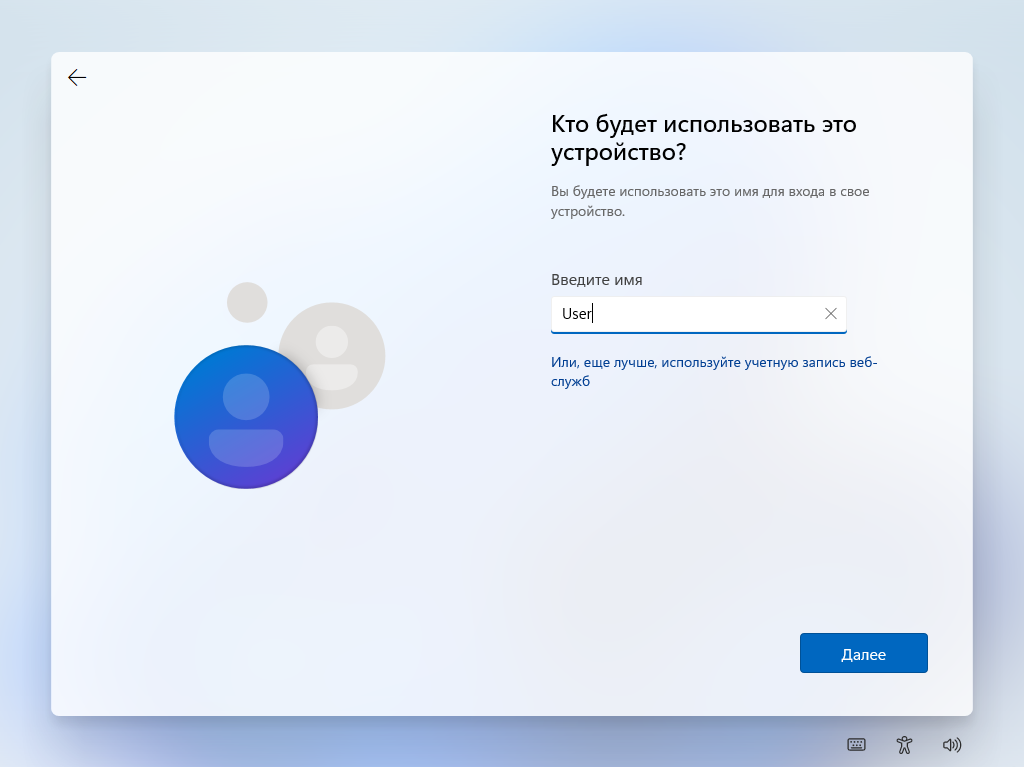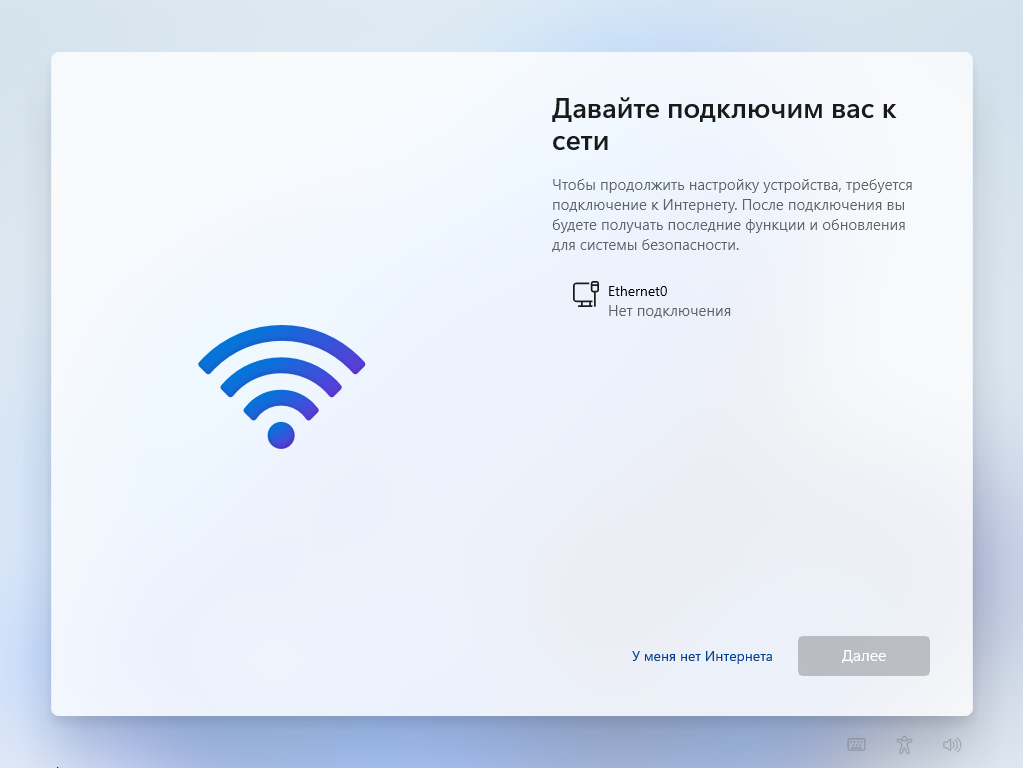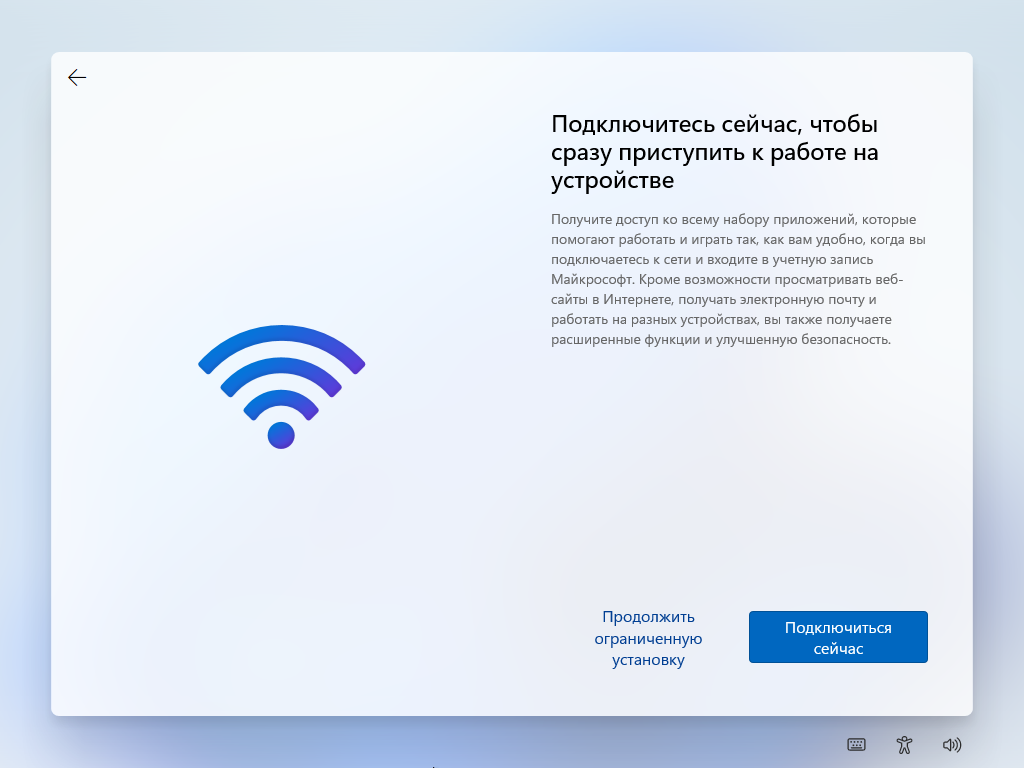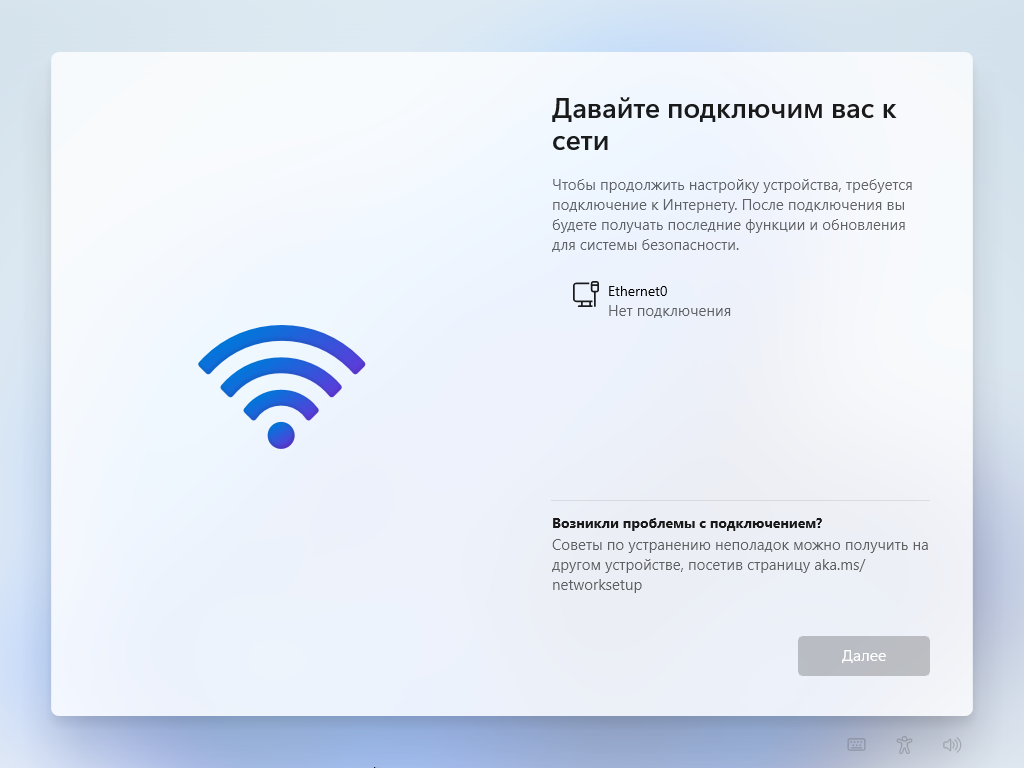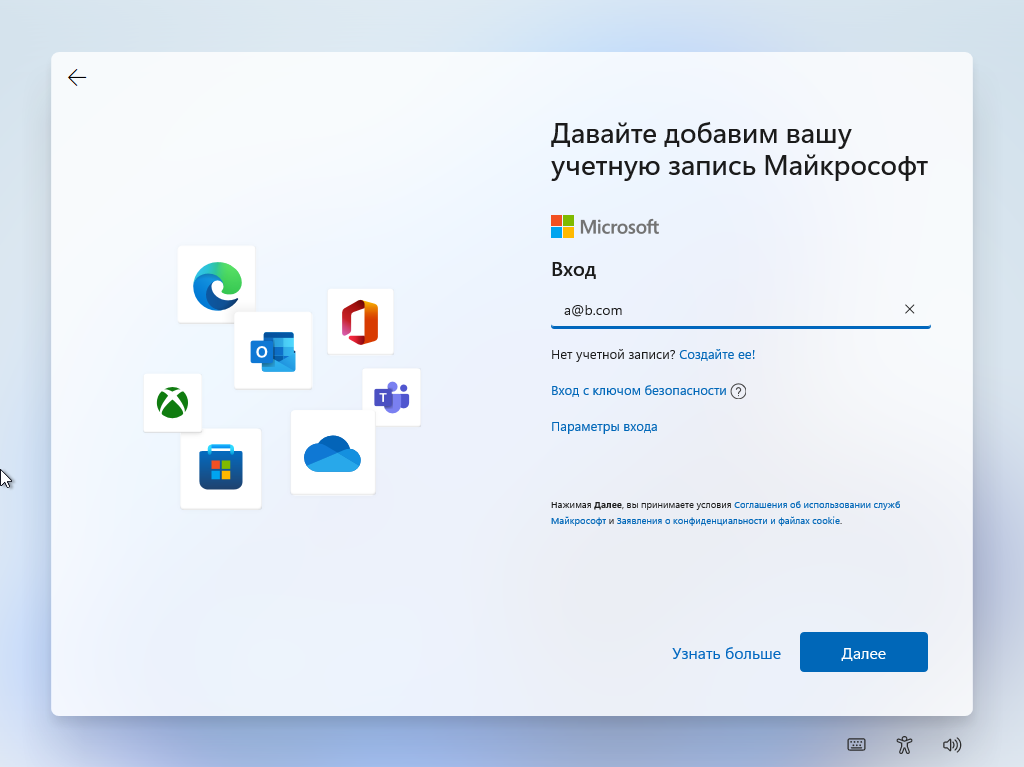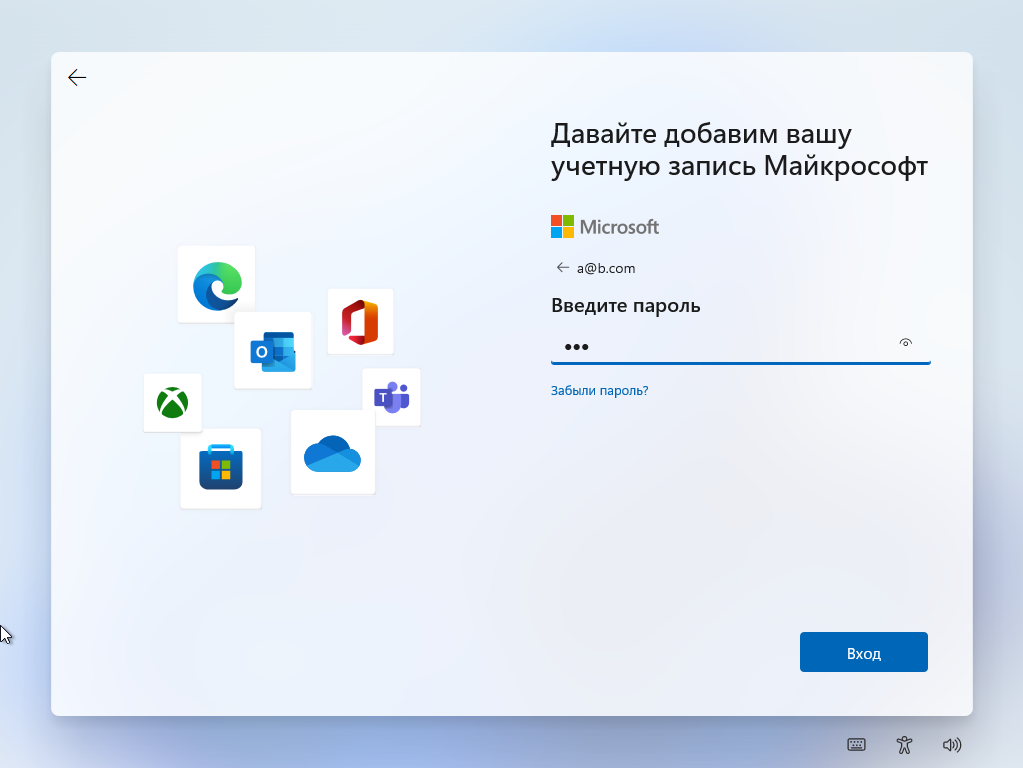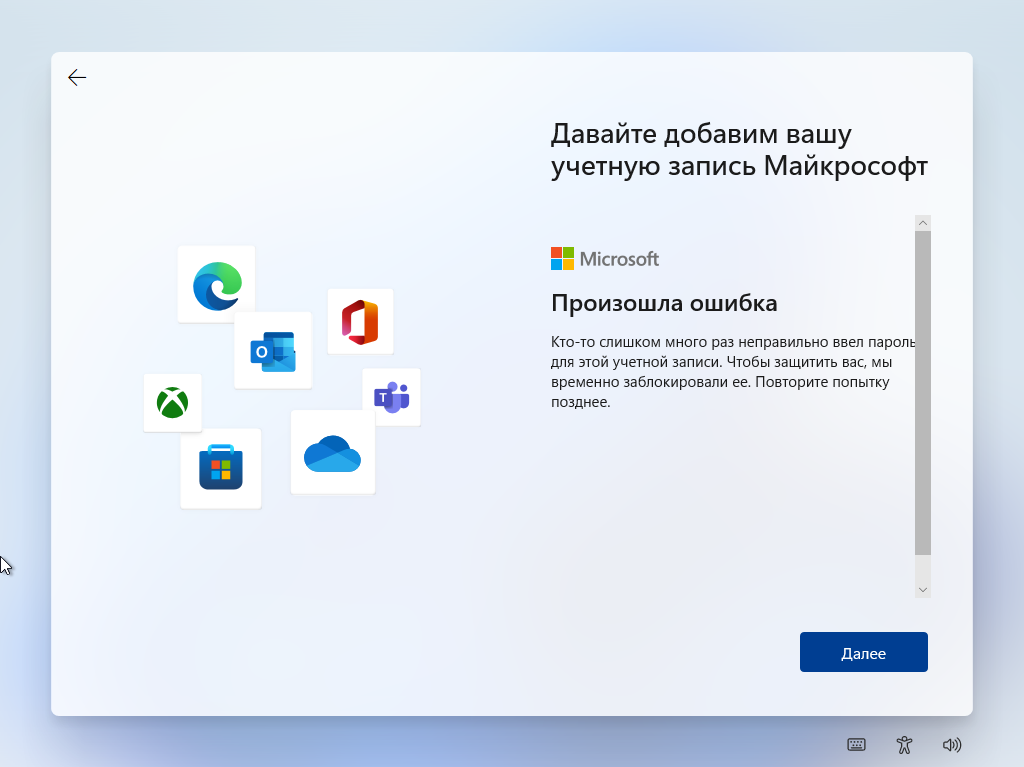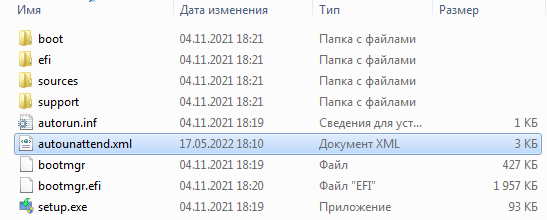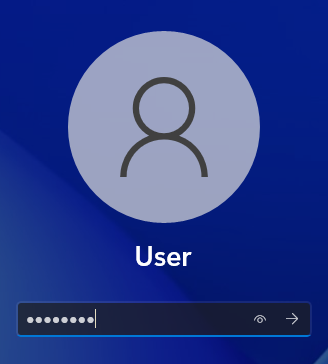Microsoft продолжает попытки привязать пользователей к своим облачным сервисам, чтобы обеспечить синхронизацию между устройствами и улучшить безопасность. Вход с помощью учётной записи Microsoft уже стал обязательным для пользователей Windows 11 Home с самого релиза операционной системы, а начиная с версии 22H2 это требование вводится и для Windows 11 Pro.
Но несмотря на некоторые преимущества, которые даёт учётная запись Microsoft, многие пользователи по-прежнему хотят использовать локальную учётную запись в Windows 11. И такая возможность есть, но придётся воспользоваться неофициальными обходными путями.
Ниже вы найдёте инструкцию по первоначальной настройке Windows 11 Home и Pro без учётной записи Microsoft. Это лишь один из способов, но в его работоспособности мы полностью уверены. Желаем удачи!
Инструкция
- После установки Windows 11 на вашем устройстве появится экран первоначальной настройки системы. Выглядеть он должен примерно как на скриншоте ниже.
- На экране выбора региона нажмите сочетание Shift + F10 для вызова «Командной строки».
- В открывшемся окне введите
oobe\bypassnro(без пробелов) и нажмите Enter. Компьютер автоматически перезагрузится. - Отключите компьютер от Интернета.
- Пройдите первоначальные шаги настройки, введя необходимые данные.
- На этапе «Давайте подключим вас к сети» нажмите на кнопку «У меня нет Интернета».
- На следующей странице нажмите на кнопку «Продолжить ограниченную установку».
- Введите имя локальной учётной записи.
- Задайте пароль для учётной записи, если это необходимо.
- Настройте параметры конфиденциальности.
- После этого система сделает необходимые настройки, и вы сможете начать использование Windows 11 с локальной учётной записью.
Решив «приучить» пользователей к учетной записи Microsoft, разработчики отключили опцию создания локальной учетной записи при установке Windows, однако это ограничение можно было легко обойти, отключив компьютер от интернета. Увы, в последних сборках Windows 11 этот способ более не работает, поскольку ранее установленные правила что до использования учетной записи Microsoft были ужесточены.
А как же экстраординарные случаи? — спросите вы.
Неужели для того, чтобы установить Windows, в обязательном порядке нужно иметь доступ к сети?
А если на компьютере не работает или физически отключена сетевая карта?
Ну что же, на это нужно ответить, что лазейку для создания локальной учетной записи разработчики всё же оставили, просто многие о ней не знают. Причем не только рядовые пользователи, но даже некоторые системные администраторы.
Всё, оказывается, очень просто.
В расположенную в каталоге C:\Windows\System32 папку oobe разработчики положили командный файл bypassnro.cmd с командой, вносящей в системный реестр соответствующие изменения, а именно открывающей доступ к опции создания локальной учетной записи.
Вначале установку выполняем как обычно, но с отключенным интернетом. Но затем, когда появится экран OOBE с просьбой подключиться к сети, жмем Shift + F10.
Откроется командная строка, в которой вводим команду type oobe\bypassnro.cmd и жмем ввод.
Команда должна вернуть уведомление об успешном создании параметра BypassNRO в указанном тут же ключе реестра. Далее переходим в каталог oobe и запускаем скрипт bypassnro.cmd повторно.
В результате Windows 11 перезагрузится, и вы сможете продолжить установку системы в обычном режиме, только на этот раз на экране OOBE с просьбой подключиться к интернету появится ссылка «I don’t have internet».
Далее жмем ссылку «Continue with limited setup» и попадаем в окно ввода данных локальной учетной записи.
Загрузка…
Учетная запись Microsoft (Microsoft account) — учетная запись, используемая для доступа к облачным сервисам Microsoft (Skype, OneDrive, Microsoft365, Xbox LIVE и т.п.). Начиная с Windows 8 учетная запись Microsoft можно использовать для входа на компьютер вместо локальной учетной записи.
Локальная учетная запись — это традиционный, классический тип учетной записи, который был доступен в течение многих лет в более старых версиях Windows. Его нельзя использовать для работы с сервисами Microsoft, но он позволяет вход без пароля или PIN-кода и не требует доступа в интернет. Поэтому многие пользователи Windows по-прежнему предпочитают этот традиционный способ входа в систему.
В Windows 11 использование учетной записи Microsoft предпочтительно, а в редакции Home ее наличие является обязательным условием и входит в системные требования. Однако это требование все же можно обойти, и сегодня мы рассмотрим несколько способов настроить Windows 11 с локальной учетной записью.
Способ 1. Штатный
Тип используемой учетной записи выбирается при первоначальной настройке операционной системы. По умолчанию предлагается настроить учетную запись Microsoft, а дальше все зависит от редакции. В старших редакциях Professional и Enterprise создать локальную учетную запись можно штатными средствами. Для этого надо перейти в Параметры входа
И выбрать пункт Автономная учетная запись.
Нам предложат еще раз подумать о том, какие преимущества дает учетная запись Microsoft. Но мы не сдаемся 🙂 Жмем Пока пропустить
И вводим имя для локальной учетной записи.
Способ 2. Отключение сетевого подключения
Самый очевидный и простой, на первый взгляд, способ. Если отключить доступ в интернет, то Windows 11 не сможет использовать учетную запись Microsoft и будет вынуждена предоставить возможность использовать локальную учетную запись для входа в систему.
Имейте в виду, что отключить Интернет нужно заранее, до начала установки Windows. В противном случае система запомнит, что соединение было доступно и будет требовать повторно подключиться к Интернету и продолжить работу с учетной записью Microsoft.
Но и тут все зависит от редакции. В редакциях Professional и Enterprise при отсутствии доступа к сети можно выбрать пункт У меня нет Интернета
И затем нажать Продолжить ограниченную установку.
А вот редакция Home лишена и этой возможности. При отсутствии доступа к сети продолжить установку будет невозможно.
Способ 3. Указание несуществующего аккаунта
Этот способ работает на всех редакциях Windows 11, включая и домашние. Для его использования надо на странице ввода учетной записи указать любой несуществующий адрес, например a@b.com
и такой же произвольный пароль.
Windows немного подумает и выдаст ошибку, но все же позволит продолжить настройку с локальной учетной записью.
Способ 4. Использование файла ответов
И последний, самый продвинутый способ. Файл ответов используется при установке Windows с незапамятных времен. С его помощью можно настроить множество различных параметров операционной системы (напр. язык, часовой пояс, раскладку клавиатуры и многое другое). В том числе можно создать локального пользователя прямо в процессе установки.
Для этого необходимо создать файл с именем autounattend.xml примерно вот такого содержания:
<?xml version="1.0" encoding="utf-8"?>
<unattend xmlns="urn:schemas-microsoft-com:unattend" xmlns:wcm="http://schemas.microsoft.com/WMIConfig/2002/State">
<settings pass="offlineServicing" />
<settings pass="windowsPE">
<component name="Microsoft-Windows-International-Core-WinPE" processorArchitecture="amd64" publicKeyToken="31bf3856ad364e35" language="neutral" versionScope="nonSxS">
<SetupUILanguage>
<UILanguage>ru-RU</UILanguage>
</SetupUILanguage>
<InputLocale>0419:00000419</InputLocale>
<SystemLocale>ru-RU</SystemLocale>
<UILanguage>ru-RU</UILanguage>
<UserLocale>ru-RU</UserLocale>
</component>
<component name="Microsoft-Windows-Setup" processorArchitecture="amd64" publicKeyToken="31bf3856ad364e35" language="neutral" versionScope="nonSxS">
<UserData>
<ProductKey>
<WillShowUI>OnError</WillShowUI>
<Key>YTMG3-N6DKC-DKB77-7M9GH-8HVX7</Key>
</ProductKey>
<AcceptEula>true</AcceptEula>
</UserData>
</component>
</settings>
<settings pass="generalize" />
<settings pass="specialize" />
<settings pass="auditSystem" />
<settings pass="auditUser" />
<settings pass="oobeSystem">
<component name="Microsoft-Windows-International-Core" processorArchitecture="amd64" publicKeyToken="31bf3856ad364e35" language="neutral" versionScope="nonSxS">
<InputLocale>0419:00000419</InputLocale>
<SystemLocale>ru-RU</SystemLocale>
<UILanguage>ru-RU</UILanguage>
<UserLocale>ru-RU</UserLocale>
</component>
<component name="Microsoft-Windows-Shell-Setup" processorArchitecture="amd64" publicKeyToken="31bf3856ad364e35" language="neutral" versionScope="nonSxS">
<UserAccounts>
<LocalAccounts>
<LocalAccount wcm:action="add">
<Name>User</Name>
<Group>Administrators</Group>
<Password>
<Value>password</Value>
<PlainText>true</PlainText>
</Password>
</LocalAccount>
</LocalAccounts>
</UserAccounts>
<AutoLogon />
<OOBE>
<HideEULAPage>true</HideEULAPage>
<HideLocalAccountScreen>true</HideLocalAccountScreen>
<HideOnlineAccountScreens>true</HideOnlineAccountScreens>
<HideWirelessSetupInOOBE>true</HideWirelessSetupInOOBE>
<ProtectYourPC>3</ProtectYourPC>
<NetworkLocation>Home</NetworkLocation>
</OOBE>
</component>
</settings>
</unattend>
Файл необходимо разместить в корне дистрибутива и затем запустить установку.
При использовании этого файла в процессе установки создается пользователь User с паролем password, входящий в группу локальных администраторов. Пароль можно в принципе в файле не указывать, а просто оставить значение пустым. Тогда при входе ввод пароля не потребуется.
Плюсом этого метода является то, что он работает на всех без исключения версиях Windows 11. Также с помощью файла ответов можно произвести многие другие настройки, а при желании полностью автоматизировать установку системы, начиная с разбиения дисков и заканчивая настройками рабочего стола пользователя.
Штатно файл ответов создается с помощью менеджера образов (Windows System Image Manager, WSIM), входящего в Набор средств развертывания Windows (Windows Assessment and Deployment Kit, ADK). Впрочем можно поступить проще, например взять готовый файл ответов и отредактировать его в обычном текстовом редакторе. Подробное описание параметров можно найти здесь. Либо еще проще, воспользоваться онлайн-генератором типа этого.
На момент написания статьи все вышеописанные методы работают. Но ходят слухи, что в новых версиях Microsoft планирует сделать свою учетную запись обязательной для всех редакций Windows 11, так что возможны изменения. Поживем — увидим 🙂
А сегодня мы разберёмся, как обойти вход в учётную запись Microsoft при установке Windows 11 (даже если вариант «Автономная учетная запись» не отображается)
Учетная запись Microsoft была введена с Windows 8 и позволяет пользоваться облачными приложениями от одноимённой корпорации, такими как OneDrive, Skype (с привязанным Microsoft-аккаунтом, а не аккаунтом Skype), пакет Office 365, XBox Live и прочими. Кроме того, с помощью учётной записи Microsoft можно в процессе установки «цеплять» лицензии на программную продукцию от Microsoft (те же лицензии на Windows, к примеру). Соответственно, авторизация в операционной системе, при выполненном входе в учётную запись, будет проходить под авторизационными данными этой учётной записи (с условием, что дополнительно можно задать отдельные пароли/ПИН-коды/графические ключи для входа в систему). Словом, учётная запись Microsoft предоставляет в какой-то степени полезные «плюшки» для пользователей Windows.
Локальная (автономная) учетная запись – это традиционный тип авторизации в системе, который испокон веков использовался в Windows. Данные локальной учётной записи хранятся исключительно в самом компьютере. Выбор локальной учётной записи в некоторой степени ограничивает пользователя: не позволяет использовать онлайн-сервисы Microsoft, отключает некоторые функции системы, завязанные на учётной записи Microsoft, например авторизация через Windows Hello, некоторые функции XBox, редактирование файлов с нескольких устройств через журнал событий и прочие.
Не смотря на то, что, казалось бы, авторизация в системе через учётную запись Microsoft даёт некоторые преимущества, многие пользователи предпочитают отказываться от этих благ в угоду приватности.
Начиная с Windows 10 корпорация Microsoft всё увереннее продвигает авторизацию в Microsoft-аккаунте в процессе установки. В Windows 11 это даже дошло до некоторого абсурда: при использовании Windows 11 редакции Home, подключение к Интернету и вход в Microsoft-аккаунт является обязательным условием для установки (вернее для первоначальной настройки) Windows, и даже входит в системные требования к системе.
Разберём же, как выполнить установку без использования учётной записи Microsoft
В редакциях Professional и Enterprise
Для создания локальной (автономной) учётной записи, в процессе первоначальной настройки системы, на этапе «Давайте добавим вашу учетную запись Майкрософт» нажмите на «Параметры входа«:
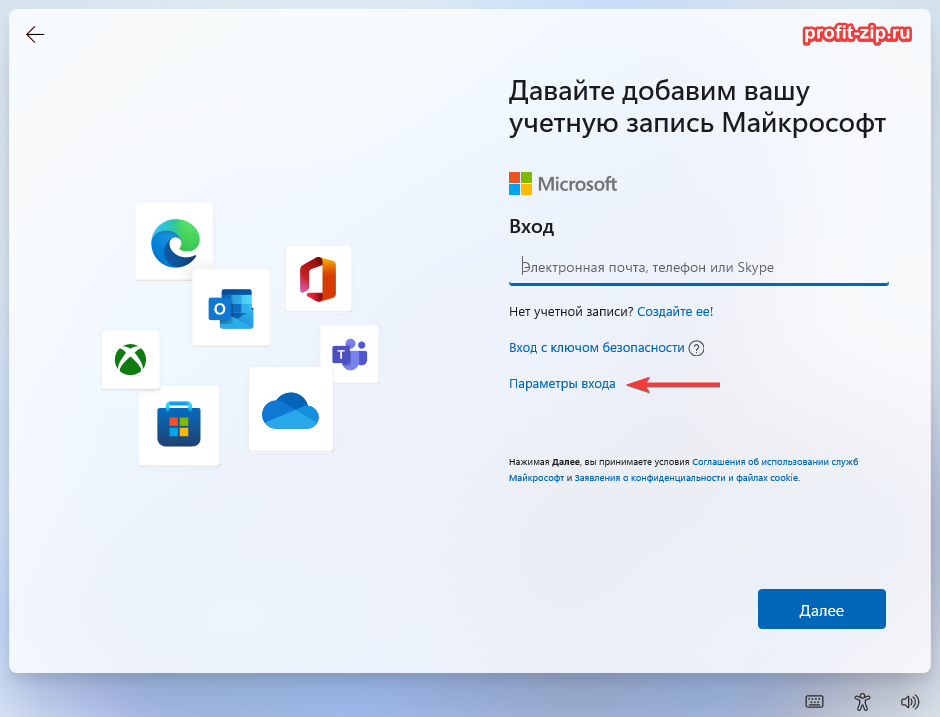
Далее нажмите «Автономная учетная запись«:
Если варианта «Автономная учетная запись» у вас нет – вероятно, вы устанавливаете редакцию Home. Спуститесь на этой странице до раздела Для версии Home/Домашняя.
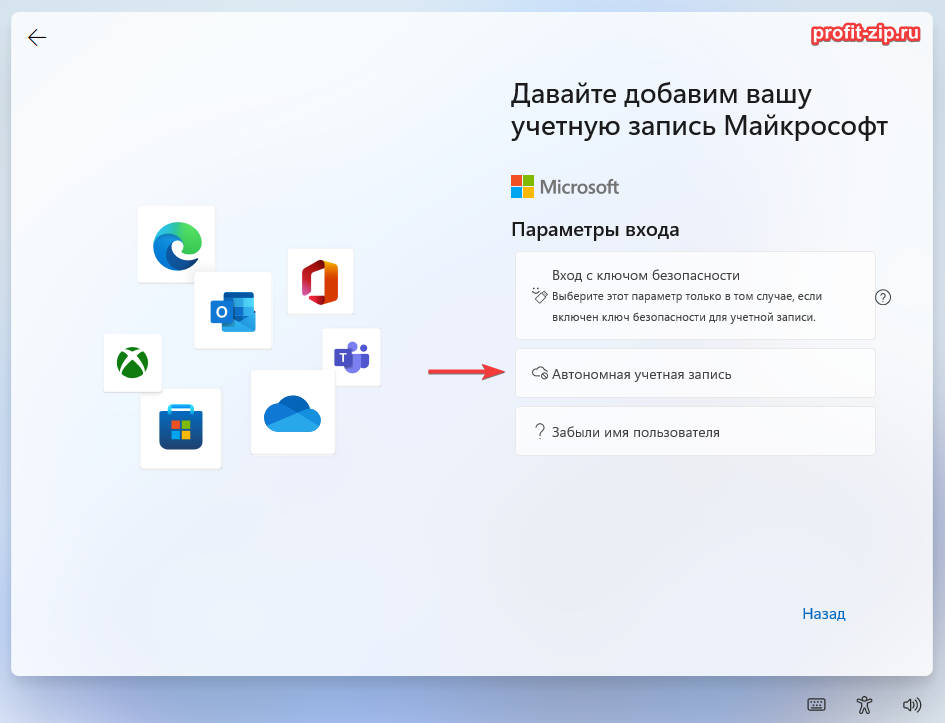
В следующем окне нажмите «Пока пропустить«:
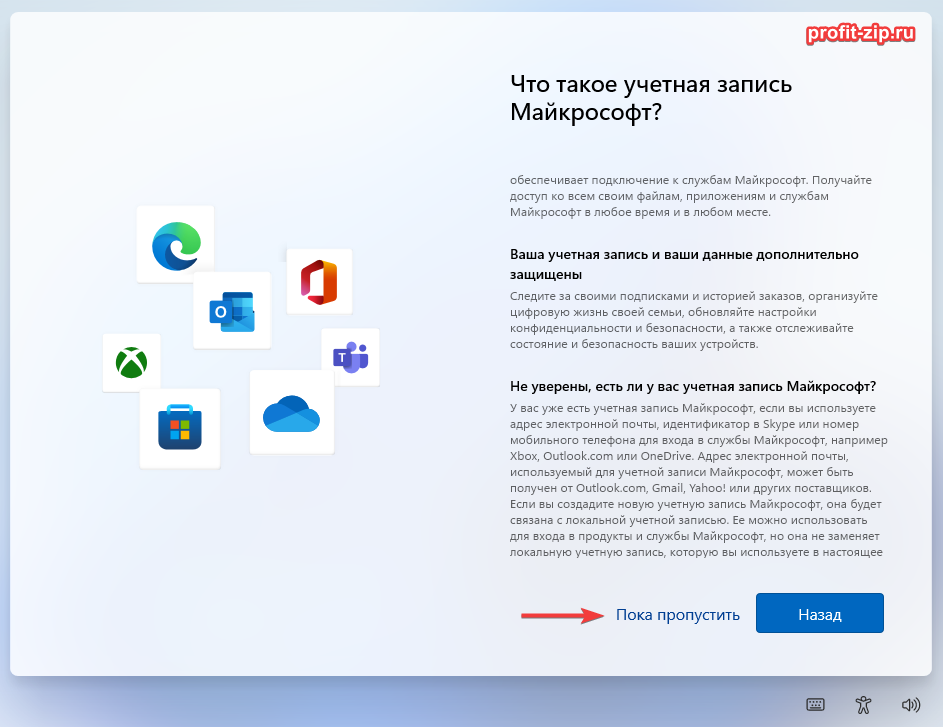
На следующем этапе впишите имя пользователя, с которым будет создана учётная запись, и нажмите «Далее».

Для версии Home/Домашняя
Данный вариант можно выполнять и на Professional/Enterprise редакциях, но преимущественно он подходит для редакции Home, если в «Параметрах входа» отсутствует «Автономная учетная запись».
В случае, если кнопка «Автономная учетная запись» отсутствует, просто введите какой-нибудь примитивный адрес электронной почты в окне входа, например: aaa@gmail.com или a@b.com
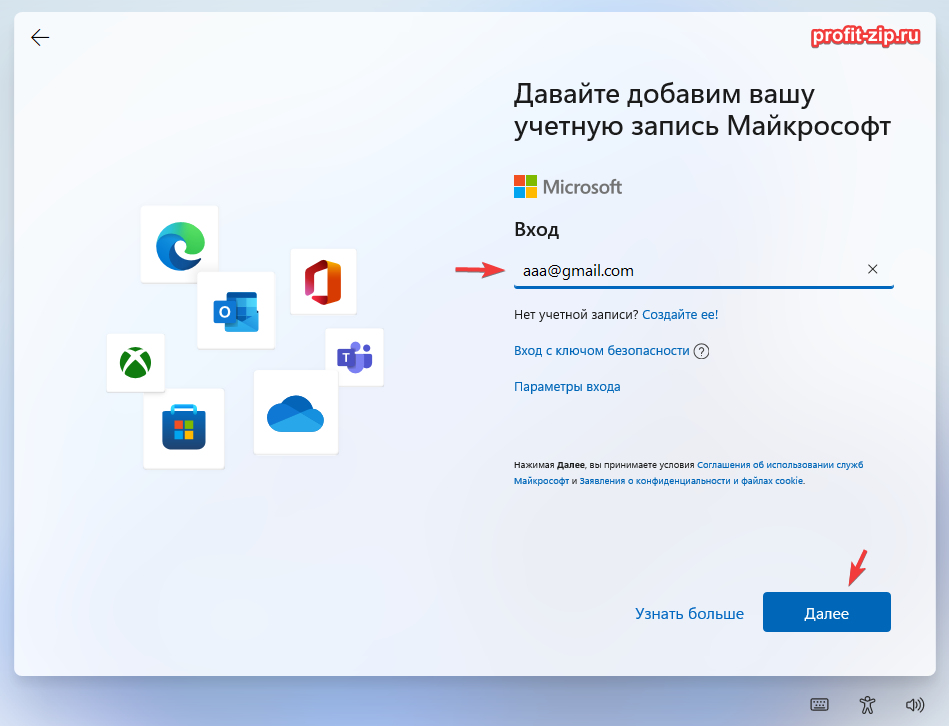
Далее введите совершенно любой пароль, хоть абракадабру. Установщик Windows покажет ошибку «Кто-то слишком много раз неправильно ввел пароль для этой учетной записи…«. Просто нажмите «Далее» и установщик перекинет вас на форму ввода имени автономной учётной записи, которая создастся в процессе установки.
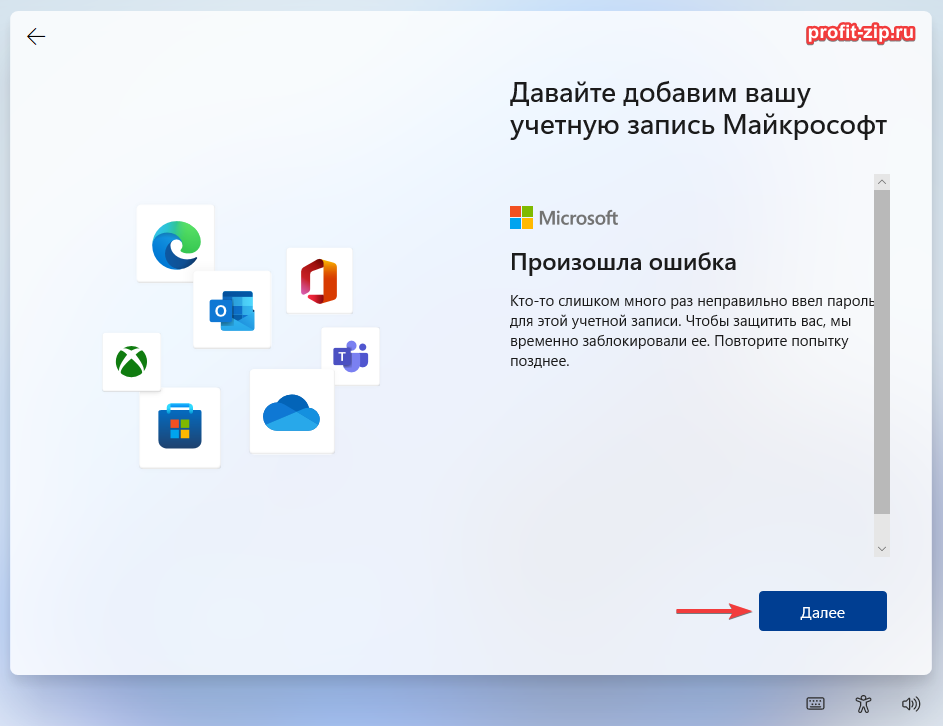
Далее появится окно, в котором вы сможете ввести имя пользователя для локальной учётной записи, которая будет создана в процессе установки системы.

Вероятнее всего, Microsoft сделали такой способ «обхода» для тех случаев, если с вашей учётной записью Microsoft что-то пошло не так – чтобы вы могли из локальной учётной записи зайти на портал Microsoft для восстановления учётной записи, а уже после – привязать эту учётную запись к локальному пользователю. Но привязывать её мы конечно же не будем.

В этой инструкции подробно о том, выполнить чистую установку Windows 11 без доступа в Интернет и использовать при этом локальную учётную запись. Также существуют способы использовать локальную учётную запись при наличии доступа в интернет, подробнее: Создание локальной учетной записи Windows 11 при установке и после неё.
Как установить Windows 11 без доступа в Интернет и без учётной записи Майкрософт
Начать следует с простой установки Windows 11, как это описано в инструкции Установка Windows 11 с флешки, если у вас прямое кабельное подключение к Интернету (не Wi-Fi и не требуется авторизация), заранее отключите кабель, выполняем все действия по установке до первой перезагрузки и появления окна базовой настройки системы.
Затем, чтобы отключить обязательное требование к наличию Интернет-подключения при установке Windows 11, потребуется выполнить следующие шаги:
- Дойдя до экрана «Давайте подключим вас к сети» не подключайтесь к Интернету (при кабельном подключении стоит заранее отключить кабель), а нажмите клавиши Shift+F10 (на некоторых ноутбуках — Shift+Fn+F10), это откроет командную строку. В принципе, Shift+F10 можно использовать и на первом экране настроек, не доходя до этого окна, если вы уверены, что Интернет отключен.
- В командной строке введите команду
oobe\bypassnro
и нажмите Enter.
- Компьютер перезагрузится, и вы снова попадете на экран первоначальной настройки Windows 11, но теперь, дойдя до экрана с предложением подключиться к Сети, вы увидите пункт «У меня нет Интернета» — нажмите по нему.
- Нажмите «Продолжить ограниченную установку».
- Продолжайте установку, теперь — с созданием локальной учётной записи вместо учётной записи Майкрософт.
По завершении процесса вы получите полностью работоспособную Windows 11 с локальной учётной записью, теперь можно смело подключаться к Интернету для загрузки обновлений, драйверов и других целей.