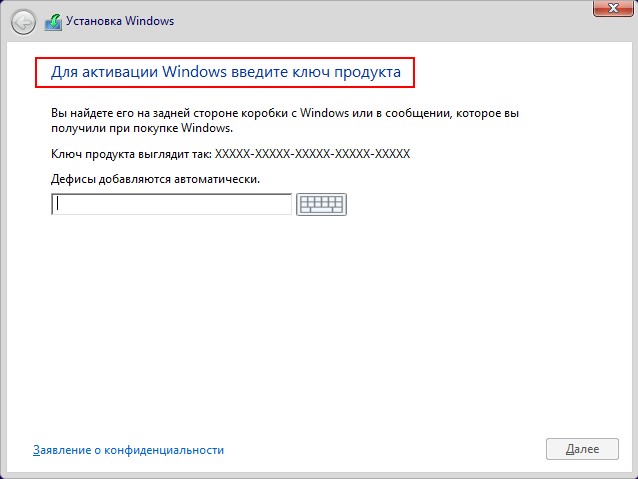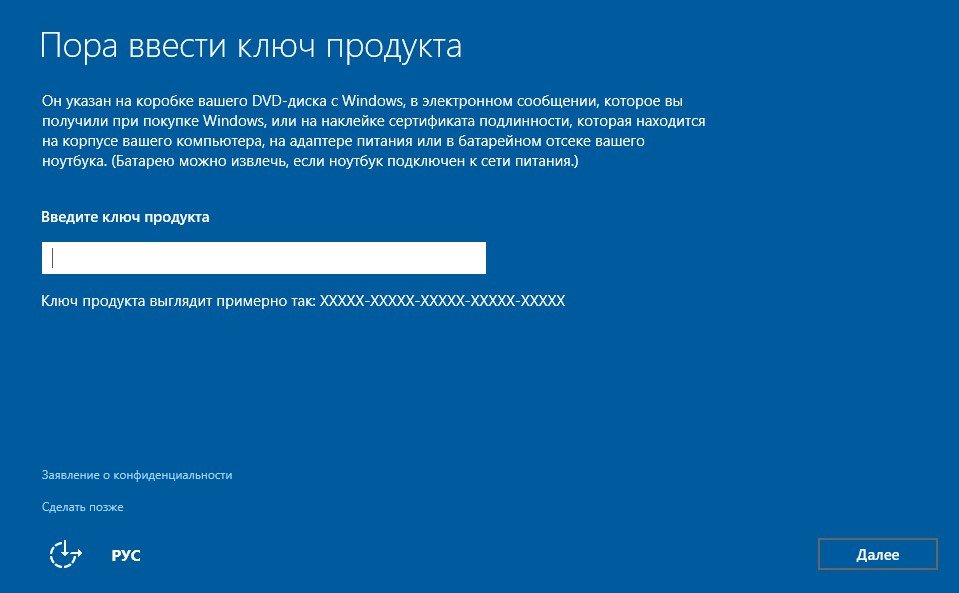Здравствуйте админ, очень часто переустанавливаю свою WIndows 8.1, так сказать учусь и надоело каждый раз при установке вводить 25-значный ключ продукта, можно как-то этого избежать.
Как отключить ввод ключа активации при установке Windows 8, 8.1, 10
Привет всем! В первую очередь нужно создать файл конфигурации выпуска Windows (EI.cfg) и добавить этот файл в дистрибутив Windows 8.1. Файл конфигурации выпуска (EI.cfg) можно использовать в процессе установки Windows для указания ключа продукта и выпуска операционной системы.
Звучит сложно, но сделать такой файл очень просто.
1. Создаём файл конфигурации выпуска Windows (EI.cfg).
Данный файл представляет из себя простой текстовый файл с названием EI и расширением .cfg. Создаём текстовый файл, открываем его и вводим:
[Channel]
Retail
затем сохраняем его как ei.cfg
2. Добавляем файл ei.cfg в дистрибутив Windows 8.1
- Примечание: Если Вы создали установочную флешку Windows 8.1 по нашей статье Cоздание загрузочной флешки Windows 8.1, то Вы просто можете найти на флешке папку sources и скопировать в неё наш файл ei.cfg. Вот и всё, процесс установки Windows 8.1 будет происходить у Вас без требования ввода ключа. Всё что написано ниже читать не обязательно.
Если у Вас установочный диск с Windows 8.1, то нужно сделать из него образ по нашей статье Как создать ISO образ диска
Когда ISO образ Windows 8.1 будетготов,
для добавления в него файлов можно использовать программу UltraISO. С помощью UltraISO можно добавлять любые файлы в любой образ ISO.
Сайт программы http://www.ezbsystems.com/ultraiso/download.htm.
Скачиваем и запускаем установку программы.
К сожалению программа платная и даже в пробном режиме программа не даст Вам работать с образами весом более 300 МБ. Если у вас нет денег на программу UltraISO, тогда соберите образ с помощью бесплатного комплекта средств для развертывания и оценки Windows (Windows ADK), подробная статья здесь.
Главное окно программы. Файл->Открыть.
В открывшемся окне проводника находим наш образ Windows 8.1 Профессиональная 64-bit выделяем его левой мышью и жмём Открыть.
В левой нижней части этого окна находим папку с нашим файлом EI.cfg. Файл будет отображаться в правой части окна. Скопируем файл EI.cfg в папку sources, заходим в неё двойным щелчком левой мыши.
Выделяем файл EI.cfg левой мышью и перетаскиваем в верхнюю часть окна программы UltraISO в папку sources.
Файл скопирован, остаётся только создать образ заново.
Оригинальный файл ISO трогать не будем, создадим его ISO копию с уже добавленным файлом. Назовём новый образ Windows 8.1 Профессиональная 64-bit. Файл->Сохранить как
Вводим новое имя Windows 8.1 Профессиональная 64-bit и жмём Сохранить
Происходит сохранение нашего образа ISO под другим именем Windows 8.1 Профессиональная 64-bit
Всё, новый ISO образ готов.

Вот таким способом мы добавили файл ei.cfg в образ ISO операционной системы. Теперь Windows 8.1 Профессиональная 64-bit при установке не будет просить ввести ключ.
Пропустить
Этап ввода ключа продукта при установке Windows 10 и без этого пропускают, например, те пользователи, кто переходит на «десятку» с версии 7 или 8/8.1: активация системы происходит через уникальный идентификатор оборудования, присвоенный компьютеру, — Hardware ID.
Аналогичным образом протекает установка Windows 10, купленной в Windows Store, или установка свежей сборки Windows 10 Insider для участников программы предварительной оценки ОС.
Но если вы приобрели Windows 10 на отдельном диске, заключили соглашение корпоративного лицензирования или получили цифровую копию ОС, вводить ключ придется непременно.
Если же вам хочется протестировать Windows 10 перед ее покупкой, можно установить ее и без ключа. Скачайте утилиту Media Creation Tool для Windows 10 (microsoft.com/ru-Ru/software-download/windows10), при помощи которой можно непосредственно установить Windows 10, создать файл ISO или скопировать систему на USB-флешку.
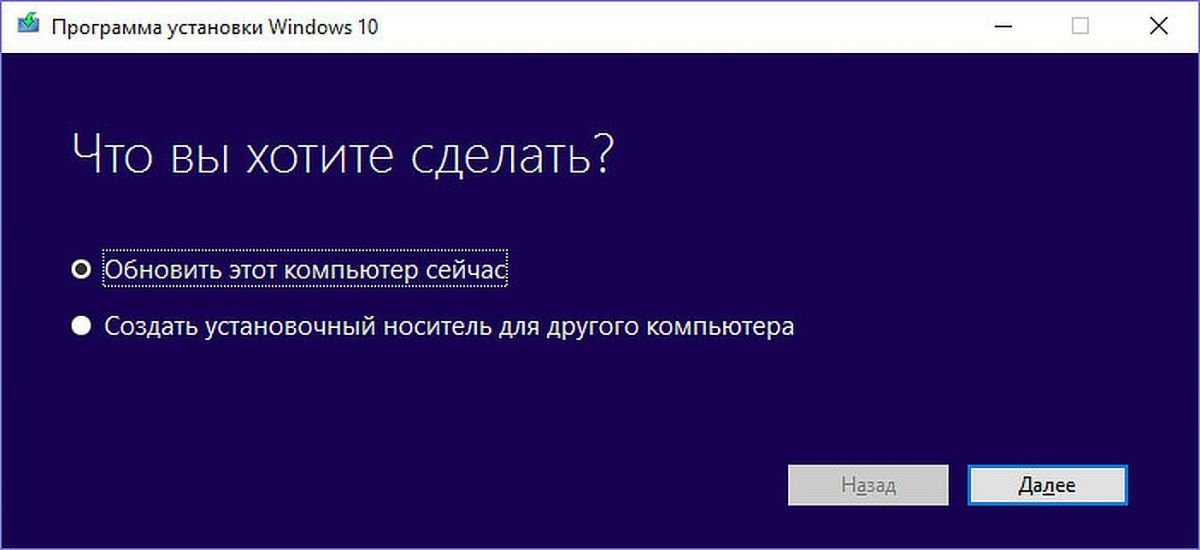
Ключ продукта будет запрошен или при загрузке Windows 10 при помощи Media Creation Tool, или сразу после перезагрузки компьютера после установки Windows 10.
В зависимости от версии установленной операционной системы введите следующие ключи из ноябрьского обновления 2015 года (TH2). Номера сборок включены, начиная с 10586.
| Windows 10 Home | 46J3N-RY6B3-BJFDY-VBFT9-V22HG |
| Windows 10 Home N | PGGM7-N77TC-KVR98-D82KJ-DGPHV |
| Windows 10 Pro | RHGJR-N7FVY-Q3B8F-KBQ6V46YP4 |
| Windows 10 Pro N | 2KMWQ-NRH27-DV92J-J9GGT-TJF9R |
Эти номера представляют собой так называемые универсальные ключи — generic keys, которые всего лишь выступают в роли символов, замещающих уникальные ключи купленных продуктов.
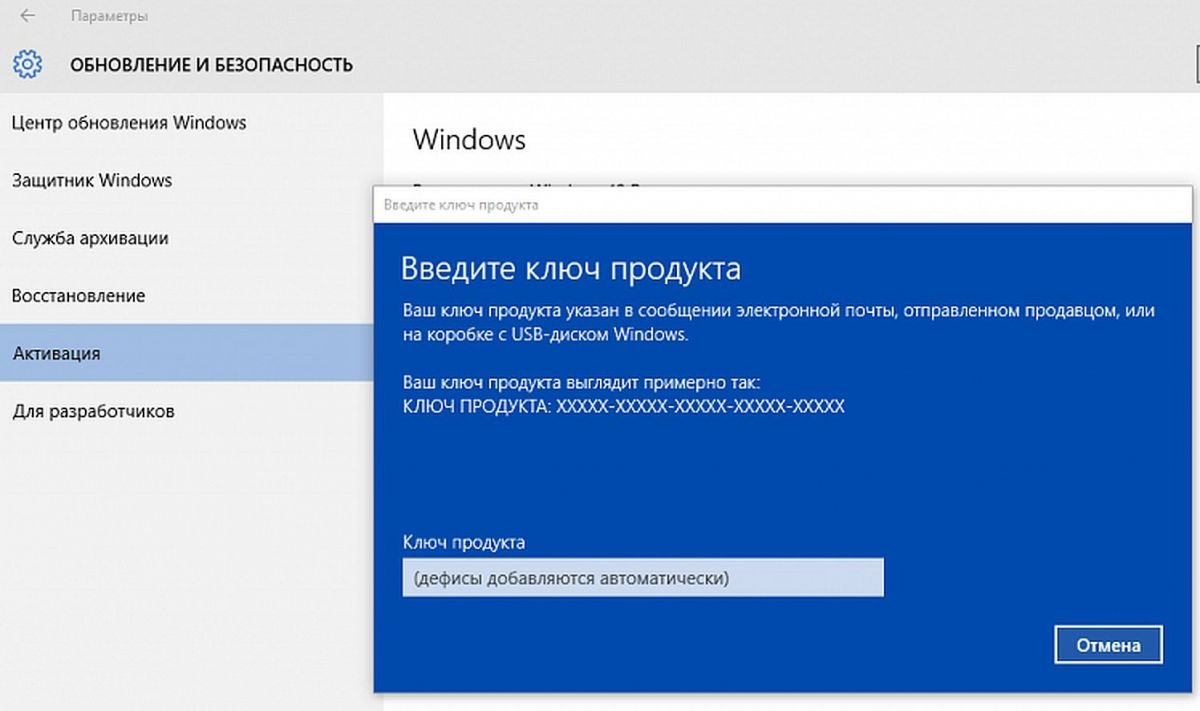
Фото: компания-производитель
Windows 10 является одним из самых популярных операционных систем, которые используются миллионами пользователей по всему миру. Когда вы устанавливаете Windows 10 на свой компьютер, обычно вам предлагается пройти процесс активации, который требует ввода лицензионного ключа. Однако, есть способы пропустить этот шаг и продолжить установку без активации. В этой статье мы расскажем вам о том, как пропустить активацию Windows 10 при установке.
Примечание: следует отметить, что использование Windows 10 без активации может ограничить некоторые функции и особенности операционной системы. Microsoft также будет напоминать вам о необходимости активации через определенный период времени.
Шаг 1: Во время установки Windows 10, когда вам будет предложено ввести лицензионный ключ, просто оставьте это поле пустым и нажмите кнопку «Далее».
Шаг 2: Вас попросят выбрать версию Windows 10 для установки. Выберите нужную вам версию и продолжайте установку.
Шаг 3: Далее вам понадобится принять лицензионное соглашение Windows, чтобы продолжить установку. Ознакомьтесь с условиями соглашения и нажмите кнопку «Принимаю».
Операционная система Windows 10 будет продолжать устанавливаться без активации. После установки вы сможете использовать Windows 10, но следует помнить, что это временное решение и вам рекомендуется активировать операционную систему в ближайшее время для получения полных возможностей и безопасности.
Теперь вы знаете, как пропустить активацию Windows 10 при установке и использовать операционную систему без активации. Удачной установки!
Содержание
- Отключение активации Windows 10 при установке
- Перейдите в режим установки Windows 10
- Выберите язык, сетевые настройки и регион
- Настройка времени активации Windows 10
- Нажмите комбинацию клавиш Win + R
- Введите команду slmgr.vbs -rearm и нажмите Enter
- Пропуск активации Windows 10 после установки
- Шаг 1: Установка Windows 10
- Шаг 2: Пропуск ключа активации
- Шаг 3: Завершение установки
- Шаг 4: Ограничения без активации
- Шаг 5: Активация Windows 10 (дополнительно)
Отключение активации Windows 10 при установке
Когда вы устанавливаете Windows 10 на свой компьютер, система обычно требует активацию для полноценной работы. Однако, иногда возникают ситуации, когда необходимо временно или навсегда отключить активацию. Для этого можно использовать несколько способов.
Способ 1: Пропустить ввод ключа активации
Во время установки Windows 10 вас попросят ввести ключ активации. Вместо того чтобы вводить ключ, пропустите этот шаг и нажмите «Пропустить». Таким образом, вы сможете продолжить установку без активации.
Способ 2: Установить Windows 10 без интернет-соединения
Если ваш компьютер не подключен к интернету, система не сможет проверить статус активации и позволит вам продолжить установку без активации. После завершения установки вы сможете подключиться к интернету и активировать Windows 10 в будущем.
Способ 3: Использовать «Расширенные настройки»
Если вы не хотите активировать Windows 10, вы можете воспользоваться «Расширенными настройками» во время установки. В этом случае вам потребуется USB-накопитель или DVD с установочным образом Windows 10. При установке выберите «Пользовательские настройки» и выполните инструкции на экране. В итоге, вы получите неактивированную версию Windows 10.
Помните, что использование неактивированной версии Windows 10 может ограничить некоторые функции и возможности системы. Рекомендуется активировать Windows 10 при первой возможности, чтобы получить полноценный доступ ко всем функциям и обновлениям системы.
Перейдите в режим установки Windows 10
- Включите компьютер или перезагрузите уже работающее устройство.
- После запуска компьютера, но до появления логотипа Windows, нажмите клавишу F12 или Del (в зависимости от производителя компьютера) на клавиатуре. Это откроет меню загрузки.
- В меню загрузки выберите нужный носитель для установки Windows 10 (обычно это USB-флешка или DVD-диск) и нажмите Enter.
- Далее следуйте инструкциям на экране для перехода в режим установки операционной системы.
Когда вы окажетесь в режиме установки Windows 10, вы сможете пропустить активацию и продолжить установку без ввода ключа активации. Это позволит установить операционную систему и использовать ее на пробной версии или активировать ее позднее.
Выберите язык, сетевые настройки и регион
При установке Windows 10 вам будет предложено выбрать язык, сетевые настройки и регион. Это важные параметры, которые помогут вам настроить операционную систему для оптимального использования.
Для выбора языка вам будет предложен список доступных языков. Выберите нужный вам язык и нажмите «Далее».
Затем вам будет предложено выбрать сетевые настройки. Если у вас есть подключение к Интернету, выберите «Подключение с доступом в Интернет». Если подключения нет или вы хотите настроить его позже, выберите «Сеть без доступа в Интернет». Нажмите «Далее».
На следующем шаге выберите свой регион. Выберите нужный вам регион из списка доступных регионов и нажмите «Далее».
После того, как вы выбрали язык, сетевые настройки и регион, нажмите «Далее» и продолжите установку Windows 10.
Настройка времени активации Windows 10
Windows 10 предлагает несколько способов настройки времени активации операционной системы. Следуя инструкциям ниже, вы сможете отложить активацию Windows 10 на неопределенный срок.
1. Настройка времени активации во время установки:
| Шаг 1: | При запуске установочного образа Windows 10, выберите «Установить без ключа». |
| Шаг 2: | Продолжайте установку, следуя инструкциям на экране. |
| Шаг 3: | Дождитесь окончания установки и перезагрузки компьютера. Вам будет предложено активировать Windows 10, но вы можете выбрать «Пропустить» для временного отложения активации. |
2. Настройка времени активации после установки:
| Шаг 1: | Откройте «Параметры» из главного меню Start или нажмите сочетание клавиш Win + I. |
| Шаг 2: | Выберите «Обновление и безопасность». |
| Шаг 3: | Перейдите в раздел «Активация». |
| Шаг 4: | Нажмите на ссылку «Изменить ключ продукта» или «Изменить ключ активации». |
| Шаг 5: | Выберите «Пропустить» и подтвердите свое решение. |
Теперь вы знаете, как настроить время активации Windows 10 и отложить процесс активации на неопределенный срок. Помните, что эта опция предназначена только для отложенной активации, и вам все равно потребуется активировать операционную систему в будущем.
Нажмите комбинацию клавиш Win + R
Для пропуска активации Windows 10 при установке необходимо выполнить ряд действий. Прежде всего, откройте меню «Пуск» или щелкните правой кнопкой мыши на кнопке «Пуск». В появившемся контекстном меню выберите пункт «Выполнить» или просто нажмите сочетание клавиш Win + R.
Откроется окно «Выполнить», в которое нужно будет ввести определенную команду для пропуска активации Windows 10. Команда, которую нужно ввести в поле «Открыть», будет зависеть от способа установки операционной системы.
Следует отметить, что нажатие комбинации клавиш Win + R работает на любом этапе установки Windows 10, включая самый начальный этап, когда требуется выбрать язык и регион. В любой момент можно открыть окно «Выполнить» и ввести нужную команду для пропуска активации.
Введите команду slmgr.vbs -rearm и нажмите Enter
Для пропуска активации Windows 10 при установке, вам потребуется ввести следующую команду:
slmgr.vbs -rearm
После ввода команды нажмите клавишу Enter.
Эта команда позволяет перезапустить счетчик периода ожидания активации Windows 10. После перезагрузки компьютера вы сможете продолжить использование ОС без активации. Однако, следует отметить, что это временное решение, и в дальнейшем активация операционной системы может потребоваться.
Пропуск активации Windows 10 после установки
Когда вы устанавливаете Windows 10 на свой компьютер, вам обычно требуется активировать операционную систему для полноценного использования всех ее функций. Однако существует несколько способов пропустить активацию Windows 10 и использовать систему без лицензионного ключа. В этой статье мы рассмотрим пошаговую инструкцию, как выполнить пропуск активации Windows 10 после установки.
Шаг 1: Установка Windows 10
Первым шагом является установка операционной системы на ваш компьютер. Вы можете загрузить образ Windows 10 с официального сайта Microsoft и создать загрузочный USB-накопитель или использовать установочный диск.
Шаг 2: Пропуск ключа активации
Во время установки Windows 10 вам будет предложено ввести ключ активации. Однако, вместо ввода ключа вы можете пропустить этот шаг, нажав на кнопку «Пропустить».
Шаг 3: Завершение установки
Дождитесь завершения процесса установки Windows 10. После этого ваш компьютер будет перезагружен и вы увидите экран приветствия Windows. Вам необходимо выбрать опцию «Использовать учетную запись без Microsoft».
Шаг 4: Ограничения без активации
Важно знать, что использование Windows 10 без активации имеет некоторые ограничения. Например, вы не сможете изменить фон рабочего стола, получать рекомендации по настройке, использовать некоторые персонализационные параметры и т.д. Кроме того, будет отображаться надпись «Активизируйте Windows» на рабочем столе.
Тем не менее, вы все еще сможете использовать большинство функций Windows 10 и устанавливать программы без каких-либо ограничений. Если вам нужны все возможности операционной системы, вы всегда сможете активировать Windows 10 позже, приобретя лицензионный ключ.
Шаг 5: Активация Windows 10 (дополнительно)
Если вы решите активировать Windows 10 впоследствии, вы можете сделать это следующим образом:
| Шаг | Описание |
|---|---|
| 1 | Откройте меню «Пуск» и выберите «Параметры». |
| 2 | Перейдите в раздел «Обновление и безопасность». |
| 3 | Выберите «Активация» в левой панели. |
| 4 | Нажмите на кнопку «Изменить ключ продукта» и введите свой лицензионный ключ. |
| 5 | Нажмите на кнопку «Активировать» и следуйте инструкциям на экране для завершения процесса активации. |
После завершения этих шагов ваша копия Windows 10 будет активирована и вы сможете полноценно использовать все ее функции без ограничений.
Надеемся, что эта инструкция помогла вам пропустить активацию Windows 10 после установки. Удачи в использовании операционной системы!
Метод 1 (Самый простой):
С помощью Rufus при записи образа windows на usb накопитель можно выбрать опцию создания локального аккаунта.
После всех настроек и нажатия кнопки СТАРТ должно появиться такое окно:
Чтобы пропустить создание аккаунта microsoft, нужно поставить галочки там-же, где они стоят на картинке. После записи образа на usb накопитель, установите Windows.
Метод 2 (Без посторонних утилит)
После того, как Windows уже установлена необходимо:
-
Отключить интернет соеденение ДО момента первоначальной настройки.
-
На экране подключения к интернету необходимо открыть консоль (shift + F10).
-
Напечатать
OOBE\BYPASSNROи нажать ENTER. -
Windows перезагрузится и вернется на экран подключения к интернету, в этот раз вы сможете выбрать «У меня нет интернета».
-
Затем выберите «Продолжить с ограниченной установкой» и создайте локальный аккаунт.
Доброго времени суток. Как и многие статьи на этом сайте, данная статья пришла на почве решения моих бытовых проблем. Я постоянно лезу в глубокие настройки системы, и мне довольно часто приходится переустанавливать систему. Поэтому мне совсем не нравится новая политика Microsoft, из-за которой они требуют обязательного ввода ключа при установке системы. Свой лицензионный ключ от системы я держу в блокноте Evernote, и писать его в ручную с телефона мне как-то не очень нравится. К счастью, есть способ решения этой неприятности, и он довольно простой.
1) Создаем текстовый файл и копируем в него следующие строчки:
[Channel] Retail
Сохраняем его как ei.cfg или можно скачать уже готовый файл ei.cfg.
2) Далее необходимо скопировать этот файл в образ, поэтому открываем iso-файл дистрибутива с помощью UltraISO.
3) Открываем папку sources и копируем в неё наш файл ei.cfg.
4) Сохраняем образ с нашими изменениями, нажав соответствующую кнопку на Панели Задач или открыв вкладку»Файл» и выбрав «Сохранить» (Сtrl+S). Ждём завершения сохранения файла.
После сохранения можно записать файл на флеш-карту или диск, чтобы впоследствии устанавливать и активировать систему.
На этом всё. Надеюсь эта статья оказалась вам полезной, нажмите одну из кнопок ниже, чтобы рассказать о ней друзьям. Также подпишитесь на обновления сайта, введя свой e-mail в поле справа.
Спасибо за внимание
Материал сайта Skesov.ru
- Распечатать
Оцените статью:
- 5
- 4
- 3
- 2
- 1
(11 голосов, среднее: 3.3 из 5)
Поделитесь с друзьями!