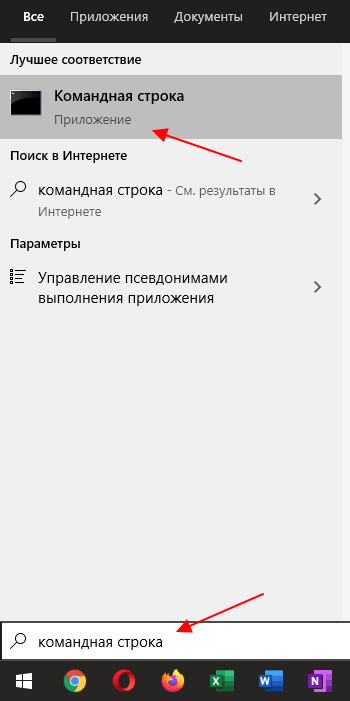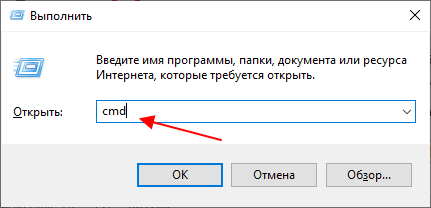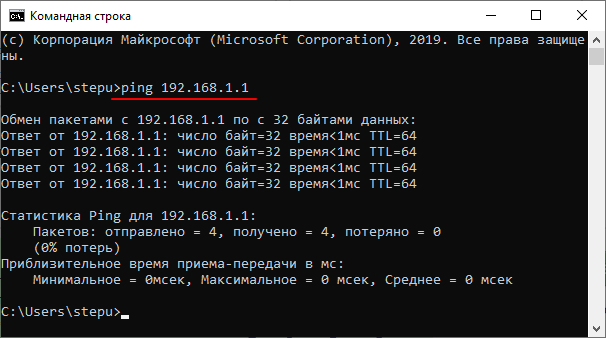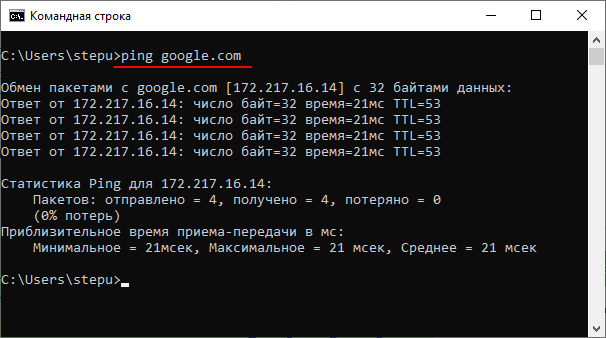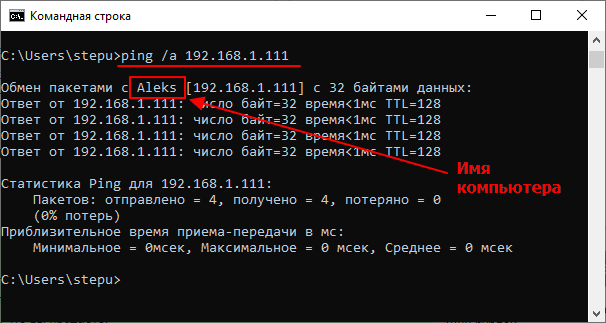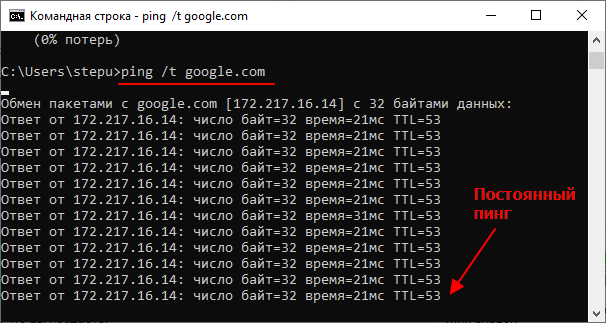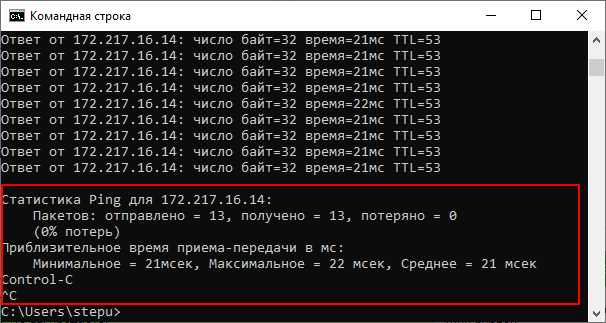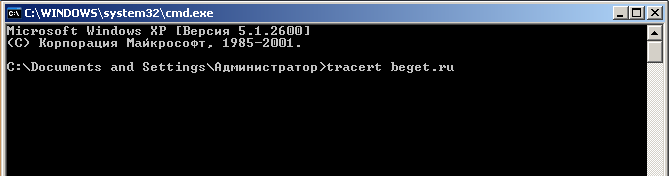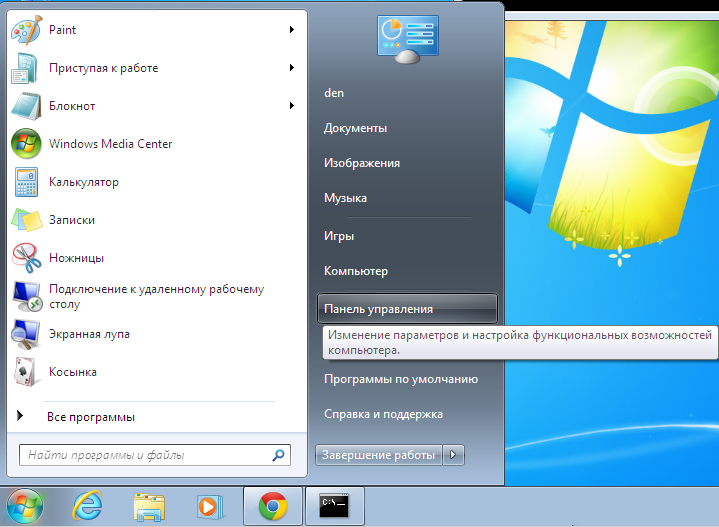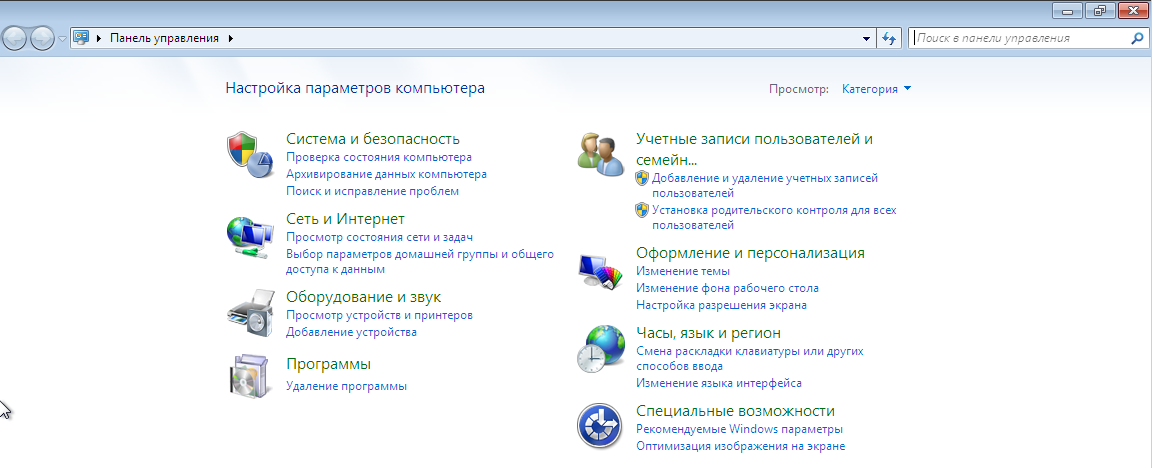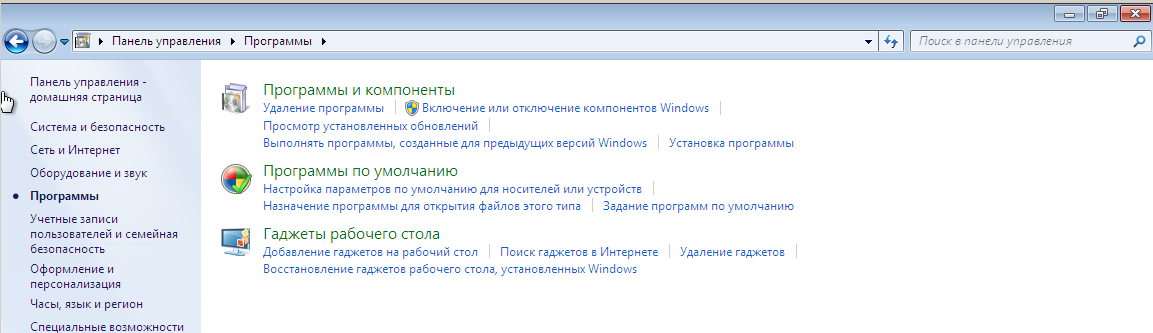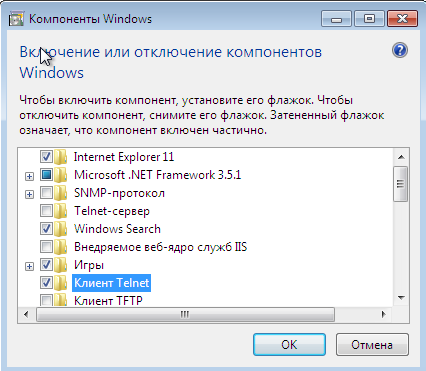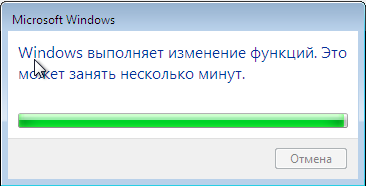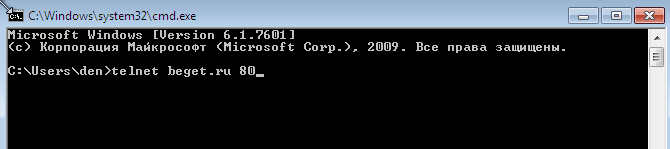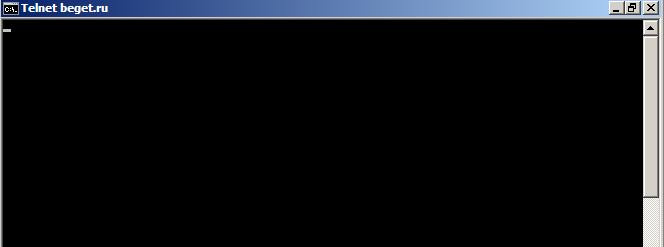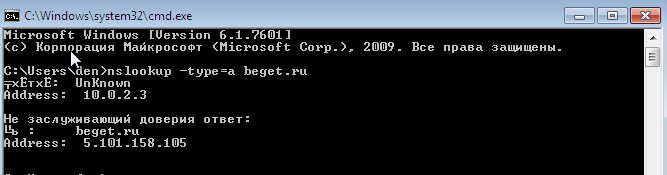При возникновении проблем с работой локальной сети или подключения к Интернет часто рекомендуют использовать команду «ping». Например, не редко можно услышать рекомендацию выполнить команду «ping» до удаленного компьютера или сервера. В данной статье мы рассмотрим именно этот вопрос. Здесь вы узнаете, как пропинговать IP адрес через командную строку. Статья будет актуальной для всех современных версий Windows, включая Windows 7 и Windows 10.
Команда «ping» — это программа для командной строки Windows, которая используется для проверки соединения между узлами в сетях на базе TCP/IP. Проверка соединения выполняется с помощью отправки на другой компьютер эхо-сообщения по протоколу ICMP (Internet Control Message Protocol). Если сообщения достигает получателя, то он должен отправить сообщение в ответ, после чего в командной строке появляется информация о получении ответа.
С помощью команды «ping» можно получать разную информацию. Например, вы можете узнать, работает ли компьютер по определенному IP адресу, есть ли связь с этим компьютером, а также какое качество соединения. Кроме этого, таким образом узнать IP-сервера по его доменному имени (или наоборот) и проверить работу DNS-сервера.
Нужно отметить, что удаленный компьютер может быть настроен таким образом, что он не будет отвечать на «ping» запросы. В этом случае не вы не сможете успешно пропинговать IP-адрес, даже в том случае, если компьютер работает, подключен к сети и соединение с ним хорошее.
В операционных системах Windows команда «ping» имеет следующий синтаксис:
- ping [опции] [узел]
Самыми часто используемыми опциями команды «ping» являются:
- /t — Продолжать отправлять ping запросы без остановки. Для прекращения нужно нажать Ctrl-C.
- /a — Преобразовать IP-адрес компьютера в имя узла.
- /n <количество> — Отправлять указанное количество ping-запросов. По умолчанию, 4.
- /? – Просмотр справочной информации.
Для того чтобы посмотреть список всех доступных опций вы можете выполнить «ping /?» или ознакомиться с официальной документацией на сайте Майкрософт.
Команда «ping» работает очень просто и не требует прав администратора. Для того чтобы пропинговать IP адрес через командную строку вам будет достаточно запустить командную строку, ввести «ping» и через пробел указать IP адрес.
Чтобы запустить командную строку нужно открыть меню «Пуск» и ввести в поиск фразу «командная строка». Поиск работает как в Windows 7, так и в Windows 10.
Также командную строку можно запустить через меню «Выполнить». В этом случае нужно нажать комбинацию клавиш Win-R и ввести «cmd». Этот способ также работает как в Windows 7, так и в Windows 10.
После запуска командной строки можно выполнять команду «ping». Например, для того чтобы пропинговать IP адрес 192.168.1.1 вам нужно ввести «ping» и через пробел указать IP-адрес «192.168.1.1».
ping 192.168.1.1
Аналогичным образом мы можем выполнить пинг указывая не IP-адрес, а имя компьютера или домен. Это может быть полезно для проверки работы подключения к интернету. Например, чтобы пропинговать сайт Google.com нужно выполнить следующую команду:
ping google.com
Используя опции, которые поддерживает команда «ping», можно получить больше информации. Например, добавив опцию «/a» можно узнать имя компьютера или домен, который связан с указанным IP-адресом. Например, для того чтобы узнать имя компьютера по IP-адресу «192.168.1.111» нужно выполнить следующую команду:
ping /a 192.168.1.111
Для того чтобы проверить стабильность соединения можно выполнить постоянный «ping». Для этого команду нужно выполнять с опцией «/t».
ping /t google.com
Чтобы остановить постоянную отправку эхо-запросов нужно нажать Ctrl-C. После этого появится собранная статистика: количество отправленных, полученных и потерянных пакетов, а также процент потерь и время передачи в миллисекундах.
В целом команда «ping» – это простой и эффективный инструмент для диагностики локальной сети и проверки подключения к интернету, использовать который должен уметь любой пользователь.
Посмотрите также:
- Забыл пароль от WiFi
- Сетевой кабель не подключен
- Как расшарить папку в Windows 7
- Как узнать IP адрес своего компьютера
- Выключение компьютера через командную строку
Автор
Александр Степушин
Создатель сайта comp-security.net, автор более 2000 статей о ремонте компьютеров, работе с программами, настройке операционных систем.
Остались вопросы?
Задайте вопрос в комментариях под статьей или на странице
«Задать вопрос»
и вы обязательно получите ответ.
Загрузить PDF
Загрузить PDF
Команда Ping позволяет проверить скорость соединения между вашим компьютером и другим сетевым узлом. Вы можете использовать ее для определения силы, отдаленности и доступности соединения как с вашей локальной сетью, так и с интернетом. Чтобы использовать команду Ping на любой операционной системе, следуйте указаниям данного руководства.
-
1
Запустите командную строку или терминал. В любой операционной системе есть интерфейс командной строки, который позволит вам запустить команду Ping. Команда Ping действует практически одинаково на всех операционных системах.
- Если ваш компьютер работает под управлением Windows, откройте командную строку. Нажмите кнопку «Пуск» и введите «cmd» (без кавычек) в строке поиска. Пользователь Windows 8 могут набрать «cmd» на экране «Пуск». Нажмите Enter, чтобы запустить командную строку.
- Если вы пользуетесь macOS, запустите терминал. Откройте папку «Программы», а затем папку «Утилиты». Выберите терминал.
- Если вы пользуетесь Linux, откройте окно командной строки. Как правило, Найти его можно в меню «Приложения»→«Стандартные».
- В Ubuntu для того, чтобы открыть терминал, вы можете использовать сочетание клавиш Ctrl + Alt + T.
-
2
Введите команду Ping. Наберите ping hostname или ping IP address.
- Обычно имя узла (hostname) — это адрес веб-страницы. Замените hostname на тот веб-сайт или сервер, который вы хотите пинговать. Например, чтобы проверить пинг главной страницы сервера wikiHow, наберите ping www.wikihow.com.
- IP-адрес — это расположение компьютера в сети, либо локальной, либо в интернете. Если вы знаете IP-адрес, который вы хотите пинговать, замените IP address на него. Например, чтобы проверить пинг IP-адреса 192.168.1.1, введите ping 192.168.1.1.
- Чтобы ваш компьютер пинговал сам себя, наберите ping 127.0.0.1.
-
3
Чтобы увидеть результат пингования, нажмите Enter. Результаты будут показаны под текущей командной строкой. Ниже описано, как расшифровать результаты.
Реклама
-
1
Запустите «Сетевую утилиту». Откройте папку «Программы» и выберите «Утилиты». Найдите служебную программу «Сетевая утилита».
-
2
Щелкните по вкладке «Пинг». Укажите имя узла или IP-адрес. Например, чтобы проверить пинг главной страницы сервера wikiHow, наберите в текстовом поле www.wikihow.com.
- Обычно имя узла — это адрес веб-страницы. Например, чтобы проверить пинг главной страницы сервера wikiHow, наберите в текстовом поле www.wikihow.com.
- IP адрес — это расположение компьютера в сети, либо в локальной, либо в интернете. Например, чтобы проверить пинг IP-адреса 192.168.1.1, наберите в текстовом поле 192.168.1.1.
-
3
Укажите, какое количество пингов вы хотите посылать. Обычно надежные измерения можно получить с количеством пингов от 4 до 6. Когда будете готовы, нажмите Ping, и результаты отобразятся в нижней части окна[1]
Реклама
-
1
Прочитайте первую строку. В первой строке указано, что делает команда. Она повторяет адрес, который вы ввели, и сообщает, какой объем данных был отправлен. Например:
Обмен пакетами с www.wikihow.com [173.203.142.5] с 32 байтами данных:
-
2
Прочтите тело выведенных результатов. При успешном выполнении команды Ping будут выведены строки, отображающие, сколько времени затратил адрес на ответ. TTL отражает количество пройденных сетевых узлов в процессе передачи сетевых пакетов. Чем меньше его значение, тем через большее количество маршрутизаторов прошел пакет данных.[2]
«Время» указывает на то, как долго (в миллисекундах) производилось соединение:Ответ от 173.203.142.5: число байт=32 время=102мс TTL=48
Ответ от 173.203.142.5: число байт=32 время=105ms TTL=48
Ответ от 173.203.142.5: число байт=32 время=105мс TTL=48
Ответ от 173.203.142.5: число байт=32 время=108мс TTL=48- Для остановки пингования нажмите CTRL+C.
-
3
Прочитайте сводку. По завершении операции будет показана сводка результатов. Потерянные пакеты данных означают, что ваше соединение с адресом ненадежно, и данные теряются при передаче. В сводке также указано среднее время, затрачиваемое на соединение:
Статистика Ping для 173.203.142.5:
Пакетов: отправлено = 4, получено = 4, потеряно = 0 (0% потерь),
Приблизительное время приема-передачи в мс:
Минимальное = 102мсек, Максимальное = 108мсек, Среднее = 105мсекРеклама
-
1
Проверьте вводимые вами данные. Наиболее часто встречаются следующий отчет об ошибке:
Хост www.wikihow.com не может быть пропингован. Пожалуйтса, проверьте имя хоста и попробуйте снова.Это обычно означает, что вы неправильно ввели имя узла.- Попробуйте повторно ввести его для исправления ошибок написания. Если это не решит проблему, попробуйте какое-нибудь другое имя известного узла, например поисковой системы или новостного сайта. Если появляется отчет «Неизвестное имя узла», тогда ошибка, вероятнее всего, допущена в адресе сервера доменных имен (DNS).
- Проверьте пинг, используя IP-адрес узла, а не его имя (например, 173.203.142.5). Если это помогло, значит используемый вами адрес сервера доменных имен, либо неверен, либо недоступен.
-
2
Проверьте ваше соединение. Другое возможное сообщение об ошибке выглядит так:
sendto: No route to host(система не в состоянии доставить пакеты к хосту назначения). Это может означать, что адрес шлюза неверен, или что на вашем компьютере не работает соединение с сетью.- Проверьте пинг адреса 127.0.0.1: это ваш собственный IP. Если пинг не удался, ваш TCP/IP работает неправильно, и вам необходимо изменить настройки вашего сетевого адаптера.[3]
- Проверьте беспроводное соединение или соединение вашего ПК с маршрутизатором (роутером), особенно если раньше все работало нормально.
- Большинство сетевых портов ПК имеют световой индикатор, который указывает на работающее соединение, и индикатор, который мигает при передаче данных. Поскольку команда ping передает пакеты данных со скоростью 1 пакет в секунду, вы должны увидеть, как мигает этот индикатор передачи данных.
- Проверьте, чтобы на маршрутизаторе горели соответствующие индикаторы (и отсутствовали ошибки), включая индикатор соединения с ПК. Если горит индикатор ошибки, проверьте кабель, соединяющий ПК с маршрутизатором, и убедитесь, что он правильно подключен, после чего при необходимости позвоните своему провайдеру.
Реклама
- Проверьте пинг адреса 127.0.0.1: это ваш собственный IP. Если пинг не удался, ваш TCP/IP работает неправильно, и вам необходимо изменить настройки вашего сетевого адаптера.[3]
Советы
- Зачем использовать пинг? Ping (по названию акустического сигнала в эхолокации) использует пакеты простейшего типа. Ответ производится сетевой подсистемой (TCP/IP) операционной системы. Для него не нужны дополнительные программы, ему не нужен доступ к каким-либо файлам и его не нужно настраивать. Пинг почти не влияет на другие задачи. Чтобы провести проверку пинга, не нужно, чтобы работали все устройства, шлюзы, маршрутизаторы, файерволы, DNS и промежуточные узлы. Если пинг успешно выполнен, но вы не можете получить доступ к целевому узлу с помощью браузера или другого приложения, то проблема, скорее всего, не на вашей стороне.
- Варианты опций зависят от определенных параметров. Вот некоторые из них:
- -c Счетчик. Отправить указанное число пакетов, после чего остановиться. Другой способ остановить выполнение — набрать [ctrl]-C. Эта опция удобна для скриптов, периодически проверяющих поведение сети.
- -t проверять пинг до остановки ([ctrl]-C).
- -w Тайм-аут. Количество миллисекунд, в течение которых программа будет ожидать ответа до того, как появится сообщение о том, что время вышло, или о том, что пакет утерян. Для обнаружения проблем, связанных с периодом ожидания, проверяйте пинг с большим временным интервалом. ping -w 10000. Обычно это помогает при работе с сотовыми, спутниковыми или другими сетями с высокими периодами ожидания.
- -n Только числовой вывод. Используйте для того, чтобы не контактировать с DNS.
- -p Pattern. Набор (Pattern) — это строка из шестнадцатеричных цифр, которыми оканчивается пакет. Эта опция вряд ли будет полезной в случае проблем, которые зависят от данных.
- -R Использовать опцию Маршрут данных IP для определения маршрута, по которому идут пакеты. Целевой узел может и не давать требуемую информацию.
- -r Обход маршрутных таблиц. Используйте эту опцию, когда вы подозреваете наличие проблем маршрутизации, и пинг не может найти маршрут к целевому узлу. Команда работает только для узлов, с которыми можно непосредственно связаться без использования маршрутизаторов.
- -s Размер пакета. Изменить размер пакета. Большие пакеты должны фрагментироваться.
- -V Подробный результат. Отображать дополнительные ICMP-пакеты, которые дают весьма подробную информацию.
- -f Лавинная рассылка. Отправлять пакеты максимально быстро. Используется для стресс-теста производительности сети, вам не следует использовать эту опцию без надобности.
- -l Предварительная загрузка. Отправлять предварительно загруженные пакеты максимально быстро, а затем перейти в нормальный режим функционирования. Подойдет для определения количества пакетов, которые может быстро обрабатывать ваш маршрутизатор, что, в свою очередь, неплохо для диагностики проблем, возникающих только с большими размерами окон TCP.
- -? Помощь. Используйте эту опцию для того, чтобы увидеть полный список опций команды Ping, а также правильный синтаксис.
- Когда вам понадобится пинг? Как и в случае других диагностических программ, лучшее всего использовать его в рабочей конфигурации для того, чтобы понять, как он должен работать. Вы сможете проверить пинг вашего ПК, если введете «ping -c5 127.0.0.1» . Используйте пинг для проверки вашего оборудования и конфигурации, когда вы в первый раз настраиваете ваш ПК, меняете сеть, или если интернет-страницы не загружаются.
Реклама
Об этой статье
Эту страницу просматривали 267 541 раз.
Была ли эта статья полезной?
Ping – утилита командной строки, которая нужна для проверки подключения к другому компьютеру на уровне IP. Принцип работы очень простой: команда ping ip отправляет серию небольших пакетов данных на указанное устройство, а затем показывает время ответа.
Ping – основная команда TCP/IP, которая используется для устранения неполадок подключения, доступности и разрешения имени. Она также позволяет узнать имя и IP-адрес компьютера.
Синтаксис команды ping
Команда ping в Windows имеет следующие параметры, которые позволяют решать разные задачи:
ping [/t] [/a] [/n <count>] [/l <size>] [/f] [/I <TTL>] [/v <TOS>] [/r <count>] [/s <count>] [{/j <hostlist> | /k <hostlist>}] [/w <timeout>] [/R] [/S <Srcaddr>] [/4] [/6] <targetname>
Чтобы посмотреть в командной строке (cmd) ping-команды, вызовите справку:
ping /?

ping -help
Суть команды ping проста, но примеров ее использования очень много. Давайте посмотрим, что можно делать с ее помощью.
Комьюнити теперь в Телеграм
Подпишитесь и будьте в курсе последних IT-новостей
Подписаться
Простая проверка доступности
Это то, что делали многие пользователи, – пинговали популярные ресурсы, чтобы убедиться, что интернет на их компьютере работает. Эта же команда используется для проверки доступности.
Пример запроса:
ping google.com // вместо домена можно указать IP-адрес
Windows отправит только 4 запроса, после чего выдаст статистику для указанного адреса. Можно убрать это ограничение, указав параметр -t.
Чтобы прервать отправку и получить статистику, нажимаем сочетание клавиш Ctrl+C.
По умолчанию команда ping IP-адреса на Linux посылает пакеты, пока вы не прервете их отправку вручную с помощью сочетания клавиш Ctrl+C. Чтобы ограничить количество, укажем нужное число. Например:
ping -c 3 google.com // будет отправлено 3 пакета
Изменение интервала между отправкой пакетов
По умолчанию пакеты отправляются с интервалом в одну секунду. Но можно установить другое время.
ping -i 5 IP-адрес // 5 секунд между отправкой пакетов ping -i 0.2 IP-адрес // 2 миллисекунды между отправкой пакетов
Для установки значений меньше 0.2 секунды требуются права суперпользователя (sudo).
Массовая отправка пакетов для нагрузочного тестирования
Эта возможность также доступна только суперпользователям:
ping -f IP-адрес // за секунду будут отправлены сотни тысяч запросов
Изменение размера пакета
По умолчанию размер пакета – 32 байта. Можно установить другой размер:
$ ping -s 100 IP-адрес // значения указываются в байтах
Включение звукового сигнала
Если ответа от хоста нет, отправляем эту команду:
Затем начинаем искать причину сбоя. После ее устранения воспроизведется звуковой сигнал. Он говорит о том, что хост теперь отвечает.
Вывод статистики ping
Чтобы не засорять терминал лишней информацией, пропустим ответы хоста и сразу получим статистику:
А можно, наоборот, получать статистику выполнения без прерывания команды. Для этого нужно нажать сочетание клавиш CTRL + |.
Иногда сайт не открывается по прямой ссылке. Чаще всего такое происходит после регистрации домена или изменений настроек DNS для домена.
В этом случае проверьте пинг и/или трассировку до сайта. Пинг позволяет узнать, насколько доступен сайт или сервис, а трассировка — как проходит пакет через все сервера до необходимого сайта, сервиса.
Эта процедура позволит посмотреть весь путь, который проходит сетевой пакет, прежде чем достигнет нашего сервера и, возможно, выявить место, где происходит сбой.
Инструкция для Windows
- Чтобы пропинговать IP адрес через командную строку, вам будет достаточно запустить командную строку, ввести «ping» и через пробел указать IP адрес.
- Чтобы запустить командную строку, нужно открыть меню «Пуск» и ввести в поиск фразу «командная строка». Поиск работает как в Windows 7, так и в Windows 10.
- Также, командную строку можно запустить через меню «Выполнить». В этом случае нужно нажать комбинацию клавиш Win+R и ввести «cmd». Этот способ также работает как в Windows 7, так и в Windows 10.
- После запуска командной строки можно выполнять команду «ping», для этого вводим ping vimbox.skyeng.ru -t -n 100.
- После этих действий начнется обмен пакетов данных с серверами Vimbox.
- По окончанию обмена (всего 100 пакетов) появится окончательный результат как на картинке ниже.
Инструкция для MacOS
- Проверить ping на вашем Mac можно в приложении Terminal:
- Откройте новое окно программы Terminal. Оно находится в меню «Приложения» → «Утилиты», или вы можете просто начать набирать его в Spotlight.
- Введите команду «ping».
- Введите ping адрес, где вместо «адрес» подставляем адрес компьютера или веб-сайта, который нужно пропинговать. В нашем случае это ping 81.200.64.50 или ping vimbox.skyeng.ru
- Нажмите ⏎ Return. Запустится пингование адреса.
- Terminal многократно проверяет пинг сети — он будет продолжать работать до тех пор, пока вы его не остановите, поэтому нажмите Ctrl + C, когда вы закончите, чтобы выйти из процесса проверки пинга.
Как оценивать результаты проверки
По результатам проверки можно судить о качестве соединения между вашим компьютером и адресом, который вы пинговали.
«Время=#мс» (где «#» является числом) — это количество миллисекунд, необходимое на то, чтобы адрес ответил на ваш запрос. Чем меньше это число, тем быстрее соединение между вашим компьютером и другим компьютером или веб-сайтом.
Хорошими являются результаты без потери пакетов и со средним значением в 50 ms (для граждан СНГ и Европы) и 100-150 ms (для граждан отдалённых странных, таких как Африка).
Примечание: если есть потери пакетов или же ping слишком высокий, в первую очередь, стоит перезагрузить роутер. Если это не поможет, обратитесь к поставщику услуг вашего интернета для исправления ситуации.
Иногда возникает ситуация: сайт не открывается при обращении к своему имени. Чаще всего такое происходит после регистрации домена или изменений настроек DNS для домена.
В этом случае при обращении в Техническую поддержку у Вас могут попросить сделать пинг и/или трассировку до Вашего сайта и предоставить результаты. Эта процедура позволит посмотреть весь путь, который проходит сетевой пакет, прежде чем достигнет нашего сервера и, возможно, выявить место, где происходит сбой.
Для этого нам понадобится воспользоваться двумя утилитами, которые встроены в ОС Windows: ping и tracert.
Команда ping
Итак, нажмите на сочетание клавиш Win+R на клавиатуре или откройте Пуск -> Выполнить. В появившемся окне наберите cmd:
Перед Вами должна открыться командная строка Windows. Для того, чтобы сделать пинг, необходимо набрать в ней команду:
где site.com — имя Вашего домена.
После ввода нажмите Enter и дождитесь выполнения команды.
Теперь полученный результат необходимо скопировать. Для этого щелкните правой кнопкой мыши в области консоли и в контекстном меню выберите пункт «Пометить«.
После этого мышью выделите необходимую область с текстом и нажмите Enter. Теперь результат скопирован в буфер обмена, и Вы можете вставить его, куда Вам необходимо. Например, отправить его сотруднику технической поддержки, вставив в поле ввода сообщения (Ctrl+V).
Команда tracert
Для того, чтобы сделать трассировку, Вам необходимо вместо команды ping ввести команду:
После чего надо нажать Enter, дождаться ее выполнения и таким же образом скопировать результат в буфер обмена.
Telnet и nslookup
Также желательно выполнить следующие команды для диагностики — это telnet и nslookup.
Скорее всего, если попробовать выполнить команду telnet, то возникнет следующее сообщение:
"telnet" не является внутренней или внешней
командой, исполняемой программой или пакетным файлом.Давайте установим его. Откроем Пуск -> Панель управления:
Выбираем пункт Программы:
Нажимаем Включение или отключение компонентов Windows:
Ставим галочку напротив Клиент Telnet и нажимаем OK:
Ожидаем загрузки:
Возвращаемся к командной строке и вводим команду:
и нажимаем Enter:
Видим пустую консоль — это означает, что подключение к сайту идет успешно, нажимаем Ctrl+C
Теперь выполним команду nslookup. Вместо beget.com подставляем домен Вашего сайта:
Удачной работы! Если возникнут вопросы — напишите нам, пожалуйста, тикет из Панели управления аккаунта, раздел «Помощь и поддержка».