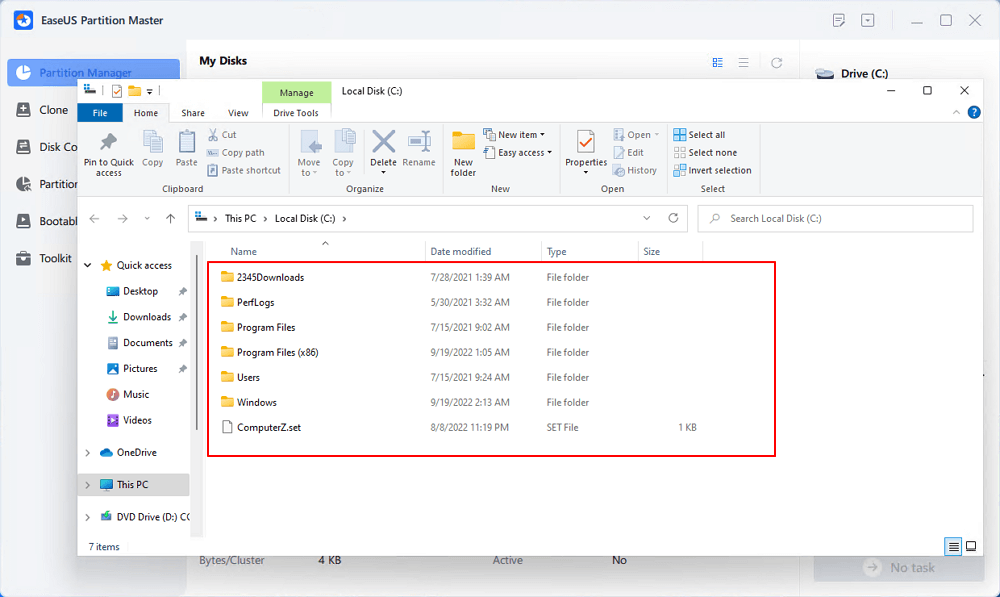Автор: , 13.06.2021
Рубрики: Linux, Windows 10

К сожалению «обычная» версия Windows не позволяет работать с дисками, отформатированными в файловые системы (ФС) Ext2, Ext3, Ext4 (используются в Linux). Всё, что доступно — это узнать о их существовании в управлении дисками, а вот скопировать файл — уже проблема…
Что делать?
Наиболее сподручный и самый удобный вариант (на мой взгляд) — установить в Windows спец. драйвер, который позволит ОС работать с дисками Ext2/3/4 также, как если бы они были отформатированы в NTFS (скажем). Т.е. любая программа в Windows (тот же проводник) сможет в обычном режиме работать с диском. Удобно?
Теперь о том, «что» выбрать…
*
Содержание статьи📎
- 1 Как «прочитать» информацию на разделах с файловыми системами Ext2, Ext3, Ext4
- 1.1 Способ 1 (через спец. драйвер)
- 1.2 Способ 2 (через дополнения к TC)
- 1.3 Способ 3 (с помощью LiveCD)
→ Задать вопрос | дополнить
Как «прочитать» информацию на разделах с файловыми системами Ext2, Ext3, Ext4
Способ 1 (через спец. драйвер)
Подобные «драйверы» есть от нескольких производителей. Я бы выделил продукт от Paragon (ссылка на офиц. сайт с драйвером). Почему:
- поддержка ФС: Ext2, Ext3, Ext4 (чтение + запись); Btrfs, XFS (только чтение);
- после установки драйвера — ничего «делать» не нужно: просто Windows начинает видеть накопители с Ext4+;
- совместим с ОС Windows 7/8/10 (плюс есть пробный период, которого хватает для возникшей задачи (обычно)).
Драйвер от Paragon
Обратите внимание, что «ненужные» разделы диска можно откл. и не монтировать. Настройка драйвера позволяет это сделать.
Главное окно (Linux File Systems for Windows by Paragon Software)
На скрине ниже привел окно проводника: как видите, раздел отображает как «обычный» — на него также можно что-нибудь скопировать / удалить.
Этот компьютер — диски с ФС EXT4 появились в проводнике
👉 Дополнение!
На Sourceforge можно также найти бесплатный драйвер файловой системы Ext2/3/4 для Windows 7/8/10* (ориг. название: Ext2Fsd).
Сразу отмечу, что на некоторых ОС Windows 10 — драйвер этот ведет себя нестабильно, и не позволяет прочитать информацию с нужного раздела…
Продукт от Paragon, конечно, выигрывает…
*
Способ 2 (через дополнения к TC)
TC — это сокращенное название файлового коммандера Total Commander (некая замена проводнику). К этой программе есть очень много плагинов, и, разумеется, для чтения Ext2/3/4 ФС тоже есть!
Покажу по шагам, как в нем открыть подобный раздел диска…
1) Сначала устанавливаем сам Total Commander. Ссылка на офиц. сайт.
2) Далее необходимо загрузить плагин DiskInternals Reader с офиц. сайта (он идет в архиве ZIP — извлекать не нужно).
3) После необходимо запустить TC от имени администратора (просто кликните правой кнопкой мыши по значку…). 👇
Запуск TC от имени админа
4) Затем необходимо открыть архив ZIP с плагином DiskInternals Reader в Total Commander — тогда он предложит вам установить плагин. Разумеется, соглашаетесь! 👌
Установка плагина
5) Далее необходимо закрыть TC и снова его запустить от имени админа. В меню выбора диска укажите вариант «Сеть / FS-плагины» — далее кликните по значку DiskInternals Reader (см. стрелки 1, 2 на скрине ниже 👇).
DiskInternals Reader
6) Собственно, далее появиться список всех дисков (в том числе и Ext2/3/4) — их можно открыть и скопировать с них нужную информацию. Задача решена?! 👌
Файлы читаются, можно копировать
*
Способ 3 (с помощью LiveCD)
Вообще, этот вариант, конечно, не относится к работе из-под Windows… Однако, он вполне себе годен для какой-то разовой работы (например, для копирования и переноса папки с файлами). К тому же аварийный LiveCD с Linux никогда не помешает — вдруг чего… 👌
1) Дистрибутивы Linux с поддержкой работы LiveCD — 👉 можете найти в моей подборке
2) Загруженный ISO-файл с нужной версией дистрибутива Linux необходимо правильно записать на флешку.
3) Далее останется только загрузиться с этой флешки с помощью Boot Menu (вызывается сразу после вкл. ПК). Если вы выберите дистрибутив Linux для новичка — то работать с ним весьма просто (ничуть не сложнее, чем с проводником Windows).
Linux Mint загружена с LiveCD
*
Дополнения приветствуются!
Успехов!
👌



В этой инструкции подробно о способах подключить раздел диска в файловой системе Linux в Windows 11 и Windows 10 для доступа к данным на этом разделе как для чтения, так и для записи.
Ext2 File System Driver (Ext2Fsd) — самый простой способ открыть раздел ext4/ext3/ext2 в Windows
Ext2 File System Driver или Ext2Fsd — сторонний и полностью бесплатный драйвер для подключения разделов Linux во всех версиях Windows начиная с XP. Несмотря на название, поддерживаются не только разделы не только с файловой системой ext2, но и более новые ext4 и ext3.
Порядок использования Ext2 File System Driver для доступа к дискам Linux будет следующим:
- Загрузите установщик Ext2Fsd с сайта https://sourceforge.net/projects/ext2fsd/
- Установите драйвер, в параметрах установки как правило не требуется ничего изменять.
- По завершении установки вам будет предложено запустить Ext2 Volume Manager (менеджер томов), запустите его.
- Нажмите правой кнопкой мыши по разделу Linux ext4, ext3, ext2 и выберите пункт «Assign Drive Letter» — назначить букву диска.
- Для раздела будет автоматически назначена буква диска, и вы увидите раздел в Проводнике Windows с возможностью чтения и записи файлов на нём.
В дальнейшем вы тем же способом сможете удалить букву диска с раздела (опция «Change letter» — «Remove»).
Доступ к разделам Linux средствами Подсистемы Windows для Linux (WSL)
Подсистема Windows для Linux (WSL) также может быть использована для подключения дисков Linux в Windows таким образом, чтобы доступ к ним был возможен из проводника. Шаги будут следующими:
- Запустите командную строку, Терминал или PowerShell от имени администратора и по порядку введите команды
wsl --install wsl --set-default-version 2 dism.exe /online /enable-feature /featurename:VirtualMachinePlatform /all /norestart wsl --install -d Ubuntu
- После выполнения последней команды откроется окно консоли Linux (командную строку при этом не закрывайте, она еще пригодится) с предложением настроить имя пользователя и пароль, сделайте это. Если в окне консоли вы увидите сообщение об ошибке, скачайте и установите обновление WSL, перезагрузите компьютер и запустите Ubuntu из меню «Пуск».
- В консоли Ubuntu введите команду
sudo mkdir -p /mnt/ext-drives/
для создания папки, к которой будут монтироваться диски.
- В консоли Windows (командная строка, терминал, Powershell) введите команду
wmic diskdrive list brief
- Обратите внимание на DeviceID диска, который нужно подключить и введите команду (так же в консоли Windows) указав соответствующий номер в имени PHYSICALDRIVE
wsl --mount \\.\PHYSICALDRIVE
- В консоли Ubuntu введите команду lsblk — это отобразит список подключенных дисков, разделов на них и их размер. В следующей команде используем имя нужного раздела для монтирования:
sudo mount /dev/sdИМЯ /mnt/ext-drives/
- После успешного выполнения всех указанных шагов вы можете зайти в Проводник Windows, выбрать пункт «Linux» в панели быстрого доступа, перейти в папку mnt\ext-drives и получить доступ к файлам на подключенном разделе Linux с возможностью записи и чтения.
В дальнейшем для отключения диска от WSL можно использовать ту же команду, которая использовалась на 5-м шаге, заменив mount на unmount.
Есть и другие программы (драйверы) для доступа к разделам Linux из Windows, но не полностью бесплатные. Среди них:
- DiskInternals Linux Reader — в бесплатной версии доступно только чтение данных с разделов.
- Paragon Linux File Systems for Windows — бесплатная работа в течение пробной версии, затем необходимо приобретать лицензию.

Если вы используете двойную загрузку Windows и Linux, вам, вероятно, в какой-то момент захочется получить доступ к файлам в вашей системе Linux из Windows. Linux имеет встроенную поддержку разделов Windows NTFS, но Windows не может читать разделы Linux без стороннего программного обеспечения.
Поэтому мы собрали стороннее программное обеспечение, чтобы помочь. Этот список ориентирован на приложения, поддерживающие файловую систему Ext4, которую большинство новых дистрибутивов Linux используют по умолчанию. Все эти приложения также поддерживают Ext2 и Ext3, а одно из них даже поддерживает ReiserFS.
Ext2Fsd
Ext2Fsd
— это драйвер файловой системы Windows для файловых систем Ext2, Ext3 и Ext4. Он позволяет Windows читать файловые системы Linux изначально, обеспечивая доступ к файловой системе через букву диска, доступную для любой программы.
Вы можете запускать Ext2Fsd при каждой загрузке или открывать его только тогда, когда вам это нужно. Хотя теоретически вы можете включить поддержку записи в разделы Linux, я этого не тестировал. Я бы сам переживал по поводу этого варианта — многое может пойти не так. Однако поддержка только для чтения — это нормально, и она не несет в себе риска что-либо испортить.

Приложение Ext2 Volume Manager позволяет определять точки монтирования для разделов Linux и изменять настройки Ext2Fsd.

Если вы не настроили Ext2Fsd на автоматический запуск при загрузке, вам нужно будет перейти в Инструменты> Управление службами и запустить службу Ext2Fsd, прежде чем вы сможете получить доступ к файлам Linux. По умолчанию драйвер автоматически монтирует и назначает буквы дисков вашим разделам Linux, поэтому вам не нужно делать ничего лишнего.

Вы обнаружите, что разделы Linux смонтированы с их собственными буквами диска в проводнике Windows. Вы можете получить доступ к файлам на них из любого приложения, без необходимости копировать файлы в раздел Windows, прежде чем обращаться к ним.

Файловая система этого раздела на самом деле EXT4, но Ext2Fsd все равно может ее нормально читать. Если вы ищете свои личные файлы, вы найдете их в каталоге / home / NAME.

Читатель DiskInternals Linux
Читатель Linux
это бесплатное приложение от DiskInternals, разработчиков программного обеспечения для восстановления данных. Помимо файловых систем Ext, Linux Reader также поддерживает файловые системы ReiserFS и Apple HFS и HFS +. Он предназначен только для чтения, поэтому не может повредить файловую систему Linux.
Linux Reader не предоставляет доступ по букве диска — это отдельное приложение, которое вы запускаете для просмотра разделов Linux.

Linux Reader показывает предварительный просмотр ваших файлов, что позволяет легко найти нужный.

Если вы хотите работать с файлом в Windows, вам нужно будет сохранить файл из раздела Linux в файловую систему Windows с помощью параметра «Сохранить». Вы также можете сохранять целые каталоги файлов.

Ext2explore
Мы
покрытый
Ext2explore
в прошлом. Это приложение с открытым исходным кодом, которое работает аналогично DiskInternals Linux Reader, но только для разделов Ext4, Ext3 и Ext2. В нем также отсутствует предварительный просмотр файлов, но у него есть одно преимущество: его не нужно устанавливать; вы можете просто скачать .exe и запустить его.
Однако программу Ext2explore.exe необходимо запускать от имени администратора, иначе вы получите сообщение об ошибке. Вы можете сделать это из контекстного меню.

Чтобы сэкономить время в будущем, перейдите в окно свойств файла и включите параметр «Запускать эту программу от имени администратора» на вкладке «Совместимость».

Как и в случае с Linux Reader, вам нужно будет сохранить файл или каталог в вашей системе Windows, прежде чем вы сможете открывать его в других программах.

Дополнительные советы по двойной загрузке см. В нашем
лучшие статьи по настройке системы с двойной загрузкой
.
Access Linux Partitions From Windows
How To Access Linux Partition From Windows
How To Access Linux Partition From Windows
View Linux Partitions On Windows
How To Access Linux Partitions From Windows In Less Than 50 Seconds!
Access A Linux Partition From Windows 7 In Dual Boot
Access Ubuntu Or Linux Partition Files From Windows 10 || Ext2fsd
How To Access The Ubuntu Filesystem In Windows 10? (3 Solutions!!)
[Easy] Create And Access Linux Data/partitions From Windows! (Ext2/3/4)
HOW TO: View & Extract Raspberry Pi Images And/or Linux Partitions On Windows PC
How To Access Linux Partitions(Ext4) From Windows10 || Linux Reader || Ext4/Ext3 || NTFS || File Sys
Если вы используете Windows рядом с Linux, рано или поздно может возникнуть необходимость скопировать файлы из одной операционной системы в другую. При копировании с Windows в Linux проблем не возникнет так как Linux отлично открывает файловые системы семейства NTFS, но вот открыть файловую систему Ext4 в операционной системе от Microsoft будет не так то просто.
В этой инструкции я опишу несколько способов подключения Ext4 в Windows. Вы можете либо добавить поддержку этой файловой системы в Windows либо просто извлечь из неё файлы с помощью специальных программ.
Подключение ext4 в Windows 10 и 11
1. Драйвер ext2fsd
Для работы с файловыми системами семейства Ext существует открытый драйвер для windows под названием ext2fsd. Программа не обновлялась с 2017 года, однако до сих пор она работает. У меня получилось успешно использовать утилиту в Windows 10, но в Windows 11 она не заработала.
Загрузить установщик для вашей версии ОС можно на странице релизов программы в GitHub. Процесс установки не должен вызвать никаких трудностей и сводиться к нажиманию кнопки Далее в мастере установки, как обычно при установке программ в Windows. Интерес представляет только это окно:

Здесь:
- Make Ex2Fsd automatically started when system boots — автоматическая загрузка драйвера во время загрузки системы, желательно включить.
- Enable write support for ext2 partitions — поддержка записи в файловую систему ext2
- Enable force writing support on Ext3 partitions — поддержка записи в файловую систему ext3
Установите необходимые галочки и еще несколько раз нажмите кнопку Далее. В последнем окне мастера установки отметьте галочку Start Ext2 Volume Manager right now to assign drive letters for your ext2/ext3 partitions для того чтобы запустить менеджер разделов:
Главное окно программы выглядит вот так:

Здесь в в списке показаны все доступные разделы, их размер и файловая система. Для того чтобы примонтировать любой из разделов выполните на нем двойной щелчок:

Здесь есть два варианта монтирования:
- Automaticly mount via Ext2Mgr — раздел будет подключен сейчас, но только до перезагрузки
- Mountpoint for fixed disk — постоянное автоматическое подключение раздела при старте системы.
С права от поля способа монтирования нужно выбрать букву диска для монтирования.
Также в поле Hiding files with prefix можно указать с какими префиксами файлы нужно считать скрытыми, как вы знаете в Linux считаются скрытыми файлы с префиксом точка. Когда укажите все необходимые параметры нажмите кнопку Apply.
Обратите внимание, что окно настроек монтирования должно выглядеть именно так. Если окно выглядит иначе, значит что-то работает не так. Если программа не работает, убедитесь что нет других запущенных программ для работы с дисками или файловыми системами семейства Ext. Попробуйте переустановить программу.
Теперь открыв Мой компьютер вы увидите подключенный диск:

С помощью драйвера Ext2fsd вы можете работать с вашими разделами Linux как с обычными NTFS или FAT.
2. Linux Filesystems for Windows от Paragon
Paragon Software — это та самая компания, которая добавила новый драйвер для работы NTFS в ядро Linux в 2021 году. Также у неё есть программа для работы с Ext4 в Windows. Это такой же драйвер Ext4 Windows как и Ext2fsd. Но в отличие от Ext2fsd эта программа активно поддерживается и разрабатывается. Она имеет современный интуитивно понятный интерфейс и примерно ту же функциональность. В интерфейсе вы можете монтировать или размонтировать разделы Ext4 в режиме чтения и записи, а также XFS и Btrfs в режиме только для чтения.
Программа платная, но имеет пробную версию, которой можно пользоваться на протяжении 10 дней, а её цена для личного использования на момент написания статьи составляет около тысячи рублей.
Скачать пробную версию можно из официального сайта. В процессе установки нет ничего необычного. Достаточно просто нажимать кнопку Далее. В одном из окон необходимо выбрать активацию пробного периода или активировать вашу лицензию:

После завершения установки запустится главное окно программы. По умолчанию она автоматически примонтирует все доступные разделы с файловыми системами Linux:

В левой части окна находится список доступных разделов дисков, а в правой подробная информация о каждом разделе. Вы можете размонтировать раздел нажав кнопку Размонтировать или значок стрелки возле имени раздела:

Кроме того здесь можно проверить раздел на ошибки с помощью кнопки Проверить или форматировать его. Если вы хотите отключить автоматическое монтирование раздела это можно сделать внизу окна:

Если раздел не примонтирован, вы можете его подключить нажав на кнопку Замонтировать. После этого программа предложит выбрать режим монтирования, а также букву диска.
Для того чтобы получить доступ к вашим файлам просто откройте Этот компьютер и выберите нужный диск. Теперь Linux разделы доступны в Windows, аналогично тому как это было в Ext2fsd. Также вы можете воспользоваться кнопкой Открыть в проводнике:

1. Diskinternals Linux Reader
Это самый простой способ открыть ext4 в windows 10. С помощью программы DiskInternals Linux Reader вы можете извлечь файлы из раздела с файловой системой Linux не добавляя её поддержку саму систему. Скачать программу можно на официальном сайте. Установка программы аналогично предыдущей сводится к нажатию кнопки Далее:

Главное окно программы выглядит вот так:

Здесь вы можете выбрать нужный раздел с файловой системой Ext4 и просмотреть все файлы, что там есть:

Тут поддерживается поиск, просто введите имя файла, который хотите найти и программа подсветит его в списке:
Чтобы извлечь любой из файлов или папку, кликните по ней правой кнопкой мыши и выберите Save, затем выберите пункт Save files:

Далее выберите папку, в которую будет сохранен ваш файл:

Чтобы сохранить структуру папок нужно отметить флажок Save directory structure. Затем нужно подтвердить список файлов для экспорта:

После этого дождитесь завершения процесса копирования и можете делать с полученными файлами все что нужно уже в проводнике.
2. DiskGenius
DiskGenius — это утилита для восстановления данных. Она позволяет восстанавливать удаленные файлы, а также затертые разделы или таблицу разделов в целом. Утилита поддерживает работу с файловыми системами Ext2/3/4 и может работать не только с удалёнными файлами, но и существующими. У программы есть бесплатная версия, которой вполне достаточно для работы с Ext4. Скачать её можно на официальном сайте. В процессе установки нет ничего примечательного, как и у других программ. Главное окно DiskGenius выглядит вот так:

В левой части окна находится список доступных дисков и разделов. По каждому диску можно посмотреть информацию на панели справа. Каждый раздел можно раскрыть и посмотреть список директорий, которые там есть. Сделайте двойной клик по директории для того чтобы посмотреть список файлов. Они будут отображены в правой части окна. Для того чтобы сохранить файл на рабочий стол откройте контекстное меню и выберите Copy To «Desktop»:

Также вы можете выбрать Copy To или Copy To «My Documents». После этого откроется окно с выводом состояния сохранения:

После этого файл появится на рабочем столе или в том расположении, которое вы выбрали.
Выводы
Теперь вы знаете как открыть Ext4 в Windows 10 и 11. Драйвер с открытым исходным кодом Ext2fsd всё ещё работает не смотря на то что давно не обновлялся. Если он не работает в вашем случае, то вы всё ещё можете использовать утилиту от Diskinternals или драйвер от Paragon.
Существуют и другие инструменты, не рассмотренные в этой статье. Например, e2explore, его разработка была прекращена в 2012 году и мне не удалось его запустить. Существуют также утилиты, позволяющие конвертировать Ext4 в NTFS, но будьте аккуратны с ними, ни в коем случае нельзя конвертировать корневой или домашний раздел, потому что это сломает систему.
А какие инструменты используете вы для доступа к разделам Linux из Windows? Напишите в комментариях!
Обнаружили ошибку в тексте? Сообщите мне об этом. Выделите текст с ошибкой и нажмите Ctrl+Enter.
Updated by
Sherly on Jul 20, 2023
On this page, you’ll unveil 6 practical methods to access EXT4 partition from Windows 11/10/8/7 in two parts. Follow to learn how to access and read Linux EXT4 partition data on Windows with ease:
If you are dual-booting Windows and Linux on your laptop or desktop computer, you may probably want to access files on your Linux partition like EXT4 on Windows at some point. To do so, you can rely on the Explore feature in EaseUS partition manager which can make your drive data visible immediately. Check out how to access and open EXT4 partition files on your Windows PC with ease.
Part 1. Can I Read EXT4 on Windows
«Hi, I recently moved my old Linux computer hard drive to my current Windows 10 laptop. I’m thinking about using the Linux hard drive as a data drive. Does anyone know how to read and access EXT4 partition from Windows 10?»
Are you having a similar issue that you can’t access nor mount a Linux EXT4 partition to Windows 10/8/7? To do so, you’ll need first to figure out the following two questions:
1. What is EXT4?
EXT4, known as the fourth extended file system, the successor to EXT3, is one of the most recent file system used by Linux users. It is the default file system for many Linux distributions, including Debian and Ununtu.
2. Can Windows 10 or Windows 8/7 read EXT4?
Although EXT4 is the most common Linux file system, it’s not supported on Windows by default. Therefore, the answer to «can Windows read EXT4» is no. You may easily visit a Windows NTFS partition from Linux. However, Windows cannot read Linux partitions directly.
But it doesn’t mean there is no way to open or access EXT4 from Windows. To do so, you’ll need third-party tools and resolutions for help.
Continue reading and follow provided methods in Part 2 and Part 3, you will learn how to access and read Linux EXT4 partition data on Windows.
Is this part helpful? Don’t hesitate to share this article on your social media to help more people in need.
To use the Linux hard drive as a data disk on Windows, making EXT4 partition accessible on Windows, you will need first to check if there is important data saved on the drive by using an EXT4 viewer tool.
If you have saved important data, you can apply a reliable EXT4 reader to access and restore data from the partition. Then you can format and convert EXT4 partition to NTFS with a professional EXT4 formatter. No data loss will occur.
Go through the following complete process, and you’ll make EXT4 accessible on Windows 10/8/7:
Note that, if you don’t care about the data, jump to EXT4 formatter in #2 for help.
#1. View and Explore EXT4 Partition Content
Applies to: View EXT4 partition content and data on Windows
Important Tool: Linux EXT4 partition manager software — EaseUS Partition Master
Before you start converting or accessing EXT4 partition from Windows, it’s essential to view and check the saved content in the volume. Here, we would like to recommend you try reliable EXT4 partition manager software — EaseUS Partition Master.
Step 1. Launch EaseUS Partition Master, locate the EXT4 partition.
Step 2. Right-click on the EXT4 partition and select «Properties».
Step 3. Open and expand the folders on the left pane to check the content of EXT4 partition.
If the Linux EXT4 partition contains some valuable files, move to the next phase, and you’ll learn how to access and regain data from a Linux partition on Windows.
#2. Access EXT4 Partition Data from Windows 10/8/7
Applies to: Read and access EXT partition data on Windows, making EXT4 partition accessible by formatting EXT4 to NTFS.
Important Tools: 1. EXT4 reader; 2. EXT4 formatter tool.
To avoid unnecessary data loss issue, before converting EXT4 partition, we suggest you apply reliable EXT4 reader to access the saved data in advance. Follow to make EXT4 partition accessible without losing any data:
First. Use EXT4 Reader to Read and Restore EXT4 Partition Data
So how to regain data from the inaccessible EXT4 partition on Windows? You’ll need a reliable EXT4 reader for help. EaseUS Data Recovery Wizard, as a professional hard drive data recovery software, is capable of helping.
Note that if you lost or deleted data on other types of storage devices, such as EXT2/EXT3 partitions, FAT32 USB drive, or exFAT external hard drive, this software will quickly scan and restore everything you lost immediately.
Here, you can apply this software to scan, preview and restore everything saved in the EXT4 partition in only 3 steps:
Step 1. Run EaseUS Data Recovery Wizard on your computer. Choose the drive where you lost files and click «Scan». If your lost files were on an external storage device, connect it to your computer firstly.
Step 2. The software will quickly scan the deleted files immediately, and then automatically perform a deep scan to find more lost files. After the scan is completed, you can use «Filter» to quickly filter specific file types.
Step 3. Click the «Preview» button or double-click on a file for a full preview. Finally, select the desired files, click «Recover» and choose another safe location to save all the files at once.
Remember to save the restored EXT4 partition data to another secure location on your Windows hard drive.
Next. Use EXT4 Formatter to Make EXT4 Partition Accessible on Windows
As you’ve known that Windows doesn’t support accessing Linux based file system partitions, which as a result, Windows users can neither view nor make any changes to the EXT4/3/2 partitions on Windows PC.
The easiest way that you can try is to change the file system of Linux partition from EXT4/3/2 to a Windows-supported one — NTFS or FAT32. To make an EXT4/3/2 partition accessible on Windows, here, we would like to recommend you try a reliable EXT4 formatter — EaseUS Partition Master for help.
You can easily convert an EXT4 partition to NTFS in only a few simple clicks by formatting:
Step 1. Launch EaseUS Partition Master, right-click the partition you intend to format and choose «Format».
Step 2. In the new window, enter the Partition label, choose the FAT32/EXT2/EXT3/EXT4 file system, and set the cluster size according to your needs, then click «OK».
Step 3. Then you will see a warning window, click «Yes» in it to continue.
Step 4. Click the «Execute 1 Task(s)» button in the top-left corner to review the changes, then click «Apply» to start formatting the partition to FAT32/EXT2/EXT3/EXT4.
You May Also Like:
How to Partition Hard Drive in Windows 10
After formatting the EXT4 partition to a normal file system, you may also like to repartition the volume. Follow to learn how to partition a hard drive on your own.
Part 3. How to Mount EXT4 on Windows 11/10/8/7
In this part, you will learn: How to mount EXT4 partition on Windows, accessing EXT4 files from Windows using third-party software.
If you intend to keep Linux with Windows on the computer, accessing EXT4 files from Windows, you can try to mount EXT4 partition on Windows 10/8/7. But how do I mount a Linux drive in Windows 10?
If you are having the same question on your mind, stay here. In this part, we’ll introduce to you 3 relaible Linux readers, helping you to mount EXT4 on Windows 10/8/7:
- #1. EXT2Fsd
- #2. DiskInternals Linux Reader
- #3. Ext2explore
Pick up one tool and follow the tutorials below to mount EXT4 on your Windows computer now:
#1. Mount EXT4 on Windows using Ext2Fsd
Ext2Fsd is a Windows file system driver, designed for EXT4/3/2 file systems. It enables Windows users to read and access Linux file systems like EXT4 by mounting the EXT4 partition on Windows.
Here are the steps:
Step 1. Install and launch Ext2Fsd driver on your Windows PC.
Step 2. Go to Tools > Service Management > Start Ext2Fsd service before accessing Linux files.
Step 3. Check «Mount all volumes in read-only mode» and «Assign drive letter automatically» boxes, and click «Apply».
After this, you can find your EXT4 partitions with its own drive letters in Windows Explorer. You can even directly access files on the EXT4 partition.
#2. Mount EXT4 Partition on Windows 10 via DiskInternals Linux Reader
DiskInternals Linux Reader supports EXT4, ReFS, HFS and HFS+ file systems. Unlike Ext2Fsd, DiskInternals Linux Reader enables Windows users to visit and browse Linux partitions within this application.
Step 1. Install and launch DiskInternals Linux Reader on Windows PC.
Step 2. Locate the EXT4 partition on this application.
Step 3. Double-click to open EXT4 partition, view, and check the saved data on the partition.
Step 4. To make use of the files on EXT4 partition, select files and click «Save» to store them to another secure location on your Windows PC.
#3. Mount EXT4 on Windows using Ext2explore
Ext2explore is an open-source application that works similarly to DiskInternals Linux Reader. It enables users to access EXT4 partition content only in this application.
Here are the steps that you can apply to access EXT4 from Windows via Ext2explore:
Step 1. Download Ext2explore.ext and run this program on Windows PC.
Step 2. Once launched, right-click on it and select to «Run as administrator».
You can also right-click on ext2explore.exe and select «Properties» > Compatibility > Check «Run this program as an administrator» > «OK».
Step 3. After this, you can then browse the Linux EXT4 partition and its content.
To make use of the files, right-click on files and select «Save» > Navigate another secure location to save the files on Windows computer.
Part 4. Conclusion
On this page, you’ve learnt what is EXT4 is and two different ways to access and open EXT4 partition on Windows.
To make use of Linux EXT4 partition as a data drive on Windows, you’ll need to export and restore EXT4 partitino data first using EaseUS Data Recovery Wizard. Then convert the EXT4 partitoin to a Windows recognized file system — NTFS or FAT32 by formatting via EaseUS Partition Master.
To keep Linux and Windows on your computer, and access EXT4 files from Windows, you’ll need to mount the Linux partition on Windows. To do so, you can try the recommended tools for help. For the most direct way, we suggest you try Ext2Fsd.
If you have further questions about EXT4 or Linux file systems, check the FAQs below, you may get the desired answer.
FAQs about EXT4
1. Can Windows read ext4?
Windows Operating Systems don’t support the Linux file system, including EXT4. As a result, Windows cannot directly read or detect an EXT4 partition or device. But if you want to access EXT4 from Windows, try the listed methods on this page. You’ll make it possible.
2. Which is better NTFS or EXT4?
As NTFS and EXT4 are two different file systems designed for two operating systems, to test the performance, you’ll need to do it in the native OS.
As tested, NTFS is much faster than EXT4 in Windows. Also, if it’s in Linux, EXT4 is faster than NTFS.
3. Can Windows write to EXT4?
As a matter of fact, if you are running Windows and Linux on the same PC, it’s impossible to access EXT4 under Windows, which as a result, you can’t do anything to an EXT4 partition or storage device.
In a word, Windows cannot write to EXT4. If you really need to write things on EXT4 on Windows OS, you’ll need to convert EXT4 to an NTFS or FAT32 file system based device first. You can run EaseUS Partition Master with its Format feature for help, as shown on this page in Part 2.
4. How do I open a Linux drive in Windows?
Being similar to the ways shown on this page, to open a Linux drive in Windows, you can either try to change its file system to NTFS/FAT32 or mount the Linux drive to Windows.
If you prefer to change the Linux drive file system so as to make it readable and writable, format it into NTFS or FAT32 with solutions in Part 2 on this page.
If you only want to visit or access files saved on the Linux drive from Windows, mount it on Windows using applications recommended in Part 3.