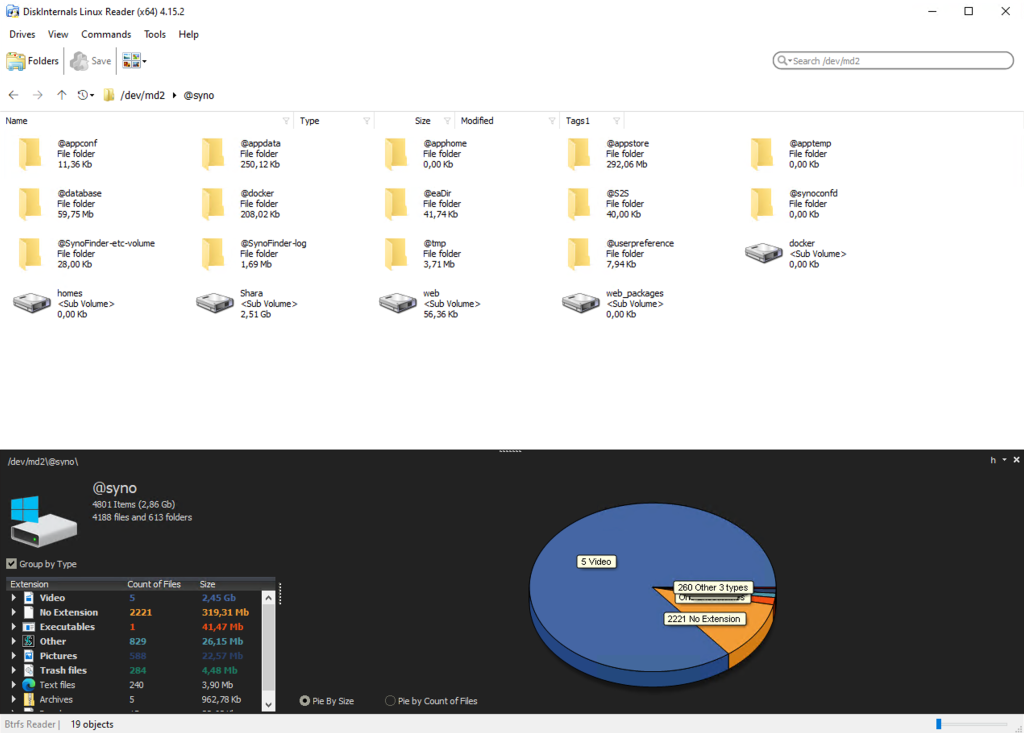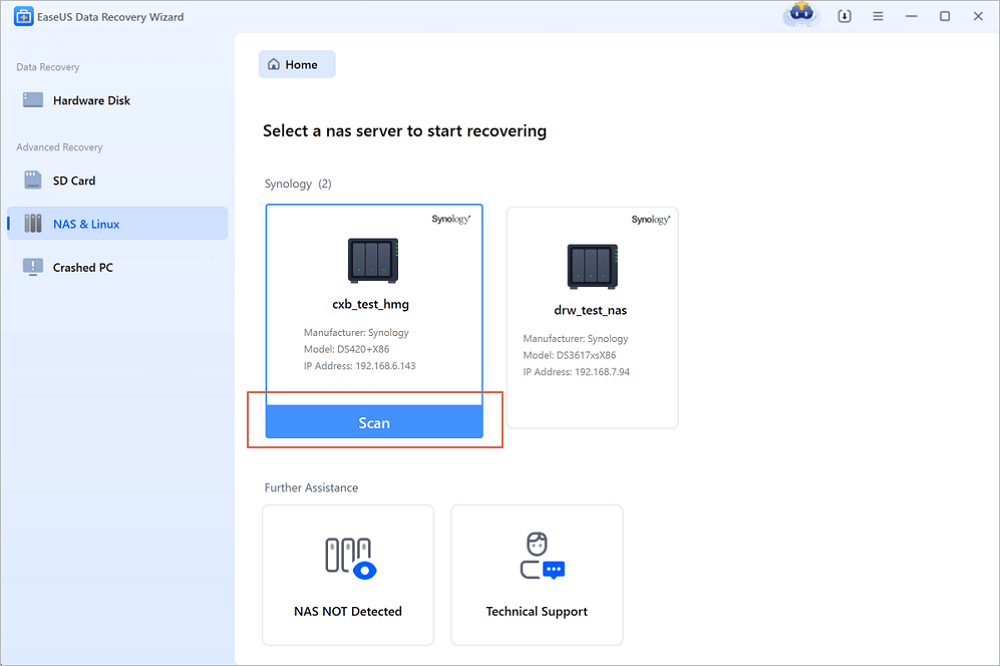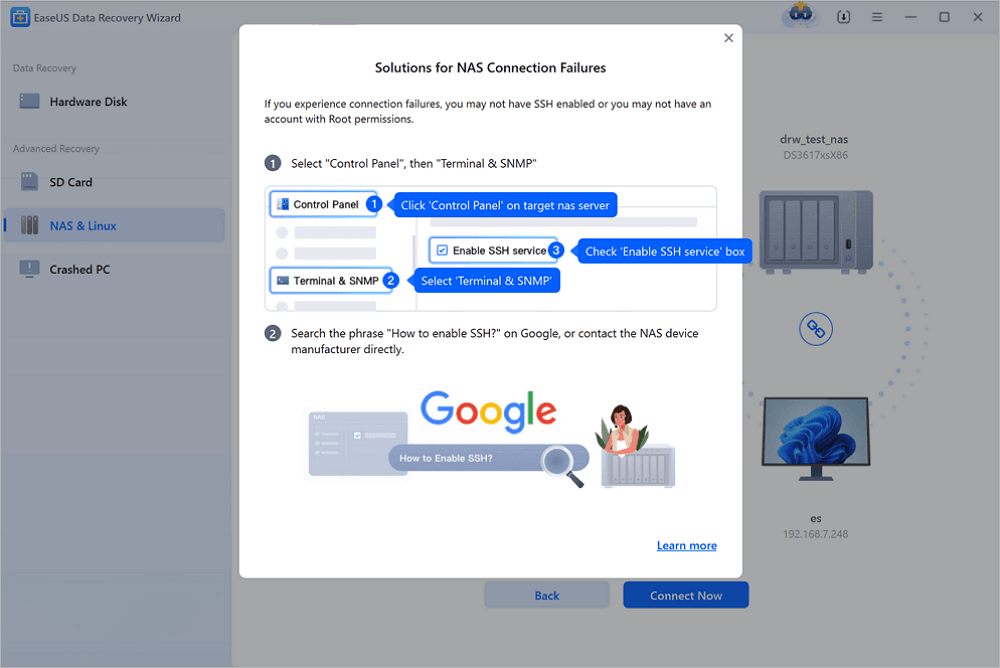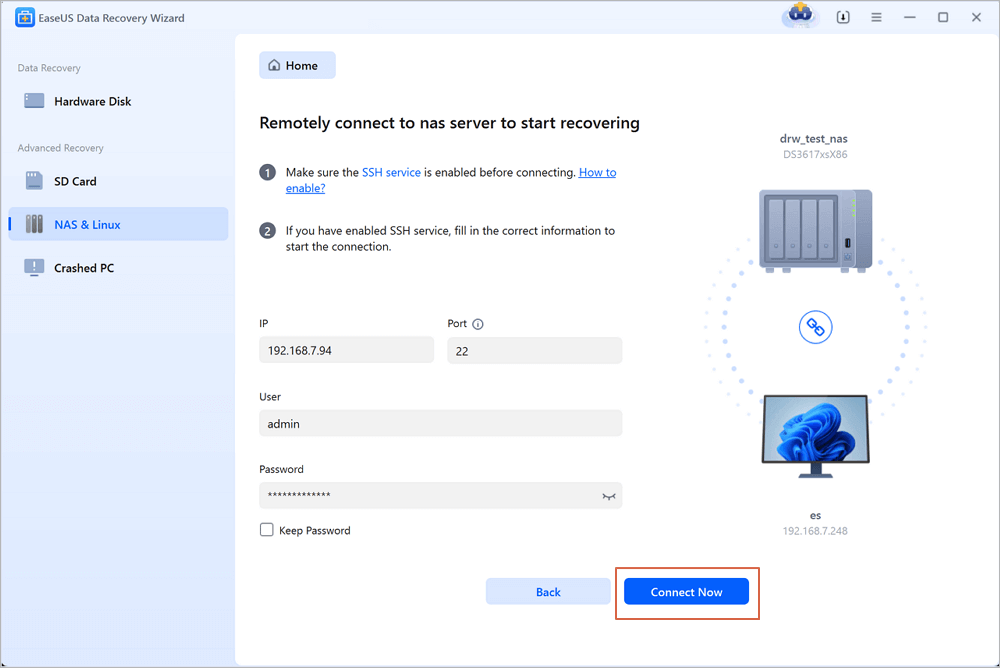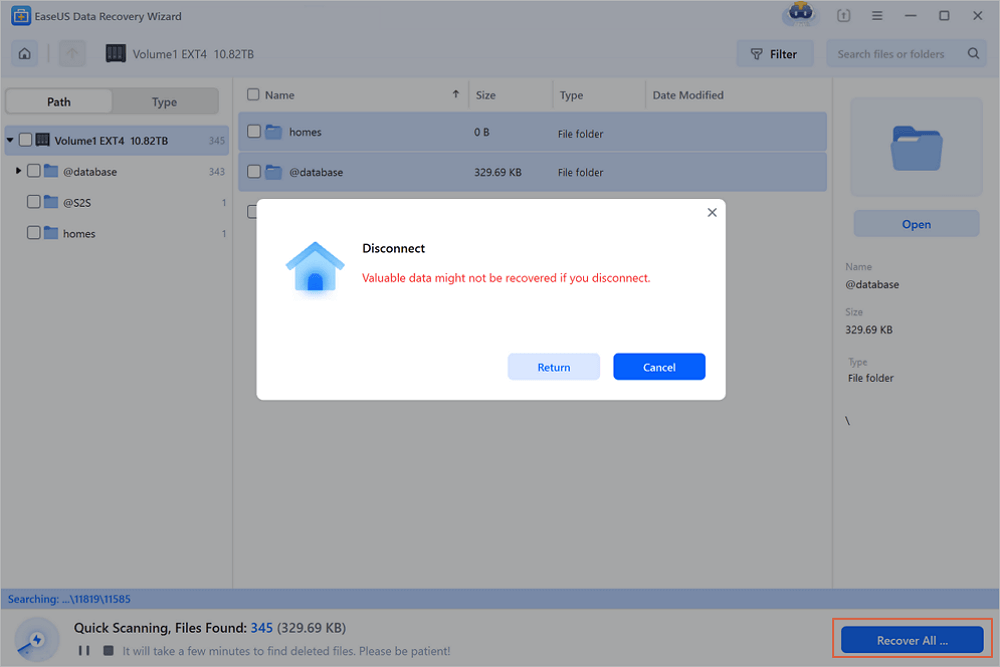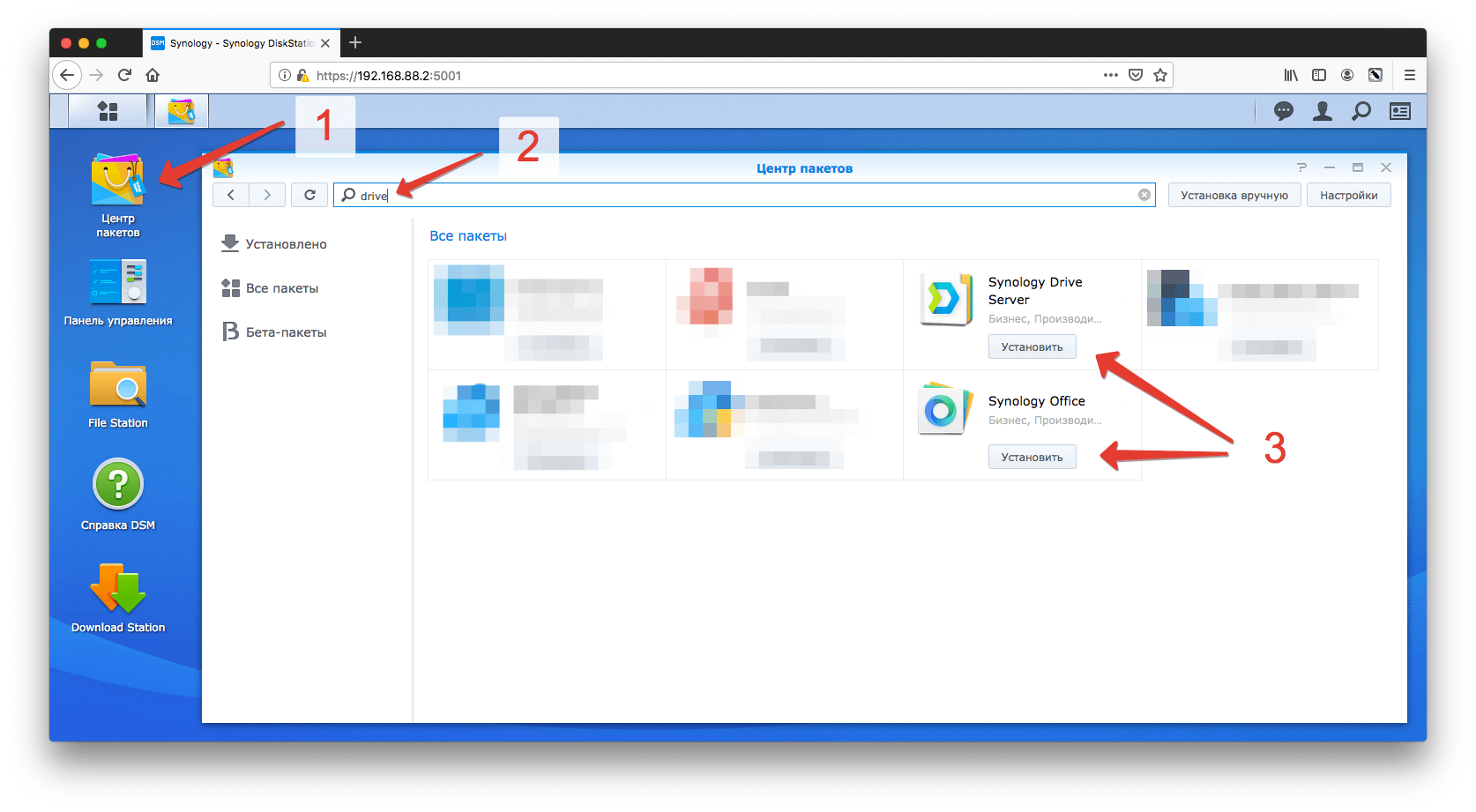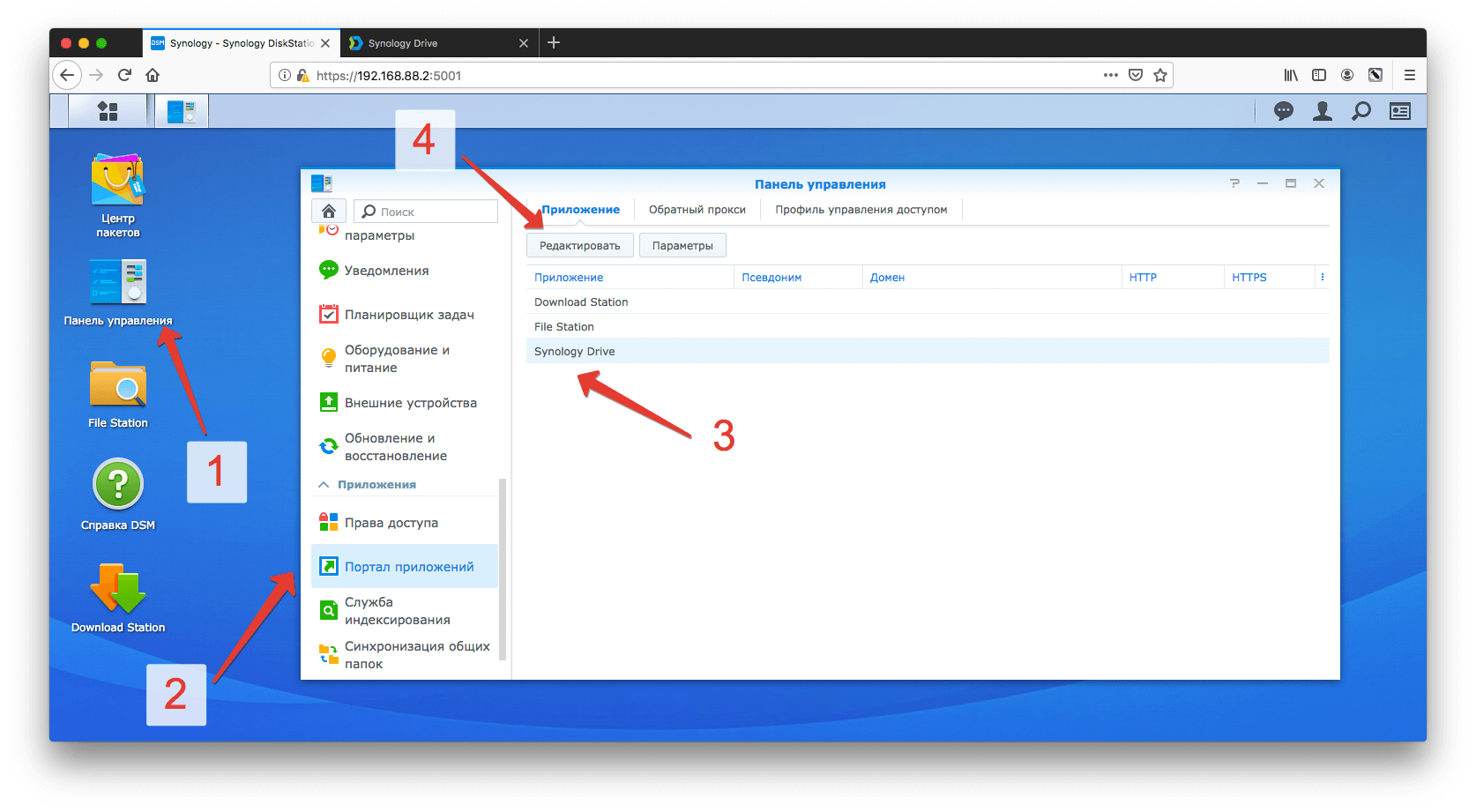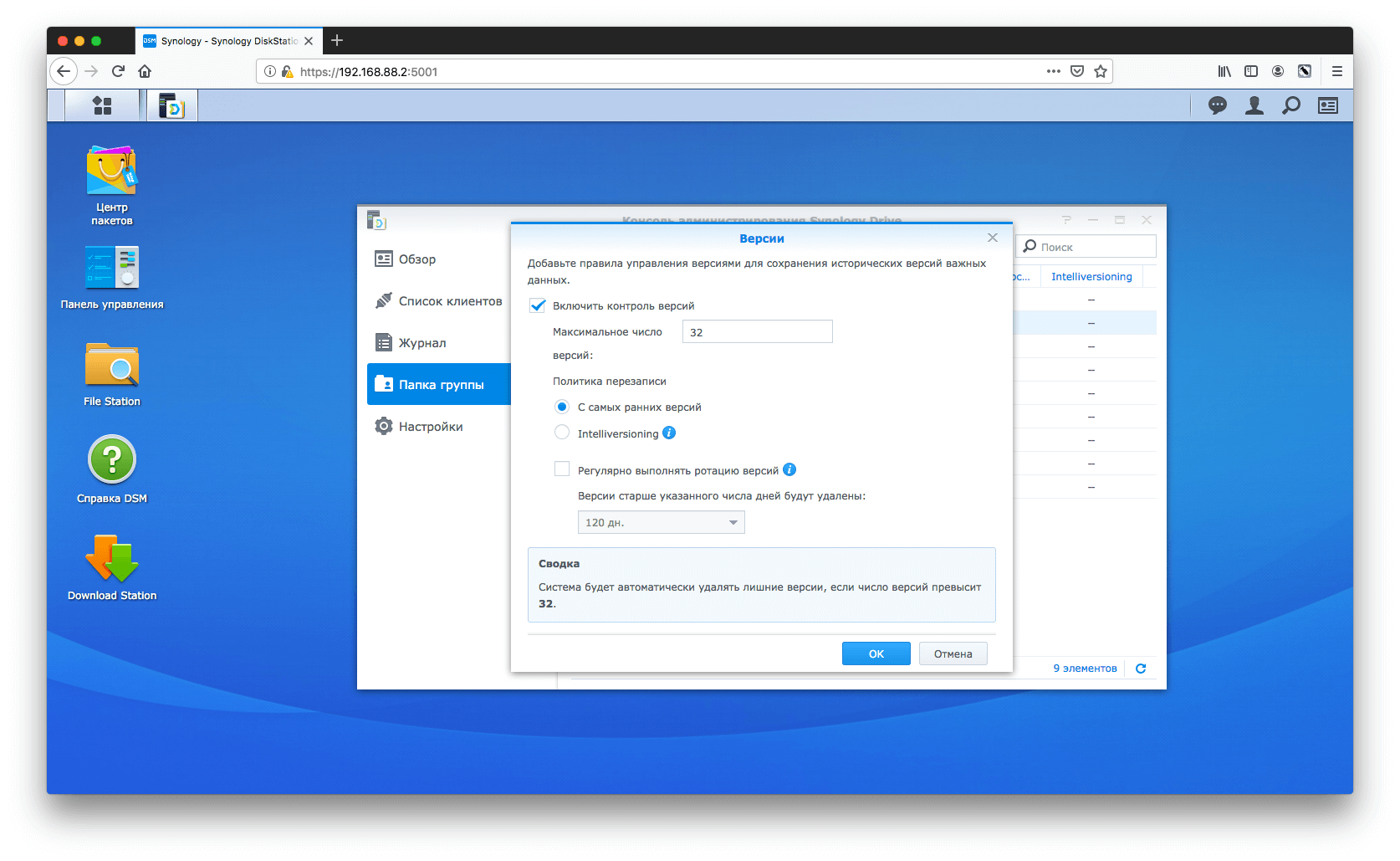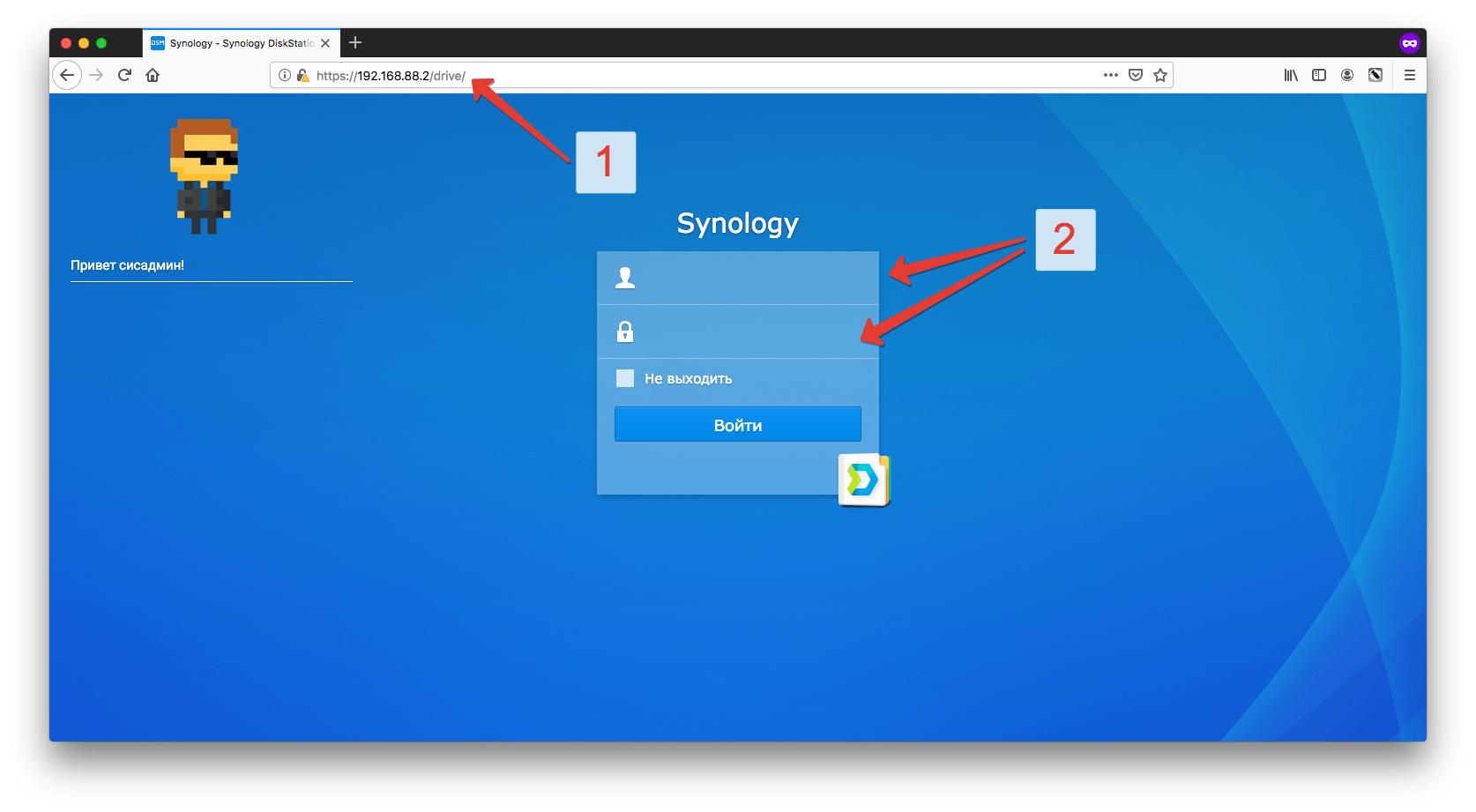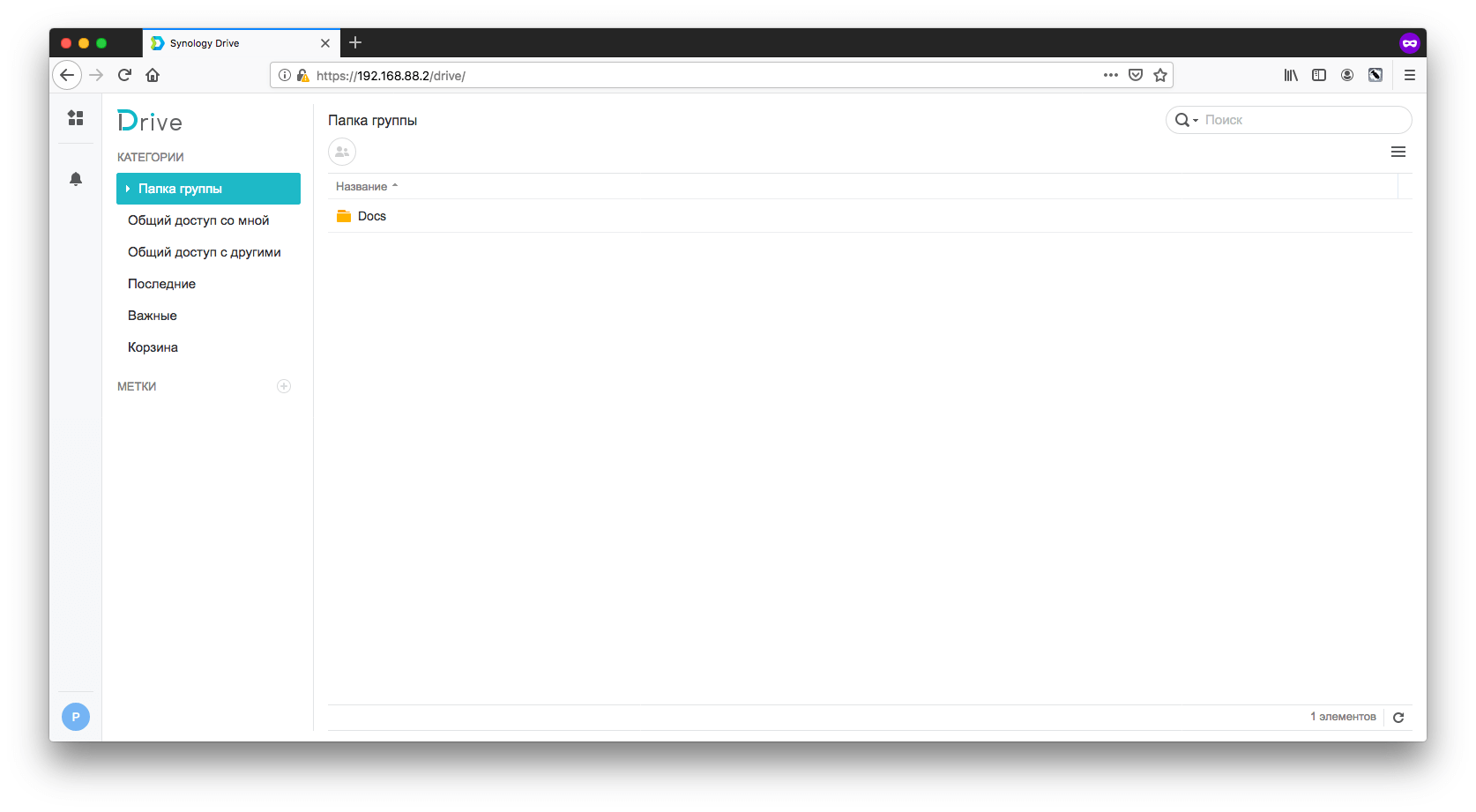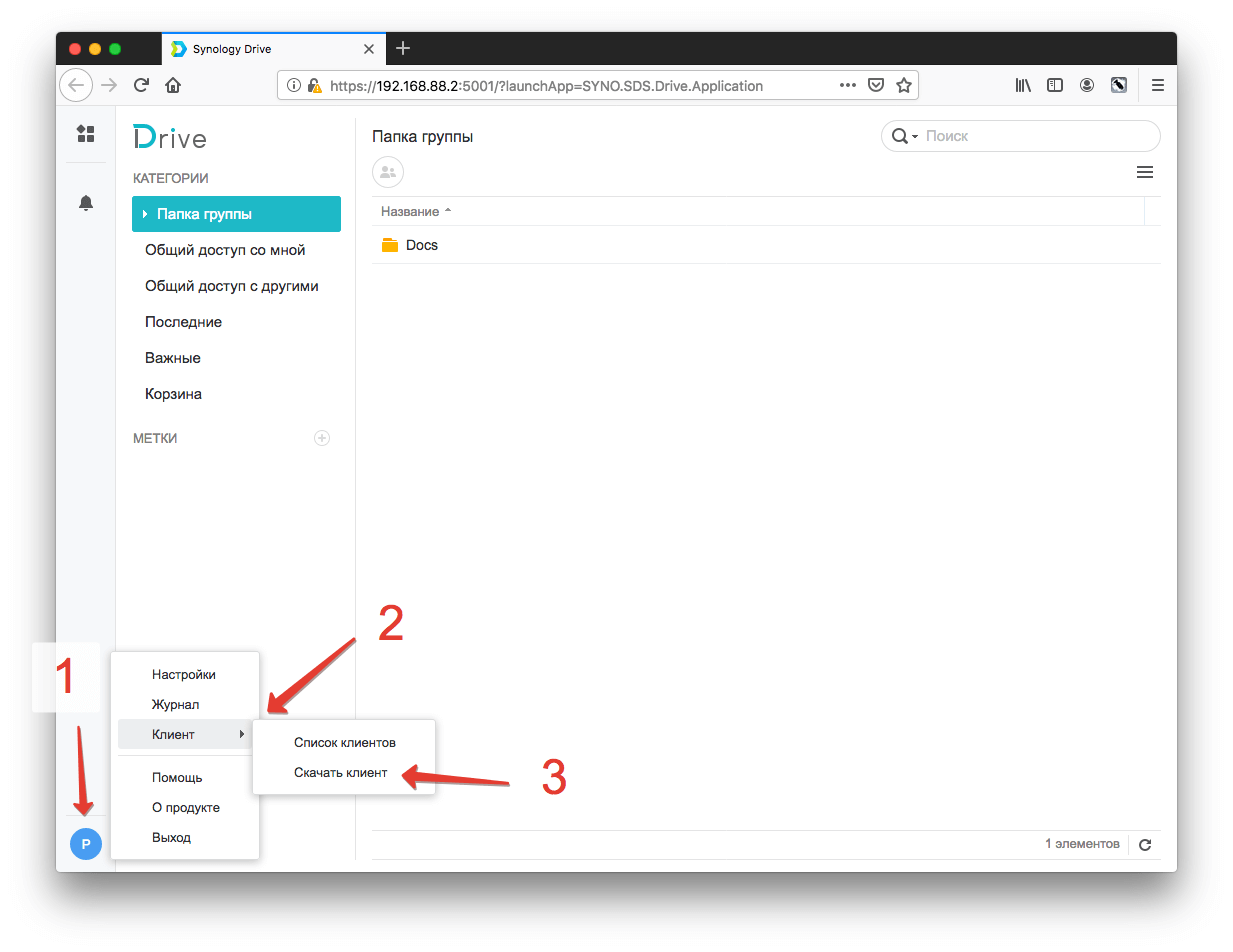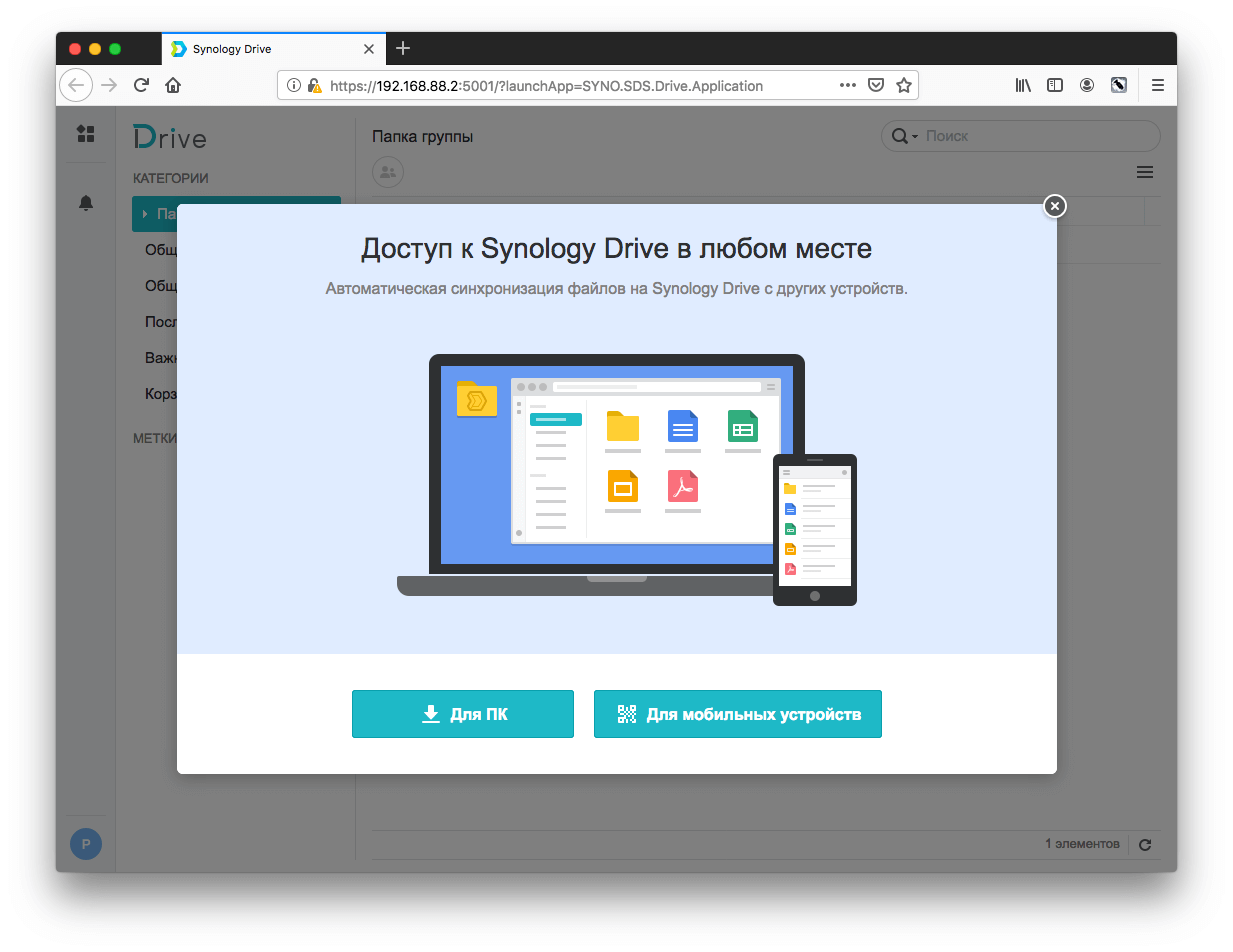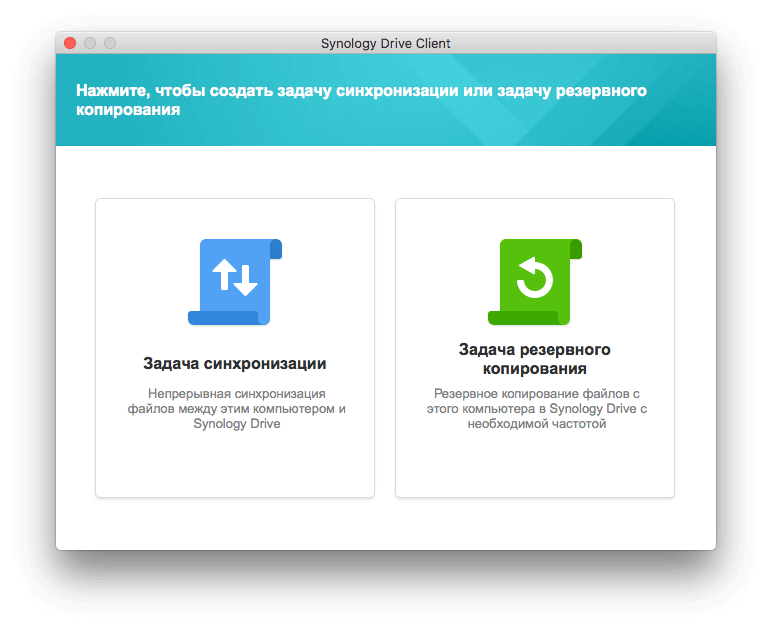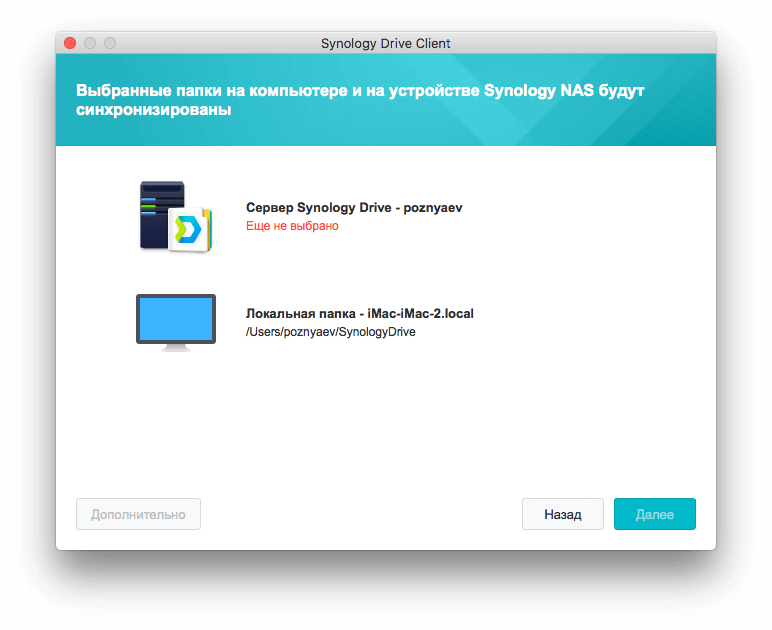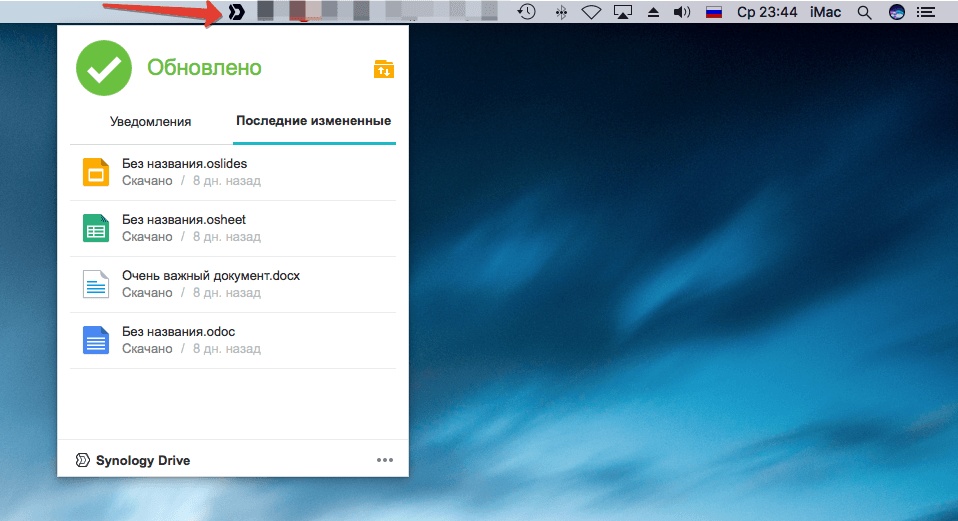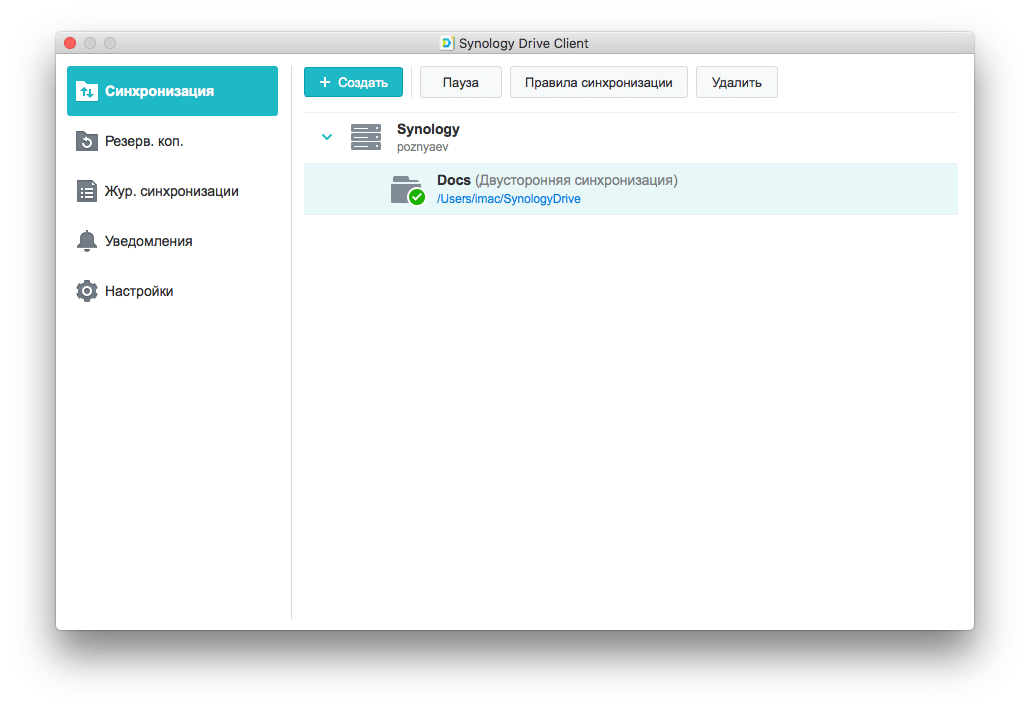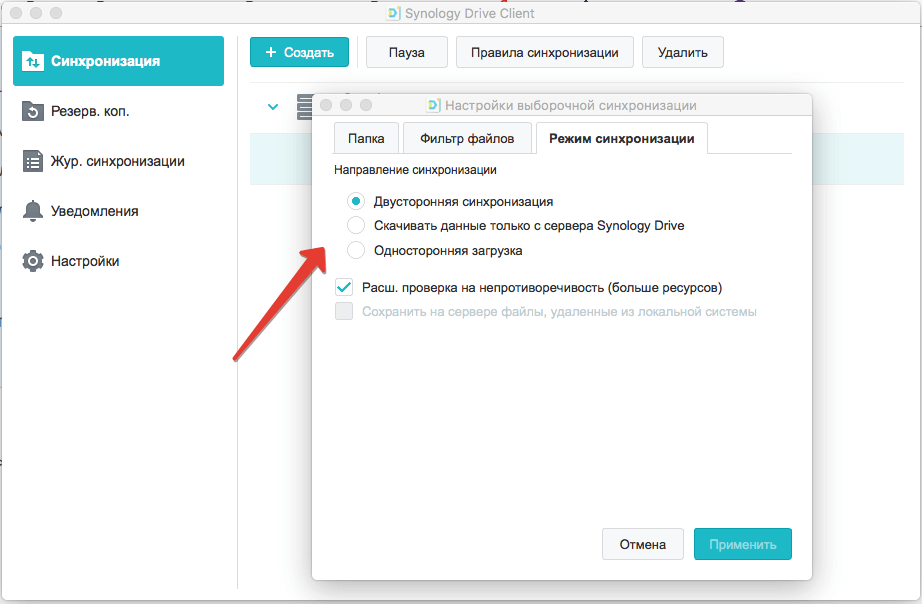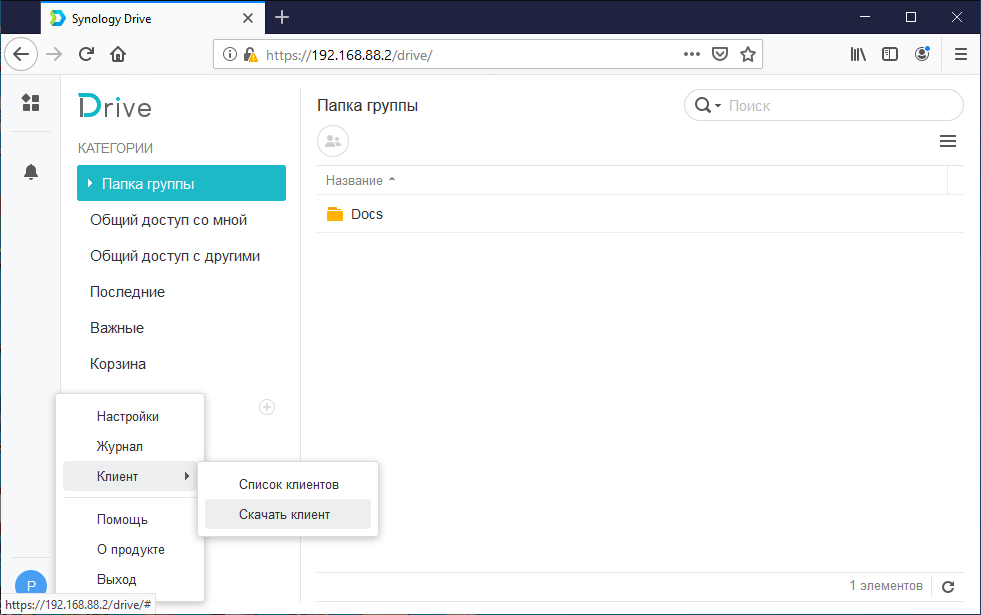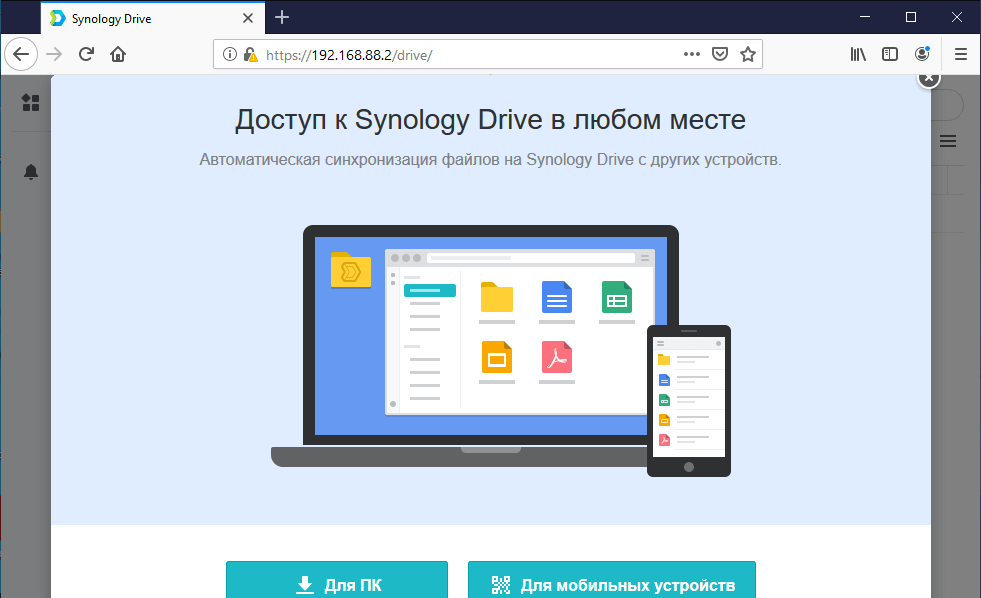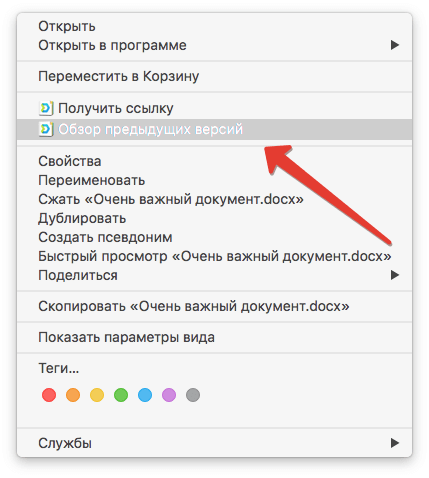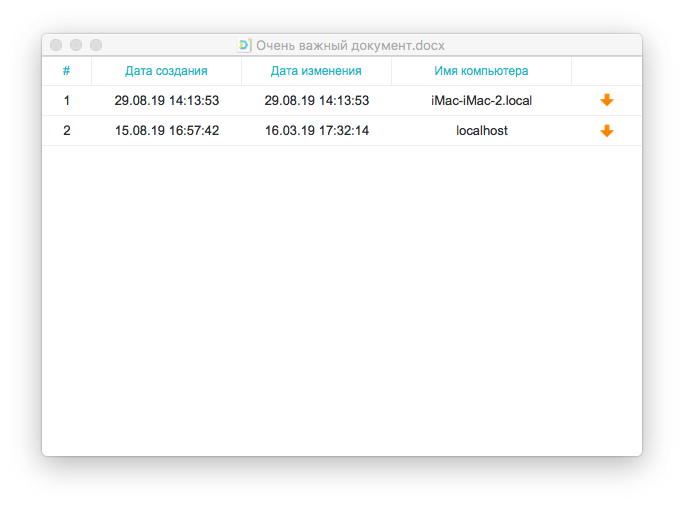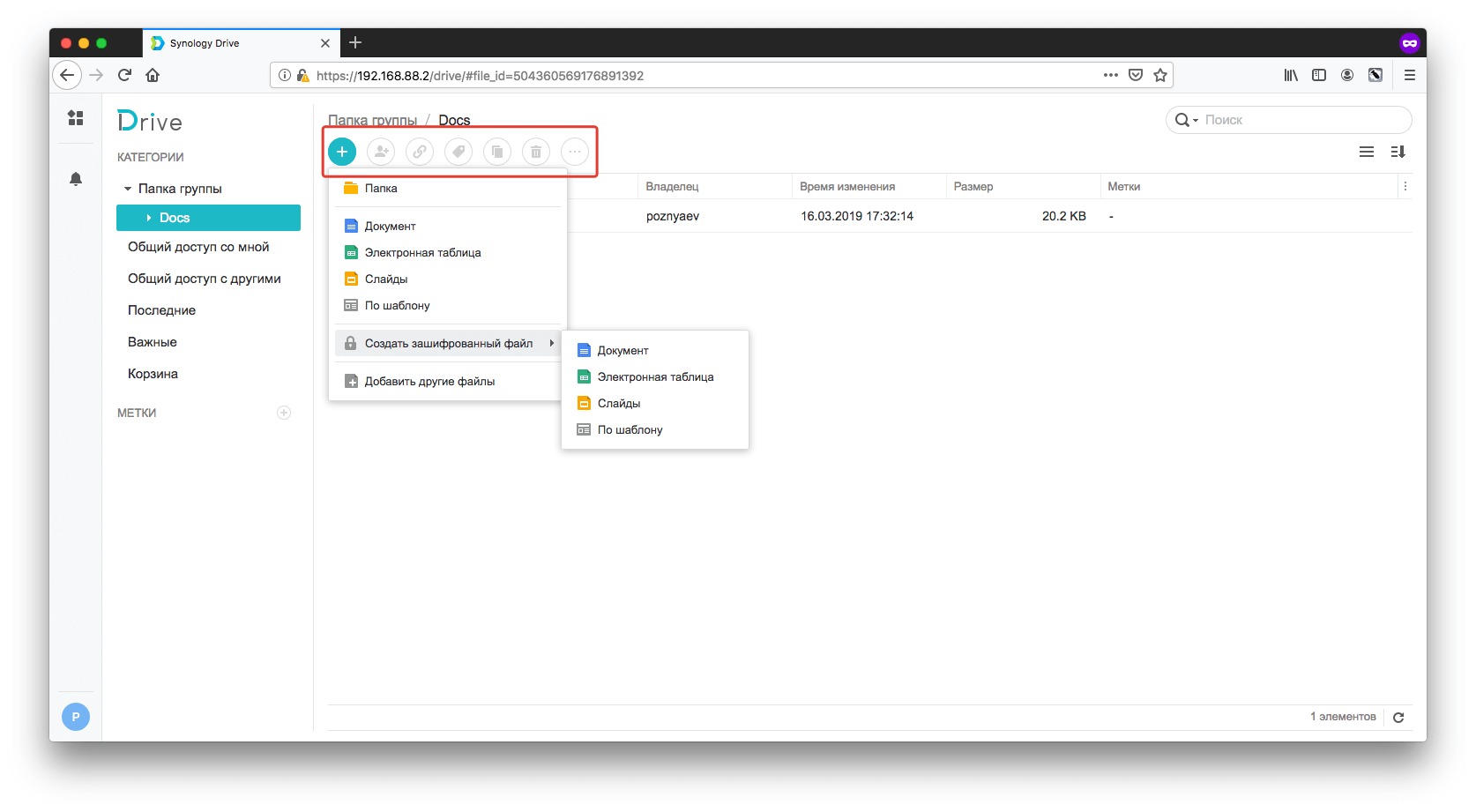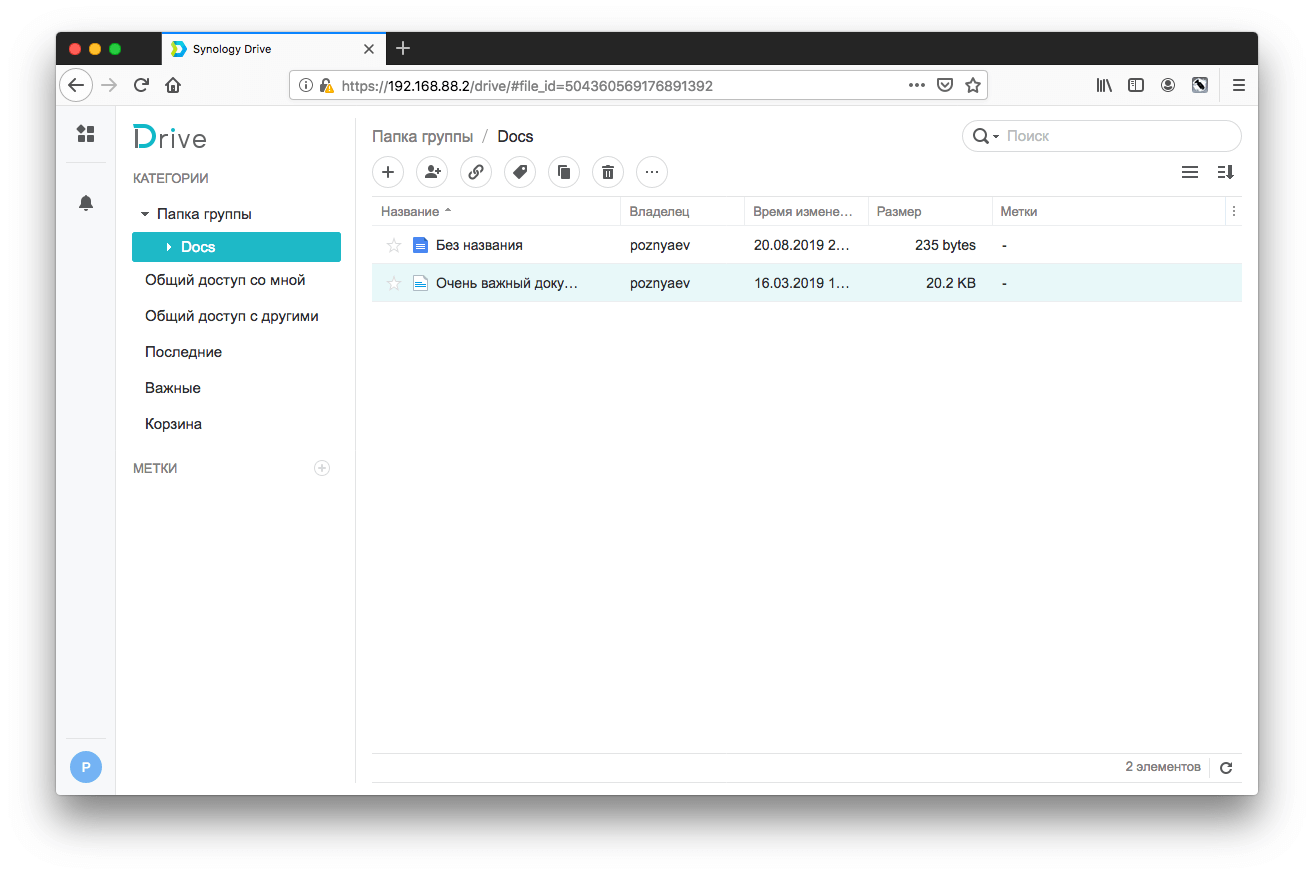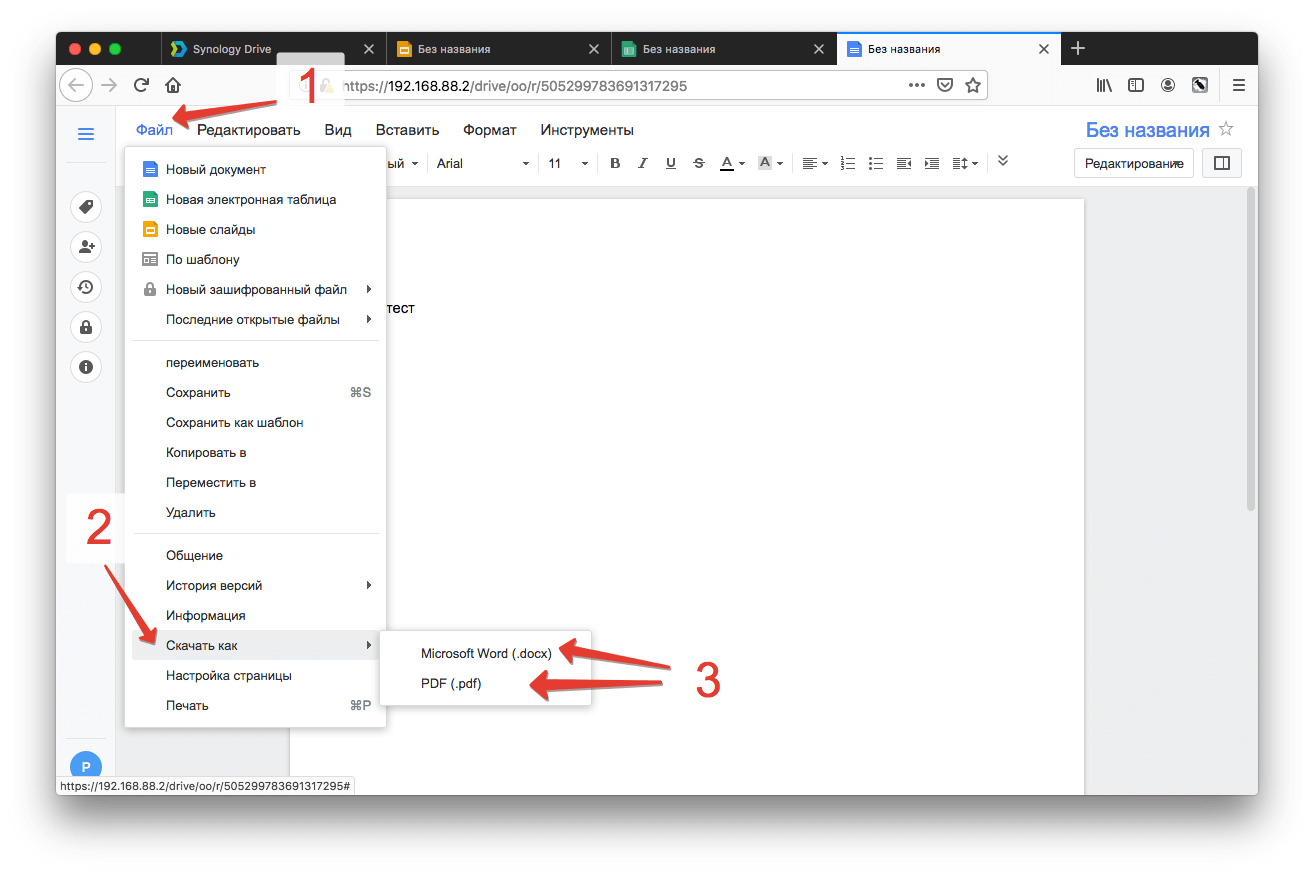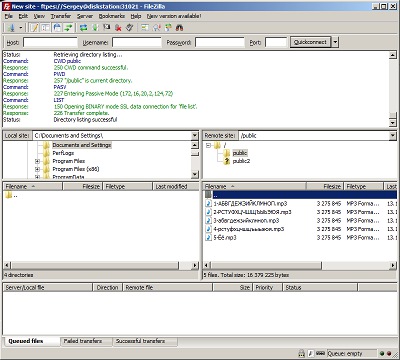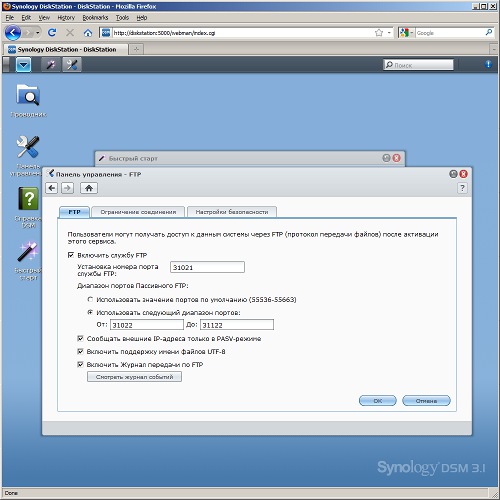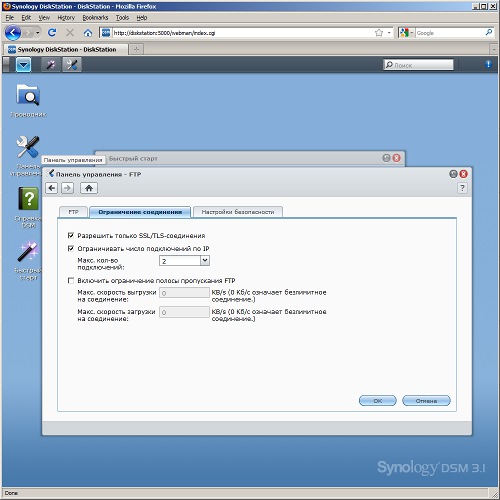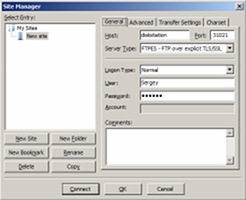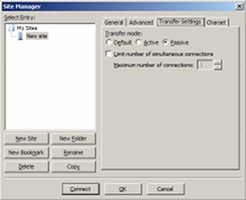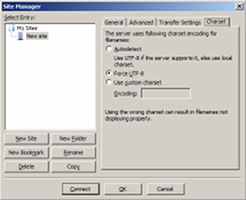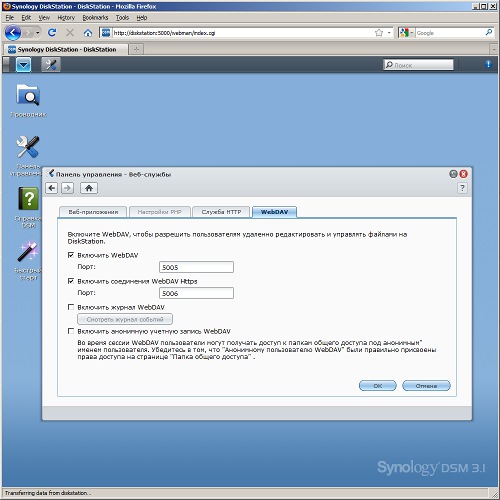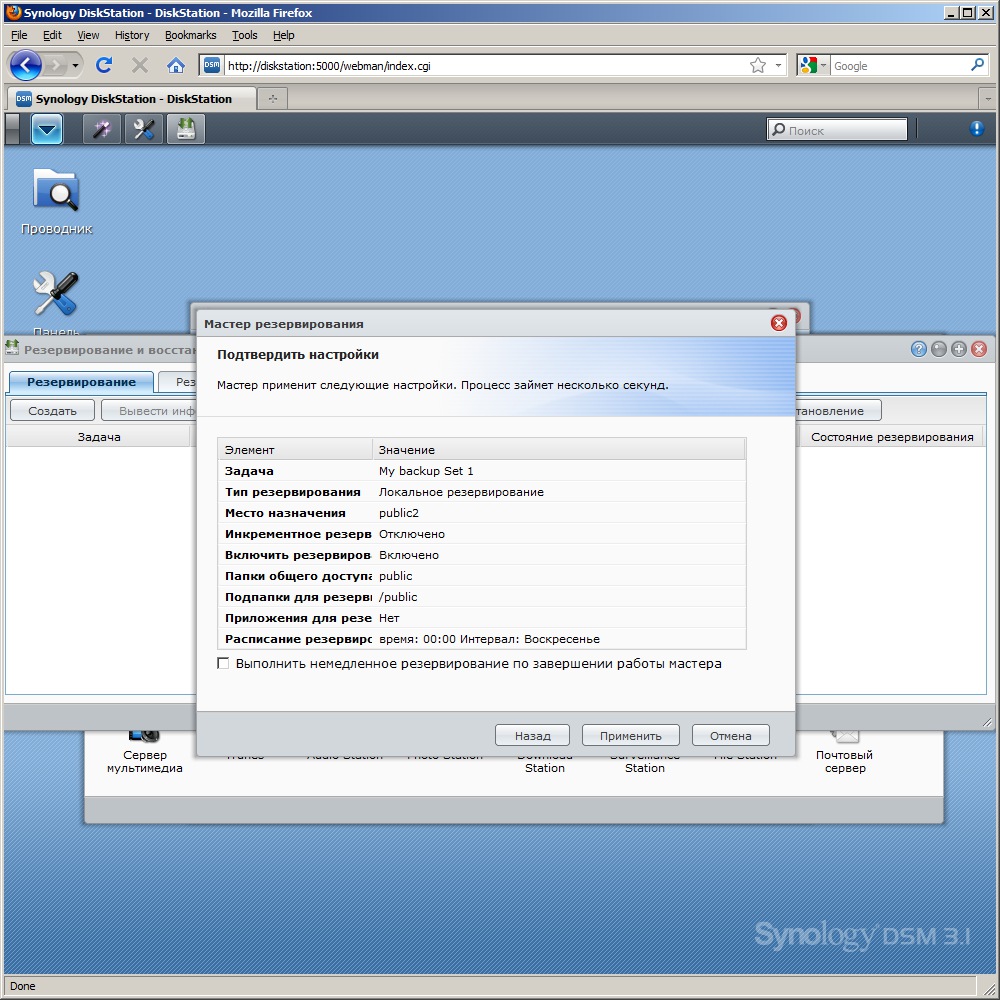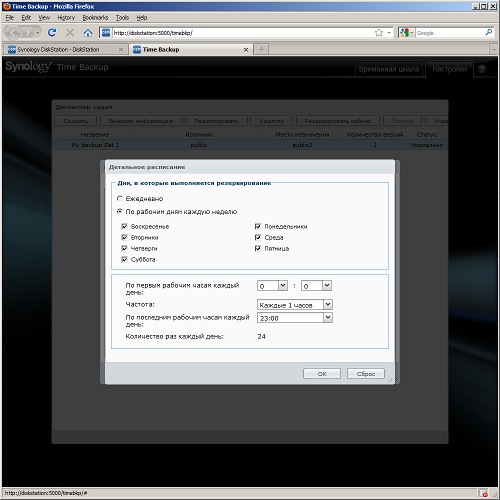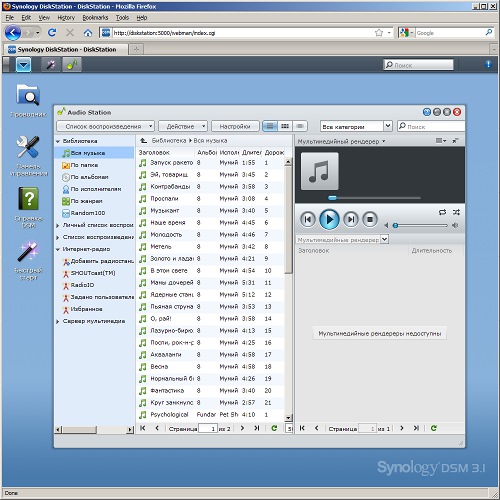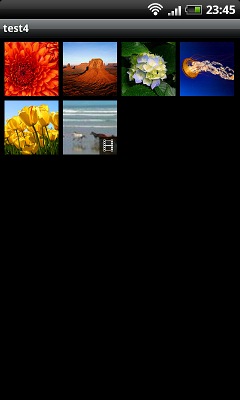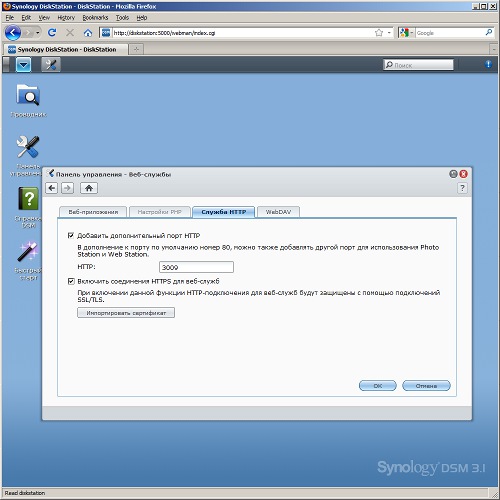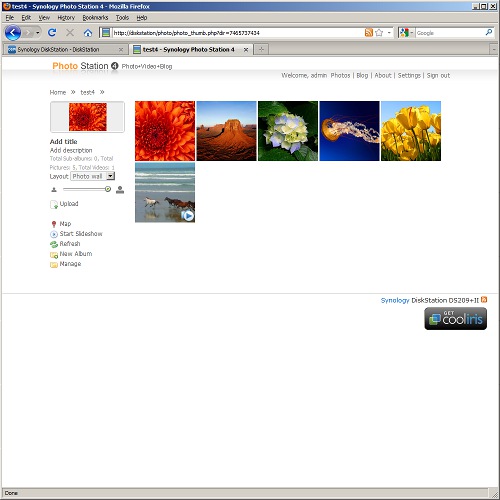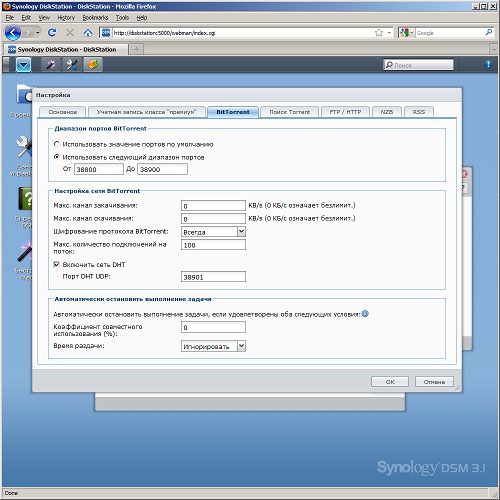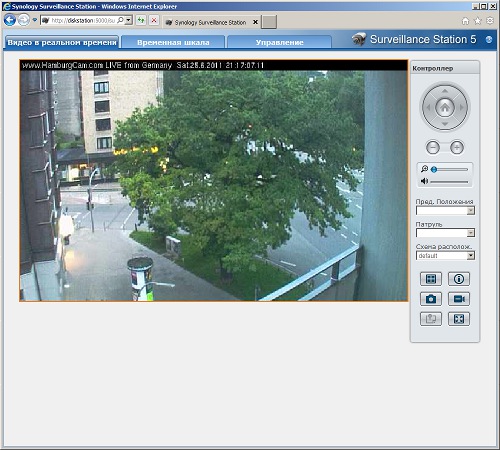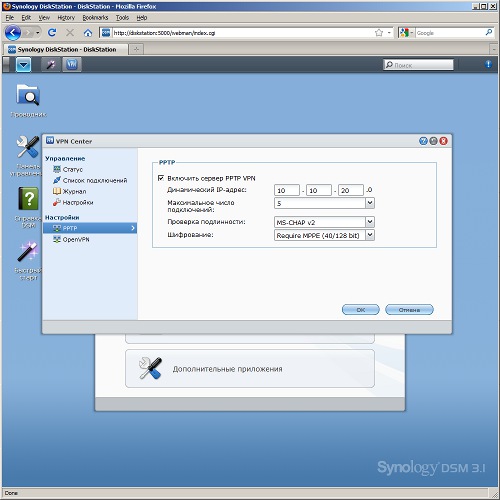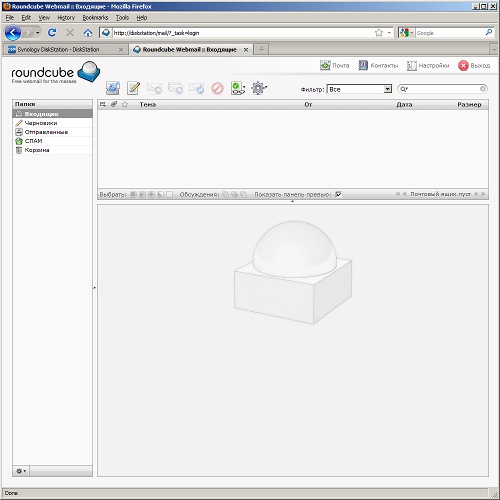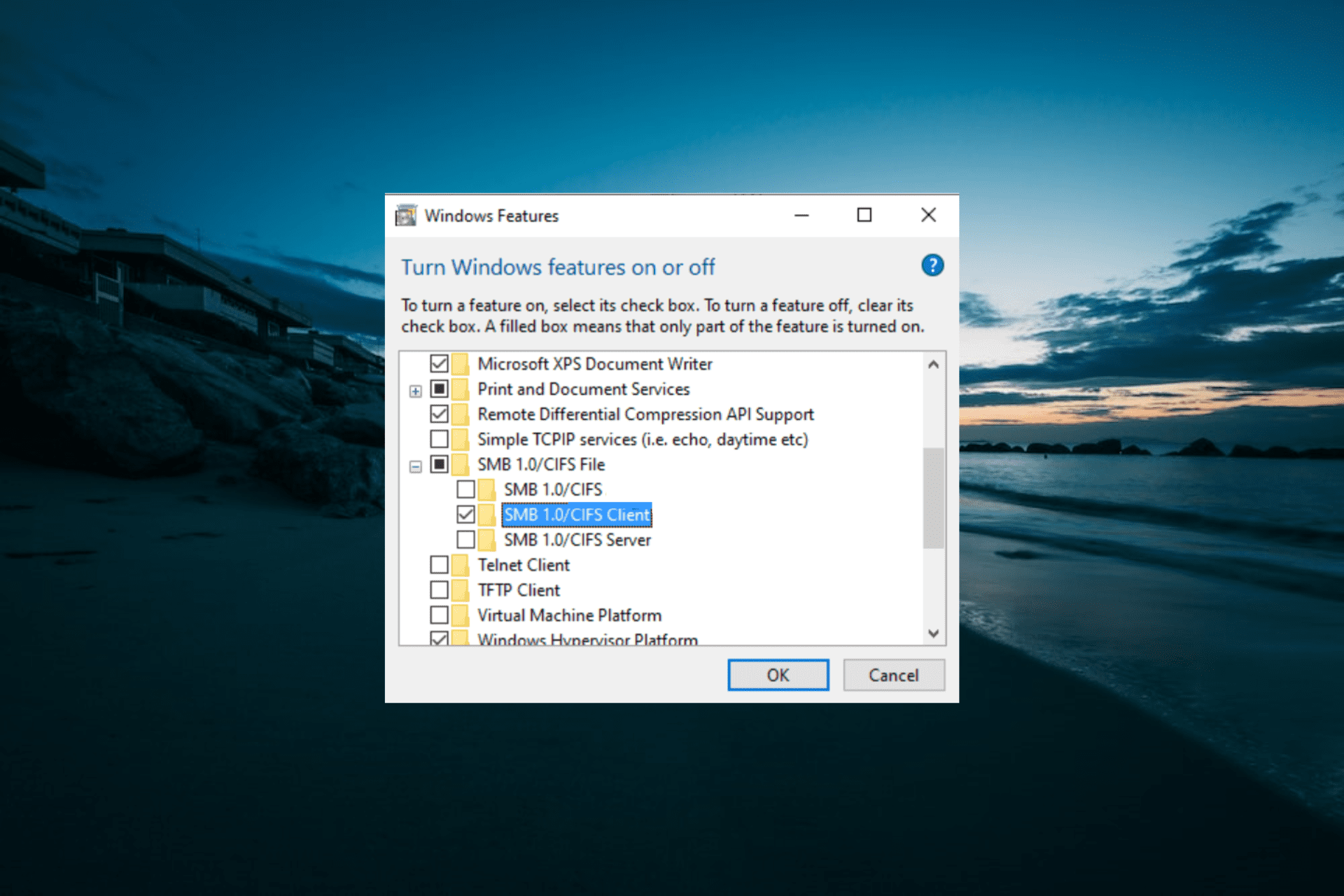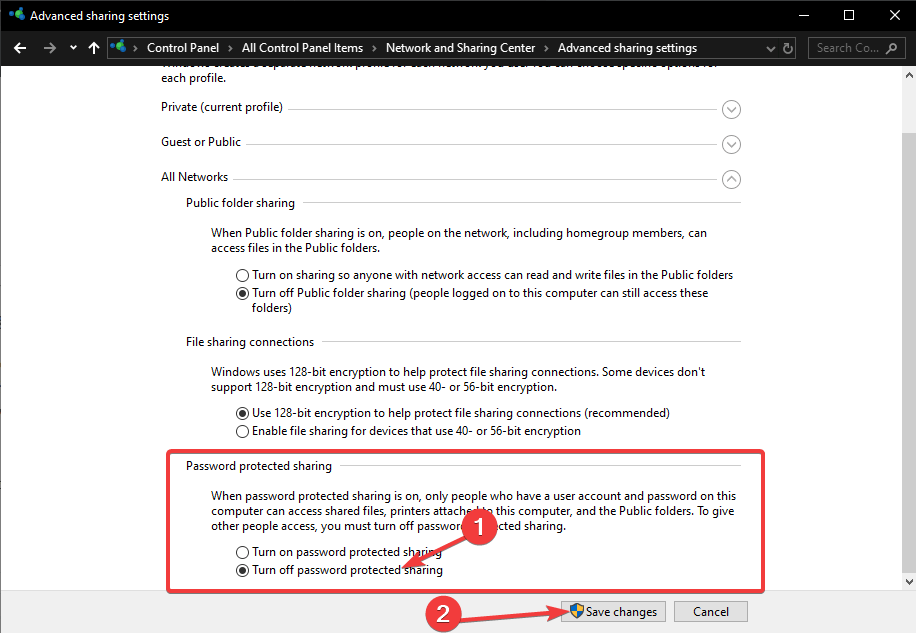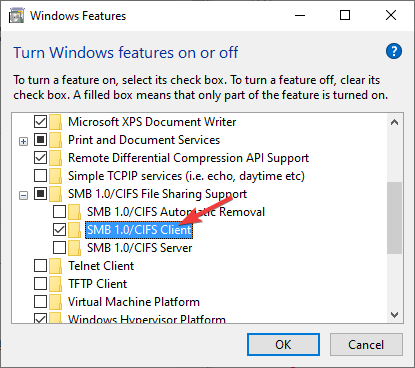Задумывались о то, что делать если вдруг случится страшное и Synology NAS перестанет включаться или загружаться. Как достать данные? Давайте я покажу как извлечь данные с дисков DSM 7 на ПК Windows.

Будем исходить из того, что ваше устройство Synology или XPEnology сломалось и не включается. Когда все работало была установлена DSM 7 и файловая система BTRFS. Неважно какой и сколько было RAID массивов у вас. Для извлечения данных с дисков разбитых под Synology NAS понадобится ПК, к которому можно подключить все диски из девайса + диск под ОС Windows.
Если у вас в Synology DSM 6 и или файловая система EXT4, то можно воспользоваться официальной инструкцией Synology используя аналогичную схему, но ОС Ubuntu. Если у вас DSM 7 и BTRFS, то официальная инструкция вам не поможет. Мне не помогла, так как не примонтировался том с BTRFS.
Спустя несколько дней после написания статьи я нашел команду, которая достает данные из под ОС Ubuntu, но достает все без разбора
btrfs restore /dev/mapper/vg1-volume_1 /mnt/syno/
Также хорошей программой, которая точно работает является Diskinternals Linux Reader. Она платная, но стоит не дорого около 30$, а купить ее в РФ сейчас из-за санкций невозможно. Мне помог купить ее один хороший человек за границей. Поэтому если кому-то нужна будет помощь с восстановлением данных с Synology на ПК то обращайтесь ко мне через форму обратной связи. Принцип действия программы Linux Reader точно такой же как и у программы, про которую пойдет речь далее.
Если вам нужна помощь по восстановлению данных или по другим вопросам, то можно связаться со мной через форму ниже:
Из ОС Windows достать данные можно программой Hetman RAID Recovery. У меня получилось сделать это в версии 2.3. Программа платная, но нив коем случаи не покупайте ее пока идет конфликт на западных рубежах России. Скачать программу со всем необходимым можно с сайта one-progs.ru. Один из компонентов при использовании нужно поместить в исключение антивируса.
Напомню, что все это вы делаете на свой страх и риск.
Если вы знаете другой способ или другую программу от адекватных разработчиков платную или бесплатную, то прошу дать знать любым удобным для вас способом
Мой исходный тестовый стенд состоял из XPEnology с DSM 7.1.1 update 4, 4 диска по 500Г в RAID5 (SHR).
Программа запускается очень долго, но сразу после запуска показывает все диски. Я знаю структуру файловой системы Synology и потому выбрал раздел vg1.volome1
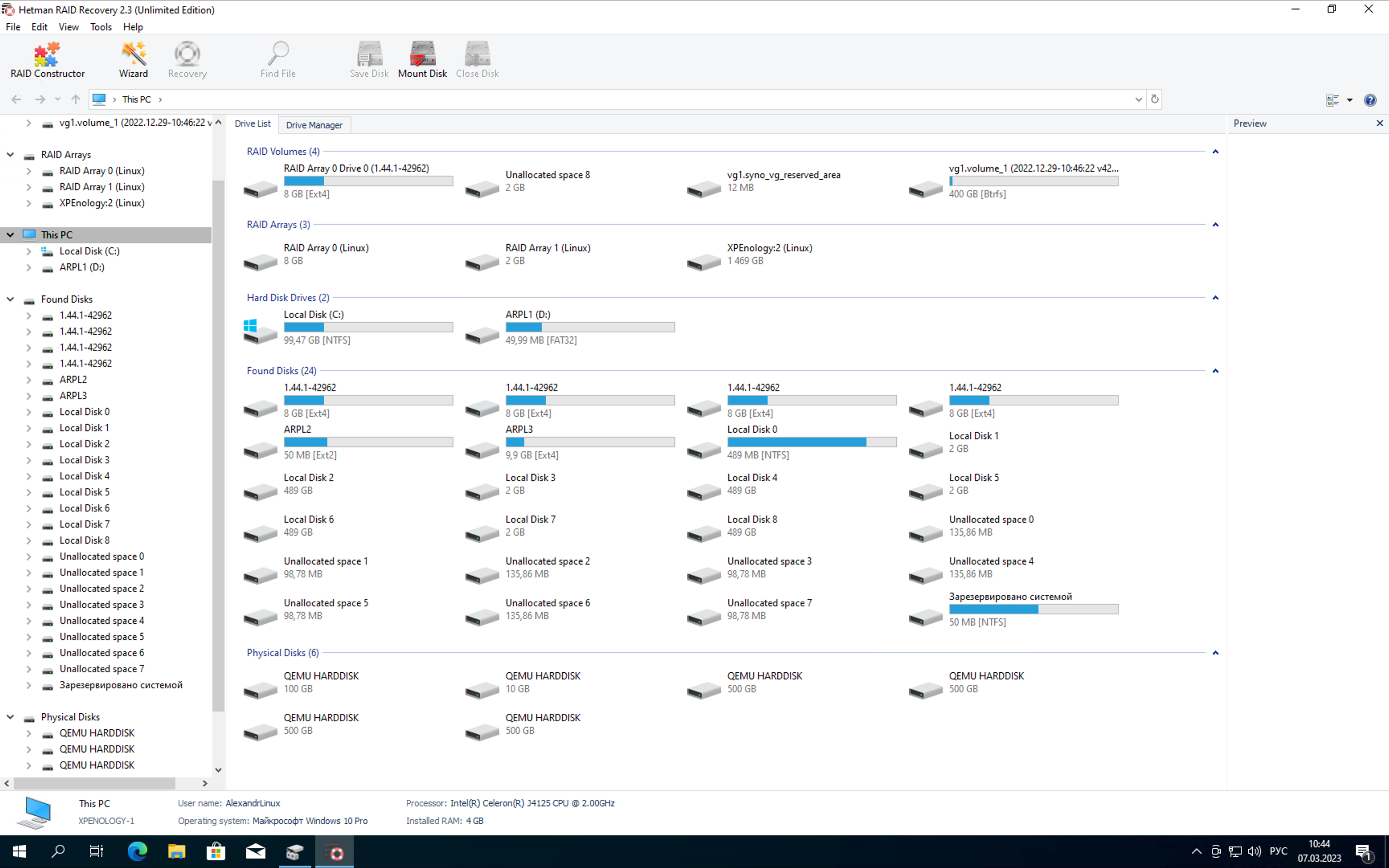
Программа попросит проанализировать выбранное пространство. В моем случаи Fast без проблем справился с задачей
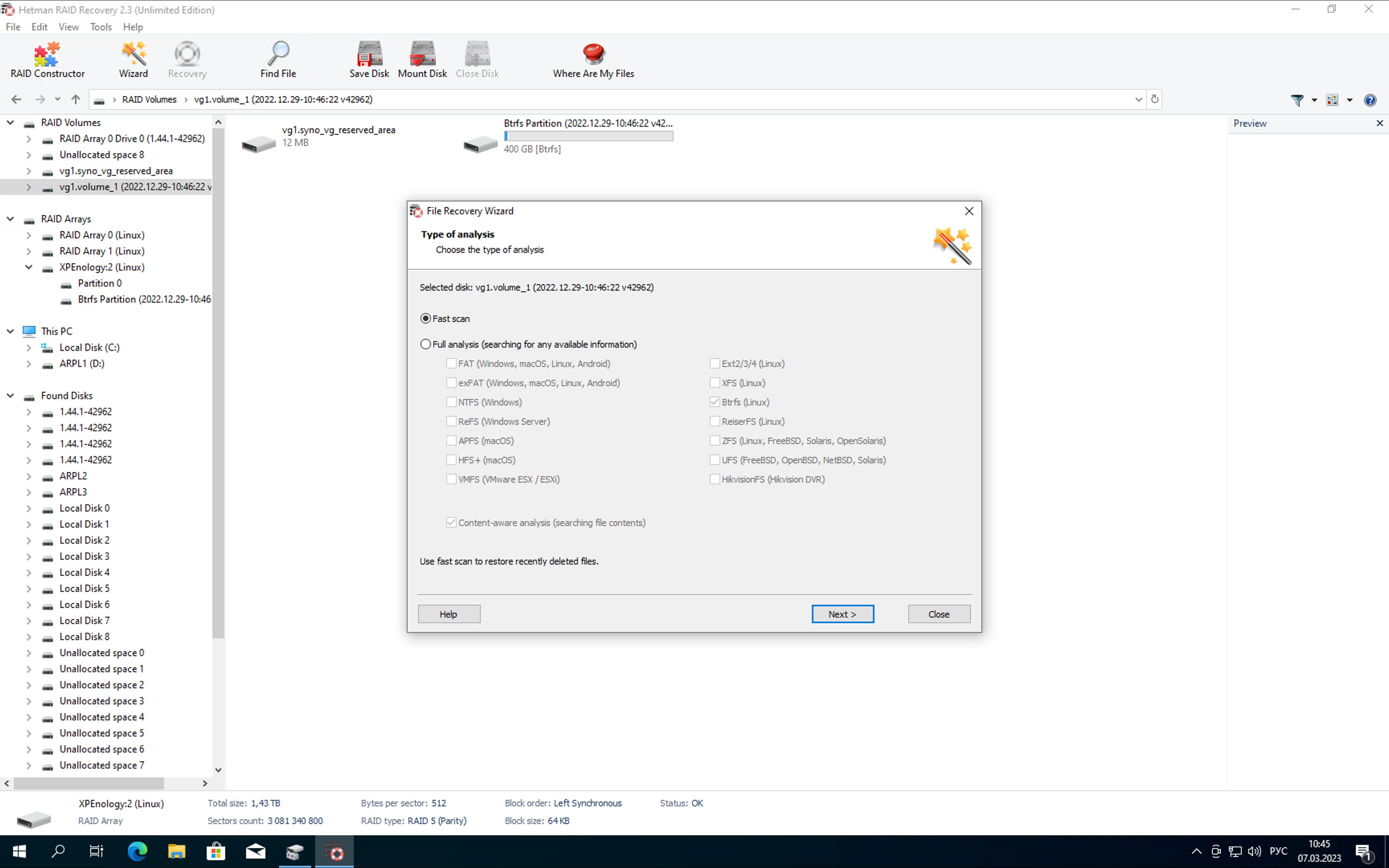
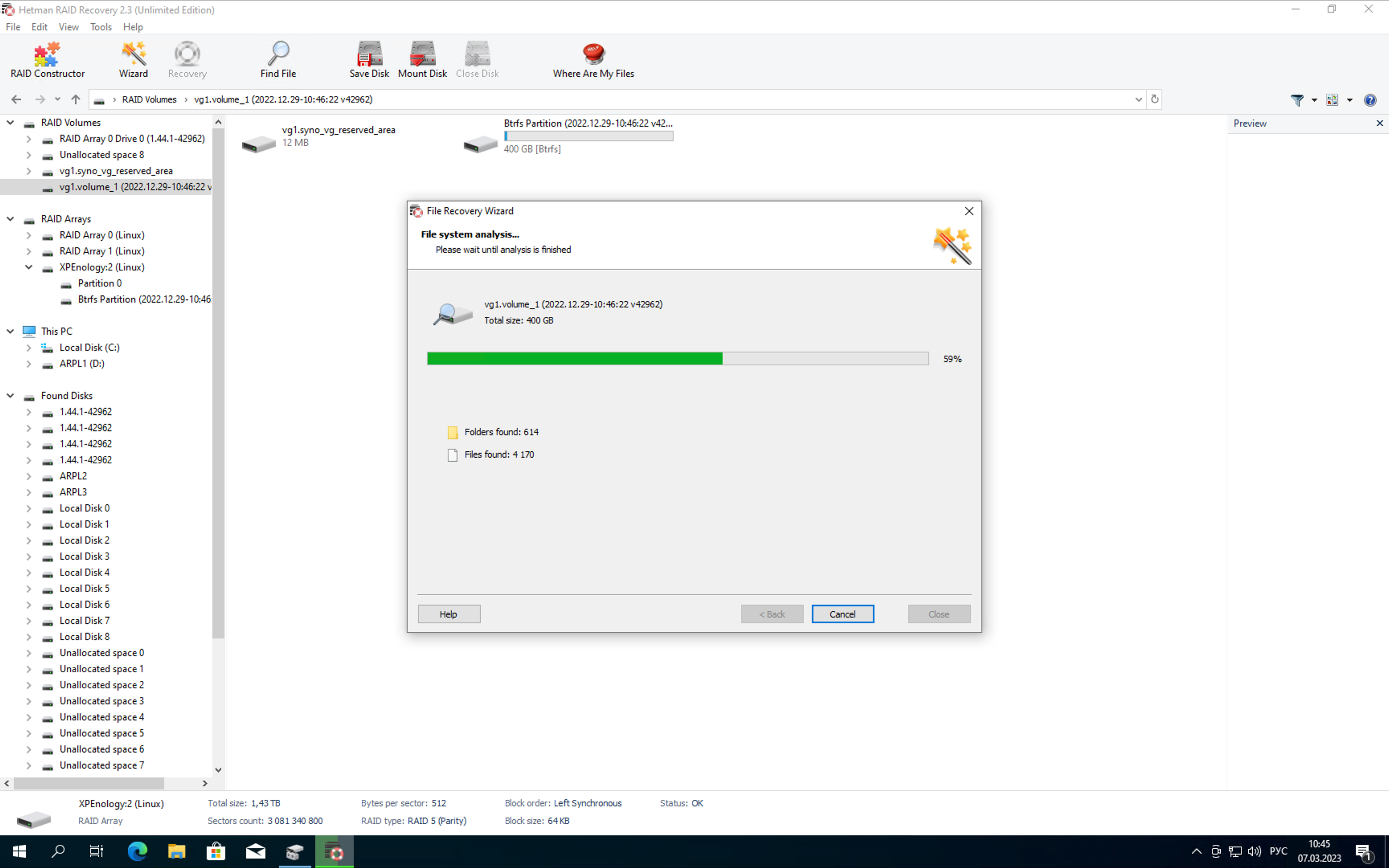
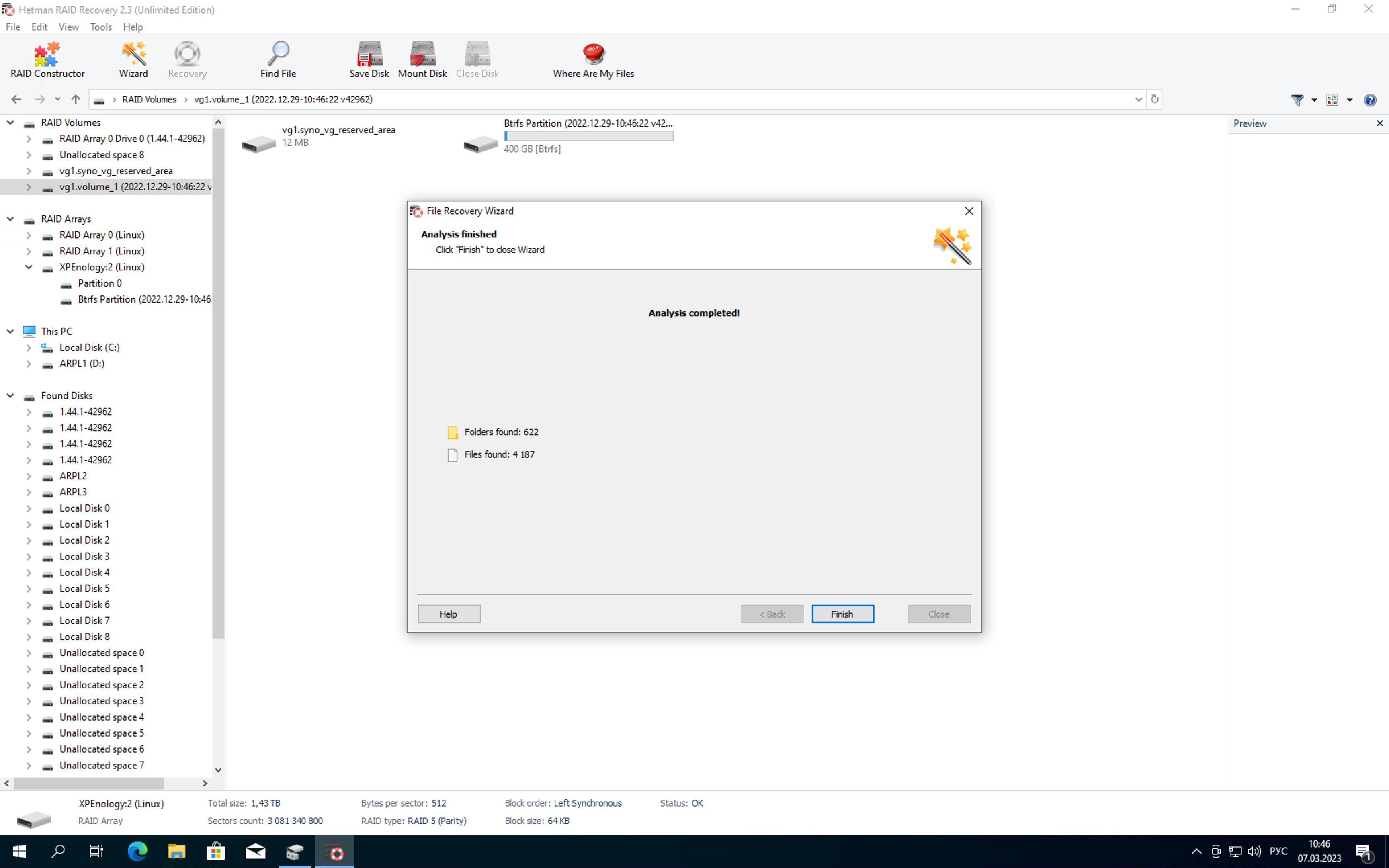
Я смог без проблем восстановить себе на ПК файлы с дисков Synology NAS
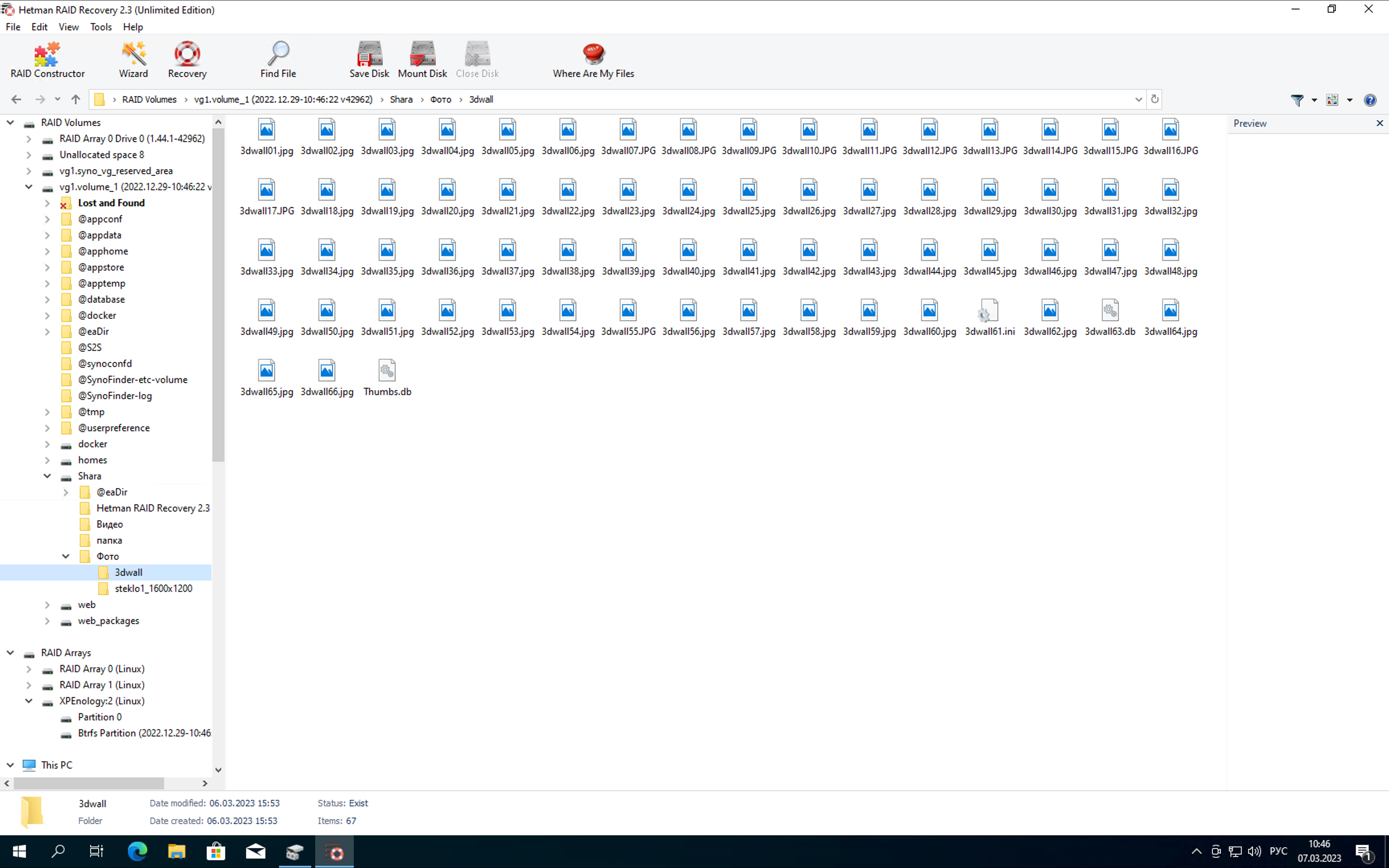
Если текстовой информации вам будет мало, то я снял видео ролик для более полного понимания как это работает и демонстрации возможностей.
Как восстановить данные с неисправного Synology NAS
Канал Дзен
Группа ВКонтакте
Канал YouTube
Часто пользователи сталкиваются с ситуацией, когда NAS не дает доступ к данным на своих дисках.
Это может произойти из-за физического повреждения самого устройства NAS или из-за логического сбоя.
Тут может быть масса причин, но при этом единственное желание пользователя – получить данные в целости и сохранности.
Если вы просто извлечете диски из вашего NAS и подключите их к ПК через USB или SATA-порты
на материнской плате, ничего не произойдет. Более того, вы даже не найдете ваши диски в Windows Explorer
(в Моем компьютере). Вы можете увидеть диски NAS в Управлениии Дисками (нажмите WinKey + R на клавиатуре,
наберите diskmgmt.msc, а затем нажмите Ввод), но вы все равно не сможете получить доступ к данным.
Так происходит из-за того, что NAS устройства используют некоторые «инородные» для Windows технологии
– Linux RAID, чтобы объединить диски в одно хранилище, и файловые системы от Linux, чтобы хранить данные на RAID.
Поэтому Windows не дает доступа к данным, хранящимся на дисках NAS.
Чтобы прочитать диски из NAS с помощью Windows, недостаточно просто подсоединить их к ПК.
Чтобы получить доступ к данным, вам нужна программа по восстановлению NAS, например,
Vолга,
которая может считывать метаданные, воссоздать том NAS и извлечь хранящиеся на устройстве
файлы и папки.
Как восстановить данные с диска NAS с помощью программы Волга
- Подсоедините все диски NAS к Windows ПК.
Советуем подсоединять напрямую к материнской плате с помощью SATA-кабелей.
Но если на плате недостаточно свободных SATA-портов, можете воспользоваться подключением USB-на-SATA. - Скачайте, установите и запустите программу Волга.
- В списке доступных устройств выберите том от NAS и начните сканирование.
Обычно эти тома расположены в разделе Linux md-raid или Linux LVM. - Используйте функцию Предпросмотр, чтобы проверить качество восстановления.
Если ваши изображения, видео, pdf-файлы отображаются хорошо, значит, и все другие файлы откроются правильно после сохранения. - Купите лицензионный ключ и скопируйте восстановленные данные.
Помните, что нужно подготовить дополнительный носитель (диск или несколько дисков),
чтобы сохранить туда восстановленные файлы.

Если том NAS не виден в списке, или восстановленные файлы не отображаются как надо
в окне Предпросмотра, возможно, была разрушена конфигурация массива.
В этом случае сначала нужно восстановить конфигурацию массива RAID с помощью нашей программы Волга RAID.
Вы можете скачать ее и узнать больше информации о
восстановлении RAID на сайте www.Volga-RAID-Software.ru.
Не далее чем вчера (вот же, Пятница 13-е) — столкнулся с проблемой слить данные с винта, стоявшего ранее в NAS-е (DS-209):
HDD — один, не в RAID; еще неделю назад — проверял состояние SMART диска, все было ОК. утром, прийдя в офис — обнаружил отсутствие доступа к сетевому ресурсу на NAS-е.
Индикатор STATUS — мигает оранжевым одновременно с зеленой лампочкой кнопки COPY.
долго рылся на форумах (включая этот) и в мануалах, нашел только, что «мигает STATUS» = «плохо винчестеру»; что означает одновременно с ним мигание COPY — нигде толком не написано, в некоторых сообщениях — попадается инфа, что это якобы «проблемы с питанием» (в моем случае инфа про «якобы проблемы с питанием» оказалась ложной, ниже по тексту — разъясню, почему).
Снял винт, воткнул в системник, прогнал MHDD-ой; нашлись битые секторы, 4 шт — получилось «заремапить» все.
Радостно вернул винт обратно в NAS — ничего не поменялось, доступа по сетке к NAS-у как не было так и нет, RESET накопителя ничего не изменил (причем — получалось сделать только «RESET 1»; второй — тот, который теоретически должен был сбросить всё в заводские настройки — сделать не получилось, сколько ни нажимал повторно [reset] с разными интервалами — все равно накопитель пищит только один раз, в сетке не появляется, новых айпишников DHCP не раздает). На этом этапе уже грызли сильные сомнения, не в аппаратной-ли части накопителя проблема, но на тот момент проверять накопитель было совсем некогда, срочно надо было достучаться до данных на винте.
Тут же на форуме вычитал совет, как слить инфу с винта, стоявшего в NAS-е — кто-то посоветовал воспользоваться пакетом EXT2IFS (fs-driver.org).
Скачал, поставил, попытался присвоить буквы трем появившимся в системе разделам; результат нулевой, винда предлагает эти разделы отформатировать. Перезагрузки и всякие танцы с бубном не дали ничего.
Начал перебирать всякие другие программы, которые обещали счастье в вычитывании данных с разделов EXT2/EXT3; были опробованы:
Ext2Fsd-0.50 — не осилил; сами разделы видит, но считает их пустыми/неформатированными (может, недокрутил что-то с настройками, но экспериментировать с дорогими моему сердцу данными на умирающем винте желания не было)
Linux Reader (diskinternals.com) — прога осилила один раздел («первый» раздел на диске, снятом с NAS-а), и даже благополучно вычитала с него то, что было запрошено, но на остальные 2 раздела — ругнулась как на «неизвестные» / «неразмеченные» (RAW); поскольку меня интересовали в первую очередь данные, хранившиеся на накопителе, эта прога тоже была отправлена в корзину.
explore2fs-1.07 (chrysocome.net) — то же самое; прога вообще не увидела ни одного раздела; попытка подсунуть ей файлы passwd и group, которые получилось списать с винта при помощи «linux_reader» (такая опция есть в настройках), успехом не увенчалась.
Устав от попыток списать инфу с винта, подключенного в системник (под WinXP), решил отвлечься и проверить аппаратную часть накопителя. Замена блока питания (сделанная в первую очередь, еще до экспериментов с софтом) ничего не дала (как мигало, так и продолжило мигать). Откопал старый, но рабочий винт, затер все разделы на нем и попытался заново инициализировать накопитель. После 5 минут экспериментов понял, что с накопителем не все так плохо — он получил новый IP по DHCP, и даже стал «виден» в Synology Assistant. Спустя полчаса я оказался обладателем с нуля инициализированного накопителя, с абсолютно пустым новым жетским диском и без каких-либо симптомов «некорректного функционирования» (в этом месте — сделал вывод, что проблем с питанием у накопителя не было никаких).
Тут уже пришло озарение — а не попробовать-ли воткнуть посыпавшийся винт вторым винтом в накопитель. Еще 30 минут на эксперименты — и проблемный винчестер стал «виден» в проводнике в конфигураторе Synology. Танцев с бубном не пришлось делать никаких (можно было справиться на 5 минут быстрее, но сдуру подключил зановосконфигурированный винт как disk2, а проблемный — как disk1, естественно система снова ушла в ступор и начала моргать двумя индикаторами как и в самом начале; замена дисков местами решила проблему — накопитель после старта какое-то время подумал, минут на 20 в Synology Assistant вывесил состояние «проверка квот», но по завершению этой самой проверки зажег жизнерадостным зеленым цветом все 4 индиактора и показал содержимое папок с файлами, ради которых и была вся возня. Правда, имел место определенный казус: еще проверяя сам накопитель, на новоустановленном винте создал папку общего доступа с таким же именем, как и ранее была папка на проблемном диске. Естественно, накопитель показал только ОДНУ из них — ту, что на новосконфигурированном диске. Оставил в накопителе только один винт, удалил на нем новосозданную ранее в качестве эксперимента одноименную папку, снова запустил накопитель с двумя винтами — и в системе отобразилась требуемая «одноименная» папка с проблемного винта.
Ньюанс: после того, как в «проводнике» в панели управления NAS-ом стали доступны старые папки — не забыть заново задать к ним «права доступа» из панели управления накопителем. Иначе — папки «по сетке» видны, но не открываются.
Парадокс: состояние SMART этого проблемного винта все системники, в которые я его подключал, показывали как «SMART — OK». Когда накопитель закончил «проверять квоты» и дал доступ к панели управления — в «диспетчере хранения» увидел следующее: про «раздел 2» система пишет «Статус: Нормально«, но ниже, на той же страничке — «информация о диске» — «Отказ системного раздела»
На этой мажорной ноте пора было бы успокоится и начать по сетке перекачивать файлы с проблемного винта, но «тяга к знаниям» оказалась сильней (да и леностно показалось переливать дважды по сетке туда-сюда инфу). Снова полез читать инет и искать программу — и нашел (!):
UFS explorer 4 (ufsexplorer.com). В моем случае — заработала первая же скачанная с оф.сайта «Standard Recovery version 4, 32 bit», версии 4.9.1. Правда, видит она не только папки общего доступа, но и какую-то системную инфу, которую создает на диске сама операционка накопителя, но для целей восстановления данных это совсем несущественно.
Ньюанс: прога — платная . Демка, скачанная с сайта, восстанавливает файлы размером до 64 КБ. Большего размера — отказывается. Но — кто ищет, тот всегда найдет, и проверить работоспособность программы на файликах большего размера у меня все-таки получилось
Однако, чисто субъективное впечатление — в такой ситуации, копировать по сетке с диска, воткнутого в NAS «вторым винтом», получается намного быстрее, чем восстанавливать файлы при помощи ‘UFS explorer’, копируя их с винта на винт «в пределах одного системника». Поэтому, в итоге вернулся к первоначальному варианту — воткнул винт «вторым» винтом в NAS и благополучно все списал.
ЗЫ:
DS209, в эксплуатации — примерно 1.5-2 года;
текущая версия DSM — 3.1-1613 (какая была «до аварии» — не знаю). Операционка — XP SP3 (под остальными ОС — работа всех вышеперечисленных программ не проверялась).
User Case: How Can I Recover Data on my Synology NAS Using a PC
«I have accidentally deleted a very important folder on my Synology NAS (DS 414) with RAID5 configuration. Unfortunately, the Recycle Bin was not activated and I can’t restore the folder from Recycle Bin. How do I recover files from Synology NAS?» — A user query from EaseUS
NAS, Network Attached Storage, is a special dedicated data storage server that includes memory components and embedded system software for cross-platform file sharing.
Synology NAS drive is very popular among most NAS users. It can automatically synchronize files between multiple devices, realize multi-person collaborative cloud office, and seamlessly connect home office and company office. Moreover, the photo management function of the Synology NAS is outstanding, provides all the tools you need to efficiently group, filter, organize, and share pictures while keeping your memories safe and secure.
Synology NAS Data Loss/Failure
Synology RAID-based NAS devices may encounter data loss due to the following reasons:
- Intentional or unintentional file deletion without recovery
- Disk initialization or formatting for using NAS RAID disks
- BTRFS or EXT4 file system corruption
- Improper configuration caused by an abrupt power loss or incomplete repair of RAID arrays
- Virus attack or malware infection results in data loss
- Other user or system errors
Once you encounter Synology data loss because of any of the above causes, you can take the following two ways to recover deleted or lost files from Synology NAS drives.
Method 1. Super-Easy Synology NAS Recovery, No Need to Pull Disk Out
If you lose data stored on the Synology NAS, you can try to restore files using EaseUS NAS data recovery software. This comprehensive data recovery program enables you to recover data from both ext4 or btrfs file system on Synology NAS device with simple clicks, no need to pull the multiple disks out anymore.
EaseUS file recovery software highlights:
- Recover deleted or formatted files from NAS hard drives efficiently
- Support NAS recovery in simple clicks without taking the disks out
- Support all the popular NAS disk brands like Synology, QNAP, Buffalo, Western Digital, NETGEAR, etc.
- Restore data on NAS using a PC running Windows 11/10/8/7
Step 1. Select a NAS server and start recovering.
Download and install EaseUS Data Recovery Wizard on your Windows 11/10 64-bit computer. When you open this software, select «NAS Recovery». All the NAS servers will be automatically listed, choose your target NAS device and click «Scan».
Step 2. Enable SSH service on the NAS server.
Go to «Control Panel > Terminal & SNMP» to check the «Enable SSH service» box. Then view and remember the port for remote access open EaseUS Data Recovery Wizard and click «Next».
Step 3. Connect to the NAS server remotely.
This software will detect your IP and Port automatically. All you need to do is input the user name and password. If the IP address or Port is not right, you can correct it manually. Then, click «Connect Now».
Step 4. Recover lost/deleted NAS data
Then, EaseUS data recovery software will connect to your NAS and start a NAS device scanning. After the scan, you will see all the deleted, lost, or existing files on your NAS server.
You can apply the «Filter» feature or click the «Search files or folders» option to find the lost files on the hard drive. Select wanted NAS files that you lost on the server and click «Recover» to save them to another location.
Click the «Recover» button to restore deleted NAS files.
Method 2. Recover Data from Synology NAS by Taking Out Disks and Rebuilding RAID (Complex)
Unlike EaseUS NAS data recovery software, other NAS recovery products currently on the market only allow you to retrieve data in a very complex way, which can be tricky for average users.
The traditional procedures for Synology NAS data recovery are as follows:
Step 1. Power off the NAS service. Remove the RAID drives disks one by one.
- Important
- When you take disks out of the NAS, we highly suggest that you label them based on which bay they belong to. These marks will help you put them back together in the same correct way. Besides, when you remove the NAS drives, do not violate the warranty.
Step 2. Connect the drives to your computer. You can use SATA cables to connect the disk directly to your PC’s motherboard or use USB-to-SATA adapters together with power. Do not initialize or format the drives when you are asked.
Step 3. Prepare enough external/internal hard drive or another network storage space (equivalent or more than the volume of recovered data from failed NAS drives) to keep the restored data from NAS.
Step 4. Get and use one of the best NAS recovery software to get data off.
Method 3. Recover Synology NAS Data With the Help of Experts
You may need further help for tough data loss situations like reformatting Synology drives, RAW disk, partition loss, system boot error, and virtual disk corruption. Consult with EaseUS Data Recovery Services for cost-efficient one-on-one manual recovery service. They could offer the following services after FREE diagnosis:
Consult with EaseUS data recovery experts for one-on-one manual recovery service. We could offer the following services after a FREE diagnosis. Our decades-experienced engineers are knowledgeable and can repair the damaged RAID structure and restore data from all RAID levels.
- Restore data from all RAID levels, including RAID 0, RAID 1, RAID 5, RAID 6, RAID 10, etc.
- Recover data from enterprise RAIDs such as QNAP, Synology, WD, Buffalo, etc.
- Retrieve lost RAID data caused by any issues
- Fix disks that become GPT-protected partitions
- Recover data from RAID remotely. No need to ship
Perform Synology Data recovery in a Few Clicks
After reading this tutorial, we believe that you have learned the two ways to recover data from Synology NAS drive. EaseUS NAS data recovery software offers you an exclusive and simple way to restore deleted or lost files from NAS device configured as a single drive, RAID 0, RAID 1, or RAID. No need to take the disks out, no need to rebuild the RAID, only a few clicks allow you to perform NAS data recovery efficiently.
User Case: How Can I Recover Data on my Synology NAS Using a PC
«I have accidentally deleted a very important folder on my Synology NAS (DS 414) with RAID5 configuration. Unfortunately, the Recycle Bin was not activated and I can’t restore the folder from Recycle Bin. How do I recover files from Synology NAS?» — A user query from EaseUS
NAS, Network Attached Storage, is a special dedicated data storage server that includes memory components and embedded system software for cross-platform file sharing.
Synology NAS drive is very popular among most NAS users. It can automatically synchronize files between multiple devices, realize multi-person collaborative cloud office, and seamlessly connect home office and company office. Moreover, the photo management function of the Synology NAS is outstanding, provides all the tools you need to efficiently group, filter, organize, and share pictures while keeping your memories safe and secure.
Synology NAS Data Loss/Failure
Synology RAID-based NAS devices may encounter data loss due to the following reasons:
- Intentional or unintentional file deletion without recovery
- Disk initialization or formatting for using NAS RAID disks
- BTRFS or EXT4 file system corruption
- Improper configuration caused by an abrupt power loss or incomplete repair of RAID arrays
- Virus attack or malware infection results in data loss
- Other user or system errors
Once you encounter Synology data loss because of any of the above causes, you can take the following two ways to recover deleted or lost files from Synology NAS drives.
Method 1. Super-Easy Synology NAS Recovery, No Need to Pull Disk Out
If you lose data stored on the Synology NAS, you can try to restore files using EaseUS NAS data recovery software. This comprehensive data recovery program enables you to recover data from both ext4 or btrfs file system on Synology NAS device with simple clicks, no need to pull the multiple disks out anymore.
EaseUS file recovery software highlights:
- Recover deleted or formatted files from NAS hard drives efficiently
- Support NAS recovery in simple clicks without taking the disks out
- Support all the popular NAS disk brands like Synology, QNAP, Buffalo, Western Digital, NETGEAR, etc.
- Restore data on NAS using a PC running Windows 11/10/8/7
Step 1. Select a NAS server and start recovering.
Download and install EaseUS Data Recovery Wizard on your Windows 11/10 64-bit computer. When you open this software, select «NAS Recovery». All the NAS servers will be automatically listed, choose your target NAS device and click «Scan».
Step 2. Enable SSH service on the NAS server.
Go to «Control Panel > Terminal & SNMP» to check the «Enable SSH service» box. Then view and remember the port for remote access open EaseUS Data Recovery Wizard and click «Next».
Step 3. Connect to the NAS server remotely.
This software will detect your IP and Port automatically. All you need to do is input the user name and password. If the IP address or Port is not right, you can correct it manually. Then, click «Connect Now».
Step 4. Recover lost/deleted NAS data
Then, EaseUS data recovery software will connect to your NAS and start a NAS device scanning. After the scan, you will see all the deleted, lost, or existing files on your NAS server.
You can apply the «Filter» feature or click the «Search files or folders» option to find the lost files on the hard drive. Select wanted NAS files that you lost on the server and click «Recover» to save them to another location.
Click the «Recover» button to restore deleted NAS files.
Method 2. Recover Data from Synology NAS by Taking Out Disks and Rebuilding RAID (Complex)
Unlike EaseUS NAS data recovery software, other NAS recovery products currently on the market only allow you to retrieve data in a very complex way, which can be tricky for average users.
The traditional procedures for Synology NAS data recovery are as follows:
Step 1. Power off the NAS service. Remove the RAID drives disks one by one.
- Important
- When you take disks out of the NAS, we highly suggest that you label them based on which bay they belong to. These marks will help you put them back together in the same correct way. Besides, when you remove the NAS drives, do not violate the warranty.
Step 2. Connect the drives to your computer. You can use SATA cables to connect the disk directly to your PC’s motherboard or use USB-to-SATA adapters together with power. Do not initialize or format the drives when you are asked.
Step 3. Prepare enough external/internal hard drive or another network storage space (equivalent or more than the volume of recovered data from failed NAS drives) to keep the restored data from NAS.
Step 4. Get and use one of the best NAS recovery software to get data off.
Method 3. Recover Synology NAS Data With the Help of Experts
You may need further help for tough data loss situations like reformatting Synology drives, RAW disk, partition loss, system boot error, and virtual disk corruption. Consult with EaseUS Data Recovery Services for cost-efficient one-on-one manual recovery service. They could offer the following services after FREE diagnosis:
Consult with EaseUS data recovery experts for one-on-one manual recovery service. We could offer the following services after a FREE diagnosis. Our decades-experienced engineers are knowledgeable and can repair the damaged RAID structure and restore data from all RAID levels.
- Restore data from all RAID levels, including RAID 0, RAID 1, RAID 5, RAID 6, RAID 10, etc.
- Recover data from enterprise RAIDs such as QNAP, Synology, WD, Buffalo, etc.
- Retrieve lost RAID data caused by any issues
- Fix disks that become GPT-protected partitions
- Recover data from RAID remotely. No need to ship
Perform Synology Data recovery in a Few Clicks
After reading this tutorial, we believe that you have learned the two ways to recover data from Synology NAS drive. EaseUS NAS data recovery software offers you an exclusive and simple way to restore deleted or lost files from NAS device configured as a single drive, RAID 0, RAID 1, or RAID. No need to take the disks out, no need to rebuild the RAID, only a few clicks allow you to perform NAS data recovery efficiently.
Если вы планируете подключить Synology NAS к компьютеру через USB, тогда нет, ты не можешь. NAS означает сетевое хранилище, которое подключается к сети. После добавления в качестве сетевого диска новый диск появится в вашем списке дисков на вашем ПК или Mac. Если вы хотите подключить NAS напрямую, вы можете это сделать.
Если ваш компьютер обращается к Synology NAS через VPN-соединение, NAS не будет отображаться в проводнике Windows. Убедитесь, что ваш компьютер может подключиться Synology NAS на портах 137 и 138 через UDP. После сброса Synology NAS IP-адрес в локальной сети может измениться, и пароль администратора будет сброшен.
Как мне получить доступ к моему NAS в Windows 10?
Перейдите в Для Windows File Explorer >> Это ПК. Щелкните правой кнопкой мыши «Этот компьютер» и выберите «Подключить сетевой диск». Выберите букву диска в раскрывающемся списке «Диск», введите « < IP-АДРЕС NAS > < ОБЩЕЕ ИМЯ ПАПКИ >» в текстовом поле «Папка» и нажмите «Готово».
Как подключить накопитель NAS к компьютеру?
Business Storage Windows Server NAS — Как получить доступ с помощью удаленного рабочего стола
- Нажмите клавишу Windows (…
- Нажмите кнопку Пуск.
- В поле Искать файлы и папки введите следующее:…
- Откройте приложение подключения к удаленному рабочему столу.
- Введите IP-адрес устройства NAS, затем нажмите «Подключиться». …
- Для пользователя введите: Администратор.
Как подключиться к Synology NAS локально?
Как устранить неполадки при подключении к Synology NAS
- Перейдите на веб-сайт Synology.
- Выберите свою модель NAS.
- Загрузите Synology Assistant.
- Установите программное обеспечение.
- Запустите Synology Assistant.
- Разрешите программе поиск в вашей сети.
- Щелкните правой кнопкой мыши свой NAS и выберите «Подключиться».
Как получить доступ к Synology NAS из проводника?
Обзор
- Откройте окно проводника Windows и перейдите в раздел «Компьютер».
- Щелкните Подключить сетевой диск. …
- В окне «Подключить сетевой диск» выберите букву диска в раскрывающемся меню «Диск».
- В поле «Папка» введите имя сервера Synology NAS и имя общей папки с предшествующими и разделенными обратными косыми чертами.
Почему мой NAS не отображается в проводнике Windows?
Пытаться «сворачивать сетевое обнаружение »на ПК с Windows, сохраните его, а затем снова включите через Центр управления сетями и общим доступом> Изменить дополнительные параметры общего доступа, чтобы очистить кэш Windows.
Почему Nas не отображается в проводнике Windows?
Убедитесь, что Synology NAS и компьютер находятся в одной локальной сети и подсети. … После сброса настроек Synology NAS выключите Wi-Fi соединение на компьютере и подключите Synology NAS напрямую к компьютеру с помощью кабеля Ethernet, не используя сетевой коммутатор или маршрутизатор.
Как мне получить разрешение на доступ к сетевому компьютеру?
Установка разрешений
- Откройте диалоговое окно «Свойства».
- Выберите вкладку Безопасность. …
- Нажмите «Изменить».
- В разделе «Группа или имя пользователя» выберите пользователей, для которых вы хотите установить разрешения.
- В разделе «Разрешения» используйте флажки, чтобы выбрать соответствующий уровень разрешений.
- Нажмите «Применить».
- Щелкните ОК.
Как мне получить доступ к моему пути к NAS?
Как подключить накопитель NAS на ПК
- На рабочем столе щелкните меню «Пуск» и найдите «Этот компьютер». …
- В окне «Этот компьютер» щелкните правой кнопкой мыши «Этот компьютер» и выберите «Подключить сетевой диск».
- Появится окно «Подключить сетевой диск».
Использует ли Windows 10 SMB?
В настоящее время Windows 10 также поддерживает SMBv1, SMBv2 и SMBv3.. … Разным серверам в зависимости от их конфигурации требуется другая версия SMB для подключения к компьютеру. Но если вы используете Windows 8.1 или Windows 7, вы можете проверить, включена ли она у вас.
Как установить NAS в Windows 10?
Просто выполните следующие действия:
- Нажмите Win + E, чтобы открыть окно проводника.
- В Windows 10 выберите «Этот компьютер» в левой части окна. …
- В Windows 10 перейдите на вкладку Компьютер.
- Нажмите кнопку Подключить сетевой диск. …
- Выберите букву диска. …
- Щелкните кнопку Обзор. …
- Выберите сетевой компьютер или сервер, а затем общую папку.
Как я могу получить доступ к своему NAS без Интернета?
Вы просто не можете подключиться к Интернету или к маршрутизатору из Интернета. Вот почему такой NAS по-прежнему будет работать, но только во внутренней сети, то есть только через Wi-Fi, предоставляемый указанным маршрутизатором, и с устройств, подключенных через кабель Ethernet (LAN). Не доступно из интернета будет возможно.
Что лучше SMB или NFS?
Заключение. Как вы видете NFS предлагает лучшую производительность и непревзойден, если файлы среднего или маленького размера. Если файлы достаточно большие, тайминги обоих методов сближаются. Владельцы Linux и Mac OS должны использовать NFS вместо SMB.
При выборе организации дисков на сетевом хранилище Synology 212j выбрал JBOD. В отличии от RAID 0, который также не предполагает резервирования данных, данные не разбросаны на разных дисках. В результате после поломки одного из дисков шанс восстановить данные потенциально выше. Скорость доступа конечно при этом страдает, но это для меня было не критично. Кроме того, все фото и видео дополнительно копировались на жесткий диск, находящийся у родителей, что обеспечивало ещё большую безопасность данных. В том числе такое дублирование данных спасает не только от поломок, но и от пожара или воровства.
Коснувшись проблемы восстановления данных с Synology 212j, понял, что и случае с JBOD всё не так просто. Причём причиной возникновения сбоя явилось банальное отключение электричества.
В результате в панели управления сетевого хранилища Synology в разделе Storage Manager появилось сообщение:
«Danger
One or more volumes/Disk Groups/iSCSI LUNs/SSD caches are crashed. We recommend rescuing your data by copying the files or running a backup task.»
Т.е. мне предлагали спасти данные при помощи копирования файлов или выполнения бэкапа.
При этом при загрузке Diskstation начинал пищать. В панели управления было видно, что пищет по причине деградироваия или крушения тома диска (Volume degraded or crashed)
В разделе Disk Group (группа дисков) в Storage Manager было указано, что диск №2 находится в нормальном состоянии (normal). При этом группа дисков 1 была поломана (Disk Group 1 crashed).
Дополнительно было указано, что использовать том невозможно (unable to use this volume), данные могли быть уничтожены (the data in the volume may be crashed). Рекомендовали сделать бэкап перед удалением тома.
Сделать бэкап 7 террабайт данных мне было просто некуда. Да и не понятно было, как получить доступ к этим данным. Несмотря на то, что диск 2 был с нормальным статусом, данные на нём были не видны. А поскольку жесткие диски находятся в RAID массиве (JBOD), то простое подключение такого диск к стационарному компьютеру вряд ли решило бы проблему (или есть какой-то способ ?)
Обратился в службу поддержки Synology со своей проблемой. Всё, что мне посоветовали — обратиться в специализированный сервис по восстановлению данных, т.к. данные на JBOD том сложно восстанавливать. Я был в шоке от такого ответа. Даже задумался, а нужно ли действительно покупать сетевое хранилище вроде Synology? Может быть, лучше собрать своё NAS на базе компьютера с Linux? Конечно Synology может похвастаться множеством очень полезных приложений. Но фактически пользовался я Synology 212J только для копирования данных на сетевое хранилище, а также для доступа к аудио и видео. Без всего остального мог спокойно прожить. А полноценный дешевый компьютер даёт больше возможностей по его использованию. Хотя конечно придётся самому обновлять операционную систему и все приложения. У Synology всё это намного проще. И конечно есть как мобильные приложения, так и всевозможные приложения для бэкапа, копироваия, доступа и даже всякие почтовые серверы, веб серверы и пр.
Службу поддержки Synology я не послушал. Решил поискать ещё. Обнаружил, что данные на Synology Diskstation можно восстановить при помощи персонального компьютера, причем инструкция была обнаружена в FAQ на сайте Synology, так что очень странно, что мне не прислали ссылку на неё.
Дождался, пока жесткий диск WD Red NAS 5TB появится на американском амазоне по цене 169 долларов США (в России цена в 16 тысяч рублей меня не устроила, даже несмотря на наличие гарантии). Далее доставил его при помощи американского почтового посредника FishisFast (ФишисФаст). Доставка через отделение Почты России в Берлине была долгой, но зато дешевой. Жесткий диск приехал в целости и сохранности, потому что лежал среди одежды. И это при том, что упаковщики выкинули коробку от жесткого диска (пупырчатой пленкой обернули не коробку с жестким диском, а сам жесткий диск).
Заводская упаковка WD Red 5TB NAS идентична приобретенным ранее в США дискам Hitachi HGST 4TB NAS, которые также покупались с хорошей скидкой. И ту, и ту модель жесткого диска рекомендую к покупке благодаря хорошему качеству и отличным отзывам. А вот диски Seagate, Toshiba и Samsung я стал обходить стороной, хотя они часто предлагаются по гораздо более низким ценам.
Покупка на Амазоне оказалась приятной ещё и тем, что к WD Red 5TB прилагалась годовая подписка на неограниченное хранилище Amazon Cloud Drive, стоимость которой составляет 60 долларов в год.
После установки всех 3 жестких дисков в стационарный компьютер, сделал загрузочный диск с Ubuntu. Далее установил mdadm и lvm2, выполнив следующие команды в терминале:
sudo -i
apt-get install mdadm lvm2
При установке mdadm в настройках «General Type of Mail Configuration» нужно выбрать «No configuration».
Далее осталось только обеспечить доступ к дискам:
mdadm -Asf && vgchange -ay
В результате появился том со всеми данными, которые были на сетевом хранилище. Осталось только скопировать с него файлы. При этом перенести удалось 99% данных. К сожалению, небольшая часть из них осталась недоступной. Проблемы при копировании доставили только папки @eaDir и .sync, которые добавляют Diskstaton и BitTorrent Sync соответственно. Пришлось их удалить.
Но это мне повезло с переносом данных, т.к. оба жестких диска были целы и невредимы. При попытке подключить только один из жестких дисков с сетевого хранилища Synology Diskstation тем же способом, доступа к данным не получил вообще (том просто не появлялся). В общем, для меня осталось загадкой, как спасать данные только с одного выжившего диска. Кто-нибудь знает, как это делать?
Способа вернуть Synology 212j в состояние до крушения мне найти не удалось. Пришлось опять заниматься установкой на чистые диски. Для этого из центра загрузок Synology 212j скачал Synology Assistant, а также операционную систему DSM 5.2 в формате .pat.
После установки Synology Assistant на компьютер с Windows или Linux, он сам находит в локальной сети сетевое хранилище.
Остаётся только нажать на кнопку «Установить», указать на локальном диске файл с операционной системой в формате pat, после чего указать пароль администратора.
Перед заполнением хранилища Synology DS509+ большим объёмом данных захотелось проверить, можно ли будет восстановить данные с дисков на обычном компьютере. Это может быть актуально в случае проблем с блоком питания в Disk Station или других проблемах, когда сам накопитель не работоспособен, а второго такого же под рукой нет.
Поиск выдал только одну статью из Synology Wiki, которая описывает такую процедуру восстановления.
How to retrieve data from RAID Volumes on Linux
Оказалось, что процедура восстановления отличается от описанной в wiki.
ВНИМАНИЕ! В случае реальной проблемы с дисками желательно сделать их копии, прежде чем начинать эксперименты по восстановлению данных. После попытки восстановления данных, диски не смогут работать в Disk Station из-за разного порядка следования байт в памяти на компьютере и Disk Station.
Восстановление raid 1 с одного HDD на Ubuntu
1. Установить mdadm.
# sudo apt-get install mdadm
2. Смонтировать программный raid. Команда mdadm должна выпоняться с параметром «—update=byteorder» только один раз. Последующие вызовы mdadm, если они потребуются, должны выполняться без параметра «—update=byteorder».
# sudo mdadm -A /dev/md2 --update=byteorder --run /dev/sda3
mdadm: /dev/md2 has been started with 1 drive (out of 2).
Параметр —run необходим для монтирования raid из одного диска вместо двух.
Без параметра «—run» mdadm выводит ошибку:
mdadm: /dev/md2 assembled from 1 drive - need all 2 to start it (use --run to insist).
Повторный вызов mdadm c параметром «—update=byteorder» приводит к ошибке «wrong state in superblock», потому что последовательность байтов уже была исправлена в первый раз.
#sudo mdadm -A /dev/md2 --update=byteorder --run /dev/sda3
mdadm: device 0 in /dev/md2 has wrong state in superblock, but /dev/sda3 seems ok
3. Создаём каталог в который будет смонтирован том raid
# sudo mkdir /mnt/synraid
4. Попытки смонтировать файловую систему, как это указано в How to retrieve data from RAID Volumes on Linux не удаются. Оказывается для Raid 1 применяется LVM
# sudo mount -o ro /dev/md2 /mnt/synraid
mount: unknown filesystem type 'LVM2_member'
5. Устанавливаем LVM.
#sudo apt-get install lvm2
6. Просматриваем список физических LVM томов. Нас интересует vg1, внутри него и хранятся данные.
# sudo pvs
PV VG Fmt Attr PSize PFree
/dev/md2 vg1 lvm2 a- 1.36T 0
7. Выводим информацию о томе
# sudo lvdisplay /dev/vg1
--- Logical volume ---
LV Name /dev/vg1/lv
VG Name vg1
LV UUID 9w7C9s-1OBP-saJv-m4m6-abAl-Ncbm-xUkHiq
LV Write Access read/write
LV Status NOT available
LV Size 1.36 TB
Current LE 89233
Segments 1
Allocation contiguous
Read ahead sectors 19456
8. Активируем том.
# sudo vgchange -a y
1 logical volume(s) in volume group "vg1" now active
9. Наконец, монтируем раздел с данными (-ro — на всякий случай в readonly режиме)
# sudo mount -o ro /dev/vg1/lv /mnt/synraid
10. После этой операции данные доступны
# ls /mnt/synraid
Восстановление raid 5 с двух HDD из трех на Ubuntu
1. Установить mdadm.
# sudo apt-get install mdadm
2. Монтируем программный raid. Попытка смонтировать raid, как это указано в How to retrieve data from RAID Volumes on Linux опять не удается. Команда с параметром «—update=byteorder» почему-то не работает.
# mdadm -A /dev/md2 --update=byteorder --run /dev/sd[ab]3
mdadm: no RAID superblock on /dev/sda3
mdadm: /dev/sda3 has no superblock - assembly aborted
Однако, без параметра нормально монтирует raid.
# mdadm -A /dev/md2 --run /dev/sd[ab]3
mdadm: /dev/md2 has been started with 2 drives (out of 3).
3. Информация о raid
# mdadm --query --detail /dev/md2
/dev/md2:
Version : 01.01
Creation Time : 06:48:11 2010-10-15
Raid Level : raid5
Array Size : 3900742272 (3720.04 GiB 3994.36 GB)
Used Dev Size : 3900742272 (3720.04 GiB 3994.36 GB)
Raid Devices : 3
Total Devices : 2
Preferred Minor : 2
Persistence : Superblock is persistent
Update Time : 9 20:03:45 2010-10-14
State : clean, degraded
Active Devices : 2
Working Devices : 2
Failed Devices : 0
Spare Devices : 0
Layout : left-symmetric
Chunk Size : 64K
Name : DISKSTATION:3
UUID : d596adc7:6559c5e6:a10d330f:d7e27b98
Events : 2
Number Major Minor RaidDevice State
0 8 19 0 active sync /dev/sdb3
1 0 0 1 removed
2 8 3 2 active sync /dev/sda3
4. Создаём каталог в который будет смонтирован том raid
# sudo mkdir /mnt/synraid
5. Монтируем раздел с данными (-ro — на всякий случай в readonly режиме).
# sudo mount -o ro /dev/md2 /mnt/synraid
6. После этой операции данные доступны
# ls /mnt/synraid
В каждой семье или небольшом офисе есть компьютеры и мобильные устройства под управлением различных операционных систем. Перенос файлов между ними привычными методами трудно назвать удобной задачей. В особенности, если делать это приходится часто. Необходимость постоянно отвлекаться на перенос данных снижает эффективность работы. Да и настроение от этого не улучшается. К счастью, обо всех этих сложностях вы, при желании, сможете забыть уже завтра.
Если вы располагаете NAS-устройством от Synology, то сможете предоставить пользователям возможность работать с контентом посредством Windows-компьютеров, Mac, смартфонов и планшетов под управлением Android, а также iPhone и iPad. Очень удобное решение, особенно если учитывать, что синхронизация и доступ к контенту осуществляется через Finder вашего Mac и Проводник Windows, после установки клиента Synology Drive. Также можно использовать привычный веб-браузер и мобильное приложение для еще более простого взаимодействия . Все будет работать так, как будто бы вы располагаете одним большим компьютером со множеством дисплеев.
Synology Drive для Android можете скачать отсюда.
Версия для iOS скачивается тут.
В первую очередь нужно обновить DSM до последней версии. А уже после приступать к установке и настройке Synology Drive и Synology Office.
Установка и настройка Synology Drive
Содержание
- Установка и настройка Synology Drive
- Установка клиента Synology Drive на Mac
- Установка клиента Synology Drive на Windows
- Выбор оптимальных дисков для NAS
- Восстановление предыдущих версий синхронизированного файла
- Настройка Synology Office
- В заключение
Нужно открыть Центр пакетов, в строке поиска ввести «drive», после чего увидите ряд приложений, вам нужны:
- Synology Drive Server
- Synology Office
Так как для работы приложений требуется дополнительное программное обеспечение, может выходить уведомление о установке дополнительных программ, соглашайтесь.
После установки нужно перейти в «Панель управления» – «Портал приложений», выделить строку Synology Drive и кликнуть «Редактировать»:
Откроется окно, в котором нужно поставить галочку «Включить пользовательский псевдоним», после чего сможете заходить на Synology Drive через браузер по прямой ссылке, например, в моем случае – https://192.168.88.2/drive
Перейдя в соседнюю вкладку, вы сможете настроить окно приветствия, задав заголовок, приветственное сообщение и загрузив собственный логотип:
Чтобы начать использовать все возможности Synology Drive, нужно перейти в «Основное меню» и кликнуть по «Консоли администрирования Synology Drive», далее выбрать раздел «Папка группы»:
Выбрав папку, к которой хотите настроить доступ и нажав кнопку «Включить», откроется окно с настройками. Тут можно выбрать какое количество версий файлов хранить и указать период очистки старых версий:
После внесения изменений нажмите «ОК» и переходите по ссылке, с /drive на конце. Потребуется ввести логин и пароль:
Для каждого пользователя Synology Drive вы можете создать отдельного пользователя в «Панели управления» – «Пользователь», задав нужные права.
После входа откроется окно такого вида:
Где в левой части будет навигация по общим папкам, а в правой сами файлы. Этот вариант подойдет для тех, кому доступ к файлам не нужен на постоянной основе. Если же вы планируете работать с NAS не покладая рук, то обязательно установите клиент на компьютер.
Установка клиента Synology Drive на Mac
Открыв Synology Drive через браузер, кликните по иконке в левом нижнем углу, далее «Клиент» – «Скачать клиент»:
В открывшемся окне выбирайте «Для ПК»:
Откроется окно установки программы, проведите стандартную процедуру установки.
После запуска потребуется выбрать, что вам удобнее: постоянная синхронизация файлов с NAS от Synology или резервное копирование с заданной частотой:
Далее – нужно указать папку для синхронизации на компьютере и вашем NAS:
После установки клиент всегда будет доступен в строке навигации вашего Mac:
Перейдя в настройках в раздел «Синхронизация», можно увидеть папку, которая дублирует папку на NAS-устройстве:
Кликнув по кнопке «Правила синхронизации», сможете задавать разные сценарии синхронизации файлов между папкой на компьютере и NAS-устройством:
Не забудьте подписаться на наш Дзен
К примеру, если установлена двусторонняя синхронизация, то закинув в папку на компьютере любой файл, он автоматически про дублируется на Synology и наоборот:
Установка клиента Synology Drive на Windows
Процедура установки клиента под Windows аналогична процедуре под Mac, описанной выше. В начале зайдите на Drive Synology через браузер и скачайте клиент, версия для Windows начнет скачиваться автоматически:
Далее следует выбор «Версия для ПК» и стандартная установка:
Выбор оптимальных дисков для NAS
Для того, чтобы ваше устройство от Synology служило долго и радовало ни один год, стоит использовать специализированные накопители. Они должны обладать отказоустойчивостью 24/7, быть достаточно быстрыми и тихими, особенно, если используются в домашних условиях.
Для себя я выбрал диски от компании Seagate. Их серия IronWolf создана специально для NAS-систем и имеет все вышеперечисленные параметры. В них дополнительно реализована технология Health Management, которая позволит избежать потери данных, за счет того, что она позволяет предотвращать отрицательные последствия внешних воздействий на хранилища и накопители. С ее помощью можно проводить профилактическое резервное копирование по запросу системы . Самое приятное – устройства от Synology поддерживают эту технологию:
Как ее включить я описывал в данной статье: Обзор Synology DiskStation DS218 с дисками Seagate Ironwolf.
Восстановление предыдущих версий синхронизированного файла
Если, по ошибке, вы удалили важную информацию и сохранили файл, то благодаря Synology Drive всегда есть возможность восстановить предыдущую версию. Для этого кликните по файлу правой кнопкой мыши и выберите «Обзор предыдущих версий»:
После чего откроется окно со списком дней в которые были изменения и именем компьютера, с которого эти изменения вносили:
Далее вам останется выбрать нужную версию и указать путь для сохранения файла.
В Synology Drive версии 2.0 и выше стала доступна функция синхронизации по запросу. В отличие от стандартной синхронизации, которая создает дубли файлов на компьютерах, синхронизация по запросу копирует только списки файлов на локальные компьютеры. Сами файлы скачиваются на компьютеры только при обращении к ним, а именно открытии или изменении на компьютере. В настоящее время доступна в Windows 10 версии 1809 и выше.
Настройка Synology Office
Первое, что необходимо вам для комфортной работы — комплекс офисных инструментов. Synology Office, который мы устанавливали в NAS-устройство ранее, предназначен для совместного редактирования пользователями текстов, электронных таблиц и презентаций в Synology Drive.
В процессе работы над проектом вы сможете не только вносить правки в контент, но и обмениваться с родными или коллегами своими мыслями по поводу того, как сделать конечный результат лучше. Для этого предназначена функция создания интерактивных комментариев и чат Synology Chat, реализованный в качестве дополнительного плагина. Предусмотрена возможность шифрования информации. В этом случае файл может быть открыт только после ввода установленного вами пароля.
А сейчас рассмотрим работу Synology Office подробнее.
В верхней части находятся кнопки навигации. К примеру, кнопка в виде плюса позволяет создавать текстовые документы, электронные таблицы и слайды, а также создавать зашифрованные файлы, которые будут защищены паролем.
Остальные элементы, находящиеся правее плюса, становятся доступны после выделения конкретного файла. Благодаря им вы можете предоставить общий доступ конкретному пользователю или создать прямую ссылку на файл, также доступны возможности создания копии файла или его удаление.
После создания документа, к примеру, в проводнике Windows или Finder вашего Mac, вы увидите файл с расширением .odoc:
А так файл отображается в Synology Drive:
В будущем открыть его можно двойным кликом в самом Synology Drive или через Проводник/Finder. Во втором случае у вас автоматически откроется браузер:
Ничего не напоминает панель редактирования?
Думаю, проблем с ее использованием у вас не возникнет.
Аналогичным образом выглядит работа с электронными таблицами и слайдами.
Пример Электронных таблиц, созданных в Synology Drive:
Пример Слайдов, созданных в Synology Drive:
В любой момент вы можете сохранить документ или электронную таблицу в формате Microsoft или PDF.
В заключение
Предлагаемое Synology решение для комфортного хранения файлов и обмена ими — не просто емкий и более функциональный накопитель, а удобная современная платформа.
Ряд пользователей Synology сообщили, что помощник не будет сопоставлять диск. Эта проблема может быть чрезвычайно раздражающей, поскольку она варьируется в зависимости от того, как она выражается.
Не забудьте внести в белый список наш сайт. Это уведомление не исчезнет, пока вы не сделаете это. Вы ненавидите рекламу, мы ее получаем. Мы делаем так же. К сожалению, это единственный способ для нас, чтобы продолжать предоставлять звездный контент и руководства о том, как решить ваши самые большие технические проблемы. Вы можете поддержать нашу команду из 30 человек, чтобы они продолжали выполнять свою работу, занеся в белый список наш сайт. Мы размещаем только несколько рекламных объявлений на странице, не препятствуя вашему доступу к контенту.
В некоторых случаях Synology Assistant сопоставляет диск в течение ограниченного периода времени, а затем вся настройка возвращается к настройкам по умолчанию, а в других случаях изменения не применяются вообще.
По этим причинам в сегодняшней статье мы рассмотрим некоторые из лучших шагов по устранению неполадок, которые вы можете предпринять для решения этой надоедливой проблемы. Пожалуйста, внимательно следуйте инструкциям, описанным в этом руководстве, чтобы избежать других проблем.
Что делать, если я не могу подключить диск Synology в Windows 10?
1. Используйте проводник
Хотя это может показаться слишком простым, чтобы быть правдой, некоторые пользователи использовали этот обходной путь для сопоставления своих дисков. Похоже, что упомянутая выше проблема вызвана конфликтом между архитектурой Synology и дисками Windows 10.
В зависимости от степени развития проблемы Synology может не отображать ваши диски полностью, или, если это произойдет, это будет только временно. Чтобы избежать этого, вы можете просто использовать Windows 10 File Explorer для сопоставления вашего диска / дисков.
Вы можете войти в свою учетную запись с текущим именем учетной записи и паролем.
2. Отключите защищенный паролем обмен
- Нажмите клавиши Win + X на клавиатуре -> выберите « Настройки» в меню.
- В окне « Настройки» -> выберите « Сеть и Интернет» -> нажмите « Состояние».
- Прокрутите страницу вниз и нажмите Центр управления сетями и общим доступом.
- Нажмите кнопку Изменить дополнительные параметры общего доступа.
- Разверните все сети.
- В разделе совместного доступа, защищенного паролем -> выберите Отключить общий доступ, защищенный паролем.
- Выберите Сохранить изменения.
3. Отключите дополнительные функции внутри
- Нажмите клавиши Win + R на клавиатуре -> введите команду optionfeatures.exe -> нажмите Enter.
- Прокрутите вниз до SMB 1.0 / Поддержка общего доступа к файлам CIFS -> щелкните значок +, чтобы активировать раскрывающееся меню.
- Установите флажок рядом с SMB 1.0 / CIFS Client.
- Снимите флажки для автоматического удаления SMB 1.0 / CIFS, а также для сервера SMB 1.0 / CIFS.
- Нажмите кнопку ОК и перезапустите, если будет предложено это сделать.
- Перейдите в Настройки -> включить SMB Сервис.
- На вкладке « Дополнительные настройки » -> выберите « Протокол SMB3».
- Отключите параметр Транспортное шифрование, чтобы предотвратить медленную передачу данных.
- Включите опцию Opp Locking.
- Отключить Нажмите клавиши Win + X на клавиатуре -> выберите PowerShell (Admin) -> введите
REG ADD HKLMSOFTWAREPoliciesMicrosoftPassportForWork /v Enabled /t REG_DWORD /d 0 /f
- Нажмите Enter, чтобы запустить команду.
- После завершения процесса перезагрузите компьютер.
Если ваш помощник по Synology не подключит диск, в сегодняшней статье об исправлении мы рассмотрели лучшие методы, которые можно применить для решения этой проблемы.
Мы хотели бы знать, помогло ли это руководство решить вашу проблему. Пожалуйста, дайте нам знать, если эта статья помогла вам, используя раздел комментариев ниже.
ЧИТАЙТЕ ТАКЖЕ:
- Как удалить подключенные сетевые диски в Windows 10
- ИСПРАВЛЕНИЕ: ошибка неадекватного просмотра драйвера в Windows 10
- Как безопасно удалить драйверы Nvidia с вашего ПК
Содержание
- Доступ к NAS-устройству Synology и обмен файлами через интернет
- Служба QuickConnect
- Обмен файлами на файловом хранилище с помощью службы QuickConnect
- Строим домашнюю сеть. Дополнительные сервисы сетевого накопителя
- Сервер FTP
- WebDAV
- Резервное копирование
- Media Server, iTunes, Audio Station, Photo Station
- Download Station
- Видеонаблюдение
- Сервер VPN
- Почтовый сервер
- Заключение
Доступ к NAS-устройству Synology и обмен файлами через интернет
Если вам необходимо сделать некоторую часть своих файлов доступной через интернет друзьям и коллегам, хорошим решением станет Synology NAS. Файловое хранилище может выступать в роли FTP-сервера. И вы сможете определить, кому и к каким файлам и папкам предоставить доступ.
Вторая возможность — WebDAV. Этот сервис является расширением протокола HTTP и дает возможность редактирования файлов на удаленных серверах и управления ими. С точки зрения пользователя все будет выглядеть так, как если бы контент располагался на их компьютерах. Обращаться к содержимому удаленного сервера они смогут с использованием файлового менеджера. В их числе Finder (macOS), File Browser (Linux) и целый ряд приложений этой категории для Windows.
Третья возможность — обо всем позаботится служба QuickConnect. Необходимо будет лишь создать аккаунт Synology и появится ссылка, которая в дальнейшем станет применяться для доступа к хранилищу файлов. Это сильно упрощает обмен файлами с другими пользователями, поскольку заботиться о переадресации порта вам не придется. Но обо всем по порядку.
Ранее я уже делал распаковку и первый запуск устройства Synology DS218 с дисками Seagate IronWolf 8 Тб. Рассказывал почему сделал выбор именно в пользу данных производителей.
Также, пользователям OS X от Apple, рекомендую прочесть другую статью, посвященную настройке резервного копирования Time Machine на файловое хранилище по сети.
А сегодня хочу рассказать о самом простом способе доступа к NAS-устройству Synology через интернет и обмен файлами.
Служба QuickConnect
С помощью службы QuickConnect вы легко подключитесь к вашему NAS-устройству Synology через интернет, не имея никаких навыков администрирования сети. То есть с этой процедурой справится любой пользователь, нужно всего лишь следовать пошаговым указаниям в данной статье.
В первую очередь нужно обновить DSM до последней версии. В моем случае это DSM 6.2.2-24922 Update 2:
Далее нужно настроить QuickConnect. Через данную службу можно подключиться с помощью короткой ссылки, в моем случае – Quickconnect.to/poznyaev. Вместо «poznyaev» вы зададите свое слово или будете использовать любой набор символов.
После обновления переходите в «Панель управления» – «QuickConnect».
Установите галочку «Включить QuickConnect» и согласитесь с «условиями использования» и «политикой конфиденциальности».
И, наконец, кликните «Вход или регистрация учетной записи Synology»:
Если вы не создавали учетную запись во время первого запуска Synology, нажмите «Создать учетную запись». Если учетная запись имеется, введите адрес электронной почты и пароль, после чего кликните «Вход»:
В поле «QuickConnect ID» создайте уникальный идентификатор. Нажмите «Применить»:
Через некоторое время появится ссылка на QuickConnect. Чтобы подключиться к вашему файловому хранилищу, нужно в браузере ввести эту ссылку, в моем случае – это http://QuickConnect.to/poznyaev.
После проделанных настроек вы можете подключаться к вашему NAS с любого компьютера или мобильного устройства, используя браузер.
Обмен файлами на файловом хранилище с помощью службы QuickConnect
После включения службы QuickConnect вы можете передавать свои файлы, которые хранятся на вашем NAS, кому угодно, по аналогии с облачными хранилищами.
Для безопасного обмена информацией, нужно включить соединение HTTPS. Переходите в «Панель управления» – «Сеть» – «Настройки DSM».
Ставьте галочки «Автоматически перенаправлять подключения …» и «Включить HTTP/2», не забудьте нажать «Применить». После применения вас перенаправит на безопасный протокол HTTPS:
Примечание
При настройке дополнительных параметров QuickConnect рекомендуется войти в DSM, используя локальный IP-адрес или доменное имя устройства NAS Synology.
Функцию обмена файлами для QuickConnect мы уже включили ранее, поэтому теперь готовы начать обмен файлами с помощью QuickConnect. Откройте «File Station» и щелкните правой кнопкой мыши на файле или папке, чтобы предоставить общий доступ к ним. Затем в контекстном меню выберите «Использовать совместно»:
Откроется окно со ссылкой общего доступа. Перешлите ее человеку, которому предназначаются эти данные:
Если нужно ограничить время действия ссылки, сделать это можно, кликнув по кнопке «Срок действия»:
После перехода по ссылке, откроется такое окно:
Synology NAS сделает работу с файлами через интернет не менее удобной, чем с теми, которые расположены на жестком диске компьютера. Подобная возможность может оказаться очень полезной при совместной работе над проектами или наличии определенного объема информации, к которой нужно иметь возможность обратиться с любого компьютера и из любого места, где есть доступ к интернету.
Настроив соответствующим образом свой ноутбук, вы сможете быть уверены, что ваша мультимедийная коллекция всегда под рукой, где бы вы ни находились. И расстояние от дисплея до накопителя перестает играть какую-либо роль в доступности той информации, которая нужна вам в данную минуту.
Если вы нашли ошибку, пожалуйста, выделите фрагмент текста и нажмите Ctrl+Enter.
Источник
Строим домашнюю сеть. Дополнительные сервисы сетевого накопителя
В этой статье мы рассмотрим возможности, которые предоставляет сетевой накопитель производства Synology — одного из лидеров этого рынка. Сегодня большинство моделей своими сервисами выходят далеко за рамки обычного хранения документов пользователя, и их использование и эффективная интеграция в домашнюю сеть позволит реализовать множество интересных сценариев.
Справедливости ради надо сказать, что аналогичный материал у нас будет и для устройств других производителей.
Итак, в прошлых статьях мы настроили роутер и установили сетевой накопитель — создали дисковый массив, общую папку и пользователей с доступом к ней. И даже предоставили защищенный доступ к файлам через сеть Интернет. Но File Station — это не единственный способ решения этой задачи, хотя и достаточно универсальный и удобный.
Сервер FTP
Протокол FTP является одним из наиболее старых и популярных вариантов для организации удаленного доступа к файлам. Большинство современных моделей сетевых накопителей имеют возможность работы в качестве сервера FTP. С точки зрения универсальности и простоты FTP несколько уступает варианту работы через браузер, поскольку FTP полностью раскрывает свои возможности только при работе с соответствующим клиентом.
Но эта особенность имеет и плюсы — операции проще автоматизировать, можно контролировать загрузку файлов, есть возможность восстановления прерванного задания. Итак, попробуем настроить наш сетевой накопитель и роутер для реализации FTP-сервера.
Первая особенность данного протокола заключается в том, что он устанавливает два соединения — одно управляющее/контрольное, обычно от клиента на порт 21 сервера. А второе используется для непосредственной передачи данных, и в оригинальной версии протокола оно создается от сервера к клиенту. Но в современных сетях, когда многие пользователи подключены через роутеры с NAT, может возникнуть такая ситуация, что сервер не сможет подключиться к клиенту и передача данных будет невозможна. В некоторых случаях задача решается работой FTP ALG на клиентском роутере, но это не является универсальным решением.
Так что наша рекомендация — включение пассивного режима на сервере и использование совместимого с ним клиента (например FileZilla). В этом случае все соединения происходят от клиента к серверу и нет никаких проблем с преодолением NAT на стороне клиента.
Второй совет — изменение портов работы сервера на что-то менее стандартное. Это может повысить безопасность вашего сервера, поскольку будет меньше желающих его взломать. Кроме того, некоторые провайдеры блокируют доступ «на вход» к порту 21 по соображениям безопасности. Минусом изменения портов является возможная недоступность из сетей, где администратор разрешил пользователям работать только с фиксированными сервисами сети Интернет и все нестандартные порты заблокированы.
Третья необходимая операция — включение режима шифрования. Базовый протокол FTP передает имя пользователя и его пароль в открытом виде, и эта информация может быть легко перехвачена. Так что ставим на второй странице настроек сервера соответствующую галочку. Клиент тоже должен поддерживать этот режим (в данном случае — FTP over explicit TLS/SSL, или сокращенно FTPES).
Последний штрих — включение кодировки UTF-8 для имен файлов. Если вы используете русский алфавит для названий документов, это позволит вам их не потерять при передаче. И шифрование, и кодировка должны поддерживаться клиентом.
В итоге страницы настроек сервера FTP будут выглядеть следующим образом:
Дополнительно вы можете ограничить скорости приема/передачи данных по протоколу FTP, включить анонимный доступ, хранение лога операций, выбрать пользователей этого сервиса.
Соответствующие настройки клиента будут такими:
Для платформы Android можно использовать программу AndFTP — она имеет поддержку шифрования, Unicode и пассивного режима.
WebDAV
Еще один протокол, который может пригодиться для удаленного доступа к вашим файлам — это базирующийся на HTTP WebDAV. В основном он интересен тем, что используется в фирменных клиентах Synology DS file для мобильных устройств (Android и iOS). Включается он на одноименной закладке страницы «Веб-службы». Здесь же можно указать порты для его работы (по обычному и шифрованному соединению). Именно их (достаточно, конечно, только одного) нужно будет пробросить на роутере для реализации удаленного доступа.
С использованием данного сервиса можно скачивать файлы на мобильные устройства, а также загружать их в обратном направлении.
Резервное копирование
Основной сценарий использования сетевого накопителя — хранение документов пользователя. В частности на нем можно разместить домашние медиабиблиотеки, особенно если объем винчестеров в ноутбуках и ПК невелик, или же записывать резервные копии файлов.
Но у пользователя может возникнуть вопрос — а как можно еще больше увеличить надежность хранения данных, в том числе на самом сетевом накопителе? При ответе на него часто возникает путаница между отказоустойчивостью дисковых массивов и понятием «надежность».
В реальности организация массива типа RAID1 или RAID5 означает лишь то, что данные пользователя на нем сохранятся в случае физического отказа одного из дисков массива. Возможно, в бизнес-сценариях или специальных задачах вероятность такого события и стоит учитывать, но для дома этот вариант скорее стоит признать избыточным, особенно учитывая надежность современных дисков и «потери» общего объема на реализацию отказоучтойчивости.
Для домашнего пользователя более предпочтительным может быть вариант, когда содержимое определенных общих папок регулярно копируется в выделенную папку, расположенную на физически другом винчестере или на внешний жесткий диск. Ведь не всегда требуется иметь дубликат всей информации на сетевом накопителе.
Synology имеет встроенную систему резервного копирования, в которой можно запрограммировать несколько заданий, реализующих описанный сценарий.
Но и тут надо не забывать, что такой подход не спасет вас от случайного или преднамеренного изменения документов. Например, вы можете по ошибке перезаписать новый документ поверх старого или же вирусы испортят ваши файлы. От этого рецепт только один — система резервного копирования с возможностью сохранения нескольких копий одного и того же документа. Очень удачной в этом плане стоит признать встроенную в Mac OS X утилиту Time Machine.
Synology недавно реализовала схожую возможность в дополнительном модуле Time Backup. Необходимым требованием ее работы является расположение исходных данных и папки для резервных копий на разных дисковых томах. Кроме того, необходимо использовать файловые системы EXT3 или EXT4. Функция «Smart Recycle» имеет схожий с Time Machine алгоритм — хранение последних копий за каждый час на сутки, на сутки в течение месяца и далее — еженедельные. Это позволит сократить требования к дисковому пространству. Также пользователь может создать и собственное расписание для каждого задания.
Media Server, iTunes, Audio Station, Photo Station
Ни для кого не секрет, что сегодня, пожалуй, наибольший объем на дисках домашних компьютеров занимают медиафайлы — фотографии, музыка и, разумеется, видео. Причем если первые две категории можно считать относительно компактными, то видео, особенно высокого разрешения, является просто пожирателем винчестеров.
Но хранить эти данные мало — надо еще обеспечить удобный способ их использования — просмотра и прослушивания. Если речь про доступ с ПК, то тут никаких проблем нет — вы просто подключаете сетевую папку и используете любой программный плеер. В случае большинства современных медиаплееров подход аналогичен — подключается папка с сетевого накопителя по протоколам SMB или NFS.
Однако есть еще одна категория устройств, которые не так универсальны — плееры Apple, смартфоны, Play Station 3, телевизоры и так далее. Они (обычно) не могут как ПК воспользоваться стандартными протоколами сетевого доступа к файлам. Так что им приходится придумывать что-то другое.
Одним из «домашних» протоколов для трансляции медиаданных с сервера на клиента является DLNA. Он основан на HTTP, требует относительно мало ресурсов и предоставляет доступ к файлам с учетом структуры тегов или директорий. Некоторые DLNA-серверы также могут выполнять транскодирование данных «на лету», в случае если исходный формат не понимается устройством просмотра. Но для этого, конечно, нужны большие вычислительные ресурсы. Так что реализация Synology этого протокола — сервис Media Server — поддерживает транскодирование только для аудиофайлов. В частности форматов FLAC, AAC, OGG, AIFF. Отметим, что использовать DLNA удобно только в локальном сегменте сети.
В наших тестированиях мы уделяем этому протоколу внимание, однако он, несмотря на почтенный по меркам компьютерной индустрии возраст, так и не стал той универсальной связующей средой для домашних медиаустройств, как планировалось. И сегодня он хорошо работает, только если на одной из сторон есть ПК, программное обеспечение которого наиболее универсально. Если же хочется связать два бытовых устройства, например сетевой накопитель и ТВ, то вся система хорошо работает только с относительно небольшим числом форматов, особым образом это касается видео.
Никаких специальных сетевых настроек для DLNA не требуется. Для работы устройств в локальной сети используется автоматическое обнаружение через протокол UPnP.
Сервер iTunes в сетевом накопителе работает только совместно с одноименной программой на ПК, позволяя хранить аудио- и видеозаписи в виде отдельной медиабиблиотеки.
В последних версиях iOS и DSM появилась поддержка технологии AirPlay. Она в некотором смысле является аналогом протокола DLNA в исполнении Apple. В единую сеть связываются программы iTunes на компьютерах (из них можно получить доступ к контенту на NAS), устройства воспроизведения (например AppleTV) и iPod touch/iPhone/iPad. В настоящий момент все это работает только для музыки.
В частности можно реализовать следующие сценарии — запустить музыку с ПК или Mac на Apple TV2, запустить проигрывание записанной в память iPhone мелодии на ПК с установленным iTunes (или Apple TV2). Audio Station на сетевом накопителе позволяет добавить еще один вариант — запуск музыки с NAS (через web-интерфейс) на Apple TV2. Как вы видите — явно не хватает варианта, когда записи находятся на сетевом накопителе, проигрываются на Apple TV2, а управление осуществляется через iPhone.

Исправить ситуацию можно с использованием программы Synology DS audio. В версии для iOS она не только позволяет прослушать на мобильном устройстве музыку с NAS, но и направить поток на тот же Apple TV2. Так что Audio Station успешно решает задачу по получению доступа к музыке с современных мобильных устройств. При желании можно найти и альтернативные варианты программ, реализующих протокол DLNA.

Кстати, мобильный доступ работает и через интернет — нужно только иметь достаточно быстрый канал связи и транслировать основной порт управления на роутере, что мы уже давно сделали. Audio Station позволяет прослушивать музыку и просто через браузер на ПК. А в каталог произведений входят не только локальные файлы сетевого накопителя, но и интернет-радиостанции и даже DLNA-серверы локального сегмента сети.
С фотоальбомом совсем все просто — он работает через обычный web-сервер. В дополнение к стандартному 80-му порту, можно указать еще один. А вот если требуется шифрование, то для этого сервиса работает только стандартный 443-й. И обращение к альбому будет выглядеть как https://diskstation:443/photo. Соответственно если роутер не умеет использовать разные внешние и внутренние порты, то нужно будет транслировать порт 443. Но если есть возможность указать отличный от 443-го внешний номер порта — лучше ей воспользоваться.
Для удобства работы с мобильными устройствами есть специальные версии программ Synology DS photo+ (скриншоты приведены выше). Кроме просмотра альбома, они позволяют сразу же загружать новые фотографии на сервер, в том числе и через интернет.
Download Station
Про систему автономной загрузки файлов мы рассказываем практически в каждой статье. Так что здесь упомянем только минимальные настройки сервиса и роутера для обеспечения эффективной работы p2p. Для наиболее популярного протокола BitTorrent они будут заключаться в выборе номеров портов (достаточно использовать диапазон на 10-100 портов со случайно выбранными номерами, например 38800-38900), включении DHT (для удобства записи в единое правило трансляции на роутере можно взять следующий за основными порт, в нашем примере — 38901) и шифрования. В случае не очень производительного роутера можно также поставить ограничение на число пиров в одной задаче (например 50..100) и общих скоростей загрузки и отдачи.
Настройка роутера будет заключаться в данном примере в программировании правила трансляции портов 38800-38901 с протоколами TCP и UDP на адрес сетевого накопителя.
Управлять заданиями удаленно можно несколькими способами — через web-интерфейс накопителя или с использованием специальных программ для современных смартфонов. Для Android можно рекомендовать утилиту Synodroid. В ней можно запрограммировать сразу несколько серверов, причем как с локальным доступом, так и через интернет (через внешний адрес роутера). Аналогичные программы есть и для iOS. Для удаленной работы с сервисом достаточно настроить трансляцию одного порта основного web-интерфейса. С точки зрения безопасности, желательно использовать протокол HTTPS.
Предусмотрена возможность ограничить список пользователей, которые имеют право на работу с этим сервисом.
Видеонаблюдение
Если добавить в сеть одну или несколько IP-видеокамер, то DiskStation сможет выступить в роли обслуживающего их видеорегистратора. Список совместимых моделей можно найти на сайте. Не очень удобно, что в комплект сетевого накопителя Synology входит только одна лицензия. Остальные придется докупать отдельно. Наиболее производительные модели могут работать с парой десятков камер одновременно.
Настройки, доступные через основной web-интерфейс накопителя, включают в себя выбор пользователей для этого сервиса и установку дополнительных портов (для HTTP и HTTPS) для собственного интерфейса сервиса. Так что в некотором смысле вы можете полностью отделить видеонаблюдение от других функций устройства (включая отправку сообщений администраторам системы).
Далее следует настроить нужные видеокамеры уже в собственном интерфейсе. Напомним, что лучше всего он работает в Internet Explorer, через дополнительные плагины обеспечивая эффективную работу с камерами.
Для реализации удаленного доступа к этой функции есть несколько вариантов. В любом случае достаточно транслировать на роутере только один порт (конечно, лучше для HTTPS) — или основного web-интерфейса или указанный в настройках дополнительный. Наиболее удобно работать с сервисом через браузер на ПК — вы получаете полностью аналогичный локальному доступу контроль. Второй вариант — использование мобильных устройств (с iOS и Android) и специальных программ (Synology DS cam) на них. В этом случае есть несколько особенностей, которые нужно учесть. Во-первых, на мобильных устройствах можно смотреть картинку только с MJPEG-камер, работа с MPEG4 и H.264 в настоящий момент не поддерживается. А во-вторых — работают только подключения по протоколу HTTP, без шифрования. В остальном мобильные программы ведут себя полноценно — есть просмотр как «живой» картинки, так и существующих записей.
Что касается собственно работы системы видеонаблюдения, то кроме просмотра изображений с камер предусмотрена работа по расписанию и ручная запись, а также поддержка детекторов движения.
Сервер VPN
В последних версиях прошивок DSM 3.1 появилась возможность установки пакета, реализующего VPN-сервер. Данный сервис может помочь вам организовать полноценный удаленный доступ к вашей локальной сети. Если ранее мы пользовались настройкой отдельных функций и роутера для каждой из них, то через сервер VPN вы можете получить «все сразу». После подключения к нему на удаленном ПК будет создано новое сетевое соединение, и этот клиент будет практически полностью интегрирован в сеть и получит доступ ко всем ее ресурсам через шифрованный канал.
Отметим, что некоторые роутеры также имеют данную функцию, но они относительно редки и/или дороги. В случае работы через NAS от роутера будет требоваться только трансляция одного порта. К сожалению, изменить его номер нельзя.
Сервис поддерживает два протокола — PPTP и OpenVPN. Клиент для первого встроен в большинство современных ОС. На роутере необходимо будет настроить трансляцию TCP порта 1723. Для второго варианта нужно использовать специальную программу на стороне клиента, которую можно загрузить с сайта проекта openvpn.net. Также не забудьте скачать с DiskStation необходимые сертификаты сервера и установить их на клиенте. Для удаленного доступа требуется трансляция UDP порта 1194.
В текущей версии сервиса нет возможности ограничения доступа к нему разным пользователям — любой зарегистрированный на сервере аккаунт сможет использовать VPN-подключение. Если у вас в сети используются простые имена/пароли, это может существенно ослабить безопасность.
Благодаря VPN-подключению, вы сможете работать удаленно сразу со всеми устройствами в своей сети. Например, подключать рабочие столы ПК, проверять настройки роутера, работать с сетевым накопителем по SSH и так далее. Использование всех сервисов будет совершенно аналогичным, как будто вы находитесь дома.
Почтовый сервер
Наличие функции Mail Station позволяет вам реализовать собственный почтовый сервер с доступом к почте через web-интерфейс. Данная функция может пригодиться, например, для сбора отчетов/логов с различных домашних устройств, тех же роутеров.
Единственное замечание к текущей версии программы — сложность интеграции в глобальную сеть. Пересылка почтовых сообщений сегодня является одной из наиболее важных функций интернета. Однако из-за очевидных причин, связанных с распространением спама, современные почтовые системы «не любят» неизвестных почтовых серверов, работающих, к тому же, чаще всего с динамическим IP-адресом. Так что полноценную реализацию сервиса работы с почтой с возможностью обмена информацией с другими пользователями сети Интернет с Mail Station сделать непросто. Однако в качестве локального хранилища почтовых сообщений или для каких-то служебных нужд она вполне подойдет.
Для настройки необходимо загрузить и установить на сетевой накопитель пакет с программой. Включить сервис «домашних директорий» (когда для каждого пользователя на сервере создается персональная сетевая папка), включить в настройках Mail Station протокол SMTP, придумать и указать имя домена (выхода в интернет система иметь не будет, так что имя может быть практически любое, например «home.lan»), при необходимости включить протоколы POP3/IMAP4.
Роутер или другое оборудование настраивается на отправку сообщений от любого имени пользователю по адресу user@home.lan (где «user» — имя существующего пользователя сетевого накопителя), а в поле адреса SMTP-сервера указывается IP-адрес сетевого накопителя. Доступ к логам можно будет получить через web-интерфейс системы, доступный по адресу http://DiskStation/mail, или через любой почтовый клиент. С доступом из локального сегмента сети проблем нет, а если требуется работа через интернет, то пробрасываем порты 110 для POP3 или 143 для IMAP4 (995 или 993 соответственно для версий протоколов с шифрованием).
Несмотря на описанные выше ограничения, даже с текущей версией сервера есть возможность пересылки сообщений с NAS в Интернет. Это может быть полезно, если вам хочется с одной стороны иметь локальную базу сообщений от, скажем, роутера, которая будет работать даже если что-то не так с каналом в Интернет, и одновременно иметь возможность получения оперативного сообщения от устройства через глобальный почтовый ящик. Многие устройства позволяют указать только один адрес SMTP-сервера для пересылки сообщений администратору, а некоторые еще и только один адрес получателя, что бывает очень неудобно.
Реализуется этот сценарий через любую внешнюю почтовую систему, которая умеет сама собирать почту с аккаунтов POP3, например знакомый всем gmail. На вашем сервере включается поддержка POP3, на роутере пробрасывается порт 110 на сетевой накопитель. В gmail настраивается сбор почты для user@home.lan с указанием внешнего DDNS адреса роутера в поле POP3-сервера. Учитывая богатые настройки gmail в области обработки корреспонденции, настроить можно практически любые варианты анализа, хранения и пересылки сообщений.
Заключение
Современные сетевые накопители известных производителей уже давно вышли за рамки обычного хранения файлов. И это не удивительно — набор сетевого домашнего оборудования уже не ограничивается только компьютерами. Так что правильная настройка позволит вам максимально эффективно использовать все ваши устройства не только в рамках локальной сети, но и через интернет.
В следующем материале мы рассмотрим дополнительные сервисы другого известного производителя сетевых накопителей.
Источник
Читайте, как восстанавливать утерянные файлы с Synology NAS, модель DS415+. Как сделать активной сетевую корзину и вернуть нужные данные из нее. Как восстановить данные после сбоя при переносе со старого устройства на новый NAS, или достать данные с носителей при поломке самого устройства. Также, рассмотрим процесс восстановления с нерабочего массива.

Содержание
- Как восстановить данные из корзины NAS
- Как восстановить с неактивной функцией корзины NAS
- Как восстановить данные без доступа к сетевому диску NAS
- Как восстановить данные с гибридного RAID Synology
- RAID-Конструктор
- Вопросы и ответы
- Комментарии
Сетевое хранилище NAS – это сервер который позволяет организовать хранение вашей информации, а также взаимодействовать с ней по сети. RAID массивы на основе NAS довольно популярны так как данное сетевое хранилище является экономным, надежным, легкодоступным решением хранения информации среди малых предприятий.
Но, как любые другие устройства для организации хранения информации и конфигурации RAID, подвержены сбоям, немаловажную роль играет человеческий фактор. Случайное удаление, аппаратные, программные сбои, неправильная настройка, могут повлечь за собой утерю важной информации. Это совершенно не зависит от того на каком уровне RAID организованно хранилище.
В результате сбоя NAS больше не будет предоставлять доступ к хранилищу. Таким образом, чтобы достать информацию с него потребуется специализированный софт.
А в случае случайного удаления, файлы можно попытаться восстановить из сетевой корзины.
Перейти к просмотру
Как восстановить данные с RAID Synology NAS — DS415+
Как восстановить данные из корзины NAS
Сперва давайте рассмотрим случайное удаление.
Если ваш NAS работает, сетевой диск доступен, но вы случайно удалили данные с диска их можно попытаться восстановить из корзины. Первым делом посмотрите активирована ли эта функция на вашем устройстве, для той папки из которой были удалены данные.
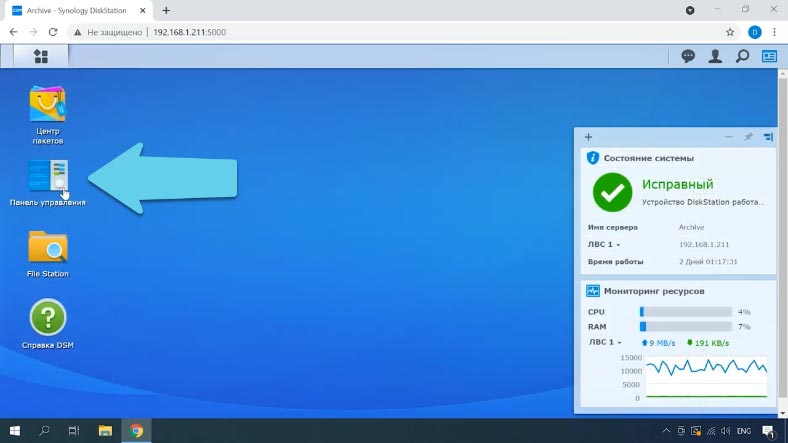
Для проверки откройте «Панель управления» – «Папка общего доступа».
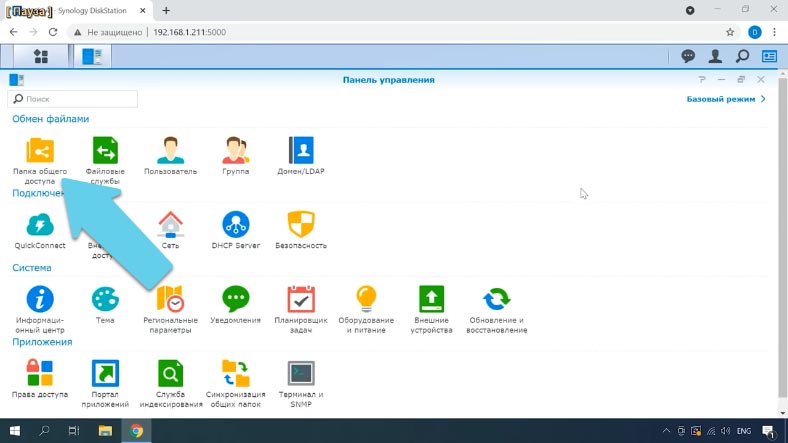
Найдите нужную папку выделите ее, нажмите «Редактировать», здесь должна стоять отметка напротив опции «Включить корзину».
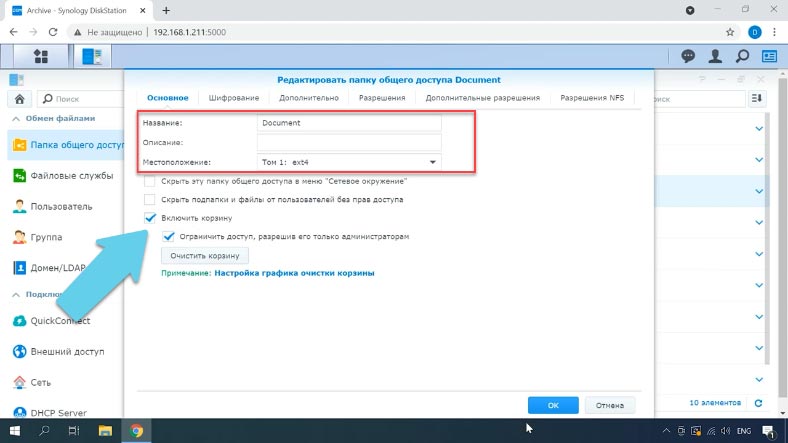
Если данная опция включена, откройте файловый менеджер вашего NAS устройства, перейдите в папку Корзины (recycle), найдите файлы, которые вы случайно удалили.
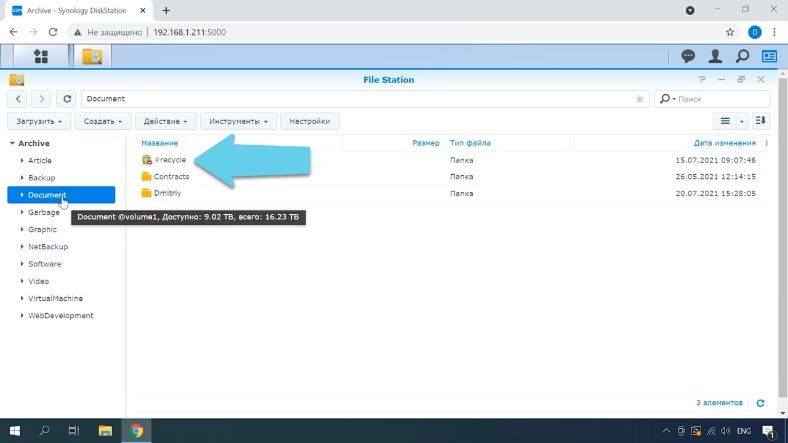
Кликните по ним правой кнопкой мыши, далее нажмите «Скачать», или «Копировать/переместить», затем укажите каталог, где сохранить данные – Ок. После перейдите в данную папку и проверьте наличие файлов.
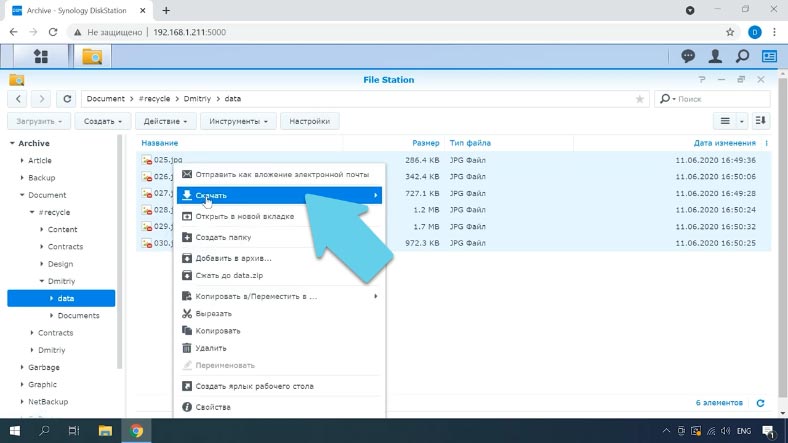
Как восстановить с неактивной функцией корзины NAS
В том случае, если для этой папки до момента удаления данных функция корзины была отключена, для восстановления вам понадобится специальный софт. Hetman RAID Recovery поможет решить данную проблему. Извлеките накопители из NAS устройства, далее подключите его к компьютеру с операционной системой Windows на прямую. Запустите программу, кликните правой кнопкой мыши по накопителю, с которого были удалены файлы и нажмите «Открыть».
Восстановление данных с поврежденных RAID-массивов, недоступных для компьютера.
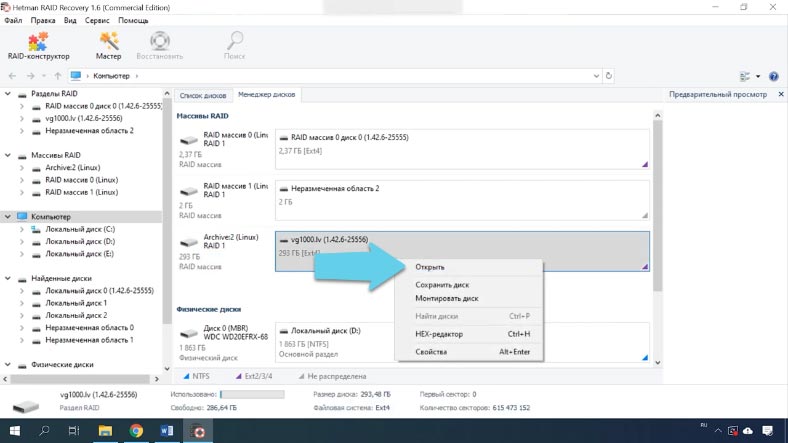
Выберите тип анализа, затем дождитесь его окончания. Откройте найденный раздел, удаленные файлы будут отмечены красным крестом.
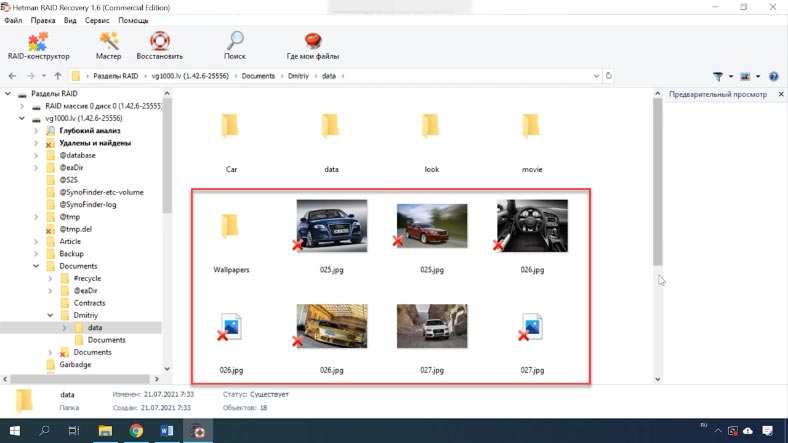
Перейдите в каталог, с которой была удалена информация, найдите файлы, которые нужно вернуть, выделите их, а затем нажмите кнопку «Восстановить».
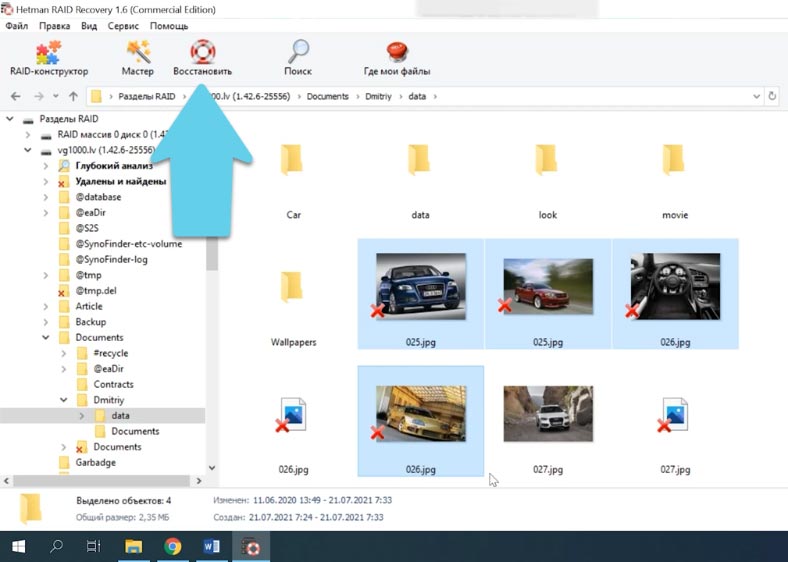
Укажите папку куда их сохранить и еще раз «Восстановить». На этом процесс восстановления окончен.
Как восстановить данные без доступа к сетевому диску NAS
В случае аппаратного или программного сбоя, неправильной настройки NAS хранилища, неудачного переноса данных или других ситуаций. После того как пропал доступ к сетевому диску или был поврежден RAID массив, также нужно извлечь накопители и подключить их к компьютеру с операционной системой Windows. После запуска программа в автоматическом режиме соберет из накопителей разрушенный массив.
Если после загрузки вам будет предложено инициализировать диски ни в коем случае не соглашайтесь, так как это может затереть всю хранящуюся информацию.
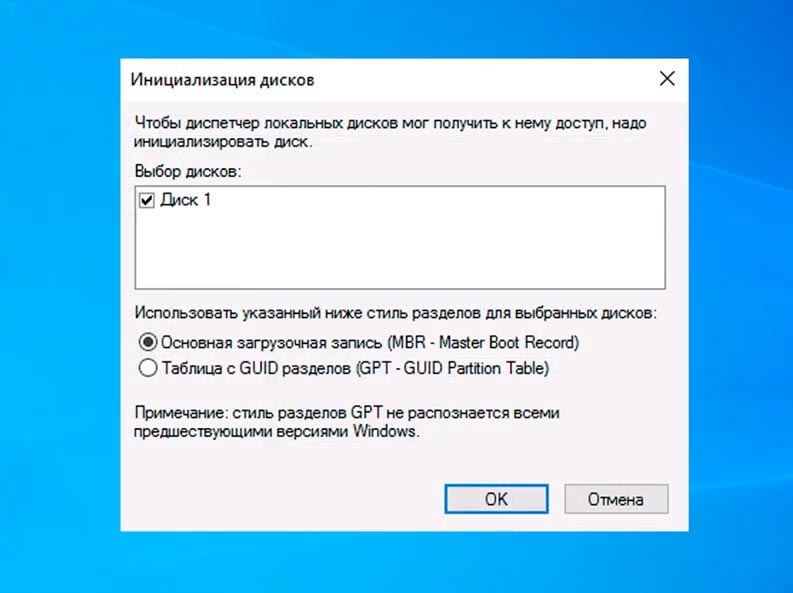
Hetman RAID Recovery – это комплексное решение, для восстановления данных с NAS устройств, которое поможет восстановить файлы при различных сценариях. Программа поддерживает большинство популярных файловых систем, включая системы NAS. Она найдет информацию, необходимую для восстановления, такие как начальный сектор RAID, размер блока, количество и порядок дисков. Утилита имеет автоматический расширенный механизм сканирования, предназначенный для обнаружения данных NAS в различных сценариях их потери.
Благодаря автоматическому механизму сканирования утилита просканирует диски, вычитает из них служебную информацию и соберет разрушенный массив. Внизу окна программы отобразится информация о массиве, проверьте правильно ли удалось программе ее определить.
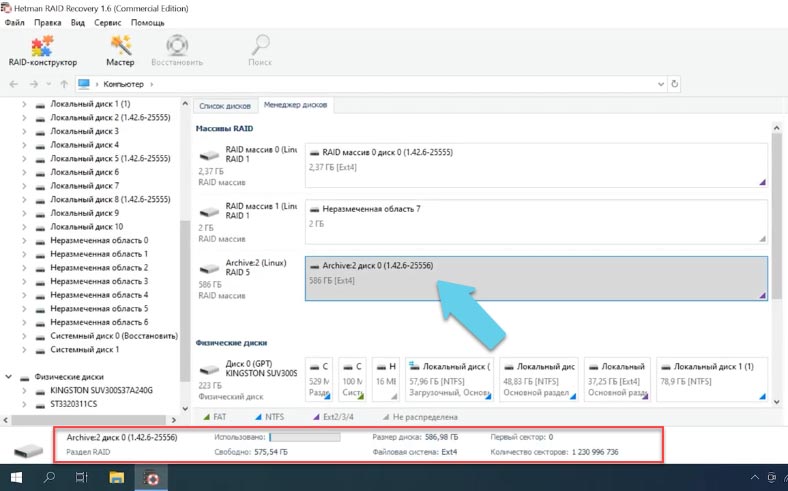
Кликните по диску правой кнопкой мыши, «Открыть». Выберите тип анализа, запустите сканирование. Программа проанализирует диски, а по завершении отобразит их содержимое. Как видите программа нашла все данные которые лежали на дисках.
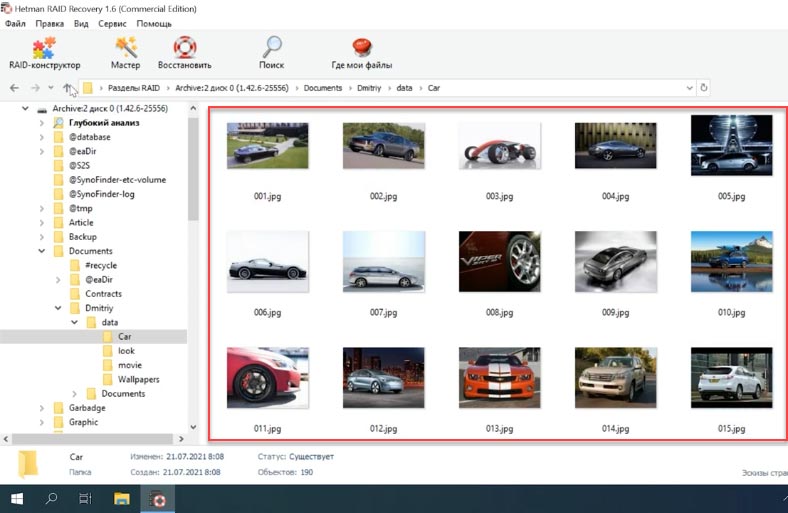
Отметьте те, которые нужно вернуть, далее нажмите «Восстановить», укажите путь куда их сохранить. По завершении процесса восстановления эти файлы будут лежать в указанной папке.
Как восстановить данные с гибридного RAID Synology
Теперь давайте разберем как восстановить информацию с гибридного RAID Synology.
Synology Hybrid RAID (SHR) — это автоматизированная система управления RAID, разработанная, чтобы упростить управление хранением данных, а также удовлетворить потребности новых пользователей, незнакомых с типами RAID.
Для создания тома с оптимальной емкостью и производительностью SHR (гибридный RAID) может объединять диски разного размера. При этом расходуется меньший объем диска, а само хранилище становится более гибким. При наличии достаточного количества дисков этот тип RAID обеспечивает избыточность одного или двух дисков. Это значит, что том такого массива обеспечивает работоспособность, а также сохранность информации при сбое одного или двух дисков.
Данный тип имеет свою структуру хранения данных, которую поддерживает малое количество программ для восстановления данных. Hetman RAID Recovery умеет это делать.
Для восстановления извлеките диски из NAS устройства, далее подключите их к материнской плате компьютера с операционной системой Windows.
Сразу же после запуска программы вы увидите, что она в автоматическом режиме определила тип гибридного массива, правильно отображает всю информацию о данном RAID.
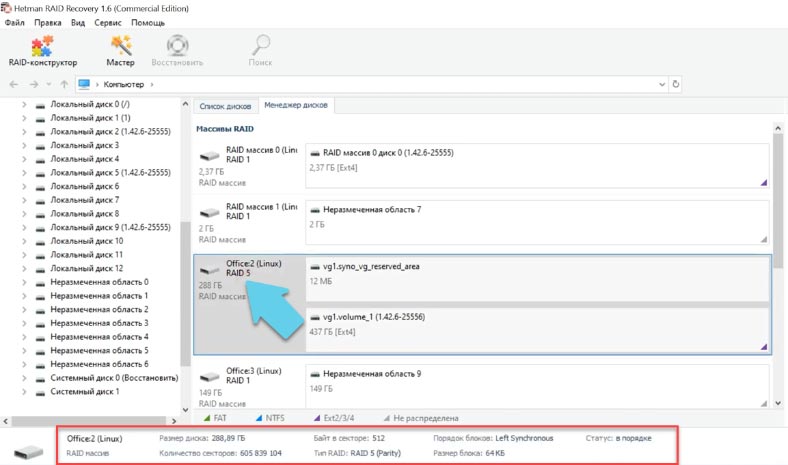
Кликните по массиву правой кнопкой мыши чтобы его открыть, выберите тип анализа, запустите его, а потом дождитесь завершения процесса.
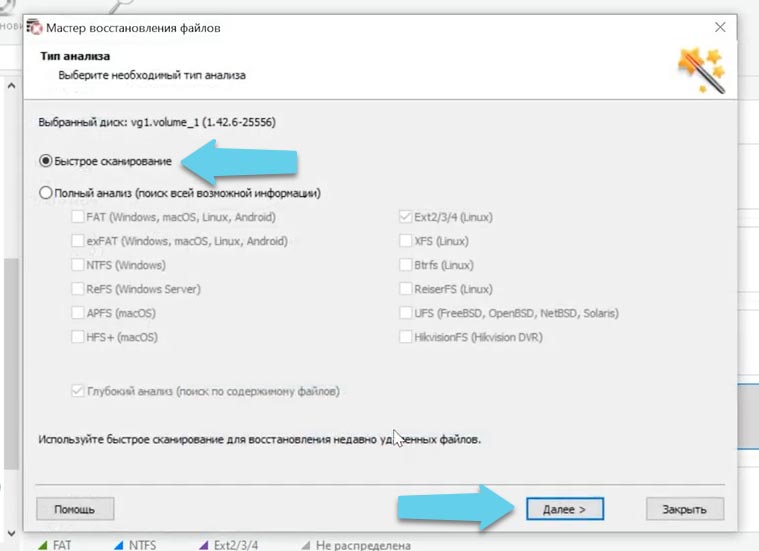
Вся информация, которая осталась на носителе доступна для восстановления. Программа нашла даже удаленные файлы, они имеют соответствующую отметку. В программе доступен пред просмотр файлов, что очень удобно при поиске нужных фото, видео или документов.
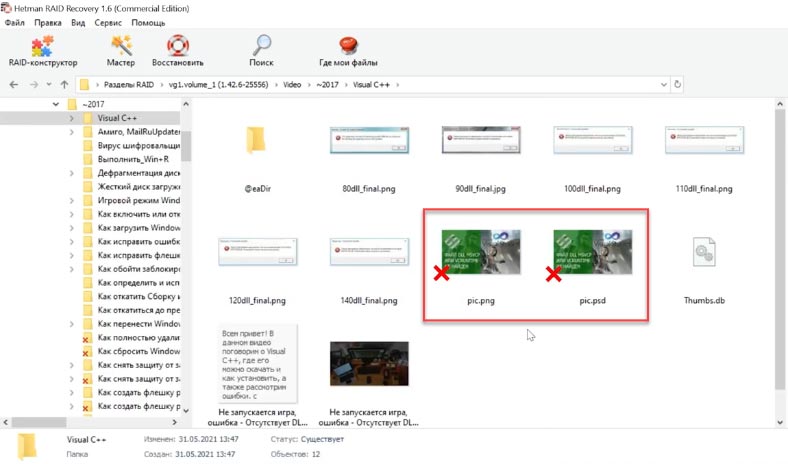
Выделите те, которые нужно вернуть и нажмите «Восстановить», укажите путь куда сохранить файлы.
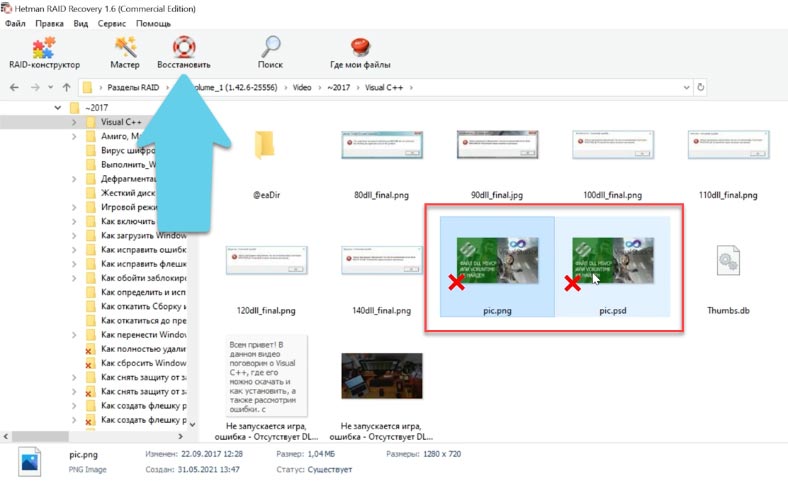
В зависимости от типа массива программа способна вернуть данные с RAID даже без одного или нескольких недостающих дисков.
В устройствах NAS, массивы делятся на несколько видов: RAID с операционной системой и RAID с данными.
RAID с ОС – это когда на массиве накопителей устанавливается операционная система для управления данным NAS.
В RAID с данными – на массиве накопителей хранится только информация, а операционная система устанавливается на отдельный накопитель.
Hetman RAID Recovery поддерживает оба вида таких массивов, в результате вы увидите диск с операционной системой устройства, а также второй диск с данными.
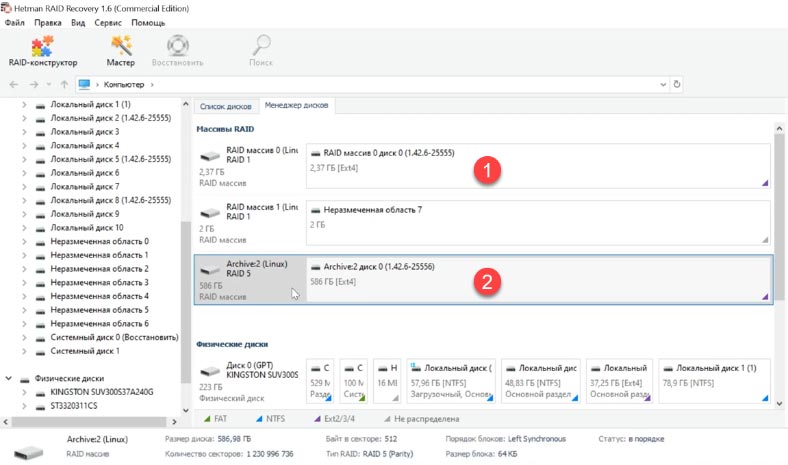
RAID-Конструктор
При повреждении диска или затирании служебной информации программа может не собрать массив в автоматическом режиме, если вам известны параметры, то вы сможете сделать это вручную с помощью конструктора.
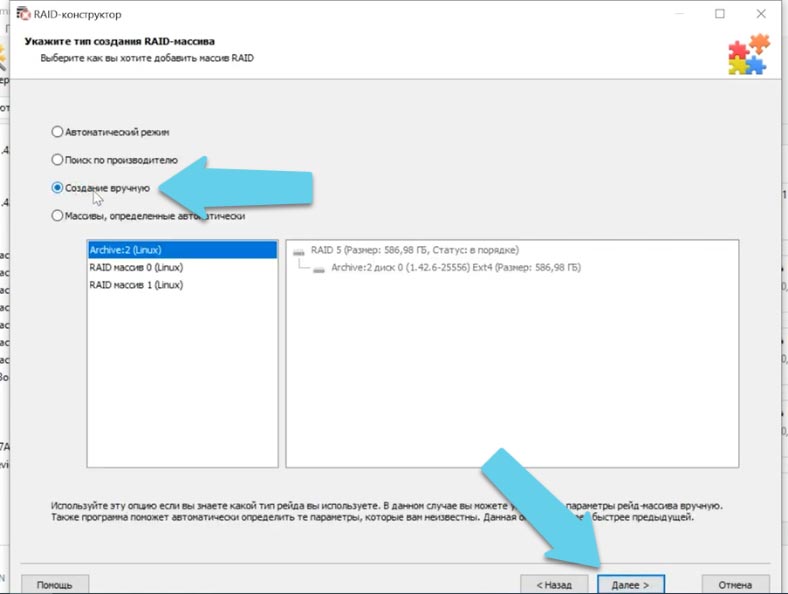
Откройте конструктор, здесь выберите пункт Создание вручную, затем укажите всю известную информацию о вашем массиве: тип, порядок, размер блоков. Добавьте носители, из которых он состоял, с помощью стрелок укажите их порядок, недостающие заполните пустыми нажав по плюсу.
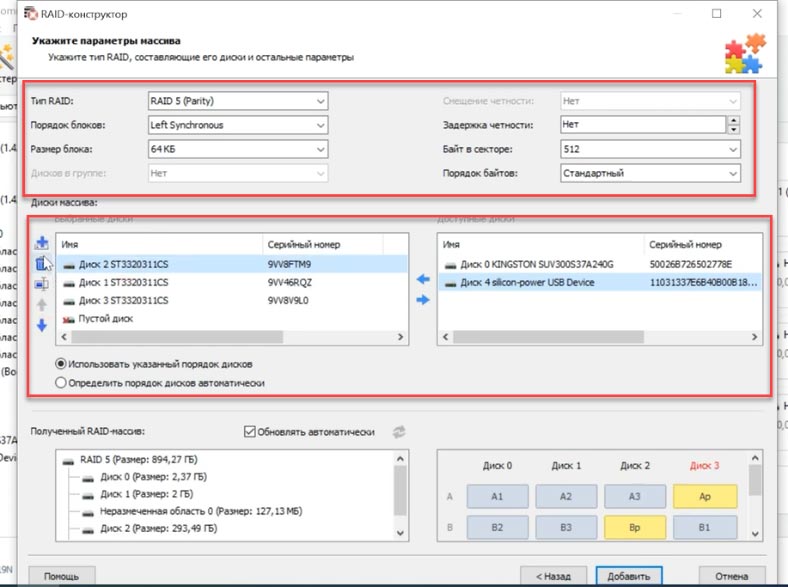
Как правило, правильно смонтированный RAID будет иметь хоть один раздел. Разверните его чтобы проверить наличие нужных папок. Если в папках отображаются файлы, массив был построен правильно.
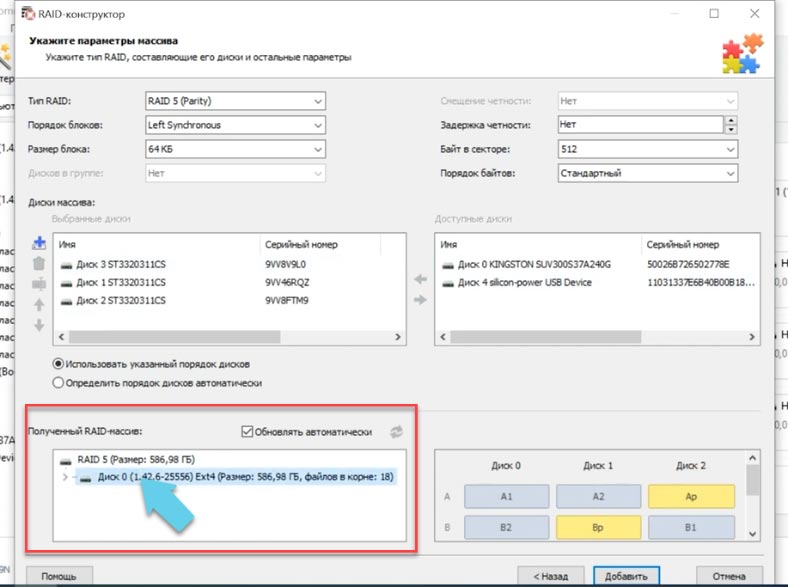
Указав правильные параметры жмем «Добавить», после чего массив появится в менеджере дисков.
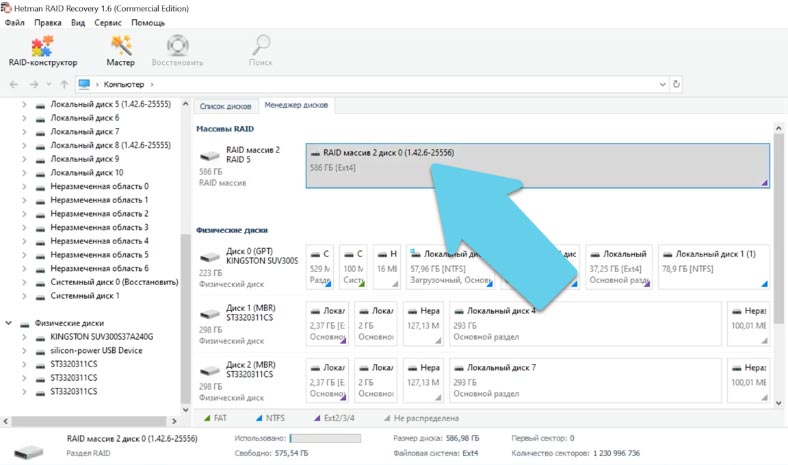
Для восстановления анализируем только что добавленный массив, ищем файлы, которые нам нужны, выделяем их и восстанавливаем.
Using File Explorer for the mapping should do
by Vladimir Popescu
Being an artist his entire life while also playing handball at a professional level, Vladimir has also developed a passion for all things computer-related. With an innate fascination… read more
Updated on
Reviewed by
Alex Serban
After moving away from the corporate work-style, Alex has found rewards in a lifestyle of constant analysis, team coordination and pestering his colleagues. Holding an MCSA Windows Server… read more
- If you can’t map a Synology drive on Windows 10, it might be because of the wrong settings.
- You can fix this issue quickly by disabling the related optional feature.
A number of Synology users have reported that they can’t map the drive on Windows 10. This issue can be highly annoying, as it varies in how it is expressed.
In some cases, the Synology assistant maps the drive for a limited amount of time, and then the entire setup goes back to default settings, and in other cases, the changes aren’t applied at all. Or you may even find that the NAS drive is not showing under Network.
For these reasons, in today’s article, we will explore some of the best troubleshooting steps you can take to deal with this annoying issue. Please follow the steps in this guide carefully to avoid causing other issues.
How we test, review and rate?
We have worked for the past 6 months on building a new review system on how we produce content. Using it, we have subsequently redone most of our articles to provide actual hands-on expertise on the guides we made.
For more details you can read how we test, review, and rate at WindowsReport.
What can I do if I can’t map Synology drive on Windows 10?
1. Use File Explorer
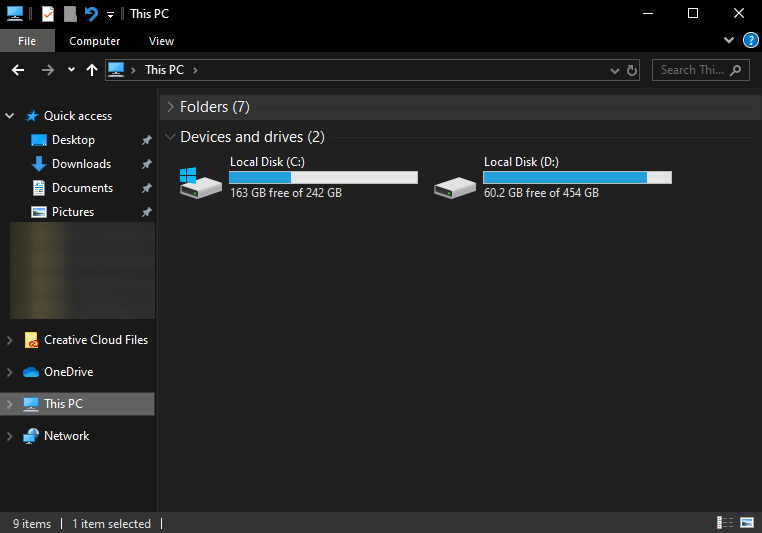
Even though this might sound too easy to be true, some users have used this workaround to map their drives. The issue mentioned above seems to be caused by a conflict between the architecture of Synology and the Windows 10 drives.
Depending on how evolved the problem is, Synology might not be able to map your drives entirely, or if it does, it will be only temporary. To avoid this, you can use Windows 10 File Explorer to map your drive/drives.
You can log into your account with the current account name and password.
2. Turn off password-protected sharing
- Press Windows + X keys on your keyboard -> choose Settings from the menu.
- Inside the Settings window -> select Network & Internet -> click on Status.
- Scroll to the bottom of the page and click Network and Sharing Center.
- Click the button Change advanced sharing settings.
- Expand All Networks.
- Under the Password protected sharing section -> choose Turn off password protected sharing.
- Select Save changes.
- Delayed Write Failed Error on Windows 11: How to Fix it
- Fix: ATA/SATA Hard Drive not Detected in BIOS
- How to Remove Duplicate Drive Letters on Windows 11
- D Drive is Missing on Windows 11? Here’s How to Get it Back
3. Deactivate optional features inside
- Press Windows + R keys on your keyboard -> type optionalfeatures.exe -> press Enter.
- Scroll down to SMB 1.0/CIFS File Sharing Support -> click the + sign to activate the drop-down menu.
- Tick the box next to SMB 1.0/CIFS Client.
- Untick the boxes for both SMB 1.0/CIFS Automatic Removal and also SMB 1.0/CIFS Server.
- Click the Ok button and restart if prompted to do so.
This should fix the Synology map network drive on Windows 10 not working issue.
4. Modify settings inside Synology
- Navigate to Settings -> enable SMB Service.
- Inside the Advanced settings tab -> choose Protocol SMB3.
- Disable the option Transport Encryption to prevent slow data transfer.
- Enable the option Opp Locking.
- Disable Press the Win+X keys on your keyboard -> select PowerShell (Admin) -> type the command below:
REG ADD HKLM\SOFTWARE\Policies\Microsoft\PassportForWork /v Enabled /t REG_DWORD /d 0 /f - Press Enter to run the command.
- After the process is completed, restart your PC.
If you can’t map your Synology drive on Windows 10, the solutions in this guide should help you fix it for good. Similarly, if you want to know how to map network drives over VPN, check our detailed guide for the steps to follow.
We would love to know if this guide helped you solve your issue. Please let us know if this article helped you by using the comment section below.