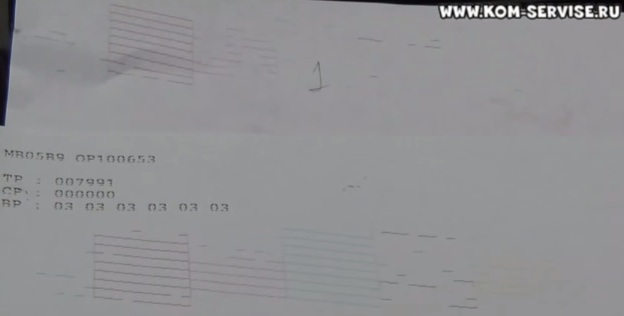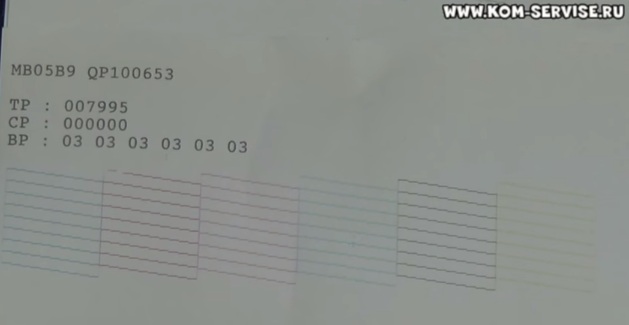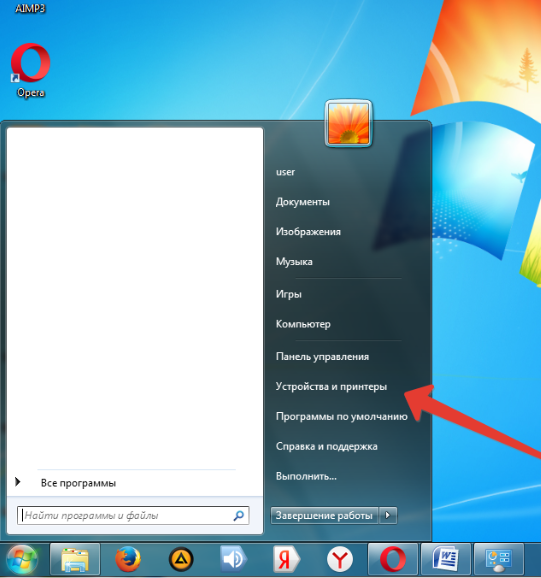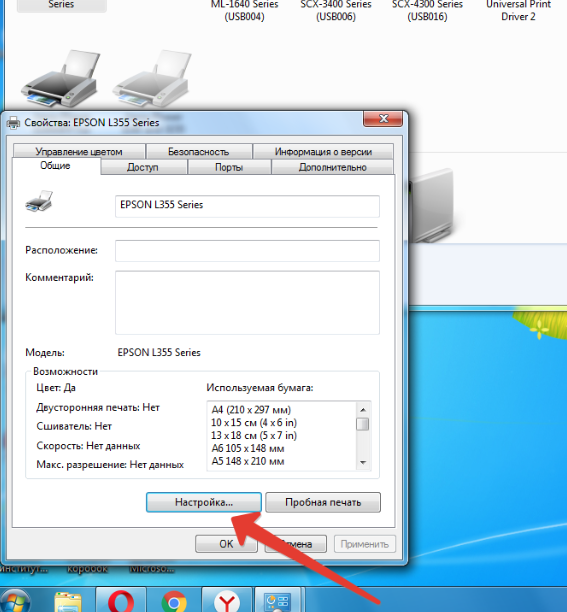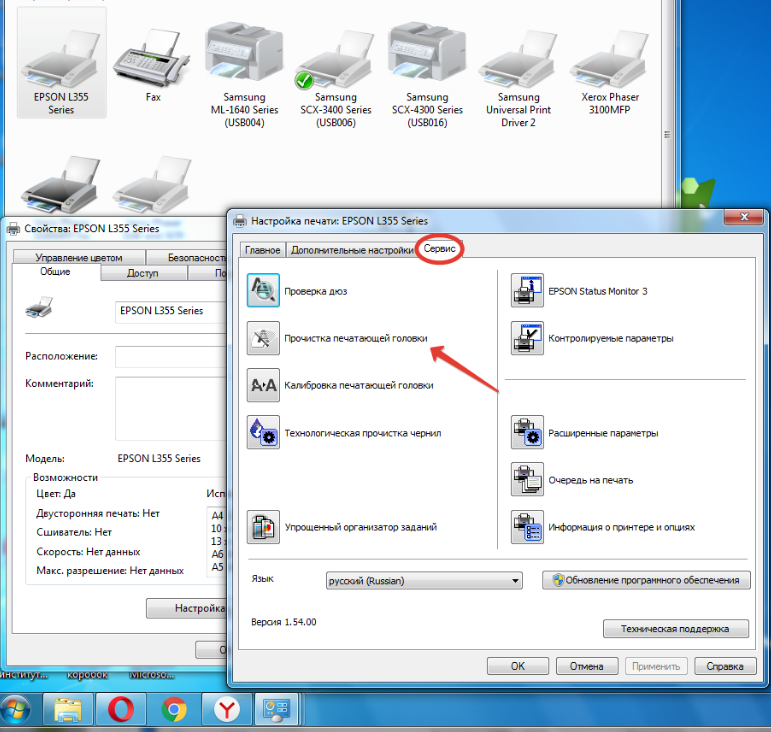- Признаки, говорящие о необходимости чистки
- Где происходят загрязнения
- Что необходимо для прочистки
- Как прочистить принтер Epson через компьютер
- Как прочистить головку принтера Epson вручную
- Отмачивание сопел без разборки
- Промывка шприцем без разборки
- Как прочистить снятую головку
- Системная прочистка сервисной жидкостью
- Как просушить головку принтера после чистки
- Как продлить срок службы печатающей головки
Струйный принтер более подвержен ухудшению качества печати, нежели лазерный. Причиной этому становится наличие деталей, которые пропускают через себя жидкие чернила. Краситель может засыхать и, если его регулярно не прокачивать через детали (печатающую головку и шлейфы СНПЧ), то чернила через некоторое время подсыхают, образуя небольшие засоры (пробки), что становится фактором плохой печати.
Признаки, говорящие о необходимости чистки
Печатающая головка является основным элементом, принимающим непосредственное участие в нанесении краски на бумагу. На нижней части головки находится пластина с множеством сопел (дюз), которые под давлением выпускают чернила на листы – своего рода форсунки.
Сопла открыты, не скрыты герметично, значит, из-за состава чернил при контакте с воздухом может происходить засыхание в дюзах. Если не печатать несколько недель, например, от месяца, то качество распечатки уже может ухудшиться даже из-за небольшого подсыхания.
Если анализ уровня чернил в картриджах на компьютере показывает, что количества вещества достаточно для нормальной печати, то говорить о том, что нужно прочистить печатающую головку, будут следующие симптомы:
- печать стала бледной;
- информация пропечатывается с пропусками;
- цвета искажены или какой-то оттенок вовсе отсутствует при цветной печати;
- выходит полностью пустой лист с принтера – актуально для сильно длительного простоя печатающего устройства.
В общем, любые дефекты на листе после долгого отсутствия печати означают, что необходимо прочистить дюзы.
Где происходят загрязнения
Место засыхания и загрязнений прямо зависит от конструкции устройства.
- Обычный принтер без СНПЧ со сменными перезаправляемыми (или нет) картриджами. В таком случае единственным местом, где может подсыхать краситель, является сопловая пластина, то есть выходная область головки.
- Принтер с установленной системой непрерывной подачей чернил. Кроме ПГ, уязвимым место становится шлейф, по которым краска перетекает до головки. Кроме подсыханий, возможны и воздушные пробки.
- Профессиональная крупногабаритная офисная печатающая техника и широкоформатные принтеры (плоттеры). Принцы работы схож с предыдущим пунктом, только размеры устройств гораздо больше, поэтому локализация проблема та же.
Что необходимо для прочистки
Подготовка зависит от применяемого способа очистки.
- Если очищать устройство собираетесь с компьютера, то обязательно нужно установить драйвер. Установку можно сделать с диска или скачать ПО в интернете. После, в настройках принтера появятся дополнительные вкладки, где и располагаются функции прочистки и другие опции по обслуживанию.
- Для промывки вручную потребуется чистящая жидкость и некоторые другие материалы, о которых подробно поговорим ниже.
Как прочистить принтер Epson через компьютер
В зависимости от версии установленной на компьютер операционной системы нужно добраться до настроек печати очищаемого устройства.
Для Windows 10:
- Зайдите в «Параметры».
- «Устройства».
- «Принтеры и сканеры».
- Кликните справа на нужный аппарат и выберите «Управление».
- Нажмите по ссылке «Настройки печати».
- В открывшемся окне перейдите на вкладку «Сервис» и нажмите «Прочистка печатающей головки».
- Сначала выбираете обычный вариант «Прочистить».
- Дожидаемся окончания чистки, а после воспользуемся на той же вкладке функцией «Проверка дюз».
Принтер распечатает тестовый образец, который можно сравнить с изображением на мониторе. Если качество совпадает, то в очистке больше нет необходимости.
- Отсутствие удовлетворительного результата требует еще как минимум одну, а то и две обычные прочистки, с последующей проверкой сопел.
- Если и это не помогло, то придется сделать усиленную очистку.
При незначительных засорах программная чистка должна оказаться успешной. В ином случае больше продолжать не нужно, значит, что краска сильно засохла, можно сразу перейти к промывке с чистящими средствами.
Универсальный способ добраться до опции очистки (подходит как для Windows 7, так и для Windows 10):
- нажмите «Windows+R»;
- выполните команду «control printers»;
- среди перечная оборудования в окне «Устройства и принтеры» найдите требуемый к чистке принтер Epson, кликните по нему правой кнопкой мыши и выберите «Настройки печати»;
- остальные действия аналогичны инструкции с предыдущего списка, начиная с п. 5.
Программное (системное) очищение расходует больше краски, чем при обычной печати, поэтому перед процедурой удостоверьтесь, что чернил в картриджах достаточно. Также прочистка уменьшает ресурс печатающей головки, значит, использовать опцию без необходимости лучше не стоит – прочищайте только в случае ухудшения печати.
Как прочистить головку принтера Epson вручную
Необходимо для промывки:
- клеенка для защиты стола от попадания чернил;
- перчатки для защиты рук;
- шприц с трубочками (можно взять от капельницы, некоторые используют термоусадку);
- чистые кухонные салфетки без ворса или бумажные полотенца;
- промывочная жидкость;
- чистая небольшая емкость с ровным дном немного больше размеров ПГ.
Касаемо промывочного состава, самым правильным является применение в чистке специализированной сервисной жидкости. Лучше не пытаться изготовить жидкость самостоятельно, хотя это и вполне возможно. В крайнем случае используйте бытовое средство «Мистер Мускул» (зеленый).
Отмачивание сопел без разборки
- Включите технику кнопкой на корпусе.
- Поднимите крышку, чтобы был доступ к каретке и парковке.
- Дождитесь, когда каретка переместится в центральное положение для замены картриджей. В крайнем случае выдвинуть каретку с парковочной площадки можно руками, но нужно отщелкнуть удерживающую ее защелку.
- В небольшом количество подлейте чистящего раствора на капу – место сбора отработки чернил.
- Задвиньте каретку в крайнее правое положение (на парковку) и дайте постоять так минимум несколько часов. Время отмачивания зависит от силы действия прочищающей жидкости.
- Спустя время, аккуратно вымочите состав салфеткой с капы, включите оргтехнику, прочистите программно и протестируйте дюзы.
Промывка шприцем без разборки
- Включите аппарат. Откройте крышку, дождитесь автоматического размещение каретки по центру – перехода в режим замены чернильниц. Если самостоятельно каретка не выехала, передвиньте вручную или начните печатать какой-то документ. Как только каретка отъедет от парковки, выдерните сетевой кабель с розетки, после чего перемещать узел получится руками.
- Выньте картриджи с каретки.
- На капу сверху положите сложенную вдвое-втрое салфетку, но обязательно без ворса, так как могут потом остаться ворсинки, которые потребуется убирать с разборкой головки.
- С каретки демонтируйте верхнюю крышку.
- Задвиньте каретку на парковку так, чтобы не зацепить края салфетки.
- Наполните шприц очистной жидкостью, удалите воздух, в том числе проследите, чтобы при промывке воздуха не образовалось и в трубочке.
- Один конец трубочки подсоедините к наконечнику шприца, второй наденьте на первый штуцер. Можно прибрести специальную насадку.
- Начните плавно и постепенно давить на поршень шприца, чтобы прокачать жидкость через фильтр тонкой очистки. Если прокачка не удается, возможно, что внутри есть чернильная пробка. Убрать засохшую пробку можно «расшатыванием» — понемногу двигать поршень шприца вперед-назад.
- После каждой промывки нужно анализировать результат, осматривая состояние салфетки.
Когда разъем для первого картриджа полностью промоется (на салфетке не будет чернильных следов), переходите к следующему штуцеру. И так действуйте, пока все сопла не будут почищены.
- Проведите тест дюз на компьютере.
Когда будете снимать трубку со штуцера, предварительно сильно ее сдавите, чтобы жидкость осталась в ней, а не вылилась сразу на деталь.
В случае видимости эффективности, хоть и небольшой, промывать можно еще несколько раз до улучшения результата. Но если прочистка до конца не осуществляется, стоит присмотреться к следующему более эффективному варианту.
Как прочистить снятую головку
Как правило, способ оказывается более эффективный за счет возможности применения большего количества вариантов чистки и визуального доступа к соплам. Последний фактор важен, так как позволяет оценить не только состояние сопел, но и отслеживать процесс промывки – выхода жидкости с дюз.
- Сперва стоит частично разобрать сам принтер и потом демонтировать печатающую головку. Работать придется очень аккуратно, особенно, отсоединяя шлейфы от ПГ и сканера (если МФУ).
- Вторым чистым шприцем с трубкой, откачайте с печатающей головки находящиеся внутри чернила, потянув поршень на себя (сделайте для каждого канала).
- Шприцем с промывкой проработайте каждый фильтр. Давите не резко, плавно, над какой-либо емкостью, куда будет попадать прокачанный очиститель с остатками краски. Параллельно следите за напором выходящей жидкости. В нормальном состоянии будет сплошной поток вдоль всей пластины с соплами без разрывов. Пробелы будут означать наличие более жестких пробок, которые следует пытаться промыть раствором дальше или оставить отмачиваться на длительное время (см. строкой ниже).
- Вытрите головку насухо, разместите обратно и проведите тест дюз.
Заядлые пробки можно попытаться отмочить в жидкости. Для этого нужно набрать в емкость 1-2 мм промывочной жидкости и положить головку дюзами вниз примерно на 20-30 минут для начала.
В запущенных случаях иногда приходится оставлять деталь от часов до целых суток.
Дополнительно можно попробовать прокачать жидкость в обратном порядке – с емкости через сопла в шприц с помощью трубочки. А после предполагаемого времени отмачивания попробуйте еще раз промыть печатающую головку над емкостью первым способом, посмотрев на результат.
Системная прочистка сервисной жидкостью
Обычная программная промывка делается прогонкой чернил. При желании, картриджи (но не оригинальные) можно заправить сервисной жидкостью и прочистить с ПК. Должно также быть чуть чернил, чтобы был отпечаток на листе для теста дюз.
После прочистки распечатайте 2-3 изображения и не трогайте принтер до 20 минут, чтобы жидкость внутри ПГ чуть «поработала». После распечатайте тест, оцените эффект. Если отклонений от образца на экране нет, вылейте состав с картриджей или СНПЧ, сразу залейте чернила и верните все на место. ПГ довольно быстро сохнет, поэтому долго держать картриджи в снятом состоянии нельзя.
Метод всего лишь немного эффективнее, чем стандартная прочистка красками.
Как просушить головку принтера после чистки
- Полностью залитая ПГ, в которой жидкость задела микросхему, подлежит замене, так как при подключении к принтеру может полностью выйти из строя плата управления.
- Если промокли только контакты, можно попытаться в несколько итераций полностью вымочить влагу салфетками. Последняя салфетка должна оказаться абсолютно сухой.
- Если применяется метод вымачивания, то погружаться ПГ должна всего на 1-2 мм в состав, чтобы был контакт только с сопловой пластиной.
- Между штуцерами фильтров тонкой очистки перед прокачкой дополнительно рекомендуется подложить кусочки ваты, которые впитают жидкость в случае ее случайного перелива.
Как продлить срок службы печатающей головки
Для техники со струйной технологией печати есть два основных правила:
- делайте печать цветной страницы хотя бы раз в 1-2 недели, даже если в ближайшее время ничего печатать не собираетесь – лучше предотвратить неисправности печатающей головки Epson, не дав ей засохнуть, чем потом не смочь воспользоваться принтером;
- не допускайте низкого уровня чернил в картриджах, т. к. при пустой чернильнице головка будет сильно перегреваться, быстрее выйдет из строя. Заправляйте картриджи только качественными чернилами, так как неоригинальные, а тем более китайские могут показывать плохой результат даже при полностью исправной ПГ.
Подготовительные действия
За чистку принтера Epson через компьютер отвечают инструменты, входящие в состав драйвера, поэтому его понадобится установить в обязательном порядке. Скорее всего, вы это уже и так сделали, однако отсутствие меню, о которых пойдет речь далее, может свидетельствовать о том, что драйвер устарел или инсталлирован неправильно. В таком случае повторите процедуру установки, а затем подключите принтер к компьютеру стандартным образом. Детальнее об этом читайте в материалах по следующим ссылкам.
Подробнее:
Установка принтера на компьютерах с Windows
Установка драйверов для принтера
Программная чистка принтеров от компании Epson заключается в последовательном запуске средств проверки и автоматизированного исправления возможных проблем. В большинстве случаев специальное приложение отсутствует, поэтому далее этот процесс будет рассмотрен на примере штатного меню «Настройки печати».
- Откройте меню «Пуск» и вызовите «Параметры», нажав по кнопке с шестеренкой.
- Выберите категорию «Устройства».
- Через меню слева переключитесь в «Принтеры и сканеры».
- Сделайте клик по названию своего устройства в списке, чтобы появились кнопки взаимодействия с ним.
- Далее перейдите в раздел «Управление», где и присутствуют все программные компоненты.
- Щелкните по кликабельной надписи «Настройки печати».
- Откройте вкладку «Сервис» или «Обслуживание», в которой располагаются нужные функции.
- Теперь можно начать сам процесс проверки и чистки. Необходимо убедиться в том, что печатающая головка действительно нуждается в прочистке, для чего нажмите по кнопке «Проверка дюз».
- Ознакомьтесь с инструкцией по выполнению этой операции, подготовьте свой принтер, а затем отправьте тестовый документ на печать.
- Дождитесь получения листа с результатом и сравните его с тем, который отображен в активном окне. Если чистка необходима, нажмите «Прочистить».
- Сразу же произойдет переход к инструменту «Прочистка печатающей головки», где вы сможете ознакомиться с описанием этой операции и запустить ее.
- Обратите внимание на то, что этот инструмент запускается и через главный раздел вкладки «Сервис», где просто кликните по соответствующей кнопке. Повторный запуск прочистки печатающей головки понадобится, если с первого раза результат получится не совсем идеальным.
- Следующая функция — «Калибровка печатающей головки». Она не совсем относится к чистке, однако пригодится, если буквы или картинки на листе располагаются неровно.
- При запуске утилиты произойдет автоматическое вертикальное выравнивание, корректировка горизонтальных пропусков и четкости отпечатков.
- Иногда в чистке нуждаются и чернила, поскольку со временем они немного засыхают и начинают подаваться рывками. Это выполняется через отдельный инструмент «Технологическая прочистка чернил».
- Прочитайте общие сведения по поводу использования данной утилиты. Как видите, она станет полезной и в тех ситуациях, когда чистка печатающей головки не принесла должного эффекта. Удостоверьтесь в том, что в контейнерах находится достаточное количество чернил, ведь они будут полностью перекачаны и заменены.
- Следующий шаг перед запуском прочистки — проверка фиксатора. Убедитесь, что он находится в разблокированном положении так, как это показано на изображении в окне.
- Еще раз прочитайте все уведомления, поскольку эта процедура сложная. По готовности нажмите «Пуск».
- Дождитесь окончания прочистки чернил — это займет несколько минут, а затем на экране появится соответствующее оповещение. Для демонстрации результата чистки нажмите «Печать шаблона проверки дюз».
- Иногда части краски остаются на внутренних составляющих принтера и попадают на бумагу, создавая полосы и разводы. Эта проблема решается путем запуска инструмента «Чистка направляющей бумаги».
- Используйте простую бумагу формата A4, а также повторяйте эту процедуру до тех пор, пока не получите заметный результат.
- Не запускайте одновременно несколько операций чистки, поскольку это может вызвать нарушения в работе печатающего оборудования. Отменить действие или посмотреть состояние можно, нажав по кнопке «Очередь на печать».
- Появится стандартное окно операционной системы, показывающее, какие действия находятся в очереди на выполнение принтером. Кликайте по ним правой кнопкой мыши, чтобы остановить или получить дополнительные сведения.

В завершение всей процедуры чистки рекомендуется проверить, насколько хорошо печатает принтер. Для этого используются полученные самостоятельно шаблоны или стандартные пробные страницы, имеющиеся в драйвере устройства. Развернуто о выборе подходящего метода и его применении читайте в отдельной инструкции на нашем сайте, перейдя по ссылке ниже.
Подробнее: Проверка принтера на качество печати
Иногда программная чистка не оказывает должного эффекта, поэтому приходится устранять проблемы вручную. О том, что делать в таких ситуациях, написано в других статьях на нашем сайте. Выберите подходящую проблему и переходите к прочтению доступных для нее решений.
Читайте также:
Исправление проблем с кривой печатью принтера
Почему не печатает принтер Epson
Решение проблем с печатью полосами на принтере Epson
Правильная чистка дюз на принтерах Epson
Еще статьи по данной теме:
Помогла ли Вам статья?
Содержание
- Прочистка печатающей головки Epson
- Промывка печатающей головки на устройствах Epson
- Снятие печатающей головки
- Промывка печатающей головки
- Рекомендация
Причина, при которой требуется промывка печатающей головки Epson одна – это засор внутренних каналов ПГ. Возникает проблема при длительном перерыве в работе устройства Epson или при использовании некачественных чернил. Выявляется распечаткой теста дюз.
Внутри печатающей головки постоянно присутствуют чернила и допускать попадание воздуха в канальцы с краской крайне нежелательно. При наличии воздушной прослойки в каналах печатающей головки Epson, чернила подсыхают и на стенках образуется налёт. Следовательно, со временем забивается весь канал, перекрывая доступ чернилам.
Используя некачественные чернила, Вы также рискуете вывести печатающую головку (ПГ) принтера или МФУ из своего нормального рабочего состояния. Некачественная краска от недобросовестных производителей часто имеет осадок, способствующий засору ПГ.
- Качественные чернила для Вашего принтера Epson здесь!
Промывка печатающей головки Epson производится путём демонтажа ПГ и при помощи промывочной жидкости. Прочистка печатающей головки осуществляется с помощью встроенного программного обеспечения, без демонтажа и залитыми в печатающее устройство, чернилами.
Первое, что необходимо сделать при неудовлетворительной печати принтера, произвести прочистку ПГ встроенной утилитой, а не прибегать сразу к промывке. Для прочистки нужно:
- Кликнуть по кнопке «Пуск» ⇒ «Устройства и принтеры» (на Windows 10 «Параметры» ⇒ «Устройства» ⇒ «Принтеры и сканеры»);
- Найти значок своего принтера, кликнуть по нему правой кнопкой мыши;
- В открывшемся меню выбрать «Настройка печати»;
- Далее кликаем по вкладке «Maintenance» (Обслуживание);
- Выбираем «Head Cleaning» (Очистка головки) ⇒ «Power Cleaning» (Усиленная очистка) ⇒ «Start» ⇒ «ОК».
Ждём несколько минут, пока не завершится прочистка печатающей головки. После завершения операции на экране всплывёт окно предлагающее распечатать тест дюз. Распечатываем тест и смотрим результат проделанной работы. Если тест неудовлетворительный, повторяем прочистку ПГ Epson ещё раз.
При незначительном засоре печатающей головки, после 2 – 3 прочисток печать восстанавливается. Когда прочистка не помогает, то остаётся один вариант – промывка печатающей головки Epson.
Промывка печатающей головки на устройствах Epson
Ниже Вашему вниманию представлена подробная инструкция с фотографиями, как промыть печатающую головку, на примере принтера L800. Процесс промывки практически идентичен на всех печатающих устройствах Epson. Итак, начнём!
Снятие печатающей головки
Инструкция по снятию ПГ будет полезна тем, кто в первый раз самостоятельно решил промыть печатающую головку на Epson L800.
Для начала необходимо обесточить принтер выключив кнопкой питания, а также выдернув сетевой шнур из розетки. Перед демонтажем печатающей головки очень важно полностью обесточить печатающее устройство, исключив короткое замыкание шлейфов ПГ.
Если у Вашей модели принтера есть клапан перекрывающий доступ чернил к головке, то переведите рычажок в позицию транспортировки (закройте клапан).
Как видим каретка с ПГ находится в крайне правом положении, для снятия головки её нужно сдвинуть немного влево с парковочного места. Каретка должна находится напротив технологического окна, иначе снять головку не получится. Ни в коем случае не пытайтесь сдвинуть каретку с силой потянув в левую сторону, сломаете фиксатор удерживающий каретку на парковочном месте. Чтобы разблокировать фиксатор нужно с левой стороны немного прокрутить шестерню редуктора против часовой стрелки.
На передней стенке каретки находится уплотнительная площадка с направляющими под картриджи, её необходимо снять. Держится она на 2 защёлках по бокам, чтобы отжать защёлки понадобится небольшой штырь с загнутым концом.
Промывка печатающей головки
Перед тем как промывать печатающую головку Epson, необходимо замочить её в промывочной жидкости примерно на 1 час. Используйте специализированную промывочную жидкость, в противном случае есть риск повреждения ПГ.
Промывочную жидкость для ПГ Epson можно заказать здесь:
- Промывочная жидкость OCP-RS от водорастворимых чернил (150мл).
- Промывочная жидкость OCP-RS от водорастворимых чернил (100 мл).
- Промывочная жидкость InkTec MCS-DP для НР, Epson и Canon (100мл).
- Промывочная жидкость InkTec PCS-100MDP от сублимационных чернил (100мл).
- Промывочная жидкость WWM CL-06 для Epson от пигментных чернил (100 мл).
- Промывочная жидкость WWM CL-06 для Epson от пигментных чернил (200 мл).
- Промывочная жидкость WWM CL-10 для Epson от пигментных и водорастворимых чернил (200 мл).
- Промывочная жидкость WWM CL-10 для Epson от пигментных и водорастворимых чернил (100 мл).
- Промывочная жидкость WWM CL-08 для Epson от водорастворимых чернил (200 мл).
Далее нужно подготовить небольшую ёмкость в которую наливаем промывочную жидкость. Уровень жидкости в ёмкости не должен превышать 5 миллиметров, иначе есть риск попадания влаги на контактную площадку печатающей головки Epson.
Внимание!!! Не допускайте попадание влаги на электронные компоненты, а также контакты печатающей головки! Попадание жидкости на контактную площадку ПГ приводит к её поломке и невозможности восстановления.
Не оставляйте ПГ в промывочной жидкости более 1 часа, это может привести к замене печатающей головки Epson! Пока печатающая головка отмачивается в промывочном растворе подготовим инструмент для дальнейшей работы по восстановлению ПГ.
По истечению 1 часа, переходим непосредственно к промывке ПГ. Обычно я замачиваю печатающую головку в растворе минут на 20 — 30, этого вполне достаточно при небольших засорах.
Итак, проливаем каждый цветовой канал 2 — 3 раза и если имеются разрывы выходящей промывочной жидкости, то отмачиваем ПГ ещё 1 час и повторяем процедуру. Если результат положительный и промывочная жидкость выходит стенкой без разрывов, то переходим к дальнейшим действиям.
После проделанных выше операций, убедившись в устранении засора, устанавливаем на место металлическую накладку и убираем печатающую головку на 2 часа в тёплое сухое место. Сразу устанавливать ПГ в устройство не рекомендую, так как на контактной площадке может оставаться конденсат.
Заключительным процессом будет монтаж ПГ обратно в печатающее устройство. Монтируем в обратном порядке:
- Вставляем шлейфы в разъёмы ПГ;
- Закрываем шлейфы защитной крышкой справа;
- Устанавливаем уплотнительную планку с направляющими под чернильные картриджи;
- Картриджи ставим на своё место;
- Монтируем защитный кожух.
После сборки подключаем принтер к сети, включаем его и делаем 2 — 3 глубокие прочистки. Распечатываем тест дюз и смотрим помогла ли промывка печатающей головки Epson способом описанным выше. В 90% засоров данный метод эффективен.
Рекомендация
Чтобы избежать засора ПГ используйте только качественные чернила для вашего принтера или МФУ, не допускайте долгого простоя принтера без работы! Соблюдая эти несложные рекомендации Ваше устройство будет работать долго и промывка печатающей головки Epson Вам не понадобится!
- Признаки, говорящие о необходимости чистки
- Где происходят загрязнения
- Что необходимо для прочистки
- Как прочистить принтер Epson через компьютер
- Как прочистить головку принтера Epson вручную
- Отмачивание сопел без разборки
- Промывка шприцем без разборки
- Как прочистить снятую головку
- Системная прочистка сервисной жидкостью
- Как просушить головку принтера после чистки
- Как продлить срок службы печатающей головки
Струйный принтер более подвержен ухудшению качества печати, нежели лазерный. Причиной этому становится наличие деталей, которые пропускают через себя жидкие чернила. Краситель может засыхать и, если его регулярно не прокачивать через детали (печатающую головку и шлейфы СНПЧ), то чернила через некоторое время подсыхают, образуя небольшие засоры (пробки), что становится фактором плохой печати.
Признаки, говорящие о необходимости чистки
Печатающая головка является основным элементом, принимающим непосредственное участие в нанесении краски на бумагу. На нижней части головки находится пластина с множеством сопел (дюз), которые под давлением выпускают чернила на листы – своего рода форсунки.
Сопла открыты, не скрыты герметично, значит, из-за состава чернил при контакте с воздухом может происходить засыхание в дюзах. Если не печатать несколько недель, например, от месяца, то качество распечатки уже может ухудшиться даже из-за небольшого подсыхания.
Если анализ уровня чернил в картриджах на компьютере показывает, что количества вещества достаточно для нормальной печати, то говорить о том, что нужно прочистить печатающую головку, будут следующие симптомы:
- печать стала бледной;
- информация пропечатывается с пропусками;
- цвета искажены или какой-то оттенок вовсе отсутствует при цветной печати;
- выходит полностью пустой лист с принтера – актуально для сильно длительного простоя печатающего устройства.
В общем, любые дефекты на листе после долгого отсутствия печати означают, что необходимо прочистить дюзы.
Где происходят загрязнения
Место засыхания и загрязнений прямо зависит от конструкции устройства.
- Обычный принтер без СНПЧ со сменными перезаправляемыми (или нет) картриджами. В таком случае единственным местом, где может подсыхать краситель, является сопловая пластина, то есть выходная область головки.
- Принтер с установленной системой непрерывной подачей чернил. Кроме ПГ, уязвимым место становится шлейф, по которым краска перетекает до головки. Кроме подсыханий, возможны и воздушные пробки.
- Профессиональная крупногабаритная офисная печатающая техника и широкоформатные принтеры (плоттеры). Принцы работы схож с предыдущим пунктом, только размеры устройств гораздо больше, поэтому локализация проблема та же.
Что необходимо для прочистки
Подготовка зависит от применяемого способа очистки.
- Если очищать устройство собираетесь с компьютера, то обязательно нужно установить драйвер. Установку можно сделать с диска или скачать ПО в интернете. После, в настройках принтера появятся дополнительные вкладки, где и располагаются функции прочистки и другие опции по обслуживанию.
- Для промывки вручную потребуется чистящая жидкость и некоторые другие материалы, о которых подробно поговорим ниже.
Как прочистить принтер Epson через компьютер
В зависимости от версии установленной на компьютер операционной системы нужно добраться до настроек печати очищаемого устройства.
Для Windows 10:
- Зайдите в «Параметры».
- «Устройства».
- «Принтеры и сканеры».
- Кликните справа на нужный аппарат и выберите «Управление».
- Нажмите по ссылке «Настройки печати».
- В открывшемся окне перейдите на вкладку «Сервис» и нажмите «Прочистка печатающей головки».
- Сначала выбираете обычный вариант «Прочистить».
- Дожидаемся окончания чистки, а после воспользуемся на той же вкладке функцией «Проверка дюз».
Принтер распечатает тестовый образец, который можно сравнить с изображением на мониторе. Если качество совпадает, то в очистке больше нет необходимости.
- Отсутствие удовлетворительного результата требует еще как минимум одну, а то и две обычные прочистки, с последующей проверкой сопел.
- Если и это не помогло, то придется сделать усиленную очистку.
При незначительных засорах программная чистка должна оказаться успешной. В ином случае больше продолжать не нужно, значит, что краска сильно засохла, можно сразу перейти к промывке с чистящими средствами.
Универсальный способ добраться до опции очистки (подходит как для Windows 7, так и для Windows 10):
- нажмите «Windows+R»;
- выполните команду «control printers»;
- среди перечная оборудования в окне «Устройства и принтеры» найдите требуемый к чистке принтер Epson, кликните по нему правой кнопкой мыши и выберите «Настройки печати»;
- остальные действия аналогичны инструкции с предыдущего списка, начиная с п. 5.
Программное (системное) очищение расходует больше краски, чем при обычной печати, поэтому перед процедурой удостоверьтесь, что чернил в картриджах достаточно. Также прочистка уменьшает ресурс печатающей головки, значит, использовать опцию без необходимости лучше не стоит – прочищайте только в случае ухудшения печати.
Как прочистить головку принтера Epson вручную
Необходимо для промывки:
- клеенка для защиты стола от попадания чернил;
- перчатки для защиты рук;
- шприц с трубочками (можно взять от капельницы, некоторые используют термоусадку);
- чистые кухонные салфетки без ворса или бумажные полотенца;
- промывочная жидкость;
- чистая небольшая емкость с ровным дном немного больше размеров ПГ.
Касаемо промывочного состава, самым правильным является применение в чистке специализированной сервисной жидкости. Лучше не пытаться изготовить жидкость самостоятельно, хотя это и вполне возможно. В крайнем случае используйте бытовое средство «Мистер Мускул» (зеленый).
Отмачивание сопел без разборки
- Включите технику кнопкой на корпусе.
- Поднимите крышку, чтобы был доступ к каретке и парковке.
- Дождитесь, когда каретка переместится в центральное положение для замены картриджей. В крайнем случае выдвинуть каретку с парковочной площадки можно руками, но нужно отщелкнуть удерживающую ее защелку.
- В небольшом количество подлейте чистящего раствора на капу – место сбора отработки чернил.
- Задвиньте каретку в крайнее правое положение (на парковку) и дайте постоять так минимум несколько часов. Время отмачивания зависит от силы действия прочищающей жидкости.
- Спустя время, аккуратно вымочите состав салфеткой с капы, включите оргтехнику, прочистите программно и протестируйте дюзы.
Промывка шприцем без разборки
- Включите аппарат. Откройте крышку, дождитесь автоматического размещение каретки по центру – перехода в режим замены чернильниц. Если самостоятельно каретка не выехала, передвиньте вручную или начните печатать какой-то документ. Как только каретка отъедет от парковки, выдерните сетевой кабель с розетки, после чего перемещать узел получится руками.
- Выньте картриджи с каретки.
- На капу сверху положите сложенную вдвое-втрое салфетку, но обязательно без ворса, так как могут потом остаться ворсинки, которые потребуется убирать с разборкой головки.
- С каретки демонтируйте верхнюю крышку.
- Задвиньте каретку на парковку так, чтобы не зацепить края салфетки.
- Наполните шприц очистной жидкостью, удалите воздух, в том числе проследите, чтобы при промывке воздуха не образовалось и в трубочке.
- Один конец трубочки подсоедините к наконечнику шприца, второй наденьте на первый штуцер. Можно прибрести специальную насадку.
- Начните плавно и постепенно давить на поршень шприца, чтобы прокачать жидкость через фильтр тонкой очистки. Если прокачка не удается, возможно, что внутри есть чернильная пробка. Убрать засохшую пробку можно «расшатыванием» — понемногу двигать поршень шприца вперед-назад.
- После каждой промывки нужно анализировать результат, осматривая состояние салфетки.
Когда разъем для первого картриджа полностью промоется (на салфетке не будет чернильных следов), переходите к следующему штуцеру. И так действуйте, пока все сопла не будут почищены.
- Проведите тест дюз на компьютере.
Когда будете снимать трубку со штуцера, предварительно сильно ее сдавите, чтобы жидкость осталась в ней, а не вылилась сразу на деталь.
В случае видимости эффективности, хоть и небольшой, промывать можно еще несколько раз до улучшения результата. Но если прочистка до конца не осуществляется, стоит присмотреться к следующему более эффективному варианту.
Как прочистить снятую головку
Как правило, способ оказывается более эффективный за счет возможности применения большего количества вариантов чистки и визуального доступа к соплам. Последний фактор важен, так как позволяет оценить не только состояние сопел, но и отслеживать процесс промывки – выхода жидкости с дюз.
- Сперва стоит частично разобрать сам принтер и потом демонтировать печатающую головку. Работать придется очень аккуратно, особенно, отсоединяя шлейфы от ПГ и сканера (если МФУ).
- Вторым чистым шприцем с трубкой, откачайте с печатающей головки находящиеся внутри чернила, потянув поршень на себя (сделайте для каждого канала).
- Шприцем с промывкой проработайте каждый фильтр. Давите не резко, плавно, над какой-либо емкостью, куда будет попадать прокачанный очиститель с остатками краски. Параллельно следите за напором выходящей жидкости. В нормальном состоянии будет сплошной поток вдоль всей пластины с соплами без разрывов. Пробелы будут означать наличие более жестких пробок, которые следует пытаться промыть раствором дальше или оставить отмачиваться на длительное время (см. строкой ниже).
- Вытрите головку насухо, разместите обратно и проведите тест дюз.
Заядлые пробки можно попытаться отмочить в жидкости. Для этого нужно набрать в емкость 1-2 мм промывочной жидкости и положить головку дюзами вниз примерно на 20-30 минут для начала.
В запущенных случаях иногда приходится оставлять деталь от часов до целых суток.
Дополнительно можно попробовать прокачать жидкость в обратном порядке – с емкости через сопла в шприц с помощью трубочки. А после предполагаемого времени отмачивания попробуйте еще раз промыть печатающую головку над емкостью первым способом, посмотрев на результат.
Системная прочистка сервисной жидкостью
Обычная программная промывка делается прогонкой чернил. При желании, картриджи (но не оригинальные) можно заправить сервисной жидкостью и прочистить с ПК. Должно также быть чуть чернил, чтобы был отпечаток на листе для теста дюз.
После прочистки распечатайте 2-3 изображения и не трогайте принтер до 20 минут, чтобы жидкость внутри ПГ чуть «поработала». После распечатайте тест, оцените эффект. Если отклонений от образца на экране нет, вылейте состав с картриджей или СНПЧ, сразу залейте чернила и верните все на место. ПГ довольно быстро сохнет, поэтому долго держать картриджи в снятом состоянии нельзя.
Метод всего лишь немного эффективнее, чем стандартная прочистка красками.
Как просушить головку принтера после чистки
- Полностью залитая ПГ, в которой жидкость задела микросхему, подлежит замене, так как при подключении к принтеру может полностью выйти из строя плата управления.
- Если промокли только контакты, можно попытаться в несколько итераций полностью вымочить влагу салфетками. Последняя салфетка должна оказаться абсолютно сухой.
- Если применяется метод вымачивания, то погружаться ПГ должна всего на 1-2 мм в состав, чтобы был контакт только с сопловой пластиной.
- Между штуцерами фильтров тонкой очистки перед прокачкой дополнительно рекомендуется подложить кусочки ваты, которые впитают жидкость в случае ее случайного перелива.
Как продлить срок службы печатающей головки
Для техники со струйной технологией печати есть два основных правила:
- делайте печать цветной страницы хотя бы раз в 1-2 недели, даже если в ближайшее время ничего печатать не собираетесь – лучше предотвратить неисправности печатающей головки Epson, не дав ей засохнуть, чем потом не смочь воспользоваться принтером;
- не допускайте низкого уровня чернил в картриджах, т. к. при пустой чернильнице головка будет сильно перегреваться, быстрее выйдет из строя. Заправляйте картриджи только качественными чернилами, так как неоригинальные, а тем более китайские могут показывать плохой результат даже при полностью исправной ПГ.
Download Article
Download Article
If your Epson printer is producing blurry, choppy, or faded printouts, you may need to clean the nozzles. Fortunately, Epson printers have a useful utility you can use to clean them. Start by printing a test pattern from the utility menu so you can make sure the problem is the nozzles. If they need to be cleaned, run a cleaning cycle and print out another test pattern to make sure they’re good to go. If the cleaning cycle isn’t enough to fix the problem, you can manually flush the nozzles to remove any clogs or buildup.
Things You Should Know
- Add 10+ sheets of paper to your printer. Print a test pattern by navigating to the printer properties menu. Check for irregularities between the printed pattern and the one shown on your screen.
- Run a cleaning cycle on your printer by clicking “Head Cleaning” or “Print Head Cleaning” in your printer utilities.
- Print another test pattern to see if your issue has been resolved. The pattern that’s printed should match what is shown on the screen.
- If the print cleaning cycle doesn’t work, you can also try flushing the ink nozzles manually. See below for detailed instructions on how to do this.
-
1
Make sure the printer is turned on and the ink light is off. Check to make sure the printer is plugged in and the screen and lights on it are on. Look at the display screen for any error messages and to make sure the ink light that is displayed when the printer is low on ink is off.[1]
- If the ink light is flashing or displayed, you need to replace the ink cartridge that’s low before you clean the printer nozzles.
- Any error messages displayed on the screen need to be resolved before you can clean the printer nozzles.
-
2
Load at least 10 sheets of plain paper into the printer. Add enough paper into the printer’s paper tray so you can use them for the test and cleaning cycles. Make sure the paper is plain and clean and properly fitted into the tray.
- Waxy or parchment paper will affect the quality of the test pattern.
Advertisement
-
3
Open the printer properties menu from the control panel. Select the Start menu or search for the control panel on your computer. Open up the menu and choose the printer icon to bring up the printer menu. Click on the properties option to bring up the printer properties dialog box.[2]
- Depending on your version of Windows or Macintosh, the printer properties menu could be called something like “Printer” or “Setup” or “Options.”
- You may need to select a tab that says “Maintenance,” “Utility,” or “Options” in order to find the printer properties.
-
4
Print a nozzle check test pattern and review it for gaps or blurriness. Click on the option to print a test pattern. When the pattern is printed, compare it to the pattern displayed on the screen. Look for gaps in the pattern, blurriness, choppiness, or if the lines are faded. Use the test pattern to determine if the printer nozzles need to be cleaned.[3]
- On a Macintosh, click the “Confirmation” button to print out a check pattern.
- Print a test pattern before you run a cleaning cycle to make sure the problem is the nozzles.
Note: If the test pattern matches the pattern displayed on the screen and there aren’t any gaps or errors, then the printer nozzles don’t need to be cleaned.
Advertisement
-
1
Open the printer properties menu and select the utility tab. Find and click on the printer icon in the control panel to open up the printer menu. Click on the tab that says “Utility” or “Maintenance” to bring up the printer’s maintenance menu.
- Depending on your version of Windows or Macintosh, the utility tab could be called “Printer Preferences,” “Maintenance,” or “Utility.”
-
2
Click the Head Cleaning option to run a cleaning cycle. Find the option labeled “Head Cleaning” or “Print Head Cleaning” and click on it. A dialog box asking you to confirm your option will appear. Click on “OK” or “Start” to start the printer’s cleaning cycle.[4]
- The printer’s power button will start to flash to signal the beginning of the cleaning cycle.
Warning: Don’t turn off or unplug the printer during a cleaning cycle or you may permanently damage it.
-
3
Print a nozzle check test pattern when the power light stops flashing. When the power light stops flashing, the printer has finished it’s cleaning cycle. Find the option to print a nozzle check pattern and click on it to print out another test.[5]
- A dialog box may appear when the printer has finished its cleaning cycle that includes the option for you to print out a test pattern. If it doesn’t, click on the option to print one out from the utility menu.
-
4
Review the test pattern and run another cleaning cycle if necessary. Compare the test pattern that’s printed to the display on the screen. Look for gaps, blurriness, or any other errors on the test sheet. If the pattern doesn’t match the display on the screen, run another cleaning cycle and then check it again.[6]
- You can clean the nozzles up to 6 times.
Advertisement
-
1
Unplug the power cable while a piece of paper is being printed. Print out any sheet of paper from the printer to get the print head to start moving. While the sheet is being printed, unplug the printer so the print head remains free. Remove the sheet of paper from the printer so you can clean the nozzles.[7]
- Unplug the cable from the back of the printer so you can replace it easily later on.
-
2
Open the top of the printer and slide the print head to the center. Lift the top of the printer to expose the print head containing the ink cartridges. Slide the print head towards the center of the printer so you can easily clean the nozzles.[8]
- Because you cut off power while the printer was working, the print head will move freely on its rails.
- If you can’t move the print head, don’t force it. Plug in the printer, print out another sheet of paper, and cut off the power again to free it.
-
3
Remove the ink cartridges and place blotting paper beneath the print head. Grab the ink cartridges on from the top of the print head and pull them out to remove them. Set them aside so you can install them later. Cut 2 1 inch (2.5 cm) strips of blotting paper and place them beneath the printhead so they’re stacked on top of each other and can absorb any moisture during the cleaning process.[9]
- Use a pair of scissors to cut the strips of blotting paper.
- You can find blotting paper at department stores, craft stores, office supply stores, and online.
- Change your ink cartridges as soon as you get a low ink warning to keep clogs from forming.
-
4
Fit a 1 inch (2.5 cm) silicone tube onto a 10 cc syringe. Get a clean 10 cc injection syringe without a needle. Cut a 1⁄2 inch (1.3 cm) length of a small silicone hose designed for model airplanes and slide it onto the end of the syringe. Make sure the hose fits snugly and won’t fall off.[10]
- Look for 1 inch (2.5 cm) silicone tubes at hobby shops, remote-controlled airplane shops, and online.
- You can find clean syringes at pharmacies, department stores, and online.
-
5
Fill the syringe with isopropylic alcohol and connect it to the print head. Insert the end of the silicone tube into the container of isopropylic alcohol. Slowly pull back on the plunger of the syringe to pull the alcohol out of the container until the syringe is full. Then, attach the end of the silicone hose onto the tube that goes inside of the ink cartridge on the top of the print head.[11]
- There are tubes for each of the ink cartridges, so you’ll need to flush each of them one by one.
- The silicone hose will fit snugly over the tube on the print head.
- Do not use rubbing alcohol or another cleaning solution which may contain water that will damage the print head.
-
6
Push the plunger on the syringe to flush the printer nozzle. With the silicone tube attached to the print head, slowly and gently push the plunger on the syringe to force the alcohol through the printer nozzle. If you feel resistance, wait a few moments to allow the alcohol to loosen any clogs, then continue to push. Flush all of the alcohol in the syringe through the nozzle.[12]
- Don’t try to force the alcohol through a clog or you could damage the nozzle.
-
7
Remove and refill the syringe and connect it to another nozzle to flush it. When the syringe is empty, carefully remove it from the print head. Refill it completely with isopropylic alcohol and connect the silicone hose to another one of the ink cartridges tubes on top of the print head. Slowly and gently flush the alcohol through the nozzle. Continue flushing all of the nozzles on the print head so they’re clean.[13]
- You don’t need to flush the nozzles more than once to remove any buildup.
Warning: Make sure the syringe is completely empty before you remove it so you don’t splash the liquid onto the printer.
-
8
Slide the print head to the right and remove the blotting paper. Once the nozzles have been flushed, move the print head back into position on the far right. Remove the damp blotting paper and throw it away. Wipe the area with a clean, dry cloth or paper towel to remove any moisture.[14]
-
9
Replace the ink cartridges and turn the printer back on to test it. Insert each of the ink cartridges into their appropriate slots on the top of the print head. Make sure they each click into place so they’re attached securely and close the top of the printer. Plug the printer back in and turn it on. Print out a test pattern or a sheet of paper with an image and check it out to see if the cleaning has improved the print quality.[15]
- If there are still gaps or blurriness, the nozzles may be damaged and you may need to replace the entire print head.
Advertisement
Add New Question
-
Question
The black ink is not printing, why?
Project Concept
Community Answer
That means it is empty and you have to replace it.
Ask a Question
200 characters left
Include your email address to get a message when this question is answered.
Submit
Advertisement
-
Print a test pattern before you run a cleaning cycle so you can be sure it’s necessary.
-
Be sure to change your ink cartridges as soon as you get a low ink warning to prevent clogs from forming.
-
Turn off your printer when you aren’t using it so it can run a mini-cleaning cycle and keep clogs from building up.
Thanks for submitting a tip for review!
Advertisement
-
Do not unplug or turn off your printer during a cleaning cycle.
-
Be careful not to spill or splash any isopropylic alcohol when you flush the nozzles.
Advertisement
Things You’ll Need
- A 1 inch (2.5 cm) silicone tube
- 10 cc injection syringe without a needle
- Isopropylic alcohol
- Blotter paper
About This Article
Thanks to all authors for creating a page that has been read 88,577 times.
Is this article up to date?
Download Article
Download Article
If your Epson printer is producing blurry, choppy, or faded printouts, you may need to clean the nozzles. Fortunately, Epson printers have a useful utility you can use to clean them. Start by printing a test pattern from the utility menu so you can make sure the problem is the nozzles. If they need to be cleaned, run a cleaning cycle and print out another test pattern to make sure they’re good to go. If the cleaning cycle isn’t enough to fix the problem, you can manually flush the nozzles to remove any clogs or buildup.
Things You Should Know
- Add 10+ sheets of paper to your printer. Print a test pattern by navigating to the printer properties menu. Check for irregularities between the printed pattern and the one shown on your screen.
- Run a cleaning cycle on your printer by clicking “Head Cleaning” or “Print Head Cleaning” in your printer utilities.
- Print another test pattern to see if your issue has been resolved. The pattern that’s printed should match what is shown on the screen.
- If the print cleaning cycle doesn’t work, you can also try flushing the ink nozzles manually. See below for detailed instructions on how to do this.
-
1
Make sure the printer is turned on and the ink light is off. Check to make sure the printer is plugged in and the screen and lights on it are on. Look at the display screen for any error messages and to make sure the ink light that is displayed when the printer is low on ink is off.[1]
- If the ink light is flashing or displayed, you need to replace the ink cartridge that’s low before you clean the printer nozzles.
- Any error messages displayed on the screen need to be resolved before you can clean the printer nozzles.
-
2
Load at least 10 sheets of plain paper into the printer. Add enough paper into the printer’s paper tray so you can use them for the test and cleaning cycles. Make sure the paper is plain and clean and properly fitted into the tray.
- Waxy or parchment paper will affect the quality of the test pattern.
Advertisement
-
3
Open the printer properties menu from the control panel. Select the Start menu or search for the control panel on your computer. Open up the menu and choose the printer icon to bring up the printer menu. Click on the properties option to bring up the printer properties dialog box.[2]
- Depending on your version of Windows or Macintosh, the printer properties menu could be called something like “Printer” or “Setup” or “Options.”
- You may need to select a tab that says “Maintenance,” “Utility,” or “Options” in order to find the printer properties.
-
4
Print a nozzle check test pattern and review it for gaps or blurriness. Click on the option to print a test pattern. When the pattern is printed, compare it to the pattern displayed on the screen. Look for gaps in the pattern, blurriness, choppiness, or if the lines are faded. Use the test pattern to determine if the printer nozzles need to be cleaned.[3]
- On a Macintosh, click the “Confirmation” button to print out a check pattern.
- Print a test pattern before you run a cleaning cycle to make sure the problem is the nozzles.
Note: If the test pattern matches the pattern displayed on the screen and there aren’t any gaps or errors, then the printer nozzles don’t need to be cleaned.
Advertisement
-
1
Open the printer properties menu and select the utility tab. Find and click on the printer icon in the control panel to open up the printer menu. Click on the tab that says “Utility” or “Maintenance” to bring up the printer’s maintenance menu.
- Depending on your version of Windows or Macintosh, the utility tab could be called “Printer Preferences,” “Maintenance,” or “Utility.”
-
2
Click the Head Cleaning option to run a cleaning cycle. Find the option labeled “Head Cleaning” or “Print Head Cleaning” and click on it. A dialog box asking you to confirm your option will appear. Click on “OK” or “Start” to start the printer’s cleaning cycle.[4]
- The printer’s power button will start to flash to signal the beginning of the cleaning cycle.
Warning: Don’t turn off or unplug the printer during a cleaning cycle or you may permanently damage it.
-
3
Print a nozzle check test pattern when the power light stops flashing. When the power light stops flashing, the printer has finished it’s cleaning cycle. Find the option to print a nozzle check pattern and click on it to print out another test.[5]
- A dialog box may appear when the printer has finished its cleaning cycle that includes the option for you to print out a test pattern. If it doesn’t, click on the option to print one out from the utility menu.
-
4
Review the test pattern and run another cleaning cycle if necessary. Compare the test pattern that’s printed to the display on the screen. Look for gaps, blurriness, or any other errors on the test sheet. If the pattern doesn’t match the display on the screen, run another cleaning cycle and then check it again.[6]
- You can clean the nozzles up to 6 times.
Advertisement
-
1
Unplug the power cable while a piece of paper is being printed. Print out any sheet of paper from the printer to get the print head to start moving. While the sheet is being printed, unplug the printer so the print head remains free. Remove the sheet of paper from the printer so you can clean the nozzles.[7]
- Unplug the cable from the back of the printer so you can replace it easily later on.
-
2
Open the top of the printer and slide the print head to the center. Lift the top of the printer to expose the print head containing the ink cartridges. Slide the print head towards the center of the printer so you can easily clean the nozzles.[8]
- Because you cut off power while the printer was working, the print head will move freely on its rails.
- If you can’t move the print head, don’t force it. Plug in the printer, print out another sheet of paper, and cut off the power again to free it.
-
3
Remove the ink cartridges and place blotting paper beneath the print head. Grab the ink cartridges on from the top of the print head and pull them out to remove them. Set them aside so you can install them later. Cut 2 1 inch (2.5 cm) strips of blotting paper and place them beneath the printhead so they’re stacked on top of each other and can absorb any moisture during the cleaning process.[9]
- Use a pair of scissors to cut the strips of blotting paper.
- You can find blotting paper at department stores, craft stores, office supply stores, and online.
- Change your ink cartridges as soon as you get a low ink warning to keep clogs from forming.
-
4
Fit a 1 inch (2.5 cm) silicone tube onto a 10 cc syringe. Get a clean 10 cc injection syringe without a needle. Cut a 1⁄2 inch (1.3 cm) length of a small silicone hose designed for model airplanes and slide it onto the end of the syringe. Make sure the hose fits snugly and won’t fall off.[10]
- Look for 1 inch (2.5 cm) silicone tubes at hobby shops, remote-controlled airplane shops, and online.
- You can find clean syringes at pharmacies, department stores, and online.
-
5
Fill the syringe with isopropylic alcohol and connect it to the print head. Insert the end of the silicone tube into the container of isopropylic alcohol. Slowly pull back on the plunger of the syringe to pull the alcohol out of the container until the syringe is full. Then, attach the end of the silicone hose onto the tube that goes inside of the ink cartridge on the top of the print head.[11]
- There are tubes for each of the ink cartridges, so you’ll need to flush each of them one by one.
- The silicone hose will fit snugly over the tube on the print head.
- Do not use rubbing alcohol or another cleaning solution which may contain water that will damage the print head.
-
6
Push the plunger on the syringe to flush the printer nozzle. With the silicone tube attached to the print head, slowly and gently push the plunger on the syringe to force the alcohol through the printer nozzle. If you feel resistance, wait a few moments to allow the alcohol to loosen any clogs, then continue to push. Flush all of the alcohol in the syringe through the nozzle.[12]
- Don’t try to force the alcohol through a clog or you could damage the nozzle.
-
7
Remove and refill the syringe and connect it to another nozzle to flush it. When the syringe is empty, carefully remove it from the print head. Refill it completely with isopropylic alcohol and connect the silicone hose to another one of the ink cartridges tubes on top of the print head. Slowly and gently flush the alcohol through the nozzle. Continue flushing all of the nozzles on the print head so they’re clean.[13]
- You don’t need to flush the nozzles more than once to remove any buildup.
Warning: Make sure the syringe is completely empty before you remove it so you don’t splash the liquid onto the printer.
-
8
Slide the print head to the right and remove the blotting paper. Once the nozzles have been flushed, move the print head back into position on the far right. Remove the damp blotting paper and throw it away. Wipe the area with a clean, dry cloth or paper towel to remove any moisture.[14]
-
9
Replace the ink cartridges and turn the printer back on to test it. Insert each of the ink cartridges into their appropriate slots on the top of the print head. Make sure they each click into place so they’re attached securely and close the top of the printer. Plug the printer back in and turn it on. Print out a test pattern or a sheet of paper with an image and check it out to see if the cleaning has improved the print quality.[15]
- If there are still gaps or blurriness, the nozzles may be damaged and you may need to replace the entire print head.
Advertisement
Add New Question
-
Question
The black ink is not printing, why?
Project Concept
Community Answer
That means it is empty and you have to replace it.
Ask a Question
200 characters left
Include your email address to get a message when this question is answered.
Submit
Advertisement
-
Print a test pattern before you run a cleaning cycle so you can be sure it’s necessary.
-
Be sure to change your ink cartridges as soon as you get a low ink warning to prevent clogs from forming.
-
Turn off your printer when you aren’t using it so it can run a mini-cleaning cycle and keep clogs from building up.
Thanks for submitting a tip for review!
Advertisement
-
Do not unplug or turn off your printer during a cleaning cycle.
-
Be careful not to spill or splash any isopropylic alcohol when you flush the nozzles.
Advertisement
Things You’ll Need
- A 1 inch (2.5 cm) silicone tube
- 10 cc injection syringe without a needle
- Isopropylic alcohol
- Blotter paper
About This Article
Thanks to all authors for creating a page that has been read 88,577 times.
Is this article up to date?
Засор струйного принтера Epson может привести как к незначительным потерям качества изображения, так и полной невозможности дальнейшей печати. Под засором обычно подразумевается пересыхание красителя на определённом участке чернильного тракта, отчего принтер какое-то время полосит, а затем начинает выдавать чистые белые листы. К подобным ситуациям приводят простои в работе устройства. Чем они дольше, тем сложнее будет устранить проблему.
Локализация засора принтера
Печатные устройства Epson можно разделить на несколько основных типов:
- Бытовой принтер со сменными картриджами. В подобных аппаратах чернильные картриджи устанавливаются в печатающую головку и пересыхание (загрязнение) может произойти только в последней.
- Бытовой или офисный принтер со встроенной СНПЧ. В таких устройствах картриджи в печатающей головке заменяются демпферами, а чернила идут до ПГ по шлейфам из донорных ёмкостей. К списку возможных проблем добавляется пересыхание чернил в шлейфе или попадание в последний воздуха.
- Профессиональный офисный принтер или плоттер. В большинстве бизнес-устройств Epson используется система схожая с СНПЧ: в печатающую голову заходят демпферы, которые через шлейфы соединены с картриджами, выполняющими роль донорных ёмкостей. Проблемы, возникающие на таких устройствах, аналогичны упомянутым в прошлом пункте, с поправкой на размеры устройства.
Попадание воздуха в шлейф исправляется примерно по одному принципу, вне зависимости от типа устройства:
- Удаление воздуха из чернильного шлейфа СНПЧ Epson
Системная прочистка дюз
Под системными средствами прочистки системы печати подразумевается прогон чернил через печатающую голову. Обычно в функционале принтера есть несколько степеней очистки устройства, разнящихся объёмом прогоняемых через ПГ чернил. При незначительных застоях чернил нескольких подобных прочисток должно быть достаточно.
Для запуска системной прочистки:
- Зайти в настройки операционной системы и выбрать «Устройства».
- Во вкладке «Принтеры и сканеры» выбрать нужную модель и щёлкнуть на «Управление».
- Выбрать «Настройки печати» и перейти на вкладку «Обслуживание».
- Запустить «Проверку дюз» и оценить результат. Если результат теста плохой, запустить «Очистку печатающей головки».
- Повторить «Проверку» и «Очистку» ещё 2-3 раза. Если улучшения тестового отпечатка не будет, перейти к более глубоким средствам прочистки.
Системная прочистка сервисной жидкостью
Данный метод не подходит для оригинальных и одноразовых совместимых картриджей. Промывочную сервисную жидкость заливают в ПЗК или СНПЧ (заводскую или совместимую, не принципиально) вместо чернил. Подобный подход лишь немногим лучше для устранения засоров, чем обычная системная прочистка (чаще данный метод используется для промывки системы при переводе принтера на другую марку чернил). Главным её достоинством можно считать дешевизну сервисной жидкости по сравнению с чернилами.
- Залейте сервисную жидкость в ПЗК или СНПЧ (не наливайте много). Капните немного чернил в жидкость, чтобы было видно результат на тесте дюз. Жидкость можно заправить только в картридж проблемного цвета.
- Запустите прочистку печатающей головки, распечатайте несколько изображений с большой заливкой, после этого дайте принтеру постоять 10-15 минут.
- Сделайте тест дюз. Если принтер печатает шаблон как нужно, переходите к следующему этапу. В противном случае, повторите прочистку ПГ через 30-60 минут и вернитесь снова к данному пункту. Но если после 3-5 прочисток улучшений не будет – переходите к более сложным методам прочистки.
- Вылейте чистящую жидкость из картриджа, и сразу же, не допуская высушивания, заправьте чернилами. Если хочется промыть картриджи (это делать не обязательно, чистящая жидкость со стенок просто немного разбавит чернила), то можно сделать промывку дистиллированной водой, потом продуть все воздухом и высушить. Не оставляйте принтер без картриджей больше чем на 15 минут – штуцеры в каретке устройства (а значит и печатающая голова) сохнут на воздухе.
Ручная прочистка печатающей головы
Наиболее простым способом промывки печатающей головы является отмачивание. Актуально оно только в случае, если ПГ легко снимается.
- Извлеките печатающую голову из принтера.
- Налейте в блюдце небольшое количество сервисной жидкости.
- Погрузите ПГ соплами в сервисную жидкость примерно на 2 мм.
- Подержите ПГ в жидкости 7-10 минут (не допускайте полного погружения ПГ в жидкость или намокания любых электронных частей, кроме нижней платформы с дюзами).
- Протрите ПГ, установите на место и запустите тест дюз.
- Если тест неудовлетворительный, попробуйте 2-3 дополнительных прочистки и при отсутствии положительной динамики переходите к более сложным способам.
Если печатающая голова не снимается, то для прочистки может потребоваться методика с использованием шприца и большого количества салфеток.
- Подробная инструкция по прочистке / промывке принтера Epson
Когда вы замечаете, что картриджи начали печатать плохо, нужно вовремя выполнить такие процедуры, как прочистка дюз и промывать печатающие головки принера Epson (но и не только Эпсон, это касается любому другому принтеру).
Сейчас нам хорошо известны несколько различных методов. В данной статье мы собираемся рассмотреть прочистку и программным, и физическим способом, но самое главное, разбирать принтер не нужно будет.
Открываем меню Пуск переходим в раздел «Устройства и принтеры. Находим наш принтер Epson и жмем по нему правой кнопкой мышки. Выбираем «Свойства. На вкладке «Сервис жмем «Прочистка печатающей головки. Первый раз выбираем «Прочистить и жмем «Пуск
Epson L800 прочистка дюз
После завершения прочистки делаем тест дюз и если изображение без пропусков — головка чиста. Если нет, то делаем простую прочистку еще 2 раза. Если это не дало результата — делаем Усиленную прочистку дюз. Если снова ничего, нужна физическая промывка.
Необходимо приобрести промывочную жидкость, найти шприц и достать трубку от капельницы. Также вам пригодятся ножницы, перчатки, чтобы не испачкать руки и салфетка, дабы не вымазать Epson.
С помощью ножниц обрежьте трубку капельницы. Нам нужно, чтобы ее длина составляла около 5-10 см. Эту трубку необходимо надеть на шприц и набрать промывочной жидкости.
Включаем принтер, открываем крышку. Ждем когда каретка с картриджами выедет в положение замены. Отключаем принтер от сети питания.
Передвигаем печатающую головку вправо, кладем салфетку и наезжаем головкой на салфетку.
Вынимаем картриджи. Как это сделать написано в инструкции к принтеру или, если у вас система непрерывной подачи чернил, в «мануале к СНПЧ.
Вставляем трубку от капельницы со шприцем в разъем картриджа, который мухлюет при печати :-). Аккуратно, даем ему пару кубиков промывочной жидкости.
Таки образом поступаем с каждым забитым разъемом головки.
Собираем систему (вставляем картриджи или подключаем СНПЧ) и делаем 2 простых прочистки программным способом.
ПРОЧИСТКА EPSON L800/L805/L1800
Прочистка печатающей головки Epson L800. Избавление от воздуха и промывка промывочной жидкостью ink-mate.
EPSON L800
EPSON L805
EPSON L1800
Подходящие товары
Черные чернила для Epson L-800 (100мл)
Срок годности: 5 лет
Объем: 100мл
Тип чернил: Водорастворимые
Производитель: ink-mate (Корея)
Синие чернила для Epson L-800 (100мл)
Срок годности: 5 лет
Объем: 100мл
Тип чернил: Водорастворимые
Производитель: ink-mate (Корея)
Светло-синие чернила для Epson L-800 (100мл)
Срок годности: 5 лет
Объем: 100мл
Тип чернил: Водорастворимые
Производитель: ink-mate (Корея)
Светло-красные чернила для Epson L-800 (100мл)
Срок годности: 5 лет
Объем: 100мл
Тип чернил: Водорастворимые
Производитель: ink-mate (Корея)
Промывочная жидкость для Epson L-800 (100мл)
Срок годности: 3 года
Объем: 100мл
Назначение: Очистка печатающей головки
Производитель: ink-mate (Корея)
Красные чернила для Epson L-800 (100мл)
Срок годности: 5 лет
Объем: 100мл
Тип чернил: Водорастворимые
Производитель: ink-mate (Корея)
Краска для Epson L-800 (6х100мл)
Срок годности: 5 лет
Объем: 6х100мл
Тип чернил: Водорастворимые
Производитель: ink-mate (Корея)
Желтые чернила для Epson L-800 (100мл)
Срок годности: 5 лет
Объем: 100мл
Тип чернил: Водорастворимые
Производитель: ink-mate (Корея)
Комментарий (1)
Итогом нашего обзора может стать утверждение: при разработке фотопринтера Epson L805 производитель решил полностью повторить конструкцию модели L800 без сколь-нибудь существенных изменений. Да и зачем улучшать хорошее, ведь предшественник выпускался и (главное!) успешно продавался около пяти лет — срок для подобного аппарата весьма немалый.
Добавить комментарий Отменить ответ
Похожие записи
Обзор HP DeskJet-2620/ 2630. Отзывы
Обзор HP Deskjet 2620/ 2630. Появился на рынке осенью 2017 года. HP 2620 подходит для небольшого объема печати в [. ]
Заправка картриджей HP 123 инструкция
Инструкция поможет Вам правильно заправить картриджи hp 123 black и hp 123 color. Заправка производится чернилами ink-mate. Чип установленный на [. ]
Заправка HP DeskJet-2620/ 2630. Инструкция
Инструкция по заправке картриджей HP 123 для мфу HP DeskJet 2620/ 2630/ 2632. В инструкции использовались стартовые картриджи, которые [. ]
Заправка картриджей HP 650 инструкция
Инструкция поможет Вам правильно заправить картриджи HP 650. Комплект новых картриджей стоит около 2000т.р. поэтому я рекомендую Вам приобрести [. ]
Заправка картриджей HP 652 инструкция
Инструкция поможет Вам правильно заправить картриджи HP 652. Комплект новых картриджей стоит около 2000т.р. поэтому я рекомендую Вам приобрести [. ]
Давайте я вам расскажу, как сделать ремонт или восстановление принтера Epson L800. если он плохо печатает или полосит.
Обычно принтера или мфу епсон засыхают, если ими долго не пользоваться.
Если эти аппараты стоят долгое время без работы, у них начинают засыхать чернила в соплах или дюзах.
Что же такое восстановление засохшего принтера Epson L800 – это попытка растворить засохшие чернила.
Мне принесли в ремонт этот принтер после трех месячного простоя, у него из шести цветов печатал только красный нормально. Чёрного и желтого вообще не было.
По такой же схеме делается восстановление и предыдущих шести цветных принтеров Epson P50, T50, R270.
Давайте приступим восстановлению. Если точно уверенны, что принтер засох, идем сразу в третий пункт.
-
Сначала печатаем тест дюз.
Если принтер подключён к компу, можно через него напечатать.
Если нет, то выключаем принтер.
Дальше жмём и удерживая кнопку со значком бумага, включаем принтер.
И после того как кнопка питания мигнёт два раза, отпускаем правую кнопку.
Принтер напечатает тест дюз, на котором мы увидим, какие сопла не печатают.
Ниже пример двух тестов с частично засохшими дюзами.
Теперь делаем прочистку печатающей головы.
Удерживаем 3-5 секунд кнопку с капелькой.
После чистки, примерно занимающей 1-2 минуты, даем отстояться принтеру минут 15.
После этого опять печатаем тест.
Сравниваем тест 1 и тест 2 если особых улучшений нет то переходим к пункту 3.
Если появилось много новых сопел, то можно повторить пункт 2 еще 1-2 раза.
Если после этого принтер епсон всё равно плохо печатает, идём дальше.
Теперь мы точно знаем что, принтер ваш засох и обычная прочистка ему не поможет.
Для восстановления нам понадобится промывочная жидкость.
Если её нет, берем воду желательно дистиллированную, но можно и любую другую, только чем чище вода, тем лучше.
В эту воду можно немного добавить средств для отчистки стёкол.
В которых есть ПАВ. На первом этапе 1-2 дня можно пытаться водой, потом добавить стеклоочистителя 5-10%.
Если ни чего не помогает, тогда можно пробовать заливать чистый очиститель.
Вот подробная инструкция: Как сделать промывочную жидкость для принтеров EPSON.
Всё приступаем к восстановлению.
Открываем крышку принтера, сдвигаем голову вправо.
Дальше смотрим внутрь принтера и с лева в углу видим белую шестерню.
Диаметром примерно 5 см , её надо немного провернуть на себя.
После этого аккуратно пытаемся сдвинуть печатающую головку влево.
Если это не удалось, повторите этот пункт заново.
Когда головка отъехала от своего парковочного места, мы видим с вами парковочный узел.
В центре его стоит разноцветный поролон, а по краям резиновый уплотнитель.
Когда головка становится на парковку, этот механизм прижимается к головке, получается замкнутая система без доступа воздуха.
На этот поролон нам и надо налить нашу промывку с горочкой.
Это примерно 1-2 мл.
Вот вид её с промывкой.
После того как мы налили промывки, задвигаем голову до упора в право.
И оставляем принтер размокать.
Дальше ждём.
А можно подождать сутки.
Первый способ быстрее, но вы потратите больше времени на прочистки и сделаете их большее количество.
Больше чернил уйдет в памперс аппарата при прочистках, а это примерно 0,2-0,3 мл каждого цвета на прочистку.
На сколько, хватит ваших чернил, считайте сами.
Второй способ дольше по времени, но менее затратный по ресурсам.
После этого напечатал тест и увидел что, появился желтый и синий цвет.
И опять залил принтер на 24 часа.
Иногда хватает и одного дня.
А иногда приходится разбирать принтер епсон, снимать печатающую головку, и продавливать её через штуцера под давлением.
Всё вот таким, не хитрым способом можно самому, своими руками восстановить принтер Epson.
Если из моего рассказа осталось что то непонятное то, ниже смотрите видео инструкцию как восстановить печатающую головку принтера EPSON L800.
«>
При постоянной рабочей загрузке устройств печати не редко случаются неполадки с печатающими головками. Это происходит, когда при распечатке документов на бумаге остаются полосы или пробелы. В основном, такой проблемой страдают струйные принтеры производства известных фирм Epson, HP и Canon.
Загрязнения и способы их устранения
Даже при нормальных условиях эксплуатации печатной аппаратуры нельзя быть уверенным в том, что все элементы будут идеально работать. Если использование расходных материалов не удается правильно контролировать, зачастую, происходят неожиданные сбои в работе оборудования. Можно назвать несколько вариантов событий, при которых подвергаются влиянию самые чувствительные рабочие узлы принтера, а именно головка. Засорение дюз происходит, когда:
- подсохли чернила внутри головки;
- забились каналы подачи краски;
- повысился уровень подачи чернил в картридж;
- разгерметизировалась система подачи чернил.
Для решения проблем с забитой головкой создатели печатной техники включили в систему контроля за ее работой специальную утилиту. В большинстве случаев она помогает избавиться от проблем дефектов печати.
Этапы проведения прочистки принтера фирмы Epson
Существует два способа прочистки печатающей головки: аппаратный и ручной. В первом случае нужно поступать следующим образом:
через меню «Пуск» откройте окно «Устройства и принтеры»;
выберите подключенный принтер с данной проблемой и откройте, нажав на него правой кнопкой, контекстное меню «Настройки печати»;
во вкладке «Сервис» найдите функцию «Прочистка печатающей головки» и выполните ее.
Возможно, придется провести эту процедуру несколько раз, чтобы чернила под рабочим давлением пробили дюзы головки. Для проверки качества печати воспользуйтесь распечаткой тестовой страницы, которую устройство автоматически предложит сделать после каждой чистки.
Восстановление работы устройств Canon и HP
Совершенно такие же действия нужно провести для прочистки головок в устройствах печати фирмы Canon.
В драйверах струйных принтеров НР есть система программного контроля, которая связана с Центром решения проблем НР. В него можно войти через меню принтера «Параметры», где найдете «Панель инструментов принтера». Вкладка «Очистка» поможет вам провести программную чистку печатающей головки аналогично вышеприведенной процедуре.
Содержание
- 1 Программная проверка и исправление неполадок
- 2 Как запустить мастер очистки принтера?
- 3 Как почистить струйный принтер?
- 4 Промывка головки на картридже
- 5 Прокачка чернил
- 6 Еще приведу пример печати теста дюз с компьютера для принтеров Canon
- 7 Физическая прочистка
- 8 Что делать если головка на принтере засохла?
- 9 Ручная прочистка
- 10 Как прокачать чернила на принтере Epson l210?
- 11 Принтер Epson в Linux. Проверка дюз и прочистка печатающей головки.
- 12 Команды:
- 13 Выполняем чистку дюз на принтерах Epson
- 13.1 Способ 1: Программная чистка дюз
- 14 Для того что бы распечатать тест дюз у принтеров или МФУ Epson необходимо выполнить следующее:
- 15 Как прочистить принтер Эпсон?
- 16 Что такое технологическая прочистка чернил?
- 17 Решение проблемы с техникой Эпсон
- 18 Проверка дюз с панели принтера
- 19 Печать чистящей жидкостью
Программная проверка и исправление неполадок
Качество печати струйных принтеров напрямую зависит от состояния и производительности ДЮЗа. Программное обеспечение обеспечивает определенные способы подачи чернил через сопла. Блокировка даже одного отверстия отрицательно сказывается на качестве получаемого изображения. Перед началом работы рекомендуется обязательно протестировать печатающее устройство.
Результат проверки печатающей головки
ДЮЗ тест, внутренний тестовый режим для проверки оптимальной подачи чернил в печатающую головку. Выполните аналогичный тест на принтере Epson, возможно, используя доступное компьютерное программное обеспечение. Следуя инструкциям «проводника» (выбор модели принтера, «настройка», «обслуживание», «проверка дюз», «печать»), результат проверки будет отображаться на мониторе. Изображение покажет фактическую производительность печатающего устройства по сравнению с эталонным изображением. Как это выглядит, можно увидеть на фото. Программа автоматически определит необходимость чистки форсунок и предложит это сделать.
вы можете диагностировать и чистить форсунки с помощью программного обеспечения
Следует помнить, что частая чистка (более 2 раз подряд) может привести к сбоям в работе счетчика отработанных чернил («побаловать»). Это особенно характерно для принтеров и МФУ Epson.
Также существует возможность выполнить тест ДЮЗ без использования компьютера, используя возможность программного обеспечения, встроенного в печатающее устройство. Комбинацию и последовательность кнопок управления на принтерах Epson можно найти в видео.
Для разных моделей тест ДЮЗ может отличаться только информацией, отображаемой на мониторе компьютера, либо комбинациями используемых клавиш управления. Но принцип остается общим: если качество напечатанного образца отличается от эталонного, вас попросят его почистить.
Как запустить мастер очистки принтера?
Очистка печатающих головок с компьютера:
- Откройте окно настройки драйвера принтера.
- Нажмите кнопку «Очистить» на вкладке «Обслуживание).
- Проведите чистку.
- Завершить уборку.
- Проверить результаты.
Как почистить струйный принтер?
Для этой чистки требуется жидкость для чистки зеркал и стекол, одноразовый шприц, бумажные полотенца и резиновые перчатки. Положите картридж на салфетку соплами вверх, нанесите на них немного жидкости и оставьте на 10-20 минут. Затем насадки просушиваем салфеткой.
Промывка головки на картридже
Если принтер оснащен картриджем со встроенной головкой, снимите контейнер с устройства, поверните сопла вверх и нанесите на них несколько капель продукта. Через 10 минут сотрите излишки моющего средства салфеткой и проверьте, не попал ли краситель на салфетку. Если промыть форсунки таким способом не удалось, их необходимо погрузить в емкость с моющим средством. Вымачивать нужно не менее 2-3 часов.
Чтобы жидкость лучше попала в форсунки, можно подложить под чернильницу небольшой кусочек зубочистки, чтобы форсунки не соприкасались с дном емкости и оставались погруженными в раствор.
После погружения всю поверхность просушивают салфеткой, особенно контакты. Картридж вставляется в принтер, и запускается шаблон проверки дюз. Если качество очистки плохое, попробуйте продуть форсунки через вентиляционное отверстие:
- Иглу шприца разрезать пополам и надеть на шприц.
- Надеть на иглу мягкую резинку. Это обеспечит плотное прилегание шприца к стенкам емкости для чернил.
- Игла вставляется в воздухозаборное отверстие картриджа, и резинка прочно прикрепляется к стенкам.
- Воздух из шприца осторожно вжимается внутрь. Под дном емкости для чернил должен быть кусок марли или салфетки, по которой чернила будут стекать под давлением.
- Емкости для цветных чернил с тремя отверстиями в верхней части очищаются таким же образом.
Прокачка чернил
Возможно, в систему попал воздух. Убрать его можно, накачав чернила, как описано в одноименной статье. Далее запускаем программную очистку сопел и печатаем тест.
Еще приведу пример печати теста дюз с компьютера для принтеров Canon
1. Я повторю: «Нажмите кнопку« Пуск », перейдите в« Панель управления »и откройте« Принтеры и факсы »или« Устройства и принтеры », в зависимости от вашей операционной системы. Откроется окно, подобное этому (см. Ниже), и скажем, ваш принтер теперь Canon Pixma MG2140:
2. Затем «Настройка печати”:
3. Найдите вкладку «Сервис”:
4. Как и в случае с принтером Epson на вкладке «Поддержка», на вкладке «Обслуживание» принтера Canon есть различные функции для обслуживания принтера, в момент, когда нам требуется «Проверить дюзы», нажмите:
Физическая прочистка
Если шаблон для проверки дюз не печатается должным образом, необходимо промыть печатающую головку. Подробнее в видео ниже.
Если это не помогает, переходите к более серьезным методам, описанным в этой статье и на видео ниже.
Что делать если головка на принтере засохла?
Погрузите печатающую головку в чистящую жидкость.
Берем небольшую чистую емкость, наливаем 2-3 миллиметра очищающей жидкости, нагретой до 40-50 ° С. Затем опускаем в жидкость печатающую головку соплами вниз. Чтобы уменьшить испарение жидкости, накройте емкость пакетом. Печатающая головка успокаивается за один день.
Ручная прочистка
Не всегда удается решить проблему прохождения чернил и засорения канала печатающей головки с помощью встроенного программного обеспечения и предлагаемых утилит. Затем вам придется провести чистку вручную, используя растворы для очистки и ополаскивания форсунок и обычные шприцы.
Промывка печатающей головки шприцем
Решения можно условно разделить на три основные группы:
- нейтральный;
- слабокислый;
- щелочной.
Самыми безопасными считаются нейтральные растворы (дистиллированная вода, изопропиловые спирты). Но это просто краснеть. В случае старых засохших чернил и возможного загрязнения мусором обычная промывка не всегда эффективна и требует предварительного растворения полученного блока. В этом случае используются слабокислые и щелочные растворы.
Например, очистка сопел на Epson отличается от очистки сопел на других моделях. Жидкость для стирки Epson нельзя использовать с моделями Canon из-за использования разных типов чернил. Они рухнут на моделях Canon.
Помните, что слишком высокая концентрация раствора может необратимо повредить печатающую головку. Для различных моделей печатающих устройств используются только те инструменты, которые указаны в инструкции по эксплуатации.
Жидкости для промывки форсунок
После проверки систем СНПЧ на механические повреждения и утечки в системе подачи, которые препятствуют нормальному потоку чернил (шланги, межсетевые соединения и картридж), необходимо заняться непосредственно картриджем и штуцерами подачи чернил (всех цветов). Вам понадобится чистая повязка или салфетка, шприц и промывочная жидкость. Диаметр насадки шприца должен соответствовать диаметру насадки. По очереди, выпуская из шприца воздух (правда, технический, но лечебный), промывают каждую насадку. В случае сильного засорения на загрязненный фитинг надевают пластиковую трубу соответствующего диаметра и оставляют на некоторое время. Как правило, он полностью растворяет и смывает старые чернила, вызывающие закупорку. Принудительная очистка форсунки с помощью шприца и лотка, заполненного промывочной жидкостью в обратном направлении, не рекомендуется из-за возможного попадания воздуха в систему.
Если все манипуляции не привели к восстановлению проходимости чернил, остается обратиться в сервисный центр. К сожалению, даже там не всегда удается восстановить работоспособность печатающей головки и качество печати.
Как прокачать чернила на принтере Epson l210?
- Запустите утилиту принтера и выберите Проверка дюз.
- Щелкните «Печать.
- Затем принтер начнет печать тестовой страницы. Полученная страница сравнивается с изображением на экране.
Принтер Epson в Linux. Проверка дюз и прочистка печатающей головки.
Все мы знаем, что в Windows для Epson есть утилиты, которые поставляются с драйверами и позволяют прочистить забитые дюзы (расплывчатая печать, печать без определенного цвета) и протестировать принтер. Хочу вас обрадовать, что в Epson есть аналогичные утилиты. Один из них — escputil. Также есть утилита printhelp, но она доступна только для Ubuntu. В этой статье мы поговорим о escputil.
Команды:
-c | –Clean-head Очищает головку принтера.
-n | –Nozzle-check (Проверка дюз) Печать шаблона проверки дюз Пробелы в шаблоне указывают на грязные или забитые дюзы. Если есть зазоры, необходимо почистить головку принтера.
-a | –Align-head Калибровка головки принтера. ВНИМАНИЕ! Неправильное использование этой функции может привести к плохому качеству печати и / или повреждению принтера.
-s | –Status Отображает состояние принтера.
-i | –Ink-level Показывает уровень чернил в принтере. Для этого требуются разрешения на чтение и запись для печатающего устройства.
-e | –Extended-ink-info Получите подробную информацию о чернилах в принтере. Для этого требуются разрешения на чтение и запись для печатающего устройства.
-d | –Identify Получить информацию о марке и модели принтера. Для этого требуются разрешения на чтение и запись для печатающего устройства.
-X | –Reset-ink Сбрасывает уровни чернил. Для этого требуются разрешения на чтение и запись для печатающего устройства.
-l | –Лицензия Отображает условия лицензии / гарантии для этой программы.
-M | –List-models Список доступных моделей принтеров.
-h | –Справка Распечатайте эту справку.
Выполняем чистку дюз на принтерах Epson
Прежде чем приступить к ознакомлению со следующими методами, следует знать, что такую операцию следует проводить только при необходимости, так как она отрицательно влияет на картриджи, ускоряя их износ. Поэтому обязательно провести анализ, который мы продемонстрируем в первой версии.
Способ 1: Программная чистка дюз
Драйвер принтера имеет встроенные средства обслуживания, в том числе функцию очистки сопел. Он запускается вручную и длится несколько минут, после чего вы сможете узнать результат. Давайте подробнее рассмотрим этот процесс:
- Перейдите в меню «Пуск», чтобы открыть меню параметров, щелкнув значок шестеренки.
Здесь вам нужно будет найти раздел «Устройства».
В нем используйте левую панель, чтобы перейти в раздел «Принтеры и сканеры».
Щелкните левой кнопкой мыши нужный принтер Epson.
Нажмите появившуюся кнопку «Управление».
Откройте категорию «Параметры печати».
Переходим во вкладку «Сервис».
Сначала проверьте сопло, чтобы убедиться, что оно нуждается в очистке.
Прочтите появившееся уведомление и нажмите кнопку «Печать».
Осталось только ознакомиться с полученным чек-листом. Если требуется очистка, вам нужно будет нажать соответствующую кнопку.
Очистка начнется сразу после нажатия на «Выполнить».
В конце рекомендуется распечатать специальный узор, чтобы убедиться в эффективности процедуры.
Если вы не видите видимых результатов после двух чисток, мы не рекомендуем делать это снова, лучше перейти к следующему более эффективному методу для выполнения текущей задачи.
Для того что бы распечатать тест дюз у принтеров или МФУ Epson необходимо выполнить следующее:
1. Нажмите кнопку «Пуск», чтобы получить доступ к «Панели управления» и откройте «Принтеры и факсы» или «Устройства и принтеры», в зависимости от вашей операционной системы. Откроется окно, подобное этому, и предположим, что ваш принтер — Epson T40W:
2. Если принтер включен и подключен к компьютеру, его значок светится ярче по сравнению с другими неподключенными устройствами.
Щелкните правой кнопкой мыши подключенный принтер и выберите «Параметры печати”:
3. В появившемся окне найдите вкладку «Сервис» и щелкните по ней:
4. Во вкладке «Сервис» нам понадобится кнопка «Проверить форсунки», прочтите описание и нажмите на нее:
5. В открывшемся окне прочтите информацию, выполните указанные в ней требования и нажмите «Печать”:
6. И перед вами еще одно окно, показывающее стандарт проверки сопел для определенной модели принтера и тест сопел с возможной проблемой (с определенным количеством непечатающих сопел), а также две кнопки «Готово» и «Чистый”.
Если распечатанный тест соответствует стандарту (подписано «Хорошо»), все сопла будут распечатаны и принтер выдаст качественное изображение, но если в тесте есть пробелы, требуется очистка, для этого нажимаем кнопку «Очистить» вверх”.
Внимание! Я не рекомендую делать более двух чисток подряд, потому что можно засорить счетчик подгузников и создать дополнительную проблему для себя. Это больше о принтерах Epson. После двух чисток рекомендуется оставить принтер в покое на пару часов, после повторной печати теста часто становится идеальным, если нет, искать проблему в чернилах, подаче чернил или в самом принтере.
На большинстве и, возможно, даже на всех принтерах Epson, возможность распечатать тест дюз без компьютера доступна путем нажатия определенной последовательности кнопок на панели управления принтера, например, вот как вы можете распечатать тест дюз. Дюзы на большинстве Принтеры Epson смотрите в видео:
Как прочистить принтер Эпсон?
Щелкните правой кнопкой мыши значок принтера на панели задач и выберите «Очистка головки». Если на панели задач нет значка принтера, см. Следующий раздел, чтобы добавить значок. Следуйте инструкциям на экране. Индикатор питания мигает во время цикла очистки.
Что такое технологическая прочистка чернил?
Утилита Power Ink Flush позволяет заменить все чернила внутри трубок. Для этой функции требуется много чернил. Перед использованием этой функции убедитесь, что в картриджах вашего принтера достаточно чернил.
Решение проблемы с техникой Эпсон
Краска иногда производится с нарушением технологических норм. Иногда драйвер поддерживает профиль, если он воспроизводится некорректно.
Решить проблему с помощью профессионалов можно следующим образом:
- перепрошить принтер, установив правильный цветовой профиль;
- поменять чернила;
- Не исключено, что поставщик покупал краску у продавца поддельных картриджей. В такой ситуации принтер печатает синим цветом вместо черного, так как производитель не знает точной формулы пигментов чернил;
Опытный специалист должен выяснить, что является причиной проблемы с вашим Epson. Правильно перепрошить МФУ без услуг профессионала невозможно. Однако устранить этот эффект — вполне реальная задача.
Проверка дюз с панели принтера
Модели Epson также оснащены устройством проверки дюз без подключения компьютера. Чтобы выполнить этот тест, следуйте этому алгоритму (например, для Epson L210).
- Загрузите бумагу и выключите принтер.
- Нажмите и удерживайте «Лист / Корзина» и одновременно нажмите кнопки включения.
- После запуска устройства отпустите кнопку включения, после запуска теста отпустите кнопку «Список / Корзина».
- Изображения будут распечатаны, если на них будет много пропавших точек, поэтому требуется очистка сопел.
Печать чистящей жидкостью
Метод помогает сбросить несъемную головку, встроенную в картридж. На место красителя наливается моющее средство и начинается уборка. Если при печати на цветном принтере на изображении появляются дефекты только одного цвета, очиститель следует заливать только в проблемный отсек. После очистки прибор нельзя использовать в течение двух часов. За это время очищающая жидкость успеет растворить засохшую в форсунках краску.
Через 2 часа откройте любой графический редактор и залейте страницу тем цветом, с которым у вас возникли проблемы перед очисткой. Оптимально использовать Photoshop, так как в нем можно использовать цветовую схему CMYK при заливке листа. Полученная заливка печатается на стандартном листе, и сначала необходимо установить максимальную плотность печати. Остатки очистителя, смешавшись с краской, оставят на бумаге следы. Если во время печати появляются горизонтальные белые полосы, печатающая головка недостаточно очищена. Когда начинка станет однородной, убирают блок в головке.
После промывки картридж повторно заполняется чернилами, выполняется программная чистка сопел и снова печатается цветной лист.
Источники
- http://printergid.ru/expluataciya/promyvka-dyuzov-kartridzha
- https://skolkogramm.ru/info/printer-epson-v-linux-proverka-dyuz-i-prochistka-pechatayushhej-golovki-itc-life
- https://vseproprintery.ru/voprosi-i-otveti/dyuza-chto-eto-takoe-v-printere-epson-canon-hp-proverka-test
- https://simulatorpiano.com/ru/kak-prochistit-dyuzy-na-printere-epson/
- https://computermaker.info/epson-l210-test-djuz.html
- https://univer-irk.ru/czvet/chto-takoe-test-dyuz-i-kak-ego-pechatat-na-printere-canon-i-epson
- https://printeru.info/oshibki-i-problemy/dyuzu
- https://PoPrinteram.ru/promyvka-pechatayushhej-golovki.html
[свернуть]

Содержание
- Когда необходима чистка?
- Что подготовить?
- Как почистить?
- Программная чистка
Принтер уже давно стал одним из устройств, без которых не может представить своей жизни ни один офисный работник или студент. Но, как и любая техника, принтер может в какой-то момент выйти из строя. И причин, по которым это может произойти, очень много. Какие-то устранить очень просто даже в домашних условиях, а в каких-то без вмешательства специалиста не обойтись.
В этой статье будет рассмотрена проблема, в рамках которой струйный принтер Epson требуется просто прочистить своими руками, чтобы он мог работать и дальше.


Когда необходима чистка?
Итак, начнем с того, что нужно понять, когда же именно требуется проводить очистку такого устройства, как принтер Epson или любого другого. Даже при правильном использовании не следует думать, что все элементы будут отлично работать всегда. Если использование расходных материалов не получается контролировать всегда, то сбои в работе печатного оборудования рано или поздно начнутся. Засор в головке принтера может произойти в таких случаях:
- засохли чернила в головке для печати;
- поломался механизм подачи чернил;
- забились специальные каналы, через которые осуществляется подача чернил на устройство;
- повысился уровень подачи красок для печати.


Чтобы решить проблему с засорением головки, производители принтеров для контроля ее работы придумали специальную программу, которая через компьютер поможет решить проблему.
А если говорить именно о чистке, то очистить принтер можно двумя способами:
- вручную;
- программно.


Что подготовить?
Итак, чтобы осуществить очистку принтера и промыть устройство, потребуются некоторые компоненты.
- Специально изготовленная промывочная жидкость от производителя. Данный состав будет очень эффективен, ведь позволяет произвести чистку в кратчайшие сроки.
- Специальная прорезиненная губка под названием каппа. Она имеет пористую структуру, из-за чего жидкость получает возможность максимально быстро попасть на головку для печати.
- Посуда с плоским дном, которую не жалко будет выбросить. Для этих целей можно использовать одноразовые тарелки или контейнеры для еды.
Кстати, на рынке продаются специальные наборы для чистки принтера, которые уже включают в себя все необходимые элементы, в том числе средство для промывки принтера. Их можно найти даже в специализированных магазинах.


Как почистить?
Теперь попытаемся разобраться, как именно можно почистить принтер Epson. Рассмотрим данный процесс на различных моделях принтеров. Кроме того, выясним, как можно почистить печатающую головку, а как можно промыть другие элементы.


Головку
Если требуется осуществить непосредственно очистку головки и прочистку дюз для печати, а также прочистить сопла, то можно воспользоваться универсальным способом, что подойдет для всех без исключения моделей принтеров.
Обычно показателем того, что это необходимо сделать, является печать полосами. Это свидетельствует о том, что появилась проблема с печатающей головкой.

Она либо засорилась, либо на ней засохла краска. Тут можно использовать программную чистку, а можно физическую.
Сначала проверяем качество печати. Если дефекты не слишком ярко выраженные, то можно использовать вариант физической чистки.
- Освобождаем доступ к капе. Для этого следует запустить принтер и после начала движения каретки выдернуть вилку электропитания из сети так, чтобы подвижная каретка сместилась в сторону.
- Теперь на капу следует нанести промывочное средств до полного заполнения корпуса. Лучше всего это делать шприцем и важно не налить слишком много состава, чтобы он не вытек из печатающей головки внутрь принтера.
- На 12 часов следует оставить принтер в таком состоянии.

После того как указанный временной промежуток прошел, следует удалить промывочную жидкость. Это делается посредством возвращения каретки в нормальное положение, включением печатающего устройства и запуска процедуры самоочищения головки для печати.
Если по каким-то причинам, упомянутые действия не принесли ожидаемых результатов, то процедуру следует повторить еще несколько раз.
Теперь нужно сделать печать листа формата А4 в любой программе. Параллельно следует нажать на клавишу и произвести прочистку дюз, которая также поможет удалить остатки краски в принтере.

Другие элементы
Если говорить о прочистке дюз, то тут потребуется иметь под рукой следующие элементы:
- клей типа «Момент»;
- спиртосодержащее средство для мытья окон;
- пластиковую полоску;
- тряпку из микрофибры.
Сложность этого процесса невелика, и это может сделать каждый. Главное, быть максимально осторожным. Сначала подсоединяем принтер к сети и дожидаемся момента, когда печатная головка переместится в центр, после чего выключаем устройство из розетки. Теперь следует отодвинуть головку и изменить параметры памперса.
Отрезаем кусок пластика такого размера, чтобы он быть чуть-чуть больше размеров памперса.

По такому же принципу отрезаем кусочек микрофибры, предварительно обрезав углы, в результате чего должен получиться восьмиугольник.
Теперь наносится клей по краям пластика, и края ткани заворачиваются с обратной стороны. Распыляем чистящее средство на получившееся приспособление и даем ему немного времени хорошо им пропитаться. Для прочистки памперса принтера Epson следует положить на него пропитанную микрофибру. Поддерживая пластик, следует провести головку для печати в разные стороны несколько раз. После этого ее следует оставить на ткани где-то на 7-8 часов. Когда указанный временной промежуток истечет, следует убрать ткань и осуществить подключение принтера. Можно попробовать после этого осуществить печать документа.

Еще один метод чистки головки принтера и некоторых его элементов называется «Бутерброд». Суть данного метода состоит в том, чтобы внутренние элементы принтера отмочить в специальном химическом составе. Речь идет об использовании средств для мытья окон и зеркал. Перед началом такой очистки требуется также демонтировать картриджи, снять ролики и помпу. На время кладем упомянутые элементы в указанный раствор, чтобы остатки засохшей краски отстали от их поверхности. После этого вытаскиваем их, вытираем насухо специальной тряпочкой, устанавливаем осторожно на место и пробуем произвести печать.

Программная чистка
Если говорить о программной чистке, то этот вид очистки принтера Epson может быть использован первоначально в случае, если получаемое изображение при печати отличается бледностью либо на нем нет каких-то точек. Сделать это можно, используя специальную утилиту от Epson под названием Head Cleaning. Также чистку можно провести, используя клавиши, расположенные в области управления устройством.
Сначала не будет лишним использовать программу под названием Nozzle Check, что даст возможность осуществить очищение дюз.

Если это не улучшит печать, то точно станет ясно, что прочистка нужна.
Если было решено воспользоваться Head Cleaning, то следует убедиться в отсутствии ошибок на соответствующих индикаторах, а также что фиксатор транспортировки заблокирован.
Щелкаем по значку принтера на панели задач правой клавишей мыши и выбираем пункт Head Cleaning. Если он отсутствует, то его следует добавить. Когда приложение было запущено, следует выполнять инструкции, которые будут отображаться на экране.
Если трижды была осуществлена данная операция, и качество печати лучше не стало, то следует произвести запуск усиленной прочистки из окна драйвера устройства. После этого еще прочищаем дюзы, и если требуется, снова чистим печатную головку.
Если упомянутые действия не помогут, то следует обратиться к специалистам.

Также рассмотрим вариант произведения программной чистки с использованием клавиш на области управления устройства. Сначала убеждаемся в отсутствии активности индикаторов, что свидетельствуют об ошибках, и в том, что фиксатор транспортировки не находится в заблокированном положении. После этого нажимаем и 3 секунды удерживаем клавишу сервиса. Принтер должен начать очистку головки печати. Показателем этого будет мигающий индикатор электропитания.
После того как он перестанет мигать, следует произвести печать шаблона проверки дюз, чтобы удостовериться в том, что головка печати очищена.
Как можно убедиться, произвести очистку принтера Epson может каждый пользователь. Главное, четко понимать свои действия и иметь под рукой необходимые материалы. Также процесс очистки может немного отличаться в зависимости от модели устройства, что есть в наличии.


Как почистить печатающую головку принтера Epson, смотрите далее.







 Принтер распечатает тестовый образец, который можно сравнить с изображением на мониторе. Если качество совпадает, то в очистке больше нет необходимости.
Принтер распечатает тестовый образец, который можно сравнить с изображением на мониторе. Если качество совпадает, то в очистке больше нет необходимости.








 Когда разъем для первого картриджа полностью промоется (на салфетке не будет чернильных следов), переходите к следующему штуцеру. И так действуйте, пока все сопла не будут почищены.
Когда разъем для первого картриджа полностью промоется (на салфетке не будет чернильных следов), переходите к следующему штуцеру. И так действуйте, пока все сопла не будут почищены.