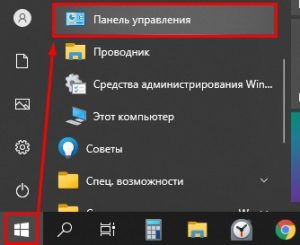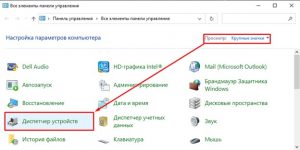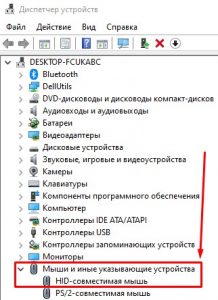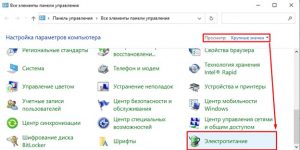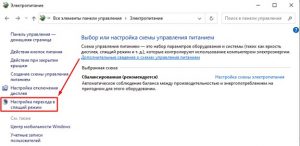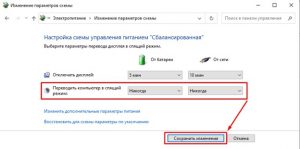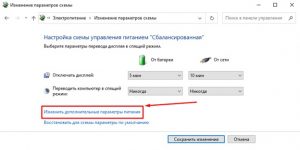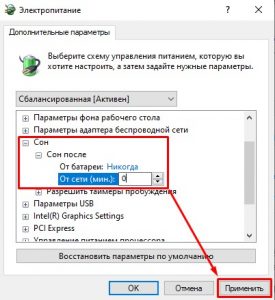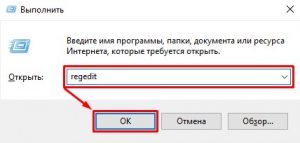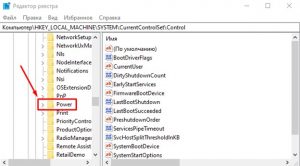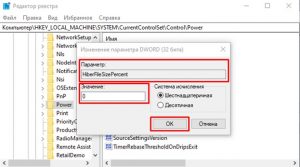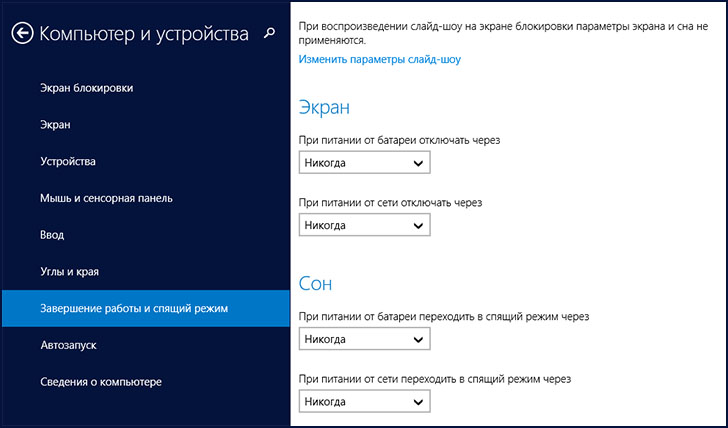Ноутбук выходит из сна, стоит пользователю тапнуть пальцем по тачпаду, воспользоваться клавишей питания или закрыть и открыть верхнюю крышку. Собрали все способы вывода из спящего режима в один гайд.
- Что такое спящий режим
- Способы вывода ноутбука из спящего режима
- Клавиша питания
- Верхняя крышка
- Тачпад или мышка
- Клавиатура
- Перезагрузка
- Почему ноутбук не выходит из режима сна
- Что делать, если ноутбук не вышел из спящего режима
- Отключение спящего режима
- Блокировка функции сна
- Воспользуйтесь реестром
- Чего делать не стоит
- Подводим итоги
Что такое спящий режим
Под спящим режимом понимают перемещение всех запущенных процессов из неэнергозависимой памяти в энергозависимую. Как это работает:
- Запущенные софт, игры и документы переносятся в ОЗУ.
- Останавливается работа всего устройства: HDD/SSD, видеокарт, процессора и системы охлаждения.
- Энергия расходуется только на поддержание работы оперативной памяти.
«Пробудившись», ноутбук автоматически возвращается в состояние, в котором пребывал до включения энергосбережения.
Активируют режим 3 способами:
- закрыв крышку;
- через панель «Пуск»;
- автоматически, спустя 10–60 минут бездействия.
Выход из спящего режима занимает 1–5 секунд, в то время как на полное включение устройства и запуск софта уходит не менее 10–30 секунд.
Способы вывода ноутбука из спящего режима
В зависимости от производителя может срабатывать как один, так и несколько способов, перечисленных ниже. Сперва расскажем об универсальных методах, затем – о персональных.
Клавиша питания
Один раз щелкните по кнопке питания и дождитесь, когда загорится экран. Если не сработало с первого раза, попробуйте еще раз.
Верхняя крышка
Когда закрывают верхнюю крышку, ноутбук автоматически «засыпает». Чтобы его «разбудить», достаточно поднять крышку и авторизоваться под личной учетной записью.
Тачпад или мышка
Воспользуйтесь любым из предложенных вариантов:
- тапните пальцем по тачпаду;
- нажмите любую кнопку на мышке, включая боковые или среднюю.
Если действия с мышкой ни к чему не приводят:
- Проследуйте в «Пуск», отсюда переместитесь в «Панель управления».
- Переключитесь на «Крупные значки». Проследуйте в «Диспетчер устройств».
- В списке обратитесь к «Мышь и иные указывающие устройства». Развернется полный перечень подключенных мышей, откройте ту, что сейчас активна, и разверните «Свойства».
- Переключитесь в «Управление электропитанием». Здесь «Разрешите устройству выводить компьютер из ждущего режима». Перед выходом обязательно щелкните по «ОК».
Сделайте это для всех мышек, которые используете вместе с ноутбуком.
Клавиатура
Жмите пробел или «Enter». Если клавиатура не работает, повторите действия, указанные в предыдущем пункте, но внесите небольшие изменения:
- Клацните по «Клавиатуры». Щелчком правой кнопки мышки по подключенному девайсу разверните дополнительное подменю, чтобы выбрать «Свойства».
- В «Управлении электропитанием» активируйте «Разрешение выводить компьютер из ждущего режима».
Эта операция работает для любых типов клавиатуры.
Перезагрузка
Когда вышеперечисленные варианты не срабатывают:
- Зажмите и удерживайте кнопку включения на протяжении 5–10 секунд.
- Ноутбук перезагрузится, что приведет к освобождению оперативной памяти от свернутых в нее программ, игр, документов.
В зависимости от производителя, на корпусе ноутбука может находиться клавиша «Reset», которая приводит к сбросу параметров ОС до заводского состояния.
Почему ноутбук не выходит из режима сна
Когда система «засыпает» и не способна «проснуться» без перезагрузки, то проблема кроется в следующем:
- разрядившийся аккумулятор – запаса зарядки оказывается недостаточно, чтобы обеспечить бесперебойную работу ОЗУ, что проводит к отключению ноутбука;
- неисправная батарея – при энергосбережении подача питания происходит в меньших объемах, поэтому нарушение в цепи приводит к перезагрузке или отключению ОС.
Неисправность может скрываться в деактивации пробуждения с помощью мышки, клавиатуры или неверно выставленных параметрах операционной системы.
Что делать, если ноутбук не вышел из спящего режима
Сделайте перезапуск, чтобы потом отключить нерабочий режим в параметрах Windows.
Отключение спящего режима
В настройках энергоснабжения избавьтесь от автоматической активации режима энергосбережения:
- Перейдите в «Пуск», оттуда проследуйте в «Панель управления».
- Установите «Крупные значки», пролистайте страницу в конец списка и выберите «Электропитание».
- Слева щелкните по «Настройка перехода в спящий режим».
- Напротив «Переводить компьютер в спящий режим» установите «Никогда» для работы «От батареи» и «От сети». Жмите «Сохранить изменения».
Здесь же можно настроить автоматическое отключение дисплея при бездействии.
Блокировка функции сна
Чтобы выполнить эту операцию, сделайте следующие шаги:
- Получите доступ к «Настройки перехода в спящий режим», как отмечено выше. Теперь нужно «Изменить дополнительные параметры питания».
- Через «Сон», попадите в «Сон после». Установите цифру «0» в «От батареи» и «От сети». Обязательно «Примените» установленные значения.
Через это же меню настраивают работу гибернации, если таковая предусмотрена в настройках устройства.
Воспользуйтесь реестром
Через реестр вносят изменения в работу отдельных параметров ОС. Ото «сна» таким образом избавиться нельзя, чего не скажешь о деактивации гибернации:
- Вызовите строчку «Выполнить», воспользовавшись комбинацией «Win+R». Задайте команду «regedit».
- Здесь разверните папку «HKEY_LOCAL_MACHINE», оттуда переместитесь в «SYSTEM», затем найдите «CurrentControlSet», а после «Control». Щелкните по «Power».
- Поочередно откройте «HiberFileSizePercent» и «HibernateEnabled», воспользовавшись двойным кликом по тачпаду. В «Значении» поставьте «0». Примите изменение щелчком по «ОК».
Гибернация отличается от обычного «сна» глубоким сохранением энергии. После ее активации информация о запущенном софте перемещается на HDD/SSD-диске. Когда следует пробуждение ноутбука, все данные перемещаются обратно в ОЗУ, что занимает дополнительное время.
Чего делать не стоит
Не советуем переходить в BIOS и изменять настройки «Suspend Mode», расположенного в разделе «Power». Почему так:
- этот параметр меняет способ энергосбережения в режиме сна, отключить его нельзя, а менять с «Auto» не рекомендуется;
- отключение «ACPI0» способно нарушить работу отдельных функций устройства, включая распределение энергии.
Подводим итоги
Ноутбук «просыпается» в норме после любого взаимодействия с клавишами или верхней крышкой. Если наблюдаются проблемы с пробуждением, рекомендуем отключить режим сна и гибернацию.
Если вы отвлеклись от компьютера и вернулись к черному экрану, вероятно, устройство находится в спящем режиме для экономии энергии. Однако иногда, как бы вы ни старались, компьютер не выходит из спящего режима.
Проблемы с выходом из спящего режима компьютер из спящего режима, к сожалению, известны пользователям Windows 11. Вот что вы можете попробовать вернуть к своим файлам, когда ваше устройство не отвечает.
Перевод компьютера в спящий режим — отличный вариант, если вы хотите отойти от устройства, но не хотите его выключать. Ваш компьютер сохранит всю вашу работу, и вы сможете продолжить с того места, на котором остановились. Как правило, вы можете разбудить Windows 11 следующими способами, в зависимости от устройства:
- нажмите кнопку питания
- нажмите любая клавиша на клавиатуре
- Переместите мышь
- Нажмите кнопку мыши
- Откройте крышку (в случае ноутбука)
Может быть много причин, по которым ваш компьютер решил, что ему нужно “еще пять минут” заткнись. См. приведенные ниже исправления для устранения распространенных проблем. Прежде чем заняться ими, убедитесь, что ваш компьютер или ноутбук подключен к источнику питания.
Проверьте свою мышь
Если вы обычно выводите компьютер из спящего режима с помощью мыши, подумайте, не связана ли проблема с вашим компьютером. Если ваш компьютер не реагирует на нажатие или перемещение мыши, попробуйте выполнить следующие действия:
- Если у вас USB-мышь, отключите ее, а затем снова подключите. и попробуйте вывести устройство из спящего режима.
- Для беспроводной мыши проверьте, не разрядился ли ее аккумулятор, пока компьютер находился в спящем режиме. Перезарядите мышь и снова попробуйте разбудить Windows.
Не забывайте о клавиатуре
Как и мышь, клавиатуры могут вызывать аналогичные проблемы. Если ваш компьютер не реагирует на кнопку клавиатуры, которую вы обычно нажимаете, это может быть вызвано одной из двух причин: потерей USB-подключения или проблемой с правами доступа. Попробуйте отключить USB-клавиатуру, а затем снова подключить ее, чтобы посмотреть, решит ли это проблему.
Если это внешняя клавиатура ноутбука, вам может потребоваться включить ее, чтобы вывести компьютер из спящего режима. Вместо этого попробуйте вывести устройство из спящего режима с помощью клавиатуры ноутбука. Если вам это удастся, убедитесь, что вы включили внешнюю клавиатуру, чтобы не сталкиваться с этой проблемой в будущем.
- Откройте панель управления и найдите “Диспетчер устройств”
- Дважды щелкните внешнюю клавиатуру в разделе “Клавиатура” category.
- Переключитесь на “Управление электропитанием” во всплывающем окне.
- Отметьте “Разрешить этому устройству выводить компьютер из спящего режима” и сохраните изменения.
Перезагрузите компьютер
Итак, вы проверили свою мышь и клавиатуру, и они не виноваты. В этом случае жесткая перезагрузка является самым простым краткосрочным решением, когда ваш компьютер не выходит из спящего режима обычным способом.
- Нажмите и удерживайте кнопку питания на компьютере или ноутбуке, пока не услышите, что устройство полностью выключилось.
- Нажмите кнопку питания еще раз.
< li id=»step2″>Подождите несколько секунд.
Это решение не идеально, как вы могли бы потерять часть несохраненной работы, выключив устройство, но отчаянные времена требуют отчаянных мер.
Обновите драйверы
Устаревшие или несовместимые драйверы могут мешать нормальной работе мыши или клавиатуры. Они также могут легко вызвать проблемы с пробуждением компьютера. Если вы считаете, что это так, попробуйте обновить драйверы:
- откройте панель управления, а затем “Диспетчер устройств”
< img src=»/wp-content/uploads/2022/07/42aad02d8da0c59bcc9da73f476181aa.png» /> - Найдите компонент, который нужно обновить, например мышь или клавиатуру.
- Щелкните компонент правой кнопкой мыши и выберите “Обновить драйвер».
- Нажмите “Автоматический поиск драйверов”
- Установите все доступные обновления и перезагрузите компьютер.
Обновите Windows
Возможно, вы не единственный, у кого проблемы с пробуждением вашего компьютера, и Windows, возможно, выпустила обновление, которое устраняет проблему. Проверьте, установлена ли у вас последняя версия Windows 11.
- Нажмите кнопку поиска на панели задач.
- Введите “Обновления Windows” в строке поиска.
- Откройте “Настройки Центра обновления Windows”
- Нажмите “Проверить наличие обновлений” и установите все доступные обновления.
- Перезагрузите компьютер.
Измените настройки
Если проблема с пробуждением компьютера не устранена, попробуйте настроить параметры управления питанием. Многие пользователи обнаружили, что эта настройка решила их проблему.
- Откройте панель управления и найдите “Параметры электропитания”
- Нажмите “Изменить настройки плана” рядом с планом, который вы используете.
- Нажмите “Изменить дополнительные параметры питания” на следующем экране.
- Найдите “PCI Express” во всплывающем окне.
- В разделе “PCI Express&rdquo ; откройте “Link State Power Management” и отключите его в раскрывающемся меню.
- Сохраните изменения.
Если это не решит проблему, отключение спящего режима до тех пор, пока не будет найдено решение, избавит вас от головной боли. Отключите спящий режим следующим образом:
- перейдите на панель управления и выберите “Электропитание”
- Нажмите “Изменить настройки плана” рядом с планом, который вы используете.
- Выберите “Никогда&rdquo ; рядом с “Перевести компьютер в спящий режим”
Поднимите и Сияние
Если ваш компьютер не слушается ваших нежных убеждений о том, что пора просыпаться, попробуйте исправить ситуацию, описанную выше. Сначала убедитесь, что проблема не связана с вашей мышью или внешней клавиатурой, а затем при необходимости выполните аппаратную перезагрузку. Как только ваш компьютер выйдет из спящего режима, попробуйте настроить параметры.
Какое из этих исправлений помогло вашему ПК? Собираетесь ли вы продолжать использовать спящий режим? Дайте нам знать в разделе комментариев ниже.

Привет всем! Вопрос о том как вывести компьютер из спящего режима часто задают даже опытные пользователи. При этом большинство из них порой путают два похожих состояния системы, не понимая принцип их работы. Поэтому прежде чем дать ответ необходимо разобраться в особенности работы данного режима и его важности.
До появления операционной системы «Vista» существовал один режим ожидания, который предполагал отключение монитора и некоторых систем компьютера. Но сохраняет открытые программы, к которым можно вернуться в любое время. Однако с приходом новых версий «Windows» появилось и такое понятие как «гибернация». В итоге его также стали воспринимать в качестве спящего режима.
Обычно, когда говорят: «поставь компьютер в спящий режим», то имеют в виду действие, которое выполняет система при нажатии кнопки «сон». В результате все блоки компьютера обесточиваются, но питание продолжает поступать на оперативную память. При этом необходимо помнить, что если произойдет отключение электричества, то все данные будут утеряны. Именно поэтому используют этот режим чаще всего владельцы ноутбуков, поскольку они имеют батарею питания и такие проблемы им не страшны.
Гибернация — предполагает практически полное отключение всех систем. При этом данные из оперативной памяти сохраняются на определенное место на жестком диске. После выхода из этого состояния они быстро восстанавливаются. Это очень удобно, поскольку не нужно повторно открывать рабочие программы, если вы ненадолго отошли от компьютера.
Автоматическая настройка
Отвечая на вопрос о том, как установить спящий режим на компьютере, прежде всего, рекомендуется произвести настройки автоматической системы. Так ваше устройство будет переходить в выбранное состояние через определенное время после совершения последних действий. Это позволит продлить срок эксплуатации всех элементов компьютера сокращая расход энергии.
Для настройки автоматического перехода необходимо зайти в «панель управления» (в Windows 10 ее можно найти на панели поиска), далее перейти во вкладку «оборудование и звук», после чего выбрать раздел «электропитание». В нем вы найдете пункт «настройка перехода в спящий режим».
Там можно задать временной интервал, через который и будет осуществлен перевод в данное состояние.
Если вы до сих пор используете Windows XP, то для доступа к таким установкам вам необходимо нажать правой кнопкой мыши на пустой области рабочего стола. В появившимся меню выбираем пункт «Свойства». Далее нужно нажать на вкладку «Свойства Экрана», а в ней открыть пункт «Заставка».
Именно в этом разделе меню и находится пункт «Питание», который позволяет устанавливать спящий режим. Время его включения определяет сама заставка, а значит ей его и можно регулировать.
Ручное переключение
Когда вам говорят: «отправь компьютер в спящий режим», то предполагается что нужно перевести компьютер в спящий режим немедленно. Для этого есть несколько способов, которыми можно воспользоваться.
На некоторых клавиатурах предусмотрена специальная кнопка, которая позволяет выполнить переключение. Однако подобное дополнение есть не на всех устройствах ввода данных, что делает этот метод не самым распространенным.
Если вы являетесь обладателем ноутбука, то для выполнения этого действия вам просто нужно закрыть крышку. Такой особенностью обладают практически все устройства подобного типа, поскольку данный режим идеально подходит для работы с ними.
Для самостоятельного перехода в «сон», необходимо нажать кнопку «Пуск». Далее, возле кнопки «выключение компьютера» следует найти небольшую стрелочку, которой также необходимо воспользоваться. В появившимся меню выбираем пункт «сон», который и переведет устройство в необходимое нам состояние.
Или нажать на рабочем столе клавиши alt+f4
Далее рассмотрим варианты того, как отключить спящий режим на компьютере, поскольку этот процесс также вызывает определенные вопросы.
Как вывести компьютер или ноутбук из спящего режима?
Компьютер или ноутбук уходит в спящий режим, как отключить его? Для того, чтобы выйти из спящего режима, необходимо произвести одно из предложенных действий:
- можно просто пошевелить мышкой;
- нажатие на кнопку компьютерной мышки также выведет компьютер из этого состояния;
- клавиша включения тоже способна пробудить устройство от сна;
- нажатие на кнопку клавиатуры также позволяет вернуть технику к работе.
Некоторые специалисты отвечая на вопрос, как убрать спящий режим на компьютере если речь идет о ноутбуке, предлагают просто поднять крышку. Однако не всегда это срабатывает и порой приходится нажимать любую кнопку на клавиатуре.
Фактически любое действие, которое система воспринимает как готовность к работе, выводит компьютер из состояния сна. При этом время, затрачиваемое на это значительно меньше чем при стандартном включении. Именно поэтому данный режим будет всегда пользоваться большой популярностью.
Помогло? Отблагодари автора

Особое место в наше время занимают компьютерные технологии и различные устройства, обеспечивающие взаимодействие системы. Компьютеры активно применяются во всех сферах жизнедеятельности, поэтому крайне важно уметь правильно их использовать и обеспечивать взаимосвязанную работу с другими пользователями. В нашей статье мы поговорим об одном из вариантов работы ноутбука. Речь пойдет о спящем режиме, который вызывает затруднения у многих пользователей. Прежде всего связаны они с невозможностью возвращения к нормальному состоянию и продолжению работы.
Как вывести ноутбук из спящего режима?
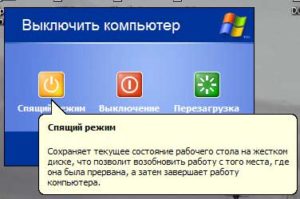
- Если опущена крышка ноутбука, просто поднимите её для активации системы. Подождите несколько секунд до полного перехода к обычной работе. В некоторых вариантах может потребоваться вести пароль для продолжения.
- Если это не помогло, нажмите на кнопку питания с изображением соответствующего значка.
- При отсутствии результата нажмите пробел или кнопку мыши для загрузки. При нормальной работе устройства все системы должны заново включиться, после этого можно продолжать работу.
Представленный план подойдёт для тех случаев, когда режим выставлен корректно, и система ноутбука работает исправно. О возможных ошибках и сбоях при выходе из сна мы расскажем чуть ниже.
Важно! Стоит немного подождать перед тем, как система снова заработает в стандартном режиме, не нажимайте лишних кнопок в процессе загрузки, поскольку это может привести к случайному запуску ненужных программ или сбою настроек.
Зачем нужен спящий режим на ноутбуке?
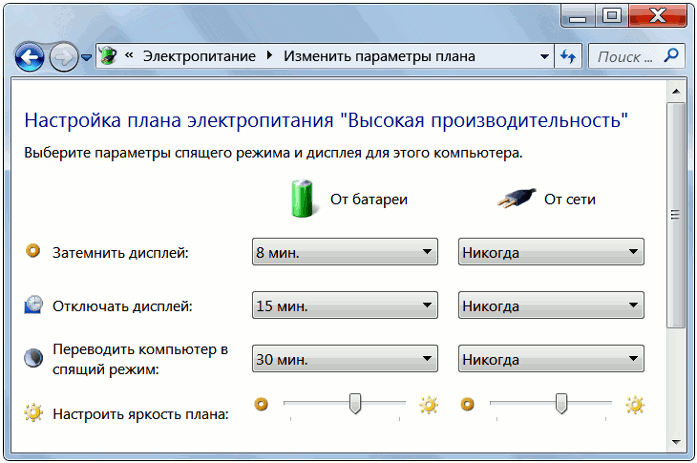
Не многие версии оборудования могу похвастаться отличными показателями в данном критерии. Но даже при отличных показателях стоит задуматься над продлением срока службы. Именно это и подразумевали производители, добавляя опцию спящего режима в функциональные возможности. При помощи специальных настроек можно отрегулировать «сон» техники при пониженном уровне заряда аккумулятора или при длительном использовании устройства в режиме ожидания(в данном случае выставляется специальный таймер, по истечении которого запускается спящий режим).
Почему ноутбук не выходит из спящего режима?
Иногда пользователи сталкиваются с проблемами при активации работы после длительного нахождения аппаратуры в состоянии сна. Причины могут быть разными, однако, наиболее часто встречаются следующие виды:
- Слишком низкий уровень заряда аккумулятора может вызвать проблему с восстановлением функционирования. Подключите зарядное устройство и попробуйте запустить ноутбук заново.
- Возможно, причиной послужили дефекты в корпусе аккумулятора, необходимо проверить его и по возможности произвести ремонт или замену.
- Сбои в программном обеспечении и установленных драйверах или использование устаревшей версии. В таком случае потребуется обновить компоненты.
- Проблемы с внутренними компонентами системы, микросхемами и проводами. В данном случае потребуется профессиональная помощь мастера.
Постарайтесь правильно установить источник проблемы, чтобы самостоятельно устранить неисправность. При более серьезных неполадках рекомендуется обратиться в сервисный центр для тщательной диагностики и решения возникших проблем.
Важно! Не выполняйте ремонт и замену составных элементов конструкции для того, чтобы использовать бесплатное обслуживание по гарантийному талону.
Обычно режим сна включается автоматически спустя некоторое время после того, как вы перестали работать на ноутбуке. Однако при необходимости сразу активировать данную опцию можно воспользоваться следующим планом:
- Зайдите в основное меню «пуск».
- В строке поиска введите фразу спящий режим.
- После этого выберите пункт настроек, поставьте подходящее вам значение времени включения.
- Теперь ваше устройство будет автоматически осуществлять переход в состояние сна.
Не выставляйте временной показатель «никогда», иначе данная опция будет полностью отключена.
Вывести компьютер из спящего режима довольно просто. Вам нужно нажать любую клавишу на клавиатуре или переместить мышь, коснутся пальцами точпад. Но на некоторых компьютерах под управлением Windows 10 вы не можете разбудить компьютер с помощью клавиатуры или мыши.
Вам потребуется нажать кнопку питания, чтобы вывести компьютер из спящего режима. Хотя нажатие на кнопку питания так же просто, как нажатие любой клавиши на клавиатуре, большинство пользователей всё-таки предпочитают использовать клавиатуру и мышь, чтобы вывести компьютер из спящего режима.
Для того чтобы с помощью клавиатуры или мышки вывести ваш компьютер из спящего режима, вам просто нужно изменить настройки питания по умолчанию для них в Диспетчере устройств.
Обратите внимание, что большинство внешних клавиатур и мышь имеют возможность будить компьютера от сна. Однако то же самое нельзя сказать о клавиатурах ноутбуков и трекпадах. Например, мой ThinkPad не поддерживает пробуждение ПК из спящего режима с использованием внутренней клавиатуры и мыши. В BIOS нет возможности настроить клавиатуру и трекпад, чтобы разбудить ноутбук. В то же время другой ноутбук под управлением Windows 10 отлично поддерживает пробуждение компьютера с помощью встроенной клавиатуры и мыши.
Способ 1 из 2
Разбудить компьютер Windows 10 с помощью клавиатуры.
Шаг 1: Откройте диспетчер устройств. Для этого кликните правой кнопкой мыши кнопку «Пуск» на панели задач и выберите «Диспетчер устройств».
Шаг 2: В окне «Диспетчер устройств» разверните «Клавиатуры», чтобы увидеть вашу клавиатуру.
Шаг 3: Кликните правой кнопкой мыши на клавиатуре и выберите пункт «Свойства».
Шаг 4: На вкладке «Управление электропитанием» установите флажок «Разрешить этому устройству выводить компьютер из ждущего режима». Нажмите кнопку «ОК». С этого момента вы сможете разбудить компьютер Windows 10 с помощью клавиатуры.
Если вкладка «Управление электропитанием» отсутствует, попробуйте установить последний драйвер для клавиатуры. Если вкладка «Управление питанием» все еще отсутствует, это, скорее всего, потому, что ваша клавиатура не поддерживает пробуждение компьютера от сна.
Способ 2 из 2
Пробуждение компьютера Windows 10 от сна с помощью мыши / трекпада.
Шаг 1: В диспетчере устройств разверните узел «Мыши и иные указывающие устройства», чтобы увидеть вашу мышь.
Шаг 2: Нажмите правой кнопкой мыши по вашей записи мыши и выберите «Свойства», чтобы открыть свойства мыши.
Шаг 3: Перейдите на вкладку «Управление электропитанием». Проверьте, разрешено ли этому устройству будить компьютер и нажмите кнопку «ОК». Все! Теперь вы можете использовать мышь, чтобы разбудить ваш компьютер Windows 10 от сна.
Опять же, если вкладка «Управление электропитанием» не отображается, это, скорее всего, потому, что ваша мышь или трекпад не поддерживают опцию пробуждения компьютера от сна.