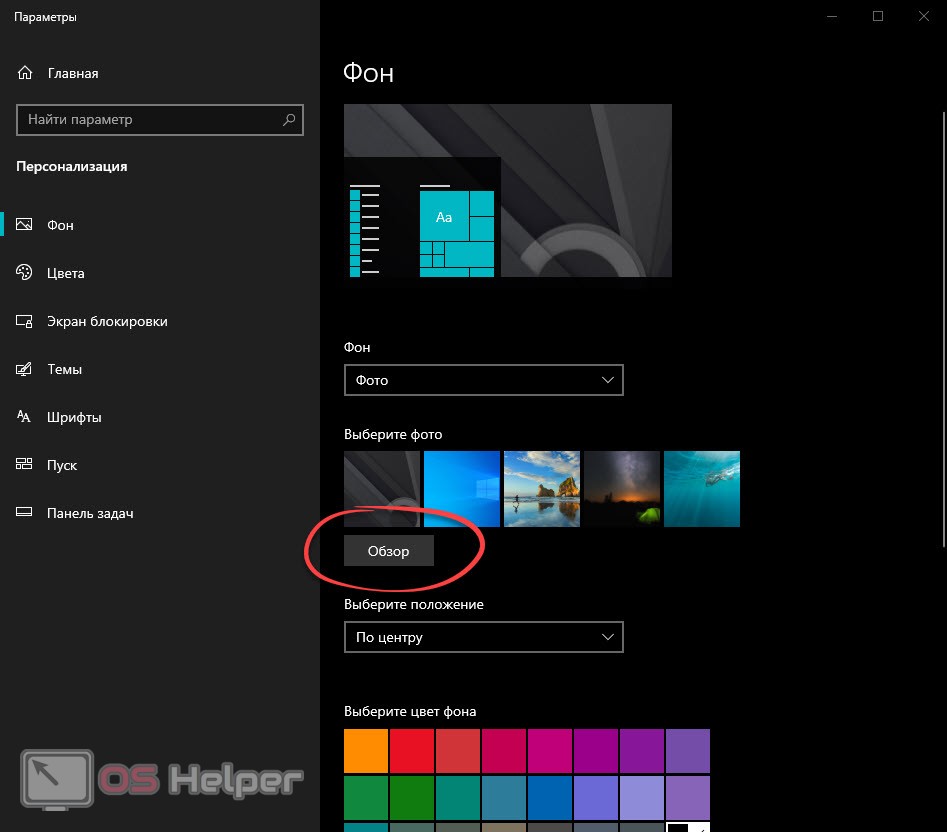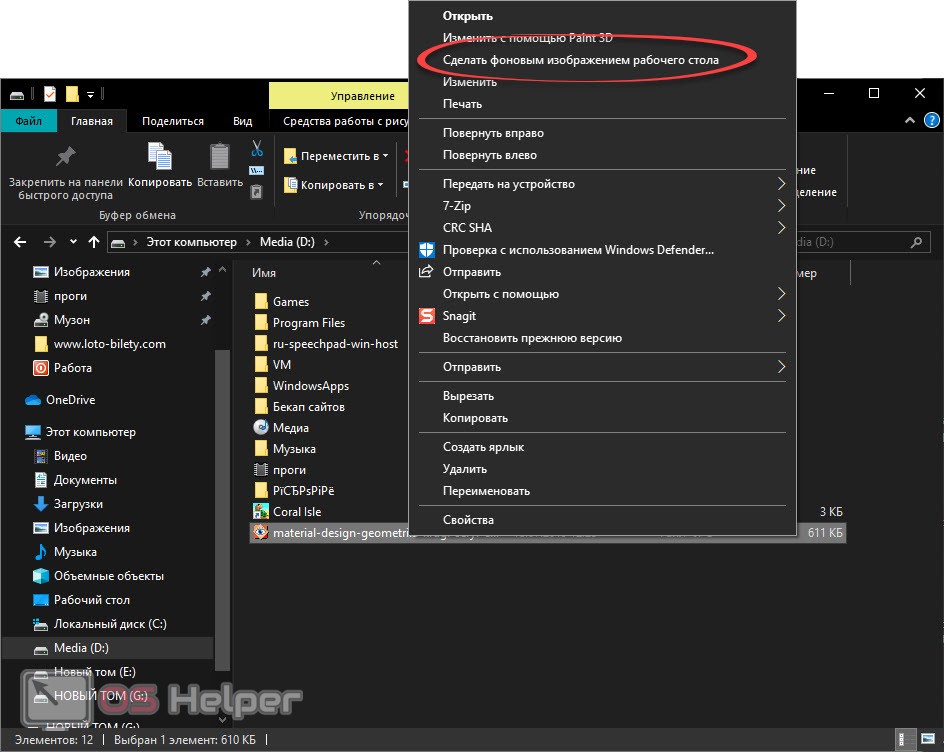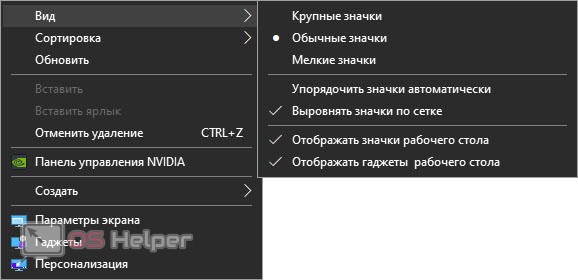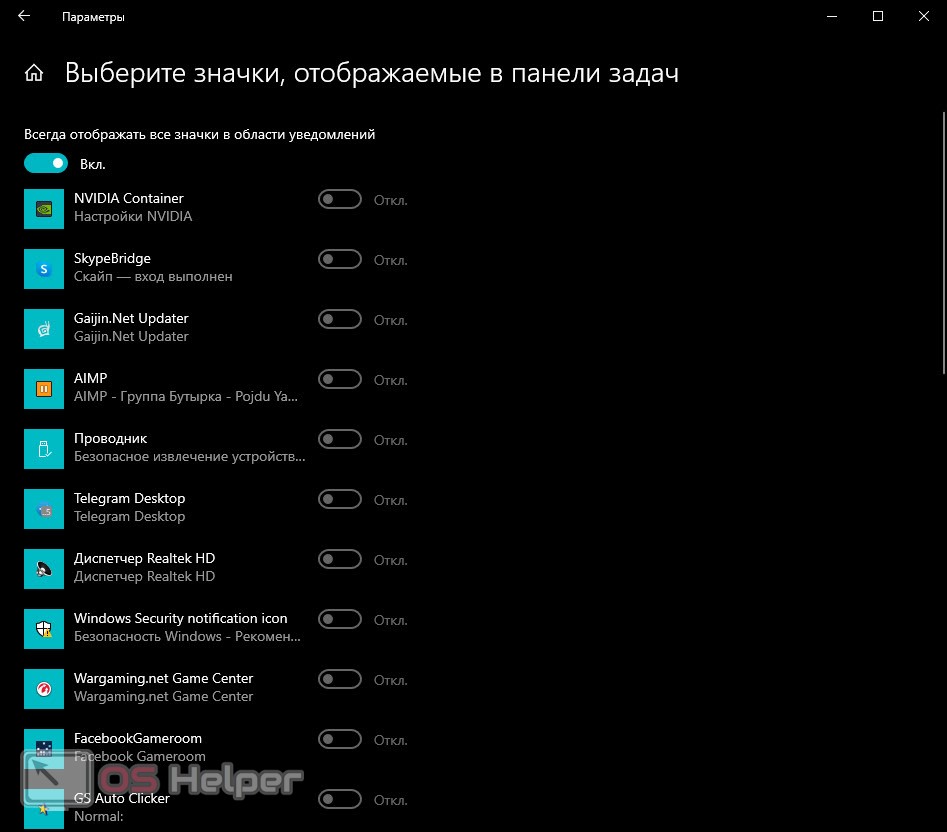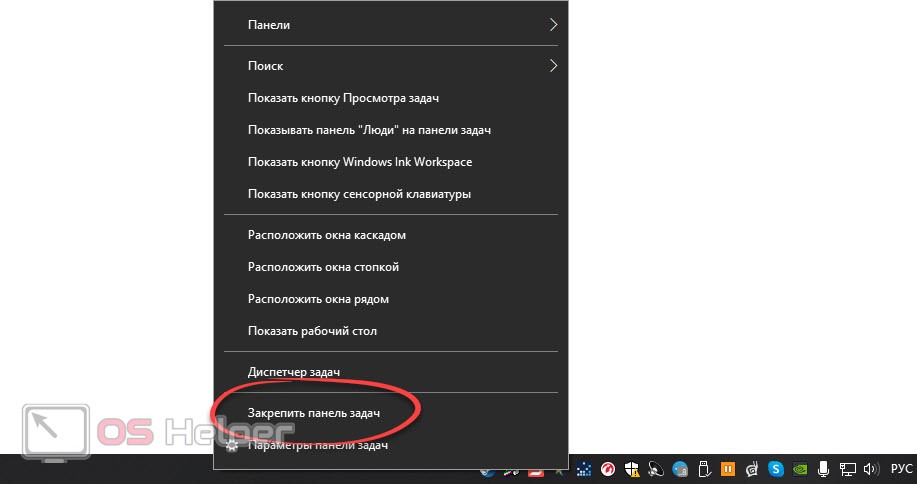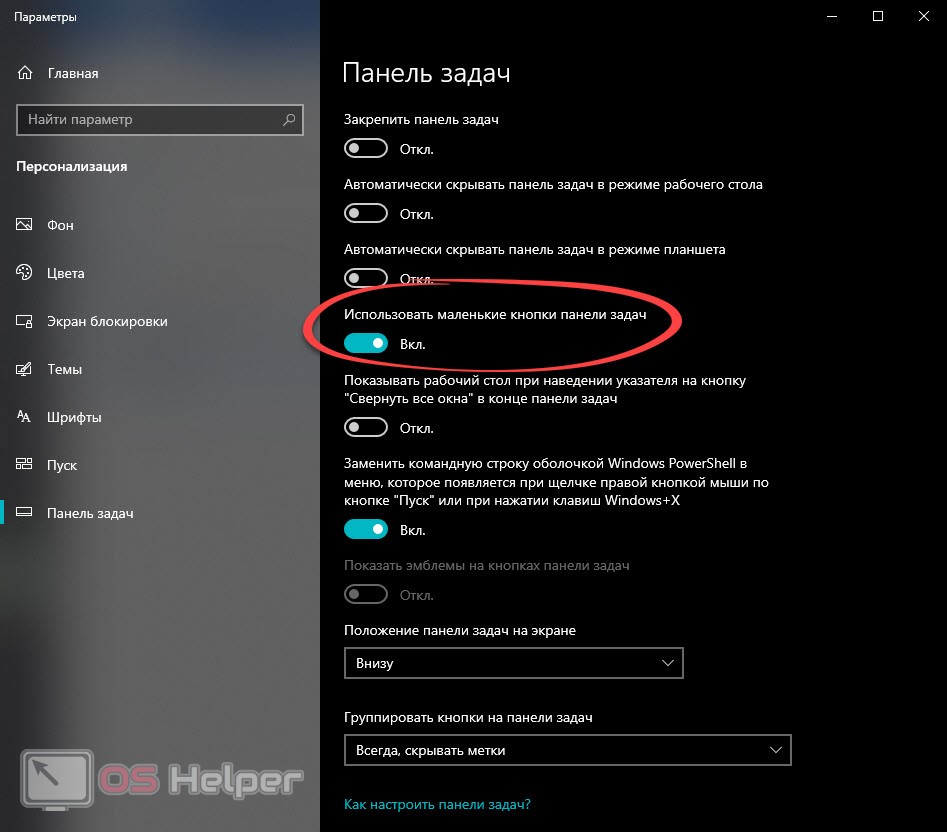Одной из особенностей Windows 10 является его современный интерфейс с яркими темами и плоским дизайном. Но что делать, если вы предпочитаете более традиционный вид операционной системы? Нет проблем – в Windows 10 доступна классическая тема, которая привычна многим пользователям.
1. Откройте настройки Windows
Для того, чтобы включить классическую тему, необходимо открыть настройки операционной системы. Сделать это можно несколькими способами:
- Нажмите на кнопку «Пуск» и выберите пункт «Настройки».
- Нажмите клавишу «Win+I» на клавиатуре.
- Щелкните правой кнопкой мыши на значок «Пуск» и выберите «Настройки».
2. Выберите классический вид
В меню настроек Windows выберите пункт «Персонализация». Далее выберите пункт «Цвета» в левом меню.
Настройте параметры цвета, чтобы выбрать классический вид. Для этого вы можете изменить следующие параметры:
- Выберите цвет «Классический».
- Выберите «Осветленный» или «Темный» режим.
- Выберите фоновый цвет.
- Выберите цвет акцента.
3. Включите классическую тему
Теперь, когда вы выбрали соответствующие цветовые параметры, вы можете переключиться на классическую тему. Для этого перейдите на вкладку «Темы» в левом меню.
Выберите пункт «Тема Windows» и выберите классическую тему. После этого вся графика и элементы интерфейса изменятся на классический вид.
Заключение
Классическая тема в Windows 10 может оказаться удобной для пользователей, которые предпочитают более традиционный интерфейс. Вы можете включить ее, следуя простым шагам, описанным выше. Помните, что Windows 10 имеет множество функций и параметров настройки, которые помогут вам настроить операционную систему под ваши предпочтения.
- Чё за хрень?
- Тебе иногда жалко людей, которые не понимают юмора? Себя, например?
- И почему я в Тойоту такой влюблённый?
- Кто мне может фотку в рамочку вставить в фотошопе?
- Если любовь, то: «бля, сука, любовь»??
- Skachal Need for Speed — Shift 2 Unleashed: как только хочу начать карьеру, выкидывает
- Яркий вибромассажер с принтом Sweet Cream
На чтение 4 мин Просмотров 2.8к. Опубликовано

Содержание
- Настраиваем рабочий стол
- Наводим порядок в системном трее
- Панель задач
- Видеоинструкция
- Подводим итоги
Настраиваем рабочий стол
Итак, давайте приступим к восстановлению былого вида рабочего стола Windows 10. Первое что нам нужно сделать, это восстановить нормальное фоновое изображение. Для этого мы делаем правый клик на пустом месте рабочего стола и из контекстного меню выбираем пункт «Персонализация». После этого переходим во вкладку «Фон» и выбираем любую картинку, нажав кнопку «Обзор» (обозначена на скриншоте ниже).
Мнение эксперта
Дарья Ступникова
Специалист по WEB-программированию и компьютерным системам. Редактор PHP/HTML/CSS сайта os-helper.ru.
Спросить у Дарьи
Также вместо одного изображения тут можно установить сплошной цвет или слайд-шоу.
Есть еще один вариант, позволяющий настроить картинку рабочего стола Windows 10. Вы просто переходите в папку с изображениями, которые потенциально могут стать фоном, и найдя нужную картинку, делаете на ней правый клик мыши. Из открывшегося списка выбираем пункт «Сделать фоновым изображением рабочего стола».
Когда картинка будет настроена мы можем перейти к работе со значками. А конкретно:
- Правильно расставим их по своим местам. Это достигается путем перемещения мыши. Также можно использовать один из режимов сортировки, доступный по правому клику на пустом месте рабочего стола и использованию соответствующего пункта контекстного меню.
- Настраиваем размер. Для того чтобы изменить размер значков рабочего стола Windows 10 мы можем зажать кнопку [knopka]Ctrl[/knopka] и вращать колесико мыши. Опять же, при помощи контекстного меню, получится настроить размер значков.
- Выравниваем значки по сетке. С помощью все того же контекстного меню мы можем выровнять все значки по специальной сетке, которая по умолчанию невидима. Таким образом файлы и ярлыки аккуратно выстроятся в линию.
В автоматическом режиме доступны сортировка по имени, по размеру, по типу элемента или по дате создания.
Внимание: если ваша операционная система не прошла активацию, работать с персонализацией не получится!
Наводим порядок в системном трее
Системный трей – это область рабочего стола, в которой отображаются иконки различных приложений. Причем даже тех, которые работают в фоне. Также тут находится кнопка запуска меню уведомлений. В Windows 10 мы можем либо свернуть список приложений, после чего те, которые не помещаются, будут выводиться в отдельном меню при нажатии мышью, либо, соответственно, развернуть их. Для этого делаем несколько простых шагов:
- Производим правый клик мышью по пустому месту панели задач и из открывшегося контекстном меню выбираем пункт его настройки.
- Прокручиваем содержимое окна до пункта «Область уведомлений» и уже тут жмем по надписи «Выберите значки, которые должны отображаться на панели задач».
- После этого мы сможем отдельно включить или отключить значки приложений в системном трее или при помощи имеющегося в самом верху переключателя одновременно отображать их все.
Рекомендуем использовать именно режим полного отображения всех значков, так как в этом случае получить к ним доступ гораздо легче.
Панель задач
Теперь поговорим немного и о самой панели задач. Если мы сделаем по ней правый клик и уберем галочку с пункта «Закрепить панель задач», то сможем перетаскивать ее влево, вправо, вверх или вернуть вниз. Также, наведя указатель мыши на самый край панели, мы сможем менять ее размер просто, расширяя или уменьшая.
Кроме этого, существует возможность настроить размер ярлыков. Если на вашей панели задач закреплено много различных программ, эта функция очень пригодится. Опять же, делаем правый клик по панели задач и из открывшегося меню выбираем пункт параметров. Далее просто включаем или отключаем переключатель закрепления.
Результат последует незамедлительно.
Видеоинструкция
Для того чтобы вам было понять все то, о чем мы говорили выше, рекомендуем обязательно ознакомиться с обучающим роликом по данной теме.
Подводим итоги
Теперь, когда вы знаете, как настроить рабочий стол Windows 10 в привычный вид, мы можем заканчивать свою пошаговую инструкцию. Надеемся, трудностей у вас не возникнет. А если какие-то вопросы все же останутся, задавайте их нам, воспользовавшись формой комментирования.
Функция Continuum — новейшая разработка корпорации «Майкрософт», реализованная в десятой версии Windows. Она нужна для того, чтобы ОС быстро адаптировалась под устройство, на котором работает.
Но случается так, что при случайном нажатии пользователем кодовых горячих клавиш, после вредного действия вируса или каком-либо сбое в системе неожиданно включается «Режим планшета» на компьютере, для него не предназначенном. Мало кто знает, как вернуть нормальный рабочий стол windows 10, хотя это совсем несложно.
Содержание
- Вернуть быстрым способом
- Надёжный способ включить прежний классический вид
- Заключение
Вернуть быстрым способом
Быстрее всего для отключения обратиться к специальной кнопке, запускающей «Центр уведомлений». Она выглядит, как диалоговое окошко и расположена в правом углу панели задач.
Её нажатие вызовет появление окна с различными командными элементами, размещёнными плиткой. Среди них есть плитка «Режим планшета», щелчок по ней приведёт к отключению функции и вернёт десктоп в стандартный вид.

Надёжный способ включить прежний классический вид
Не всегда значок «Центра уведомлений» имеется на панели задач или в нём отсутствует нужная плитка. Можно вернуть стандартное отображение десктопа в «Параметрах» компьютера («Пуск» → значок шестерёнки слева или Win+I). Далее:
- Выбрать раздел «Система»;
- Среди подразделов, список которых расположен в левой части («Звук», «Многозадачность» и другие), выбрать «Режим планшета»;
- Активировать вариант, предлагающий отображение рабочего стола.
Заключение
Функция Continuum в Виндовс 10 — незаменимая опция для определённых устройств, но на обычных ПК она совсем не нужна. Чтобы предотвратить повторение неудобной ситуации в будущем, находясь в «Параметрах» и возвращая обычный рабочий стол, в выпадающем списке чуть ниже нужно активировать команду, предлагающую никогда не переключать режим.
Windows 10, последняя версия операционной системы от Microsoft, имеет современный дизайн и множество новых функций. Однако, некоторые пользователи может быть предпочитают более знакомый классический вид Windows, который присутствовал в предыдущих версиях. В этом руководстве мы расскажем вам, как сделать классический вид в Windows 10 и настроить его под себя.
Включение классического вида в Windows 10 не требует специальных навыков или дополнительного программного обеспечения. Вам просто нужно зайти в настройки и внести несколько изменений.
Первым шагом для включения классического вида в Windows 10 является открытие панели управления. Вы можете сделать это, щелкнув правой кнопкой мыши на значок «Пуск» в левом нижнем углу экрана и выбрав «Панель управления» в контекстном меню.
После открытия панели управления вы можете увидеть различные категории, включая «Внешний вид и персонализация». Щелкните на эту категорию, а затем выберите вариант «Настройка значков» в подкатегории «Панель управления». Затем выберите «Классический вид папок» и нажмите «Применить».
Теперь вы сможете насладиться классическим видом Windows в своей операционной системе Windows 10. И не забудьте, что вы можете настроить его под себя, выбрав соответствующие параметры из меню Панели управления.
Способ первый: Использование Панели Задач
Шаг 1: Щелкните правой кнопкой мыши на пустом месте панели задач или на кнопке «Пуск» в левом нижнем углу экрана. В появившемся контекстном меню выберите пункт «Панель задач».
Шаг 2: В открывшемся подменю выберите пункт «Параметры».
Шаг 3: В разделе «Вид» найдите опцию «Использовать классический вид панели задач» и установите её значение в «Вкл».
Шаг 4: Нажмите на кнопку «Применить» и затем на кнопку «ОК», чтобы сохранить изменения и закрыть окно панели задач.
Теперь ваша панель задач будет иметь классический вид, как в Windows 10. Вы можете настроить дополнительные параметры панели задач, используя различные опции в разделе «Вид».
Способ второй: Использование Параметров Персонализации
Система Windows 10 предлагает несколько способов изменить внешний вид и интерфейс пользователя. Один из таких способов — использование параметров персонализации. С их помощью вам будет легко настроить классический вид операционной системы.
- Нажмите правой кнопкой мыши на рабочем столе и выберите пункт «Персонализация».
- В открывшемся окне перейдите на вкладку «Темы».
- В разделе «Темы» найдите опцию «Тема по умолчанию» и выберите «Классическая».
- Настройте другие параметры по своему усмотрению: цвета, фоновые изображения и т.д.
- Подтвердите выбор, нажав кнопку «Сохранить».
После выполнения этих действий внешний вид вашей операционной системы будет изменен на классический. Теперь вы сможете наслаждаться знакомым и удобным интерфейсом Windows.
Если вы хотите вернуть классический вид в Windows 10, есть возможность сделать это с помощью редактирования реестра операционной системы. Прежде чем делать это, обязательно сделайте резервную копию вашего реестра в случае возникновения проблем или ошибок. Следуйте приведенным ниже шагам:
- Нажмите клавиши Win + R, чтобы открыть окно «Выполнить». Введите команду regedit и нажмите клавишу Enter.
- В редакторе реестра перейдите к следующему пути: HKEY_CURRENT_USERSoftwareMicrosoftWindowsCurrentVersionExplorer.
- Щелкните правой кнопкой мыши по пустой области в правой части окна и выберите пункт «Создать» > «DWORD-значение (32-разрядное)».
- Назовите новое значение UseOLEDTaskbarTransparency и установите его значение в 0.
- Перезагрузите компьютер, чтобы изменения вступили в силу.
После перезагрузки вы должны увидеть, что панель задач и окна приложений имеют классический вид, как в предыдущих версиях Windows.
Методы, описанные выше, позволяют вернуть классический вид в Windows 10 и насладиться более привычным интерфейсом операционной системы. Выберите подходящий вариант и настройте Windows 10 так, как вам удобно!
Способ четвертый: Использование Стандартной Темы Оформления
В Windows 10 есть возможность сделать классический вид, используя стандартную тему оформления. Этот метод может быть полезен для тех, кто предпочитает более привычный и знакомый дизайн интерфейса.
Чтобы включить классический вид в Windows 10 с помощью стандартной темы оформления, выполните следующие шаги:
- Щелкните правой кнопкой мыши на рабочем столе и выберите в контекстном меню пункт «Настройки персонализации».
- В открывшемся окне «Настройки» выберите в меню слева пункт «Темы».
- В разделе «Темы» найдите и выберите тему «Классическая».
- После выбора темы оформления, классический вид будет активирован и применен ко всем элементам операционной системы, включая окна, панель задач и меню «Пуск».
Теперь вы знаете, как включить классический вид в Windows 10, используя стандартную тему оформления. Этот способ поможет вам вернуться к привычному дизайну интерфейса, если вам он более комфортен.
Возможно задать вопрос эксперту
Как включить классический вид в Windows 10?
Чтобы включить классический вид в Windows 10, вам нужно щелкнуть правой кнопкой мыши на рабочем столе и выбрать «Настройки отображения». Затем в разделе «Стиль источника и значков» выберите «Классический стиль» из выпадающего списка. После этого нажмите «Применить» и «ОК», чтобы сохранить изменения.
Где найти настройки отображения в Windows 10?
Настройки отображения в Windows 10 можно найти, щелкнув правой кнопкой мыши на рабочем столе и выбрав «Настройки отображения» из контекстного меню. Это откроет новое окно с настройками доступными для изменения внешнего вида операционной системы.
Можно ли вернуть классический вид стартового меню в Windows 10?
Да, в Windows 10 есть возможность вернуть классический вид стартового меню. Для этого вам нужно открыть «Настройки отображения», перейти на панель задач и выбрать «Стартовое меню» в разделе «Выбор способа отображения кнопки Пуск». Затем нажмите «Применить» и «ОК», чтобы сохранить изменения и вернуть классический вид стартового меню.
Как вернуть классический вид окон в Windows 10?
Чтобы вернуть классический вид окон в Windows 10, вам нужно открыть «Настройки отображения», перейти на вкладку «Панель задач» и выбрать «Классический стиль» в разделе «Стиль окон». Затем нажмите «Применить» и «ОК», чтобы сохранить изменения и вернуть классический вид окон.
Можно ли изменить цветовую схему в классическом виде Windows 10?
Да, в классическом виде Windows 10 вы можете изменить цветовую схему. Для этого откройте «Настройки отображения», перейдите на вкладку «Цвета» и выберите желаемый цветовой вариант. Затем нажмите «Применить» и «ОК», чтобы сохранить изменения и применить новую цветовую схему в классическом виде операционной системы.
Отключение экрана блокировки
В «десятке» присутствует экран блокировки, который отображается при каждом включении или блокировке компьютера. Если он вас раздражает, и вы хотите его отключить, выполните следующие действия:
- Зайдите в проводник.
- Откройте такой путь: «C:WindowsSystemApps»
- Найдите папку с названием«LockApp_cw5n1h2txyewy».
- Кликните по ней правой кнопкой мыши, из выпадающего окна нажмите пункт «Переименовать».
- В конце названия папки добавьте любую цифру, для примера, 1.
- Нажмите Enter.
Важно! Эти действия необходимо выполнять из-под учетной записи администратора.
Как Включить Классический Вид в Windows 10
Возможности разделить компоненты нет, так как они объединены в одну группу. Соответственно, замена цвета для них будет работать одинаково.
Установка дополнительной темы
В «десятке» имеется возможность установки тем, которые меняют вид операционной системы.
Изменить вид Windows 10, сделав ее более похожей на седьмую версию можно множеством различных способов. Какие из них выбрать – решать вам. Каждый из них легко реализовать даже начинающему пользователю ПК. Желаем вам удачи в деле изменения вида вашей операционной системы!
© 2015 — 2023 Все права защищены.
Копирование без обратной, активной ссылки запрещено.
Схожая по своему функционалу утилита, помогающая решить вопрос, как в Windows 10 сделать классический пуск. Существенных отличий от предыдущих программ нет. Среди особенностей:
Возможности программы для меню «Пуск»
- Перевод на 40 языков,
- Опции для отображения избранного,
- Показывает недавно использованные документы,
- Возможна настройка элементов меню: удаление, переименование, сортировка и др. функции элементов,
- Имеется окошко поиска,
- Имеется поддержка скинов, можно загружать новые или создавать свои,
- Внешний вид и функциональность полностью настраиваются,
- Поддерживаются специальные возможности Miсrosoft,
- Кнопка «Все программы» преобразуется в каскадное меню, как вWindows 7,
- Показывается, ищет и запускает приложения Магазина Windows,
- Добавляет панель инструментов в проводник,
- Имеются параметры для настройки панели папок,
- Показ дискового пространства и полного размера файла в строке состояния,
- Имеется плагин Classic Explorer,
- Настройка стартового меню в трех различных стилях: Классический, в две колонки и как в Windows 7,
- И многое другое.
Как включить «Пуск» Windows 7 в Windows 10 сторонними утилитами?
Если вы хотели установить обратно на свой компьютер точное меню «Пуск» в стиле Windows 7 в рамках операционной системы Windows 10, у вас есть возможность сделать это при помощи множества бесплатных и платных программ.
Меню «Пуск», вышедшее из состава Windows 8, может вернуться на ваши компьютеры, в чём вы смогли убедиться из инструкций выше, после загрузки публичной предварительной версии ОС Windows 10, установить которую можно по этой инструкции.
Каким бы вы способом не воспользовались, если остались вопросы, то можете прислать их нам, и мы по мере возможностей постараемся на них ответить. В том числе в комментариях.
Обновление: Microsoft, конечно, может сделать Пуск без плиток, но, опять же, это будет уже не классический вариант, к которому привыкли многие пользователи.
Открыть Панель управления с помощью «Поиска» на панели задач или меню «Пуск».
- Кликните правой кнопкой мыши на пустой области рабочего стола и выберите в контекстном меню «Персонализация» и откройте раздел «Темы», или откройте приложение «Параметры» и перейдите «Персонализация» → «Темы»
- В разделе «Сопутствующие параметры» нажмите на ссылку — «Параметры значков рабочего стола»
Было бы здорово, если бы в «Параметрах» была кнопка, позволяющая открыть классическую панель управления. К счастью, есть простой способ открыть классическую Панель управления прямо из приложения. Вы можете использовать строку поиска в Параметрах Windows, чтобы открыть панель управления.
Да, чтобы открыть панель управления из приложения Параметры, все, что вам нужно сделать, это набрать в строке поиска «Панель управления», а затем нажмите клавишу Enter .
Строку поиска в настройках также можно использовать для быстрого доступа к другим разделам настроек панели управления. Например, вы можете ввести «Центр обновления Windows», чтобы получить доступ к параметрам Центра обновления Windows и «Диспетчер устройств», чтобы открыть Диспетчер устройств.
Изменение габаритов плитки
В стартовом меню можно сменить габариты плиток или изменить их месторасположения. Для этого нужно правой кнопкой мыши обратиться к объекту и в перечне возможных действий выбрать «Изменить размер». Пользователям доступны четыре варианта размера плиток:
Важно! Меняя размеры, нужно быть готовым к тому, что может появиться пустое пространство.
Комментарии
Комплексная программа, которая способна вернуть не только привычный облик стартового меню, но также изменить вид проводника и установить обратно стандартный браузер. Для удобства пользователя ненужные компоненты отмечаются в процессе инсталляции. Скачать установочный файл можно с официального сайта разработчиков, софт предоставляется на бесплатной основе.
Как изменить цвет
Главный экран можно сделать любого цвета и менять его, когда захочется. Нужно вызвать окно «Персонализация» и в нем выбрать соответствующий пункт. На экране появятся «Цвета Windows», тут собраны основные варианты. Если они не подходят, то внизу есть кнопка «Дополнительный цвет». Нажав на нее, можно выбрать любой понравившийся оттенок.
Обратите внимание! Чтобы битый час не выбирать цвет, можно нажать «Автоматический выбор главного цвета фона». В этом случае Windows самостоятельно подберет цвет, основываясь на фоновом рисунке. Это дает гарантию, что оформление будет гармонично смотреться в одном стиле.
Следующим шагом нужно выбрать, где именно будет использоваться новый цвет. Для этого нужно прокрутить вниз до раздела «Другие параметры». В нем можно выбрать один из двух вариантов, где можно изменить цвет:
Первый вариант задаст цвет в качестве фона для всего меню, панели задач, центра оповещений, выделит плитки, второй — задаст акцент строке заголовка активного окна.
Возможности разделить компоненты нет, так как они объединены в одну группу. Соответственно, замена цвета для них будет работать одинаково.
К сведению! В окне персонализации цветов есть возможность сделать элементы прозрачными. Для этого нужно включить параметр «Эффект прозрачности».
Как Включить Классический Вид в Windows 10
Приветствую, братья по плитке! Сегодня, знамена… Кхм… Мда, извините, просто с ностальгией вспоминаю те добрые времена, когда все владельцы смартфонов яблочной компании были фанатиками с особой ориентацией, обладатели зелёного робота — «нищебродами», а идеалисты «окнофона» просто странными личностями.
Как открыть классические настройки персонализации в Windows 10
В данной статье показаны действия, с помощью которых можно открыть классические настройки персонализации в Windows 10.
В операционной системе Windows 10 разработчики компании Microsoft убрали настройки персонализации из классической панели управления и перенесли их в универсальное приложение «Параметры».
Многие настройки просто скрыты и недоступны из интерфейса панели управления и далее в статье рассмотрен способ как открыть классические настройки персонализации в Windows 10.
Как Включить Классический Вид в Windows 10
В «десятке» на панели задач появились две новые кнопки, которых не было в «семерке». Если вам не нужна какая-то одна из них или обе, их можно отключить. Для этого:

В этой инструкции подробно о том, как открыть окно «Система» из панели управления в новой версии Windows 10, если это необходимо, а также дополнительные нюансы, которые могут оказаться полезными.
Открытие окна «Система» в старом интерфейсе в последней версии Windows 10
Фактически, старое окно «Система» пока остается в Windows 10 и доступ к нему можно получить несколькими способами. Причем первый метод позволяет открыть это окно прямо из панели управления (не исключаю, что этот способ будет работать не долго, а Майкрософт уберут его в следующих обновлениях):
- В панели управления найдите пункт «Система» и нажмите по нему правой кнопкой мыши.
- Выберите пункт «Открыть» — откроется старый вариант окна «Система».
Второй способ — открытие окна «Система» с помощью идентификатора GUID:
- Нажмите клавиши Win+R на клавиатуре (Win — это клавиша с эмблемой Windows).
- В окно «Выполнить» введите команду
explorer shell:::{BB06C0E4-D293-4f75-8A90-CB05B6477EEE} - Нажмите Ок или Enter — откроется привычное окно «Система» со всеми ранее имеющимися в нем элементами.
В дополнение к этому вы можете создать ярлык на открытие этого окна, например, следующим образом:
- Нажмите правой кнопкой мыши в пустом месте рабочего стола, выберите «Создать» — «Ярлык» в контекстном меню.
- В поле «Укажите расположение объекта» введите ту же строку, что и в предыдущем случае —
explorer shell:::{BB06C0E4-D293-4f75-8A90-CB05B6477EEE} - Задайте имя ярлыка.
После этого вы можете изменить значок ярлыка в свойствах в контекстном меню, а также закрепить его в меню Пуск или на панели задач (после закрепления, с рабочего стола его можно убрать).
Быстрый доступ к свойствам системы в Windows 10
Как правило, окно «Система» открывают для того, чтобы получить доступ к настройкам файла подкачки, точек восстановления, имени компьютера, переменных среды, параметров быстродействия и аналогичных. Если перед вами та же задача — старое окно «Система» не обязательно, вы можете получить доступ к нужному окну с настройками свойств системы следующими способами:
- Нажать клавиши Win+R и ввести sysdm.cpl
- Перейти в тот раздел параметров, который теперь открывается при открытии пункта «Система» и внизу окна выбрать пункт «Дополнительные параметры системы».
Надеюсь, для кого-то из читателей эта информация окажется полезной, ну а мне предстоит найти все инструкции на сайте, где действия выполняются через окно «Система» и внести дополнения.