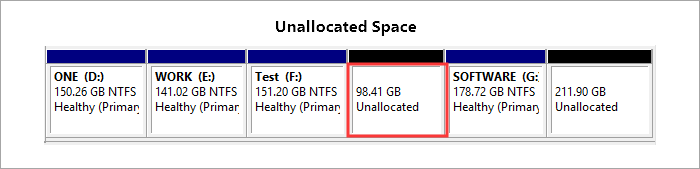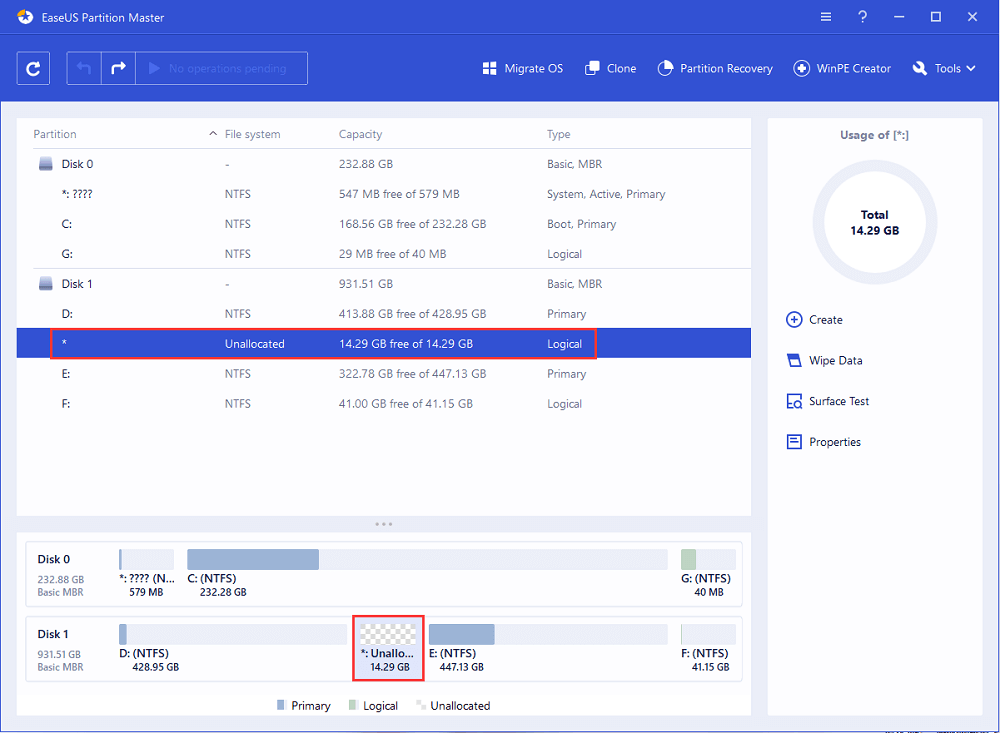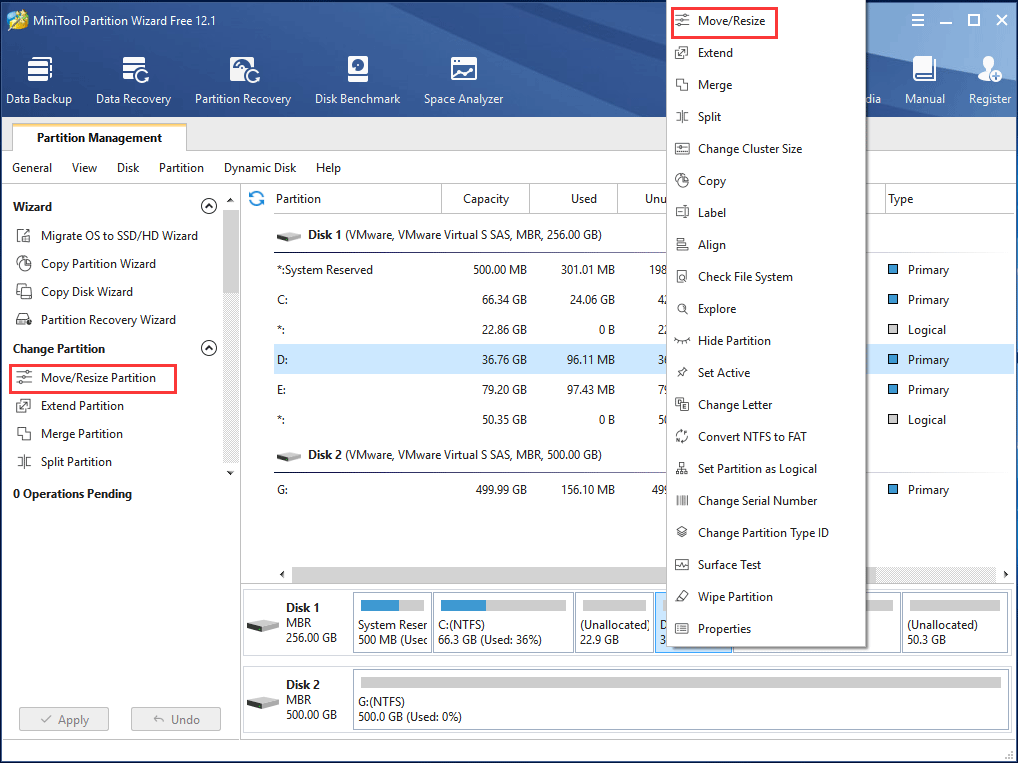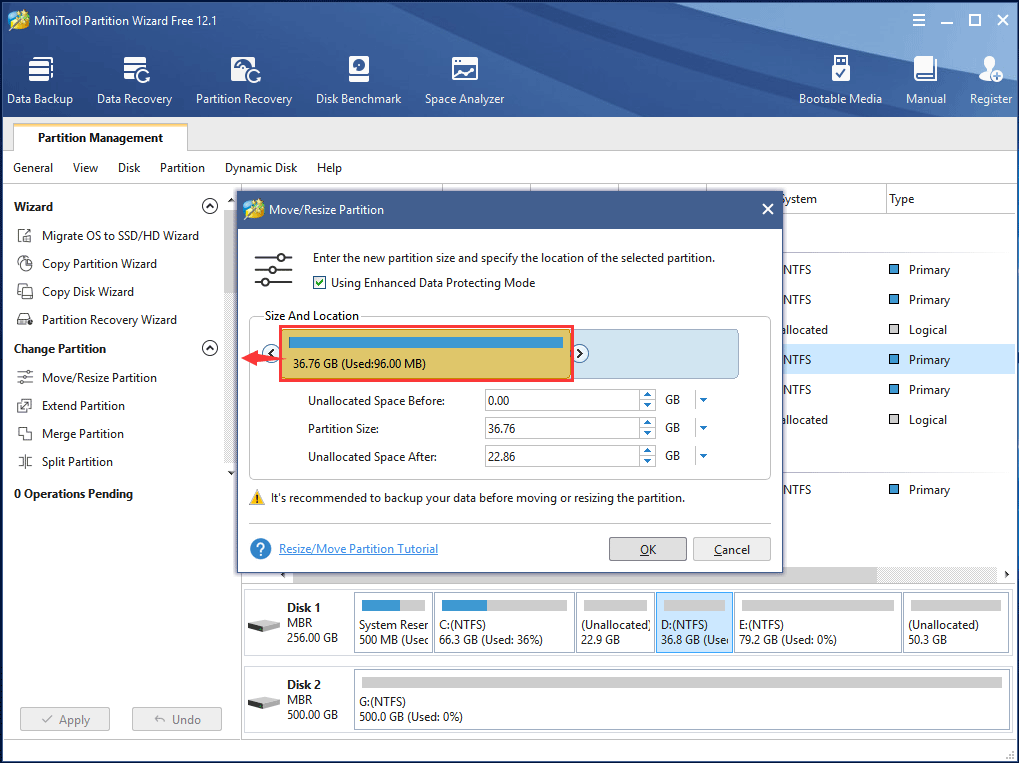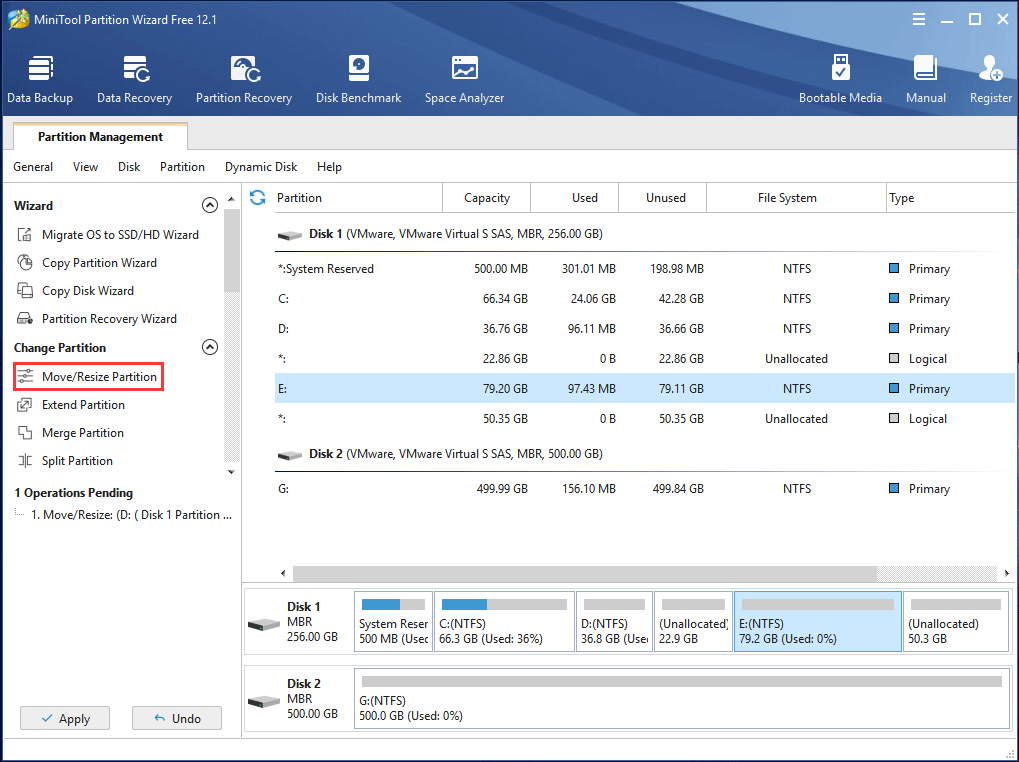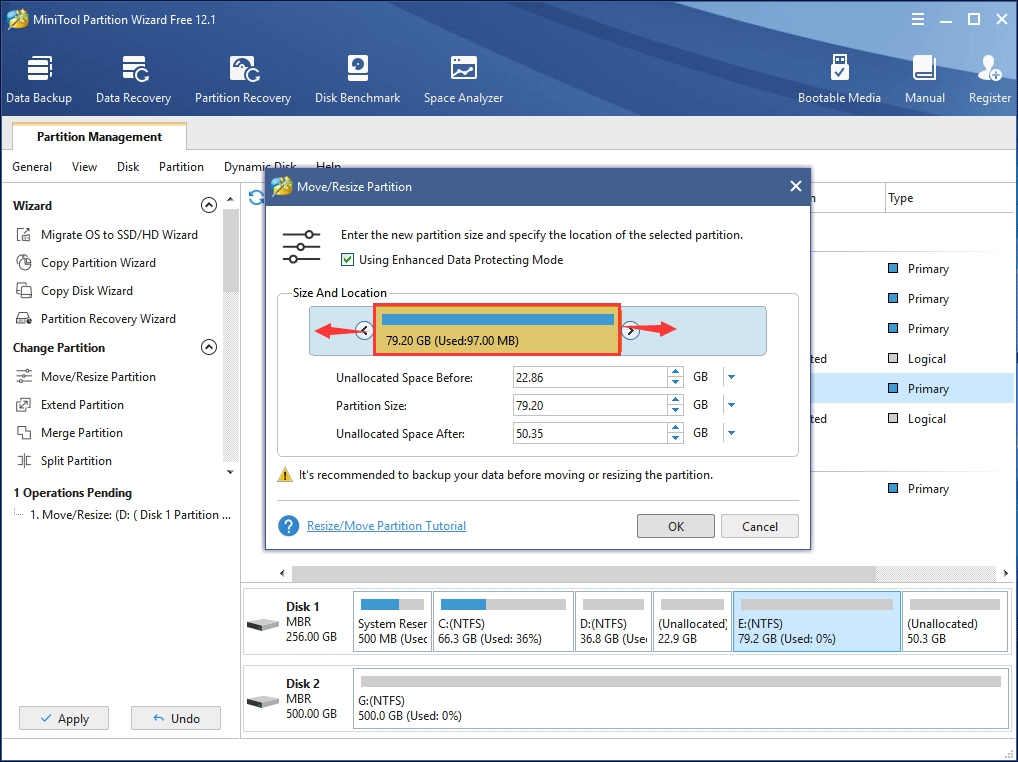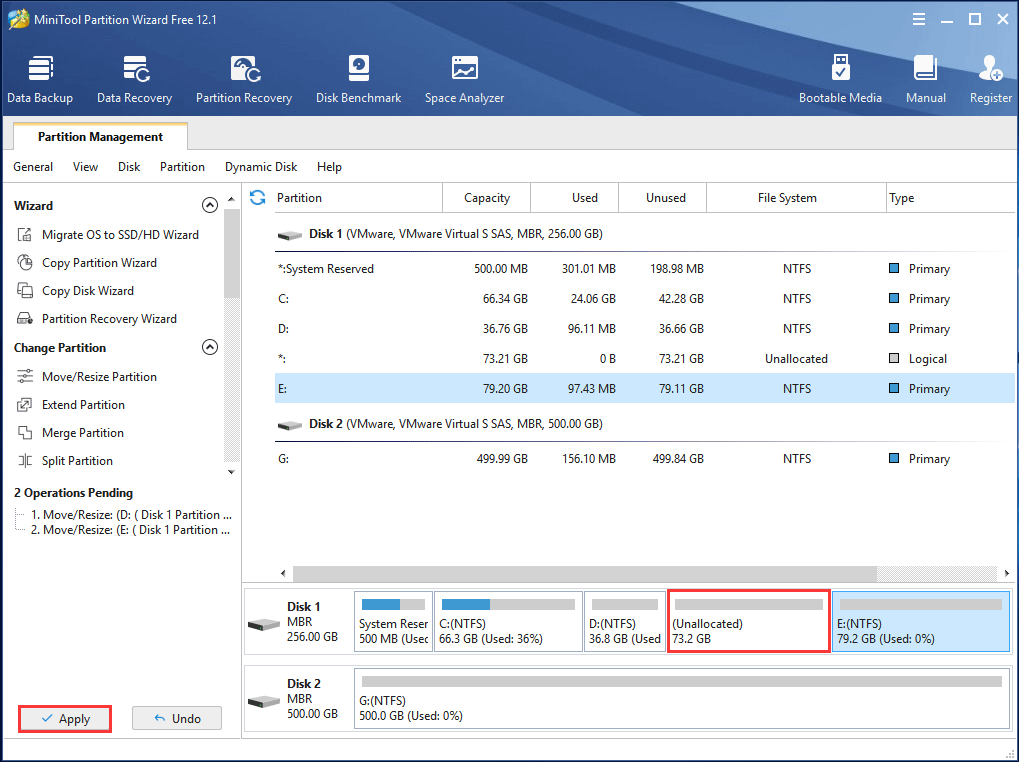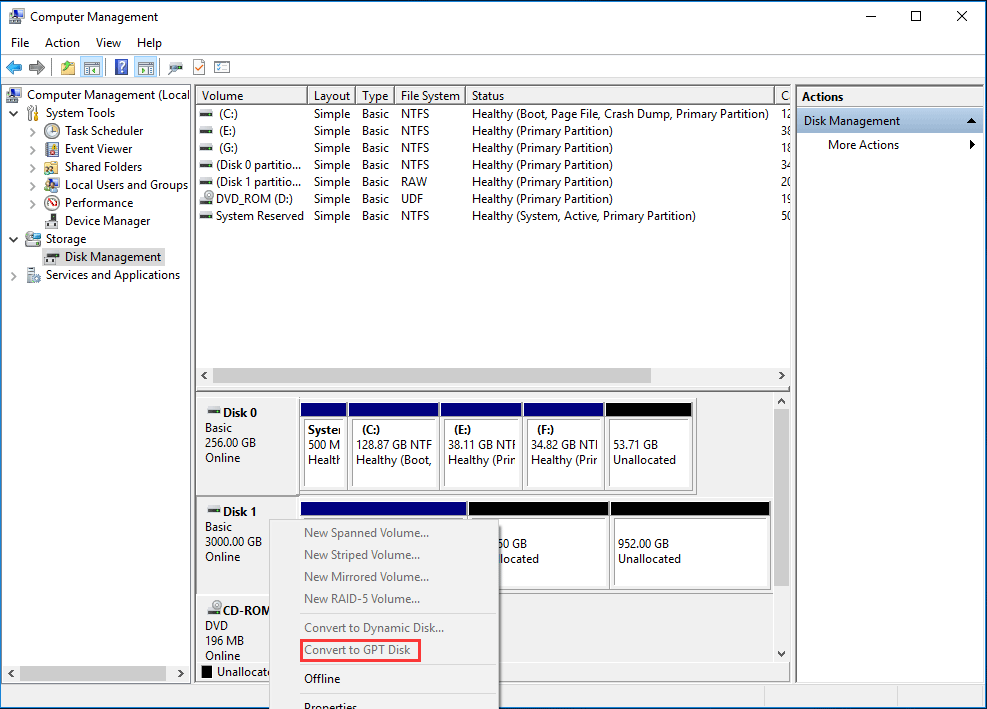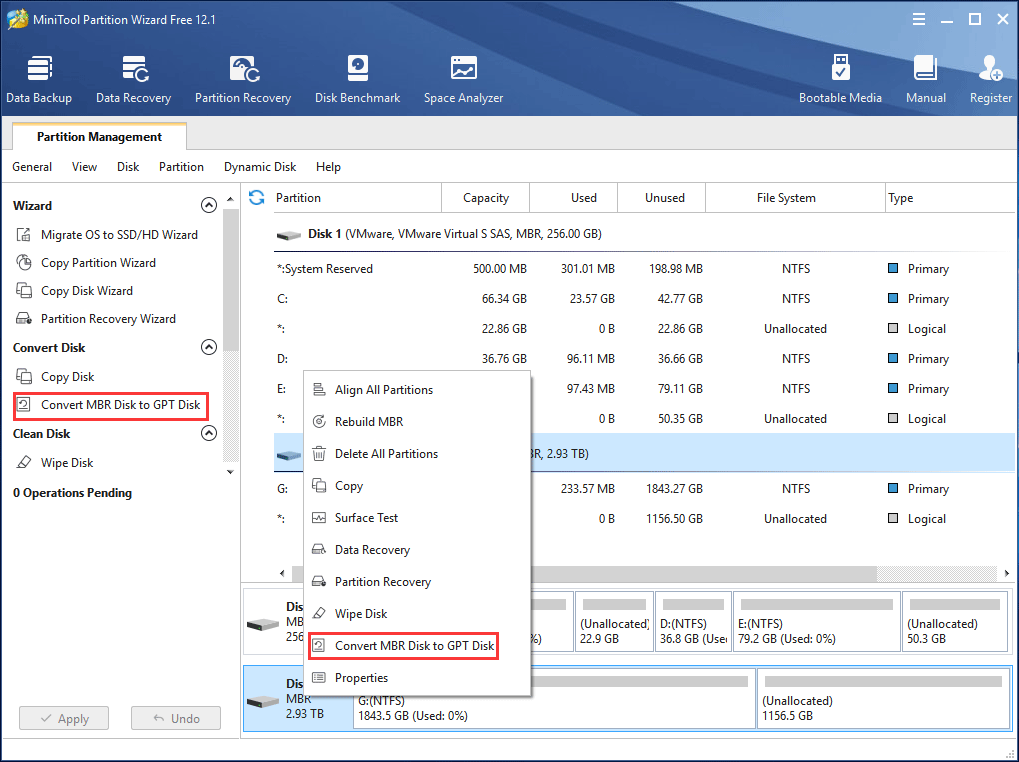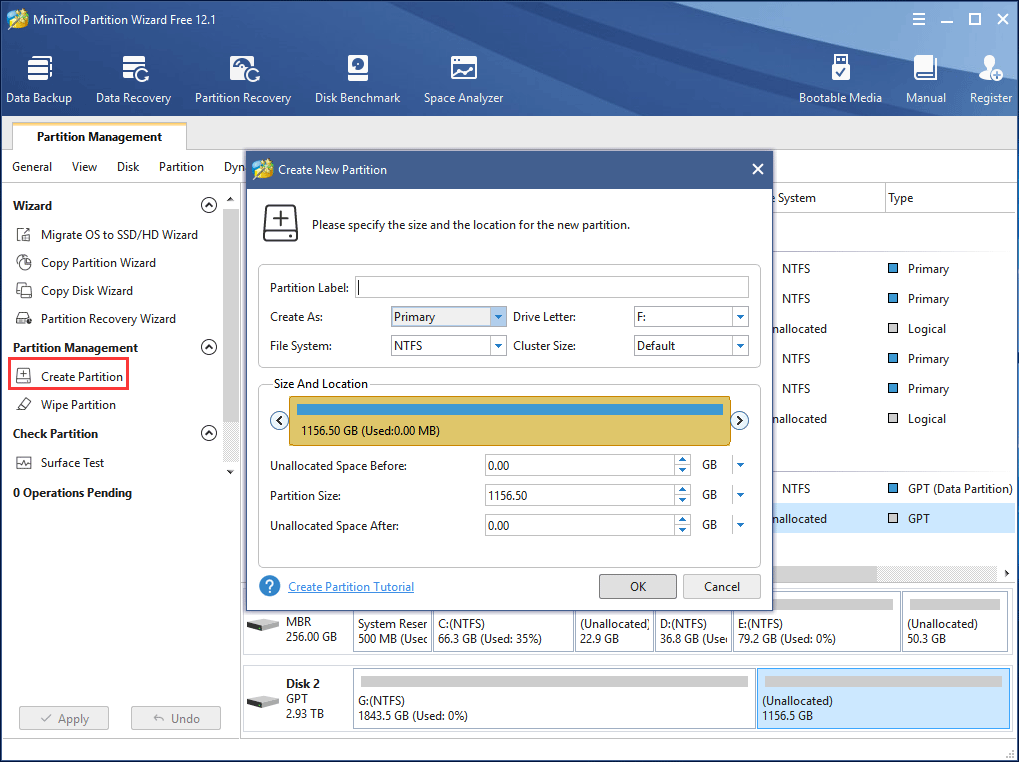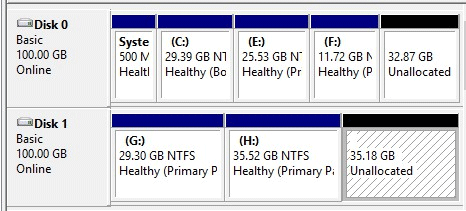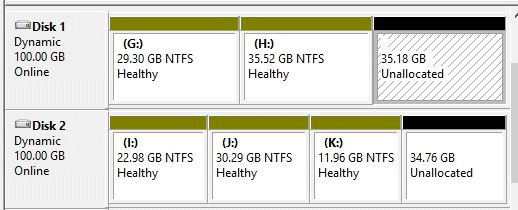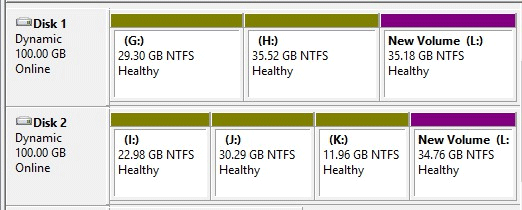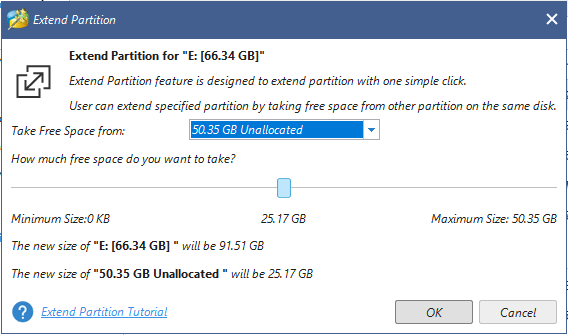Вы можете объединить нераспределённое пространство в ОС Windows 11/10 или Windows 7 с помощью утилиты «Управление дисками» Windows или сторонней программы для управления разделами — EaseUS Partition Master, которая позволяет самым простым способом добавить нераспределённое пространство на диск C или другие тома без потери данных.
Что такое нераспределённое пространство
Нераспределённое пространство — это блок свободного пространства, которому ОС Windows не выделила букву диска. Без выделения буквы операционная система не распознаёт это пространство и не позволяет записывать в него файлы. Для того, чтобы заполнить нераспределённое пространство на жёстком диске, вы можете либо создать на нём новый раздел, либо объединить его с другим существующим разделом.
В Windows программа «Управление дисками» — это утилита, в которой вы можете посмотреть нераспределённое пространство, и вот как оно выглядит:
Кроме того, сторонние альтернативы также поставляются с картой диска, на которой будет отображаться нераспределённое пространство. В EaseUS Partition Master нераспределённое пространство отображается следующим образом:
Как объединить нераспределённое дисковое пространство в Windows 11/10
Поскольку нераспределённое пространство рассматривается как потерянная часть используемого пространства на жёстком диске в Windows, почему бы не использовать его по назначению прямо сейчас? Если вы заинтересованы в объединении нераспределённого дискового пространства вместо создания нового, есть два способа безопасного переноса нераспределённого пространства.
- 1. Добавьте нераспределённое пространство на диск C
- 2. Объедините нераспределённое пространство с данными раздела
И «Управление дисками» Windows, и EaseUS Partition Master позволяют объединить нераспределённое пространство с нужным разделом, но подходы различаются в зависимости от того, являются ли пространства непрерывными или нет.
Могу ли я объединить два нераспределённых пространства
Вы видите два нераспределённых пространства на жёстком диске вашего компьютера, как и я? Не берите в голову. Вы можете управлять любым количеством нераспределённых разделов с помощью соответствующего инструмента для работы с разделами. Хотя оба инструмента технически способны работать с нераспределённым пространством, они работают совершенно по-разному. Чем больше у вас нераспределённого пространства, тем сложнее вам решать проблемы в «Управлении дисками». В то же время EaseUS Partition Master делает подобную работу очень быстро, и не затрагивает другие разделы и текущие данные!
Как добавить нераспределённое пространство на диск C
Чтобы объединить нераспределенное пространство на диске C с помощью «Управление дисками» Windows, вам нужно использовать функцию «Расширить том». Вы должны убедиться, что нераспределённое пространство неразрывно связано с системным разделом. Например, это может быть связка: ‘Диск C’ + ‘Нераспределённое пространство’ + ‘Диск D’, чтобы вы могли щёлкнуть правой кнопкой мыши по диску C и выбрать «Расширить том…». После этого начнётся объединение нераспределённого пространства с диском C. Откройте «Управление дисками» и попробуйте выполнить шаги один за другим.
Шаг 1: Запустите «Управление дисками». Щёлкните правой кнопкой мыши по разделу, в который вы хотите добавить нераспределённое пространство, а затем выберите «Расширить том», чтобы объединить разделы.
Шаг 2: следуйте указаниям Мастера расширения тома и нажмите «Готово».
Шаг 3: во всплывающем окне вы увидите, что размер раздела был увеличен.
В любом случае, если нераспределённое пространство находится не на соседней правой стороне диска C, вы не сможете добавить нераспределённое пространство на диск C, потому что функция «Расширение тома» неактивна.
В сравнении с «Управлением дисками», EaseUS Partition Master более гибок для работы со смежным или несмежным нераспределённым пространством в Windows 11/10/8.1/8/7/XP/Vista. Какие потрясающие функции выделяют эту программу, когда дело доходит до удобного и простого способа добавить место на диск C без потери данных?
1. Изменение размера/перемещение раздела
Где расположено нераспределённое пространство? Оно должно быть справа от диска C? А как насчет диска C и нераспределённого пространства, отделённого диском D, E или F? Это не имеет значения, и вы справитесь со всеми ситуациями, потому что вы всё равно можете использовать простой метод «перетаскивания и перемещения», чтобы использовать всё нераспределённое пространство на системном диске.
2. Выделение места
Эта функция была добавлена в последнем обновлении программы. Самое удивительное в том, что вам даже не нужно задумываться о том, имеется ли у вас в настоящее время нераспределённое пространство или нет. Функция избавляет от необходимости сжимать раздел для создания нераспределённого пространства сразу за диском C. «Управление дисками» Windows не обладает и, скорее всего, ещё долго не будет обладать этой функцией.
Как объединить нераспределённое пространство с диском C в Windows 11/10/7 с помощью EaseUS Partition Master
Как вы узнали ранее, менеджер разделов EaseUS может обрабатывать нераспределённое пространство, которое является либо непрерывным, либо чередуется с диском C, или другими томами диска, которые вы решили освободить от нераспределённого пространства. Более того, программа достаточно компетентентна, чтобы избавить вас от проблем с нехваткой места на диске, даже если нет нераспределённого пространства для расширения системного раздела.
№1. Объединить нераспределённое пространство в Windows 11/10 (несмежные разделы)
Шаг 1: щелкните правой кнопкой мыши по тому разделу, размер которого вы хотите изменить, и выберите опцию «Изменить размер / переместить».
Шаг 2: измените размер раздела. Вы можете уменьшить или расширить выбранный раздел, перетащив мышь влево или вправо.
Шаг 3: на этом шаге вы увидите информацию и схему нового раздела диска.
Шаг 4: чтобы сохранить изменения, нажмите кнопку «Выполнить операцию», а затем «Применить».
Нажмите кнопку «Выполнить операцию» и затем «Применить», чтобы сохранить все изменения.
№ 2. Объединение нераспределённого пространства Windows 11/10 на диске размером более 2 ТБ
Если ваш жёсткий диск больше 2 ТБ и он инициализируется как MBR, он будет разделён на два нераспределённых пространства в «Управлении дисками». Как мы знаем, MBR поддерживает только диски объемом до 2 ТБ. Вам необходимо преобразовать MBR в GPT перед объединением нераспределённого пространства размером более 2 ТБ.
Вы можете попробовать функцию конвертирования в «Управление дисками», но она там недоступна. Дело в том, что этот встроенный инструмент Windows может преобразовывать формат раздела только пустого диска. Не беспокойтесь. Лучшее решение для преобразования стиля раздела без стирания данных — EaseUS Partition Master.
Шаг 1. Загрузите и запустите EaseUS Partition Master на вашем компьютере с Windows.
Шаг 2. Щелкните правой кнопкой мыши по диску MBR, который вы хотите преобразовать, и выберите функцию «Конвертировать в GPT».
Шаг 3. После этого найдите и нажмите кнопку «Выполнить 1 операцию» на панели инструментов, затем подтвердите кнопкой «Применить», чтобы начать преобразование. Вам необходимо перезагрузить устройство, чтобы изменения вступили в силу.
Примечание: если на вашем компьютере возникают проблемы с загрузкой ОС, вам необходимо сначала создать загрузочный диск WinPE, а затем с него запустить EaseUS Partition Master для преобразования MBR в GPT.
Теперь вы увидите, как два нераспределённых пространства стали одним. Затем вы можете использовать «Управление дисками», чтобы объединить его с другим диском, или EaseUS Partition Master, чтобы объединить нераспределённое пространство в Windows 11/10.
Обновлено: 16 ноября 2019 г.
В этой статье рассказывается, как объединить нераспределенное пространство на Windows 10 (32 и 64 бит). Объедините незанятое пространство перетаскиванием без потери данных.
Содержание:
- Невозможно объединить нераспределенное пространство с Windows 10 DM
- Как объединить несмежное нераспределенное пространство
- Как объединить нераспределенное пространство в раздел справа
Не распределен это вид дискового пространства, которое не выделено ни одному разделу, его можно использовать для создания нового раздела или объединения в другой том для увеличения свободного места.
Вы можете получить нераспределенное пространство, удалив или уменьшив существующий раздел. При удалении этого раздела все файлы будут удалены, а все дисковое пространство будет преобразовано в Нераспределенное. Сокращая этот раздел, все файлы остаются нетронутыми, и только часть неиспользуемого пространства будет преобразована в Нераспределенное.
Очевидно, что лучше уменьшить размер раздела, Для этого вы можете использовать Windows 10 встроенный Управление дисками инструмент или третье лицо бесплатное программное обеспечение для раздела, Однако из-за внутренних ограничений в большинстве случаев управление дисками не может объединять нераспределенное пространство.
Невозможно объединить нераспределенное пространство с Windows 10 DM
То же самое с предыдущими версиями, Windows 10 Управление дисками может выполнять некоторые основные операции, такие как создание, удаление и форматирование раздела. Продвинутый Сжать том и Расширить том функция может помочь изменить размер жесткого диска при некоторых условиях. Варианта «слияния» нет, но вы можете объединить нераспределенное пространство с расширением тома.
Тем не менее, многие люди говорят, что они не в состоянии объединить нераспределенное пространство на диск C после сжатия D, потому что Расширить громкость серым цветом, Да, это вызвано внутренними ограничениями, о которых я упоминал выше.
- Уменьшить громкость может сделать только нераспределенное пространство на правильно.
- Расширить том можно только объединить нераспределенное пространство с слева смежный раздел.
На снимке экрана «Расширение тома» действительно только для диска D, поэтому в разделе «Управление дисками» это нераспределенное пространство можно использовать только для создания нового тома.
Если диск D отформатирован как файловая система FAT32 или это смежное нераспределенное пространство удалено из логического раздела, расширение тома будет инвалид для D диск.
Как объединить несмежное нераспределенное пространство на диск C
В этой ситуации вам нужен профессионал раздел программного обеспечения в переместить нераспределенное пространство с правой стороны D: слева. Чтобы переместить и объединить нераспределенное пространство на диске C, вам просто нужно перетащить на карту диска.
Скачать NIUBI Partition Editor и вы увидите все разделы диска и подробные параметры. Нераспределенное пространство находится на правой стороне диска D:
Действия по объединению нераспределенного пространства на диске C Windows 10:
Шаг: 1 Щелкните правой кнопкой мыши диск D и выберите «Изменить размер / переместить объем«, тянуть среднее положение вправо во всплывающем окне.
Затем нераспределенное пространство перемещается в левую часть тома D.
Шаг: 2 Щелкните правой кнопкой мыши диск C и выберите «Изменить размер / переместить объем» еще раз, перетащите правую границу вправо во всплывающем окне.
Затем нераспределенное пространство объединяется в диск C.
Как объединить нераспределенное пространство в раздел справа
Если вы хотите объединить нераспределенное пространство для диска E (правый соседний раздел), вы можете достичь за 1 шаг без движения.
Щелкните правой кнопкой мыши E и выберите «Изменить размер / переместить объем«, тянуть левая граница влево объединить нераспределенное пространство напрямую:
В итоге
Управление дисками может объединять только нераспределенное пространство с левым непрерывным разделом. Чтобы объединить нераспределенное пространство с правым непрерывным разделом или любыми несмежными разделами, вам необходимо программное обеспечение сторонних производителей.
Лучше, чем другие программы, NIUBI Partition Editor предоставляет уникальные технологии 1-секундного отката, отмены скважины и виртуального режима для защиты системы и данных. Это также намного быстрее из-за специального алгоритма перемещения файла.
Объединить нераспределенное пространство в Windows 10, если раздел, который вы хотите расширить, непрерывен с обеих сторон, просто щелкните его правой кнопкой мыши и запустите «Изменить размер/переместить том», перетащите границу в другую сторону, чтобы объединить нераспределенное пространство. Если этот раздел несмежный, переместите его, а затем объедините, вот и все.
СКАЧАТЬ
Want to merge unallocated space in Windows 10 to make full use of the disk space or solve low disk space issue? This post will show you two cases: how to merge two unallocated spaces (3 situations) and how to add unallocated space to C drive in Windows 10 without losing data.
Why Need to Merge Unallocated Space
Generally speaking, you can benefit from the unallocated space on the hard drive in two situations.
As time goes on, there are large amounts of data stored on your hard drive in Windows 10. Although this latest operating system is popular, you still can’t ignore low disk space issue, especially on system partition C. If there is unallocated space, to merge unallocated space with C drive could be a good choice.
In addition, if there are two unallocated spaces which are not adjacent, to combine them could also be wise for better disk space usage.
Today in this post, we will introduce you to some information about how to make full use of free disk space in these two cases. Keep reading, please.
How to Merge Unallocated Space
Case 1: Merge Two Unallocated Spaces
As the first part shows, it is most likely that there are two unallocated spaces on the hard drive in Windows 10. Now, let’s see how to merge two unallocated spaces to make full use of disk space in Windows 10 in three different situations.
Situation 1: Merge Two Non-Adjacent Unallocated Spaces on the Same Disk
Two circumstances you can choose to combine two unallocated spaces:
1. You have saved a large amount of data on your disk but the data are various. And you want to store them in different categories, for example, movies in a partition and work documents in another partition.
Then there is already one partition for work files, you want to create a new large partition for movies with two non-adjacent unallocated spaces. To merge them into one unallocated space and then create a large partition should be done.
2. Besides, your partition is almost full, but this drive is between 2 unallocated spaces. When right-clicking the drive, you may find Extend Volume only allows you to merge with the unallocated space on the right side. But your purpose is to merge these two unallocated spaces with the partition to extend partition.
Let’s look at a screenshot of the disk layout in Disk Management:
From the figure, you see there are two unallocated spaces which are far away from each other. If you want to merge them into one, Windows 10 Disk Management can’t merge unallocated space. In this case, to use a piece of third-party is worthy of being recommended.
Here, we suggest using MiniTool Partition Wizard to combine two unallocated spaces. This partition manager enables you to move/resize partition, extend partition, format/delete/copy partition, and supports many basic and advanced partition management operations on basic disks as well as dynamic disks in Windows 10/8/7/XP/Vista.
Before combining two unallocated spaces, you need to download and install our software to your computer. Just get MiniTool Partition Wizard Free Edition to have a try.
MiniTool Partition Wizard FreeClick to Download100%Clean & Safe
Step 1: Launch MiniTool Partition Wizard Free Edition, and then you will go to the main interface. Here many features about partition and disk management are listed.
Please right-click on D drive to select Move/Resize or select D drive to click Move/Resize Partition from the Change Partition menu to interchange the position of partition D and its neighboring unallocated space in Windows 10.
Note: You probably are wondering MiniTool Partition Wizard provides Merge Partition but not using it to merge unallocated space here. Why? This feature is not able to be used to combine two unallocated spaces. It only allows you to merge two adjacent partitions that must be in NTFS file system. So here we recommend you to merge two unallocated space with Move/Resize Partition.
Step 2: Then please move the entire partition towards the left side to leave the unallocated space behind the target partition. In this window, Using Enhanced Data Protecting Mode is checked by default which ensures data safety when suddenly power outage appears in Windows 10.
Step 3: Select E partition, and then click Move/Resize Partition to interchange the position of E and its adjacent unallocated space.
Step 4: Then in this interface, drag the partition handle to the left side or right side to combine these 2 unallocated spaces. Then, click OK to go back to the main interface again.
Step 5: Now you are able to see the original 2 unallocated spaces have been merged to one, but this is just a preview effect. And at last, you need to click the Apply button on the top left corner to make all changes effective in Windows 10.
Tip: Once the unallocated spaces are combined, you can use it to create a new large partition by using Create Partition of MiniTool Partition Wizard. However, sometimes unallocated space cannot create partition issue occurs due to the maximum number of partitions error. Click here to learn much.
Situation 2: Merge Unallocated Space Windows 10 on a Disk Larger than 2TB
In addition, there is another situation: if you use a hard drive which is larger than 2TB, it is most likely that your disk is divided into two unallocated spaces. Why? This is due to the limitation of MBR disk.
Before using a hard drive, Windows will prompt you to initialize it to MBR or GPT and you probably choose MBR as the partition style. In fact, MBR only supports up to 2TB disk. If your disk is larger than 2TB, the rest disk space will show “unallocated” in Windows Disk Management. Look at the figure as follows to learn this situation in Windows 10:
From the screenshot, you can see your 3TB disk contains two unallocated spaces. In this case, you need to merge them together so as to use all disk space on this hard drive. Do you know how to achieve this aim? Actually, it is very simple, and you only need to convert this MBR disk to GPT disk.
Use Windows 10 Disk Management
When it comes to the conversion between MBR and GPT disk, you will consider using Windows 10 Disk Management to perform this change. However, this free tool is not working.
From the following picture, you know it doesn’t allow you to directly do this conversion since the Convert to GPT Disk feature is gray. This tool requires you to delete all partitions and then you can finish the change. However, all your data will get lost. So this way is not a good solution.
Tip: If you still want to use Disk Management to convert to GPT disk, you had better use Windows backup software, MiniTool ShadowMaker, to back up important files and then delete all partitions to complete the conversion.
Run MiniTool Partition Wizard
Fortunately, you can also use MiniTool Partition Wizard to merge unallocated space by converting MBR to GPT disk without losing data.
MiniTool Partition Wizard FreeClick to Download100%Clean & Safe
Tip: If you need to convert system disk to GPT, you need to use its paid edition like Pro Edition.
Do as the following guidance shows:
Step 1: Launch MiniTool Partition Wizard in Windows 10, and then in the main interface, you can see this 3TB disk shows only one unallocated space.
Please right-click on this target hard drive, and then select the Convert MBR Disk to GPT Disk feature from the pop-up menu. Or after selecting the disk, click this function from the Convert Disk menu.
Step 2: Then click Apply in the last to execute this change. Then after opening Windows 10 Disk Management, the two unallocated space has been combined into one.
Now you can use Disk Management to create a new NTFS or FAT32 partition by right-clicking on this unallocated space to use New Simple Volume.
You can also use MiniTool Partition Wizard to create a new partition with the unallocated space. This free partition manager allows you to create a partition with file system including FAT, FAT32, exFAT, NTFS, Ext2/3/4 and Linux Swap.
Situation 3: Merge Unallocated Spaces on Two Different Hard Disks
Besides, you probably experience that two unallocated spaces are on two different hard disks.
If you want to combine them to create a larger partition, what should you do? In fact, it is simple. Look at the guidance below:
Step 1: Right-click disk 1 and then select Convert to Dynamic Disk with Disk Management in Windows 10. Please repeat this operation to change disk 2 to dynamic disk.
Step 2: Then create a spanned volume that can occupy the whole unallocated spaces on two hard drives. Right-click one unallocated space, and then select the New Spanned Volume feature. Then click Next. Next, select and add unallocated space on another disk, assign a drive letter for the volume, format it to NTFS/FAT32, and finally click Finish.
Now dynamic volume L has been created on two unallocated spaces.
In the above three situations, we introduce you to detailed solutions about how to merge two unallocated spaces in Windows 10. If you also have such a need, please choose an appropriate method according to your actual situation.
Click to Tweet
Case 2: Add Unallocated Space to Partition Windows 10
In addition to combining two non-adjacent unallocated spaces into one for a large partition, you probably want to know how to merge unallocated space with partition, especially to C drive when system partition is running out of space.
How to merge free space into primary partition by using Disk Management? Actually, you can only extend C drive with the unallocated space which must be closely followed by. If the unallocated space is far away from C drive, how to move unallocated space to C drive?
Fortunately, MiniTool Partition Wizard also enables you to do this work effectively with its Extend Partition feature. This function enables you to increase partition size by taking disk space from other partitions or unallocated space.
Tip: To deal with C drive, we recommend using the MiniTool Partition Wizard Bootable Edition since it is more safe. Just click the following button to get the Pro Edition, create a bootable drive of this tool, and start your work.
Step 1: Run the Free Edition of MiniTool Partition Wizard to the main interface. Select partition C, and then click Extend Partition function under the Change Partition menu in the action panel.
Step 2: Then please choose to take free space from the unallocated space. By dragging the slider, you can decide how much free space you want to take. Here we suggest you to drag it towards right side to occupy the entire unallocated space. Then click OK to go back to Partition Wizard main interface.
Step 3: Now you preview the unallocated space has been moved to C drive. Finally, make this change effective by hitting “Apply” button.
Bottom Line
In this post, we introduce why you need to merge unallocated space and the particular ways in two cases about how to merge two non-adjacent unallocated spaces, combine two unallocated spaces on a larger than 2TB disk and how to add unallocated space to C drive in Windows 10.
With the help of MiniTool Partition Wizard Free Edition, you are able to combine two unallocated spaces into one for a bigger partition or expand system partition with ease. If you are interested in our software, please don’t hesitate to download it for a free try. Besides, welcome to leave a comment below or email us via [email protected].
Merge Unallocated Space FAQ
Can I combine two unallocated spaces?
Of course, you can easily combine two unallocated spaces with MiniTool Partition Wizard.
How do I merge unallocated space in Windows 10?
MiniTool Partition Wizard, a professional partition manager, can be used to merge unallocated space in Windows 10 although the unallocated spaces are not adjacent. Its Move/Resize feature is helpful.
How do I make unallocated space?
You can create an unallocated space by shrinking a partition.
How do I change my free space to unallocated space?
You can right-click your partition that has enough free space to shrink it to get an unallocated space in Disk Management.
В определённых ситуациях у пользователей возникает необходимость объединить разделы жёсткого диска (или SSD), и на самом деле это очень просто реализовать как штатными инструментами операционной системы, так и сторонним софтом. Сейчас мы разберём оба варианта, наглядно продемонстрировав, как и что нужно делать.
⚠️ Важно: учитывайте, что при объединении двух дисков, данные со второго (фото, видео, документы, игры) будут полностью удалены — если вы хотите их сохранить, то заранее перенесите на другой накопитель.
Как объединить диски в Windows 10 через «Управление дисками»
В операционной системе уже есть встроенный инструмент для управления дисками, который подходит и для текущей задачи. В этом случае пользователю не нужно устанавливать сторонний софт, что, безусловно, является весомым бонусом.
Список действий:
- нажмите Win+R на клавиатуре, в открывшемся окне «Выполнить» введите команду diskmgmt.msc и нажмите «ОК»;
- на экране появится утилита «Управление дисками» со списком всех дисков и разделов в вашей системе;
- кликните правой клавишей мыши по тому, который вы хотите объединить с соседним (на одном диске) и в выпадающем меню выберите пункт «Удалить том»;
- после удаления в окне появится нераспределённая память с чёрной полосой вместо синей с надписью «Не распределена»;
- кликните правой клавишей мыши по диску, объём памяти которого вы хотите увеличить (тот диск, к которому «присоединяется» соседний);
- выберите в контекстном меню пункт «Расширить том»;
- откроется окно утилиты «Мастер расширения томов», в правой части которой будут перечислены нераспределённые массивы;
- выберите в правом окне ранее удалённый том, нажмите «Далее» и «Готово»;
- процесс объединия дисков завершён.
Как объединить диски в Windows 10 сторонним софтом
В случае, если работа со встроенной утилитой кажется пользователю слишком сложной и неудобной, можно воспользоваться сторонним программным обеспечением. Например, есть достаточно известная и, что немаловажно, бесплатная программа Aomei Partition Assistant Standard, которая обладает неплохим функционалом. Правда, большая часть функций (клонирование дисков, форматирование, создание бекапа и так далее) доступны только в платной версии софта, но для текущей задачи хватит и бесплатной версии.
Список действий:
- загрузите и установите Aomei Partition Assistant Standard;
- запустите приложение и в открывшемся окне выберите раздел на диске, который будете присоединять к другому;
- кликните по нему правой клавишей мыши, в выпадающем меню выберите пункт «Удаление раздела»;
- после удаления на диске появится «Незанятое пространство»;
- кликните правой клавишей мыши по разделу диска, к которому хотите добавить освободившееся пространство, в выпадающем меню выберите пункт «Слияние разделов»;
- в появившемся окне поставьте галочку на незанятое пространство и нажмите «ОК»;
- процедура завершена.
- Обзор Raspberry Pi 5: теперь это компьютер (почти), предыдущие модели не нужны
- Какой ПК собрать в сентябре 2023: лучшие игровые сборки от 53 000 рублей
- Теперь не боюсь за Windows: точки восстановления создаются каждый день. Вот как это настроить
- Какой ПК собрать в августе 2023: лучшие игровые сборки от 51 000 рублей
- Эта бесплатная утилита от Microsoft в разы ускоряет работу. Она существует ещё с Windows 95
На компьютерах и ноутбуках с предустановленной Windows 10 винчестер традиционно разбивается на два основных раздела, не считая скрытых служебных – меньший С с файлами системы и больший D с файлами юзера. Но бывает, что диск разбит на большее количество томов. Такой подход повышает общую безопасность данных, но он же делает работу менее удобной, вынуждая пользователя постоянно переключаться между томами. Поэтому иногда возникает необходимость объединить разделы на жестком диске в один. Это касается, прежде всего, пользовательских томов, потому что системный раздел С желательно без крайней необходимости не трогать.
Не стоит производить какие-либо манипуляции и со служебными скрытыми разделами, слияние которых может привести к тому, что система перестанет загружаться. В этой статье мы покажем, как объединить разделы жесткого диска в Windows 10 разными способами, используя как штатные, так и сторонние инструменты.
Оснастка управления дисками
Этот способ имеет существенные ограничения, поскольку предполагает предварительное удаление одного из разделов. Если на одном из дисков имеются файлы, вам сначала придется переместить их на другой том, затем удалить пустой раздел и расширить существующий раздел за счет образовавшегося нераспределенного пространства.
Откройте утилиту управления дисками командой diskmgmt.msc, кликните ПКМ по пустому разделу и выберите «Удалить том».
Затем кликните ПКМ по диску, с которым желаете объединить удаленный раздел, выберите в меню «Расширить том» и проследуйте указаниям мастера. Нераспределенная область будет присоединена к уже существующему разделу.
Если на диске имеются и основные, и логические тома, то удалить получится только логические.
Использование Diskpart
Теперь посмотрим, как объединить тома на жестком диске Windows 10 с помощью консольной тулзы Diskpart. Данный способ является еще менее удобным, чем приведенный выше, поскольку все команды придется вводить в ручном режиме. Прибегать к нему есть смысл разве что в тех случаях, когда штатная оснастка управления дисками по какой-то причине недоступна.
Предположим, что у нас на диске имеется четыре раздела, и три из них мы хотим объединить. Переместив файлы с разделов на «основной» том, с которым будет осуществляться слияние, запускаем с повышенными правами командную строку и выполняем эти команды:
Вкратце поясняем. Первая команда запускает утилиту Diskpart, вторая выводит список дисков, третья выбирает физический диск, четвертая возвращает список логических разделов. Пятая команда устанавливает фокус на выбранном разделе, а шестая удаляет его. Используя последние две команды, удаляем остальные ненужные диски.
Избавляясь от разделов, будьте внимательны и сверяйте размеры томов в Проводнике, чтобы случайно не удалить том с файлами. В результате выполнения шестой команды получаем нераспределенное пространство, за счет которого и увеличиваем нужный раздел. В Diskpart для этих целей используется команда extend, выполняемая после выбора расширяемого тома.
Сторонние дисковые менеджеры
Уже рассмотренные нами методики по-своему хороши, но как объединить разделы жесткого диска в Windows 10 без потери данных и их предварительного перемещения. Сделать это очень просто, однако для дела понадобятся сторонние приложения – менеджеры дисков. Ассортимент подобного рода программного обеспечения достаточно широк, причем есть как коммерческие, так и бесплатные утилиты. Приведем примеры использования двух менеджеров: платного Acronis Disk Director и свободного Aomei Partition Assistant Free.
Начинаем с Акрониса. Запустите программу, кликните по любому из томов ПКМ и нажмите в меню на пункт «Объединить том».
В открывшемся окошке мастера вам надо выбрать объединяемые тома, а также указать какой именно раздел должен считаться основным. Если выбор окажется неверен, программа выведет соответствующее уведомление, предложив пересмотреть настройки.
Нажмите «OK» и примените запланированные операции. Для их выполнения может потребоваться перезагрузка компьютера. В процессе слияния файлы с томов будут перемещены в отдельную папку на основном разделе автоматически.
Аналогичным образом выполняется соединение разделов жесткого диска в Windows 10 посредством Aomei Partition Assistant. Из меню раздела вызывается опция слияния томов, после чего в окне мастера выбираются объединяемые тома и основной раздел. Затем файлы юзера перемещаются в отдельную, создаваемую программой папку основного диска.
Пул дисков
Задаваясь вопросом, как объединить диски в Windows 10, большинство пользователей подразумевает слияние именно разделов, а не физических носителей. Примеры объединения томов были приведены выше, но что если пользователь хочет соединить именно диски? Такое вообще реально? Физически объединить два HDD или SSD-диска, конечно, не получится, но можно создать на их основе программный RAID-массив, который станет использоваться как один диск.
Допустим, вы хотите объединить два физических диска в один в Windows 10 для получения единого пространства. Перейдя в классическую Панель управления, запустите апплет «Дисковые пространства» и нажмите ссылку «Создать новый пул».
В следующем окне отметьте нужные накопители и нажмите «Создать пул».
Далее вам нужно будет выбрать букву, тип файловой системы и тип устойчивости. Поскольку диска всего два, доступен будет только один тип – простой (незащищенный). Определившись с настройками, нажмите «Создать дисковое пространство» и пул будет создан.
В Проводнике пул отображается как единый раздел, работать с которым вы сможете точно так же, как и с другими пользовательскими разделами и дисками. Учтите, однако, что объединить диски в Windows 10 без потери данных путем создания пула не получится, поскольку форматирование связываемых носителей является обязательным условием.

Эксперт по ремонту и настройке ПК с более чем 5-летним опытом работы. Имеет профильное образование по специальности оператор ЭВМ.
Задать вопрос