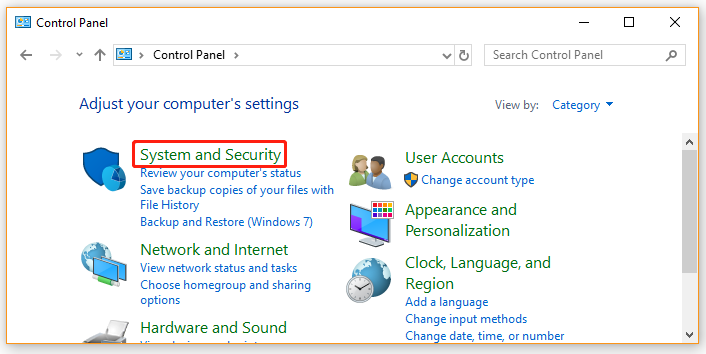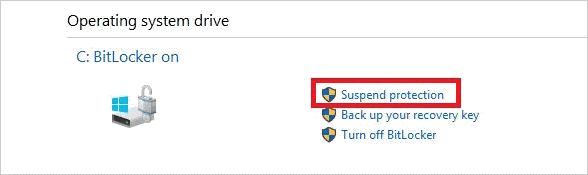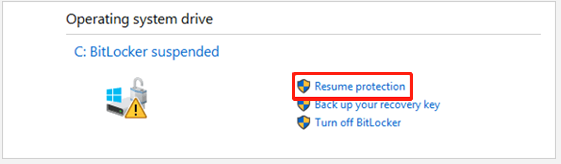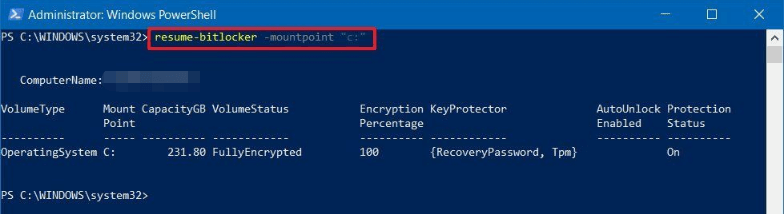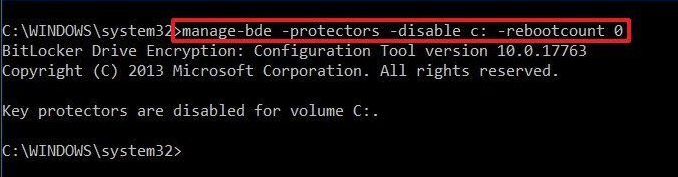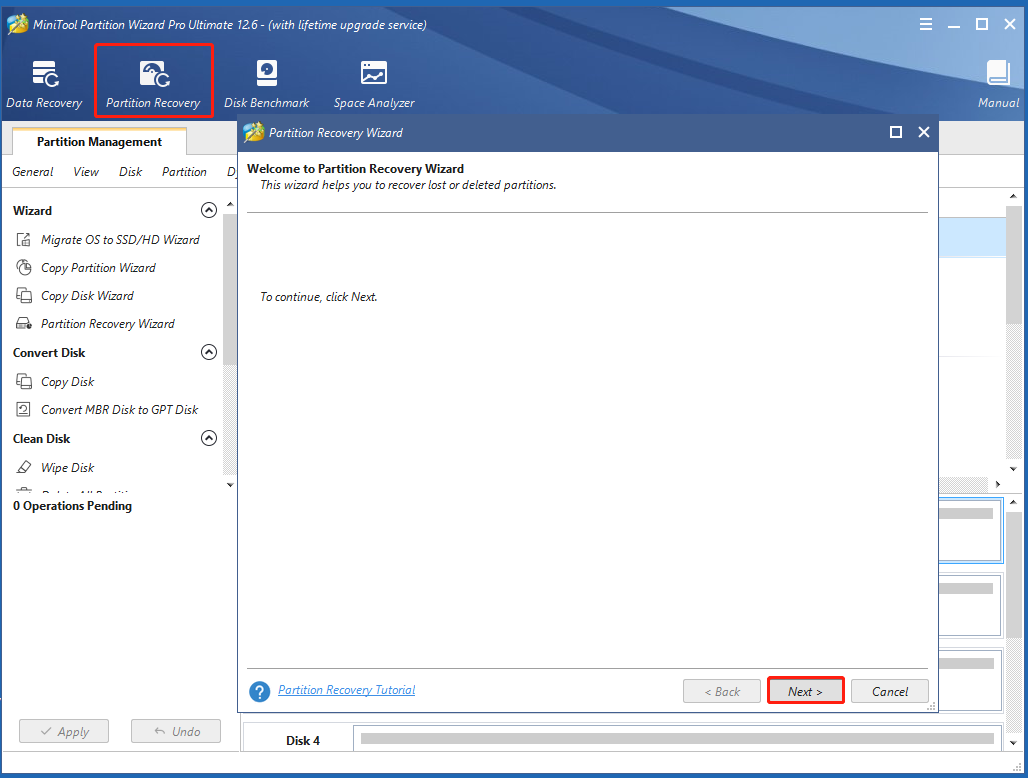В этой инструкции подробно о методах снять шифрование BitLocker с диска Windows 10. В случае, если открыть содержимое диска нет возможности, доступ отсутствует, ключей восстановления тоже нет, к сожалению, единственный метод отключение BitLocker — форматирование этого диска с потерей данных.
Снятие шифрования BitLocker с диска или флешки
Сначала про отдельный момент, касающийся некоторых ноутбуков и ПК с предустановленной Windows 10. На них может быть по умолчанию включена функция «Шифрование устройства», которая отключается не так же, как включенное вами вручную шифрование BitLocker. Если системный диск был зашифрован при покупке, то для отключения шифрования выполните следующие шаги (не на любом компьютере с Windows 10 есть такие пункты):
- Зайдите в Параметры — Обновление и безопасность.
- В меню слева выберите «Шифрование устройства» и отключите шифрование устройства.
- Также пункт «Шифрование устройства» можно найти в Параметры — Система — О системе.
В случае, если требуется отключить BitLocker для диска или флешки, шаги будут следующими:
- В проводнике нажмите правой кнопкой мыши по зашифрованному и разблокированному диску, выберите пункт «Управление BitLocker». Также в параметры BitLocker можно попасть через Панель управления — Шифрование BitLocker.
- Найдите ваш диск в списке и нажмите «Отключить BitLocker» (требуются права администратора на компьютере).
- Подтвердите отключение BitLocker.
Учитывайте, что процесс расшифровки диска и снятия BitLocker может занять продолжительное время, вплоть до нескольких часов, особенно для медленных и заполненных HDD — не запускайте процесс на ноутбуке от батареи или на ПК, если его в ближайшее время потребуется выключить.
Отключение BitLocker — видео инструкция
Надеюсь, материал был полезен. Если же остались вопросы — задавайте в комментариях, я постараюсь помочь.
-
Home
-
Disk Recovery
- How to Suspend BitLocker and Resume It on Windows 10/11? [3 Ways]
By Ariel | Follow |
Last Updated
A great many users don’t know how to suspend BitLocker encryption on Windows 10/11. This post of MiniTool will provide 3 ways for suspending BitLocker and introduce extra useful information.
BitLocker is a full-volume encryption feature that is designed by Microsoft to help Windows users protect their data. It is only available on Pro, Ultimate, Enterprise, and Education Windows operating systems as well as Windows Server 2008 and later.
BitLocker is a very useful feature when it comes to protecting your data from being stolen or lost, but sometimes it might get you into trouble too. For example, if you enable BitLocker with TPM on a system drive, some operations such as UEFI or BIOS update, hardware changing, or Windows 10 upgrading will be recognized as boot attacks and require you to enter the BitLocker recovery key.
If you forgot the BitLocker recovery key or password accidentally, Windows won’t boot normally. To avoid this situation, you can use encryption by suspending BitLocker on the system drive before you perform firmware, hardware, or system updates. How to suspend BitLocker and resume it on Windows 10/11? Let’s keep reading.
How to Suspend BitLocker or Resume It on Windows 10/11
Here are 3 simple ways for suspending BitLocker and you can choose one according to your preferences.
Way 1. Suspend BitLocker via Control Panel
The first and most common way is to use Control Panel for suspending BitLocker Windows 10/11.
Step 1. Press the Win + R key to open the Run box, and then type control in it and hit Enter to open Control Panel.
Step 2. Change the View by type to Category and select System and Security > BitLocker Drive Encryption.
Step 3. Locate the drive you have encrypted and click on Suspend protection. Then click on Yes to confirm it.
Step 4. If you want to resume the encryption, you can follow Steps 1 to 3 to locate the drive and click on Resume protection > Yes.
Way 2. Suspend BitLocker via PowerShell
In addition, you can use the suspend BitLocker command line. Here’s how to perform the BitLocker PowerShell commands to suspend the protection.
Step 1. Right-click the Start menu and select Windows PowerShell (Admin) and click on Yes to run the program.
Step 2. In the elevated PowerShell window, type the following command and hit Enter to suspend BitLocker for the C drive.
Note:
The -RebootCount command allows you to determine how many times your computer can restart before the BitLocker is automatically re-enabled. Here you can set the values from 0 to 15. The “0” represents that the BitLocker protection will be suspended until you resume it manually.
Suspend-BitLocker -MountPoint “C:” -RebootCount 0
Step 3. If you want to resume the protection for the C drive, you can run the following command.
Resume-BitLocker -MountPoint “C:”
Way 3. Suspend BitLocker via Command Prompt
Similarly, you can run the suspend BitLocker command line in Command Prompt. Here’s how to suspend BitLocker with manage-bde commands.
Step 1. Type cmd in the Search box, and then right-click the Command Prompt window and select Run as administrator. Then click on Yes in the UAC window.
Step 2. In the elevated Command Prompt window, type the following command and hit Enter to suspend BitLocker.
Manage-bde –Protectors –Disable C: -RebootCount 0
Step 3. To resume the BitLocker protection, you can run the following command.
Manage-bde –Protectors -Enable C:
Bonus Tip: How to Recover Data from BitLocker Encrypted Drive
As discussed above, if you haven’t the BitLocker protection suspended, your system will require the BitLocker recovery key the next time restart. Not having the recovery key will lead to data loss or unnecessary OS reinstallation.
How to recover a BitLocker encrypted drive without the recovery key? MiniTool Partition Wizard can make it! It is a professional data recovery and partition management tool that even can recover data from an unbootable computer. Here you can refer to this guide to know more details.
MiniTool Partition Wizard DemoClick to Download100%Clean & Safe
About The Author
Position: Columnist
Ariel has been working as a highly professional computer-relevant technology editor at MiniTool for many years. She has a strong passion for researching all knowledge related to the computer’s disk, partition, and Windows OS. Up till now, she has finished thousands of articles covering a broad range of topics and helped lots of users fix various problems. She focuses on the fields of disk management, OS backup, and PDF editing and provides her readers with insightful and informative content.
ОС Windows 10 оснащена различными функциями защиты персональных данных пользователя. Причем система безопасности заключается далеко не только в установке пароля или регистрации отпечатка пальца для входа. Также существует защита жесткого диска, которая доставляет пользователям множество неудобств. А потому, когда речь заходит о BitLocker, приходится искать способ, как отключить функцию.
Как отключить функцию
Если ранее вы зашифровали накопитель, но в определенный момент передумали, то отменить блокировку можно будет встроенными средствами Windows 10. Существует несколько вариантов отключения Битлокера, каждый из которых обладает отличительными особенностями.
Важно. Для разблокировки жесткого диска может потребоваться ввод пароля, который присваивался в процессе активации BitLocker. Поэтому перед выполнением операции обязательно проверьте наличие ключа.
Из Командной строки
Самый простой способ убрать шифрование дисков – обратиться к помощи Командной строки. Это специальный интерфейс, созданный для обработки пользовательских запросов. При вводе команды отключения Битлокера компьютер и сам накопитель перестает требовать ввод пароля:
- Щелкните ПКМ по иконке «Пуск».
- Выберите запуск Командной строки от имени Администратора.
- Введите запрос «manage-bde -off D:», где вместо «D» может быть указана буква любого другого раздела накопителя.
- Нажмите на клавишу «Enter».
После выполнения последнего шага проследите, как на это действие отреагирует Командная строка. Она должна подтвердить отключение функции.
Панель управления
Еще один доступный вариант отключения блокировки накопителя. В этот раз не придется запоминать сложную команду. Достаточно будет выполнить несколько простых шагов:
- Используя поисковую строку Windows 10, найдите и запустите «Панель управления».
- Перейдите в раздел «Система и безопасность».
- Кликните по надписи «Шифрование диска BitLocker», а затем нажмите на кнопку «Отключить».
Если один из указанных пунктов не отображается в «Панели управления», то в пункте «Просмотр» установите значение «Категория». Так вам удастся включить показ дополнительных инструментов, среди которых будет функция деактивации Битлокера.
Редактор групповой политики
Альтернативный вариант разблокировки, задействующий другой интерфейс Windows 10. Чтобы не допустить ошибку, нужно действовать в строгом соответствии с инструкцией:
- Зажмите клавиши «Win» + «R» для запуска окна «Выполнить».
- Введите запрос «gpedit.msc» и нажмите на кнопку «ОК». Это позволит открыть Редактор групповой политики.
- Перейдите в директорию, расположенную по пути: «Конфигурация компьютера/Административные шаблоны/Компоненты Windows/Шифрование диска BitLocker/Диски операционной системы».
- Двойным щелчком ЛКМ откройте настройки параметра «Этот параметр политики позволяет настроить требование дополнительной проверки подлинности при запуске».
- Установите значение «Отключено».
После сохранения изменений накопитель перестанет требовать ввод ключа при запуске компьютера или при подключении к другому устройству. Для обратной блокировки потребуется выставить значение параметра «Включено».
Отключение службы
За работу BitLocker на компьютере с операционной системой Windows 10 отвечает соответствующая служба. Следовательно, если выключить службу, то устройство больше не будет требовать ввод ключа. Снимается блокировка следующим образом:
- Откройте окно «Выполнить», используя комбинацию клавиш «Win» + «R».
- Введите запрос «services.msc» и нажмите на кнопку «ОК», чтобы запустить служебное меню.
- Найдите в списке пункт «Служба шифрования диска BitLocker», а затем дважды кликните по ней ЛКМ.
- В пункте «Тип запуска» установите значение «Отключено».
- Нажмите на кнопку «Применить» для сохранения настроек.
Теперь перезагрузите компьютер. Это даст понять, вступили ли изменения в силу. При входе в систему может потребоваться ввод пароля, но это уже будет не ключ Битлокера, а код доступа к учетной записи.
Приложение «Настройки»
На Windows 10 есть удобная утилита «Параметры», позволяющая менять любые настройки компьютера. В частности, допускается принудительное отключение BitLocker. Для осуществления задуманного обратитесь к инструкции:
- Кликните ЛКМ по значку «Пуск».
- Нажмите на иконку в виде шестеренки для перехода в «Параметры».
- Перейдите в раздел «Система», а затем откройте вкладку «О программе».
- Под заголовком «Шифрование устройства» нажмите на кнопку «Отключить».
Деактивация шифрования автоматически приведет к отключению функцию Битлокера. Если этот вариант не помог – обратите внимание на заключительный способ.
PowerShell
Удалить шифрование диска помогает еще один инструмент, внешне очень напоминающий Командную строку. Это консоль PowerShell, которая также призвана обрабатывать пользовательские запросы:
- Щелкните ПКМ по иконке «Пуск».
- Выберите запуск PowerShell с административными правами.
- Введите запрос «Disable-BitLocker -MountPoint «D:»», где вместо «D» укажите букву заблокированного раздела диска.
- Нажмите на клавишу «Enter».
Таким образом, инструкция по отключению Битлокера в PowerShell аналогична варианту деактивации через Командную строку. Единственное отличие – формулировка запроса, которая здесь выглядит иначе.
Особенности Bitlocker в Windows 10
Если вам вдруг потребуется снова активировать функцию, то рекомендуется принять во внимание ее особенности. Так вы получите полное представление относительно того, как работает Битлокер.
BitLocker – это встроенная функция шифрования жестких дисков, твердотельных и флеш-накопителей. В отличие от защиты учетной записи, Битлокер позволяет защитить не сам компьютер, а его содержимое. Ведь злоумышленнику не составит труда извлечь HDD или SSD, а затем подключить его к своему устройству. Но в данном случае он не сможет снять блокировку.
На заметку. Функция BitLocker не доступна в Windows 10 Home. Она работает только в профессиональной и корпоративной версиях ОС.
Вероятность взлома накопителя, защищенного Битлокером, очень мала. Но она существует. Для разблокировки злоумышленник должен подобрать ключ, а на это может уйти несколько дней или месяцев, при условии постоянных попыток ввода пароля.
Загрузить PDF
Загрузить PDF
В этой статье мы расскажем вам, как отключить шифрование BitLocker на компьютере под управлением Windows. BitLocker — это функция, встроенная в Windows 10 Профессиональная, Учебная и Корпоративная. Если у вас не получается расшифровать жесткий диск, чтобы отключить BitLocker, используйте ключ восстановления BitLocker, чтобы разблокировать диск и отключить BitLocker.
-
1
Откройте меню «Пуск»
. Нажмите на логотип Windows в нижнем левом углу экрана.
-
2
Нажмите «Параметры»
. Это значок в виде шестеренки в левом нижнем углу меню «Пуск». Откроется окно настроек.
-
3
Щелкните по Система. Этот значок в виде монитора находится в верхней части окна настроек.
-
4
Щелкните по вкладке Шифрование. Она находится в левой части окна «Система». [1]
- Если вкладка «Шифрование» не активна, нажмите «О системе» в левом нижнем углу, а затем найдите заголовок «Шифрование». Если это не сработало, на компьютере нет BitLocker.
-
5
Щелкните по Отключить. Эта кнопка находится посередине страницы.
-
6
Нажмите Отключить, когда появится запрос. BitLocker приступит к дешифровке диска. Это может занять несколько часов.
- Возможно, сначала вам придется ввести пароль администратора или PIN-код.
Реклама
-
1
Откройте меню «Пуск»
. Нажмите на логотип Windows в нижнем левом углу экрана.
- В Windows 7 нажмите на разноцветный значок
.
- В Windows 7 нажмите на разноцветный значок
-
2
Найдите BitLocker. Введите bitlocker в меню «Пуск». Отобразится список результатов поиска.
- В Windows 7 сначала щелкните по строке поиска в нижней части меню «Пуск».
-
3
Нажмите Управление BitLocker. Эта опция находится в верхней части меню «Пуск». Откроется страница панели управления BitLocker.
-
4
Найдите нужный жесткий диск. Прокрутите вниз и найдите диск, на котором BitLocker будет отключен.
- Пропустите этот шаг, если BitLocker шифрует только один жесткий диск.
-
5
Щелкните по Отключить BitLocker. Это ссылка ниже и справа от заголовка «BitLocker».
-
6
Щелкните по Отключить BitLocker, когда появится запрос. BitLocker приступит к дешифровке диска. Это может занять несколько часов.
- Возможно, сначала вам придется ввести пароль администратора или PIN-код.
- В Windows 7 нажмите «Дешифровать диск». [2]
Реклама
-
1
Найдите ключ восстановления. Когда вы устанавливали BitLocker, вам предоставили 48-значный ключ восстановления на случай, если вы забудете пароль к BitLocker. Найдите этот ключ, чтобы разблокировать BitLocker:[3]
- Если вы распечатали ключ восстановления, поищите его в там, где хранятся важные документы.
- Если вы сохранили ключ восстановления в виде текстового файла на USB-накопителе, подключите USB-накопитель к другому компьютеру с Windows, чтобы открыть текстовый файл и просмотреть ключ.
- Если BitLocker на вашем компьютере настраивал системный администратор или ИТ-специалист, обратитесь к ним за ключом восстановления.
-
2
Включите компьютер. Сделайте это, если экран входа в BitLocker не отображается.
- Если экран входа в BitLocker уже отображается, пропустите этот и следующий шаги.
-
3
Подождите, пока загрузится экран входа в BitLocker. На это может уйти несколько минут.
-
4
Нажмите Esc. Это означает, что вы хотите ввести ключ восстановления вместо пароля BitLocker.[4]
-
5
Введите ключ восстановления BitLocker. Введите 48-значный ключ восстановления в текстовом поле в верхней части экрана.
-
6
Нажмите ↵ Enter. Ключ будет введен.
-
7
Следуйте инструкциям на экране. В зависимости от модели компьютера на экране могут отобразиться дополнительные опции, когда вы введете ключ. Когда вы выполните все инструкции, отключите BitLocker через настройки системы.
Реклама
Советы
- Если вам не нужно вводить пароль BitLocker при загрузке компьютера, возможно, BitLocker не включен.
Реклама
Предупреждения
- BitLocker нет в Windows 10 Домашняя и на некоторых компьютерах под управлением Windows 10 из-за отсутствия оборудования, которое поддерживает BitLocker.
Реклама
Об этой статье
Эту страницу просматривали 38 121 раз.
Была ли эта статья полезной?
Шифрование системного диска Windows с помощью BitLocker обеспечивает эффективную защиту от несанкционированного доступа, особенно в сочетании с TPM. Но стоит добавить или заменить видеокарту, обновить прошивку или изменить некоторые настройки в UEFI BIOS, как загрузка с зашифрованного диска станет невозможной, а система попросит ввести код восстановления доступа. Как предотвратить блокировку и что делать, если загрузочный диск заблокирован?
Как выглядит блокировка BitLocker
Блокировка загрузки BitLocker выглядит следующим образом:
Если во время загрузки вы увидели подобный экран, вам потребуется разблокировать системный диск, введя ключ восстановления доступа (BitLocker recovery key). О том, где находится этот ключ и как предотвратить возникновение блокировки — в этой статье.
В чём причина блокировки
Блокировка чаще всего случается на компьютерах, оборудованных модулем TPM либо его аналогом или программной эмуляцией (Intel PTT, AMD fTPM), если происходит одно из следующих событий:
- Диск был извлечён из одного компьютера и установлен в другой.
- Произошло обновление прошивки видеокарты или другого оборудования либо UEFI BIOS компьютера.
- Были изменены параметры безопасности в UEFI BIOS компьютера.
- Произошли изменения в цепочке доверенной загрузки (например, вредоносным ПО).
Действия в случае блокировки
Если вы не можете загрузить Windows по причине блокировки BitLocker, это может означать, что вам потребуется ключ восстановления доступа BitLocker. В большинстве случаев этот ключ является единственным способом разблокировки диска. В этом случае внимательно изучите экран, в котором запрашивается ключ восстановления доступа. В современных версиях Windows 10 и всех версиях Windows 11 такие подсказки обычно содержат информацию о том, когда была создана резервная копия ключа BitLocker, где она была сохранена и как её можно извлечь.
В некоторых ситуациях диск можно разблокировать посредством PIN-кода или пароля. Вы можете проверить, так ли это, загрузившись в Elcomsoft System Recovery и попытавшись смонтировать системный раздел с BitLocker. Подробные инструкции доступны по ссылке Как получить доступ к BitLocker, загрузившись с USB накопителя; здесь же мы приведём сокращённую инструкцию, не включающую в себя шаги по изготовлению загрузочного накопителя.
Итак, после загрузки в Elcomsoft System Recovery инструмент автоматически просканирует доступные жёсткие диски на предмет зашифрованных томов. Если программа обнаружит хотя бы один том, защищённый BitLocker, будет выведено предложение разблокировать диск:
В следующем окне инструмент отобразит букву диска и тип протектора. Если будет обнаружен хотя бы один неподдерживаемый протектор, такие протекторы не будут показаны по умолчанию. Чтобы отобразить все протекторы, включая неподдерживаемые, снимите флажок «Show supported disk protectors only».
Как только флажок будет снят, вы увидите неподдерживаемые протекторы. В приведённом ниже примере загрузочный диск был защищён двумя протекторами: TPM+PIN (напрямую не поддерживается в Elcomsoft System Recovery) и депонированным ключом (Recovery Key), который в Elcomsoft System Recovery поддерживается.
Встречаются тома BitLocker, защищённые сразу несколькими протекторами, которые поддерживаются Elcomsoft System Recovery. В приведённом ниже примере том был защищён паролем, а ключ восстановления был создан в качестве дополнительного (резервного) протектора. Именно таким образом обычно и защищены все диски, кроме загрузочных. В этом случае укажите тот тип протектора, к которому у вас есть доступ. Например, если вы знаете пароль к тому BitLocker, выберите «Password».
Обратите внимание: если компьютер оборудован TPM или его программным эмулятором, то системный диск, как правило, можно разблокировать либо ключом из модуля TPM, либо ключом восстановления доступа (recovery key). В большинстве случаев других способов разблокировать диск нет (их можно добавить вручную, но так мало кто делает). Если ключ восстановления доступа указан как единственный протектор — для разблокирования диска вам придётся использовать именно его.
Пользователь утверждает, что не включал шифрование
В ряде случаев шифрование BitLocker Device Encryption включается автоматически, не уведомляя пользователя. В статье Общие сведения о функции шифровании устройств BitLocker в Windows — Windows security | Microsoft Docs объясняются основные принципы этого типа шифрования. Приведём выдержку из этой статьи.
Начиная с Windows 8.1, Windows автоматически включает шифрование устройств BitLocker на устройствах, поддерживающих современный режим ожидания. С Windows 11 и Windows 10 Microsoft предлагает поддержку шифрования устройств BitLocker на гораздо более широком диапазоне устройств, в том числе современных standby, и устройствах, которые работают Windows 10 Домашняя или Windows 11. […]
В отличие от стандартной реализации BitLocker шифрование устройств BitLocker включено автоматически, чтобы устройство всегда было защищено. В следующем списке изложено, как это происходит.
- После завершения чистой установки Windows 11 или Windows 10 и завершения работы с выходом из окна компьютер готовится к первому использованию. В рамках этой подготовки шифрование устройств BitLocker инициализировано на диске операционной системы и фиксированных дисках данных на компьютере с четким ключом (это эквивалент стандартного приостановленного состояния BitLocker). В этом состоянии диск отображается с значоком предупреждения в Windows Explorer. Желтый значок предупреждения удаляется после создания протектора TPM и восстановления, как поясняется в следующих точках пули.
- Если устройство не подсоединено к домену, требуется использовать учетную запись Майкрософт, которой были предоставлены права администратора на устройстве. Когда администратор использует учетную запись Майкрософт для входа, незащищенный ключ удаляется, а ключ восстановления отправляется в учетную запись Майкрософт в Интернете, создается механизм защиты TPM. Если устройству требуется ключ восстановления, пользователю порекомендуют использовать другое устройство и перейти по URL-адресу доступа к ключу восстановления, чтобы извлечь его с использованием учетных данных своей учетной записи Майкрософт.
- Если пользователь использует для входа учетную запись домена, незащищенный ключ не удаляется до тех пор, пока пользователь не подсоединит устройство к домену и не выполнит успешное резервное копирование ключа восстановления в доменные службы Active Directory (AD DS). […]
- Аналогично входу по учетной записи домена незащищенный ключ удаляется, когда пользователь входит на устройство с использованием учетной записи Azure AD. Как описано в пункте выше, пароль восстановления создается автоматически, когда пользователь проходит проверку подлинности в Azure AD. Затем выполняется резервное копирование ключа восстановления в Azure AD, создается механизм защиты TPM, незащищенный ключ удаляется.
В переводе с машинного на русский, Microsoft утверждает следующее:
- Если компьютер (ноутбук или современный настольный компьютер) поддерживается BitLocker Device Encryption, то диск будет зашифрован к моменту окончания начальной настройки Windows. На этот момент все данные на диске будут уже зашифрованы, однако ключ шифрования будет сохранён в заголовке тома в открытом виде.
- Ключ шифрования будет удалён из заголовка тома лишь после того, как будет создана его резервная копия в виде ключа восстановления доступа. Это важно: ключ шифрования удаляется из заголовка тома только и исключительно после того, как создаётся его резервная копия.
- Для обычных пользователей копия ключа создаётся в учётной записи Microsoft account. Используется учётная запись первого пользователя, который войдёт в компьютер с учётной записью Microsoft account (а не с использованием локальной учётной записи Windows) с административными привилегиями. Таким образом, если вы получили уже настроенный компьютер (или приобрели бывшее в употреблении устройство), то ключ восстановления доступа будет храниться не у вас, а у того пользователя, который впервые осуществил настройку системы.
- В организациях для хранения ключей часто используются службы Active Directory и Azure AD.
Таким образом, для снятия блокировки вам нужен ключ восстановления доступа BitLocker.
Как предотвратить блокировку
Для предотвращения блокировки системного диска BitLocker существует два способа; использовать нужно оба. Во-первых, сохраните резервную копию ключа восстановления доступа и убедитесь, что запомните, куда именно вы её сохранили. Во-вторых, перед тем, как внести изменения в аппаратную конфигурацию компьютера и/или обновить прошивку или версию UEFI BIOS, временно отключите шифрование командой suspend BitLocker.
Сохранить ключ восстановления доступа можно как через графический интерфейс Windows, так и из командной строки. В любом случае вам потребуется учётная запись с административными привилегиями.
Сохранение ключа BitLocker через Windows GUI
Запустите апплет “BitLocker Drive Encryption” из панели управления Windows Control Panel. Проще всего это сделать, введя слово “bitlocker” в строку поиска в Windows.
Если системный диск зашифрован, вы увидите список возможных действий: Suspend protection, Backup your recovery key, Turn off BitLocker. Для сохранения резервной копии ключа используйте команду “Backup your recovery key”.
Ключ можно сохранить как в облако (если вы используете для входа в систему Microsoft account), так и в файл или в виде распечатки.
Обратите внимание: в Windows 10 начиная с версии 1903 и всех версиях Windows 11 система запомнит, когда и куда вы сохраняли ключ восстановления доступа. Эта информация выводится на экране блокировки BitLocker; узнать её другим способом нельзя.
Сохранение ключа BitLocker из командной строки
Для сохранения копии ключа BitLocker из командной строки запустите cmd.exe с правами администратора (“Run as administrator”), после чего введите команду:
manage-bde -protectors -get C:
Будет выведена следующая информация:
C:\WINDOWS\system32>manage-bde -protectors -get C:
BitLocker Drive Encryption: Configuration Tool version 10.0.19041
Copyright (C) 2013 Microsoft Corporation. All rights reserved.
Volume C: [NVME]
All Key Protectors
TPM:
ID: {XXXXXXXX-XXXX-XXXX-XXXX-XXXXXXXXXXXX}
PCR Validation Profile:
0, 2, 4, 11
Numerical Password:
ID: {YYYY-YYYY-YYYY-YYYY-YYYYYYYYYYYY}
Password:
123456-123456-123456-123456
Здесь поле “Numerical Password” и есть ключ восстановления доступа для ключа, идентифицируемого по key ID.
Сохранение ключа BitLocker из PowerShell
В Windows доступна замена командной строки в виде PowerShell. Для извлечения всех ключей BitLocker для всех зашифрованных дисков используйте следующий скрипт, сохранив его в файл с расширением .ps1 (например, «backup-bitlocker.ps1») и запустив из PowerShell с административными привилегиями.
# Export the BitLocker recovery keys for all drives and display them at the Command Prompt.
$BitlockerVolumers = Get-BitLockerVolume
$BitlockerVolumers |
ForEach-Object {
$MountPoint = $_.MountPoint
$RecoveryKey = [string]($_.KeyProtector).RecoveryPassword
if ($RecoveryKey.Length -gt 5) {
Write-Output ("The drive $MountPoint has a BitLocker recovery key $RecoveryKey")
}
}
Как предотвратить блокировку BitLocker при обновлении UEFI BIOS, замене или обновлении оборудования
Если вы планируете обновить версию UEFI BIOS, убрать или добавить видеокарту или обновить её прошивку, либо просто перенести зашифрованный диск из одного компьютера в другой, вы можете предотвратить блокировку и обойтись без ввода длинного ключа восстановления доступа. Всё, что для этого нужно — это приостановить шифрование BitLocker командой suspend BitLocker из панели управления Windows. Для этого откройте апплет BitLocker в Windows Control Panel и нажмите “Suspend protection”.
В результате этого действия ключ шифрования диска будет сохранён в заголовке тома в открытом виде. Далее вы можете переместить диск в другой компьютер, обновить UEFI BIOS или изменить последовательность загрузки; несмотря на эти действия, Windows загрузится в обычном режиме без блокировки. После этого система создаст новую цепочку доверенной загрузки и пропишет её в модуле TPM, после чего шифрование будет вновь активировано, а ключ тома будет удалён из его заголовка.
Действия при блокировке
Если система всё-таки была заблокирована, внимательно изучите экран восстановления доступа. В современных версиях Windows на этом экране выводится подсказка с информацией о том, когда и куда сохранялся ключ восстановления доступа:
На этом экране Windows просит вас разблокировать диск, предоставив действительный ключ восстановления BitLocker, соответствующий отображаемому идентификатору ключа восстановления. Если вы дошли до этого момента, то ключ восстановления может оказаться единственным способом разблокировать диск. Пароль от учётной записи Windows или любой другой пароль использовать для разблокировки системного диска не удастся, поскольку фактический ключ шифрования хранится или хранился в модуле TPM компьютера. Если модуль TPM не выдаёт этот ключ шифрования, у системы не будет возможности расшифровать данные.
Где находится ключ восстановления доступа BitLocker
В Windows 10 и Windows 11 невозможно включить шифрование BitLocker без сохранения копии ключа восстановления доступа. В случае автоматического шифрования устройства BitLocker Device Encryption ключ восстановления автоматически сохраняется в облачной учётной записи первого пользователя, который входит в систему как системный администратор со учётной записью Microsoft (в отличие от локальной учётной записи Windows). Обратите внимание: первый и текущий пользователи компьютера могут не совпадать, и ключ восстановления доступа BitLocker необходимо получить именно у того пользователя, в учётной записи которого он был сохранён.
Microsoft опубликовала статью для системных администраторов Руководство по восстановлению BitLocker (для Windows 10) — Windows security | Microsoft Docs, в которой подробно описаны способы получения ключа восстановления доступа. Ниже приводится выдержка из другой статьи компании, которая была написана для обычных пользователей.
BitLocker — это функция шифрования устройств в Windows. Если устройство запрашивает у вас ключ восстановления BitLocker, следующие инструкции помогут вам найти 48-значный ключ, который понадобится для разблокировки устройства. Ниже указаны некоторые места, в которых можно поискать ключ, если у вас его нет:
В учетной записи Майкрософт выполните Вход в учетную запись Майкрософт на другом устройстве, чтобы найти ключ восстановления. Если на устройстве есть учетные записи других пользователей, вы можете попросить их войти в свою учетную запись Майкрософт, чтобы проверить, есть ли у них ключ.
Сохранён в виде распечатки: Ключ восстановления может находиться на распечатке, сохраненной при активации BitLocker. Проверьте свои важные документы, относящиеся к компьютеру.
На USB-накопителе: Подсоедините USB-накопитель к заблокированному компьютеру и следуйте инструкциям. Если ключ сохранен на устройстве флэш-памяти как текстовый файл, прочтите этот файл на другом компьютере.
В учетной записи Azure Active Directory: Если ваше устройство было зарегистрировано в Организации с помощью рабочей или учебной учетной записи электронной почты, ваш ключ восстановления может храниться в учетной записи Azure AD , связанной с вашим устройством. Возможно, вы сможете получить к ключу доступ самостоятельно либо вам может потребоваться обратиться к системному администратору.
Хранится у системного администратора. Если устройство подключено к домену (обычно это рабочее или учебное устройство), обратитесь к системному администратору для ключа восстановления.
(Источник: Поиск ключа восстановления BitLocker (microsoft.com))
Заключение
В качестве заключения приведём ссылки на наши статьи, в которых подробно анализируется шифрование посредством BitLocker:
Как получить доступ к BitLocker, загрузившись с USB накопителя
Механизмы защиты BitLocker: какие диски можно, а какие нельзя взломать
Windows 11: TPM, новый тип учётных записей и логин без пароля
REFERENCES:
Elcomsoft Distributed Password Recovery
Производительное решение для восстановление паролей к десяткам форматов файлов, документов, ключей и сертификатов. Аппаратное ускорение с использованием потребительских видеокарт и лёгкое масштабирование до 10,000 рабочих станций делают решение Элкомсофт оптимальным для исследовательских лабораторий и государственных агентств.
Официальная страница Elcomsoft Distributed Password Recovery »
Elcomsoft Forensic Disk Decryptor
Elcomsoft Forensic Disk Decryptor обеспечивает моментальный доступ к содержимому зашифрованных дисков, созданных BitLocker, FileVault 2, PGP Disk, TrueCrypt и VeraCrypt. Доступны режимы полной расшифровки и оперативного доступа к информации. Ключи для расшифровки содержимого зашифрованных дисков извлекаются из слепка оперативной памяти компьютера, методом атаки через порт FireWire либо анализом файла гибернации. Возможно использования паролей и депонированных ключей.
Официальная страница Elcomsoft Forensic Disk Decryptor »
Elcomsoft System Recovery
Elcomsoft System Recovery поможет восстановить доступ к учётным записям к локальным учётным записям Windows и универсальной учётной записи Microsoft Account и создать образ диска для последующего анализа. Поддерживается как моментальный сброс, так и восстановление оригинального пароля. С помощью Elcomsoft System Recovery можно предоставить административные привилегии любому пользователю. Продукт поставляется вместе с лицензионной загрузочной средой Windows PE.
Официальная страница Elcomsoft System Recovery »