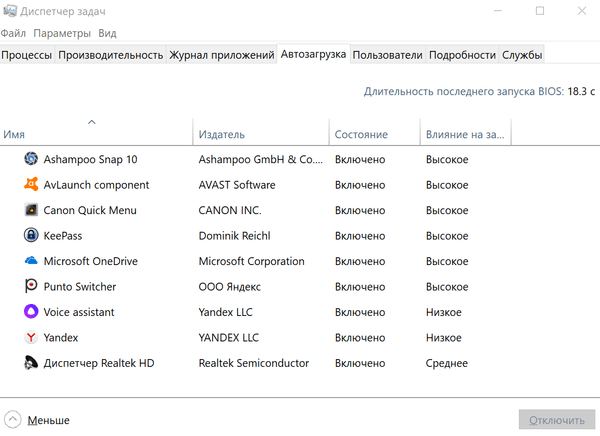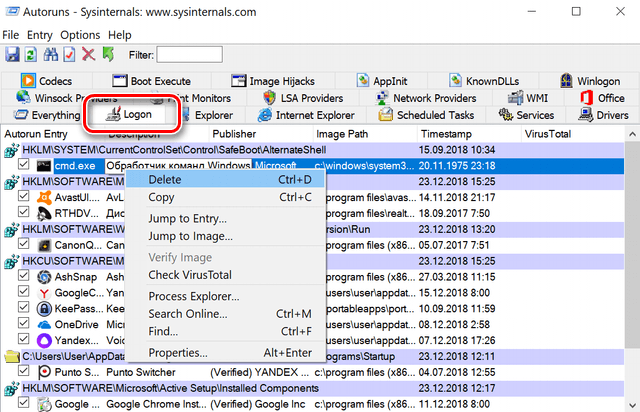Как отключить фоновые процессы в Windows 10?
Работа операционной системы — это взаимодействие множества служб, программ и системных процессов. Те программы, которые мы в основном используем, отображаются на рабочем столе, панели задач или в диспетчере задач. Но большинство приложений, после закрытия, продолжают работать и потреблять ресурсы Вашего компьютера. Обычно, их работа не оказывает серьезного влияния на работу системы, но если компьютер слабый и слабо справляется с возложенной задачей, лучше её закрыть. Для ускорения и оптимизации работы Вашего устройства в данной ситуации будут описаны варианты как отключить фоновые процессы в Windows 10.
Как отключить работу ненужных приложений?
Так как остановить ненужные фоновые процессы в Windows 10? Для начала, разберем работу UWP (плиточных) приложений Windows 10. В отличии от win32 (классические) приложений, UWP оптимизированы на работу с Windows 10 и обладают специальными настройками, которые предоставляют отдельный доступ к системным параметрам. Есть специальная версия Windows 10 S, которая позволяет запускать только плиточные программы, загруженные из Магазина Microsoft.
Отключение работы «плиток», выполняется следующим образом:
- Откройте окно Параметры Windows (Пуск – Параметры или сочетание Win+I);
- Пройдите в настройки «Конфиденциальность»;
- Выберите вкладку «Фоновые приложения»;
- Отключите параметр «Разрешить работать в фоновом режиме».
Стоит обратить внимание, что для функционала некоторых программ, параметр отключения должен быть включен. Например, Skype, Viber, Telegram.
Как ограничить запуск UWP программ мы научились, но как отключить win32 программы?
Как закрыть фоновые процессы Windows 10?
Работа системных служб и приложений, а также всех программ дублируется в Диспетчере задач. Отключить их можно именно здесь. Открыть Диспетчер можно следующими вариантами:
- ПКМ по панели задач и выбрать Диспетчер задач;
- Через поиск Windows;
- Сочетание клавиш Ctrl + Shift + Esc;
- Сочетание клавиш Ctrl + Alt + Del и выбрать Диспетчер задач;
- Через параметры WinX (Win+X);
- Начиная с Windows 8, диспетчер имеет 2 вида – Минимальный и Полный. В Минимальном формате отображаются только открытые приложения и их статус.
Полный вид уже показывает всю нужную информацию о системе, пользователях, фоновых задачах и службах.
Вкладка Процессы показывает, как открытые приложения, так и фоновые процессы. Данная вкладка предоставляет информацию не только о нагрузке на ЦП, Оперативную память, Жесткий диск (или SSD), Сеть и Видеокарту, но и сортирует приложения по этим показателям. Выставив сортировку по нужному оборудованию, можно будет определить и наиболее ресурсоёмкий процесс. Но порой информации недостаточно и наиболее нагруженными являются системные службы, в этом случае отключить задачу поможет вкладка Подробности.
Вкладка Подробности предоставляет доступ к полной информации о запущенных процессах всех доступных пользователей.
Как убрать фоновые процессы на Виндовс 10?
Анализируя работу системы и её служб, может возникнуть вопрос о том, как убрать фоновые процессы на виндовс 10. Поэтому нужно определить, какие процессы мешают в том или ином случае. Вкладка Подробности покажет все запущенные приложения, даже те, которые не отображаются в Процессах, например, будут показаны вирусы или рекламный софт.
Чтобы отключить работу конкретной задачи:
- Выберите её (левая кнопка мыши);
- Вызовите контекстное меню (правой кнопкой мыши);
- Нажмите Снять задачу (или Завершить дерево, если их много).
Системные задачи или службы антивирусов (а также некоторые вирусы) нельзя просто так отключить и закрыть, возникнет ошибка «Отказано в доступе». Если эта ошибка возникает при попытке отключения вируса или нежелательного ПО, попробуйте повторить попытку в Безопасном режиме системы, а лучше доверить удаление этой программы любому антивирусу.
Что бы узнать важность той или иной службы, проверьте её расположение функцией «Открыть расположение файла», вирусам и рекламному ПО очень сложно будет попасть в папки System32, Windows и Program Data. Чаще всего они прячутся в папках Пользователи, Автозагрузка, скрываются в папке загрузок или настроек браузеров и прочих популярных приложениях.
Если Вы окончательно не уверены в «происхождении» программы, лучше выберите «Поиск в Интернете», где будет указана подробная информация и предложены варианты удаления, если это нежелательный файл.
Что такое приостановленные процессы в Windows 10?
Когда процесс приостанавливается, блокировки, которые он имеет на Dll, на которые он ссылается, не освобождаются. Это становится проблематичным, если другое приложение пытается обновить эти библиотеки DLL.
Что означает приостановка процесса?
Приостановленный процесс — это процесс, который выключен. Процесс существует, но его выполнение не запланировано. Например, предположим, что у вас есть сервер, на котором вы хотите запустить программу молекулярного моделирования с интенсивным использованием ЦП, выполнение которой займет два месяца.
Почему приостановлен процесс Windows?
Приостановлено просто означает, что процесс в настоящее время «Готов», например (поставка в очередь / ожидание выполнения процессора) или «Заблокирован», например (ожидание ввода от другого пользователя или процесса) и был перемещен в виртуальную память для экономии потребления ОЗУ.
Как отменить приостановку процесса?
[Уловка] Приостановить / возобновить ЛЮБУЮ задачу в Windows.
- Откройте монитор ресурсов. …
- Теперь на вкладке «Обзор» или «ЦП» найдите процесс, который нужно приостановить, в списке запущенных процессов. …
- Как только процесс будет найден, щелкните его правой кнопкой мыши, выберите «Приостановить процесс» и подтвердите приостановку в следующем диалоговом окне.
Как остановить приостановку работы Windows 10?
Я согласен, что это стандартная функция Windows 10, и единственный доступный на данный момент обходной путь приведен ниже. Выберите «Пуск»> «Настройки»> «Конфиденциальность»> прокрутите вниз до «Фоновые приложения»> выберите нужное приложение и переключите «Выкл.», Чтобы выключить его. (Примечание: как только приложение свернуто, оно снова приостанавливает работу.)
Что означает приостановка процесса в диспетчере задач?
Когда процесс приостанавливается, блокировки, которые он имеет на Dll, на которые он ссылается, не освобождаются. Это становится проблематичным, если другое приложение пытается обновить эти библиотеки DLL.
Что такое готовое приостановленное состояние процесса?
Готовность к приостановке — процесс, который изначально находился в состоянии готовности, но был выгружен из основной памяти (см. Раздел «Виртуальная память») и помещен во внешнее хранилище планировщиком, считается находящимся в состоянии готовности к приостановке. Процесс вернется в состояние готовности всякий раз, когда процесс снова будет перенесен в основную память.
Как возобновить приостановленный процесс Windows?
Просто найдите в списке процесс, который вы хотите приостановить, щелкните правой кнопкой мыши и выберите в меню «Приостановить». Как только вы это сделаете, вы заметите, что процесс отображается как приостановленный и будет выделен темно-серым цветом. Чтобы возобновить процесс, снова щелкните его правой кнопкой мыши, а затем выберите возобновление в меню.
Почему Кортана приостановила работу Windows 10?
Приостановка SearchUI.exe иногда вызвана вашим сторонним антивирусом, который может мешать фоновым процессам. Пользовательский интерфейс поиска является частью помощника по поиску Microsoft. Если ваш процесс searchUI.exe приостановлен, это означает, что вы не сможете использовать Cortana.
Почему Google Chrome заблокирован?
Эта проблема возникает из-за повреждения данных профиля в Google Chrome или из-за файлов cookie, расширений, плагинов и истории. Я предлагаю вам выполнить шаги, указанные ниже, чтобы решить эту проблему. Метод 1. Переименуйте файл Google Chrome.
Как мне отменить приостановку моей Кортаны?
Нажмите CTRL + ALT + DEL, чтобы открыть окно параметров безопасности. Выберите и откройте Диспетчер задач из списка. Найдите процесс Cortana, щелкните его правой кнопкой мыши и выберите «Завершить задачу». Процесс Кортаны перезапустится сам по себе и повторно инициализируется.
Как остановить все процессы в Windows 10
Если на вашем компьютере запущено несколько окон, ваша система может работать медленно, и вы можете столкнуться с некоторыми ошибками. Чтобы решить эту проблему, вам нужно убить все эти задачи. В этом уроке мы покажем вам, как легко убить сразу все запущенные задачи одним щелчком мыши.
Я знаю, что первое, что приходит вам в голову, когда вы находитесь в такой ситуации, это принудительный перезапуск. Но вы определенно не должны этого делать, потому что принудительный перезапуск вашего компьютера может повредить ваш компьютер и его системные файлы. Итак, забудьте о принудительном перезапуске и выполните некоторые из следующих действий в этой статье.
Как мне убить все процессы в Windows 10?
- Убить процессы в командной строке
- Убить не отвечающие процессы в CMD
- Как завершить все процессы в диспетчере задач одновременно
- Чистая загрузка компьютера
Решение 1. Завершите процессы в командной строке
Если вы считаете, что в Windows уже есть все, что вам нужно для решения различных проблем, вы можете попробовать это решение. Командная строка очень полезна и является одной из самых мощных функций Windows, поэтому уничтожение пары несоответствующих процессов должно быть проще простого для такого инструмента. Чтобы уничтожить несоответствующие процессы с помощью командной строки, выполните следующие действия:
- Перейти к поиску, введите cmd и откройте командную строку
- В командной строке введите следующую строку и нажмите Enter
- taskkill/f/fi «Эквалайзер статуса не отвечает»
Эта команда должна убить все процессы, признанные несоответствующими, и вам будет хорошо.
- СВЯЗАННЫЕ: Исправлено: Critical_process_died csrss.exe в Windows 10
Решение 2. Используйте CloseAll
Если вы предпочитаете использовать стороннее программное обеспечение для решения проблем, CloseAll , вероятно, является лучшим инструментом для решения задач. Он автоматически закрывает все запущенные процессы, оставляя вас на рабочем столе. Все, что вам нужно сделать, это открыть его и нажать ОК, и в этом вся философия.
Некоторые пользователи рекомендуют прикреплять его к панели задач, чтобы иметь простой и мгновенный доступ к нему каждый раз, когда вам это нужно. Вы можете скачать CloseAll с официального сайта бесплатно.
Решение 3: Как завершить все процессы в диспетчере задач одновременно
В более новых версиях Windows 10 связанные процессы объединены в один общий кластер. В результате вы можете завершить все процессы, собранные в одном кластере, щелкнув правой кнопкой мыши соответствующий кластер и выбрав «Завершить задачу».
Решение 4: Чистая загрузка вашего компьютера
Другой способ убрать ненужные процессы – очистить загрузку вашего компьютера. Этот метод позволяет запускать Windows, используя только минимальный набор драйверов и программ. Конечно, вам нужно перезагрузить компьютер, чтобы это решение вступило в силу.
- Выберите «Пуск»> введите msconfig > и нажмите «Ввод».
- Перейдите на страницу Конфигурация системы >, нажмите на вкладку Службы >, установите флажок Скрыть все службы Microsoft > и нажмите Отключить все.
- Перейдите на вкладку Автозагрузка и откройте диспетчер задач.
- Выберите каждый элемент автозагрузки> нажмите Отключить
- Закройте диспетчер задач> перезагрузите компьютер.
- СВЯЗАННЫЕ: Исправлено: ОШИБКА ПРОЦЕССА СОСТОЯНИЯ СИСТЕМЫ В Windows 10
Как закончить определенные процессы
Теперь, если вы хотите остановить только определенные процессы, приложения и программы, для этого есть решение.
Как завершить все процессы Internet Explorer?
Если вы хотите остановить все процессы IE, вы можете использовать командную строку для этой задачи. Просто откройте командную строку от имени администратора, введите эту команду: taskkill/F/IM iexplore.exe и нажмите Enter.
Как завершить все процессы Google Chrome?
Процессы Google Chrome могут иногда поглощать большую часть ресурсов вашего компьютера. Чтобы остановить все процессы Chrome, перейдите в «Настройки»> «Показать дополнительные настройки»… Теперь вы можете снять флажок «Продолжать запуск фоновых приложений, когда Google Chrome закрыт», чтобы убить все процессы Chrome.
Как завершить все фоновые процессы в Windows 10?
Для этого перейдите в «Настройки»> «Конфиденциальность»> «Фоновые приложения»> отключите переключатель «Разрешить запуск приложений в фоновом режиме».
Таким образом, вы можете завершить все процессы в Windows 10 или только определенную категорию процессов.

Часто возникает необходимость принудительно закрывать программы в Windows 10. Если же нужно быстро закрыть программу, то в большинстве случаев она перестаёт отвечать. В некоторых ситуациях приходится перезагружать ПК, чтобы избавиться от зависшей программы.
Эта статья расскажет, как принудительно закрыть программу в Windows 10. Хорошо, если в программе есть автоматическое сохранение данных, так как зачастую пользователи всё теряют. После прочтения над Вами больше не смогут пошутить (а нажми Alt+F4, чтобы пройти CS GO…).
Горячие клавиши
Вместо обычного закрытия окна, или же выхода через меню программы, можно воспользоваться сочетанием клавиш. Чтобы закрыть АКТИВНОЕ ОКНО, достаточно нажать ALT+F4 (зажать). Если же окно не активное, его перед попыткой закрыть нужно выделить.
Зачастую над «профи» любят подшутить, сказав, что комбинация клавиш Alt+F4 выполнит желаемое действие, а в итоге закроется нужное приложение. Именно поэтому рекомендуем ознакомиться с таблицей всех полезных сочетаний горячих клавиш в Windows 10.
Диспетчер задач
Позволяет останавливать ненужные процессы буквально в несколько нажатий. Откройте диспетчер воспользовавшись сочетанием клавиш Ctrl+Shift+Esc. Дальше во вкладке Процессы находим зависший процесс, и в его контекстном меню выбираем пункт Снять задачу.
Можно установить галочку Параметры > Поверх остальных окон для того, чтобы видеть диспетчер задач поверх зависших программ. Если же Вы используете последнюю версию ОС, тогда можно создать виртуальные рабочие столы. И перетянуть зависшую на второй стол.
Командная строка
Более серьёзный способ завершения работы зависших программ заключается в использовании командной строки запущенной. По сути, способ похож на предыдущий с использованием диспетчера задач. Командами будем смотреть все процессы и снимать ненужные задачи.
- В меню «Пуск» введите назв. Командная строка и выберите Запуск от имени администратора. Выполните команду: tasklist для просмотра всех запущенных процессов.
- В списке находим программу, которая не отвечает. Выполняем команду завершения: taskkill /IM Photoshop.exe /f. Вы можете ввести название неотвечающей программы.
Завершение программы произойдёт буквально в мгновение. Если же имеются дубликаты приложения, тогда будут завершены все его процессы с разными идентификаторами.
В оболочке PowerShell выполните команду: Get-Process. Найдите ProcessName и вставьте его в команду: Stop-Process -processname Photoshop. И программа Photoshop будет закрыта.
Монитор ресурсов
Выберите Пуск > Средства администрирования Windows > Монитор ресурсов (или воспользуйтесь поиском). В списке ЦП или Диск выберите Завершить процесс зависшего ПО.
Утилита SuperF4
Можно бесплатно загрузить программу SuperF4 для Windows 10. Она убивает активные программы при нажатии Ctrl+Alt+F4. Если же при нажатии Alt+F4 система закрывает активное окно только активное окно, то SuperF4 просто убивает процесс программы.
Заключение
Вам не нужно паниковать. Принудительно закрыть зависшую программу можно множеством способов. Даже если не работают горячие клавиши и не сворачивается чёрный экран. Можно и воспользоваться перезагрузкой компьютера. Но это всё приводит к трате времени.
Что делать, если зависла программа? Я же использую клавиши Win+Tab и выбираю Создать рабочий стол. Перетаскиваю зависшее приложение на второй рабочий стол. И на «свободном» открываю диспетчер задач. Теперь зависший процесс, который не отвечает, можно завершить.
(4 оценок, среднее: 3,25 из 5)
Администратор и основатель проекта Windd.pro. Интересуюсь всеми новыми технологиями. Знаю толк в правильной сборке ПК. Участник программы предварительной оценки Windows Insider Preview. Могу с лёгкостью подобрать комплектующие с учётом соотношения цены — качества. Мой Компьютер: AMD Ryzen 5 3600 | MSI B450 Gaming Plus MAX | ASUS STRIX RX580 8GB GAMING | V-COLOR 16GB Skywalker PRISM RGB (2х8GB).
Работа операционной системы — это взаимодействие множества служб, программ и системных процессов. Те программы, которые мы в основном используем, отображаются на рабочем столе, панели задач или в диспетчере задач. Но большинство приложений, после закрытия, продолжают работать и потреблять ресурсы Вашего компьютера. Обычно, их работа не оказывает серьезного влияния на работу системы, но если компьютер слабый и слабо справляется с возложенной задачей, лучше её закрыть. Для ускорения и оптимизации работы Вашего устройства в данной ситуации будут описаны варианты как отключить фоновые процессы в Windows 10.
Как отключить работу ненужных приложений?
Так как остановить ненужные фоновые процессы в Windows 10? Для начала, разберем работу UWP (плиточных) приложений Windows 10. В отличии от win32 (классические) приложений, UWP оптимизированы на работу с Windows 10 и обладают специальными настройками, которые предоставляют отдельный доступ к системным параметрам. Есть специальная версия Windows 10 S, которая позволяет запускать только плиточные программы, загруженные из Магазина Microsoft.
Отключение работы «плиток», выполняется следующим образом:
- Откройте окно Параметры Windows (Пуск – Параметры или сочетание Win+I);
- Пройдите в настройки «Конфиденциальность»;
- Выберите вкладку «Фоновые приложения»;
- Отключите параметр «Разрешить работать в фоновом режиме».
Стоит обратить внимание, что для функционала некоторых программ, параметр отключения должен быть включен. Например, Skype, Viber, Telegram.
Как ограничить запуск UWP программ мы научились, но как отключить win32 программы?
Как закрыть фоновые процессы Windows 10?
Работа системных служб и приложений, а также всех программ дублируется в Диспетчере задач. Отключить их можно именно здесь. Открыть Диспетчер можно следующими вариантами:
- ПКМ по панели задач и выбрать Диспетчер задач;
- Через поиск Windows;
- Сочетание клавиш Ctrl + Shift + Esc;
- Сочетание клавиш Ctrl + Alt + Del и выбрать Диспетчер задач;
- Через параметры WinX (Win+X);
- Начиная с Windows 8, диспетчер имеет 2 вида – Минимальный и Полный. В Минимальном формате отображаются только открытые приложения и их статус.
Полный вид уже показывает всю нужную информацию о системе, пользователях, фоновых задачах и службах.
Вкладка Процессы показывает, как открытые приложения, так и фоновые процессы. Данная вкладка предоставляет информацию не только о нагрузке на ЦП, Оперативную память, Жесткий диск (или SSD), Сеть и Видеокарту, но и сортирует приложения по этим показателям. Выставив сортировку по нужному оборудованию, можно будет определить и наиболее ресурсоёмкий процесс. Но порой информации недостаточно и наиболее нагруженными являются системные службы, в этом случае отключить задачу поможет вкладка Подробности.
Вкладка Подробности предоставляет доступ к полной информации о запущенных процессах всех доступных пользователей.
Как убрать фоновые процессы на Виндовс 10?
Анализируя работу системы и её служб, может возникнуть вопрос о том, как убрать фоновые процессы на виндовс 10. Поэтому нужно определить, какие процессы мешают в том или ином случае. Вкладка Подробности покажет все запущенные приложения, даже те, которые не отображаются в Процессах, например, будут показаны вирусы или рекламный софт.
Чтобы отключить работу конкретной задачи:
- Выберите её (левая кнопка мыши);
- Вызовите контекстное меню (правой кнопкой мыши);
- Нажмите Снять задачу (или Завершить дерево, если их много).
Системные задачи или службы антивирусов (а также некоторые вирусы) нельзя просто так отключить и закрыть, возникнет ошибка «Отказано в доступе». Если эта ошибка возникает при попытке отключения вируса или нежелательного ПО, попробуйте повторить попытку в Безопасном режиме системы, а лучше доверить удаление этой программы любому антивирусу.
Что бы узнать важность той или иной службы, проверьте её расположение функцией «Открыть расположение файла», вирусам и рекламному ПО очень сложно будет попасть в папки System32, Windows и Program Data. Чаще всего они прячутся в папках Пользователи, Автозагрузка, скрываются в папке загрузок или настроек браузеров и прочих популярных приложениях.
Если Вы окончательно не уверены в «происхождении» программы, лучше выберите «Поиск в Интернете», где будет указана подробная информация и предложены варианты удаления, если это нежелательный файл.
Отличного Вам дня!
В Windows 10 есть приложения, которые могут продолжать выполняться, даже если вы не работаете непосредственно в окне этого приложения. Обычно такие приложения называют фоновыми.
Управление списком приложений, которые могут работать в фоновом режиме
В меню Пуск перейдите в раздел Параметры > Конфиденциальность > Фоновые приложения.
В разделе Фоновые приложения убедитесь, что параметр Разрешить приложениям работать в фоновом режиме включен.
В разделе Выберите, какие приложения могут работать в фоновом режиме включите или отключите параметры для отдельных приложений и служб.
Чтобы остановить работу приложений в фоновом режиме, выполните следующие действия
В меню Пуск перейдите в раздел Параметры > Конфиденциальность > Фоновые приложения.
В разделе Фоновые приложения убедитесь, что параметр Разрешить приложениям работать в фоновом режиме выключен.
Исключения для параметров конфиденциальности
Классические приложения не будут отображаться в списке Выберите, какие приложения могут работать в фоновом режиме, и на них не влияет параметр Разрешить приложениям работать в фоновом режиме. Чтобы разрешить или запретить использование классических приложений, настройте параметры этих приложений.
Примечание: Отличительные характеристики классического приложения. Классические приложения обычно скачиваются из Интернета или устанавливаются с какого-либо носителя (например, компакт-диска, DVD-диска или запоминающего USB-устройства). Их запуск выполняется с помощью файла EXE или DLL и, как правило, они выполняются на устройстве (в отличие от веб-приложений, которые выполняются в облаке). Кроме того, классические приложения можно найти в Microsoft Store.
Как остановить приложения запускающиеся в фоновом режиме Windows 10
Многие новые приложения в Windows 10 имеют разрешение на запуск в фоновом режиме, чтобы обновить живую плитку, получить новые данные, высылать вам уведомления. Из-за этих фоновых приложений расход заряда батареи может быть увеличен, также они потребляют ресурсы системы, которых в некоторых случаях вам может не хватать…
В сегодняшней статье рассмотрим как управлять приложениями в фоновом режиме, как их останавливать и т.д.
Остановить некоторые приложения от запуска в фоновом режиме
Перед отключением фонового приложения нужно понимать, что отключая его – оно перестанет обновлять живую плитку, получать новую информацию и выдавать уведомления.
Чтобы посмотреть какие приложения имеют разрешение на запуск в фоновом режиме – откройте “Пуск” => Параметры => Конфиденциальность
Почти в самом низу вы найдете “Фоновые приложения”, открыв их вы увидите список приложений и рядом переключатели вкл\откл. По умолчанию всем приложениям в списке разрешено работать в фоновом режиме, и напротив них выбрано вкл. Смотрите на список и отключайте те приложения, которые вы вообще не используете и надобности в которых нет.
Остановить запуск всех приложений в фоновом режиме с помощью режима “Экономия заряда”
Можно использовать режим экономии заряда для остановки фоновых приложений. Данный режим включается автоматически, если ваше устройство отсоединено от питания и заряда батареи остается меньше 20%. В данном режиме ни одно приложение не будет работать в фоновом режиме, если вы не дали ему разрешение сами. Режим “Экономии заряда” можно включить нажав на значок батареи и выбрав плитку “Экономия заряда”, или нажав на “Центр уведомления” и включив данную плитку.
Вы также можете настроить режим экономии заряда, когда включать его и каким приложениям разрешать работать в фоне. Для этого заходим в “Пуск” => Параметры => Система => Экономия заряда => Параметры экономии заряда => здесь вы сможете добавить приложения, которым разрешено работать в фоне при включенном режиме “Экономии заряда”
Также по старинке можно отключить автозапуск некоторых приложений, заходим в диспетчер задач (нажимаем на панель задач правой клавишей мыши и выбираем “Диспетчер задач”)
если вы открываете диспетчер задач первый раз – для получения более детальной информации нажмите “Подробнее”
открываем вкладку “Автозагрузка” и отключаем те приложения, которые вы не хотите, чтобы стартовали с включением компьютера
Также вы можете удалить ненужные стандартные приложение, которые так хотят работать в фоне, но может быть они автоматически установятся заново с каким-то обновлением.
Данных способов управлять фоновыми приложениями в Windows 10 – вам должно хватить. Если есть дополнения – пишите комментарии! Удачи Вам 🙂
Как принудительно закрыть приложение в Windows 10
Н ередко приложение перестает отвечать на запросы в Windows 10. Когда это происходит, Вы можете принудительно завершить работу приложения. Вот как принудительно закрыть приложение в Windows 10.
Попробуйте комбинацию клавиш
Это расстраивает, когда приложение, которое Вы используете, внезапно зависает. Вы нажали кнопку «X» как минимум 20 раз, чтобы закрыть зависшую программу, но это не помогло. Есть лучший способ.
Когда приложение находится в фокусе, нажмите Alt + F4 на клавиатуре, чтобы закрыть его. Если рабочий стол Windows находится в фокусе, вместо этого Вы увидите приглашение «Завершение работы Windows».
Это не всегда работает — некоторые зависшие приложения просто не отвечают.
Принудительное завершение работы с помощью диспетчера задач
Как следует из названия, диспетчер задач — это инструмент, который показывает, какие приложения в настоящее время запущены (а также другую информацию, такую как использование ресурсов и статистика процессов), и позволяет Вам соответствующим образом управлять ими.
Чтобы открыть диспетчер задач, Вы можете нажать Ctrl + Shift + Esc на клавиатуре или щелкнуть правой кнопкой мыши панель задач Windows и выбрать «Диспетчер задач» из меню.
Открыв диспетчер задач, выберите задачу, которую Вы хотите принудительно завершить, а затем выберите «Завершить задачу».
Если Вы не видите название приложения в списке, нажмите «Подробнее» и найдите его в списке на вкладке «Процессы».
Зависшая программа закроется.
Принудительное закрытие приложения с помощью командной строки
Вы можете принудительно закрыть приложение из командной строки. Откройте командную строку, набрав «cmd» в строке поиска Windows, а затем выбрав приложение «Командная строка» из результатов поиска.
В командной строке введите tasklist и нажмите «Enter». После запуска в командной строке отобразится список запущенных в данный момент программ, служб и задач.
Например, если бы Вы хотели принудительно закрыть Блокнот, то должны были выполнить эту команду:
Будет возвращено сообщение об успешном завершении, сообщающее, что Вы успешно принудительно завершили проблемное приложение.
Конечно, Вы всегда можете перезагрузить или выключить компьютер, чтобы закрыть приложение, которое зависло.
Как отключить фоновые приложения в операционной системе Windows 10 и стоит ли это делать?
Некоторые программы в операционной системе Windows запускаются сразу после запуска компьютера. Соответственно они загружают процессор и оперативную память, и из-за этого ПК начинает работать медленнее. Особенно это заметно на слабых и старых компьютерах и ноутбуках. Кроме этого при работе ноутбука от аккумулятора время автономной работы ощутимо уменьшается. Именно поэтому не нужные фоновые программы рекомендуется отключать, по крайней мере, некоторые из них. Отключать приложения стоит, если вы явно определили приложение, приводящее к замедлению работы компьютера или для поиска проблем с появившимися тормозами у ПК. Приостанавливать полностью режим фоновой загрузки не рекомендуем, даже ради загрузки антивирусной программы. Чаще всего в фоне работают такие приложения как Skype, мессенджеры, антивирусы, менеджеры загрузок, криптозащита и подобные.
Отключаем все фоновые приложения с помощью меню «Параметры»
Проще всего отключить все программы, работающие в фоне, с помощью меню « Параметры ». Для этого:
Отключаем отдельные фоновые программы
Можно отключать не все программы, работающие в фоне, а только некоторые. Для этого нужно, так же как и в предыдущем примере, вызвать « Фоновые приложения », (предварительно зайдя в « Параметры » и « Конфиденциальность »). В этом окне будет доступен список всех приложений, загружающихся вместе с операционной системой. И возле каждого из них располагается переключатель, который достаточно перевести в положение « Откл. », чтобы данная программа не загружалась в фоне. Таким образом, можно выключить все ненужные фоновые приложения и оставить только нужные.
Также можно отключить конкретное автозагруженное приложение через «Диспетчер задач». В «Диспетчере задач» выбрать вкладку «Автозагрузка», на нужной строке в колонке «Состояние» вызвать меню правой кнопкой мыши, затем можно отключить или включить автозагрузку программы.
Используем реестр для запрета загрузки
Некоторые пользователи жалуются на то, что после перезагрузки компьютера или ноутбука программы, отключенные через окно « Фоновые приложения », снова запускаются. Чтобы этого не происходило можно запретить их загрузку в реестре Windows. Чтобы это сделать нужно:
После этого закрываем окно редактора реестра и перегружаем компьютер. При использовании данного метода нельзя запретить работу только одной, конкретной фоновой программы, можно отключить только все сразу.
Через командную строку
Изменения в реестр операционной системы Windows можно внести, используя командную строку. Для этого требуется:
После того, как команды будут успешно выполнены, нужно перегрузить компьютер, чтобы применить внесенные изменения. В этом случае, так же как и в предыдущем, будет отключена загрузка всех фоновых приложений.
Используем редактор групповых политик
Запретить загрузку фоновых приложений также можно с помощью редактора групповых политик. Этот метод можно использовать только в редакциях Windows 10 Pro или Windows 10 Enterprise. Для этого:
В списке « По умолчанию для всех приложений » можно также активировать параметр « Управляется пользователем ». В этом случае пользователь сам должен будет указать программы, которым разрешено или запрещено запускаться в фоновом режиме. Для этого в параметрах есть три окна, в которые можно ввести приложения, управляемые пользователем, запрещенные к фоновому запуску и разрешенные.
Пожалуйста, оставьте свои комментарии по текущей теме материала. Мы крайне благодарны вам за ваши комментарии, отклики, дизлайки, лайки, подписки!
Способы отключения фоновых программ в Windows
Несомненно, вы уже столкнулись с проблемой, когда компьютер сразу же после загрузки начал тормозить: медленно выполнять запросы, демонстрировать вращающийся синий кружочек на месте курсора, запаздывать с воспроизведением звука и т. п. Наверное, у вас возникло ощущение, будто бы ПК занят чем-то посторонним, хотя вы не загружали его массой заданий. И вы окажетесь правы – некоторые программы ещё на стадии установки требуют разрешить им запускаться в фоновом режиме. К чему это приводит и как бороться с данным явлением, мы расскажем далее.
Что такое фоновые приложения
Когда вы включаете компьютер, вместе с системой запускаются другие программы и нагружают «Диспетчер задач» своими процессами – вот, что такое те самые фоновые приложения. Оттого, что ПК получает сразу несколько команд, он начинает замедляться и распределять очередность выполнения в приоритетном порядке, поэтому вы можете долго ждать реакции на свой запрос. Как мы уже упоминали, при установке или первом запуске некоторые приложения просят разрешения активизироваться вместе с ОС, либо просто уведомляют об этом пользователя.
Чаще всего так поступают следующие программы:
Если после загрузки системы открывается окно какой-то программы, например, Skype, значит, приложение работает в фоновом режиме. Некоторые утилиты могут автоматически запускаться и функционировать, не афишируя своей деятельности, но в «Диспетчере задач» это отображается. Конечно, много фоновых процессов, запущенных практически разом, приводят к перегрузке ОЗУ и ЦП и зависанию системы.
Способы выявления фоновых программ
Давайте разберемся, как найти и просмотреть список фоновых приложений в системах Windows 10 и 7. Начнём с «десятки»:
Теперь находим то же самое в «семёрке»:
Также перечень запустившихся приложений можно увидеть на панели задач, справа. Разверните значки, спрятанные под стрелочкой, указывающей вверх. Разумеется, таким путем можно найти только корректные и безвредные программы – остальные прячутся в «Диспетчере задач». Для его вызова нажмите Ctrl+Alt+Del, перейдите в закладку «Автозагрузка».
Как отключить работу ненужных приложений
Из предыдущей главы вы уже знаете, как отключить фоновые программы в ОС Windows 7 и как отключить фоновые процессы в ОС Windows 10, если они честно заявляют о своей деятельности. Теперь рассмотрим более сложный вариант, когда ПО скрыто, но запускается с системой и поглощает ресурсы. Итак, снова откройте «Автозагрузку» в Task manager, выделите название ПО или процесса, кликните по нему ПКМ и удалите через соответствующую опцию.
И теперь самый сложный вариант для рекламного ПО, которое никоим образом не желает подчиняться командам и упорно запускается вместе с системой, а антивирус при этом сообщает, что программа абсолютно безвредна. Такие приложения лучше удалить с ПК полностью, но вначале их нужно исключить из фонового запуска, чтобы компьютер не зависал. В данном случае мы действуем через реестр – будьте внимательны, чтобы не повредить важные записи.
Отключенные фоновые приложения больше не будут запускаться вместе с системой – этот метод справедлив как для Windows 10, так и для 7 в любой сборке.
Как закрыть фоновые процессы Windows
Если вы не хотите отключать автозапуск приложения насовсем, но фоновую работу приложения нужно временно убрать, то смотрим, как закрыть текущую службу:
Несомненно, вы уже столкнулись с проблемой, когда компьютер сразу же после загрузки начал тормозить: медленно выполнять запросы, демонстрировать вращающийся синий кружочек на месте курсора, запаздывать с воспроизведением звука и т. п. Наверное, у вас возникло ощущение, будто бы ПК занят чем-то посторонним, хотя вы не загружали его массой заданий. И вы окажетесь правы – некоторые программы ещё на стадии установки требуют разрешить им запускаться в фоновом режиме. К чему это приводит и как бороться с данным явлением, мы расскажем далее.
Что такое фоновые приложения
Когда вы включаете компьютер, вместе с системой запускаются другие программы и нагружают «Диспетчер задач» своими процессами – вот, что такое те самые фоновые приложения. Оттого, что ПК получает сразу несколько команд, он начинает замедляться и распределять очередность выполнения в приоритетном порядке, поэтому вы можете долго ждать реакции на свой запрос. Как мы уже упоминали, при установке или первом запуске некоторые приложения просят разрешения активизироваться вместе с ОС, либо просто уведомляют об этом пользователя.
Чаще всего так поступают следующие программы:
- Мессенджеры: Skype, ICQ, Viber (версия для ПК) и т. п. Они преследуют цель вовремя информировать вас о поступающих звонках и сообщениях.
- Антивирусы – чтобы немедленно обеспечить безопасность компьютера.
- Менеджеры загрузок, типа Torrent.
- Различные рекламные утилиты, которые идут в довесок к бесплатным программам, типа «Игры онлайн», «Очистка диска» и т. п.
- Вирусное ПО, стремящееся контролировать все процессы на компьютере.
Если после загрузки системы открывается окно какой-то программы, например, Skype, значит, приложение работает в фоновом режиме. Некоторые утилиты могут автоматически запускаться и функционировать, не афишируя своей деятельности, но в «Диспетчере задач» это отображается. Конечно, много фоновых процессов, запущенных практически разом, приводят к перегрузке ОЗУ и ЦП и зависанию системы.
Способы выявления фоновых программ
Давайте разберемся, как найти и просмотреть список фоновых приложений в системах Windows 10 и 7. Начнём с «десятки»:
- Откройте меню «Пуск», найдите изображение зубчатого колесика и щелкните по нему.
- Появится окно с настройками, выберите «Конфиденциальность», там будет вкладка «Фоновые приложения».
- Здесь вы легко можете отключить запуск всего лишнего, передвинув ползунок в соответствующую позицию, однако мы не рекомендуем убирать из списка антивирус.
Теперь находим то же самое в «семёрке»:
- Откройте «Пуск» — «Все программы» — «Автозагрузка».
- Выберите имя приложения и кликните по нему правой кнопкой, чтобы удалить из автозапуска. Не беспокойтесь, это не означает полного удаления программы с ПК – вы просто отключите функцию активации ПО вместе с системой.
Также перечень запустившихся приложений можно увидеть на панели задач, справа. Разверните значки, спрятанные под стрелочкой, указывающей вверх. Разумеется, таким путем можно найти только корректные и безвредные программы – остальные прячутся в «Диспетчере задач». Для его вызова нажмите Ctrl+Alt+Del, перейдите в закладку «Автозагрузка».
Как отключить работу ненужных приложений
Из предыдущей главы вы уже знаете, как отключить фоновые программы в ОС Windows 7 и как отключить фоновые процессы в ОС Windows 10, если они честно заявляют о своей деятельности. Теперь рассмотрим более сложный вариант, когда ПО скрыто, но запускается с системой и поглощает ресурсы. Итак, снова откройте «Автозагрузку» в Task manager, выделите название ПО или процесса, кликните по нему ПКМ и удалите через соответствующую опцию.
И теперь самый сложный вариант для рекламного ПО, которое никоим образом не желает подчиняться командам и упорно запускается вместе с системой, а антивирус при этом сообщает, что программа абсолютно безвредна. Такие приложения лучше удалить с ПК полностью, но вначале их нужно исключить из фонового запуска, чтобы компьютер не зависал. В данном случае мы действуем через реестр – будьте внимательны, чтобы не повредить важные записи.
- Нажмите Win+R и в появившемся окне наберите команду «regedit» (без кавычек).
- В реестре найдите слева папку HKEY_CURRENT_USER и последовательно откройте: SOFTWARE/ Microsoft/Windows/CurrentVersion/ Run.
- Теперь вы видите список программ в автозапуске – нажмите правой кнопкой мыши, чтобы удалить.
- Перезапустите компьютер.
Отключенные фоновые приложения больше не будут запускаться вместе с системой – этот метод справедлив как для Windows 10, так и для 7 в любой сборке.
Если вы не хотите отключать автозапуск приложения насовсем, но фоновую работу приложения нужно временно убрать, то смотрим, как закрыть текущую службу:
- Снова вызовите «Диспетчер задач».
- Откройте вкладки: «Процессы» — «Фоновые».
- Отметьте нужные и кликните правой кнопкой, а затем выберите или «Завершить процесс» или «Завершить дерево процессов», чтобы удалить их из Task manager. Последнее подойдет, когда вы видите много служб, запущенных одной программой.
Это можно сделать на Windows 10, 8 и 7.
Содержание
- Способы отключения фоновых программ в Windows
- Что такое фоновые приложения
- Способы выявления фоновых программ
- Как отключить работу ненужных приложений
- Как закрыть фоновые процессы Windows
- Как отключить ненужные процессы в Windows 10
- Список процессов Windows 10
- Какие службы и программы отключить в Windows 10?
- Список приложений Windows 10
- Как открыть диспетчер служб в Виндовс 10
- Какие процессы можно отключить в Windows 10
- Отключение автоматического обновления в Windows 10
- Windows LTSB и LTSC — дистрибутив без дополнительных программ и служб
- Ускоряем Windows 10 отключением служб и компонентов за 10 минут с помощью утилиты Dism++
- реклама
- реклама
- реклама
- реклама
- Какие ненужные службы можно отключить в Windows 10
- Отключаем ненужные службы с помощью надстройки «Службы»
- Отключаем ненужные службы с помощью командной строки
- Отключаем ненужные службы с помощью PowerShell
- Останавливаем службы через диспетчер задач
- Рекомендации
- Видео по теме
Способы отключения фоновых программ в Windows
Несомненно, вы уже столкнулись с проблемой, когда компьютер сразу же после загрузки начал тормозить: медленно выполнять запросы, демонстрировать вращающийся синий кружочек на месте курсора, запаздывать с воспроизведением звука и т. п. Наверное, у вас возникло ощущение, будто бы ПК занят чем-то посторонним, хотя вы не загружали его массой заданий. И вы окажетесь правы – некоторые программы ещё на стадии установки требуют разрешить им запускаться в фоновом режиме. К чему это приводит и как бороться с данным явлением, мы расскажем далее.
Что такое фоновые приложения
Когда вы включаете компьютер, вместе с системой запускаются другие программы и нагружают «Диспетчер задач» своими процессами – вот, что такое те самые фоновые приложения. Оттого, что ПК получает сразу несколько команд, он начинает замедляться и распределять очередность выполнения в приоритетном порядке, поэтому вы можете долго ждать реакции на свой запрос. Как мы уже упоминали, при установке или первом запуске некоторые приложения просят разрешения активизироваться вместе с ОС, либо просто уведомляют об этом пользователя.
Чаще всего так поступают следующие программы:
Если после загрузки системы открывается окно какой-то программы, например, Skype, значит, приложение работает в фоновом режиме. Некоторые утилиты могут автоматически запускаться и функционировать, не афишируя своей деятельности, но в «Диспетчере задач» это отображается. Конечно, много фоновых процессов, запущенных практически разом, приводят к перегрузке ОЗУ и ЦП и зависанию системы.
Способы выявления фоновых программ
Давайте разберемся, как найти и просмотреть список фоновых приложений в системах Windows 10 и 7. Начнём с «десятки»:
Теперь находим то же самое в «семёрке»:
Также перечень запустившихся приложений можно увидеть на панели задач, справа. Разверните значки, спрятанные под стрелочкой, указывающей вверх. Разумеется, таким путем можно найти только корректные и безвредные программы – остальные прячутся в «Диспетчере задач». Для его вызова нажмите Ctrl+Alt+Del, перейдите в закладку «Автозагрузка».
Как отключить работу ненужных приложений
Из предыдущей главы вы уже знаете, как отключить фоновые программы в ОС Windows 7 и как отключить фоновые процессы в ОС Windows 10, если они честно заявляют о своей деятельности. Теперь рассмотрим более сложный вариант, когда ПО скрыто, но запускается с системой и поглощает ресурсы. Итак, снова откройте «Автозагрузку» в Task manager, выделите название ПО или процесса, кликните по нему ПКМ и удалите через соответствующую опцию.
И теперь самый сложный вариант для рекламного ПО, которое никоим образом не желает подчиняться командам и упорно запускается вместе с системой, а антивирус при этом сообщает, что программа абсолютно безвредна. Такие приложения лучше удалить с ПК полностью, но вначале их нужно исключить из фонового запуска, чтобы компьютер не зависал. В данном случае мы действуем через реестр – будьте внимательны, чтобы не повредить важные записи.
Отключенные фоновые приложения больше не будут запускаться вместе с системой – этот метод справедлив как для Windows 10, так и для 7 в любой сборке.
Как закрыть фоновые процессы Windows
Если вы не хотите отключать автозапуск приложения насовсем, но фоновую работу приложения нужно временно убрать, то смотрим, как закрыть текущую службу:
Источник
Как отключить ненужные процессы в Windows 10
На днях мой компьютер стал как-то медленно работать. Начав разбираться, в чем проблема, я обнаружил, что в Интернете мало информации со списком процессов, служб и приложений установленных на чистой windows 10. Сложно понять какие процессы являются критическими. Как отключить ненужные процессы windows 10 не вызвав отказ в работе операционной системы? Подготовленный перечень служб и процессов для чистой Windows 10 упростит идентификацию маскирующихся вредоносных процессов. К сожалению в перечне программ присутствуют разработки от компании Toshiba, т.к. изображения делались на ноутбуке от этой компании.
ОГЛАВЛЕНИЕ СТАТЬИ:
Нажав комбинацию клавиш: «Ctrl» + «Shift» + «ESC» активируется Диспетчер процессов Виндовс 10.
Диспетчер покажет какой из процессов перегружает ОС. Сравнив процессы на своем компьютере с подготовленным списком вы поймете относится ли ресурс к системным параметрам Windows. Стоит ли выключить этот фоновый процесс или нет? Бывает повышенная нагрузка идет на процессор или память, а бывает на жесткий диск. Все это будет видно в Диспетчере задач.
Список процессов Windows 10




Такой скриншот я обычно делаю в момент приобретения ноутбука и сохраняю его в облако. В дальнейшем это сильно помогает в борьбе с вирусными процессами.
Про свой компьютер я скажу, что ему просто не хватало охлаждения. Пришлось поменять вентилятор на процессоре. И все стало работать как обычно.
Какие службы и программы отключить в Windows 10?
В коробочной версии ОС после инсталляции на компьютер сразу присутствуют ненужные процессы в Windows 10, которые я советую отключать. Они грузят систему и обычно редко используются. Зачем держать то, что не применяется! Список приложений удаляемых из Панели управления в разделе Приложения и возможности:
Список приложений Windows 10





Как открыть диспетчер служб в Виндовс 10
После удаления ненужного программного обеспечения вы немного облегчили свою операционную систему, но это далеко не все. Откройте последовательно: Пуск (правой клавишей мыши) — Управление компьютером — Службы и приложения — Службы
В Административной панели процессов операционной системы Windows 10 отключаем не нужные службы исходя их указанного ниже описания для процессов, которые можно отключить:
Какие процессы можно отключить в Windows 10
Все описанные выше процессы можно отключить без последствий для Windows. Эти процессы работают в фоновом режиме и всегда тратят ресурсы ПК, так что их отключение желательно.
Есть еще одна служба в Виндовс 10, которая значительно влияет на работоспособность ПК — это автоматическое обновление операционной системы. Служба запускается перед включением операционной системы и проверяет сетевые ресурсы на наличие файлов обновления. Процесс периодически повторяет попытки обновления во время работы. А еще, без уведомления, служба грузит сеть и процессор компьютер передавая пакеты обновлений соседним компьютерам.
Отключение автоматического обновления в Windows 10
Я рекомендую службу отключать. Обновить систему вы можете всегда с самого сайта компании Майкрософт в принудительном режиме. Отключение автоматического обновления Виндовс 10 возможно несколькими способами:
1.) Выключаем службу: Центр обновления … (рисунок ниже):
В поле «Тип запуска» выберете «Отключена», если этого не сделать, то служба автоматически запустится через 15 минут.
2.) Отключение автоматического обновления через политику безопасности. Способ доступен не всем. В релизах Windows 10 Домашняя и Для стран СНГ политики безопасности нет. В этих версия ОС при нажатии клавиш Win+R и наборе в строке gpedit.msc появится сообщение:
Не удается найти gpedit.msc. Проверьте, правильно ли указано имя и повторите попытку.
Конечно исправить ситуацию возможно, но это трудозатратно и неэффективно. Гораздо проще воспользоваться иными механизмами отключения автообновлений.
Для ОС Windows с доступной к редактированию политикой безопасности, требуется пройти несколько этапов:
3.) Отключение за счет установки лимитного трафика для сетевых соединений. Чтобы сделать это, зайдите в Параметры — Сеть и Интернет — Wi-Fi, внизу нажимаем «Дополнительные параметры». Включите пункт Задать как лимитное подключение, как показано на фотографии:
Windows LTSB и LTSC — дистрибутив без дополнительных программ и служб
Для узкой аудитории клиентов в 2016 году компания Microsoft выпустила специальную корпоративную версию Windows — LTSB. Система предназначалась для стабильной работы оборудования, где не требуется дополнительный функционал и регулярные обновления. Оболочка представлял из себя полноценную операционную систему со всем необходимым, поэтому ее нельзя назвать урезанной версией. На ней без проблем работаю все программы, игры, подключаются принтеры и факсы. Enterprise версия была лишена рекламно — развлекательной начинки и обновления в ней запускались только в ручном режими. Не все обновления приходили для этой редакции, а только критические.
В 2018 году вышла новая версия корпоративный Windows — LTSC. Она базируется на Win10 сборка 1809 и является продолжательницей линейки LTSB. Старая версия более недоступна для скачивания с официального сайта Microsoft. Об особенностях этой оболочки я расскажу в отдельном материале, так как сборка заслуживает такого внимания. Ну а пока я не написал этой стать посмотрите информацию на официальном сайте Microsoft, там же можно ее скачать для использования. Ссылка — https://docs.microsoft.com/ru-ru/windows/whats-new/ltsc/ Первые 90 дней возможно бесплатное использование дистрибутива.
Надеюсь написанный материал будет полезен пользователям. Если есть вопросы — оставляйте их через комментарии к материалу. Всем удачи!
Источник
Ускоряем Windows 10 отключением служб и компонентов за 10 минут с помощью утилиты Dism++
реклама
После эксперимента я не стал удалять виртуальные машины, и, как выяснилось, не зря. Пользователи нашей конференции, в ветке, посвященной Windows 10, начали жаркий спор на несколько страниц, выясняя, есть ли смысл отключать службы ОС, и вырезать из нее ненужные функции, или это просто бесполезная трата времени и риск потери стабильности системы.
реклама
Я не мог оставить этот спор без внимания и решил провести эксперимент, сравнив скорость работы только что установленной Windows 10 Pro и ее копии, но уже с отключенными лишними службами и вырезанными компонентами. Для эксперимента будет использоваться виртуальная машина с двумя ядрами Ryzen 5 1600, 4 Гб ОЗУ и 60 Гб диском, созданном на реальном HDD.
Все манипуляции с ОС я буду проводить с помощью утилиты Dism++, являющейся графическим интерфейсом к системному консольному средству Dism. Утилита постоянно обновляется и получает новые возможности, но использование ее связано с риском сделать Windows неработоспособной из-за отключения важной службы или функции.
реклама
Поэтому, приступая к экспериментам над вашей ОС, обязательно сделайте бекап важных файлов и бекап образа системы в рабочем состоянии, чтобы при появлении сбоев и нестабильности можно было вернуть все назад за пару минут.
Для начала, давайте посмотрим, как ведет себя Windows 10 October 2020 Update (20H2) на довольно слабой виртуальной машине, имитирующей бюджетный ноутбук.
реклама
Загрузка процессора высокая, запущены 130 процессов.
Простое лимитирование этих процессов относительно загрузки процессора и накопителя сделали бы работу Windows 10 на слабых машинах намного комфортнее, но, видимо, разработчикам важнее в 10-й раз поменять многострадальное меню «Пуск».
На системном диске ОС занимает 18.2 Гб.
Теперь можно приступать к отключению служб и компонентов с помощью Dism++. Для начала стоит очистить системный диск, Dism++ имеет для этого мощные инструменты, сжимающие и очищающие файлы ОС.
Утилита позволяет легко удалить из системы UWP-приложения. Я удалил их выборочно, оставив в ОС Microsoft Store для игр и расширения для просмотра видео и изображений WebP.
Есть в Dism++ и множество полезных настроек-твиков, которые облегчают настройку системы под себя. Собраны они в одном месте, и после установки Windows можно быстро сделать все настройки, не лазая по панели управления.
Важно! Удаление служб происходит без подтверждения! Но если вы не собираетесь удалять службу, то можете просто изменить параметры ее запуска.
Но давайте посмотрим, какой выигрыш дали отключения служб и компонентов. Не забывайте, что я многое оставил в системе и удалил и отключил набор функций и служб который не нужен практически никому.
Занято 1.2 Гб ОЗУ. Выигрыш по сравнению с обычной системой составил 500 МБ.
Время запуска Windows почти не изменилось, а вот место, занимаемое ей на системном диске уменьшилось на 4.7 Гб, до 13.5 Гб.
Для бюджетного ноутбука подобные настройки будут очень полезны, ведь теперь даже при покупке очень слабого ноутбука вы привязаны к Windows 10 драйверами и поддержкой нового железа.
Я делал только безопасные отключения служб и компонентов, а если копнуть этот вопрос поглубже и отключить все, что не нужно на вашей системе, то можно добиться потрясающих результатов.
Пользователь Agiliter из нашей конференции по Windows 10 выложил вот такие скриншоты:
Думаю не стоит говорить, что разница между обычной Windows 10 и настолько ускоренной будет очень заметна, и в первую очередь на слабых ноутбуках и ПК. Особенно заметен при таких настройках становится мгновенный отклик системы на действия пользователя.
Пишите в комментарии, делаете ли вы настройки для ускорения Windows 10 или пользуетесь ей по умолчанию?
Источник
Какие ненужные службы можно отключить в Windows 10
Отключение всех служб подряд в Windows 10 может вызвать нестабильную работу операционной системы. Поэтому, чтобы наши читатели смогли разобраться с тем, какие службы можно отключить в Windows 10 без последствий, мы подготовили материал, где опишем подробное решение поставленной задачи.
Внимание! Эта статья предназначена для продвинутых пользователей ПК и специалистов, имеющих соответствующее образование. Ошибки при выполнении описанных действий могут привести к выходу из строя операционной системы. Если вы не достаточно уверены в своих навыках по настройке ОС, то обратитесь за помощью к специалистам.
Отключаем ненужные службы с помощью надстройки «Службы»
Попасть в надстройку «Службы» можно через Панель управления и через программу «Выполнить», введя в ней команду «services.msc».
Открыв надстройку, вы увидите весь список сервисов, установленных на компьютере.
Для примера попробуем отключить сервис «Удаленный реестр» через открывшуюся надстройку. Для этого перейдем к искомому сервису и откроем его.
После этих действий «Удаленный реестр» полностью отключится. «Удаленный реестр» предназначен для редактирования файлов реестра удаленным пользователем. Например, Администратор правит ветки реестра на удаленном компьютере в сети. Для домашнего пользователя ПК «Удаленный реестр» абсолютно бесполезен, поэтому можете его смело выключать.
Из примера видно, как просто отключать ненужные сервисы. На вопрос, какие сервисы можно отключить в десятке, мы подготовили список с описанием сервисов, которые можно безболезненно отключить:
Все из перечисленных сервисов в списке не влияют на работоспособность и стабильность операционной системы, поэтому их смело можно отключать.
Также хочется отметить, что перед отключением этих сервисов внимательно почитайте их назначение в описании. Например, если вы отключите «Диспетчер печати» и «Служба поддержки Bluetooth», то вы не сможете подключить принтер и не сможете пользоваться устройствами Bluetooth.
Отключаем ненужные службы с помощью командной строки
Каждую из служб, которые перечислены в первом примере, можно достаточно легко и быстро отключить через консоль. Для отключения нам нужна консоль, запущенная в режиме Администратора. В Windows 10 запустить консоль в режиме Администратора можно различными способами. Наиболее удобным способом является клик по меню «Пуск» правой кнопкой мыши и выбор необходимого нам пункта.
В запущенной консоли попробуем остановить уже знакомый нам сервис «Удаленный реестр». Для этого в консоли наберем команду net stop «RemoteRegistry» и выполним ее.
Если вам заново будет нужно запустить «Удаленный реестр», то это можно сделать командой net start «RemoteRegistry»
Английское имя для ввода в командной строке можно узнать в диспетчере задач на вкладке «Службы»
Рассмотренный пример лучше всего подойдет системным администраторам и опытным пользователям. Также хочется отметить, что рассмотренный пример без проблем можно использовать на предыдущих операционных системах Windows 7 и 8.
Отключаем ненужные службы с помощью PowerShell
Кроме командной строки для отключения ненужных сервисов можно еще использовать PowerShell. Открыть PowerShell в Windows 10 можно через панель управления или через поиск.
Теперь введем команду stop-service remoteregistry в PowerShell и выполним ее.
Эта команда остановит знакомый нам сервис «Удаленный реестр». Чтобы заново запустить «Удаленный реестр» в PowerShell, необходимо выполнить команду: start-service remoteregistry
Таким же образом останавливаются ненужные сервисы через PowerShell. Этот пример, как и предыдущий, лучше всего подойдет системным администраторам и опытным пользователям.
Останавливаем службы через диспетчер задач
В открытом диспетчере задач перейдем на вкладку «Службы» к удаленному реестру.
Теперь кликнем по нему правой кнопкой мыши и выберем в появившемся контекстном меню пункт «Остановить».
После этих действий удаленный реестр будет остановлен. Таким же образом можно заново запустить этот сервис.
Также хочется отметить, что открыть надстройку, рассматриваемую в первом примере, можно через диспетчер задач. Для этого необходимо кликнуть по ссылке в нижней части окна диспетчера задач.
Рекомендации
В этой статье мы рассмотрели четыре способа остановки служб, а также выясняли, какие из них можно отключить без вреда для компьютера.
Также хочется посоветовать нашим читателям, если вы захотите отключить определенный сервис не из рассмотренного списка, то внимательно ознакомьтесь с его функциями и назначением, чтобы не навредить системе.
Например, если вы остановите Windows Audio, то вы отключите работу всех аудиоустройств и звуковых программ. Чтобы вернуть работоспособность аудиоустройств и звуковых программ, нужно заново запустить неиспользуемую Windows Audio. Из этого примера можно отметить, что необходимо запоминать отключаемые сервисы, чтобы восстановить нормальную работу Windows 10.
Надеемся, наш материал поможет вам отключить ненужные службы, и вы сможете увеличить быстродействие Windows 10.
Видео по теме
Источник
На днях мой компьютер стал как-то медленно работать. Начав разбираться, в чем проблема, я обнаружил, что в Интернете мало информации со списком процессов, служб и приложений установленных на чистой windows 10. Сложно понять какие процессы являются критическими. Как отключить ненужные процессы windows 10 не вызвав отказ в работе операционной системы? Подготовленный перечень служб и процессов для чистой Windows 10 упростит идентификацию маскирующихся вредоносных процессов. К сожалению в перечне программ присутствуют разработки от компании Toshiba, т.к. изображения делались на ноутбуке от этой компании.
ОГЛАВЛЕНИЕ СТАТЬИ:
- Список процессов в чистой Windows 10
- Какие службы и программы отключить в Виндовс 10
- Список программ в чистой Windows 10
- Как открыть диспетчер служб в Виндовс 10
- Какие процессы можно отключить в Windows 10
- Отключение автоматического обновления в Виндовс 10
- Отключение службы Windows Update
- Редактирование политики безопасности (недоступно в некоторых версиях системы)
- Установка лимитного трафика для сетевых соединений
- Официальный дистрибутив от компании Microsoft без дополнительных служб и приложений — Windows LTSB и LTSC
Нажав комбинацию клавиш: «Ctrl» + «Shift» + «ESC» активируется Диспетчер процессов Виндовс 10.
Диспетчер покажет какой из процессов перегружает ОС. Сравнив процессы на своем компьютере с подготовленным списком вы поймете относится ли ресурс к системным параметрам Windows. Стоит ли выключить этот фоновый процесс или нет? Бывает повышенная нагрузка идет на процессор или память, а бывает на жесткий диск. Все это будет видно в Диспетчере задач.
Список процессов Windows 10
Такой скриншот я обычно делаю в момент приобретения ноутбука и сохраняю его в облако. В дальнейшем это сильно помогает в борьбе с вирусными процессами.
Про свой компьютер я скажу, что ему просто не хватало охлаждения. Пришлось поменять вентилятор на процессоре. И все стало работать как обычно.
Повышенная температура основных микросхем при работе компьютера тормозит его работу.
Какие службы и программы отключить в Windows 10?
Разрабатывая операционную систему создатели внедряют максимальное количество служб в Windows. Это позволяет сделать Windows универсальным. 30-40% предустановленных процессов не используются в обычной жизни.
В коробочной версии ОС после инсталляции на компьютер сразу присутствуют ненужные процессы в Windows 10, которые я советую отключать. Они грузят систему и обычно редко используются. Зачем держать то, что не применяется! Список приложений удаляемых из Панели управления в разделе Приложения и возможности:
- Fresh Paint
- McAfee
- Wordament
- игры от майкрософт (solitaire, pinballFX2, taptiles)
- спорт
- финансы
- советы
- путешествия
- погода
- новости
- Xbox Live
- OneNote
Список приложений Windows 10
Как открыть диспетчер служб в Виндовс 10
После удаления ненужного программного обеспечения вы немного облегчили свою операционную систему, но это далеко не все. Откройте последовательно: Пуск (правой клавишей мыши) — Управление компьютером — Службы и приложения — Службы
В Административной панели процессов операционной системы Windows 10 отключаем не нужные службы исходя их указанного ниже описания для процессов, которые можно отключить:
Какие процессы можно отключить в Windows 10
- Dmwappushservice. Используется в маршрутизации push-сообщений. Функция телеметрии. Отключаем.
- Machine Debug Manager. Встроенное средство для программистов.Отключаем.
- NVIDIA Stereoscopic 3D Driver Service. Служба видеокарт NVIDIA, можно отключить, если не используете 3D стерео изображения.
- NVIDIA Streamer Service. Использует мощность видеокарт GeForce® GTX™, чтобы передавать игры с вашего ПК на устройство SHIELD. Самое распространенное применение — игра в компьютерные игры на экране телевизора.
- Служба общего доступа к портам Net.Tcp. Про эту службу долго рассказывать. По умолчанию служба отключена.
- Служба помощника по совместимости программ.
- NVIDIA Streamer Network Service.
- Superfetch. Отключайте, если используете SSD диск.
- Windows Search. Служба помогает искать файлы в Виндовс. Отключаем, если не пользуетесь.
- Биометрическая служба Windows. Биометрические данные.
- Брандмауэр. Встроенный антивирус Windows. Отключаем, если используем сторонний антивирус. Я не рекомендую этот пункт отключать. Но и использовать платные антивирусы я не рекомендую. Почему я так делаю, я описал в статье — Встроенный антивирус Windows.
- Браузер компьютеров. Сетевая служба. Неактуально, если работаете только с одним ПК в сети.
- Беспроводная настройка. Отвечает за работоспособность Wi-Fi соединения.
- Вторичный вход в систему. Используется при нескольких учетных записях. Я всегда отключаю.
- Служба регистрации ошибок Windows.
- Диспетчер печати. Отвечает за печать принтеров и плоттеров.
- Изоляция ключей CNG.
- Общий доступ к подключению к Интернету (ICS). Служба раздает Интернет другим устройствам. Я всегда отключаю эту функции на компьютере.
- Рабочие папки. Я отключаю этот процесс. Служба синхронизирует файлы и папки на всех устройствах пользователя.
- Сервер. Процесс контролирует доступ к общим файлам и принтерам. Эту службу на своем ПК я отключаю.
- Сетевая служба Xbox Live. Тут все понятно по названию. Отключаем, если не пользуемся Xbox-ом.
- Служба географического положения. Это служба GPS. Отключаем если не пользуемся навигатором.
- Служба данных датчиков.
- Служба датчиков.
- Служба записи компакт-дисков. Я всегда отключаю процесс ввиду того, что не пользуюсь компакт-дисками.
- Служба лицензий клиента (ClipSVC). Процесс отвечает за работу с магазином Windows. Отключаем.
- Служба загрузки изображений. Отвечает за сканирование документов. ОБычно я не отключаю, так как пользуюсь сканером.
- Службы Hyper-V:
- обмен данными. Механизм обмена данными между виртуальной машиной и ОС ПК. Неактуально, если не пользуетесь виртуальной машиной Hyper-V.
- Завершения работы в качестве гостя.
- Пульс.
- Сеансов виртуальных машин Hyper-V.
- Синхронизации времени.
- Обмена данными.
- Виртуализации удаленных рабочих столов Hyper-V.
- Служба наблюдения за датчиками. Наблюдение за различными датчиками.
- Служба шифрования дисков BitLocker. Если не пользуетесь шифрованием дисков, отключайте.
- Удаленный реестр. Позволяет пользователям вносить изменения в реестр компьютера через сеть. Всегда отключаю.
- Удостоверение приложения.
- Служба перечислителя переносных устройств. Обеспечивает возможность синхронизации и автоматическое воспроизведение файлов с переносных устройств. Также малоприменимая служба и ее можно отключить.
- Факс. Описание процесса понятно из названия. Отключаем..
- Функциональные возможности для подключенных пользователей и телеметрия. Относится к телеметрии — отключаем.
- Служба поддержки Bluetooth. Суть процесса ясна из названия. На ПК я всегда ее отключаю.
Все описанные выше процессы можно отключить без последствий для Windows. Эти процессы работают в фоновом режиме и всегда тратят ресурсы ПК, так что их отключение желательно.
Есть еще одна служба в Виндовс 10, которая значительно влияет на работоспособность ПК — это автоматическое обновление операционной системы. Служба запускается перед включением операционной системы и проверяет сетевые ресурсы на наличие файлов обновления. Процесс периодически повторяет попытки обновления во время работы. А еще, без уведомления, служба грузит сеть и процессор компьютер передавая пакеты обновлений соседним компьютерам.
Отключение автоматического обновления в Windows 10
Я рекомендую службу отключать. Обновить систему вы можете всегда с самого сайта компании Майкрософт в принудительном режиме. Отключение автоматического обновления Виндовс 10 возможно несколькими способами:
1.) Выключаем службу: Центр обновления … (рисунок ниже):
В поле «Тип запуска» выберете «Отключена», если этого не сделать, то служба автоматически запустится через 15 минут.
2.) Отключение автоматического обновления через политику безопасности. Способ доступен не всем. В релизах Windows 10 Домашняя и Для стран СНГ политики безопасности нет. В этих версия ОС при нажатии клавиш Win+R и наборе в строке gpedit.msc появится сообщение:
Не удается найти gpedit.msc. Проверьте, правильно ли указано имя и повторите попытку.
Конечно исправить ситуацию возможно, но это трудозатратно и неэффективно. Гораздо проще воспользоваться иными механизмами отключения автообновлений.
Для ОС Windows с доступной к редактированию политикой безопасности, требуется пройти несколько этапов:
- Нажимаем комбинацию клавиш Win+R набираем gpedit.msc и нажимаем ОК
- Открываем Конфигурация компьютера — Административные шаблоны — Компоненты Windows — Центр обновления Windows
- Находим в правом окне пункт Настройка автоматического обновления и открываем его двойным нажатием мышки.
- Выбираем Отключено и нажимаем применить (как на рисунке ниже)
Отключение автообновления через редактирование реестра, так же недоступно для пользователей с версиями Windows для Домашнего пользования и для стран СНГ.
3.) Отключение за счет установки лимитного трафика для сетевых соединений. Чтобы сделать это, зайдите в Параметры — Сеть и Интернет — Wi-Fi, внизу нажимаем «Дополнительные параметры». Включите пункт Задать как лимитное подключение, как показано на фотографии:
Windows LTSB и LTSC — дистрибутив без дополнительных программ и служб
Для узкой аудитории клиентов в 2016 году компания Microsoft выпустила специальную корпоративную версию Windows — LTSB. Система предназначалась для стабильной работы оборудования, где не требуется дополнительный функционал и регулярные обновления. Оболочка представлял из себя полноценную операционную систему со всем необходимым, поэтому ее нельзя назвать урезанной версией. На ней без проблем работаю все программы, игры, подключаются принтеры и факсы. Enterprise версия была лишена рекламно — развлекательной начинки и обновления в ней запускались только в ручном режими. Не все обновления приходили для этой редакции, а только критические.
В 2018 году вышла новая версия корпоративный Windows — LTSC. Она базируется на Win10 сборка 1809 и является продолжательницей линейки LTSB. Старая версия более недоступна для скачивания с официального сайта Microsoft. Об особенностях этой оболочки я расскажу в отдельном материале, так как сборка заслуживает такого внимания. Ну а пока я не написал этой стать посмотрите информацию на официальном сайте Microsoft, там же можно ее скачать для использования. Ссылка — https://docs.microsoft.com/ru-ru/windows/whats-new/ltsc/ Первые 90 дней возможно бесплатное использование дистрибутива.
Надеюсь написанный материал будет полезен пользователям. Если есть вопросы — оставляйте их через комментарии к материалу. Всем удачи!
Как отключить фоновые процессы в Windows 10?
Работа операционной системы — это взаимодействие множества служб, программ и системных процессов. Те программы, которые мы в основном используем, отображаются на рабочем столе, панели задач или в диспетчере задач. Но большинство приложений, после закрытия, продолжают работать и потреблять ресурсы Вашего компьютера. Обычно, их работа не оказывает серьезного влияния на работу системы, но если компьютер слабый и слабо справляется с возложенной задачей, лучше её закрыть. Для ускорения и оптимизации работы Вашего устройства в данной ситуации будут описаны варианты как отключить фоновые процессы в Windows 10.
Как отключить работу ненужных приложений?
Так как остановить ненужные фоновые процессы в Windows 10? Для начала, разберем работу UWP (плиточных) приложений Windows 10. В отличии от win32 (классические) приложений, UWP оптимизированы на работу с Windows 10 и обладают специальными настройками, которые предоставляют отдельный доступ к системным параметрам. Есть специальная версия Windows 10 S, которая позволяет запускать только плиточные программы, загруженные из Магазина Microsoft.
Отключение работы «плиток», выполняется следующим образом:
- Откройте окно Параметры Windows (Пуск – Параметры или сочетание Win+I);
- Пройдите в настройки «Конфиденциальность»;
- Выберите вкладку «Фоновые приложения»;
- Отключите параметр «Разрешить работать в фоновом режиме».
Стоит обратить внимание, что для функционала некоторых программ, параметр отключения должен быть включен. Например, Skype, Viber, Telegram.
Как ограничить запуск UWP программ мы научились, но как отключить win32 программы?
Как закрыть фоновые процессы Windows 10?
Работа системных служб и приложений, а также всех программ дублируется в Диспетчере задач. Отключить их можно именно здесь. Открыть Диспетчер можно следующими вариантами:
- ПКМ по панели задач и выбрать Диспетчер задач;
- Через поиск Windows;
- Сочетание клавиш Ctrl + Shift + Esc;
- Сочетание клавиш Ctrl + Alt + Del и выбрать Диспетчер задач;
- Через параметры WinX (Win+X);
- Начиная с Windows 8, диспетчер имеет 2 вида – Минимальный и Полный. В Минимальном формате отображаются только открытые приложения и их статус.
Полный вид уже показывает всю нужную информацию о системе, пользователях, фоновых задачах и службах.
Вкладка Процессы показывает, как открытые приложения, так и фоновые процессы. Данная вкладка предоставляет информацию не только о нагрузке на ЦП, Оперативную память, Жесткий диск (или SSD), Сеть и Видеокарту, но и сортирует приложения по этим показателям. Выставив сортировку по нужному оборудованию, можно будет определить и наиболее ресурсоёмкий процесс. Но порой информации недостаточно и наиболее нагруженными являются системные службы, в этом случае отключить задачу поможет вкладка Подробности.
Вкладка Подробности предоставляет доступ к полной информации о запущенных процессах всех доступных пользователей.
Как убрать фоновые процессы на Виндовс 10?
Анализируя работу системы и её служб, может возникнуть вопрос о том, как убрать фоновые процессы на виндовс 10. Поэтому нужно определить, какие процессы мешают в том или ином случае. Вкладка Подробности покажет все запущенные приложения, даже те, которые не отображаются в Процессах, например, будут показаны вирусы или рекламный софт.
Чтобы отключить работу конкретной задачи:
- Выберите её (левая кнопка мыши);
- Вызовите контекстное меню (правой кнопкой мыши);
- Нажмите Снять задачу (или Завершить дерево, если их много).
Системные задачи или службы антивирусов (а также некоторые вирусы) нельзя просто так отключить и закрыть, возникнет ошибка «Отказано в доступе». Если эта ошибка возникает при попытке отключения вируса или нежелательного ПО, попробуйте повторить попытку в Безопасном режиме системы, а лучше доверить удаление этой программы любому антивирусу.
Что бы узнать важность той или иной службы, проверьте её расположение функцией «Открыть расположение файла», вирусам и рекламному ПО очень сложно будет попасть в папки System32, Windows и Program Data. Чаще всего они прячутся в папках Пользователи, Автозагрузка, скрываются в папке загрузок или настроек браузеров и прочих популярных приложениях.
Если Вы окончательно не уверены в «происхождении» программы, лучше выберите «Поиск в Интернете», где будет указана подробная информация и предложены варианты удаления, если это нежелательный файл.
Что такое приостановленные процессы в Windows 10?
Когда процесс приостанавливается, блокировки, которые он имеет на Dll, на которые он ссылается, не освобождаются. Это становится проблематичным, если другое приложение пытается обновить эти библиотеки DLL.
Что означает приостановка процесса?
Приостановленный процесс — это процесс, который выключен. Процесс существует, но его выполнение не запланировано. Например, предположим, что у вас есть сервер, на котором вы хотите запустить программу молекулярного моделирования с интенсивным использованием ЦП, выполнение которой займет два месяца.
Почему приостановлен процесс Windows?
Приостановлено просто означает, что процесс в настоящее время «Готов», например (поставка в очередь / ожидание выполнения процессора) или «Заблокирован», например (ожидание ввода от другого пользователя или процесса) и был перемещен в виртуальную память для экономии потребления ОЗУ.
Как отменить приостановку процесса?
[Уловка] Приостановить / возобновить ЛЮБУЮ задачу в Windows.
- Откройте монитор ресурсов. …
- Теперь на вкладке «Обзор» или «ЦП» найдите процесс, который нужно приостановить, в списке запущенных процессов. …
- Как только процесс будет найден, щелкните его правой кнопкой мыши, выберите «Приостановить процесс» и подтвердите приостановку в следующем диалоговом окне.
Как остановить приостановку работы Windows 10?
Я согласен, что это стандартная функция Windows 10, и единственный доступный на данный момент обходной путь приведен ниже. Выберите «Пуск»> «Настройки»> «Конфиденциальность»> прокрутите вниз до «Фоновые приложения»> выберите нужное приложение и переключите «Выкл.», Чтобы выключить его. (Примечание: как только приложение свернуто, оно снова приостанавливает работу.)
Что означает приостановка процесса в диспетчере задач?
Когда процесс приостанавливается, блокировки, которые он имеет на Dll, на которые он ссылается, не освобождаются. Это становится проблематичным, если другое приложение пытается обновить эти библиотеки DLL.
Что такое готовое приостановленное состояние процесса?
Готовность к приостановке — процесс, который изначально находился в состоянии готовности, но был выгружен из основной памяти (см. Раздел «Виртуальная память») и помещен во внешнее хранилище планировщиком, считается находящимся в состоянии готовности к приостановке. Процесс вернется в состояние готовности всякий раз, когда процесс снова будет перенесен в основную память.
Как возобновить приостановленный процесс Windows?
Просто найдите в списке процесс, который вы хотите приостановить, щелкните правой кнопкой мыши и выберите в меню «Приостановить». Как только вы это сделаете, вы заметите, что процесс отображается как приостановленный и будет выделен темно-серым цветом. Чтобы возобновить процесс, снова щелкните его правой кнопкой мыши, а затем выберите возобновление в меню.
Почему Кортана приостановила работу Windows 10?
Приостановка SearchUI.exe иногда вызвана вашим сторонним антивирусом, который может мешать фоновым процессам. Пользовательский интерфейс поиска является частью помощника по поиску Microsoft. Если ваш процесс searchUI.exe приостановлен, это означает, что вы не сможете использовать Cortana.
Почему Google Chrome заблокирован?
Эта проблема возникает из-за повреждения данных профиля в Google Chrome или из-за файлов cookie, расширений, плагинов и истории. Я предлагаю вам выполнить шаги, указанные ниже, чтобы решить эту проблему. Метод 1. Переименуйте файл Google Chrome.
Как мне отменить приостановку моей Кортаны?
Нажмите CTRL + ALT + DEL, чтобы открыть окно параметров безопасности. Выберите и откройте Диспетчер задач из списка. Найдите процесс Cortana, щелкните его правой кнопкой мыши и выберите «Завершить задачу». Процесс Кортаны перезапустится сам по себе и повторно инициализируется.
Как остановить все процессы в Windows 10
Если на вашем компьютере запущено несколько окон, ваша система может работать медленно, и вы можете столкнуться с некоторыми ошибками. Чтобы решить эту проблему, вам нужно убить все эти задачи. В этом уроке мы покажем вам, как легко убить сразу все запущенные задачи одним щелчком мыши.
Я знаю, что первое, что приходит вам в голову, когда вы находитесь в такой ситуации, это принудительный перезапуск. Но вы определенно не должны этого делать, потому что принудительный перезапуск вашего компьютера может повредить ваш компьютер и его системные файлы. Итак, забудьте о принудительном перезапуске и выполните некоторые из следующих действий в этой статье.
Как мне убить все процессы в Windows 10?
- Убить процессы в командной строке
- Убить не отвечающие процессы в CMD
- Как завершить все процессы в диспетчере задач одновременно
- Чистая загрузка компьютера
Решение 1. Завершите процессы в командной строке
Если вы считаете, что в Windows уже есть все, что вам нужно для решения различных проблем, вы можете попробовать это решение. Командная строка очень полезна и является одной из самых мощных функций Windows, поэтому уничтожение пары несоответствующих процессов должно быть проще простого для такого инструмента. Чтобы уничтожить несоответствующие процессы с помощью командной строки, выполните следующие действия:
- Перейти к поиску, введите cmd и откройте командную строку
- В командной строке введите следующую строку и нажмите Enter
- taskkill/f/fi «Эквалайзер статуса не отвечает»
Эта команда должна убить все процессы, признанные несоответствующими, и вам будет хорошо.
- СВЯЗАННЫЕ: Исправлено: Critical_process_died csrss.exe в Windows 10
Решение 2. Используйте CloseAll
Если вы предпочитаете использовать стороннее программное обеспечение для решения проблем, CloseAll , вероятно, является лучшим инструментом для решения задач. Он автоматически закрывает все запущенные процессы, оставляя вас на рабочем столе. Все, что вам нужно сделать, это открыть его и нажать ОК, и в этом вся философия.
Некоторые пользователи рекомендуют прикреплять его к панели задач, чтобы иметь простой и мгновенный доступ к нему каждый раз, когда вам это нужно. Вы можете скачать CloseAll с официального сайта бесплатно.
Решение 3: Как завершить все процессы в диспетчере задач одновременно
В более новых версиях Windows 10 связанные процессы объединены в один общий кластер. В результате вы можете завершить все процессы, собранные в одном кластере, щелкнув правой кнопкой мыши соответствующий кластер и выбрав «Завершить задачу».
Решение 4: Чистая загрузка вашего компьютера
Другой способ убрать ненужные процессы – очистить загрузку вашего компьютера. Этот метод позволяет запускать Windows, используя только минимальный набор драйверов и программ. Конечно, вам нужно перезагрузить компьютер, чтобы это решение вступило в силу.
- Выберите «Пуск»> введите msconfig > и нажмите «Ввод».
- Перейдите на страницу Конфигурация системы >, нажмите на вкладку Службы >, установите флажок Скрыть все службы Microsoft > и нажмите Отключить все.
- Перейдите на вкладку Автозагрузка и откройте диспетчер задач.
- Выберите каждый элемент автозагрузки> нажмите Отключить
- Закройте диспетчер задач> перезагрузите компьютер.
- СВЯЗАННЫЕ: Исправлено: ОШИБКА ПРОЦЕССА СОСТОЯНИЯ СИСТЕМЫ В Windows 10
Как закончить определенные процессы
Теперь, если вы хотите остановить только определенные процессы, приложения и программы, для этого есть решение.
Как завершить все процессы Internet Explorer?
Если вы хотите остановить все процессы IE, вы можете использовать командную строку для этой задачи. Просто откройте командную строку от имени администратора, введите эту команду: taskkill/F/IM iexplore.exe и нажмите Enter.
Как завершить все процессы Google Chrome?
Процессы Google Chrome могут иногда поглощать большую часть ресурсов вашего компьютера. Чтобы остановить все процессы Chrome, перейдите в «Настройки»> «Показать дополнительные настройки»… Теперь вы можете снять флажок «Продолжать запуск фоновых приложений, когда Google Chrome закрыт», чтобы убить все процессы Chrome.
Как завершить все фоновые процессы в Windows 10?
Для этого перейдите в «Настройки»> «Конфиденциальность»> «Фоновые приложения»> отключите переключатель «Разрешить запуск приложений в фоновом режиме».
Таким образом, вы можете завершить все процессы в Windows 10 или только определенную категорию процессов.
Загрузка компьютера – это важный шаг, по которому многие пользователи оценивают скорость работы компьютера. Поэтому долгий старт, даже если он не влияет на дальнейшую скорость работы системы, всегда будет раздражать.
Всё, что происходит на этом этапе, сохраняется в записях автозапуска. Это не только папка, в которой мы размещаем ярлыки программ, которые нужно запускать вместе с системой. Это также записи в реестре, сообщающие Windows 10 о приложениях, сервисах, драйверах, которые должны быть запущены вместе с системой. Плохо организованный автозапуск может замедлить запуск компьютера двумя способами.
Во-первых, проверьте записи «Автозапуска» – нет ли в них совершенно ненужных действий. Многие из установленных приложений хотят запускаться вместе с системой, чтобы потом произвести впечатление быстрого запуска по вызову. Но мы, как правило, не используем их столь часто, чтобы они были всегда доступны, а небольшая задержка их запуска не должна быть проблемой. К таким «ненужным» приложениям относятся, например, инструменты мониторинга, которые напрямую не влияют на безопасность компьютера.
Во-вторых, инструменты и сервисы, которые запускаются вместе с компьютером, могут загружаться в разном темпе. Это может это повлиять на скорость других элементов системы. Такие записи автозапуска, которые не должны запускаться сразу, можно отключить.
Для очистки автозапуска полезным будет приложение Автозагрузка (оно предоставляет информацию обо всех запускаемых элементах), в то время как Autorun Organizer будет задерживать запуск отдельных элементов автозапуска (можно точно указать задержку). Стандартный Диспетчер задач (вкладка «Пуск») также полезен для оценки влияния элементов автозапуска на скорость запуска операционной системы .
В колонке Влияние на запуск указано, как отдельные приложения влияют на запуск вашего компьютера. Мы можем отключить отдельные записи, выбрав в контекстном меню Отключить.
Настройка с помощью Autoruns
Приложение из пакета Windows Sysinternals. Лучше всего запустить его с правами администратора (только тогда мы сможем вносить изменения в автозапуск). После запуска на вкладках отобразится полный список всех действий, осуществляемых при запуске системы.
Самое главное – это вкладка Logon. Она включает в себя аналогичные данные, как те, которые мы найдём в Диспетчере задач, но записей может быть больше. Запись деактивируется путём снятия соответствующего флажка. Запись можно даже удалить, выбрав в контекстном меню Delete.
Простая деактивация элементов автозапуска может иногда не сработать, если приложение при каждом запуске пытается убедиться, что в автозапуске имеется соответствующая запись. Тогда, возможно, потребуется изменить этот параметр прямо в настройках программы.
Вкладка Scheduled Tasks показывает, в свою очередь, «запланированные задачи» (в соответствии с расписанием), которые циклически активируются в Windows (подробнее см. Планировщик заданий).
Деактивации записей на других вкладках должен предшествовать анализ их значения. Не делайте этого, если не понимаете, какой это даст эффект.
Autorun Organizer – автозагрузка со всеми подробностями
После запуска этого приложения вы получите информацию по всем пунктам автозапуска с описанием их типа и влиянием на скорость запуска Windows. В разделе Время загрузки системы вы увидите итоговое время старта системы при последних запусках.
Нажав на главные разделы автозапуска, вы получите список основных элементов автозапуска. Нажмите на элемент Подробности о программе, чтобы её отключить, удалить или отсрочить время загрузки.
Конечно, нам не нужны секретные знания, мы можем положиться на рекомендации Autorun Organizer. Когда он обнаруживает возможность оптимизации автозапуска, в нижней части окна появляется со значком часов. Нажмите Показать детали, а затем Выполнить оптимизацию.
Если программа не должна запускаться с Windows
После установки некоторых приложений в меню вы найдёте пункт Запускать вместе с Windows. Такие инструменты, как монитор состояния компьютера могут быть полезны уже с самого запуска, но есть также программы, которые не должны работать постоянно в фоновом режиме.
По идее, каждое дополнительно устанавливаемое приложение не является критически важным, поэтому, если это Вам не нужно, то не включайте запуска вместе с системой. Даже если вы не встретите такой настройки в процессе установки, стоит заглянуть в меню приложения, потому что опция автоматического запуска может быть связана с разработчиком приложений.
Не используйте несколько приложений одновременно
Хотя это звучит удивительно, нарушения в управлении ресурсами компьютера могут быть связаны с несколько одновременно работающими в Windows 10 приложения. Будучи уверены в многозадачности компьютера, мы часто запускаем дополнительные программы, оставляя другие работать в системном трее или панели задач. К сожалению, разработчики забывают, что, хотя сегодня память – не дефицитный товар, по-прежнему нужно заботиться о её эффективном использовании.
Когда появляются сообщения о дефиците памяти (это самая распространенная проблема, которая замедляет Windows), выключите ненужные приложения. Иногда перезагрузка приложения, в котором мы работаем, также положительно сказывается на производительности компьютера.
Планировщик заданий – не все задания нужны
Планировщик заданий – это инструмент, который позволяет определить повторяющиеся или активируемые с помощью триггеров действия в системе. Многие записи планировщика заданий необходимы для системы и не надо их менять/отключать (ветка записи Microsoft в окне Планировщика заданий). В то время как остальные элементы могут быть связаны с установленными программами или созданы нами (вполне возможно, что вы о них забыли). Их активация в момент, когда ресурсы компьютера должны быть полностью доступны для другой задачи, будет замедлять работу компьютера.
Чтобы отключить нежелательные записи в планировщике задач, находим воспользоваться центральной панелью окна «Планировщика задач» и в контекстном меню выбрать Отключить. Потом вы можете активировать задание, выбрав Вкл.
В некоторых приложениях, например, в средствах для чистки памяти и реестра или календаре, записями «Планировщика» можно управлять из меню приложения.
OneDrive – полезный диск с обременительной синхронизацией
Сервис OneDrive позволяет владельцам Windows освободить себя от необходимости подключения сетевых накопителей других поставщиков, а в случае одновременной подписки на Office 365 обеспечивает доступ к огромному дисковому пространству. Его ключевым элементом является функция синхронизации данных между сетевыми папками и папками OneDrive на компьютере.
В настройках OneDrive для Windows 10 мы можем отключить синхронизацию всех данных или отдельных папок. Это может иметь положительное влияние на скорость работы компьютера. Однако, если вам важна синхронизация, а повышенная производительность требуется на время, то лучшим решением будет временное (на несколько часов) выключение этой опции.
Если вы используете OneDrive интенсивно, передача данных и их синхронизация может (не должна) существенно повлиять на производительность компьютера. Однако, для экономии дискового пространства на вашем компьютере и трафика, вы можете использовать только снимки файлов и загружать их полностью по мере необходимости. В настройках OneDrive, на вкладке Параметры отмечаем флажок в разделе Файлы по запросу.
Таким образом, загружаются только превью файлов,а только тогда, когда выбьем доступ все файлы. OneDrive также позволяет отключить несколько других опций, которые вызывают синхронизацию – по умолчанию они должны облегчать нам жизнь, но наши потребности могут отличаться.
Синхронизироваться может не только OneDrive, но и другие сетевые диски, что будет создавать дополнительную нагрузку на компьютер. Поэтому давайте позаботимся о том, чтобы – даже если у вас производительный диск и эффективное сетевое подключение – не синхронизировать гигабайты данных одновременно. И это не сложно, например, когда сетевой диск используется для хранения фотографий.
Очистка системного реестра
Преимущества очистки реестра от неправильных записей остаются предметом обсуждения в течение многих лет. Вообще говоря, каждый рекомендует чистить диск, хотя труднее показать, что такая операция ускоряет работу компьютера. Мы не можем здесь позволить себе многого, так как реестр является важной частью операционной системы компьютера, но, благодаря резервным копиям (и аварийному диску) удаление записей из реестра не должно быть проблемой.
Для очистки реестра пригодятся такие инструменты, как Wise Registry Cleaner или CCleaner. Последнее приложение также имеет удобный модуль для очистки системных папок и приложений от ненужных данных.
Профиль производительности работы устройства
Профиль работы устройства, это функция которая часто используется на ноутбуке, но не только. Она позволяет оптимизировать производительность батареи, но также, в случае необходимости, позволяет повысить производительность других компонентов компьютера. На ноутбуке, в контекстном меню иконки батареи, нам доступны три режима работы: каждый последующий активнее использует батарею, но и обеспечивает более высокую производительность устройства.
Чтобы изменить настройки для каждого из трёх режимов питания (Экономия энергии, Сбалансированный и Высокая производительность) найдите и запустите инструмент управления электропитанием устройства. На текущем плане нажимаем на Настройка схемы электропитания, а также Изменить дополнительные параметры питания.
В списке параметров важным является параметр Управление питанием процессора. Здесь мы можем разгрузить процессор (Минимальное состояние процессора), разогнать (Максимальное состояние процессора) и установить, как должна реагировать система охлаждение на растущую нагрузку (Политика охлаждения системы).
Если мы хотим повысить производительность, то достаточно выбрать план «Высокая производительность». После этого все пункты плана устанавливаются в режим минимального энергосбережения.
Отключаем визуализацию и уведомления
Выключение функций, которые повышают визуальную привлекательность системы и генерируют уведомления, не принесет большого прироста в производительности, это может быть совершенно незаметно, но когда у нас есть свободное оборудование может быть одним из средств для улучшения производительности системы. Из контекстного меню на рабочем Столе выбираем Персонализация, Цвета и выключаем опцию Эффекты прозрачности.
Вторым действием является отключение визуальных эффектов. В поиске Windows находим и запускаем инструмент Настройка представления и производительность системы. Здесь мы можем положиться на выбор системы или выбрать свои параметры для улучшения производительности. Нажмите кнопку Применить.
Последнее действие – это отключение уведомлений. Это имеет смысл, когда мы не привыкли к такому характеру работы с системой, как в мобильном устройстве. В настройках Windows 10 в разделе Система на вкладке Уведомления и действия в части Уведомления выключаем активные ползунки.
Теперь система будет менее интерактивной и может быть немного страшнее, но прибавит в скорости исполнения команд.
Для этих целей мы также можем отключить обновление плиток в реальном времени в меню «Пуск». Для этого на динамической плитке щелкните правой кнопкой мыши и выберите «Дополнительно» и «Отключить живые плитки» в контекстном меню.
Если ваше меню «Пуск» запутано, то такое отключение может занять некоторое время, но Windows 10 Home это является единственным решением. В Windows 10 Pro вы можете обратиться к инструменту групповой политики (Win + К → gpedit.msc). Перейдите в раздел Конфигурация пользователя, Административные шаблоны, Меню Пуск и Панель задач , Уведомления и, наконец, дважды нажмите Отключить уведомления на плитках . Выберите Отключено и нажмите OK.
Отключите плагины в браузерах
Веб-браузер – это одно из наиболее часто запускаемых приложений в современной системе Windows 10. Не всегда это Edge (рекомендованный корпорацией Microsoft). Очень часто мы используем Chrome или Яндекс.Браузер, хотя есть и другие альтернативы.
Тот же Chrome может потреблять очень много ресурсов компьютера, особенно в ситуациях, когда мы используем многочисленные дополнения (плагины). Одно неправильно работающее приложение может поглотить 100% вычислительной мощности, так что работа с любым другим инструментом будет «каторгой».
Чтобы оценить, как сильно плагин нагружает компьютер, используйте сочетание Shift + Esc. Это запустит менеджер процессов браузера, где отображается загрузка процессора каждым из процессов. Когда вы найдёте виновника, достаточно будет переустановить плагин, удалить его или заменить на менее проблемный.
Проблемным элементом Chrome является Software Reporter Tool. Когда он обнаруживает проблемы или проблемные настройки, он сообщает об этом Google. Этот инструмент может влиять на производительность менее мощных компьютеров. Самый простой способ устранить проблему – удалить папку этого инструмента (хотя это работает только для следующего обновления браузера). Папка с Reporter Software Tool находится по пути – %localappdata%/Google/Chrome/User Data/SwReporter.
Содержание
- Отключаем фоновые приложения в Windows 10
- Способ 1: Меню «Параметры»
- Способ 2: Командная строка
- Способ 3: Редактор групповых политик
- Способ 4: Редактор реестра
- Вопросы и ответы
В операционной системе Windows 10 имеется ряд приложений, которые могут выполняться в фоновом режиме, то есть оставаться активными даже после закрытия соответствующего окна. Подобное положение вещей иногда нагружает процессор и оперативную память, поскольку каждая такая программа хоть немного, но требует системные ресурсы. Особенно чувствительны к таким ситуациям обладатели слабых ПК, поэтому и возникает необходимость отключения фоновой работы ПО. Далее мы продемонстрируем все возможные методы осуществления этого.
Каждый способ, о которой пойдет речь в данной статье, подразумевает один итоговый результат, а отличаются друг от друга лишь алгоритмы. Однако иногда некоторые варианты оказываются нерезультативными (чаще всего Способ 1), поэтому при возникновении трудностей советуем переходить от одного метода к другому, чтобы найти эффективный. Давайте начнем с самой простой и быстрой инструкции.
Способ 1: Меню «Параметры»
В первую очередь рассмотрим графическое меню «Параметры». Именно через него проще всего отключить функционирование всех фоновых приложений или настроить конкретные из них.
- Откройте «Пуск» и перейдите в «Параметры».
- Опуститесь вниз списка и отыщите плиту «Конфиденциальность».
- Обратите внимание на левую панель. Здесь щелкните по надписи «Фоновые приложения».
- Вы можете отключить работу всех приложений сразу, переместив соответствующий ползунок в состояние «Откл.».
- Опуститесь вниз, чтобы увидеть список всех программ, которые могут работать фоном. Если вы желаете отключить только некоторые из них, используйте расположенные здесь ползунки, отвечающие за включение и деактивацию.

Теперь можете начать слежение за нагрузкой на систему, чтобы понять, насколько выполненные действия помогли освободить процессор и оперативную память.
Способ 2: Командная строка
Иногда после перезагрузки компьютера фоновые приложения продолжают свою работу, а выставленные через «Параметры» настройки просто сбиваются. Такие ситуации означают какой-то сбой в редакторе реестра, где и хранятся необходимые настройки, поэтому их следует изменить немного иначе. Проще всего это сделать через командную строку.
- Запустите консоль от имени администратора удобным для вас способом, например, через меню «Пуск», отыскав приложение через поиск.
- В строке вставьте команду
HKCUSoftwareMicrosoftWindowsCurrentVersionBackgroundAccessApplications /v GlobalUserDisabled /t REG_DWORD /d 1 /fи нажмите на Enter для ее активации. - Вы будете уведомлены о том, что операция успешно завершена.
- После этого вставьте следующую команду
Reg Add HKCUSoftwareMicrosoftWindowsCurrentVersionSearch /v BackgroundAppGlobalToggle /t REG_DWORD /d 0 /f. - Дождитесь появления положительного сообщения.

Приведенные выше команды автоматически вносят изменения в редактор реестра, отключая работу фоновых приложений. Теперь даже после перезагрузки компьютера ни одно из них не должно включиться самостоятельно. Учитывайте, что этот вариант не подходит в том случае, если вы хотите отключить только конкретные программы.
Способ 3: Редактор групповых политик
Сразу отметим, что выполнение этого способа производится через редактор групповых политик. Он имеется только в сборках Windows 10 Pro, Enterprise или Education. Если вы обладаете другой версией ОС, воспользуйтесь следующим методом, ведь он подразумевает ту же самую конфигурацию, но только через редактор реестра.
- При наличии редактора групповых политик его сначала потребуется запустить. Для этого откройте «Выполнить», зажав Win + R, где напишите
gpedit.mscи нажмите на клавишу Enter. - Перейдите по пути «Конфигурация компьютера» — «Компоненты Windows» — «Конфиденциальность приложения».
- В этой директории отыщите пункт «Разрешить приложениям для Windows работать в фоновом режиме» и дважды кликните по нему левой кнопкой мыши.
- Задайте параметр «Включено» и во всплывающем списке «По умолчанию для всех приложений» задайте значение «Запретить принудительно».

После внесения подобных изменений фоновые приложения будут отключены автоматически без надобности в перезагрузке компьютера. В будущем вы можете разрешить запуск этих программ, выбрав соответствующий пункт в этом же меню, если захотите вернуть конфигурацию на прежний уровень.
Способ 4: Редактор реестра
Последний способ, о котором мы хотим поговорить в рамках сегодняшнего материала, заключается во внесении изменений через редактирование параметров реестра. Этот вариант самый сложный, но наиболее эффективен, поскольку выставленная конфигурация не будет сброшена случайным образом.
- Откройте «Выполнить» (Win + R) и введите там
regedit. Активируйте команду нажатием на клавишу Enter. - В появившемся окне перейдите по пути
HKEY_LOCAL_MACHINESOFTWAREPoliciesMicrosoftWindowsAppPrivacy. - Если эта директория отсутствует в папке «Windows», создайте ее нажатием ПКМ по конечному каталогу, выбрав «Раздел». Не забудьте задать соответствующее название.
- Здесь вас интересует пункт «LetAppsRunInBackground».
- В случае его отсутствия создайте новый параметр «DWORD (32 бита)» и укажите для него подходящее название.
- Дважды кликните по параметру левой кнопкой мыши, чтобы открыть его свойства. Измените значение на 2.

Все настройки, производимые через редактор реестра, вступают в действие только при создании нового сеанса операционной системы, а это значит, что придется перезагрузить компьютер для полного отключения работы приложений в фоновом режиме.
Еще статьи по данной теме:
Помогла ли Вам статья?
Работа операционной системы — это взаимодействие множества служб, программ и системных процессов. Те программы, которые мы в основном используем, отображаются на рабочем столе, панели задач или в диспетчере задач. Но большинство приложений, после закрытия, продолжают работать и потреблять ресурсы Вашего компьютера. Обычно, их работа не оказывает серьезного влияния на работу системы, но если компьютер слабый и слабо справляется с возложенной задачей, лучше её закрыть. Для ускорения и оптимизации работы Вашего устройства в данной ситуации будут описаны варианты как отключить фоновые процессы в Windows 10.
Как отключить работу ненужных приложений?
Так как остановить ненужные фоновые процессы в Windows 10? Для начала, разберем работу UWP (плиточных) приложений Windows 10. В отличии от win32 (классические) приложений, UWP оптимизированы на работу с Windows 10 и обладают специальными настройками, которые предоставляют отдельный доступ к системным параметрам. Есть специальная версия Windows 10 S, которая позволяет запускать только плиточные программы, загруженные из Магазина Microsoft.
Отключение работы «плиток», выполняется следующим образом:
- Откройте окно Параметры Windows (Пуск – Параметры или сочетание Win+I);
- Пройдите в настройки «Конфиденциальность»;
- Выберите вкладку «Фоновые приложения»;
- Отключите параметр «Разрешить работать в фоновом режиме».
Стоит обратить внимание, что для функционала некоторых программ, параметр отключения должен быть включен. Например, Skype, Viber, Telegram.
Как ограничить запуск UWP программ мы научились, но как отключить win32 программы?
Как закрыть фоновые процессы Windows 10?
Работа системных служб и приложений, а также всех программ дублируется в Диспетчере задач. Отключить их можно именно здесь. Открыть Диспетчер можно следующими вариантами:
- ПКМ по панели задач и выбрать Диспетчер задач;
- Через поиск Windows;
- Сочетание клавиш Ctrl + Shift + Esc;
- Сочетание клавиш Ctrl + Alt + Del и выбрать Диспетчер задач;
- Через параметры WinX (Win+X);
- Начиная с Windows 8, диспетчер имеет 2 вида – Минимальный и Полный. В Минимальном формате отображаются только открытые приложения и их статус.
Полный вид уже показывает всю нужную информацию о системе, пользователях, фоновых задачах и службах.
Вкладка Процессы показывает, как открытые приложения, так и фоновые процессы. Данная вкладка предоставляет информацию не только о нагрузке на ЦП, Оперативную память, Жесткий диск (или SSD), Сеть и Видеокарту, но и сортирует приложения по этим показателям. Выставив сортировку по нужному оборудованию, можно будет определить и наиболее ресурсоёмкий процесс. Но порой информации недостаточно и наиболее нагруженными являются системные службы, в этом случае отключить задачу поможет вкладка Подробности.
Вкладка Подробности предоставляет доступ к полной информации о запущенных процессах всех доступных пользователей.
Как убрать фоновые процессы на Виндовс 10?
Анализируя работу системы и её служб, может возникнуть вопрос о том, как убрать фоновые процессы на виндовс 10. Поэтому нужно определить, какие процессы мешают в том или ином случае. Вкладка Подробности покажет все запущенные приложения, даже те, которые не отображаются в Процессах, например, будут показаны вирусы или рекламный софт.
Чтобы отключить работу конкретной задачи:
- Выберите её (левая кнопка мыши);
- Вызовите контекстное меню (правой кнопкой мыши);
- Нажмите Снять задачу (или Завершить дерево, если их много).
Системные задачи или службы антивирусов (а также некоторые вирусы) нельзя просто так отключить и закрыть, возникнет ошибка «Отказано в доступе». Если эта ошибка возникает при попытке отключения вируса или нежелательного ПО, попробуйте повторить попытку в Безопасном режиме системы, а лучше доверить удаление этой программы любому антивирусу.
Что бы узнать важность той или иной службы, проверьте её расположение функцией «Открыть расположение файла», вирусам и рекламному ПО очень сложно будет попасть в папки System32, Windows и Program Data. Чаще всего они прячутся в папках Пользователи, Автозагрузка, скрываются в папке загрузок или настроек браузеров и прочих популярных приложениях.
Если Вы окончательно не уверены в «происхождении» программы, лучше выберите «Поиск в Интернете», где будет указана подробная информация и предложены варианты удаления, если это нежелательный файл.
Отличного Вам дня!

В этой пошаговой инструкции подробно о том, как отключить фоновые приложения в Windows 11 и Windows 10: сначала про отключение в Параметрах, а затем — как полностью отключить все фоновые приложения с помощью редактора локальной групповой политики или редактора реестра.
Отключение фоновых приложений Windows 11
Для того, чтобы отключить фоновые приложения Windows 11, выполните следующие шаги:
- Откройте «Параметры», для этого можно использовать меню Пуск или клавиши Win+I на клавиатуре.
- Перейдите в раздел Приложения — Приложения и возможности.
- Нажмите по трем точкам справа от приложения, фоновую активность для которого требуется отключить (помните: это применимо только для приложений из магазина Microsoft Store) и выберите пункт «Дополнительные параметры».
- На следующем экране в разделе «Разрешения для фоновых приложений» в поле «Разрешить работу приложения в фоновом режиме» выберите пункт «Никогда».
В результате указанных действий выбранное приложение не будет работать в фоновом режиме и, например, в случае ноутбука, расходовать заряд аккумулятора. Учитывайте, что если это приложение ранее присылало вам какие-то уведомления, выполняло синхронизацию в фоновом режиме, то теперь оно это делать перестанет (пока не будет запущено вручную).
Стандартные средства в Параметрах предполагают, что фоновые приложения отключаются по одному. Если вам требуется отключить фоновые приложения в Windows 11 полностью — используйте способы из последнего раздела инструкции.
Как отключить фоновые приложения Windows 10
Для отключения фоновых приложений в Параметрах Windows 10 шаги будут следующими:
- Откройте Параметры и перейдите в раздел «Конфиденциальность».
- В списке слева в разделе «Разрешения приложений» выберите пункт «Фоновые приложения».
- Отключите фоновые приложения по одному или полностью, переключив пункт «Разрешить приложениям работать в фоновом режиме».
После изменения настроек, выбранные приложения перестанут работать в фоновом режиме.
Отключение фоновых приложений Windows 11/10 в редакторе локальной групповой политики или редакторе реестра
Есть возможность полностью отключить фоновые приложения, используя редактор локальной групповой политики (для версий Pro и Enterprise) или редактор реестра (в Домашней редакции Windows).
Для отключения с помощью редактора локальной групповой политики:
- Нажмите клавиши Win+R на клавиатуре (Win — клавиша с эмблемой Windows), введите gpedit.msc и нажмите Enter.
- В редакторе локальной групповой политики перейдите к разделу Конфигурация компьютера — Административные шаблоны — Компоненты Windows — Конфиденциальность приложения.
- Дважды нажмите по параметру «Разрешить приложениям для Windows работать фоновом режиме», установите значение «Включено», установите «Запретить принудительно» в поле «По умолчанию для всех приложений» и примените настройки.
Эта же настройка в редакторе реестра выполняется следующим образом:
- Нажмите клавиши Win+R на клавиатуре, введите regedit и нажмите Enter.
- В открывшемся редакторе реестра перейдите к разделу
HKEY_LOCAL_MACHINESOFTWAREPoliciesMicrosoftWindows
нажмите правой кнопкой мыши по этому разделу и создайте новый подраздел с именем AppPrivacy
- Выберите вновь созданный раздел, нажмите правой кнопкой мыши в правой панели редактора реестра и создайте параметр DWORD с именем LetAppsRunInBackground
- Дважды нажмите по вновь созданному параметру и задайте значение 2 для него.
В результате работа фоновых приложений будет отключена для всех пользователей.
В случае, если требуется отключение фоновых приложений только для текущего пользователя, в разделе реестра
HKEY_CURRENT_USERSoftwareMicrosoftWindowsCurrentVersionBackgroundAccessApplications
Создайте параметр DWORD с именем GlobalUserDisabled и установите значение 1 для него.
Видео инструкция
На чтение 8 мин. Просмотров 1.2k. Опубликовано 03.09.2019
Хотя Windows 8, Windows 10 довольно быстрая, через некоторое время она начнет отставать, особенно если у вас установлено много приложений и настольных программ. Хотя их удаление сделает это быстрее, это не очень хорошее решение, так как вы можете улучшить производительность в Windows 8, Windows 10?
Короткий ответ – отключить эти приложения, чтобы они не занимали драгоценную память при загрузке вашего устройства. Сегодня я покажу вам, как закрывать и отключать приложения, чтобы повысить производительность вашего устройства с Windows 10 и Windows 8. Это довольно просто и предлагает заметное улучшение.
Содержание
- Отключение приложений в Windows 10, Windows 8, как это сделать?
- Решение 1. Отключение автозагрузки приложений из диспетчера задач
- Решение 2. Отключение служб через управление компьютером
- Решение 3 – Использовать окно конфигурации системы
- Решение 4 – Закрыть фоновые приложения
Отключение приложений в Windows 10, Windows 8, как это сделать?
Производительность вашего ПК довольно важна, и в этой статье мы рассмотрим следующие темы:
- Оптимизация, повышение производительности Windows 10 . Одним из самых простых способов оптимизации производительности вашего ПК является отключение запуска приложений. Многие сторонние приложения запускаются автоматически с вашего ПК, и они часто могут негативно повлиять на вашу производительность.
- Ненужные службы Windows 10 . Для правильной работы Windows использует различные службы, но некоторые службы не нужны. В этой статье мы кратко упомянем несколько служб, которые вы можете легко отключить.
- Повышение производительности за счет отключения служб Windows . Сторонние службы могут создавать помехи для вашей системы и замедлять ее, но вы можете решить эту проблему, просто найдя и отключив проблемные службы.
- Улучшение игровой и графической производительности Windows 10 . Сторонние приложения могут повлиять на производительность вашей игры и графики. Если у вас возникли проблемы, обязательно отключите ненужные приложения и службы, следуя инструкциям нашего руководства.
- Улучшение, сокращение времени запуска Windows 10 . Многие сторонние приложения обычно запускаются автоматически с Windows. Если вы хотите улучшить время запуска, вам просто нужно найти эти приложения и отключить их.
- Отключение приложений при запуске Windows 10 . Существует несколько различных способов отключения автозагрузки приложений, и в этой статье мы покажем, как легко отключать приложения для повышения производительности вашего ПК.
- Отключите ненужные приложения Windows 10 . На вашем компьютере могут запускаться различные приложения, и эти приложения могут замедлять работу вашего компьютера. Однако вы можете решить эту проблему, просто отключив ненужные приложения.
Сам процесс довольно прост, все, что вам нужно знать, это что отключить и что сохранить активным. Есть два метода, в которых вы можете сделать это. Хотя первый метод, который я покажу вам, является самым простым, он не такой тщательный, как второй, но в то же время его проще и безопаснее сделать.
- ЧИТАЙТЕ ТАКЖЕ: Экран входа в систему Windows 10 медленный, завис, заморожен [FIX]
Решение 1. Отключение автозагрузки приложений из диспетчера задач
Этот метод использовался в более старых версиях Windows для повышения производительности, и он все еще работает довольно хорошо в Windows 8, Windows 10. Хотя до сих пор вы могли делать это из окна msconfig , Microsoft перемещала Вариант запуска в диспетчере задач. Чтобы открыть диспетчер задач, вам нужно сделать следующее:
- Нажмите клавиши Ctrl + Shift + Esc в Windows, чтобы мгновенно запустить Диспетчер задач .
- Кроме того, вы можете нажать клавиши Ctrl + Alt + Del и выбрать Диспетчер задач в списке параметров.
-
Если вы не хотите использовать сочетания клавиш, просто щелкните правой кнопкой мыши Панель задач и выберите Диспетчер задач из списка.
После открытия диспетчера задач вы можете отключить запуск приложений, выполнив следующие действия:
-
Перейдите на вкладку Автозагрузка . Появится список всех запускаемых приложений.
-
Выберите приложение, которое вы хотите отключить, начиная с Windows, щелкните его правой кнопкой мыши и выберите в меню Отключить . Повторите этот шаг для всех приложений, которые вы хотите отключить.
Вкладка «Автозагрузка» довольно полезна для отключения приложений, поскольку показывает влияние запуска каждого приложения на вашем компьютере. Некоторые приложения, такие как Skype, например, могут оказывать среднее воздействие на ваш компьютер, поэтому их обычно можно оставить включенными.
Если вы хотите улучшить время запуска, всегда полезно отключить приложения, которые сильно влияют на запуск вашего компьютера. В большинстве случаев почти все приложения можно безопасно отключить, и, отключив их, вы не вызовете никаких проблем с вашим ПК.
Даже если вы можете отключить все автозагрузки приложений, вам, вероятно, не следует постоянно отключать антивирус от запуска с ПК, если вы хотите сохранить его в безопасности. Если вы ищете инструмент, который обеспечивает больший контроль над элементами автозагрузки, мы недавно рассмотрели некоторые из лучших инструментов для управления элементами автозагрузки, поэтому обязательно ознакомьтесь с ними.
- ЧИТАЙТЕ ТАКЖЕ: медленная загрузка игры в Windows 10? Исправьте это, используя эти 8 решений
Решение 2. Отключение служб через управление компьютером
Вы также можете отключить приложения и повысить производительность, отключив определенные службы. Многие сторонние приложения имеют свои собственные службы, и чтобы отключить автоматический запуск этих приложений, вам просто нужно отключить их службы.
Для просмотра активных сервисов вам необходимо сделать следующее:
-
Откройте меню Win + X и выберите Управление компьютером из списка. Вы можете открыть это меню, используя сочетание клавиш Windows Key + X или щелкнув правой кнопкой мыши кнопку Пуск .
-
Выберите Услуги в меню слева.
Если вы хотите быстро открыть окно «Службы», просто нажмите Windows Key + R и введите services.msc . Теперь нажмите Enter или нажмите ОК .

Использование окна «Службы» для отключения приложений предлагает пользователям больше возможностей, но оно также более опасно для использования и должно выполняться только теми, кто знает, что делает. Многие из этих служб используются Windows 8, Windows 10 для нормальной работы, поэтому их закрытие может привести к нестабильной работе системы.
В окне Сервисы вы можете увидеть описание, статус и тип запуска каждого сервиса. Благодаря этой информации вы можете легко найти сервис, который работает или автоматически запускается с вашего ПК.
Чтобы остановить определенный сервис, вам просто нужно щелкнуть по нему правой кнопкой мыши и выбрать в меню Отключить . Конечно, так же легко включить любую услугу. Имейте в виду, что многие службы запускаются автоматически с вашего ПК, и, остановив службу, вы просто завершите ее для этого сеанса. Как только вы перезагрузите компьютер, служба вернется к работе.

Двойным щелчком по сервису вы открываете его Свойства и в раскрывающемся меню «Тип запуска» вы можете выбрать, какой тип вам нужен. Тем самым вы можете легко запретить запуск службы с вашего ПК и полностью отключить ее.

- ЧИТАЙТЕ ТАКЖЕ: удалите рекомендации по приложениям из меню «Пуск» в Windows 10
Однако вам лучше искать, какие службы безопасно отключить или изменить, чтобы не повредить ваше устройство. Не забывайте описание каждого из них, которое вы должны прочитать, прежде чем вносить какие-либо изменения. Вот список некоторых, которые вы можете изменить, если хотите попробовать:
Местные службы
- Служба диагностической политики
- Центр безопасности
- Диспетчер очереди печати (отключите его, только если у вас нет принтера)
- Опыт применения
- Вторичный вход
- Служба совместимости программ
- Служба перечисления переносных устройств
- Автономные файлы
- Удаленный реестр
- Служба отчетов об ошибках Windows
- Windows Image Acquisition
- Поиск Windows (Если вы часто используете Поиск, оставьте это включенным)
Интернет-службы
- Клиент для отслеживания распределенных ссылок
- IP Helper
- Компьютерный браузер
- Сервер (отключите это, только если вы не подключены к Интернету)
- TCP/IP NetBIOS Helper (разрешается только в том случае, если вы не являетесь частью рабочей группы или если у вас нет подключения к Интернету)
- Windows Time (эта служба использует Интернет для синхронизации ваших часов)
Решение 3 – Использовать окно конфигурации системы
Если вы хотите мгновенно отключить все сторонние сервисы на вашем ПК, вы можете сделать это из окна конфигурации. Это довольно просто, и вы можете сделать это, выполнив следующие действия:
-
Нажмите Windows Key + R и введите msconfig . Нажмите Enter или нажмите ОК .
-
Теперь перейдите на вкладку Услуги . Установите флажок Скрыть все службы Microsoft и нажмите Отключить все . Нажмите Применить и ОК , чтобы сохранить изменения.
-
Когда появится подтверждающее сообщение, нажмите Перезагрузить .
Следуя этому методу, вы отключите запуск всех служб сторонних разработчиков. Конечно, вы всегда можете снять галочку с отдельных сервисов, чтобы предотвратить их запуск.
Решение 4 – Закрыть фоновые приложения
[YouTube] StRFu2_ONI8 [/ YouTube]
Даже если Microsoft пытается продвигать оставление приложений в режиме гибернации при выходе из них, все равно рекомендуется периодически закрывать их. Я могу засвидетельствовать тот факт, что после того, как я оставил открытыми около 15 приложений, мой компьютер с Windows 8 и Windows 10 начал отставать. После того как я их закрыл, все пришло в норму.
Чтобы закрыть приложения, все, что вам нужно сделать, это переместить указатель в левую часть экрана и открыть панель «Последние использованные приложения». Отсюда вы должны открыть приложения и переместить указатель в верхнюю часть экрана, пока он не станет похожим на руку.
Когда вы щелкаете и перетаскиваете приложение, оно сворачивается в окно, как при добавлении приложений рядом. Удерживая приложение выбранным, перетащите его вниз в нижнюю часть экрана и отпустите. Вот как вы закрываете приложения в Windows 10, Windows 8.
Как видите, отключить автозагрузку приложений и повысить производительность в Windows 10 и 8 довольно просто. Если вы хотите улучшить производительность при запуске, обязательно попробуйте некоторые методы из этой статьи.
Примечание редактора . Этот пост был первоначально опубликован в апреле 2013 года и с тех пор был полностью переработан и обновлен для обеспечения свежести, точности и полноты.
Некоторые программы в операционной системе Windows запускаются сразу после запуска компьютера. Соответственно они загружают процессор и оперативную память, и из-за этого ПК начинает работать медленнее. Особенно это заметно на слабых и старых компьютерах и ноутбуках. Кроме этого при работе ноутбука от аккумулятора время автономной работы ощутимо уменьшается. Именно поэтому не нужные фоновые программы рекомендуется отключать, по крайней мере, некоторые из них. Отключать приложения стоит, если вы явно определили приложение, приводящее к замедлению работы компьютера или для поиска проблем с появившимися тормозами у ПК. Приостанавливать полностью режим фоновой загрузки не рекомендуем, даже ради загрузки антивирусной программы. Чаще всего в фоне работают такие приложения как Skype, мессенджеры, антивирусы, менеджеры загрузок, криптозащита и подобные.
- Отключаем все фоновые приложения с помощью меню «Параметры»
- Отключаем отдельные фоновые программы
- Используем реестр для запрета загрузки
- Через командную строку
- Используем редактор групповых политик
Проще всего отключить все программы, работающие в фоне, с помощью меню «Параметры». Для этого:
- кликаем по меню «Пуск» и выбираем пункт «Параметры»;
- заходим в меню «Конфиденциальность»;
- находим в левом меню строку «Фоновые приложения» и выбираем ее;
- после этого переключатель, находящийся вверху окна необходимо перевести в положение «Откл.».
Можно отключать не все программы, работающие в фоне, а только некоторые. Для этого нужно, так же как и в предыдущем примере, вызвать «Фоновые приложения», (предварительно зайдя в «Параметры» и «Конфиденциальность»). В этом окне будет доступен список всех приложений, загружающихся вместе с операционной системой. И возле каждого из них располагается переключатель, который достаточно перевести в положение «Откл.», чтобы данная программа не загружалась в фоне. Таким образом, можно выключить все ненужные фоновые приложения и оставить только нужные.
Также можно отключить конкретное автозагруженное приложение через «Диспетчер задач». В «Диспетчере задач» выбрать вкладку «Автозагрузка», на нужной строке в колонке «Состояние» вызвать меню правой кнопкой мыши, затем можно отключить или включить автозагрузку программы.
Некоторые пользователи жалуются на то, что после перезагрузки компьютера или ноутбука программы, отключенные через окно «Фоновые приложения», снова запускаются. Чтобы этого не происходило можно запретить их загрузку в реестре Windows. Чтобы это сделать нужно:
- загрузить редактор реестра, использовав для этого комбинацию клавиш Win+R и набрать команду «regedit»;
- открыть раздел «HKEY_LOCAL_MACHINE», в нем подраздел «SOFTWARE», затем найти «Policies», затем «Microsoft», после этого «Windows» и наконец «AppPrivacy». Если этой папки нет, кликаем правой кнопкой мыши по разделу Windows и в контекстном меню находим пункт «Создать», далее «Новый раздел» и вводим имя «AppPrivacy»;
- в разделе «AppPrivacy» находим параметр «LetAppsRunInBackground» и присваиваем ему значение Если этого параметра нет, кликаем правой кнопкой мыши и выбираем в контекстном меню «Создать» — «Параметр DWORD (32 бита)», вводим его имя («LetAppsRunInBackground») и присваиваем значение (2).
После этого закрываем окно редактора реестра и перегружаем компьютер. При использовании данного метода нельзя запретить работу только одной, конкретной фоновой программы, можно отключить только все сразу.
Изменения в реестр операционной системы Windows можно внести, используя командную строку. Для этого требуется:
- вызвать, от имени администратора командную строку («Пуск» — «Служебные-Windows» — «Командная строка» — «Дополнительно» — «Запуск от имени администратора»);
- набираем команду «HKCUSoftwareMicrosoftWindowsCurrentVersionBackgroundAccessApplications /v GlobalUserDisabled /t REG_DWORD /d 1 /f» (без кавычек) и запускаем ее выполнение;
- после того, как появится сообщение «Операция успешно завершена» нужно ввести следующую команду «Reg Add HKCUSoftwareMicrosoftWindowsCurrentVersionSearch /v BackgroundAppGlobalToggle /t REG_DWORD /d 0 /f»
После того, как команды будут успешно выполнены, нужно перегрузить компьютер, чтобы применить внесенные изменения. В этом случае, так же как и в предыдущем, будет отключена загрузка всех фоновых приложений.
Запретить загрузку фоновых приложений также можно с помощью редактора групповых политик. Этот метод можно использовать только в редакциях Windows 10 Pro или Windows 10 Enterprise. Для этого:
- вызываем окно «Выполнить», при помощи сочетания клавиш Windows+R и вводим команду «msc»;
- заходим в строку «Конфигурация компьютера», затем «Административные шаблоны», после этого «Компоненты Windows» и «Конфиденциальность приложения»;
- в этом разделе справа ищем строку «Разрешить приложениям для Windows работать в фоновом режиме» и запускаем ее двойным кликом;
-
- в появившемся окне выбираем параметр «Включено» и в списке «По умолчанию для всех приложений» устанавливаем значение «Запретить принудительно» и нажимаем «Применить».
В списке «По умолчанию для всех приложений» можно также активировать параметр «Управляется пользователем». В этом случае пользователь сам должен будет указать программы, которым разрешено или запрещено запускаться в фоновом режиме. Для этого в параметрах есть три окна, в которые можно ввести приложения, управляемые пользователем, запрещенные к фоновому запуску и разрешенные.
Таким образом, существует четыре способа запретить выполнение программ в фоновом режиме: с помощью раздела «Параметры», командной строки, редактора реестра и групповых политик. Каждый заинтересованный пользователь может выбрать из них наиболее удобный.