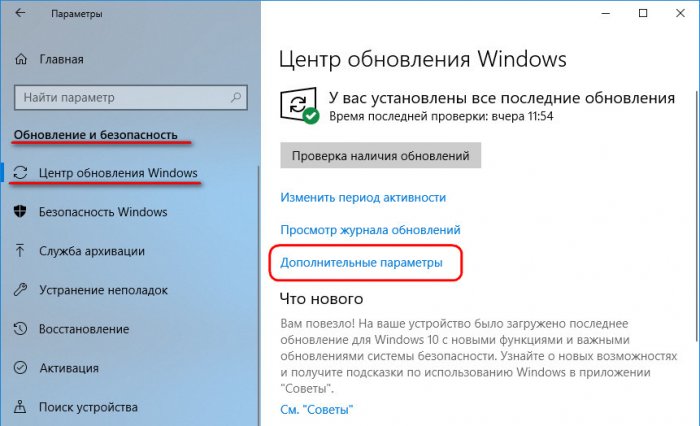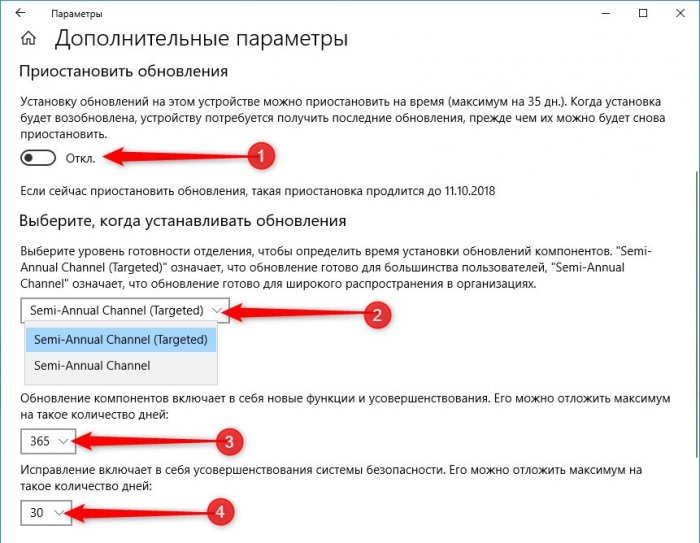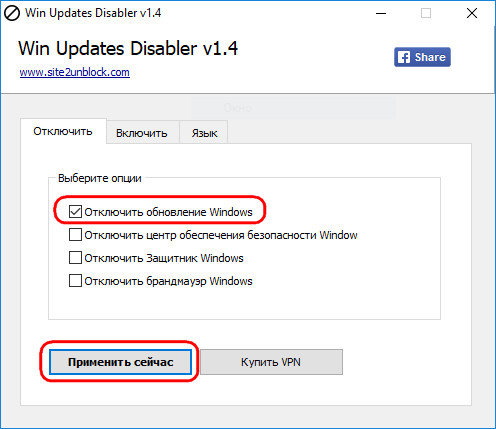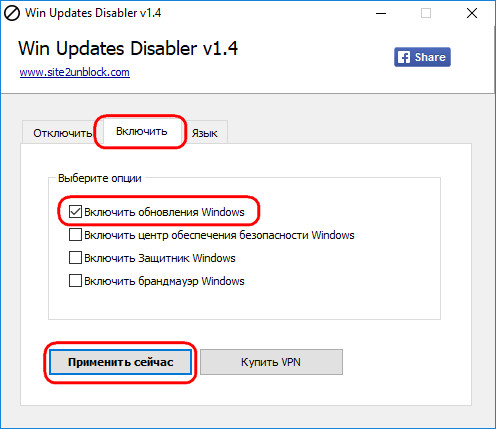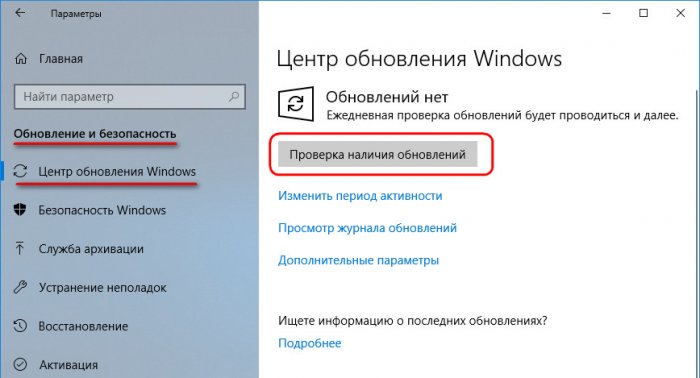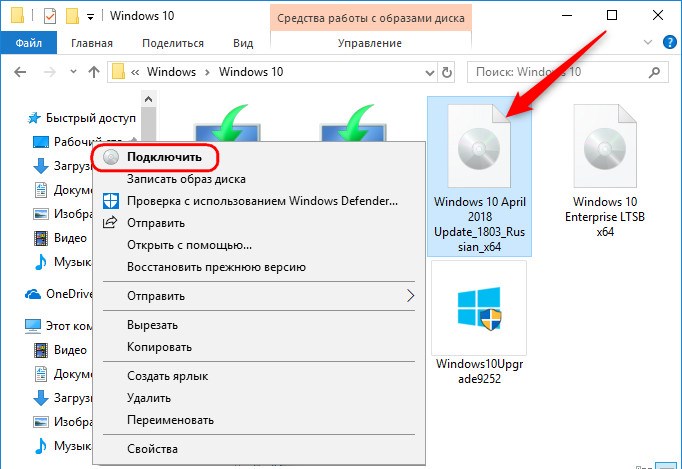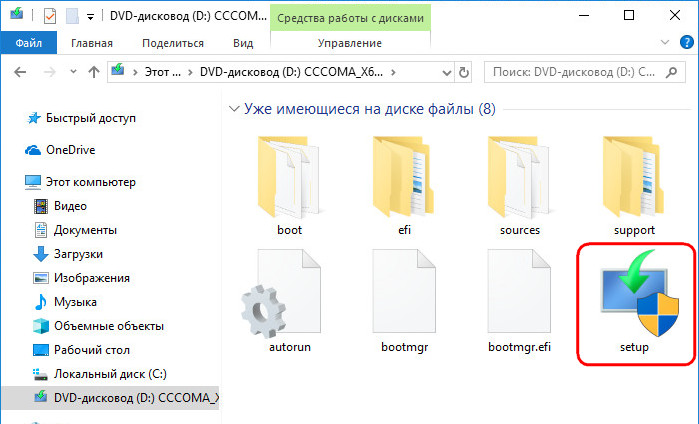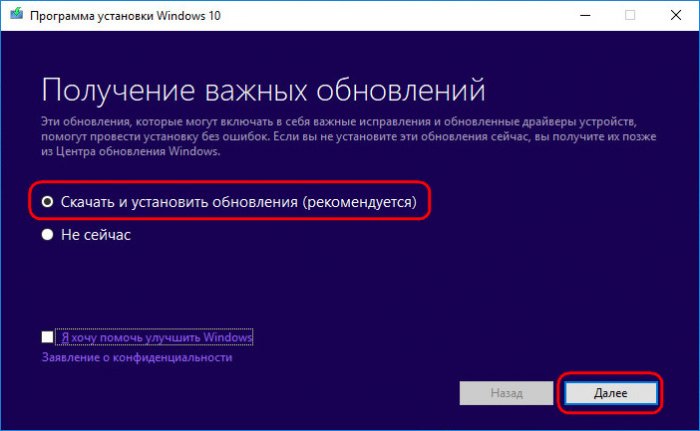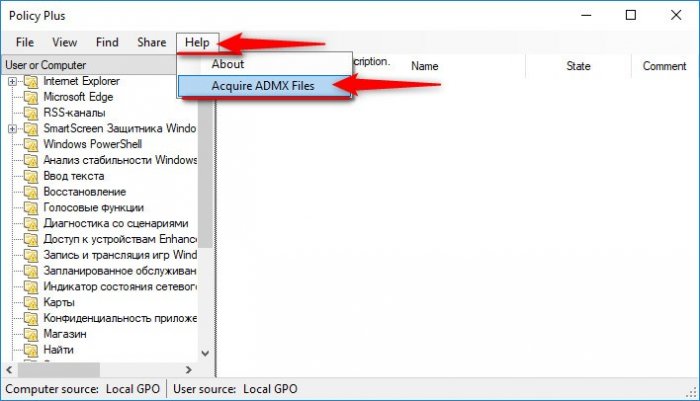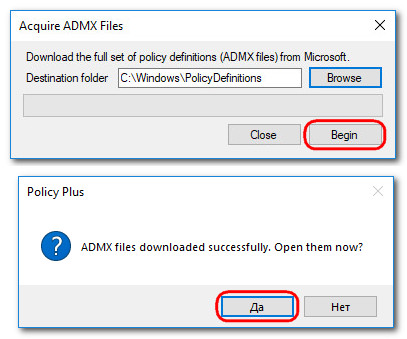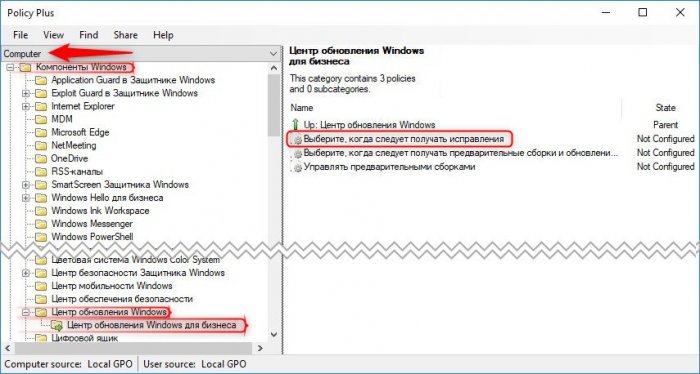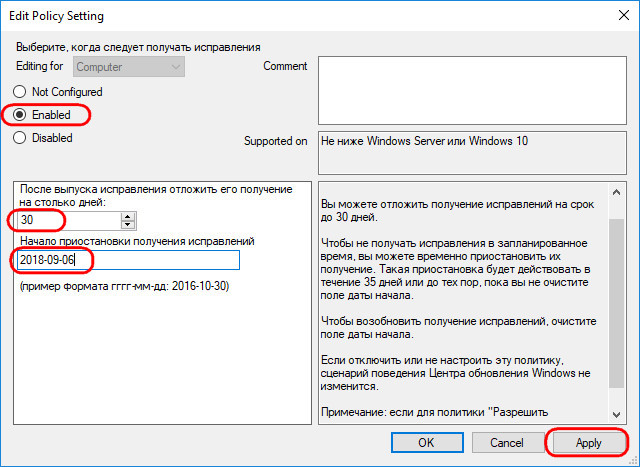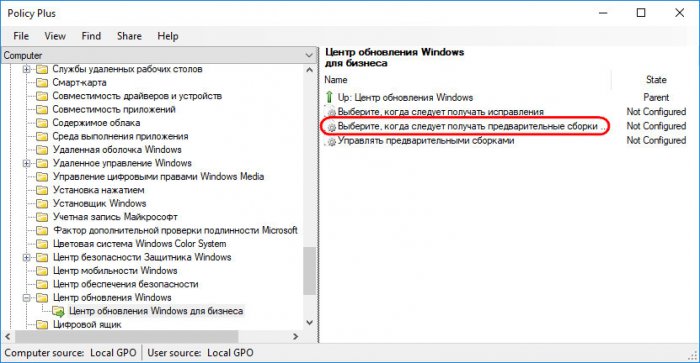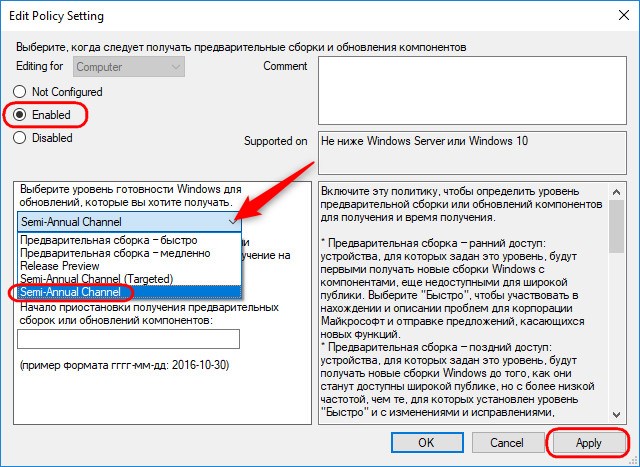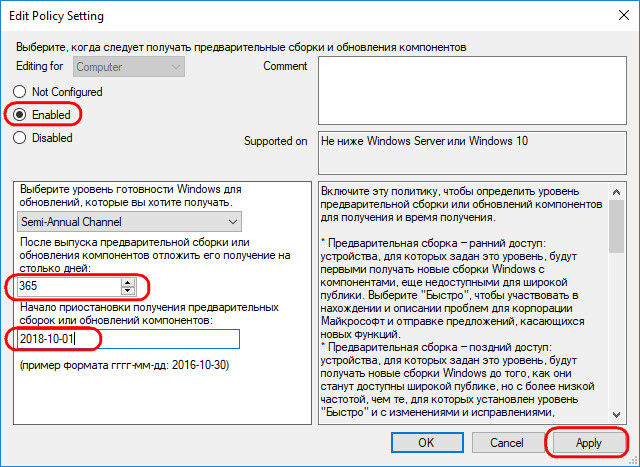Windows 11 позволяет выбрать время и способ получения последних обновлений, чтобы обеспечить бесперебойную и безопасную работу устройства. Если вы не готовы получить рекомендованные обновления, можно временно приостановить загрузку и установку обновлений.
-
Выберите Пуск > Параметры > Центр обновления Windows .
-
Выберите время, на которое вы хотите приостановить работу.
Примечание: По достижении предела приостановки, вам потребуется установить последние обновления, перед тем как вы сможете опять приостановить их скачивание и установку.
Чтобы завершить установку обновлений, необходимо перезагрузить устройство. Если отображается запрос на перезагрузку устройства, но вы не хотите прерывать работу, запланируйте перезагрузку на более удобное время.
-
Выберите Пуск > Параметры > Центр обновления Windows .
-
Выберите Запланировать перезагрузку и укажите удобное для вас время.
Открыть клиентский компонент Центра обновления Windows
Windows 10 предоставляет возможность выбора времени и способа получения последних обновлений, чтобы поддерживать работоспособность и безопасность устройства. Если вы не готовы получить рекомендованные обновления, можно временно приостановить загрузку и установку обновлений. В Windows 10 версии 1903 (или более поздней), Windows 10 Pro версии 1809 или Windows 10 Корпоративная версии 1809:
-
Нажмите кнопку > Параметры > обновления & security >клиентский компонент Центра обновления Windows.
-
Выберите Приостановить обновления на 7 дн. или Дополнительные параметры. Затем в разделе Приостановка обновлений выберите раскрывающееся меню и укажите дату, когда возобновится получение обновлений.
Примечание: По достижении предела приостановки, вам потребуется установить последние обновления, перед тем как вы сможете опять приостановить их скачивание и установку.
Чтобы завершить установку обновлений, необходимо перезагрузить устройство. Если отображается запрос на перезагрузку устройства, но вы не хотите прерывать работу, запланируйте перезагрузку на более удобное время.
-
Нажмите кнопку >Параметры > обновления & security >клиентский компонент Центра обновления Windows.
-
Выберите Запланировать перезагрузку и укажите удобное для вас время.
Открыть клиентский компонент Центра обновления Windows
Одним из ограничений редакции Home Windows 10 является невозможность управления системными обновлениями. Их невозможно отключить штатными средствами системы, их невозможно даже отложить на время, как это позволяется в редакциях Win10 Pro или Enterprise. Разве что можно задать интернет-подключение как лимитное, и тогда будут устанавливаться только отдельные обновления по части безопасности. Но в режиме экономии трафика получим ограниченное сообщение с сетью всего функционала системы. Как можно с помощью нештатных средств отключить все обновления или отложить на время только функциональные в Win10 Home?
Все, кто у кого не хватило денег на покупку лицензии редакций выше Home, грубо говоря, являются подопытными кроликами (пусть даже и на ранг выше энтузиастов программы Windows Insider) в эволюционной борьбе компании Microsoft за совершенство своего продукта. Владельцы устройств с Win10 Home – заложники канала поставки обновлений Semi-Annual Channel (Targated), в рамках которого все функциональные обновления Windows 10 внедряются отдельными или накопительными (два раза в год) пакетами после обкатки в рамках проекта Windows Insider. И затем полгода тестируются перед установкой на устройства с каналом поставки для корпоративного сектора Semi-Annual Channel.
Редакции Win10 Pro или Enterprise в приложении «Параметры» позволяют настроить дополнительные параметры системных обновлений.
В числе этих параметров:
• 1) Приостановка всех обновлениях на 30 дней;
• 2) Выбор канала поставки обычного Semi-Annual Channel (Targated) или с полугодичной отсрочкой Semi-Annual Channel;
• 3) Отложение функциональных обновлений максимум на год;
• 4) Отложение всех обновлений, включая те, что по части безопасности, максимум на 30 дней.
Win10 Home таких дополнительных параметров не имеет.
С одной стороны, многое из того, что добавляется в «Десятку» путём обновлений – это обывательский функционал. И кому, как не пользователям Win10 Home, использующим компьютер для личных некоммерческих нужд, первоочерёдно наслаждаться красотами Fluent Design, пользоваться Workspace или Timeline, работать с Paint 3D или Xbox, управлять операционной системой глазами? С другой стороны, среди пользователей Win10 Home есть и такие, которые отдали бы предпочтение стабильности работы компьютера в ущерб возможности тестирования нового функционала. И не тратили бы время на решение проблем, рекордсменом по наличию которых, кстати, стало апрельское Windows 10 April 2018 Update. Но пользователи Win10 Home не имеют права выбора. Благо, такой выбор они могут обрести благодаря сторонним решениям.
Первый вариант – это отключить в Win10 Home обновления полностью. И устанавливать их вручную. Для отключения можно использовать утилиту WinUpdatesDisabler. Она бесплатная, скачать её можно здесь:
http://www.site2unblock.com/win-updates-disabler/
Запускаем, отключаем, применяем, перезагружаем.
Раз три месяца или в полгода, к примеру, выбираем время простоя компьютера. С помощью той же утилиты WinUpdatesDisabler включаем обновления.
И после перезагрузки устройства в приложении «Параметры» запускаем проверку обновлений.
После их установки снова с помощью WinUpdatesDisabler отключаем.
Если необходимо внедрить обновления за большой промежуток времени, скачиваем ISO-образ со свежей Windows 10. Подключаем его в проводнике.
Запускаем на подключённом образе файл setup.exe.
Выбираем установку обновлений и запускаем процесс.
У этого способа есть недостаток: он не позволяет выбрать типы обновлений – безопасности и функциональные. К числу последних относятся упомянутые выше накопительные апдейты, которые внедряются в «Десятку» два раза в год. Если мы, долгое время не обновлявшись, вдруг запустим этот процесс, в результате получим новую версию Windows 10. И, соответственно, столкнёмся с возможными проблемами, связанными с некорректным обновлением.
Чтобы в Win10 Home можно было отложить максимум на год накопительные апдейты или выбрать канал поставки Semi-Annual Channel, необходимо в ней реализовать нечто из упомянутых выше дополнительных параметров в настройках Центра обновления. Сделать это можно с помощью локальных групповых политик. Но их редактор gpedit.msc также недоступен в Win10 Home. Его функции в базовых редакциях системы может выполнять сторонняя утилита Policy Plus, она бесплатная, портативная. Скачиваем её здесь:
https://s3-us-west-2.amazonaws.com/policy-plus/Policy%20Plus.exe
Утилита Policy Plus предлагает свою подборку параметров групповых политик, но также может работать с родными параметрами gpedit.msc. Чтобы они отобразились в интерфейсе программки, она должна их подгрузить с Интернета. Для этого нажимаем меню «Help», выбираем «Acquire ADMX Files».
Далее кликаем «Begin». Когда данные будут загружены, жмём «Да» для их открытия в интерфейсе Policy Plus.
Теперь из выпадающего списка выбираем «Computer». В древе параметров раскрываем путь, указанный на скриншоте. Здесь содержатся те самые настройки отложения обновлений, которые доступны в приложении «Параметры» пользователям Win10 Pro или Enterprise. Жмём для начала первый параметр.
Это параметр отложения обновлений безопасности и исправления ошибок. Включаем его опцией «Enabled». Далее в первом поле указываем число дней (до 30), на которые мы хотим отложить установку обновлений. Ниже указываем дату, начиная с которой будет работать такая настройка. По итогу жмём «Apply».
Если нужно отложить функциональные обновления, выбираем второй параметр.
Включаем его опцией «Enabled». Здесь можем либо указать канал поставки Semi-Annual Channel и получать новые функции Windows 10 после их полугодовой обкатки на других пользователях.
Либо целый год не получить никаких накопительных апдейтов. Количество дней 365 прописываем в первой графе параметра. Во второй графе можем указать дату, начиная с которой такая настройка вступит в силу. Следующий накопительный апдейт «Десятки» намечается на октябрь, потому можно указать, к примеру, первое число октября. Далее жмём «Apply» и можем закрывать утилиту.
Вам будет интересно:
- Как отключить автоматическое обновление Windows 10
- Как отключить автоматическое обновление Windows 10 при помощи программы Win Updates Disabler
- Как управлять обновлениями Windows 10 с помощью программы Windows Update MiniTool
В данной статье показаны действия, с помощью которых можно приостановить или возобновить обновления с помощью функции «Приостановка обновлений» в операционной системе Windows 10.
Центр обновления Windows обновляет Windows 10, загружая и устанавливая последние обновления, драйверы и исправления, выпущенные корпорацией Майкрософт.
При необходимости можно временно приостановить обновления от установки на срок до 7 дней (для инсайдеров) или 35 дней (для обычных пользователей). Некоторые обновления, например обновления определений Защитника Windows будут по прежнему устанавливаться.
Начиная со сборки 18282, функцию приостановки обновлений легче найти, теперь соответствующий параметр находится непосредственно на странице «Параметры ➯ Обновление и безопасность ➯ Центр обновления Windows». Как и раньше, когда включена приостановка обновлений, некоторые обновления, такие как обновления определений Защитника Windows будут по прежнему устанавливаться. Кроме того, приостановка обновлений может быть включена на определенное количество дней или до определенного дня (выбор дня доступен на странице Дополнительные параметры).
Когда установка обновлений будет возобновлена, устройству потребуется получить последние обновления, прежде чем их можно будет снова приостановить.
Чтобы приостановить или возобновить обновления, необходимо войти в систему с правами администратора
Как приостановить установку обновлений в Windows 10
Чтобы приостановить установку обновлений, последовательно откройте:
Пуск ➯ Параметры ➯ Обновление и безопасность ➯ Центр обновления Windows
В правой части окна нажмите на ссылку Дополнительные параметры.
Затем на странице дополнительных параметров, в разделе Приостановка обновлений установите переключатель в положение Вкл.
Чтобы приостановить установку обновлений начиная со сборки 18282, также последовательно откройте:
Пуск ➯ Параметры ➯ Обновление и безопасность ➯ Центр обновления Windows
В правой части окна нажмите на Приостановить обновления на Х дн.
Кроме того, можно выбрать приостановку обновлений на определенное количество дней, для этого нажмите на Дополнительные параметры.
Затем на странице дополнительных параметров, в разделе Приостановка обновлений, в выпадающем списке выберите нужную дату.
Обновления приостанавливаются до указанной даты. Приостановка обновлений автоматически отключается после указанной даты, после чего Windows автоматически проверяет наличие обновлений и устанавливает их.
Как возобновить установку обновлений в Windows 10
Чтобы возобновить установку обновлений, последовательно откройте:
Пуск ➯ Параметры ➯ Обновление и безопасность ➯ Центр обновления Windows
В правой части окна нажмите кнопку Возобновить обновления.
Используя рассмотренные выше действия, можно при необходимости приостановить или возобновить обновления с помощью функции «Приостановка обновлений» в операционной системе Windows 10.
Download Windows Speedup Tool to fix errors and make PC run faster
Windows 11/10 feature updates always ship with some real changes made to the operating system. Windows 10 now gives users more control over Windows Updates. This was one of the most requested features in the upcoming edition of Windows and Microsoft finally obliged by offering a setting that lets users can delay or defer Windows Updates for up to 365 days on Windows 11/10 Pro, Windows 10 Enterprise, and Windows 10 Education. You can even Pause Windows 11/10 Updates for up to 35 days now.
Defer Feature Updates in Windows 11/10
Earlier, when an update was available, a notification would appear, prompting you to either,
- Install the updates immediately
- Schedule an update for a specific time
- Put it off by clicking Snooze.
The last option – Snooze allowed delaying the install of the update for three days. Following that, you were given another notification about the update, and you could click the Snooze button again. This way, one of the ways of delaying the install of the update.
Windows 11/10 offers a simple solution for the same. Here’s how to delay or defer feature updates up to 365 days in Windows 11/10. To postpone Feature updates on Windows 11/10, do the following:
Open Windows 11/10 Settings and choose ‘Update & Security’ section. Find ‘Advanced Options’ entry under ‘Update Settings’ and click on it.
Scroll down a bit, and you will see a section that allows you to choose a Branch readiness level to determine when feature updates are installed and be informed about the capabilities and improvements in feature updates.
You will see two options under Branch Readiness:
- Current Branch
- Current Branch for Business.
This section is of our interest as it will allow deferring the updates. Feature updates can be deferred by 0 to 365 days. You can choose any number between 1 and 365 from the drop-down box.
The last option is for Quality Updates. Quality updates, including security improvements, can be deferred by 0 to 30 days.
TIP: See this post if the Pause updates option is grayed out.
Pause Windows 11/10 Updates
To pause automatic Windows Updates in Windows 11:
- Open Settings
- From the right side, select Windows Update
- Now on the right side click on the Pause for 1 week button.
The procedure in Windows 10 is as follows:
Windows Update Settings in Windows 10 now offer an easy 1-click link to Pause updates for 7 days. It is available in Windows 10 Home edition too.
Once paused, the icon changes. The button text too changes – and it now allows you to pause for 7 more days.
If you click on Advanced Options you can choose the data and pause Windows Updates.
- Feature updates can be deferred by 0 to 365 days. You can choose any number between 1 and 365 from the drop-down box.
- Quality Updates, including security improvements, can be deferred by 0 to 30 days.
NOTE: Microsoft has removed the Defer Updates option from Settings in Windows 10 v2004 and later. Now you have to set the period to Defer Upgrades & Updates using GPEDIT and REGEDIT.
Once you have configured all the desired options, your PC will continue to receive WindowsDefender antivirus updates, but the Feature or Quality updates will be delayed or deferred – or pause – for a definite period of time.
Read: Windows Servicing Branches and Delivery of Updates.
Please note that the options to configure these settings are only available on Windows 11/10 Pro, Enterprise, and Education. Windows 10 Home v1903 and later however allow users to pause Windows Updates up to 35 days as mentioned above.
Read: How to set the period to Defer Upgrades & Updates using GPEDIT or REGEDIT.
Anand Khanse is the Admin of TheWindowsClub.com, a 10-year Microsoft MVP (2006-16) & a Windows Insider MVP (2016-2022). Please read the entire post & the comments first, create a System Restore Point before making any changes to your system & be careful about any 3rd-party offers while installing freeware.
По умолчанию Windows 10 устанавливает апдейты в автоматическом режиме. При этом операционная система не дает простых инструментов для полноценного управления этим процессом, однако рабочие способы все же есть. Из этой статьи вы узнаете, как отключить обновления Windows 10.
Зачем может понадобиться отключение обновления Windows 10
Стоит ли отключать обновления Windows 10
Зачем может понадобиться отключение обновления Windows 10
Стоит ли отключать обновления Windows 10
Зачем может понадобиться отключение обновления Windows 10
Остановка апдейтов системы может быть востребована в разных ситуациях. При этом в одних случаях целесообразно навсегда отключить обновления Windows 10, в других — на некоторое время.

Экономия трафика и ресурсов ПК
Обновления имеет смысл отключать, если у вас лимитное или медленное интернет-подключение, устаревшее оборудование, которое едва тянет саму систему, или мало свободного места на накопителе. Например, стоит отключить обновления Windows 10 на ноутбуке с накопителем объемом 32 гигабайта, так как на нем все равно не хватит места для установки апдейтов (но стоит хотя бы попытаться освободить побольше места на накопителе, следуя нашим советам). Отключение обновлений следует рассматривать лишь как временное решение до тех пор, пока вы не исправите вышеуказанные проблемы.
Предотвращение изменения настроек и обновления драйверов
Автоматические обновления Windows 10 могут затрагивать настройки системы и драйверы, поэтому апдейты лучше отключить, если это вызывает неудобства. Особенно это касается ситуаций, когда пользователю нужна конкретная версия драйвера, а система скачивает и устанавливает последнюю актуальную.
Предотвращение возникновения ошибок
Хотя обновления призваны повысить производительность, безопасность и стабильность системы, иногда они могут нести и различные баги. Так, в 2021 году обновление KB5004945 «сломало» принтеры. Казусы встречаются и при установке новых драйверов для компьютерного оборудования, например, видеокарт. Но не стоит отключать центр обновления Windows 10 навсегда. Можно устанавливать апдейты через некоторое время, когда будет ясно, что все протестировано и безопасно.
Как отключить автоматическое обновление Windows 10
Ниже вы найдете способы, как полностью отключить обновления Windows 10. Для надежности можно воспользоваться сразу несколькими способами, ведь система может самостоятельно через некоторое время вновь активировать службы и восстанавливать настройки.
Отключение службы
Самый очевидный способ — отключение службы обновления, однако стоит отметить, что ОС со временем все равно может откатить внесенные изменения. Также рекомендуется создать точку восстановления системы.

Как отключить службу обновления Windows 10 в пошаговом режиме:
- Нажмите сочетание клавиш Win + R и введите команду services.msc.
- Найдите службу «Центр обновлений Windows» (находится в конце списка, можно отсортировать по имени, кликнув на заголовок столбца) и откройте ее через двойной клик.
- Находясь на вкладке «Общие», выберите «Отключена» в поле «Тип запуска», затем нажмите на кнопку «Остановить».

Теперь нужно поменять настройки входа в систему, чтобы предотвратить автоматический запуск службы. Для этого:
- Перейдите на вкладку «Вход в систему» и выберите «С учетной записью», затем нажмите «Обзор».
- Кликните по кнопке «Дополнительно».
- Нажмите кнопку «Поиск» и выберите учетную запись «Гость». Нажмите «ОК».
- Удалите пароль для записи «Гость» на вкладке «Вход в систему» и нажмите «ОК».
Редактор локальной групповой политики
Домашняя версия Windows 10 с ошибкой «Не удается найти gpedit.msc»
Полностью и навсегда отключить обновление Windows 10 можно и через редактор локальной групповой политики. Это серьезный инструмент, который недоступен на домашней версии операционной системы (см. «Как узнать, какая версия Windows установлена на компьютере». Если вы попытаетесь его вызвать, то появится ошибка. Ограничения можно обойти, однако стабильность работы не гарантируется.

Владельцам домашней версии Windows 10 нужно подготовить BAT-файл (создайте текстовый документ в «Блокноте» и затем поменяйте расширение на bat) со следующим содержанием:
@echo off
dir /b C:\Windows\servicing\Packages\Microsoft-Windows-GroupPolicy-ClientExtensions-Package~3*.mum >find-gpedit.txt
dir /b C:\Windows\servicing\Packages\Microsoft-Windows-GroupPolicy-ClientTools-Package~3*.mum >>find-gpedit.txt
echo Ustanovka gpedit.msc
for /f %%i in (‘findstr /i. find-gpedit.txt 2^>nul’) do dism /online /norestart /add-package: «C:\Windows\servicing\Packages\%%i»
echo Gpedit ustanovlen.
pause
Запустите получившийся файл от имени администратора и дождитесь окончания установки. Возможно, потребуется перезагрузить ПК.
Профессиональная версия Windows 10
Если у вас Windows 10 Pro или выше, можно сразу приступить к отключению обновлений.
- Нажмите сочетание клавиш Win + R и введите команду gpedit.msc.
- В открывшемся окне перейдите по пути: Конфигурация компьютера > Административные шаблоны > Компоненты Windows.
- Кликните два раза на «Центр обновления Windows», затем выберите пункт «Настройка автоматического обновления» и задайте статус «Отключено».

Чтобы изменения вступили в силу, рекомендуется проверить наличие обновлений Windows 10 через параметры системы (Win + I).
Отключить обновления Windows 10 через реестр
На Pro-версии системы вместо редактора локальной групповой политики можно воспользоваться реестром (подробнее о способе читайте в документации Microsoft). Изменение параметров системного реестра может привести к неполадкам, поэтому все действия вы выполняете на свой страх и риск.
- Нажмите сочетание клавиш Win + R и введите команду regedit.
- Откройте раздел HKEY_LOCAL_MACHINE\SOFTWARE\Policies\Microsoft\Windows\WindowsUpdate\AU.
- Создайте параметр NoAutoUpdate (REG_DWORD) со значением 1.
Планировщик заданий (не рекомендуется)
Еще один способ, как отключить обновления на компьютере c Windows 10, предполагает использование планировщика заданий. Однако с ним могут возникнуть проблемы, о чем мы расскажем далее. Сделайте следующее:

- Нажмите сочетание клавиш Win + R и введите команду taskschd.msc.
- В открывшемся окне перейдите по пути: Библиотека планировщика заданий > Microsoft > Windows > UpdateOrchestrator.
- Отключите задания на обновления. Они могут называться по-разному: Update Assistant, Update Assistant CalendarRun или UpdateModelTask.
Если у вас выскакивает ошибка «Учетная запись пользователя, под которой выполняется работа, не имеет разрешения на отключение этой задачи», то решить эту проблему довольно сложно. Можно воспользоваться PSExec и инструкцией (на английском) в блоге пользователя Mike Howell для получения прав от имени системы, чтобы попробовать отключить обновления Windows 10 в планировщике уже с этими правами. Для Windows 8.1 может сработать следующее решение, описанное на ресурсе answers.microsoft.com.
Сторонний софт
Отключить обновления Windows 10 можно через специальную программу — DWS (Destroy Windows Spying). Основное ее предназначение — убирать всю «слежку» из операционной системы. Но с обновлениями она тоже справляется.

Важно! Используйте программу на свой страх и риск, так как большинство ее действий необратимы и их невозможно отменить даже через восстановление системы.
Параметры Windows
Чтобы перестать получать обновления Windows на определенное время, можно воспользоваться параметрами системы. Это самый простой и безопасный способ. В теории его можно использовать и на постоянной основе, периодически продлевая срок приостановки. Но, скорее всего, это быстро надоест или вы просто забудете. Чтобы приостановить обновления выполните следующие шаги:

- Откройте параметры Windows через сочетание клавиш Win + I.
- Перейдите в пункт «Обновления и безопасность».
- Нажмите на строку «Приостановить обновления на 7 дней» или откройте «Дополнительные параметры», чтобы задать срок самостоятельно.
- В разделе «Приостановка обновлений» нажмите на «Выберите дату» и установите желаемый срок.
Как сделать лимитное интернет-соединение
Если у вас слабый интернет, то вместо того, чтобы отключать центр обновления Windows 10, можно задать в настройках лимитное интернет-подключение для предотвращения перерасхода трафика. По умолчанию Windows не скачивает обновления через такие подключения. Учитывайте, что и другие программы и сервисы тоже могут приостановить свою работу из-за этого.

- Откройте параметры Windows через сочетание клавиш Win + I, затем перейдите в пункт «Сеть и интернет».
- Выберите Ethernet или Wi-Fi (в зависимости от типа подключения к сети) в левой части окна.
- Откройте текущее проводное подключение или перейдите в свойства Wi-Fi сети.
- Активируйте ползунок «Задать как лимитное подключение».
Стоит ли отключать обновления Windows 10
Отключать обновления Windows 10 не рекомендуется. Обновления содержат исправления ошибок, улучшения безопасности, новые функции и возможности, которые могут значительно повысить производительность и удобство использования системы. Оставляя систему без обновлений, вы подвергаетесь риску заражения вредоносными программами и становитесь уязвимы для хакерских атак.

Если вы столкнулись с какими-либо проблемами, связанными с обновлениями, вместо полного отключения временно приостановите их до тех пор, пока проблемы не будут устранены. Как вариант, можно вручную проверять наличие обновлений и устанавливать в удобное время.
Это тоже интересно:
- Как переустановить Windows 10: на ПК, ноутбуке, с флешки
- Почему не стоит обновляться до Windows 11, даже если сильно хочется
- Полезные команды для Windows, которые стоит знать каждому