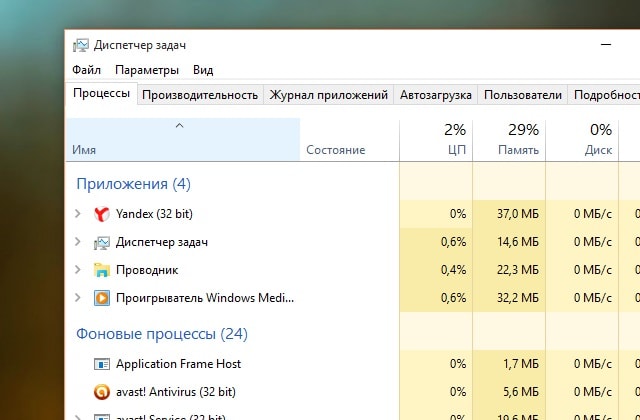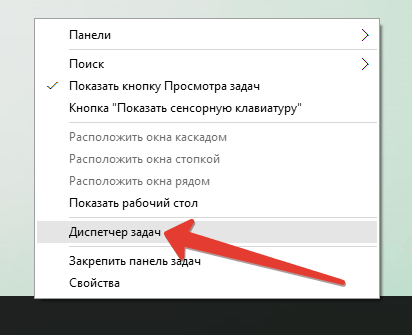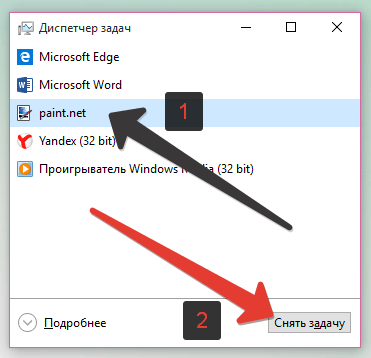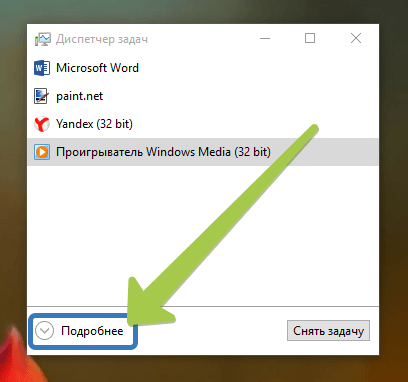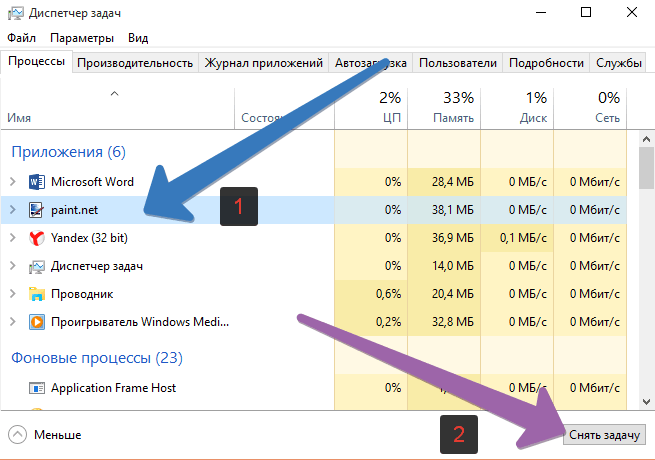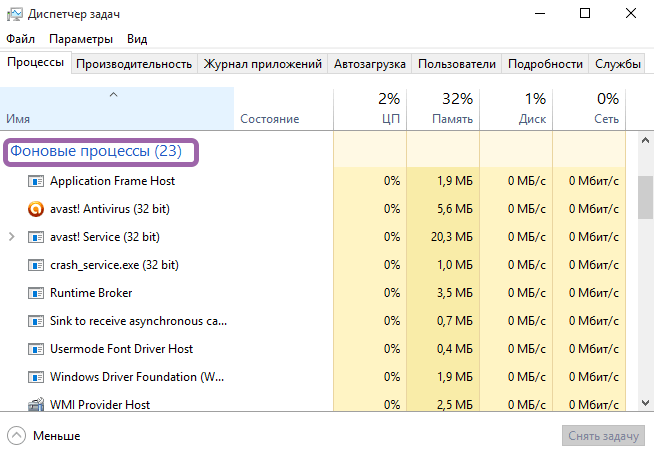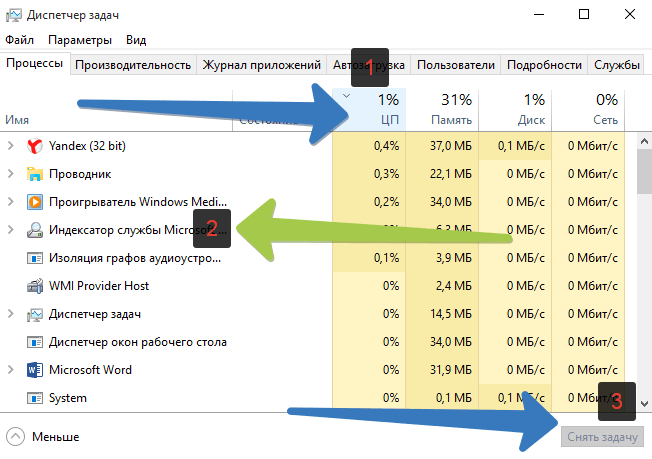В этой инструкции подробно о способах закрыть зависшую программу, сообщающую что она не отвечает или игру с помощью сочетания клавиш на клавиатуре, диспетчера задач и другими методами, которые часто могут помочь.
- Закрытие зависшей программы в диспетчере задач
- Другие способы завершения зависшего процесса
- Видео инструкция
Закрытие зависшей программы в диспетчере задач
Если какое-либо приложение или игра зависла, в большинстве случаев работает завершение соответствующего процесса в диспетчере задач Windows 11 или Windows 10:
- Откройте диспетчер задач, для этого вы можете нажать сочетание клавиш Ctrl+Shift+Esc. Если это сочетание клавиш не сработало, нажмите Ctrl+Alt+Delete и выберите пункт «Диспетчер задач» в открывшемся меню.
- В списке запущенных процессов найдите зависшую программу или игру. Проще всего это сделать на вкладке «Подробности» диспетчера задач, отсортировав список по столбцу «Состояние» (нажмите по заголовку столбца для сортировки). Состояние зависшей программы будет «Не отвечает».
- Выберите зависшую программу и нажмите кнопку «Снять задачу» справа внизу.
В результате программа будет закрыта, чего и требовалось добиться.
Если ваша игра открыта на весь экран, то может оказаться, что указанные в первом шаге сочетания клавиш не срабатывают. В этом случае попробуйте использовать клавиши Win+D (Win — клавиша с эмблемой Windows) для сворачивания всех окон или Alt+Tab для переключения на другие процессы Windows, а уже потом использовать предложенные шаги. Либо, вариант, предложенный в комментариях, на случай если игра продолжает разворачиваться на весь экран — Ctr+Win+D (создаем новый рабочий стол), Ctr+Win+стрелки для переключения на другие рабочие столы.
Другие способы завершения зависшего приложения
Возможны и другие способы закрыть зависшее приложение:
- В момент, когда окно зависшей программы активно (выбрано) нажмите клавиши Alt+F4 (или Alt+Fn+F4 на некоторых ноутбуках). Вам будет предложено закрыть программу, перезапустить её, либо дождаться отклика. Выбираем «Закрыть».
- Нажмите клавиши Win+R на компьютере, введите cmd и нажмите Enter (или запустите командную строку любым другим способом). Введите команду tasklist чтобы получить список процессов, найдите среди них имя .exe файла зависшей программы (либо используйте команду tasklist /fi «status eq not responding» для поиска задач, которые не отвечают, учитывайте, что не стоит закрывать dwm.exe при этом). Введите команду
taskkill /im имя_программы.exe
- Создайте ярлык, указав в поле «Расположение объекта» команду
taskkill /f /fi "status eq not responding"
для автоматического закрытия всех программ, которые не отвечают. Внимание: иногда при опросе статуса у исправно работающей программы ответ также бывает «Не отвечает», хотя по факту она работает, то есть возможен сценарий, когда такой ярлык закроет не только вашу зависшую программу.
- Команда Windows PowerShell для закрытия процесса: Stop-Process -Name «имя_процесса.exe»
Видео
Учитывайте, что иногда причина зависания игр и программ — не какие-то программные сбои, а иные причины, например повреждения жесткого диска или кабеля, общий системный сбой, в этом случае может оказаться, что ни одним из предложенных способов воспользоваться не удастся и единственным решением будет принудительное выключение компьютера или ноутбука долгим удержанием кнопки питания, хотя это и нежелательно.
Introduction
A process is an instance of a program that is being executed. Each process running in Windows is assigned a unique number called the process ID, or PID.
When you start an app, the operating system creates a process for an executable file of the app. It contains its current activity. If you notice a running process is reducing your computer’s performance because it’s hung, not responding, using a high percentage of CPU and/or memory resources, then you can kill the process to end it.
Multiple open and running apps/processes on your desktop or laptop can lead the system to become slow and even face some errors, to terminate all running processes, the first thing you’re considering is forceful restarting. Forget about doing it because forceful restarting could lead to computer and system file damage. Instead, follow these methods on how to kill all the processes in Windows 10 properly.
This tutorial will show you 2 ways on how to kill a process in Windows 10.
Method 1: Via Task Manager
Using the Task Manager, the user can kill a process in a simpler way. Follow the below instructions to proceed.
Step 1
Press «Ctrl + Alt + Delete» Key or «Window + X» Key and click the Task Manager option.
Step 2
Click on the «Processes» Tab.
Step 3
Select a process you want to kill, and perform one of the actions below.
- Press the Delete key.
- Click on the End task button.
- Right-click on the process, and click on End task.
Method 2 — Using Command Prompt
User can also kill a process by using the Commnad Prompt. Follow the below instructions to proceed.
Step 1
Open Command Prompt (Cmd).
Step 2
Type «tasklist» into the command prompt and press «Enter» Key. This command shows all the currently running processes in your system.
Step 3
A) To Kill Process using Process/Image Name.
a) Type the command below you want to use into the command prompt, to kill only the one Process, and press Enter Key.
taskkill /IM Process Name /F
For Example — To kill Notepad, run the command as, taskkill /IM notepad.exe /F, where /F is used to kill the process forcefully.
b) Type the command below you want to use into the command prompt, to kill multiple processes simultaneously, and press Enter Key.
taskkill /IM Process Name /IM Process Name /F
B) To kill the process using PID
a) Type the command below you want to use into the command prompt, to kill only one Process, and press Enter Key.
taskkill /PID PID /F
For Example — To kill Notepad, run the command as, taskkill /PID 7324 /F, where /F is used to kill the process forcefully.
b) Type the command below that you want to use into the command prompt, to kill multiple processes simultaneously, and press Enter Key.
taskkill /PID PID /PID PID /F
Conclusion
By following any of the above methods, the process can be killed in Windows 10 either by using Task Manager or Command Prompt (CMD).
I hope you enjoyed this article. Follow C# Corner to learn more new and amazing things about Windows 10.
Thanks for reading this article.

Часто возникает необходимость принудительно закрывать программы в Windows 10. Если же нужно быстро закрыть программу, то в большинстве случаев она перестаёт отвечать. В некоторых ситуациях приходится перезагружать ПК, чтобы избавиться от зависшей программы.
Эта статья расскажет, как принудительно закрыть программу в Windows 10. Хорошо, если в программе есть автоматическое сохранение данных, так как зачастую пользователи всё теряют. После прочтения над Вами больше не смогут пошутить (а нажми Alt+F4, чтобы пройти CS GO…).
Горячие клавиши
Вместо обычного закрытия окна, или же выхода через меню программы, можно воспользоваться сочетанием клавиш. Чтобы закрыть АКТИВНОЕ ОКНО, достаточно нажать ALT+F4 (зажать). Если же окно не активное, его перед попыткой закрыть нужно выделить.
Зачастую над «профи» любят подшутить, сказав, что комбинация клавиш Alt+F4 выполнит желаемое действие, а в итоге закроется нужное приложение. Именно поэтому рекомендуем ознакомиться с таблицей всех полезных сочетаний горячих клавиш в Windows 10.
Диспетчер задач
Позволяет останавливать ненужные процессы буквально в несколько нажатий. Откройте диспетчер воспользовавшись сочетанием клавиш Ctrl+Shift+Esc. Дальше во вкладке Процессы находим зависший процесс, и в его контекстном меню выбираем пункт Снять задачу.
Можно установить галочку Параметры > Поверх остальных окон для того, чтобы видеть диспетчер задач поверх зависших программ. Если же Вы используете последнюю версию ОС, тогда можно создать виртуальные рабочие столы. И перетянуть зависшую на второй стол.
Командная строка
Более серьёзный способ завершения работы зависших программ заключается в использовании командной строки запущенной. По сути, способ похож на предыдущий с использованием диспетчера задач. Командами будем смотреть все процессы и снимать ненужные задачи.
- В меню «Пуск» введите назв. Командная строка и выберите Запуск от имени администратора. Выполните команду: tasklist для просмотра всех запущенных процессов.
- В списке находим программу, которая не отвечает. Выполняем команду завершения: taskkill /IM Photoshop.exe /f. Вы можете ввести название неотвечающей программы.
Завершение программы произойдёт буквально в мгновение. Если же имеются дубликаты приложения, тогда будут завершены все его процессы с разными идентификаторами.
В оболочке PowerShell выполните команду: Get-Process. Найдите ProcessName и вставьте его в команду: Stop-Process -processname Photoshop. И программа Photoshop будет закрыта.
Монитор ресурсов
Выберите Пуск > Средства администрирования Windows > Монитор ресурсов (или воспользуйтесь поиском). В списке ЦП или Диск выберите Завершить процесс зависшего ПО.
Утилита SuperF4
Можно бесплатно загрузить программу SuperF4 для Windows 10. Она убивает активные программы при нажатии Ctrl+Alt+F4. Если же при нажатии Alt+F4 система закрывает активное окно только активное окно, то SuperF4 просто убивает процесс программы.
Заключение
Вам не нужно паниковать. Принудительно закрыть зависшую программу можно множеством способов. Даже если не работают горячие клавиши и не сворачивается чёрный экран. Можно и воспользоваться перезагрузкой компьютера. Но это всё приводит к трате времени.
Что делать, если зависла программа? Я же использую клавиши Win+Tab и выбираю Создать рабочий стол. Перетаскиваю зависшее приложение на второй рабочий стол. И на «свободном» открываю диспетчер задач. Теперь зависший процесс, который не отвечает, можно завершить.
(4 оценок, среднее: 3,25 из 5)
Администратор и основатель проекта Windd.pro. Интересуюсь всеми новыми технологиями. Знаю толк в правильной сборке ПК. Участник программы предварительной оценки Windows Insider Preview. Могу с лёгкостью подобрать комплектующие с учётом соотношения цены — качества. Мой Компьютер: AMD Ryzen 5 3600 | MSI B450 Gaming Plus MAX | ASUS STRIX RX580 8GB GAMING | V-COLOR 16GB Skywalker PRISM RGB (2х8GB).
Как закрыть все зависшие программы в Windows 10
Нажмите Win + R.
Введите следующую команду:
taskkill.exe /F /FI "status eq NOT RESPONDING"
Нажмите Enter.
Все зависшие программы будут принудительно закрыты.
Как создать ярлык для закрытия всех зависших программ
Кликните по рабочему столу правой клавишей мыши.
Выберите пункт Создать, затем Ярлык.
В строку расположения объекта введите следующую команду, после чего нажмите Далее:
taskkill.exe /F /FI "status eq NOT RESPONDING"
[![введите сюда описание изображения][1]][1]
Дайте ярлыку любое комфортное для вас название и нажмите Готово.
[![введите сюда описание изображения][2]][2]
Если зависла графическая оболочка Windows, тогда ярлык не поможет.
Как добавить системное сочетание клавиш для закрытия зависших программ
Это должно помочь, если зависнет даже процесс Windows Explorer, который отвечает за часть графической оболочки Windows.
Нажмите Win + R.
Введите следующую команду и нажмите Enter:
shell:Start menu
Скопируйте созданный ранее ярлык для закрытия всех зависших программ в открывшуюся папку.
[![введите сюда описание изображения][3]][3]
Нажмите по нему правой клавишей мыши и выберите пункт Свойства.
Кликните на поле Быстрый вызов и зажмите на клавиатуре клавиши, которые хотите назначить в качестве сочетания.
Нажмите Применить.
[![введите сюда описание изображения][4]][4]
http://wp-seven.ru/instruktsii/system/windows-10-system/kak-zakryt-vse-zavisshie-programmy-v-windows-10.html
Опубликовано в Windows
Работая на компьютере, у пользователей могут возникнуть проблемы в работе программ, приложений и игр – их зависание. Зависание программы не дает пользователю выполнять никаких действий с этим приложением, а все несохранённые данные могут быть утеряны. При этом производительность компьютера резко падает, ведь зависшее приложение сильно нагружает процессор, а значение его нагрузки близко к 100%. Выходом из данной ситуации является принудительное завершение работы зависшей программы, для выполнения дальнейшей работы за компьютером.
Одним из радикальных способов решения проблемы, к которому прибегают множество начинающих пользователей – это перезагрузка компьютера с помощью кнопки Reset или затяжного нажатие кнопки Power, а некоторые принимают более кардинальные решения – выключение компьютера из сети. Каждый из этих способов восстановит работоспособность компьютера, но при этом велика вероятность появления ошибок и сбоев в работе операционной системы в дальнейшем. Частое выдёргивания вилки из розетки может повлиять на дальнейшую работу внутренней составляющей компьютера.
Принудительное завершение работы зависшего приложения возможно при использовании диспетчера задач. Для его запуска необходимо кликнуть правой кнопкой по , а в появившемся меню щёлкнуть мышью или коснуться пункта .
Также можно воспользоваться одной из комбинаций горячих клавиш. Читайте о способах вызова диспетчера задач.
Завершение зависшего приложения в Windows 10 можно выполнить тремя способами. В окне Диспетчера задач выберите зависшее приложение, после этого станет активна кнопка Снять задачу, на неё нужно нажать.
Завершить работу программы или приложения принудительно можно в полнофункциональном окне диспетчера задач. Для использования полнофункционального режима в диспетчер задач нужно нажать кнопку Подробнее.
В этом режиме, в секции нужно найти программу, которая зависла (её состояние будет помечено как «Не отвечает»), выделите её и нажать на кнопку внизу программы , для её принудительного закрытия.
Другой способ заключается в завершении процесса, который завис. Для этого нужно в левой колонке диспетчера нужно прокрутить до секции и найти среди этих процессов тот, который больше нагружает систему.
Для быстрого поиска можно использовать сортировку столбца (произойдёт сортировка процессов, начиная с больше нагружающих или с наименее нагружающих процессор). После чего остается выбрать зависший процесс (процент нагрузки на ЦП может составлять от 50 до 100%) и нажать кнопку .
Принудительное завершение работы приложений с помощью диспетчера задач Windows 10, позволяет достаточно быстро восстановить работоспособность компьютера и перезапустить зависшее приложение без ущерба для стабильной работы операционной системы.