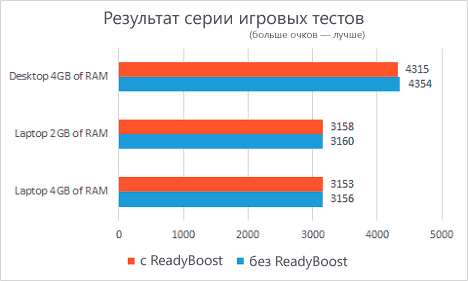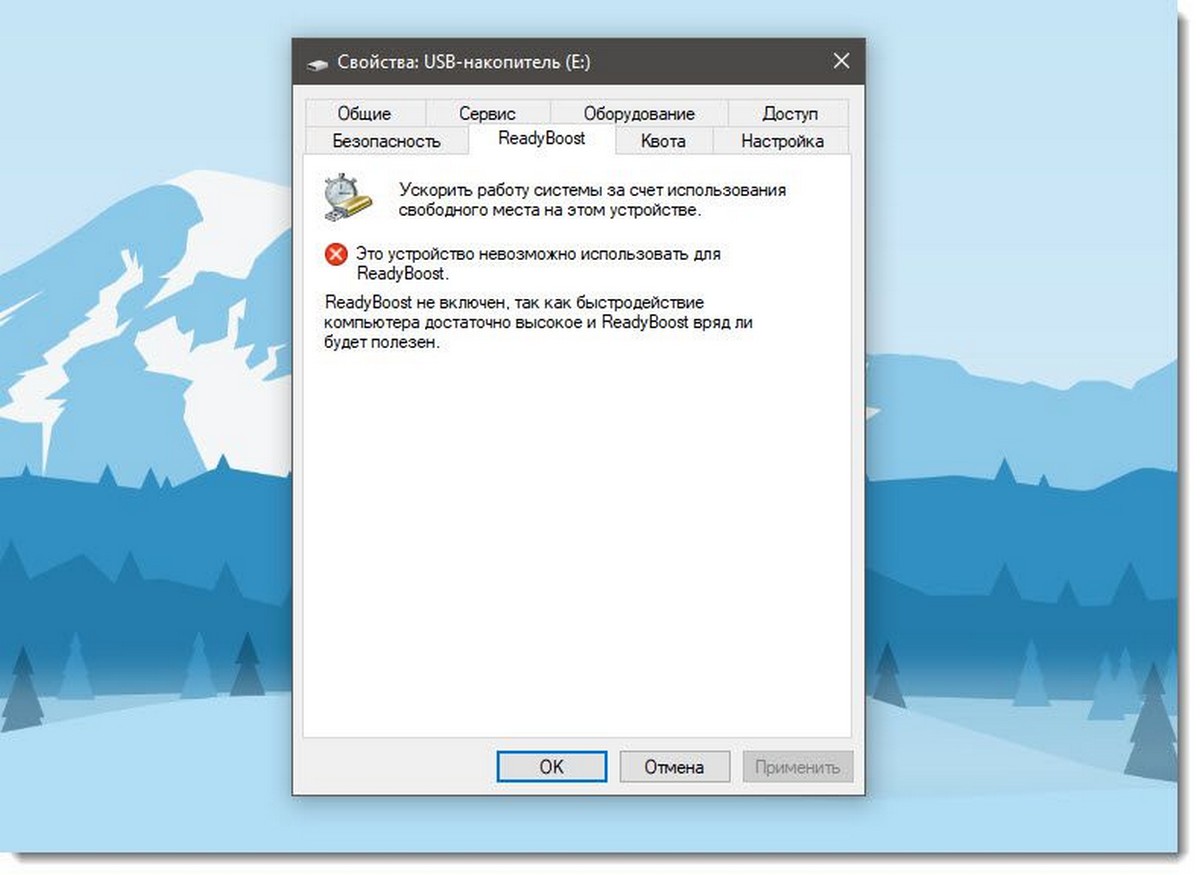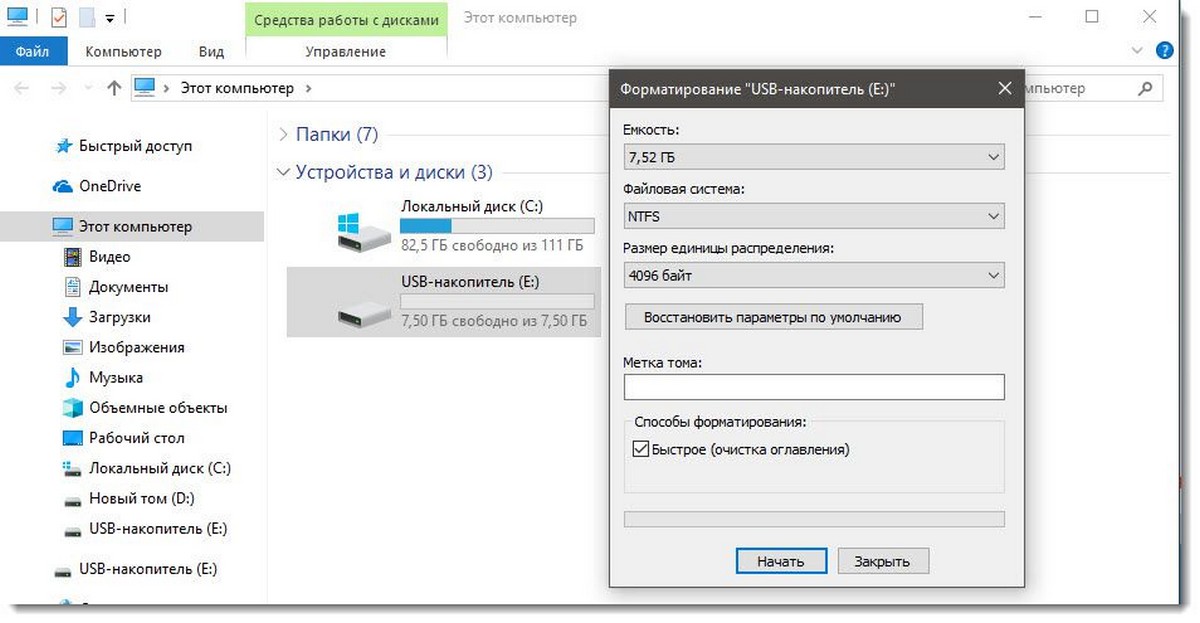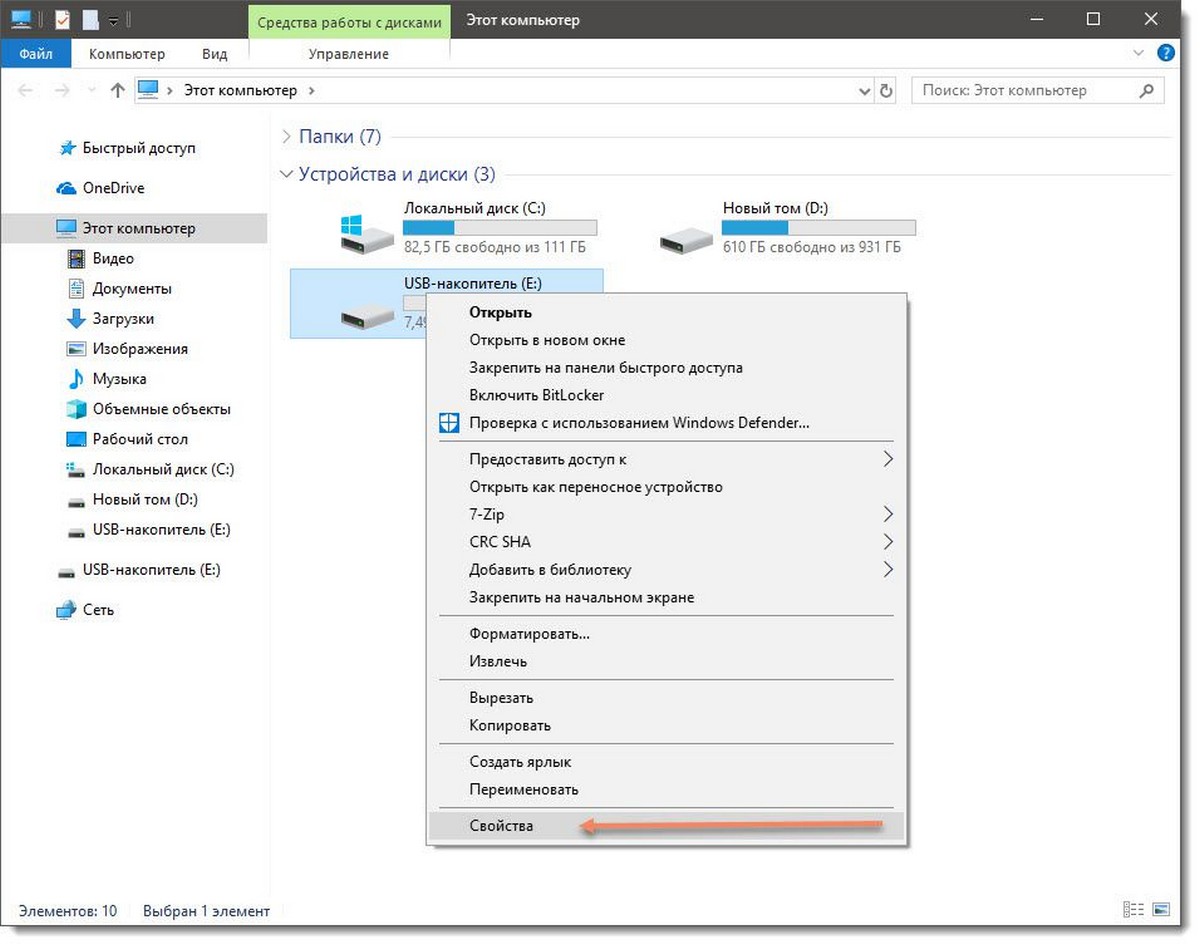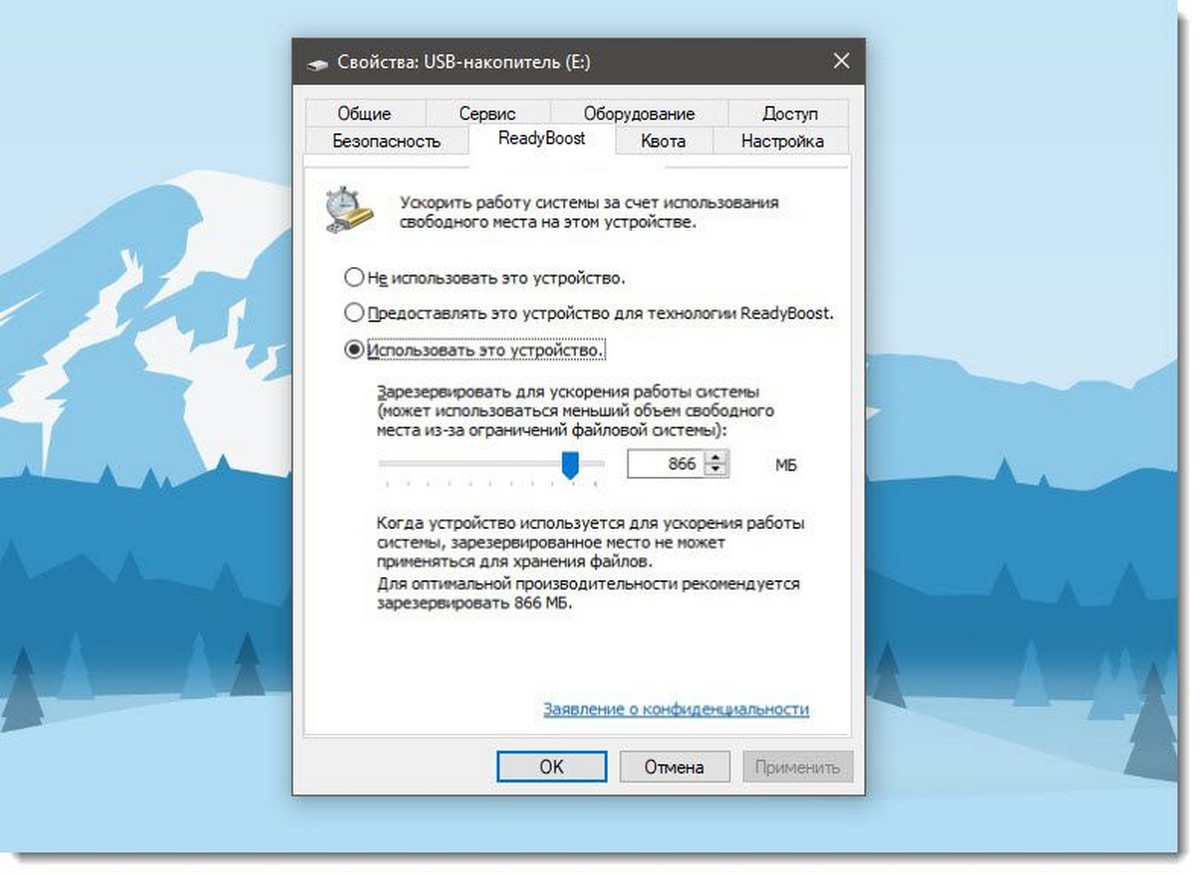Пользователи часто ищут варианты ускорения работы операционной системы и персонального устройства (стационарного или портативного). Один из вариантов – дополнительная утилита ReadyBoost для работы в операционке Windows 10. Для использования нужно ознакомиться с доступными инструкциями по активации службы, способами устранения возможных неисправностей.
Что это за утилита?
Софт работает по технологии, которую задействовали еще в версии Windows Vista. Использование приложения позволяет ускорить запуск программ и непосредственно операционной системы персонального устройства (стационарного или портативного).
Особенности:
- специалисты рекомендуют запускать функционал на компьютерах с небольшим объемом оперативной памяти, которые начали тормозить;
- иногда применяется для взаимодействия с объемными съемными накопителями;
- устанавливается быстро, дополнительный запуск не требуется.
Внимание! Если на ПК объем предустановленной оперативки превышает 32ГБ и установлен дополнительный накопитель SSD, установка отдельной утилиты не требуется. Другой вариант – если на компе используются «тяжеловесные» приложения, то можно попробовать.
Как включить ReadyBoost в Windows 10
Чтобы запустить функционал на ПК, необходимо выполнить несколько последовательных шагов:
- запустить опцию SuperFetch (через раздел «Службы», который можно найти с помощью поисковой строки на рабочей панели монитора). Внимание! Данный шаг обязателен – работа функции перегружает накопитель жесткого типа, поэтому пользователи часто отключают режим на ПК. Кроме того, отключение рекомендуется при активации отдельного внешнего SSD-носителя;
- подключить внешний диск (отформатировать при необходимости);
- выбрать в диспетчере файлов наименование подключенного носителя, кликнуть правой клавишей мышки, чтобы вызвать контекстное меню элемента;
- в отдельном списке нажать строку «Свойства»;
- на мониторе появится дополнительное рабочее окно, где нужно открыть вкладку «ReadyBoost»;
- отобразится строка «Не использовать данный ПК», потребуется запустить утилиту, нажав на строку «Предоставлять это устройство для программы ReadyBoost».
Если необходимо использовать только часть памяти внешнего носителя информации, нужно нажать на пункт «Использовать это устройство», затем указать необходимый диапазон (определяет количество используемых данных). По завершении настроек необходимо нажать на клавишу «Применить» и закрыть окно.
Почему ReadyBoost не работает: причины
Если в процессе настройки на мониторе ПК появляется сообщение о том, что это устройство невозможно сейчас использовать, значит, софт не работает. Неисправность может появляться по разным причинам. Например:
- используемая флешка не поддерживает взаимодействие с технологией ReadyBoost, в таком случае появится уведомление о причине неполадки (рекомендуемый класс внешнего диска – не меньше «восьмерки»);
- внутренний сбой операционной системы или заражение вирусом;
- производительность устройства превышает возможности программы.
В последнем случае пользователь компьютера не сможет быть задействован потому, что разницы между работой просто не будет.
Чтобы ускорить работу стационарного компа или ноутбука, используют разные способы. Например, технология ReadyBoost заметно увеличивает скорость обработки запросов (включение операционной системы, программ) при соблюдении некоторых условий. Важно учитывать объем оперативки устройства, класс используемой флешки. В противном случае нужный результат не проявится.
Вам помогло? Поделитесь с друзьями — помогите и нам!
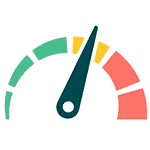
Речь же пойдет о том, что необходимо, для того, чтобы включить ReadyBoost и помогает ли эта технология в действительности, есть ли прирост производительности в играх, при запуске и в других сценариях работы с компьютером.
Примечание: обратил внимание, что очень многие задают вопрос, где скачать ReadyBoost для Windows 7 или 8. Поясняю: скачивать ничего не нужно, технология присутствует в самой операционной системе. И, если вы вдруг увидите предложение скачать бесплатно ReadyBoost, пока будете его искать, настоятельно рекомендую этого не делать (потому что там явно будет что-то сомнительное).
Как включить ReadyBoost в Windows 7 и Windows 8
Еще при подключении флешки или карты памяти к компьютеру в окне автозапуска с предложением действий для подключенного накопителя вы можете увидеть пункт «Ускорить работу системы используя ReadyBoost».
Если автозапуск у вас отключен, то вы можете зайти в проводник, кликнуть правой кнопкой мыши по подключенному накопителю, выбрать пункт «Свойства» и открыть вкладку ReadyBoost.
После этого установите пункт «Использовать это устройство» и укажите количество места, которое вы готовы выделить для ускорения (максимум 4 Гб для FAT32 и 32 Гб для NTFS). Дополнительно отмечу, что для работы функции требуется, чтобы служба SuperFetch в Windows была включена (по умолчанию так, но некоторые отключают).
Примечание: не все флешки и карты памяти совместимы с ReadyBoost, но большинство из них — да. На накопителе должно быть не менее 256 Мб свободного пространства, а также он должен обладать достаточной скоростью чтения-записи. При этом, как-то самостоятельно анализировать этого не нужно: если Windows позволяет настроить ReadyBoost, значит флешка подходит.
В некоторых случаях вы можете увидеть сообщение, что «Это устройство невозможно использовать для ReadyBoost», хотя по факту оно подходит. Такое случается, если у вас и без того быстрый компьютер (например, с SSD и достаточным размером оперативной памяти) и Windows автоматически отключает технологию.
Готово. Кстати, если вам потребуется подключенная для ReadyBoost флешка в другом месте, вы можете использовать безопасное извлечение устройства и, при предупреждении, что накопитель используется, нажать «Продолжить». Для того, чтобы удалить ReadyBoost с USB накопителя или карты памяти, вышеописанным способом зайдите в свойства и отключите использование данной технологии.
Помогает ли ReadyBoost в играх и программах?
Проверить самостоятельно влияние ReadyBoost на производительность у меня не получится (16 Гб RAM, SSD), однако все тесты уже проведены и без меня, а потому просто проанализирую их.
Наиболее полным и свежим тестом влияния на скорость работы ПК мне показался найденный на англоязычном сайте 7tutorials.com, в котором он проводился следующим образом:
- Использовался ноутбук с Windows 8.1 и компьютер с Windows 7, обе системы 64-бит.
- На ноутбуке тесты были проведены с использованием 2 Гб и 4 Гб оперативной памяти.
- Скорость вращения шпинделя жесткого диска ноутбука — 5400 rpm (оборотов в минуту), компьютера — 7200 rpm.
- В качестве устройства для кэша использовалась флешка USB 2.0 с 8 Гб свободного пространства, NTFS.
- Для тестов были использованы программы PCMark Vantage x64, 3DMark Vantage, BootRacer и AppTimer.
Результаты тестов показали незначительное влияние технологии на скорость работы в некоторых случаях, однако, на главный вопрос — помогает ли ReadyBoost в играх — ответ, скорее, нет. А теперь подробнее:
- В тестировании игровой производительности с помощью 3DMark Vantage компьютеры с включенным ReadyBoost показали меньший результат, чем без него. При этом, разница менее 1%.
- Странным образом оказалось, что в тестах памяти и производительности на ноутбуке с меньшим количеством оперативной памяти (2Гб) прирост от использования ReadyBoost оказался меньше, чем при использовании 4 Гб оперативной памяти, хотя технология направлена как раз на ускорение слабых компьютеров с малым количеством оперативной памяти и медленным жестким диском. Однако сам прирост незначительный (менее 1%).
- Время, необходимое для первого запуска программ увеличилось на 10-15% при включении ReadyBoost. Однако, повторный запуск в той же степени быстрее.
- Время загрузки Windows уменьшилось на 1-4 секунды.
Общие выводы по всем тестам сводятся к тому, что использование этой функции позволяет незначительно ускорить работу компьютера с малым количеством оперативной памяти при открытии медиа-файлов, веб-страниц и работе с офисными приложениями. Кроме этого, ускоряется запуск часто используемых программ и загрузка операционной системы. Однако, в большинстве случаев, эти изменения будут попросту незаметны (правда, на старом нетбуке с 512 Мб RAM можно будет и заметить).
Windows 11/10/8/7 has improved the capabilities of ReadyBoost over Windows Vista. In this post, we will see what the ReadyBoost feature in Windows 11/10 is and how to enable ReadyBoost in Windows 11/10 for USB, Flash Drive, and SD card storage media & use it to speed up your computer.
Windows Vista introduced a feature called ReadyBoost. In a way, Ready Boost for hard drives already exists in the form of Page files. Please note that this does not put the paging file onto a flash disk; the file is still backed on disk; this is a cache. If the data is not found in the ReadyBoost cache, it falls back to the HDD. With this feature, you can speed up your PC with a USB memory.
Windows supports the following form factors for ReadyBoost:
- USB 2.0 flash disks and later
- Secure Digital (SD) cards
- CompactFlash cards.
Normally Windows uses a portion of your hard disk as a sort of a scratch pad, writing temp data to it while it works. But hard drives are much slower than memory cards. So the ReadyBoost feature lets you use a USB drive (or any of the three above) instead. As soon as you plug it in, you get a popup screen asking you to open the files or to ‘speed up the system’. Clicking on the latter lets your USB drive act as a ‘scratch-pad’.
ReadyBoost takes advantage of the fact that flash memory offers lower seek times than hard disks. Essentially that means that your system can get to a given location on a flash disk more quickly than it can to a corresponding spot on a hard disk. Hard disks are faster for large sequential reads; flash disks are quicker for small, random reads.
ReadyBoost compatible USB devices
The baseline requirements are :
- The USB Key must be at least USB 2.0
- The device must be able to do 3.5 MB/s for 4 KB random reads uniformly across the entire device and 2.5 MB/s for 512 KB random writes uniformly across the device.
- The USB Key has to have at least 230MB of free space
How much of a boost can you expect from Ready Boost? Well, as with so many other performance issues, it depends. If your internal memory is above the amount you need, Ready Boost won’t do much for you. If not, expect to see some REAL improvement.
Is ReadyBoost useful, effective, or worth it?
ReadyBoost can be of use if your Windows computer has less RAM – say less than 1 GB. If you have a ReadyBoost compatible USB, you may use it to see some difference in the performance – especially when SuperFetch/SysMain Service is also enabled.
ReadyBoost has undergone a lot of change. It can speed up your computer by using storage space on most USB flash drives and flash memory cards. When you plug a ReadyBoost-compatible storage device into your computer, the AutoPlay dialog box offers you the option to speed up your computer using ReadyBoost.
Enable Readyboost in Windows 11/10
To enable or turn on ReadyBoost feature in Windows 10/8/7:
- Plug a flash drive or flash memory card into your computer.
- In the Autoplay dialog box, under General options, click Speed up my system.
- In the Properties dialog box, click the ReadyBoost tab, and then do one of the following:
- To turn ReadyBoost off, click Do not use this device.
- To use the maximum available space on the flash drive or memory card for ReadyBoost, click Dedicate this device to ReadyBoost. Windows will leave any files already stored on the device, but it’ll use the rest to boost your system speed.
- To use less than the maximum available space on the device for ReadyBoost, click Use this device, and then move the slider to choose the amount of available space on the device you want to use.
- Click Apply > OK.
For ReadyBoost to effectively speed up your computer, the flash drive or memory card should have at least 1 gigabyte (GB) of available space. If your drive or card doesn’t have enough available space for ReadyBoost, you’ll see a message telling you to free some space on it. For best results, use a flash drive or flash memory card with at least double the amount of available space as the amount of memory (RAM) on your computer.
Windows ReadyBoost tips
If you select this option, you can choose how much memory on the device to use for this purpose. When you set up a device to work with ReadyBoost, Windows shows you how much space it recommends you allow it to use for optimal performance.
For ReadyBoost to effectively speed up your computer, the flash drive or memory card should have at least 1GB of available space. If your device doesn’t have enough available space for ReadyBoost, you’ll see a message telling you to free some space on the device if you want to use it to speed up your system.
If you want to use a USB device specifically for this feature, you can turn on or turn off ReadyBoost – it eliminates the requirement of setting up your device for ReadyBoost every time you plugged it in.
Here are some tips on what to look for when selecting a USB flash drive or flash memory card to use with ReadyBoost:
- The ReadyBoost tab lets you decide how much storage space on a removable device to use for boosting your system speed.
- The minimum amount of available space recommended for ReadyBoost to effectively speed up your computer is 1 GB.
- For best results, use a flash drive or flash memory card with available space of at least double the amount of memory (RAM) in your computer, and preferably four times as much memory. For example, if your computer has 1 GB of RAM and you plug in a 4 GB USB flash drive, set aside at least 2 GB on the flash drive to get the best performance gain from ReadyBoost, and preferably the entire 4 GB. How much memory you need depends on how you use your computer. Keeping a lot of programs open at once uses more memory.
- Give ReadyBoost 2 GB to 4 GB of space for the best results on most computers. You can reserve more than 4 GB of space for ReadyBoost on most flash drives and flash memory cards. (Storage devices formatted with the older FAT32 file system can’t store more than 4 GB.) You can use a maximum of 32 GB of available space on any single removable storage device with ReadyBoost and up to 256 GB total per computer (by inserting up to eight USB flash drives or flash memory cards into the same computer).
- To work with ReadyBoost, a USB flash drive must support USB 2.0 or higher. Your computer must have at least one free USB 2.0 port where you can plug in the flash drive. ReadyBoost works best if you plug the flash drive into a USB port directly on the computer, rather than into an external USB hub shared with other USB devices.
- If you want to be sure a USB flash drive works with ReadyBoost, look for a note from the manufacturer that the flash drive is “Enhanced for ReadyBoost.” Not all manufacturers list this on their packaging. If there is no mention of ReadyBoost compatibility, the flash drive still might work with ReadyBoost.
- There are many different kinds of flash memory cards, such as CompactFlash and Secure Digital (SD) memory cards. Most memory cards work with ReadyBoost. Some SD memory cards don’t work well with ReadyBoost due to issues with the SD card interface. ReadyBoost will display a warning message if you attempt to use one of these cards.
What types of memory devices may not work with ReadyBoost:
- If your computer has a hard disk that uses solid-state drive (SSD) technology, you might not see an option to speed up your computer with ReadyBoost when you plug in a USB flash drive or flash memory card. You may instead receive the message, “Readyboost is not enabled on this computer because the system disk is fast enough that ReadyBoost is unlikely to provide any additional benefit.” This is because some SSD drives are so fast they’re unlikely to benefit from ReadyBoost.
- In some situations, you might not be able to use all of the memory on your device to speed up your computer. For example, some flash memory devices contain both slow and fast flash memory, but ReadyBoost can only use fast flash memory to speed up your computer.
ReadyBoost tweak which does not work
There are several ways being suggested on the net as to how to make your USB compatible with some hacks or tweaks. Here is one dubious tweak I came across:
Plug the device and open the Device properties. To do this, click Start > My Computer > Right-click Device > Properties > Readyboost Tab
Select, “Stop retesting this device when I plug it in.” Remove the device.
Open Regedit and go to:
HKEY_LOCAL_MACHINE/SOFTWARE/Microsoft/Windows-NT/CurrentVersion/EMDgmt
Change the Device Status to 2, ReadSpeedKBs to 1000, WriteSpeedKBs to 1000. Re-Plug the device. ReadyBoost should work.
But using such methods only fools Windows into thinking that such USB drives are compatible. Expect no performance gains in such cases! You also risk losing data if you remove the device before shutting it down in Windows. So always use the ‘Safely Remove Hardware’ option.
In reality, you are not speeding up the operating system since the computer is using the computer’s hard drive and not the USB memory for the Ready boost.
Read: How to add or remove ReadyBoost tab in Drive Properties in Windows
ReadyBoost Monitor
If you want to monitor ReadyBoost peaks, cache size, graph, read and write speed, you may want to check out the portable freeware ReadyBoost Monitor.
Let us know if you use ReadyBoost on your computer.


Readyboost представляет собой программную технологию, которая способствует повышению производительности ПК на платформе Windows. Технология, созданная разработчиками Microsoft, даёт возможность расширить виртуальную оперативную память за счёт использования ресурсов флеш-накопителей. Таким образом, объём совершаемых на жёстком диске операций записи/чтения значительно сокращается.
Как включить Readyboost Windows 10
Чтобы активировать Readyboost на Windows 10 необходимо выполнить следующие шаги:
- Подключить к компьютеру флеш-накопитель, предназначенный для Readyboost.
- Через проводник перейти к папке «Этот компьютер».
- В разделе «Устройства и диски» найти подключённую флешку, щелчком правой кнопки мыши вызвать контекстное меню и выбрать «Свойства».
Заходите в «Свойства» флешки
- В окне «Свойства» перейти к вкладке Readyboost.
В окне «Свойства» перейти к вкладке Readyboost
- Если флеш-накопитель подключён к ПК впервые, Windows проверит его на предмет быстродействия для использования с Readyboost. После успешной проверки откроется доступ к трём параметрам:
- «Не использовать это устройство» – опция, установленная по умолчанию и использующаяся для деактивации Readyboost;
- «Предоставлять это устройство для технологии Readyboost» – параметр, позволяющий использовать всю память флешки;
- «Использовать это устройство» – опция, предоставляющая возможность выбрать количество памяти на флеш-накопителе, которое будет использоваться технологией.
После успешной проверки откроется доступ к трём параметрам
После выбора актуального для вас параметра и нажатия клавиши OK функция Readyboost активируется.
Если вы решили предоставить технологии Readyboost только часть ресурсов флешки, оставшуюся память можно использовать по прямому назначению. Временное извлечение устройства лишь замедлит работу системы, а при его повторном подключении работа Readyboost возобновится автоматически.
Видео: включение Readyboost
Как использовать Readyboost на Windows 10
Readyboost — технология, которая увеличивает производительность операционной системы на компьютерах с небольшим объёмом оперативной памяти. На устройствах, которые не испытывают недостатка в оперативной памяти, преимущества этой технологии несущественны, поскольку основной объём памяти практически никогда не исчерпывается и обращение к жёсткому диску производится нерегулярно. В связи с этим активация Readyboost не даёт прироста в производительности на ПК, использующих быстрые устройства хранения, т. е. SSD диски.
Почему Readyboost не работает: причины
Readyboost может не работать по нескольким причинам:
- Флешка несовместима с технологией. В этом случае на дисплее отобразится уведомление о том, почему накопительное устройство не подходит для Readyboost.
- Производительность компьютера весьма высока за счёт хороших характеристик и системный компонент Readyboost не способен обеспечить дополнительного преимущества.
Видео: проблемы с Readyboost
Отзывы экспертов
Readyboost — это бюджетный апгрейд ПК без дополнительных планок оперативной памяти. Если компьютер устарел и производительность операционной системы оставляет желать лучшего, технология Readyboost исправит ситуацию. Однако если характеристики компьютера достаточно высоки, этот системный компонент не принесёт ощутимых изменений.
- Распечатать
Оцените статью:
- 5
- 4
- 3
- 2
- 1
(8 голосов, среднее: 4 из 5)
Поделитесь с друзьями!
Windows 10, как правило, на удивление хорошо работает на старых и недостаточно мощных ПК, но иногда все из нас могут столкнуться более медленной работой компьютера.
Даже когда ваш компьютер работает хорошо, многие пользователи всегда ищут способы улучшить производительность ПК с Windows. Есть очевидные способы сделать это; купить твердотельный диск или добавить оперативную память. К сожалению, оба этих варианта довольно дороги. Более того, многие старые ноутбуки оснащены 4 ГБ оперативной памяти, поэтому эти улучшения не всегда являются возможным. К счастью, если у вас есть запасная флешка или карта памяти, которой вы не пользуетесь, вы можете улучшить производительности Windows 10, без необходимости покупать дорогое оборудование.
Microsoft включила функцию в Windows под названием «ReadyBoost» с момента запуска Windows Vista. Несмотря на то что функция присутствует в системе уже длительное время, возможность улучшить производительность ПК за счет использования внешнего флеш-накопителя неизвестна многим пользователям. К счастью, если у вас есть USB-флеш-накопитель или SD-карта, которые не используются, вы легко можете включить ReadyBoost и повысить производительность без лишних затрат.
ReadyBoost работает в сочетании с функцией Windows — SuperFetch, позволяя ускорить процесс кэширования данных из приложений, которые вы используете чаще всего. Windows по сути делает то же самое, используя системную память, но ReadyBoost освобождает RAM память, позволяя хранилищу флэш-накопителя обрабатывать задачу вместо оперативной памяти.
Прежде чем начать, несколько небольших оговорок. Количество улучшений производительности, предлагаемых ReadyBoost, может отличаться на разных компьютерах. Более низкая спецификация ПК (слабый компьютер) получит гораздо больше улучшений, чем ПК высокого класса. Фактически, улучшение производительности на ПК с большим количеством ОЗУ и диском SSD будет настолько незначительным, что это может быть даже не заметно. Это будет наиболее полезно, для более старых ноутбуков с Windows 10 и малым объемом ОЗУ, ограниченным 4 ГБ или даже меньше.
Еще один фактор, который следует учитывать, заключается в том, что скорость USB-флеш-накопителя или SD-карты влияет на улучшение производительности. Более новый, более быстрый флеш-накопитель лучше, чем старая флешка, которая, вы сами не помните как появилась).
Аналогично, если вы решите попробовать ReadyBoost с SD-кард-ридером, обратите пристальное внимание на класс SD-карты. Класс SD-карты — это номер, обычно напечатанный на этикетке, который указывает скорость чтения / записи. Для этого желательно использовать более высокий класс. Если возможно, используйте SD-карту класса 10. В то время как более медленная карта по-прежнему будет работать. Если ваш старый флеш-накопитель или SD-карта слишком медленный, чтобы предложить минимальное повышение производительности, Windows покажет вам сообщение об этом – «Это устройство нельзя использовать».
Как Включить ReadyBoost в Windows 10:
- Вставьте USB-накопитель (или SD-карту) в компьютер.
- Перейдите в Проводник.
Найдите нужный USB-накопитель в списке, кликните правой кнопкой мыши на нем и выберите « Форматировать…» . Задайте параметры следующим образом:
- Файловая система: NTFS.
- Размер единицы распределения: 4096 байт.
3. В проводнике кликните правой кнопкой мыши на вашем USB-накопителе, чтобы открыть свойства.
- В свойствах накопителя , перейдите во вкладку «ReadyBoost».
- Выберите «Использовать это устройство».
Вы можете использовать объем зарезервированного пространства, рекомендованный Windows, или выбрать оббьем пространства ReadyBoost самостоятельно.
- Нажмите «Применить».
Вот и все. Как уже отмечалось, улучшение производительности на новых ПК будет не значительным, но если вы используете ноутбук Windows 10, которому несколько лет, вы должны заметить небольшое улучшение производительности системы, особенно при загрузке или при запуске часто используемых приложений или программ.