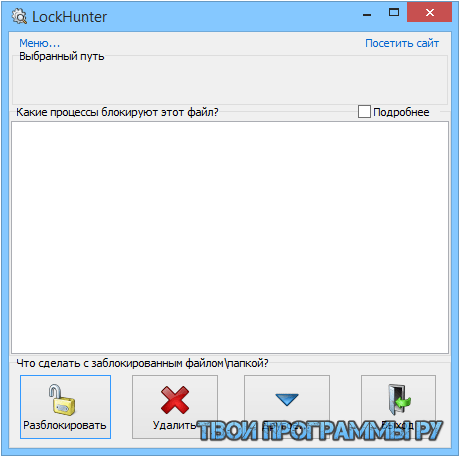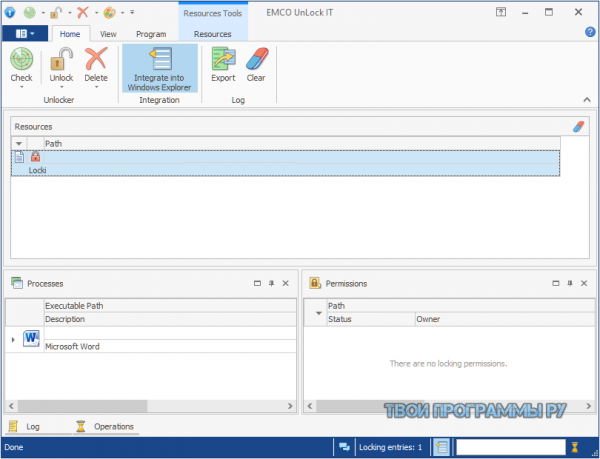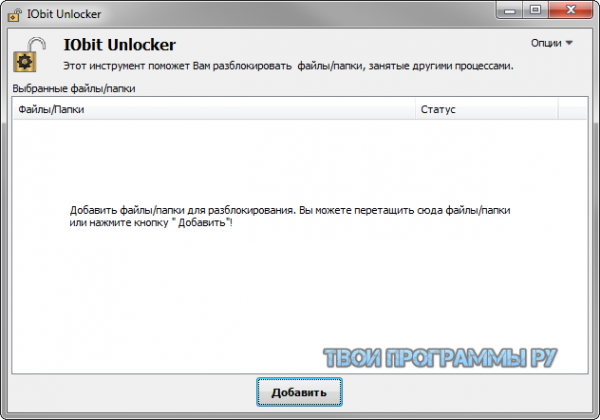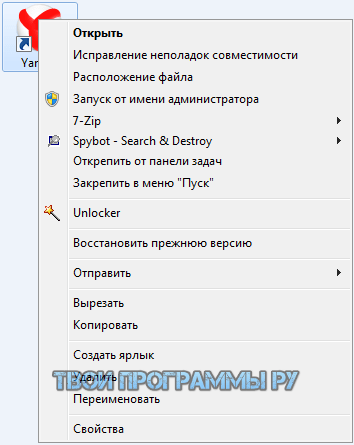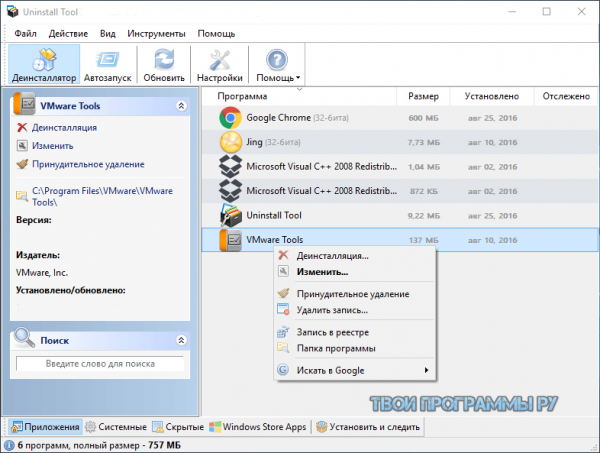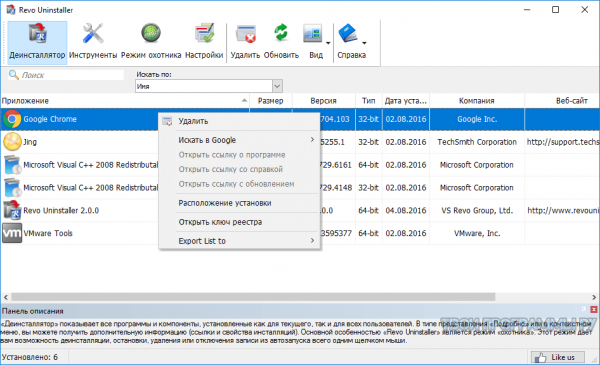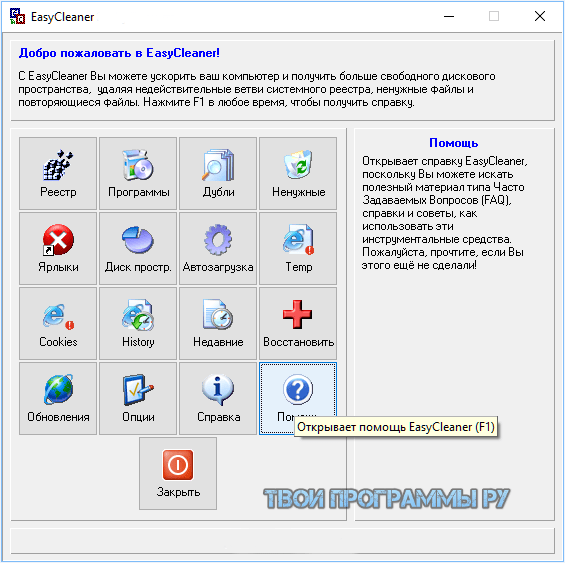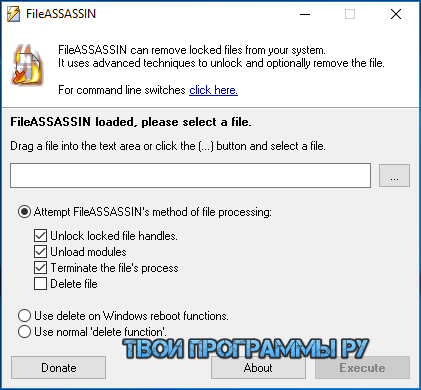Пользователи часто сталкиваются с проблемой отказа в удалении файла в связи с его использованием другим приложением, блокировкой вредоносным ПО или каким-то процессом. Решить эту задачу помогут «разблокировщики», снимающие все запреты с файла.

Скачать Программы для удаления неудаляемых файлов Бесплатно для Windows 7, 8, 10 и XP
Программы |
Русский язык |
Лицензия |
Рейтинг |
Разблокировка
файлов |
Разблокировка
папок |
| LockHunter | Да | Бесплатная | 9 | Да | Да |
| EMCO UnLock IT | Нет | Пробная | 10 | Да | Да |
| IObit Unlocker | Да | Бесплатная | 10 | Да | Да |
| Unlocker | Да | Бесплатная | 8 | Да | Нет |
| Uninstall Tool | Да | Бесплатная | 10 | Да | Да |
| Revo Uninstaller | Да | Бесплатная | 10 | Да | Да |
| EasyCleaner | Да | Бесплатная | 8 | Да | Нет |
| FileASSASSIN | Нет | Бесплатная | 7 | Да | Нет |
LockHunter скачать
Утилита останавливает или ликвидирует занятые приложением или каким-то процессом файлы. Разблокировывает файл, после чего его можно уже скопировать, переименовать или удалить. Кроме того, в функционале доступен вывод данных о мешающем процессе, его остановка и удаление с винчестера. Если информация была случайно удалена, то найти её можно в корзине. ЛокХантер работает на 32-х и 64-битных ОС.
EMCO UnLock IT скачать
Качественное приложение для разблокировки файлов и папок, которые были заблокированы программами или системными процессами. Находит блокируемые файлы процессы, останавливает их работу и открывает доступ к ресурсу, не влияя на работу системы. Доступен «ручной режим» для закрытия «тормозящих» действий, остановка «деятельности» вирусов, шпионского ПО и троянов, разблокировка шифрованных файлов и DLL, а также интеграция с Windows Explorer.
IObit Unlocker скачать
Функциональная программа снимает запрет на перемещение и удаление файлов или папок, отображает статус каждого объекта и предоставляет к ним доступ для дальнейших манипуляций. ИОбит Анлокер качественно и безошибочно обрабатывает данные и снимает запреты, когда необходимо лечение ОС. В понятном и доступном меню путем перемещения легко перенести целую папку или отдельный файл для разблокировки.
Unlocker скачать
Компактный софт разблокировывает «занятые» приложениями или процессами файлы для их дальнейшего удаления, перемещения или переименования. Анлокер находит блокирующий процесс, а пользователь решает, остановить его или закрыть. Утилита интегрируется в контекстное меню, а со встроенным помощником будет легка для ознакомления и работы новичкам.
Uninstall Tool скачать
ПО деинсталлирует установленные утилиты, чистит автозапуск операционки, настраивает и ликвидирует «неудаляемые» программы. Функционируя как аналог стандартной опции «Установка и удаление программ», Анинсталл Тюл мониторит скрытый или недавно инсталлированный софт, удаляет «занятые» объекты, отыскивает обновления утилит, а также проводит настройку программ для автозагрузки и классифицирует их по параметрам. Можно отметить функции «принудительное удаление» и «деинсталляция», удобные для полной безвозвратной очистки материала. Единственный минус – 30 дней работы бесплатной версии.
Revo Uninstaller скачать
Программа проводит полноценное удаление ПО и его компонентов, очищает историю в браузере и реестре, чистит дополнительные папки и файлы, засоряющие систему. Рево Анинсталлер анализирует ОС, определяет подлежащий удалению софт, определяет его местонахождение и предоставляет отчёт с информацией о ненужных компонентах. В режиме «охота» можно перетащить ярлык в плавающее окно для определения всех привязанных к нему опций. Кроме этого, продукт чистит офисные приложения, диски и данные менеджера автозагрузки. Пользователи отмечают оптимизацию и ускоренную работу системы после функционирования рассматриваемой нами утилиты.
EasyCleaner скачать
Полезный «чистильщик» отыскивает повторяющиеся и неактуальные файлы, чистит реестр и проводит бэкап действий. ИзиКлинер диагностирует ОС, выявляет неточности и ошибки, освобождает пространство в памяти, оптимизирует и наводит порядок в файловой системе. В программе есть графические опции определения свободного пространства и редактор автозапуска. Разработчиками гарантирована защита системы и сохранность списков данных и ключей. «Быстрая очистка» позволит проверить и удалить «залежавшиеся» объекты.
FileASSASSIN скачать
Ассассин удаляет заблокированные и вредоносные файлы, обнаруживает и останавливает мешающие и конфликтующие процессы, обезвреживает не поддающиеся удалению объекты. Принцип работы заключается в выгрузке всех служб файла из ОС и вынужденного завершения всех связанных с ним действий. Утилита портативна и имеет малый вес, поэтому легко может запускаться на других ПК. Из минусов можно выделить только англоязычный интерфейс, но понятное меню не составит сложностей в работе.
Данный материал является частной записью члена сообщества Club.CNews.
Редакция CNews не несет ответственности за его содержание.
Unlocker
для Windows

Unlocker — небольшая утилита, которая позволяет разблокировать находящиеся в использовании файлы, тем самым давая возможность осуществлять над ними дальнейшие действия. Кроме простой разблокировки различных запущенных процессов и открытых папок, программа позволяет осуществить наиболее часто выполняемые операции над объектами: переименование, удаление, перемещение.
Приложение позволяет удалить файлы и папки, которые обычным способом удалить не удается (когда системой выдается сообщение, что файл удалить невозможно, так как он используется другим приложением). Добавляет в контекстное меню операционных систем Windows новую функцию, использовав которую вы снимаете запрет на работу с подобными файлами.
Что нового в Unlocker 1.9.2?
- Улучшен установщик для 32 и 64 битных систем
- Исправлена ошибка памяти
- Полностью организованная панель инструментов (toolbar) Delta
ТОП-сегодня раздела «другое»
Unlocker 1.9.2
Unlocker позволяет удалить файлы и папки, которые обычным способом удалить не удается (когда…
Scanner 2.13
Scanner — программа для анализа содержимого жестких дисков, CD, дискет и других носителей….
IObit Unlocker 1.3.0.11
IObit Unlocker — утилита, с помощью которой можно легко разблокировать доступ к данным, занятых…
USB Image Tool 1.90
Простая в использовании портативная программа, которая позволяет вам легко создавать и…
balenaEtcher 1.18.11
Мощный прошивальщик образов ОС, созданный с использованием веб-технологий, чтобы…
FreeMove 2.1.0
Простая программа для создания символьных ссылок, с помощью которой можно легко…
Отзывы о программе Unlocker
Алексей про Unlocker 1.9.2 [14-07-2022]
Да, как бы все пока не плохо. Спасибо.
6 | 18 | Ответить
Юрий про Unlocker 1.9.2 [18-04-2021]
видимо за двадцать лет пользования компьютером я так и не смог понять что такое Portable версия ,ведь я всегда считал что это та которую ненадо устанавливать . Похоже я ошибался , ведь здешнюю «портативную версию» надо устанавливать(
26 | 25 | Ответить
Som в ответ Юрий про Unlocker 1.9.2 [06-10-2021]
Я тебя больше скажу. За эти 20 лет ты так и не научился грамотно писать.
49 | 45 | Ответить
Grentari в ответ Юрий про Unlocker 1.9.2 [03-03-2022]
Конечно поздно, но…
Фишка portable версий не в том, что их устанавливать не нужно, а в том, что они в отличии от своих полных версий хранят все свои данные,(включая те что обычно записываются в реестр) строго в своей папке. Так что даже после установки, а не простой распаковки архива, все прекрасно переносится.
24 | 12 | Ответить
DED в ответ Som про Unlocker 1.9.2 [17-10-2022]
Согласен, видно сразу, что за 20 лет он научился только включать и выключать компьютер. Он, как та почтовая лошадь, которая 20 лет возила почту, останавливалась на каждой станции, но читать так и не научилась…
16 | 10 | Ответить
ÆPƏŁßĮŅ ÇHƏĶ про Unlocker 1.9.2 [18-12-2020]
СПАСИБО ВАМ ОГРОМНОЕ, у меня был вирус который залез в реестр и учумил что то, удалил за 2 секунды
18 | 26 | Ответить
Алексей в ответ ÆPƏŁßĮŅ ÇHƏĶ про Unlocker 1.9.2 [16-02-2021]
После установки программы удалилось всё. Сука ВСЁЁЁЁЁЁЁ с рабочего стола. Все важные файлы. Удалилось сразу после установки, я даже сделать ничего не успел.
22 | 47 | Ответить
Вячеслав в ответ ÆPƏŁßĮŅ ÇHƏĶ про Unlocker 1.9.2 [27-01-2022]
Куча неадекватов, увидев, что предупреждают о вирусах, в то время, как у них всё прошло нормально, не могут включить свой мозг, и увидеть, что тут несколько вариантов загрузки, для разных систем — 32бит, 64 и совместная/универсальная. И вот если проверять на вирусы универсальную, то увидите — это https://www.virustotal.com/gui/file/fb6b1171776554a808c62f4045f5167603f70bf7611de64311ece0624b365397
— все первые антивирусники — вся страница (если не прокручивать вниз), покажут красный результат.
Щас все «особо умные» будут изворачиваться и говорить, что не то надо было качать просто… ну тогда смотрите, что предлагает качать сайт — он указывает размер файла — это ~1,03 Мб — как раз со сплошными вирусами, а не нормальный, который весит всего 330 кб…
14 | 27 | Ответить
Не Алексей в ответ Алексей про Unlocker 1.9.2 [21-02-2022]
В чём смысл хранить файлы на рабочем столе ????
9 | 14 | Ответить
slavabulat.ru про Unlocker 1.9.2 [14-11-2020]
Странно, обычно этот портал дает возможность и на официциальный портал…
Инфа с Википедии: -» С версии 1.9.0 установщик программы начал добавлять рекламные ярлыки. Установка программы в режиме «по умолчанию» сопровождается изменением стартовой страницы и поискового механизма, а также установкой потенциально нежелательных панелей инструментов в браузере пользователя.
В марте 2016 года сайт программы попал в списки (Chrome и Firefox в частности) нежелательных по формулировке «распространение нежелательного и вредоносного ПО».По состоянию на июнь 2018 года, веб-хостинг godaddy.com удалил программу, сделав её скачивание с официального сайта невозможным.»
Я -» поэтому собстННо антивирус и показывает Фак»!
НО… на момент 2020года сайт разблокирован и имеет архив, где можно скачать версию ПО до 1.9.0 !!! Вот Сцылка на оф.сайт с википедии http://emptyloop.com/unlocker/ , а если не верите, тогда идите на Вики https://ru.wikipedia.org/wiki/Unlocker и ныряйте по ссылке сами…пока сайт опять не закрыли)))
P.S. год-два назад сам пытался с этого сайта скачать — был заблочен.
17 | 19 | Ответить
Slan в ответ slavabulat.ru про Unlocker 1.9.2 [17-11-2020]
Нельзя у разработчика ничего скачать. И уже очень давно. Никакие ссылки на его сайте не работают.
20 | 17 | Ответить
V8_interceptor в ответ Slan про Unlocker 1.9.2 [18-09-2023]
Я скачивал 2 года назад с оф сайта,незнаю как у меня это вышло,но это было очень давно и у меня это вышло.Но на старом ноуте остался анлокер,может нужен будет…
1 | 1 | Ответить
pin про Unlocker 1.9.2 [31-03-2020]
Крайне не советую качать, установщики не оригинальные, хэш не сходится ни один, а вирусов наклеили куда больше, чем могло быть в оригинале (да, оригиная утилита детектилась, но уж не вшитыми рекламными редиректами и прочей мутью. Господа со ссылками на вирустотал дело говорят, а вам рекомендую осторожнее относиться к таким утилитам.
32 | 16 | Ответить
Som в ответ pin про Unlocker 1.9.2 [01-04-2020]
Качайте портабельную версию, там вирустотал ничего не находит. Вот отчет о файле Unlocker_x64_1.9.2.msi, который загружен с софтпортала
https://www.virustotal.com/gui/file/b8be0c7f464e39b884c49c2963d0e946b66aaff46ba98446e4170ca42a01d7af/detection
32 | 41 | Ответить

Бывает такое, что кликаешь по файлу, жмешь «Delete» и… ничего! Через несколько секунд всплывет какая-нибудь ошибка о невозможности проведения операции… (файл не удаляется! 👀).
В этом случае, как правило, без дополнительных спец. программ не обойтись (как обычно, в арсенале Windows просто нет инструментов, чтобы «избавляться» от подобных файлов принудительным образом…).
Собственно, в этой статье хотел привести лучшее из того, что сейчас можно найти среди софта. Рекомендую одну из подобных утилит иметь у себя в системе (кстати, могут выручить и при удалении различных вирусных дополнений, которые часто имеют модуль блокировки, предотвращающий их «обычное» удаление через проводник). 👌
Итак, что выбрать?..
*
📌 В помощь!
1) Несколько спец. способов, как можно удалить практически любые файлы с диска!
2) Если у вас не удаляется какая-нибудь программа, то есть тоже спец инструменты.
*
Содержание статьи📎
- 1 Программы для удаления заблокированных файлов (принудительно!)
- 1.1 IObit Unlocker
- 1.2 Unlocker
- 1.3 LockHunter
- 1.4 FileASSASSIN
- 1.5 Еще пару способов 👌
→ Задать вопрос | дополнить
Программы для удаления заблокированных файлов (принудительно!)
IObit Unlocker
Сайт: https://ru.iobit.com/iobit-unlocker.php
Простая и компактная (всего 2 МБ) утилита для разблокировки и удаления практически любых файлов с диска, флешек, и пр. накопителей.
Отмечу, что весь процесс удаления происходит в 2-3 клика мышкой: сначала правой кнопкой по не удаляемому файлу, затем в меню выбираете «IObit Unlocker» (см. скрин ниже 👇).
Удаление файла в IObit Unlocker
Далее у вас откроется окно, в котором вы можете выбрать, что делать с файлом: разблокировать, разблокировать и переименовать, разблокировать и удалить (см. скриншот ниже 👇).
Кстати, в нижней части окна утилита показывает, каким процессом заблокирован файл (может подсказать, что нужно остановить/отключить).
IObit Unlocker — разблокировать и удалить
Особенности:
- программа встраивается в проводник: по клику правой кнопкой мышки, вы можете любую папку или файл отправить в окно «удаления» IObit Unlocker;
- возможность разблокировки файлов, которые используются сразу несколькими процессами (программа последовательно закроет их);
- кроме принудительного удаления можно принудительно переименовать файл, например;
- возможность работы сразу с десятками файлов;
- поддержка всех популярных ОС Windows 11/10/8/7/Vista/XP;
- полностью на русском языке.
*
Unlocker
Сайт: http://www.emptyloop.com/unlocker/
Одна из самых популярных утилит для разблокировки файлов (для дальнейшего удаления, или переименования).
Весь процесс работы с утилитой очень прост: достаточно кликнуть правой кнопкой мышки по нужному файлу/папке, и в меню выбрать запуск утилиты (см. пример ниже 👇).
Как удалить папку в Unlocker / Кликабельно
Отмечу, что в некоторых особо проблемных случаях, утилита может «попросить» перезагрузку для удаления файла (и удалит его сразу же после новой загрузки ОС, пока еще ни один процесс не успел «занять» файл).
Добавлю также и то, что Unlocker справляется и с «битыми» системными DLL, удаление которых блокирует Windows (многие аналогичные программы просто не в силах справиться с этим).
Из минусов: лишь совсем недавно разработчики исправили «плохую» совместимость утилиты с Windows 10 64 bits.
*
LockHunter
Сайт: https://lockhunter.com/
Это бесплатная утилита для удаления заблокированных файлов (с которыми вы уже и так и сяк, и не знаете, что еще можно сделать 😉).
Кстати, LockHunter очень эффективен против потенциально-нежелательных программ, против malware, которые встраиваются в другие приложения.
В отличие от других приложений, LockHunter все удаляемые файлы «отправляет» в корзину, а значит, что в случае ошибки — вы всегда сможете все восстановить. Согласитесь, весьма полезно?!
Работа с LockHunter / Кликабельно
Особенности:
- показывает процессы блокирующие файлы или папки;
- можно посмотреть детальную информацию по каждому проблемному процессу;
- позволяет разблокировать файл (закрыть все блокирующие процессы) для удаления/переименования файла;
- может удалять файлы при следующей перезагрузки ПК;
- позволяет удалять практически любой системный процесс (аккуратно, не каждый процесс можно так «прихлопнуть», ПК может просто сразу же перезагрузиться);
- интегрируется в проводник (аналогично предыдущим утилитам);
- работает во всех популярных ОС Windows XP, 7, 8, 10, 11 (32 и 64 bits).
*
FileASSASSIN
Офиц. сайт: https://ru.malwarebytes.com/fileassassin/
На SoftOnic: https://fileassassin.softonic.ru/
Довольно интересная утилита от создателей знаменитой программы Malwarebytes (по борьбе с malware). FileASSASSIN пригодится вам в тех случаях, когда:
- при удалении, вы увидите сообщение, что доступ к файлу вам запрещен;
- увидите ошибку, что диск защищен от записи;
- если файл занят (заблокирован) другим процессом или программой;
- файл используется другим пользователем;
- возможность удаления файлов, которые были заражены вирусным и вредоносным ПО (нередко, оно их блокирует, чтобы вы не могли их удалить).
FileASSASSIN — главное окно
По заявлениям разработчиков утилиты, они используют спец. уникальную технологию, которая выгружает модули (блокирующие файл), закрывает дескрипторы, и дает вам полный доступ к файлу.
Отмечу один недостаток утилиты: отсутствие русского языка (хотя, программа очень простая, и с ней по силам быстро разобраться даже тем, кто вообще не владеет английским).
*
Еще пару способов 👌
Если предыдущие утилиты не дали результатов, то скорее всего, для удаления файла, необходимо прибегнуть к более радикальным способам:
- 👉 воспользоваться LiveCD — это диск или флешка, с которой можно загрузить Windows без ее установки на жесткий диск.
📌Разумеется, если Windows была загружена с флешки — она не будет ничего блокировать на жестком диске, и с него можно будет удалить все, что угодно! О том, 👉 как подготовить такой диск расскажет вот эта статья;
- 👉 вынуть жесткий диск и подключить его к другому ПК/ноутбуку (статья на тему подключения диска от ноутбука к ПК;
- 👉 воспользоваться безопасным режимом загрузки Windows (в нем загружается минимальное количество компонентов, лишь те, которые необходимы для непосредственной работы ОС). Таким образом, ваш файл, скорее всего, просто нечему будет блокировать, и вы сможете его удалить. 👌
- 👉 Кстати, обратите внимание на антивирусы. Нередко, при повышении уровня безопасности они очень рьяно относятся к любым удалениям (могут заблокировать такую простую операцию).
Например, такое поведение было у Norton Antivirus 2011-2012 при выставлении максимального уровня защиты (👇).
*
PS
Если перечисленные выше утилиты не смогли помочь в удалении файла (папки), воспользуйтесь одной 👉 моей «старой» инструкцией (прим.: в ней есть альтернативные варианты решения проблемы).
*
Дополнения, как всегда, приветствуются 😉.
Ну а на этом пока все, всем удачи!
👣
Первая публикация: 08.08.2018
Корректировка: 4.02.2023


Deleting files or folders in Windows 10 is something we do all the time. Regular file deleting simply requires you to right-click on the item and select the Delete option from the context menu, or after selecting the file, press the Delete key on your keyboard directly.
You can also permanently delete a file or folder using the Shift + Delete keys combination. But some files or folders are so stubborn that you can’t delete them no matter what you do, only get the error message «Cannot delete [filename]: Access is denied».
There are many reasons why a file or folder cannot be deleted. For example, the file or folder is in use by a program and you cannot delete it until the program using the file is closed. Or the folder is read-only, the disk on which the files are stored is write-protected, the Recycle Bin is full, and so on. Whatever the reason, if you are sure that the file or folder is useless, you can try the following four methods to force delete folders or files on Windows 11/10/8/7.
| Workable Solutions | Step-by-step Troubleshooting |
|---|---|
| Fix 1. Force delete folder in CMD | If you can’t regularly delete some folders or files, you can apply the DEL command in CMD…Full steps |
| Fix 2. Force delete folder with software | Using force delete folder software to learn files that can’t be deleted is a useful and simple way…Full steps |
| Fix 3. Delete files with ownership | To delete files or folders on Windows, you need to have user ownership. Gain or change the ownership…Full steps |
| Fix 4. Force delete a folder or file in Safe Mode | In Safe Mode, problematic applications or features won’t start, you can delete folders…Full steps |
1. Force Delete Folder Windows 10 Using Del Command in CMD
Windows’ Command Prompt can be used to perform advanced operations, including forcing delete folders or files, whether or not a program is using them. If you’re a computer expert, Command Prompt is a great disk and file management tool for you.
Here’s how to force delete a folder on Windows 10.
Step 1. Press Win + E to open File Explorer. Find the file or folder that is to be deleted. Copy the location of the file or folder.
Step 2. Click the Search button and type in cmd. Click on «Run as administrator» on the right panel to open it with admin rights.
Step 3. Type the following command and press Enter.
del (FilePath)
e.g. del D:\Pictures. Replace the FilePath with the file or folder address copied in Step 1.
Step 4. Type Y for «Are you sure (Y/N)?» and press Enter. Then, the folder will be deleted fast.
- Warning
- The DEL command will permanently delete a folder or file bypass the Recycle Bin on your Windows PC, and you can’t restore it unless using a professional file recovery tool.
How to Recover Permanently Deleted Folders or Files on Windows 10/11
You may permanently lose files by accidental deletion/formatting, hard drive corruption, virus attack, or OS crash. In any case, you can use EaseUS data recovery software to retrieve lost or deleted files safely and efficiently.
EaseUS Data Recovery Wizard is one of the top-notch data recovery software that you can use to recover lost and deleted files stored on HDD, SSD, SD card, USB flash drive, pen drive, and many more devices without hassle.
What’s more, it’s also good at repairing corrupted files after data recovery. You can repair corrupted videos (MOV/MP4/GIF), photos(JPEG/JPG/BMP/PNG), and documents (DOC/DOCX/XLS/XLSX) effortlessly.
Now, free download this reliable file recovery program to restore more than 1000 kinds of files like video, audio, documents, graphics, emails, and other files.
Step 1. Select the location to scan
Choose the specific device and drive where you have permanently deleted files using Shift delete or emptying recycle bin. Then, click the «Scan» button to find lost files.
Step 2. Check the results
The software will automatically start scanning all over the selected drive. When the scan completes, select the «Deleted Files» and «Other Lost Files» folders in the left panel. Then, apply the «Filter» feature or click the «Search files or folders» button to quickly find the deleted files.
Step 3. Recover deleted files
Select the deleted files and click «Preview». Next, click «Recover» to save them to another secure location or device.
2. Use a File Shredder Tool to Force Delete a Folder or File
Another useful way to remove folders or files that cannot be deleted is using a simple file shredder. EaseUS LockMyFile is an easy-to-use file management tool that can help you delete and shred files or folders from your computer completely with its File Shredder feature.
Step 1. Download and launch EaseUS LockMyFile.
Step 2. Click «File Shredder» under More Tools, click «Add Files, Add Folders, or Add drive» to select files, folders, or a disk that you need to shred.
Step 3. Confirm the files, folder, or drive that you need to shred, click «Safe Delete» or «Disk Wiper» to shred the selected items.
These are for removing unwanted folders or files. The software is best known for file/folder protection, including file encryption, file locking, file hiding, and so on. If you need maximum protection for your important data, try this tool.
3. Force Delete Folders Windows 10 by Changing File Ownership
To delete a file or folder, you need to have ownership of that folder/file. If you are trying to remove folders created by another user, learn how to get ownership on Windows 11/10/8 with the steps below.
Step 1. Go to Windows File Explorer and find the file/folder you need to delete. Right-click it and select «Properties».
Step 2. Click «Security» > «Advanced» as shown in the screenshot below.
Step 3. To change a user or a group that already existed: click «Change», choose the target user account, and click «OK» to save changes.
If you want to change the ownership to a user or group that does not exist: Click «Change» > «Object Types…», and type the name of the user or group under «Enter the object name to select», then click «Check Names» > «OK».
Step 4. If you want to change the owner of all sub-containers and objects, tick the «Replace owner on sub-containers and objects» box.
Then, try again to see if you can delete folders or files that cannot be deleted.
Gain ownership to force delete folder on Windows 7:
Step 1. Right-click the target folder or file and choose «Properties».
Step 2. Click the «Security» >»Advanced».
Step 3. Click the «Owner» > «Edit» to change the owner.
Step 4. Click «Other users or groups» to choose the user manually.
Step 5. Follow the on-screen instructions to change the ownership like the above Step 3 on Windows 10.
4. Force Delete a Folder or File Using Safe Mode
If the above methods failed, you still have the last chance to force delete folders on Windows 10 or Windows 11 in Safe Mode. In safe mode, most applications will not start, so there is a very simple environment to delete a file/folder.
Step 1. Click the Windows button and choose «Power». Hold the «shift» key and click «Restart».
Step 2. Click the «Troubleshoot» > «Advanced options».
Step 3. Click «Startup Settings» on the following screen. Then, click «Restart».
Step 4. From the startup settings, choose one way to enable Safe Mode as listed in numbers 4, 5, and 6.
Then, your Windows computer will start in Safe Mode. You can try to delete folders or files again.
Concluding Words and FAQs
We covered these four working solutions to help you force delete a folder or file in Windows 10 or Windows 11. Other quick tips you can try to remove an undeletable folder or folder are checking your antivirus, which protects your files from being deleted, rebooting your system, uninstalling some third-party applications, and more.
Before performing force delete, make sure that the data you are going to clear is the target folder or file. If an error occurs, stop using your computer or external device and use EaseUS data recovery software to retrieve your data immediately.
More Force Delete Folder FAQs
1. How to force delete folder Windows 10 open in another program?
To overcome the File in Use error when deleting folders, you can:
- Close the program via the Task Manager
- Restart your computer
- Force delete folder using CMD
- Force delete folder with software
2. Force delete folder software
Try the following two force delete folder software on Windows 10/8/7
- EaseUS LockMyFile: its File Shredder feature allows you to completely delete folders, files, or even wipe the whole disk
- EaseUS Partition Master Free: its Wipe Data feature enables you to clean partition data permanently
3. How to force delete folder Windows 10 PowerShell
Step 1. Search for PowerShell and run it as administrator.
Step 2. In the Command Prompt window, type remove-item D:\Pictures and hit Enter key.
Tip: Replace D:\Pictures with the location of the file or folder you need to delete.
Любой пользователь компьютеров хоть раз, но сталкивался с ситуацией, когда простая, казалось бы, процедура, коей является удаление файла, заканчивалась неудачей. Если же такого у вас не случалось, то либо вы знаете, как не допустить этой ситуации, либо все еще у вас впереди. Потому и поведем сегодня речь о том, как удалить не удаляющийся файл или папку, приведем несколько методов решения этой проблемы. Тем, кто столкнулся с такой ситуацией, поможем ее решить, для кого это внове – будут уже во всеоружии и будут готовы справиться с неудаляемыми файлами.
Содержание
- Причины, из-за которых папка или файл не удаляются
- Проверка защиты от записи
- Проверка на вирусы
- Проверка доступа к файлу
- Использование «Диспетчера задач»
- Использование командной строки
- Удаление файла
- Удаление папки
- Использование безопасного режима
- Использование загрузочного диска
- Использование сторонних программ
- FileASSASSIN
- Unlocker
- Другие программы
- Заключение
Причины, из-за которых папка или файл не удаляются
Невозможность удаления файла может быть объяснена несколькими причинами:
- Недостаточно прав на выполнение операции удаления.
- Файл используется другим пользователем или программой.
- Папка или файл повреждены.
- На носителе, на котором расположен интересующий файл, установлена защита от записи, а, значит, и от удаления.
Решить возникшую проблему можно разными способами: воспользоваться возможностями, которые есть в операционной системе, либо прибегнуть к помощи сторонних утилит, которые и предназначены для выполнения подобных действий. Рассмотрим все методы избавления от ненужных файлов.
Следует только сделать одну оговорку – вы уверены, что предназначенный для удаления файл действительно ненужный? ОС Windows защищает папки и файлы, необходимые для ее стабильного функционирования, и попытки настоять на своем могут привести к «падению» системы и необходимости решать уже совсем другие задачи. Прежде, чем приступать к удалению файлов, убедитесь, что это действительно «мусор». Особенно аккуратным следует быть при избавлении от объектов в системных папках.
Проверка защиты от записи
Прежде чем приступать к каким-то радикальным методам, следует убедиться в том, что вы имеете право удалять файлы. Если они расположены на флешках или картах памяти, то начать надо с самого простого – убедиться, что механический переключатель, который предотвращает запись/стирание, не установлен в соответствующее положение, блокирующее выполнение подобных действий.
Проверка на вирусы
Файл может оказаться вирусом, той или иной вредоносной программой, или ее частью, удалить которую не удается. Если давно не было проведено сканирование компьютера на вирусы, следует сделать это. Если были найдены и обезврежены подозрительные программы, надо попробовать удалить этот файл.
Проверка доступа к файлу
Помогающий в некоторых случаях способ удалить файл – перезагрузка компьютера. Вполне возможно, что тот объект, от которого необходимо избавиться – результат работы той или иной программы, которая была деинсталлирована некорректно, или это было выполнено не полностью, и в системе остались какие-то программные модули (DLL, процессы), которые все еще работают и не позволяют выполнить удаление. Вполне возможно, что после перезапуска системы ненужные процессы работать не будут и файл освободится от излишней опеки. Удаляйте.
Другой момент – запрет на выполнение операций записи/стирания в данной папке, установленный администратором компьютера. Необходимо зайти в свойства папки, и на вкладке «Безопасность» проверить выданные права.
Если разрешено только чтение, то следует дать полный доступ к данной папке, после чего возможно будет производить любые действия со всеми файлами, в ней находящимися. Следует быть особенно аккуратным с системными папками.
Использование «Диспетчера задач»
Ели при попытке удаления выдается сообщение, что файл открыт в другой программе, и указывается конкретный процесс (программа), то ситуация несколько упрощается, т. к. известно, что именно нам мешает избавиться от ставшего ненужным файла.
Для этого достаточно просто закрыть эту программу (если есть такая возможность), либо остановить выполняющийся процесс. Для этого понадобиться открыть «Диспетчер задач», что можно сделать нажатием комбинации клавиш «Ctrl»+«Shift»+«Esc». После этого на вкладке «Процессы» надо найти блокирующий доступ к файлу процесс и завершить его.
После этого файл можно попробовать удалить. Скорее всего, это получится.
Использование командной строки
Файл может удерживаться системный процессом «explorer», отвечающим за работу панели задач, рабочего стола и т. п. Если просто снять этот процесс, то удалить файл может оказаться проблематичным. В то же время командная строка позволит справиться с теми объектами, которые никак не могут быть удалены с помощью «Проводника» Windows.
Для того, чтобы воспользоваться этим средством, нужно запустить командную строку, для чего после нажатия кнопки «Пуск» в поле поиска ввести «cmd», нажать правую кнопку мыши и выбрать режим запуска с административными правами. Откроется окно, в котором следует ввести команды на удаление файла или папки.
Этим способом можно попробовать удалить поврежденный файл.
Удаление файла
Используется команда «Del». Надо ввести строку:
Del /F /Q /S <Путь_к_файлу>,
где:
/F – принудительное удаление файлов, помеченных как доступные только для чтения.
/Q – не выдавать запрос на подтверждение операции удаления.
/S – удаление вложенных папок и файлов в них.
На скриншоте показан пример. Естественно, путь у вас будет другой.
Удаление папки
Для удаления папки целиком используется другая команда:
Rd /S /Q <Путь_к_папке>,
где:
/S – удаление вложенных папок и файлов.
/Q — не выдавать запрос на подтверждение операции удаления.
Пример показан следующем скриншоте.
Использование безопасного режима
Если остановить блокирующий доступ к файлу процесс не удается по тем или иным причинам, или непонятно, какой же процесс мешает, то может помочь этот способ, при котором система загружается в безопасном режиме. При этом стартует необходимый минимум процессов, и тот, который «держал» файл, останется в неактивированном состоянии. Можно попробовать удалить файл.
Использование загрузочного диска
Случается, что даже безопасный режим не позволяет избавиться от ненужной папки или файла. Тогда может помочь загрузка с внешнего загрузочного диска. Как вариант – жесткий диск, на котором необходимо произвести удаление файлов, можно подключить к другому компьютеру. Тогда, загрузившись с другого носителя, ваш диск будет подключен в качестве второго (третьего и т. д.) диска, ОС на котором будет не запущена. Теперь остается только найти нужный файл и удалить его.
Использование сторонних программ
Для того чтобы решить все проблемы с доступом к файлам и иметь возможность их удалить вне зависимости от того, используются они или нет, существует ряд утилит, как раз и предназначенных для разблокировки подлежащих уничтожению объектов.
FileASSASSIN
Среди достоинств программы – простой интерфейс, возможность запуска из командной строки, разблокировка и (если указан такой режим) удаление файла.
Чтобы избавиться от ненужного файла, надо указать путь к нему, отметить галочкой пункт «Delete file» и нажать кнопку «Execute». Это все, что необходимо сделать. Если работать с командной строкой вы не хотите, а также не хотите копаться в процессах и запущенных программах, то данный способ – возможность быстро и эффективно решить все проблемы с заблокированными файлами.
Unlocker
Пожалуй, известнейшая программа, известная давно и используемая часто. Найти ее можно по этой ссылке, где есть нужные версии под 32-х и 64-х разрядные ОС. Есть и портативная версия для тех, кто не любит устанавливать много программ в систему, а предпочитает запускать нужные средства для обслуживания системы автономно.
В использовании портативных версий есть еще одно преимущество: при инсталляции подобных программ часто «паровозом» инсталлируются еще несколько утилит, расширений к браузерам и т. п., которые вам совсем не нужны, которые буду досаждать рекламой, и от которых, порой, не совсем просто избавиться. Приходится быть внимательным при установке подобного софта. Как правило, с портативными версиями такого не происходит.
Сама программа предельно проста. При запуске откроется окно, где необходимо указать расположение файла, который необходимо удалить.
Надо только нажать кнопку «Ок», после чего появится новое окно, в котором нужно будет подтвердить действие, которое надо выполнить над файлом. Если никаких блокировок файла не найдено, то появится окно:
Надо указать, что делать с файлом – удалить, оставить как есть, перенести и т. п.
Другие программы
Помимо перечисленных есть и другие утилиты, выполняющие ту же работу. Как пример, можно привести: Delete Doctor, MoveOnBoot, Tizer UnLocker, Wize Force Deleter. Принцип действия у них схож, поэтому, выбирать можно ту, которая понравилась и которая помогла решить проблемы с неудаляемыми файлами или папками.
Заключение
Чем удалить файлы или папки, какой способ выбрать – все зависит от конкретной ситуации. Кто-то предпочитает использовать специализированный «софт», кто-то не любит захламлять систему множеством узкоспециальных утилит и предпочитает использовать все встроенные возможности ОС.
Главное – иметь представление о разных способах решения проблем и умение их применять на практике. Надеемся, что как минимум один из предложенных нами способов вам помог.