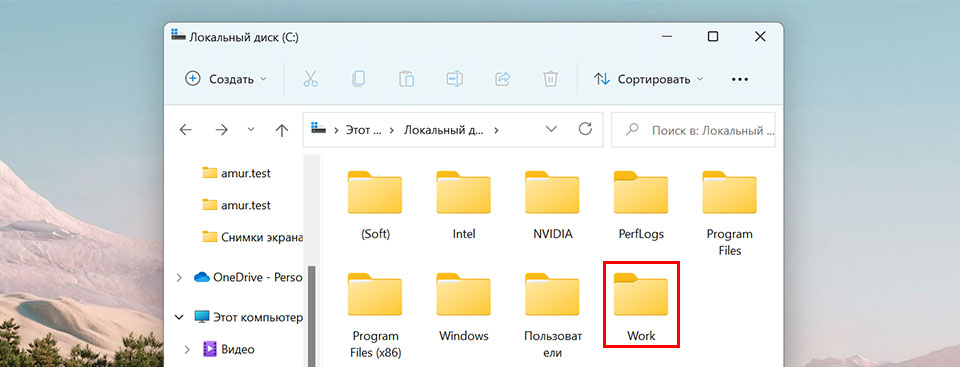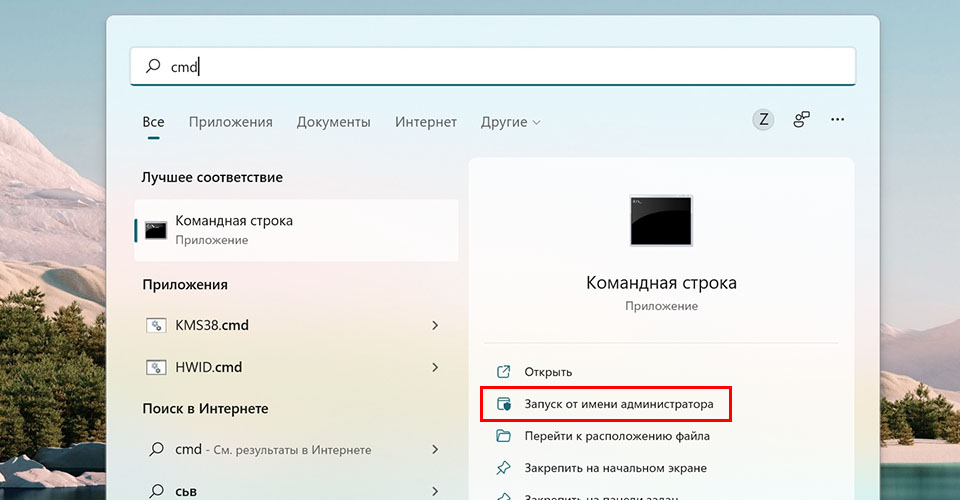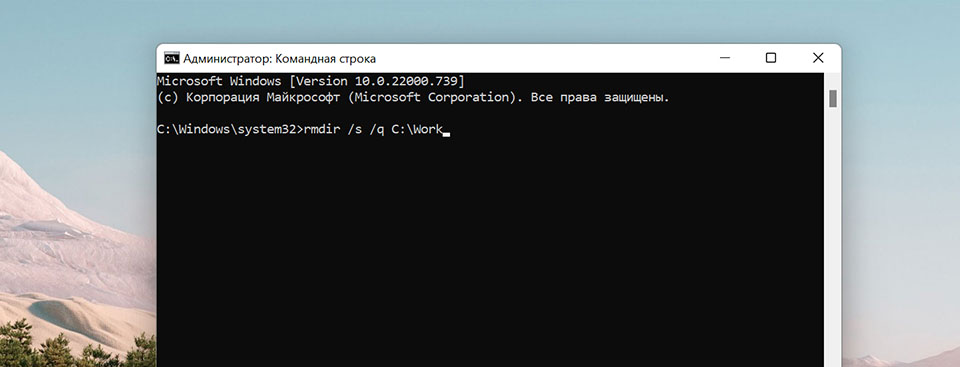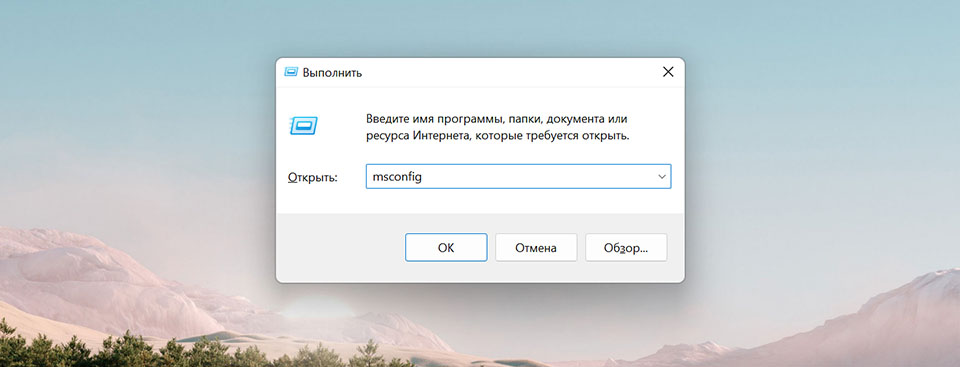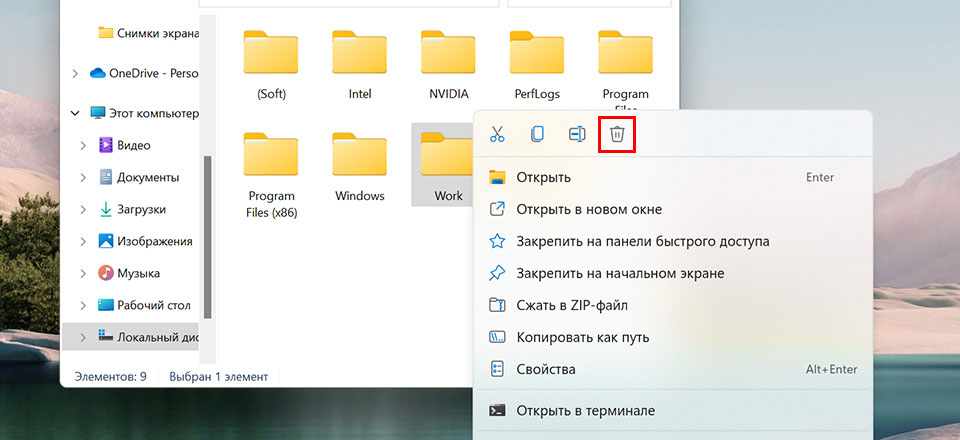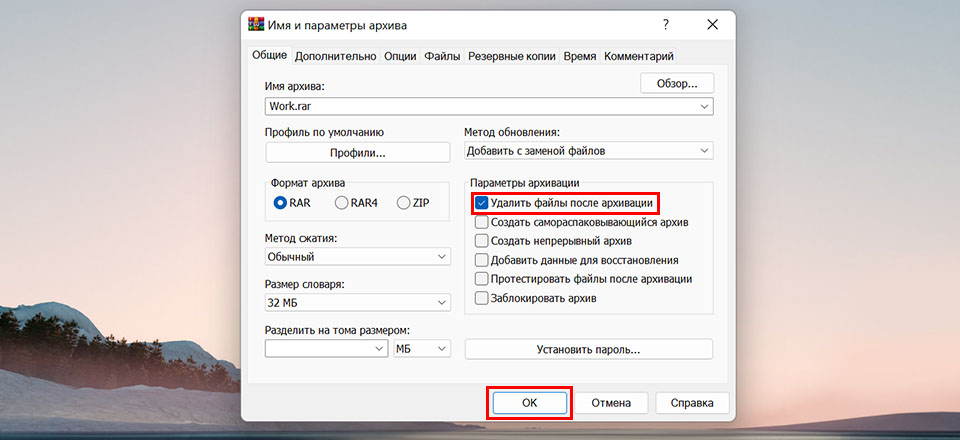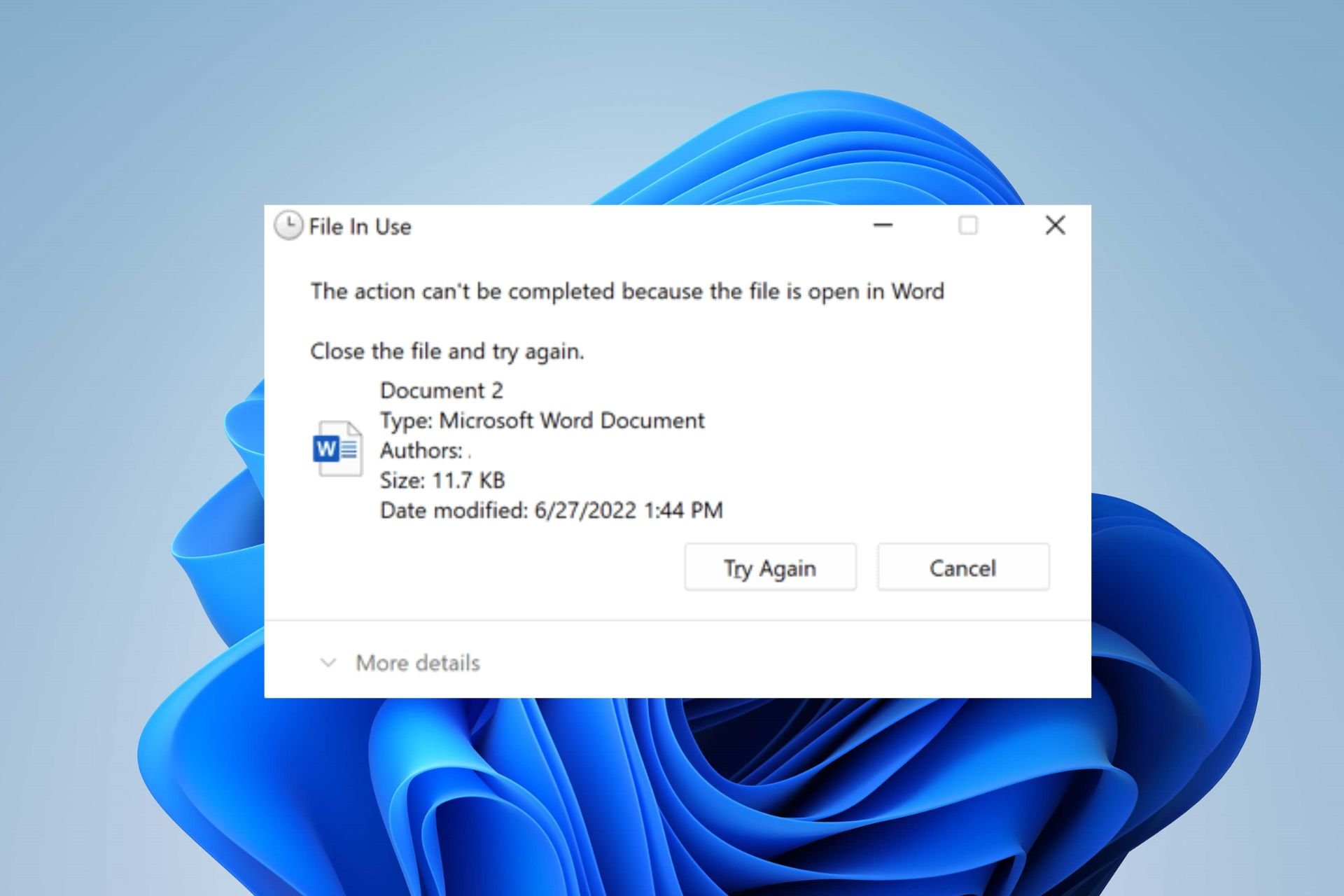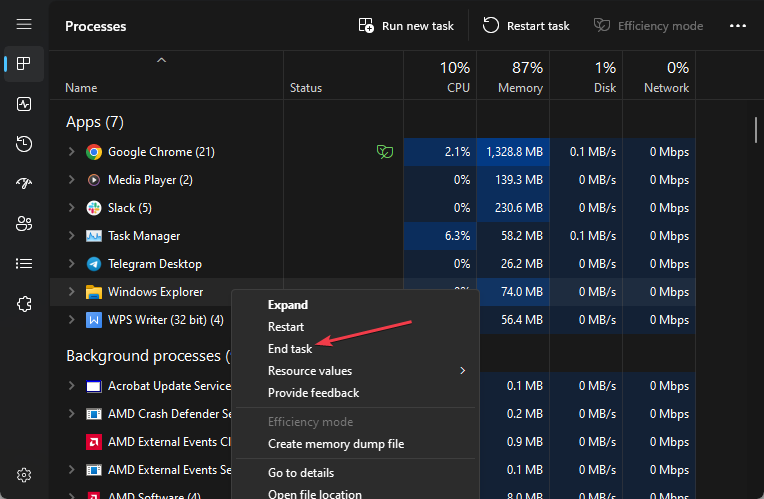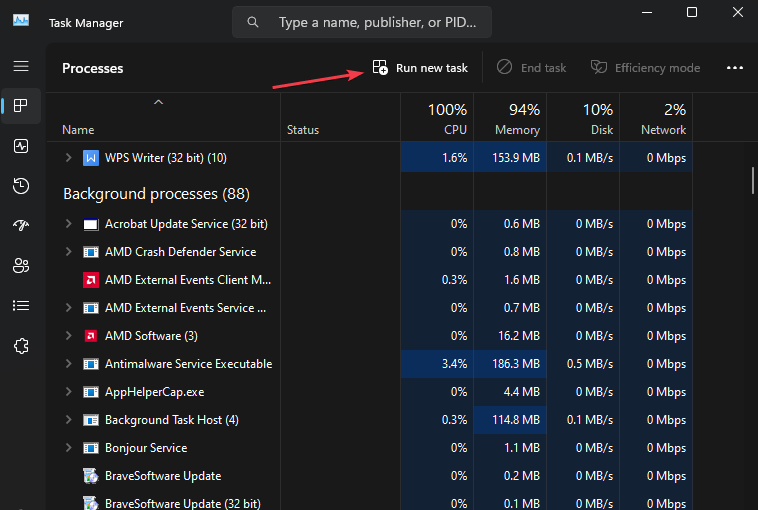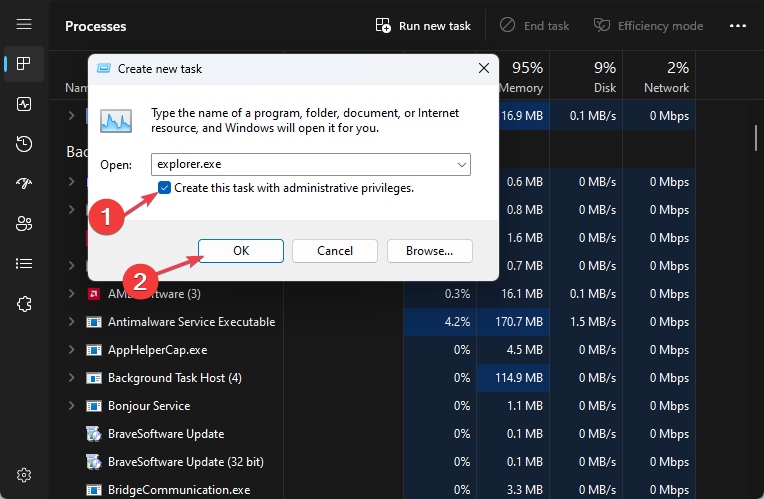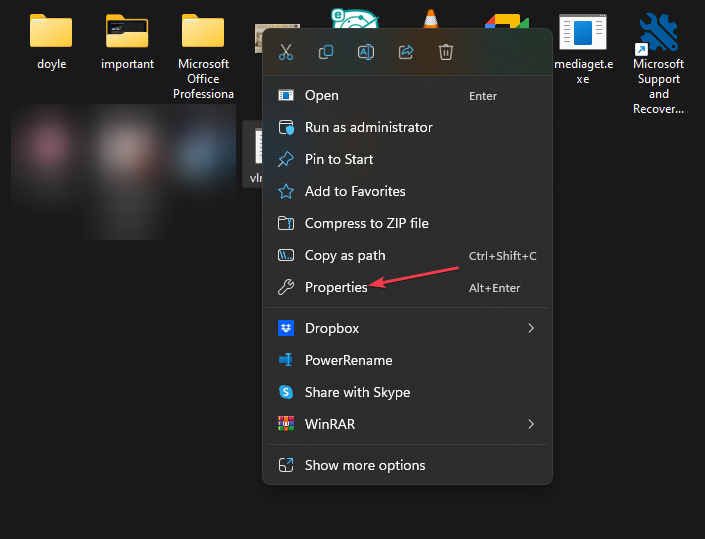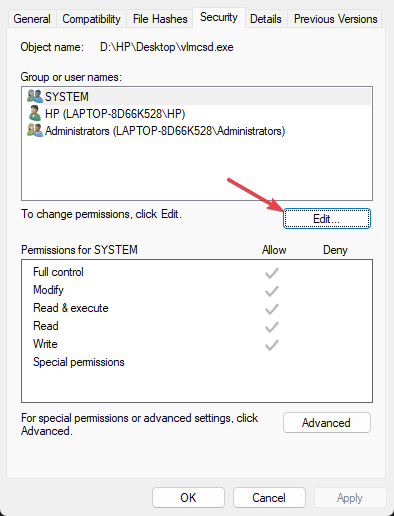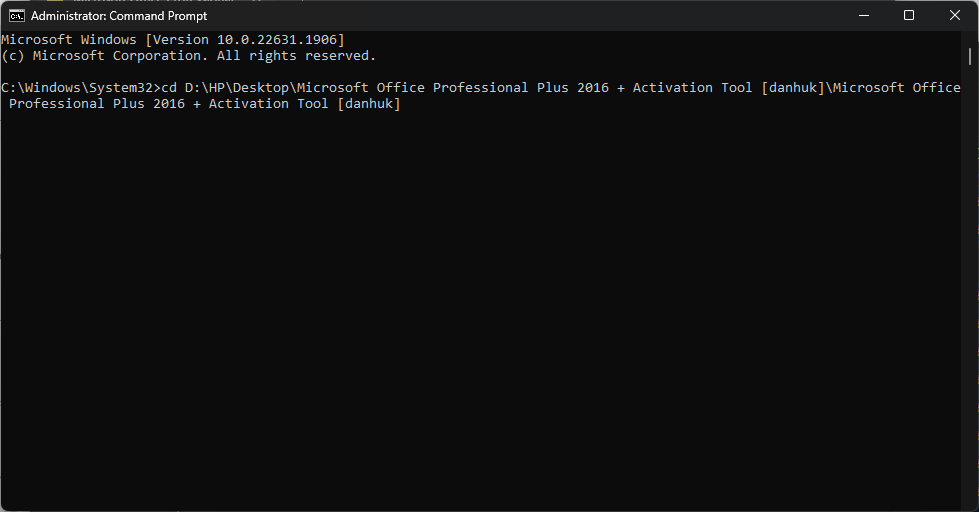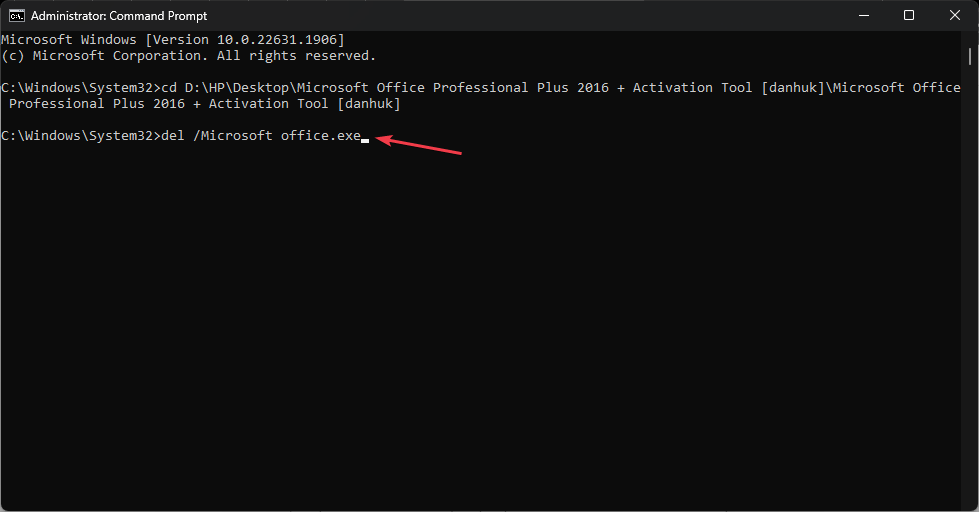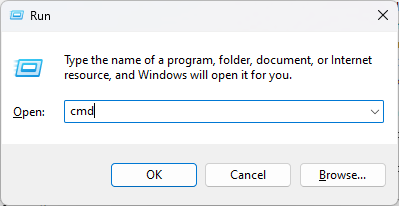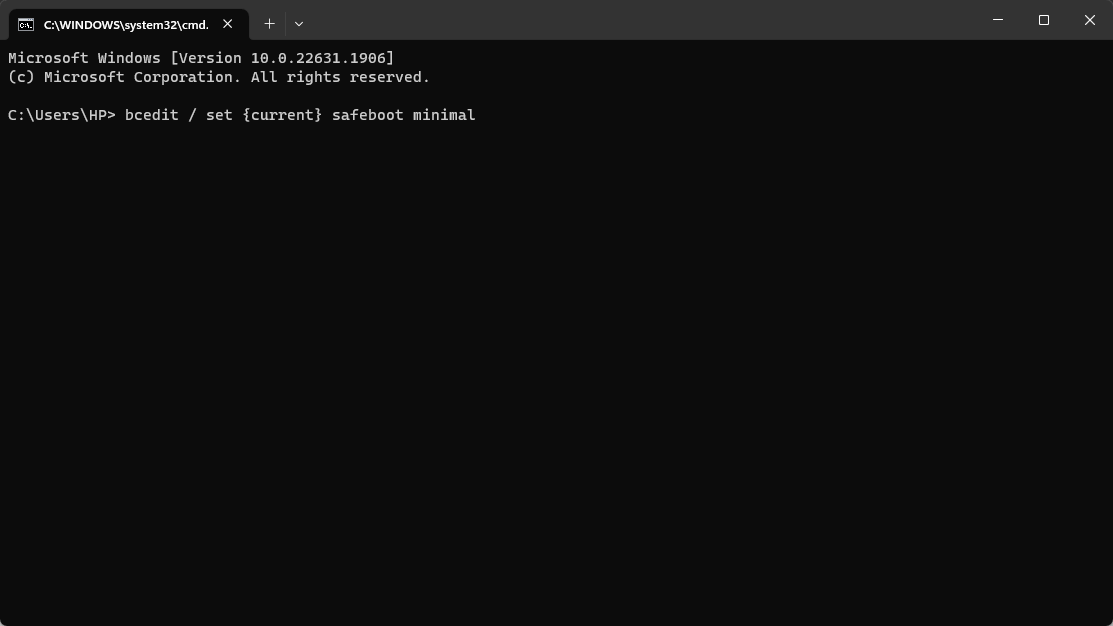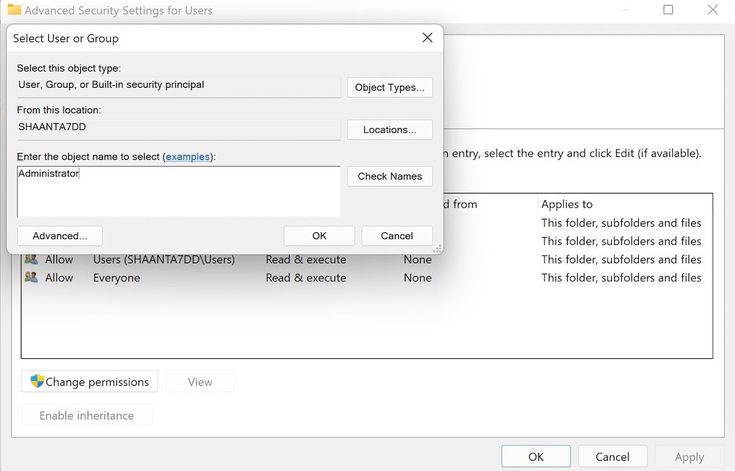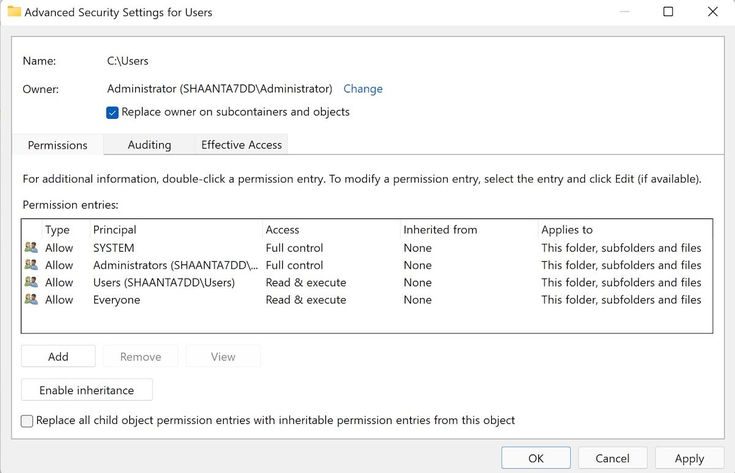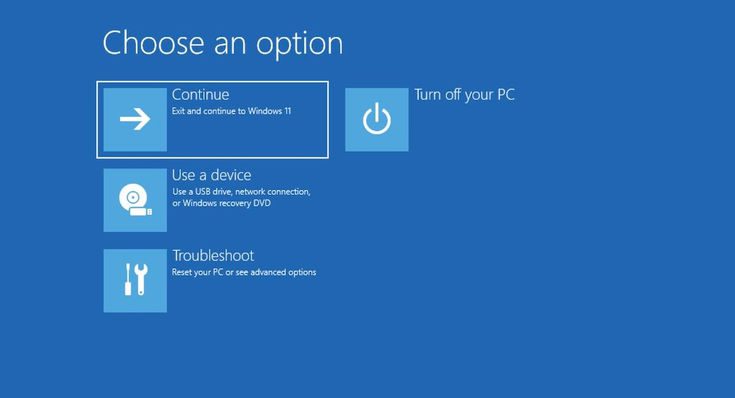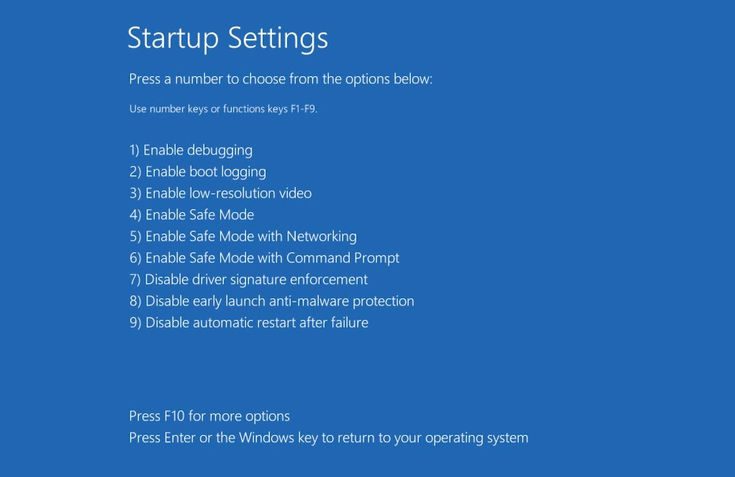Как принудительно удалить файл, который нельзя удалить в Windows 11/10
Если вы не можете удалить файлы в Windows 11/10, проверьте 4 способа того, как удалить файлы, которые не могут быть удалены на вашем компьютере с Windows 11/10.
| Рабочие решения | Пошаговое устранение неполадок |
|---|---|
| 1. Принудительное удаление файла | В строке поиска введите «Диспетчер задач» и выберите «Диспетчер задач», чтобы открыть его…Все шаги |
| 2. Удаление файла/папки с помощью CMD | Нажмите сочетание клавиш Windows + R и введите cmd, чтобы открыть «Командную строку»…Все шаги |
| 3. Использование безопасного режима для удаления файлов | Откройте «Настройки» > нажмите «Обновление и безопасность» > нажмите «Восстановление» > в разделе…Все шаги |
| 4. Использование стороннего инструмента | Запустите EaseUS Partition Master, щёлкните правой кнопкой мыши по разделу, который хотите стереть…Все шаги |
Почему я не могу удалить файлы в Windows 11/10/8/7
Иногда вы можете столкнуться с папкой, которую не можете удалить. Если вы хотите решить эту проблему, вы должны сначала узнать причину. Как правило, файл используется или заблокирован. В противном случае необходимо учитывать наличие вируса.
Скорее всего, это связано с тем, что в данный момент другая программа пытается использовать файл. Это может произойти, даже если вы не видите запущенных программ. Когда файл открывается другим приложением или процессом, Windows 11/10 переводит файл в заблокированное состояние, и вы не можете удалить, изменить или переместить его в другое место. Обычно после того, как файл больше не используется, приложение автоматически разблокирует его, но это не всегда происходит. Иногда файл может не разблокироваться, и даже если вы попытаетесь предпринять какое-либо действие, вы увидите предупреждение о том, что операция не может быть завершена, поскольку этот файл открыт другой программой.
Не могу удалить Windows.old Не могу удалить EFI.Не могу удалить приложения
Прежде чем предпринимать действия по удалению неудаляемых файлов, вы можете сначала попробовать эти простые советы:
- Закройте все программы.
- Перезагрузите компьютер.
- Позвольте антивирусу просканировать ваш компьютер, чтобы увидеть, имеется ли на нем вирус, и избавьтесь от него.
Если эти файлы не удаляются, вам помогут следующие методы.
Способ 1. Принудительно удалите файл, который нельзя удалить в Windows 11/10
Файлы нельзя удалить, если файл открыт в приложении. Обычно вы получаете информацию, когда не можете удалить файл, как показано на рисунке ниже.
Чтобы заставить Windows 11/10 удалить файл, вы можете выполнить следующие действия:
Шаг 1. В строке поиска введите «Диспетчер задач» и выберите «Диспетчер задач», чтобы открыть его.
Шаг 2. Найдите приложение, которое в данный момент использует файл, и выберите «Снять задачу».
Шаг 3. Затем попробуйте снова удалить файл на ПК с Windows.
Способ 2. Удалите файл/папку с помощью «Командной строки»
Использование «Командной строки» для удаления иногда более эффективно, и вам обязательно стоит попробовать. Вот что вам нужно сделать, чтобы удалить определённый файл или папку с помощью «Командной строки»:
Шаг 1. Нажмите сочетание клавиш Windows + R и введите cmd , чтобы открыть «Командную строку», или просто найдите «Командную строку» в меню «Пуск».
Шаг 2. В «Командной строке» введите del и расположение папки или файла, который вы хотите удалить, и нажмите «Ввод» (например, del c:\users\JohnDoe\Desktop\text.txt).
Способ 3. Войдите в безопасный режим, чтобы разблокировать и удалить файлы
Обычно, когда вы сталкиваетесь с заблокированным файлом, вы можете просто перезагрузить устройство, чтобы разблокировать его. Если это не сработает, вы можете загрузиться в безопасном режиме, чтобы разблокировать и удалить файл.
Шаг 1. Откройте «Настройки» > Нажмите «Обновление и безопасность» > Нажмите «Восстановление» > В разделе «Особые варианты загрузки» нажмите кнопку «Перезагрузить сейчас».
Шаг 2. Нажмите «Устранение неполадок» > «Дополнительные параметры» > «Параметры запуска».
Шаг 3. Нажмите кнопку «Перезагрузить».
Шаг 4. В «Параметры загрузки» нажмите F4, чтобы включить безопасный режим.
Находясь в безопасном режиме, используйте «Проводник», чтобы найти и удалить файлы, которые ранее были заблокированы, а затем просто перезагрузите устройство, как обычно, для выхода из безопасного режима.
- Совет
- Прежде чем вы удалите неудаляемые файлы, очистив весь раздел, вы должны заранее сделать резервную копию других полезных файлов. Как только вы начнёте процесс стирания, вы не сможете отменить его, пока он не будет завершен. Не забудьте снова проверить папки, чтобы избежать потери данных.
Способ 4. Удалите файл, который нельзя удалить, с помощью стороннего инструмента
Есть много сторонних приложений, которые могут помочь вам с этой проблемой и удалить заблокированные файлы. Одним из инструментов, который может помочь вам решить эту проблему, является EaseUS Partition Master. Программа может помочь очистить ненужные файлы и стереть все данные. Она полностью совместима с Windows 11/10/8/7 и т. д.
Бесплатно загрузите эту программу и начните удалять неудаляемые файлы прямо сейчас.
Мы установили для вас два варианта удаления данных. Выберите тот, который вам нужен.
Шаг 1: запустите EaseUS Partition Master, щелкните правой кнопкой мыши по тому жесткому диску или разделу, с которого вы хотите удалить все данные, и выберите опцию «Стереть данные».
Шаг 2: в новом окне установите время очистки данных, затем нажмите «ОК».
Шаг 3: нажмите кнопку «Выполнить операцию» в правом верхнем углу, проверьте указанные настройки. Если все корректно — подтвердите их, нажав на «Применить».
Важно отметить, что разблокировка и удаление файлов в Windows 11/10 могут вызвать проблемы с системой и программой, в зависимости от типа файлов, которые вы пытаетесь разблокировать. Так что будьте осторожны с тем, что вы удаляете, если вы не уверены в последствиях.
Бонусные советы — Как восстановить удалённые файлы или папки
Бывают случаи, когда вы по ошибке удалили нужный файл на своих компьютерах с Windows 11, 10, 8.1, 8, 7, мы также предоставляем вам дополнительную помощь. Вы можете восстановить удалённые файлы с помощью простой в использовании программы для восстановления данных. Я рекомендую EaseUS Data Recovery Wizard. Это лучшая программа для восстановления файлов, которая позволяет:
- Восстановить данные с внутренних и внешних жёстких дисков, SSD, USB-накопителя, SD-карты и т. п.
- Восстановить потерянные видео, фотографии, файлы Word, музыку и многое другое.
- Восстановить испорченные/повреждённые фотографии и восстановить файлы MP4/MOV.Восстановить файлы MP4/MOV.
- Загрузите и установите EaseUS Data Recovery Wizard на свой компьютер и выполните описанные ниже действия, чтобы восстановить удалённые файлы.
1. Загрузите и установите на свой компьютер EaseUS Data Recovery Wizard.
2. Используйте установленную программу для поиска и восстановления потерянных данных. Выберите раздел диска или папку, из которой «пропали» ваши данные. Затем нажмите кнопку «Сканировать».
3. Когда сканирование будет завершено, найдите в списке результатов нужные вам файлы и папки.
Выберите их и нажмите кнопку «Восстановить». При выборе места для сохранения восстановленных данных не следует использовать тот же диск, который вы сканировали!
Как удалить файлы, которые нельзя удалить
Что касается того, как удалить файлы, которые нельзя удалить в Windows 11/10, надеюсь, приведенные выше решения помогут. Если у вас все еще имеются проблемы, прочитайте следующие вопросы и ответы.
Как принудительно удалить файл?
- Для этого начните с открытия меню «Пуск» (клавиша Windows), введите «Выполнить» и нажмите «Ввод».
- В появившемся диалоговом окне введите cmd и снова нажмите Enter.
- В открытой «Командной строке» введите del /f filename, где filename — это имя файла или файлов (вы можете указать несколько файлов с помощью запятых), которые вы хотите удалить.
Не удается удалить файл, открытый в системе?
Чтобы преодолеть ошибку «Файл используется»:
- Закройте программу. Начнём с очевидного.
- Перезагрузите компьютер.
- Завершите приложение через «Диспетчер задач».
- Измените параметры процесса «Проводника».
- Отключите панель предварительного просмотра «Проводника».
- Принудительно удалите используемый файл с помощью «Командной строки».
Как завершить процесс DLL?
- Зайдите и найдите кнопку «Поиск» в меню «Пуск». Вам следует искать «Все файлы и папки».
- Затем введите имя DLL-файла, который вы хотите остановить, в диалоговом окне поиска.
- Найдите файл DLL и запишите полный путь к файлу DLL.
Могу ли я удалить Aow_drv?
Нет. Как бы вы ни старались, но вы не можете удалить aow_drv. Это файл журнала, и вы не можете удалить этот файл.
Вывод
Этот пост предлагает вам четыре эффективных решения. Большинство пользователей говорят, что они решили свои проблемы после того, как попробовали способ 1. И способ 1 — мой первый выбор. Если у вас есть какое-то альтернативное решение этой проблемы, и вы хотели бы поделиться им с нами, сообщите нам, наши читатели будут рады его прочитать.
Наверняка вы к сталкивались с ситуацией, когда не удавалось удалить ненужную папку в Windows 11. А все из-за того, что папка или файл использовались каким-то приложением или на папку или файл были наложены какие-либо ограничения в части прав доступа, например папка являлась системной и Windows не разрешал её удалить. В этой статье мы рассмотрим несколько вариантов удаления «неудаляемых» папок и файлов при помощи стандартных средств Windows, а также стороннего программного обеспечения.
Способ 1. Удаляем не удаляемый файл/папку через командную строку (CMD)
Командная строка является одним из эффективных способов по принудительному удалению папок и фалов в ОС Windows 11.
Сперва запоминаем или копируем путь папки или файла, который хотим удалить. В нашем примере удалять будем папку «Work» (расположение «C:\Work»).
Теперь открываем командную строку с правами администратора одним из следующих способов: 1. Нажимаем «горячие» клавиши «Win+R», чтобы открыть окно «Выполнить», в котором указываем команду «cmd» в текстовом поле «Открыть». Затем, для того, чтобы открыть CMD с правами админа, нажимаем на клавиатуре клавиши «Ctrl+Shift+Enter».
2. Альтернативный способ запуска командной строки — через меню поиска Windows 11. Для этого нажимаем на меню «Пуск» (либо клавиши «Win+S») и в верхней поисковой строке вводим «cmd». Далее нажимаем на ссылку «Запуск от имени администратора».
Отлично! В появившемся окне CMD вводим следующую команду:
rmdir /s /q "Путь"
где «Путь» — расположение удаляемой папки или файла.
В нашем примере команда будет следующая:
rmdir /s /q C:\Work
Для выполнения команды не забываем нажать клавишу ввода «Enter».
Теперь папка будет удалена с ПК. Если в пути присутствуют проблемы, то добавляем двойные кавычки.
Способ 2. Удаляем не удаляемый файл/папку через безопасный режим
Если у вас нет понимания, каким приложением занята папка или файл, просто переходим в безопасный режим через перезагрузку ПК и удаляем оттуда. Безопасный режим предотвращает загрузку сторонних приложений, поэтому с большей долей вероятности папка будет доступна для удаления.
Существует несколько способов перехода в безопасный режим, рассмотрим один из них — нажимаем на клавиатуре клавиши «Win+R», указываем команду «msconfig» и нажимаем кнопку «ОК».
Запуститься окно «Конфигурация системы», в разделе «Параметры загрузки» отмечаем галочкой «Безопасны режим», параметр выбираем любой. Затем нажимаем кнопку «ОК» и подтверждаем перезагрузку, когда система запросит её.
В безопасном режиме находим папку, которую хотим удалить, щелкаем по ней правой кнопкой мыши и нажимаем на значок корзины, чтобы удалить. Либо нажимаем клавишу «Del» на клавиатуре.
Вот и все! Папка или файл будут удалены с вашего компьютера.
Способ 3. Удаляем не удаляемый файл/папку через приложение «Unlocker»
В сети Интернет можно скачать стороннее бесплатное приложение, которое называется — Unlocker. Оно сможет помочь с удалением и разблокировкой любых папок и файлов на ПК с Windows 11.
Итак, скачиваем, устанавливаем и запускаем приложение «Unlocker». При запуске появится проводник приложения, в котором выбираем папку, необходимую для удаления и нажимаем кнопку «ОК».
После нажатия на кнопку «ОК», появится небольшое окно, где в выпадающем списке выбираем команду «Delete» и затем нажимаем кнопку «ОК», чтобы завершить удаление файла или папки.
Unlocker разблокируем файл/папку и удалит её с вашего ПК.
Способ 4. Удаляем не удаляемый файл/папку через приложение «WinRar»
Вот небольшой лайфхак — архиватор WinRAR так же как и Unlocker обладает возможностью разблокировки файлов/папок, а как это сделать смотрим дальше в инструкции.
Сперва скачиваем сам WinRAR, если его у вас нет. Затем переходим в проводнике Windows 11 к папке (в нашем примере папка «Work»), которую хотим удалить. Щелкаем правой кнопкой мыши по папке, чтобы отобразить контекстное меню, в котором наводим мышь на пункт «WinRAR», а затем щелкаем на подпункт «Добавить в архив…».
Появится окно WinRAR «Имя и параметры архива», в этом окне находим раздел «Параметры архивации» и отмечаем галочкой пункт «Удалить файлы после архивации», это и есть небольшой лайфхак. Теперь нажимаем кнопку «ОК», чтобы WinRAR создал архив и удалил заблокированную папку с нашего ПК.
Вот так легко избавиться от заблокированных файлов и папок в Windows 11.
You can force delete files using certain commands in the CMD
by Henderson Jayden Harper
Passionate about technology, Crypto, software, Windows, and everything computer-related, he spends most of his time developing new skills and learning more about the tech world. He also enjoys… read more
Updated on
- Having difficulties with deleting files on Windows 11 makes it impossible to remove unwanted files or free up memory space.
- The problem can occur due to file permission issues and read-only file attributes.
- Restart File Explorer, check file permissions and use the Command Prompt to force delete the file.
XINSTALL BY CLICKING THE DOWNLOAD
FILE
Many Windows 11 users have complained about being unable to delete from their PCs for some reason. It can be annoying as it prevents users from freeing memory or removing unwanted files. However, we’ll discuss why files won’t delete on Windows 11 and how to fix it.
Also, you may be interested in our article about what to do if File Explorer deleted files still showing on your computer.
Why is my PC not letting me delete files?
- It can occur if you’re not the file owner or your user account doesn’t have appropriate access rights.
- The file might be in use by another program or process, which prevents it from being deleted.
- The operating system or a third-party program may lock the file or folder.
- If your computer’s file system is corrupted, it can cause issues with file deletion.
- The file or folder may enable the read-only attribute, which restricts modifications and deletions.
- Windows protects some system files and folders to prevent accidental deletion, causing the restriction.
- If the file name exceeds the maximum allowed path length, you may have trouble deleting it.
- Antivirus or security software can interfere with file deletion if it has strict access controls.
What can I do if files won’t delete on Windows 11?
Before proceeding with any advanced troubleshooting steps, we recommend you observe the following preliminary checks:
- Restart your computer to resolve temporary issues affecting the file deletion.
- Turn off background processes using the file and prevent it from being deleted.
1. Close and restart File Explorer
- Right-click the Windows button and click on Task Manager from the list menu.
- Navigate to the Processes tab. Find Windows Explorer, right-click on it, and select End Task from the drop-down menu.
- Click on Run new task.
- Type explorer.exe and press Enter to restart File Explorer.
- Attempt to delete the files again and check if the issue persists.
Restarting File Explorer will resolve any locks or malfunctions causing it to be unable to delete files.
How we test, review and rate?
We have worked for the past 6 months on building a new review system on how we produce content. Using it, we have subsequently redone most of our articles to provide actual hands-on expertise on the guides we made.
For more details you can read how we test, review, and rate at WindowsReport.
2. Get complete control over the file
- Right-click the file you want to delete and select Properties from the drop-down menu.
- Go to the Security tab and ensure your user account has the necessary permissions to delete the file.
- If not, click on Edit to adjust the permissions.
- In the new window, give your account full control.
The above steps will help assign enough rights to alter the file if you don’t have the necessary permissions to delete the files.
Check our guide about ways to reset permissions on Windows 11 if you can’t get around the steps above.
3. Use Command Prompt to force delete the file
- Locate the file path of the file in File Explorer and copy it.
- Left-click the Start button, type Command Prompt, and click the Run as administrator option.
- Click Yes on the User Account Control (UAC) prompt.
- Navigate to the file location using the following command and path: e.g.,
cd C:\Path\to\file - Once in the correct directory, type the following and press Enter:
del /f filename.extension - Replace filename.extension with the actual name of the file you want to delete.
The /f flag forces deletion without prompting for confirmation. It runs the file deletion process without any permission or security access.
- Fix: Monitor is Stuck at 60Hz on Windows 11
- Fix: EXCEPTION_ILLEGAL_INSTRUCTION Error on Windows 11
- Delayed Write Failed Error on Windows 11: How to Fix it
- Error Code 801c03ed: How to Fix it on Windows 11
4. Delete files in Safe Mode
- Press the Win key + R to open the Run Command window. Type cmd and press enter to open Command Prompt.
- Type the following in the Command Prompt and press Enter:
bcedit / set {current} safeboot minimal - Wait for your PC to restart and show the Safe Mode.
- Once in Safe Mode, navigate to the file location and try deleting it.
Safe Mode starts Windows with minimal drivers and processes, which can help bypass any issues preventing file deletion.
You can read our guide on what to do if Safe Mode is not working on Windows 11.
In conclusion, you can check our article about how to fix File Explorer freezing or not responding on Windows 11.
Feel free to leave your questions and suggestions in the comments section below.
Причины, из-за которых папка или файл не удаляются
Есть несколько вероятных причин, из-за которых операционная система не хочет удалять файл или папку:
- Повреждение после системного сбоя. Причиной может стать скачок электричества и нештатное выключение компьютера, ошибка в работе программы или операционной системы.
- Файл или папка задействованы в работе какой-либо программы или системного процесса, в том числе, если файл используется кем-то в вашей локальной сети.
- Заражение вирусом или из-за подозрения на заражение файл находится в карантине антивирусного приложения. Тут уж без антивируса не обойтись.
- Удаление файла заблокировано в его свойствах, а на изменение этих параметров у пользователя не хватает прав.
- В неудаляемой папке находятся скрытые файлы, которые просто не отображаются. Настройте параметры отображения файлов в папке, чтобы показывалось всё.
Как удалить файл, который не получается удалить, и что надо учесть прежде, чем пытаться
Для начала приведём несколько способов, для которых не требуются сторонние программы. Все манипуляции вы сможете сделать при помощи системных инструментов Windows. В конце статьи вы найдёте специальные программы для удаления файлов, если проблему не удалось решить без них.
Безопасно стирать можно только то, что не влияет на работу ОС и других программ. Если вы начинающий пользователь, лучше вообще не трогайте неудаляемый файл и найдите знающего человека.
Как удалить проблемный файл с помощью средств Windows
Существует несколько простых способов удалить «битый» или заблокированный файл без дополнительного программных средств.
Снять задачу, которая блокирует файл
Если повреждённый или просто заблокированный файл задействован какой-либо программой, закройте её и попробуйте снова выполнить процедуру удаления. Возможно, программа работает в фоновом режиме, и у неё нет окна. Вот как посмотреть, какие программы работают с файлами:
Одновременно нажмите клавиши Ctrl, Alt и Esc — появится Диспетчер задач.
Настройте разрешение для действий с файлом
Если у вас есть достаточно прав на вашем ПК (в идеале — права администратора), удалить файл часто помогает настройка разрешений для работы с файлом. Для этого:
Откройте проводник, нажмите на файл правой кнопкой мыши и выберите «Свойства».
Перезагрузите компьютер
Перезагрузка ОС остановит все текущие процессы. В том числе те, которые не дают удалить файл или папку. Перезагружайте ПК через меню «Пуск», чтобы процесс был выполнен корректно.
Переведите ПК в безопасный режим
Не помогла перезагрузка? Возможно, блокирующий процесс загружается в память каждый раз при включении ПК. Обойти эту проблему поможет безопасный режим. С его помощью ОС запускает только базовые свои компоненты — в том числе для работы с файлами.
Потребуется особая перезагрузка. На экране входа в ОС Windows 10 или 11 нажмите кнопку для выключения, предварительно зажав клавишу Shift. Выберите перезагрузку. В процессе перезагрузки вы увидите список особых параметров, где и нужно будет выбрать безопасный режим. После удаления файла или папки перезагрузите компьютер обычным образом.
Выполните восстановление системы из резервной копии
Windows регулярно и автоматически создаёт точки восстановления системы, если это предусмотрено пользовательскими настройками. Например, это часто происходит при обновлениях ОС и браузеров, установке и удалении программ. Откат к одной из таких точек — вероятный вариант решения проблемы неудаляемого файла, особенно при системных сбоях.
Восстанавливая состояние системы, вы должны хорошо понимать, что делаете. Со времени создания подходящей точки восстановления могло пройти много времени, в течение которой вы устанавливали и удаляли программы, вносили изменения в настройки работы ОС. Всё эти действия откатятся, как будто в ничего не совершали.
Найдите через панель управления опцию «Восстановление».
Какие существуют программы для удаления файлов
В интернете можно найти немало так называемых программ-разблокировщиков. С их помощью вы можете получить доступ к заблокированному или повреждённому файлу и стереть его. Однако использование программ не должно вас успокаивать с точки зрения безопасности таких действий: вы всё равно должны быть уверены, что удаление не повредит работе вашего ПК.
Одна из популярных программ для разблокировки файлов — IObit Unlocker.
После установки программы кликните по файлу или папке правой клавишей мыши. В выпадающем меню появится пункт IObit Unlocker. Нажмите на него и выберете «Разблокировать» на панели программы.
Подобным же образом работает несколько популярных программ:
- LockHunter;
- EMCO UnLock IT;
- Uninstall Tool;
- Revo Uninstaller.
Резервное копирование — «гигиеническая» норма для любого грамотного пользователя ПК или смартфона. И если есть проблема с местом на вашем гаджете, делайте резервную копию в облаке. К слову, подключив МТС Premium, вы получите целых 512 ГБ в облаке МТС Вторая память.
Создание и удаление папок и файлов является естественной частью длительного использования любой операционной системы. Однако в некоторых редких случаях вы можете оказаться не в состоянии удалить эти файлы или папки.
В этом случае на помощь может прийти принудительное удаление. В этой статье мы рассмотрим, что такое принудительное удаление, а затем пройдемся по шагам, чтобы принудительно удалить папки или файлы в Windows 11.
Что такое принудительное удаление?
Принудительное удаление — это функция в Windows, которая отменяет все конфликтующие процессы, которые могут помешать вам удалить любой файл или папку на вашем компьютере. Процесс, мешающий вам удалить определенный файл или папку, может быть любым: атака вредоносного ПО, переопределяющий сценарий другого процесса, права доступа и т.д.
Какой бы ни была причина, с помощью принудительного удаления вы сможете легко избавиться от файлов или папок. Итак, давайте рассмотрим, как можно обойти эту ошибку и принудительно удалить файлы или папки.
Как принудительно удалить файл или папку в Windows 11
Существует множество способов принудительного удаления папки или файла в Windows 11. Некоторые из них могут подойти вам, но другие могут не подойти кому-то другому. Поэтому мы расскажем обо всех способах; вы можете попробовать все и остановиться на тех, которые подходят вам больше всего.
1. Удаление файлов с помощью командной строки
Командная строка — это стандартный интерпретатор командной строки на компьютерах под управлением Windows. Вы также можете использовать его для принудительного удаления файлов или папок в Windows 11. Вот как это сделать.
1. Откройте строку поиска в меню «Пуск», введите «cmd» и выберите наиболее подходящий вариант.
2. В Проводнике перейдите к папке или файлу, который вы хотите удалить, и найдите его местоположение в адресной строке выше.
В командной строке введите команду del вместе с адресом файла или папки, как показано ниже:
del C:\Users\user\folder-name\filename.extension
Нажмите Enter, и ваш файл или папка будут удалены.
Вот и все. Сделайте это, и вы сможете удалять случайные файлы или папки на вашем компьютере с Windows.
2. Поменять права собственности на папку
Если вам не удалось удалить конкретную папку, убедитесь, что ваша учетная запись пользователя дает вам полное право на ее удаление. Вот как можно решить эту проблему:
- Откройте Проводник и перейдите к определенной папке, щелкните на ней правой кнопкой мыши и выберите Свойства. Затем выберите Безопасность > Дополнительно.
- Найдите поле Владелец и нажмите на Изменить, написанное напротив него. Затем в поле Введите имена объектов для выбора введите ‘Администратор’ и нажмите на кнопку Проверить имена. Наконец, нажмите на кнопку OK.
Как только вы это сделаете, вы увидите, что свойство Владелец было изменено на Администратор. Прямо под свойством Владелец вы найдете флажок Заменить владельца на вложенных контейнерах и объектах. Выберите его и нажмите на кнопку Применить.
Сделайте это, и вы полностью овладеете своими файлами и папками. Попробуйте удалить их сейчас и посмотрите, возникнут ли у вас какие-либо проблемы.
3. Перейдите в безопасный режим
Безопасный режим — это особый способ запуска Windows, при котором компьютер загружается только с минимальным набором файлов и драйверов. Интересно, что после перехода в безопасный режим вы можете удалить файлы или папки, которые не могли удалить в обычном режиме.
Существуют различные способы входа в безопасный режим в Windows 11. В нашем примере мы предлагаем вам загрузиться в него прямо из меню «Настройки». Вот как это делается.
- Нажмите Win + I, чтобы открыть меню «Настройки».
- На вкладке Настройки прокрутите вниз и нажмите на пункт Восстановление.
- Нажмите на Перезагрузить сейчас, и ваш компьютер перезагрузится.
- Оттуда нажмите на Устранение неполадок.
- Выберите Дополнительные параметры > Параметры запуска.
- Нажмите на Перезапуск, и вы попадете на страницу настроек запуска.
- Нажмите 4, чтобы загрузить компьютер в безопасный режим.
Ваш компьютер включится и загрузится в безопасном режиме. Теперь попробуйте удалить файл или папку; у вас должно получиться удалить их довольно быстро. После этого перезагрузите Windows и выйдите из безопасного режима.
Принудительное удаление папки или файла в Windows 11
Принудительное удаление может пригодиться, когда обычные способы удаления файлов или папок Windows не срабатывают. Мы надеемся, что один из перечисленных выше методов помог вам, и вы смогли успешно избавиться от файлов или папок Windows. Единственное, что вам нужно помнить, — не удаляйте другие полезные файлы или папки во время принудительного удаления. В подобных случаях вам может помочь принятие тщательных мер против случайного удаления, поэтому убедитесь, что вы все предусмотрели.