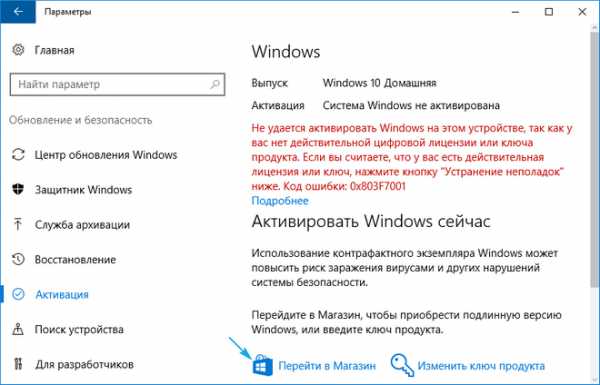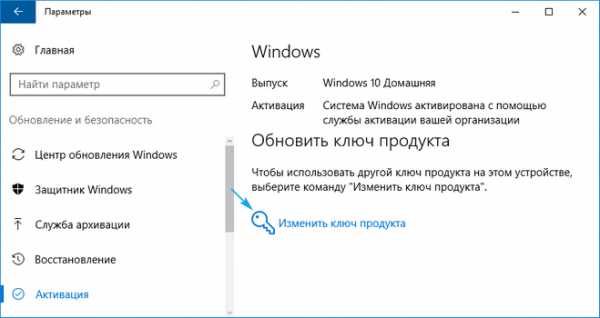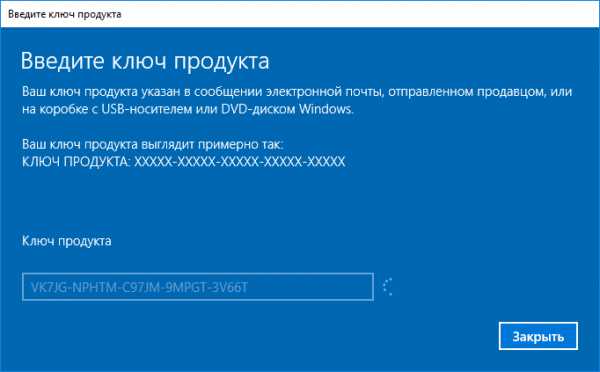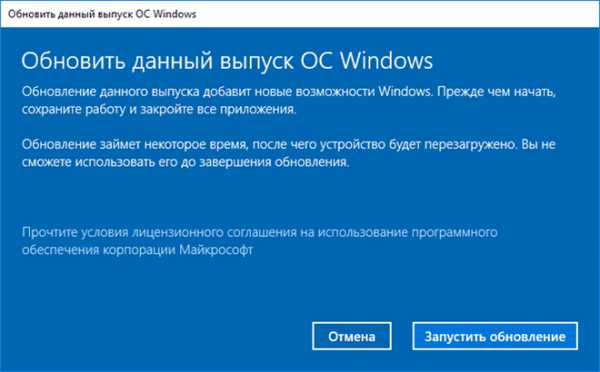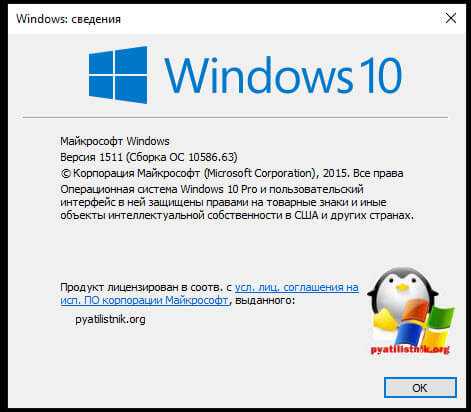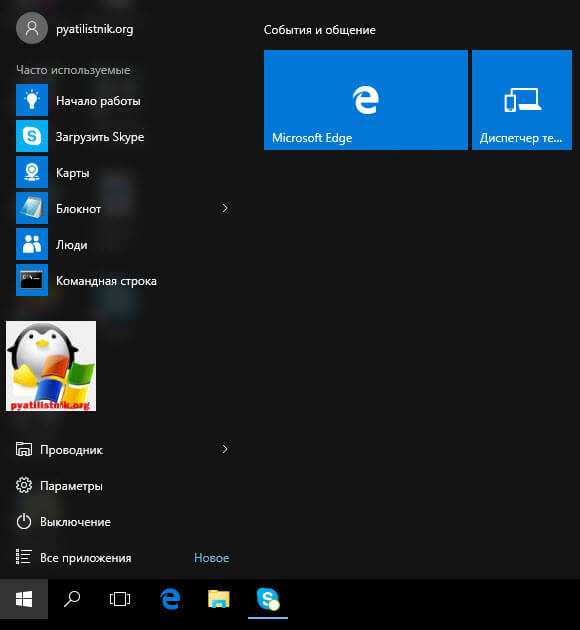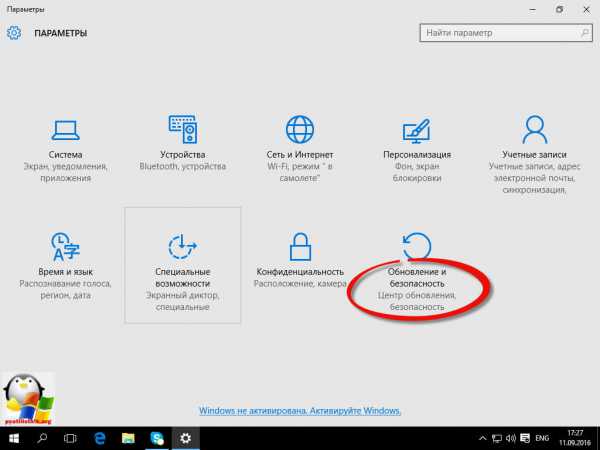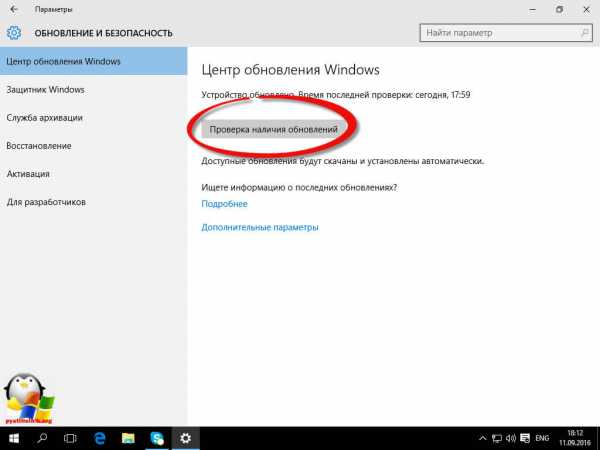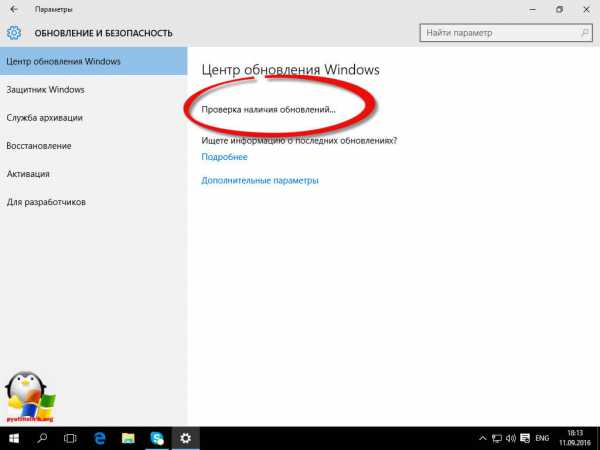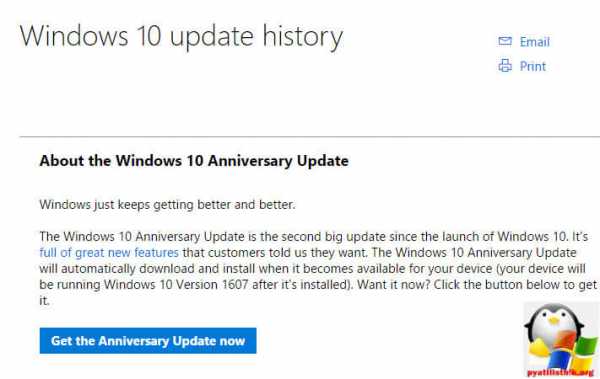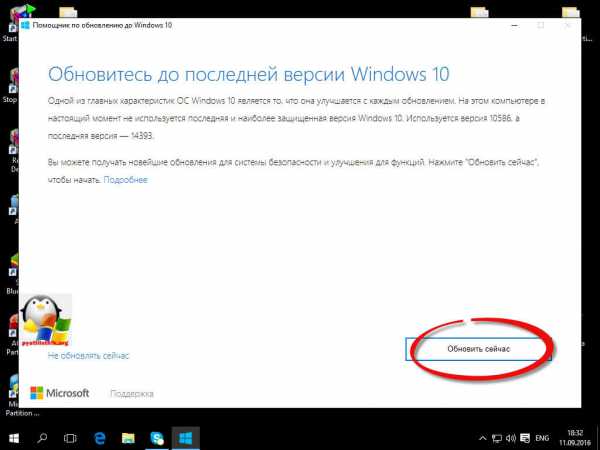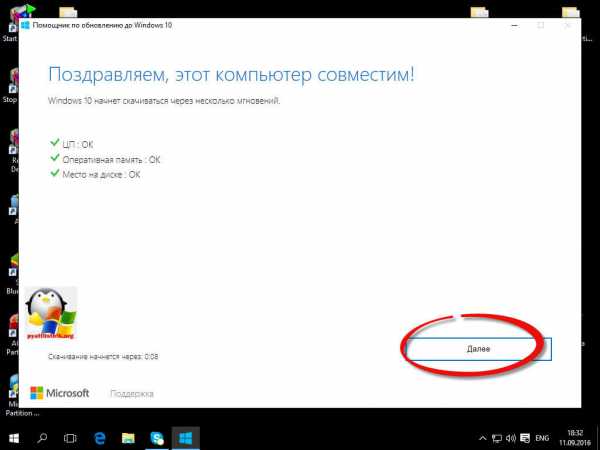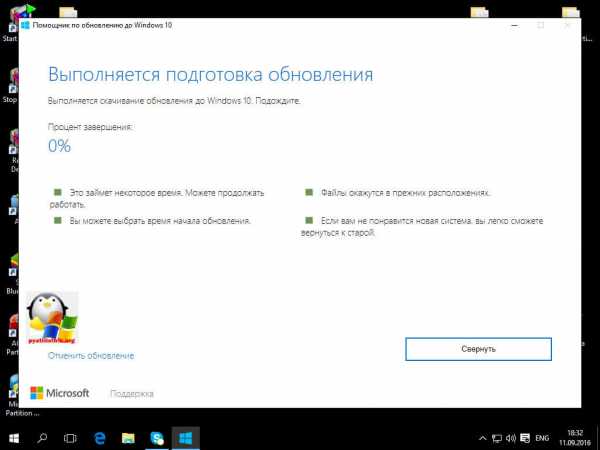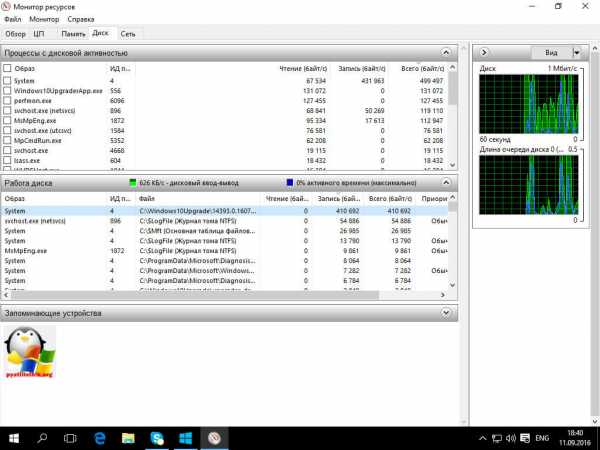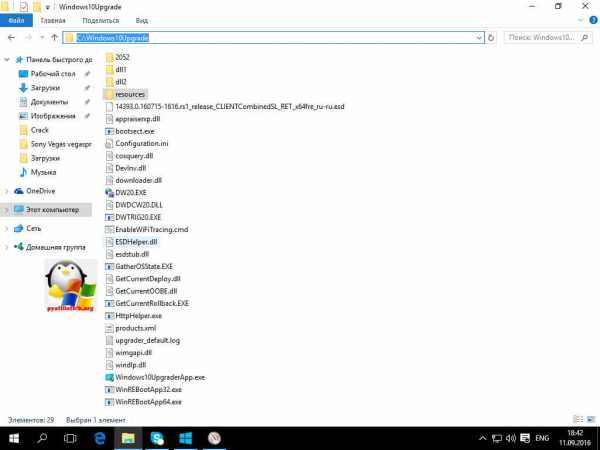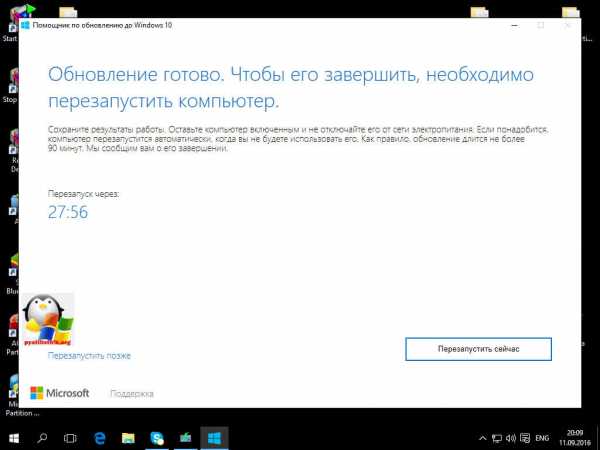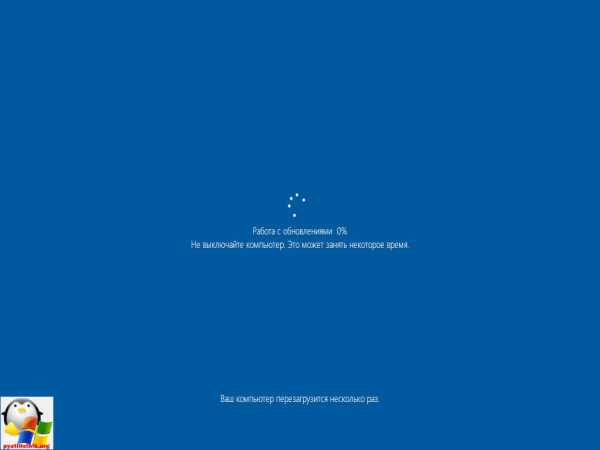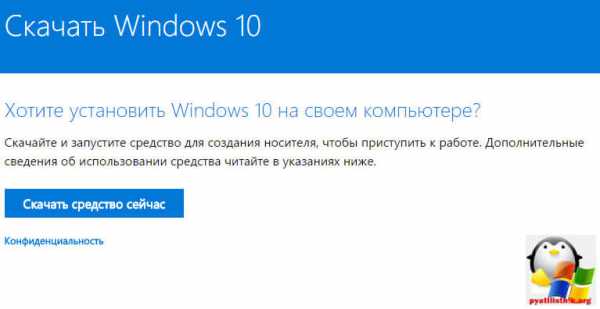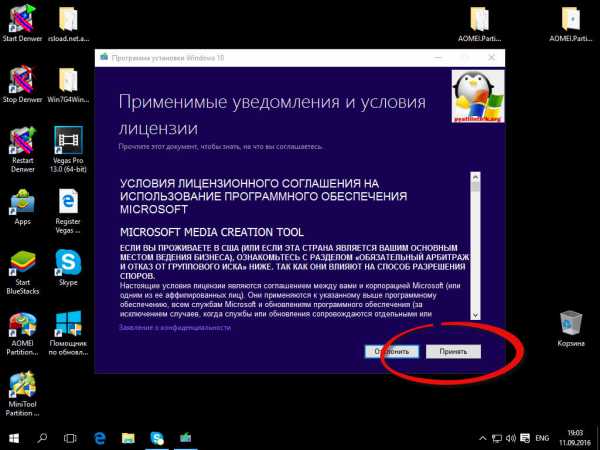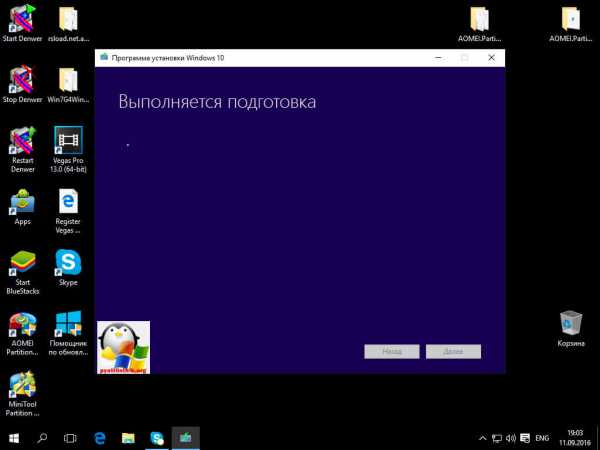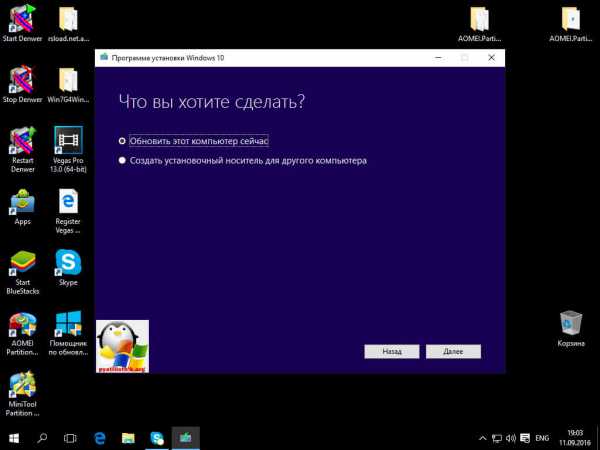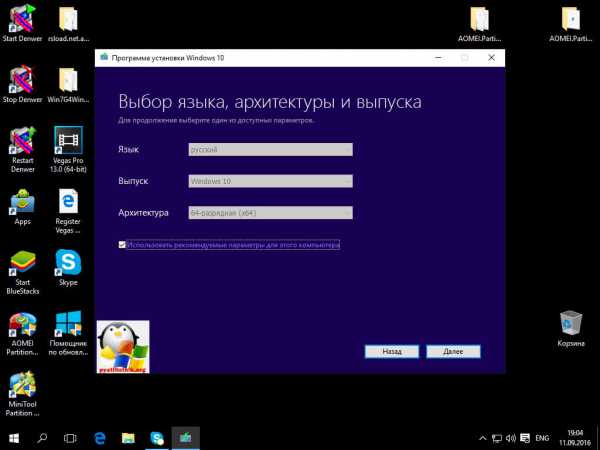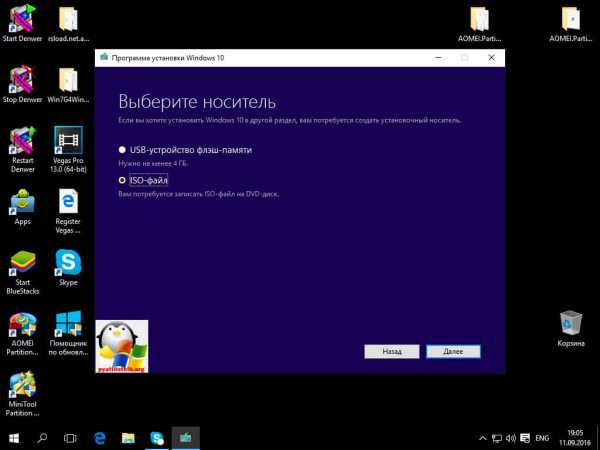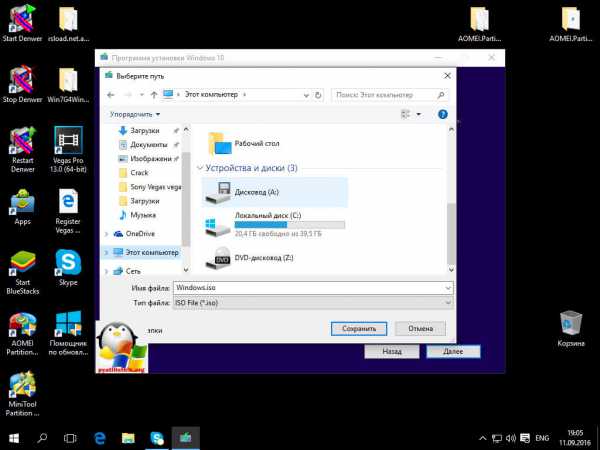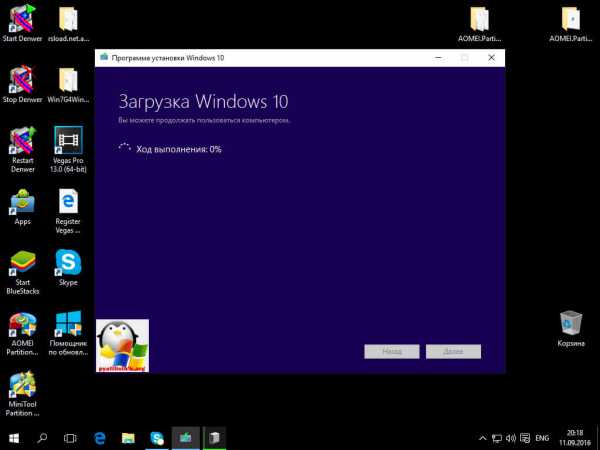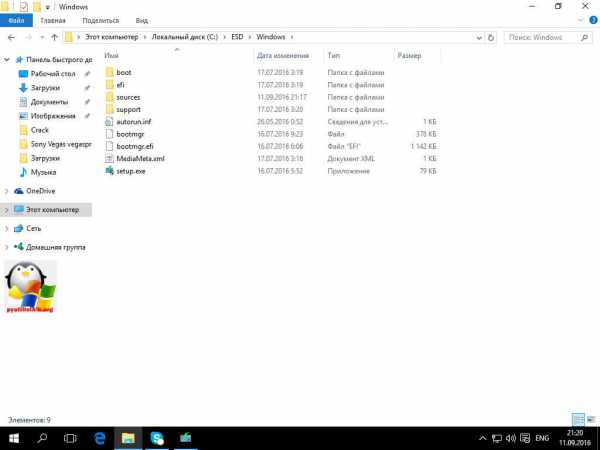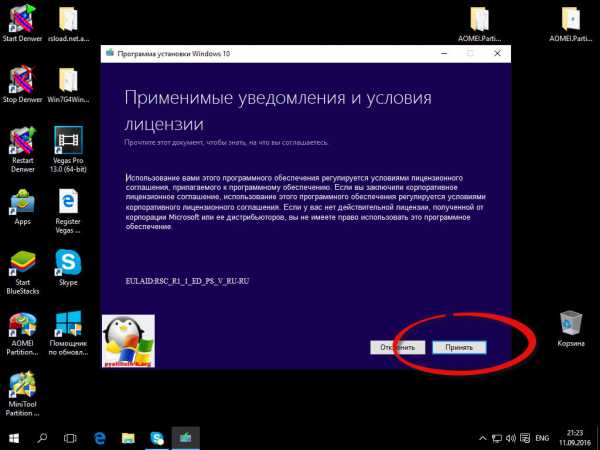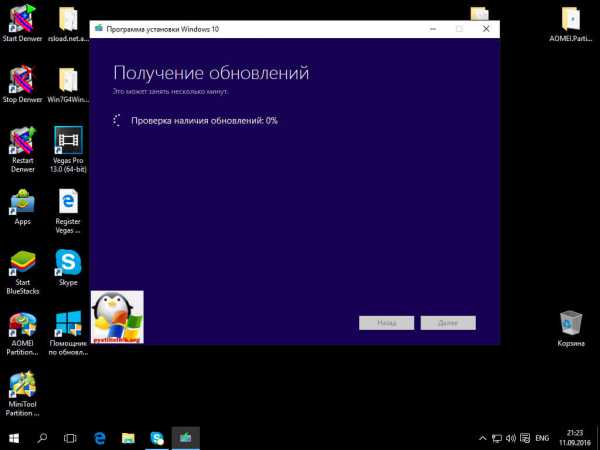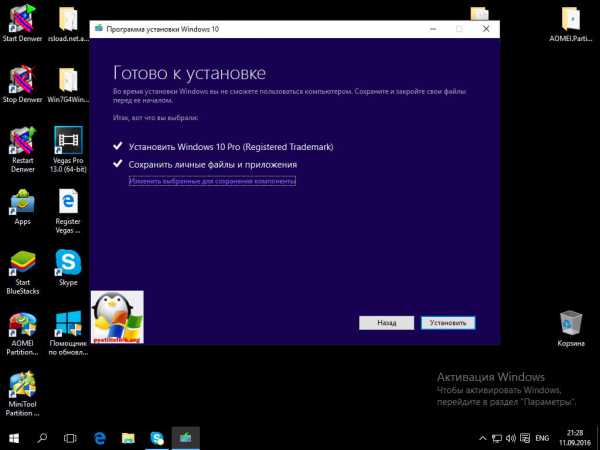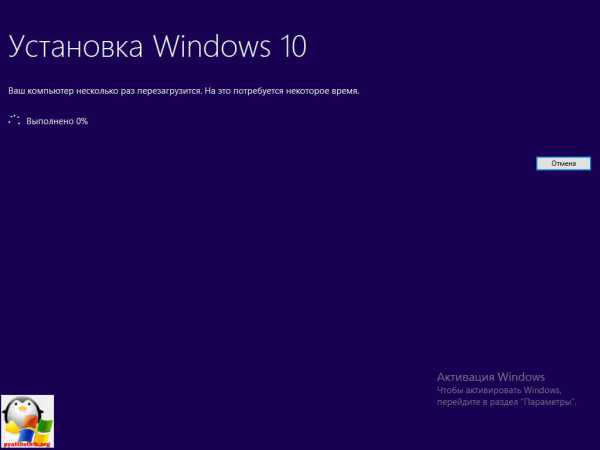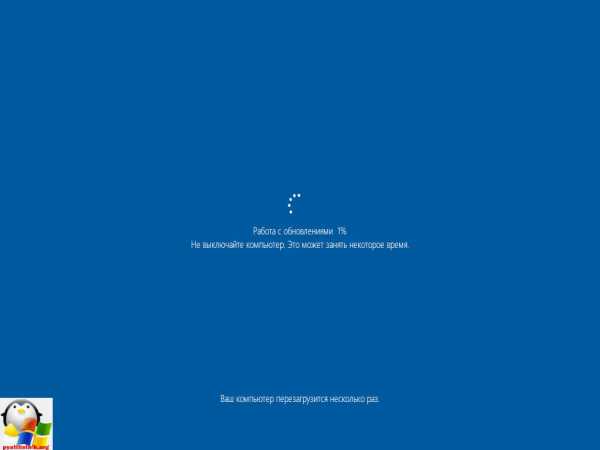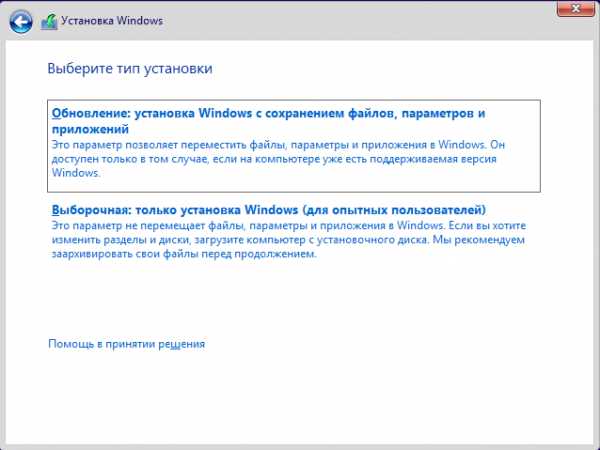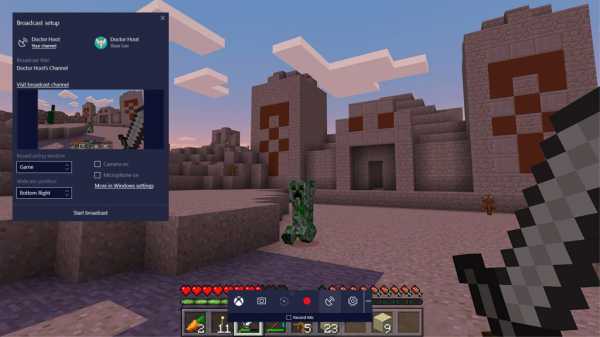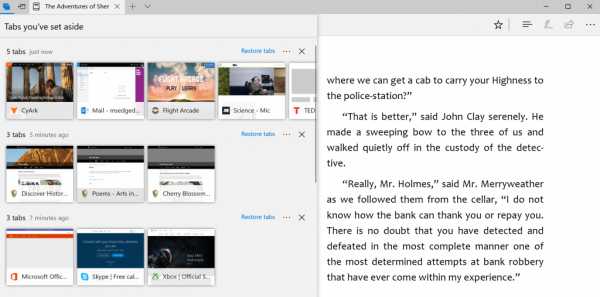Обновление операционной системы Windows 10 до последней версии является важной мерой для обеспечения безопасности и стабильности работы компьютера. Особенно актуально это для пользователей корпоративной версии Windows 10, ведь они часто работают с конфиденциальной информацией и должны быть уверены в защите своих данных.
В данной статье мы расскажем вам, как обновить Windows 10 корпоративную до последней версии пошагово. Мы сделаем акцент на безопасности и эффективности процесса, чтобы вы могли быть уверены в том, что ваш компьютер работает на самой современной версии операционной системы.
В первую очередь, перед тем как начать обновление, рекомендуется создать резервную копию всех важных данных. Это позволит вам защитить свои файлы от потери или повреждения в случае непредвиденных ситуаций. Также рекомендуется отключить антивирусное программное обеспечение, чтобы избежать возможных конфликтов во время обновления.
Прежде чем приступить к обновлению, убедитесь, что у вас есть стабильное подключение к Интернету. Скачивание и установка обновлений может занять некоторое время, поэтому важно, чтобы ваше подключение было надежным.
Теперь мы готовы приступить к обновлению. Откройте меню «Пуск» и выберите «Настройки». Далее перейдите в раздел «Обновление и безопасность» и выберите «Обновление Windows». Если доступна новая версия операционной системы, вы увидите уведомление с предложением установить ее.
Нажмите на кнопку «Загрузить и установить» и следуйте инструкциям на экране. Во время установки компьютер может перезагрузиться несколько раз, поэтому не паникуйте, это нормально. По завершении установки вы сможете наслаждаться всеми новыми функциями и улучшениями операционной системы Windows 10 корпоративная версия.
Содержание
- Обновление Windows 10 корпоративной до последней версии: пошаговая инструкция
- Шаг 1: Подготовка перед обновлением
- Шаг 2: Запуск Службы обновления Windows
- Шаг 3: Установка обновления
- Проверка доступности обновления
Обновление Windows 10 корпоративной до последней версии: пошаговая инструкция
Шаг 1: Подготовка перед обновлением
Перед началом обновления Windows 10 корпоративной версии до последней доступной версии, убедитесь, что у вас есть административные права на компьютере и выполнены следующие условия:
| 1. У вас есть доступ к интернету. |
| 2. На компьютере достаточно места для загрузки и установки обновления. |
| 3. На компьютере установлены все предыдущие обновления операционной системы Windows 10. |
| 4. На компьютере отключены все программы и процессы, которые могут препятствовать установке обновления. |
Шаг 2: Запуск Службы обновления Windows
Для обновления Windows 10 корпоративной версии до последней доступной версии, следуйте этим шагам:
- Откройте меню «Пуск» и выберите «Настройки».
- В окне «Настройки» выберите «Обновление и безопасность».
- Перейдите на вкладку «Windows Update».
- Нажмите кнопку «Проверить наличие обновлений».
Служба обновления Windows автоматически проверит наличие новых обновлений для вашей операционной системы. Если доступно новое обновление Windows 10 корпоративной версии, оно будет загружено и готово к установке.
Шаг 3: Установка обновления
После загрузки нового обновления Windows 10 корпоративной версии, выполните следующие шаги для его установки:
- Когда обновление будет загружено, нажмите кнопку «Установить».
- Прочтите и принимайте условия лицензионного соглашения, если требуется.
- Дождитесь завершения процесса установки обновления. Это может занять некоторое время, поэтому будьте терпеливы.
- Когда процесс установки будет завершен, перезагрузите компьютер, чтобы изменения вступили в силу.
После перезагрузки компьютера ваша операционная система Windows 10 корпоративной версии будет обновлена до последней доступной версии.
Теперь вы знаете, как обновить Windows 10 корпоративную версию до последней версии с помощью Службы обновления Windows. Учтите, что регулярное обновление операционной системы является важным мероприятием для поддержания безопасности и функциональности компьютера.
Проверка доступности обновления
Перед тем как обновить операционную систему Windows 10 корпоративную до последней версии, необходимо проверить наличие доступных обновлений. Для этого следуйте простым шагам:
- Откройте меню «Пуск» и выберите «Настройки».
- В открывшемся окне выберите раздел «Обновление и безопасность».
- В левой панели выберите «Windows Update».
- В правой части окна нажмите на кнопку «Проверить наличие обновлений».
После выполнения этих шагов система автоматически проверит наличие доступных обновлений для вашей операционной системы. Если обновления найдены, система предложит их установить. В этом случае можно перейти к следующему шагу «Установка обновления».
Если система не обнаружила доступных обновлений, это может означать, что у вас уже установлена последняя версия операционной системы или что обновления не поддерживаются для вашей конкретной версии Windows 10 корпоративной. В этом случае рекомендуется связаться с администратором системы для получения более подробной информации о доступности обновлений.
Are you looking to get the most out of your Windows 11/10 experience? Then you should ensure that your operating system is up-to-date with the latest build. Keeping up with the latest version of Windows 11/10 ensures you have access to all of its features, security fixes, and many other improvements. In this blog post, we’ll walk through how to force update Windows 10, so you can maximize performance on your PC.
| Workable Solutions | Step-by-step Troubleshooting |
|---|---|
| Force Update via Microsoft |
|
| Force Update Windows 10 with CMD |
|
Tip 1. Force Update Windows 10 to the Latest Build from Microsoft
There are times that you download Windows 10 update, but Windows 10 update fails with error code 0x80070643 or other errors. Thus, you can’t update Windows 10 to the newest version in this way.
However, you can free download Windows 10 and force update to the newest Microsoft version. You can watch this video to force update Windows 10 to the newest version.
- 0:00 Introduction
- 0:46 How to update Windows 10
- 3:11 What to do after Windows 10 update
If you prefer a step-by-step guide, follow the steps below.
Step 1. Go to the Microsoft website and click «Update now».
Step 2. Download the latest version of Windows 10 and open the file to install.
Step 3. Then, Windows 10 Update Assistant pops up. Follow the on-screen operations and force update Windows 10.
After the update, restart your computer and check your PC.
Tip 2. How to Force Update Windows 10 with CMD
For users confident with utilizing the command line viewer, force updating Windows 10 with CMD is a quick and effective way to install the latest updates. The process works by delivering a special command that downloads and installs all pending Windows updates. Follow the steps below to force update Windows 10 to the newest version.
Step 1. Run Command Prompt as administrator from the search box.
Step 2. Type wuauclt.exe /updatenow and hit Enter.
This command will force Windows 10 to check for updates and start downloading.
If you want to learn more details about Windows 10 force update, watch this video.
- 0:00 Introduction
- 0:22 Force update Windows 10
How to Recover Lost Data After Windows 10 Update
After the force update, you may lose data on your laptop or PC. You can recover lost files after Windows 10 update. All you need is EaseUS Data Recovery Wizard. This data recovery software works well in recovering deleted, formatted and other data with simple clicks.
- It can recover data from a hard drive, SSD, SD card, USB flash drive, and more.
- This software supports data recovery from Windows 11/10/8.1/8/7.
- You can perform photo recovery, video recovery, Word recovery, and file recovery with it.
Download this data recovery software and recover data after Windows 10 update.
Conclusion
A forced update is the last thing you want to do, but if you follow Tip 1 or 2 from our blog post, you can make sure your Windows 10 is up-to-date. If, by misfortune, you lost some data after Windows 10 update, don’t worry! Follow our tips to recover lost data and get your files back.
Force Windows 10 Update FAQs
Read the questions and answers below to get additional help.
1. Why is Windows 10 not getting updated?
Here are the reasons why Windows 10 won’t update:
- A file needed by Windows Update is likely damaged or missing
- A driver or other software on your PC isn’t compatible with Windows 10
- Your PC couldn’t connect to the Windows Update servers
- Your PC doesn’t meet the minimum requirements to download or install the upgrade to Windows 10
2. How do I force Windows 10 to update from the command line?
Follow the steps below to force Windows update with the command line:
- Type cmd in the search box, choose Run as administrator, and click Yes to continue.
- Type wuauclt.exe /updatenow and hit Enter.
- This command will force Windows Update to check for updates and start downloading.
3. How can I stop Windows 10 from an automatic update?
To disable Windows 10 updates in every way:
- Manually Disable Windows Update
- Change the Settings of the Group Policy Editor
- Meter Your Network Connection
- Change Update Settings Using Registry
Довольно часто у пользователей и администраторов возникает вопрос – возможно ли обновить младшую редакцию Windows 10 (например, Home или Pro) до более функциональной старшей (например, до Pro или Enterprise соответственно). В этой статье мы рассмотрим, как повысить редакцию Windows 10 без переустановки ОС, с сохранением всех установленных программ, настроек и документов.
Вы можете узнать текущую редакцию Windows 10 с помощью следующей команды DISM:
DISM /online /Get-CurrentEdition
Current Edition : Professional
В нашем примере используется Windows 10 Pro.
Теперь выведем список редакций, до которых можно обновить вашу версию Windows 10:
DISM /online /Get-TargetEditions
Target Edition : ProfessionalEducation Target Edition : ProfessionalWorkstation Target Edition : Education Target Edition : ProfessionalCountrySpecific Target Edition : ProfessionalSingleLanguage Target Edition : ServerRdsh Target Edition : IoTEnterprise Target Edition : Enterprise
Обновление версии Windows 10 с Pro до Enterprise
Для апгрейда редакции Windows 10 с Professional до Enterprise нужно указать ключ продукта. Нужно указать публичный KMS ключ для Windows 10 Enterprise (NPPR9-FWDCX-D2C8J-H872K-2YT43).
Нельзя использовать MAK ключ для апгрейда редакции. Если вы хотите использовать MAK ключ для активации Windows 10 Ent, сначала смените редакцию с помощью KMS ключа, как описано ниже, и только после этого можно активировать Windows MAK ключом.
Попробуем обновить редакцию с помощью команды
DISM /Set-Edition
, которая используется для обновления редакции Windows Server.
DISM.exe /online /Set-Edition:Enterprise /AcceptEula /ProductKey:NPPR9-FWDCX-D2C8J-H872K-2YT43
Данная команда возвращает ошибку:
Error: 50 Setting an edition is not supported with online images.
Т.е. онлайн апгрейд редакции не поддерживается: нужно загружаться в среде WinPE/WinRE и выполнять апгрейд офлайн образа Windows 10. Это не очень удобно.
В официальной документации Microsoft предлагает 4 способы смены редакции Windows 10:
- Вручную с помощью смены ключа продукта в панели управления (Settings –> Update & Security –> Activation –> Change product key);
Это меню вызывает утилиту ChangePk.exe для обновления редакции.
- С помощью MDM (Mobile Device Management) – продукт используется далеко не у всех;
- С помощью пакета ICD (Windows Imaging and Configuration Designer). Вы можете сформировать файл пакета подготовки Win10(.ppkg — provisioning package). В пакете задаётся новая редакция и пакет применяется к Windows 10. Но здесь также невозможен офлайн апгрейд версии. Пакет ppkg применяется к офлайн образу Windows (или wim файлу) командой: dism.exe /Image=C:\ /Add-ProvisioningPackage /PackagePath:C:\upgrade.ppkg
- Также вы можете использовать скрипт с утилитой Changepk.exe для автоматического апгрейда редакции Windows 10 (самый простой путь).
Попробуем обновить редакцию Win 10 с Pro до Enterprise командой:
Changepk.exe /ProductKey NPPR9-FWDCX-D2C8J-H872K-2YT43
Через одну-две минуты редакция вашей Windows 10 изменится на Enterprise (подтверждение и перезагрузка не трубуется). Осталось только активировать вашу Windows онлайн или на KMS сервере.
Этот способ позволяет обновить редакцию на удаленных компьютерах с Windows 10 через PowerShell Remoting (командлеты Invoke-Command или Enter-PSSession).
Апгрейд домашней редакции Windows 10 Home до Pro
Аналогичным образом вы можете обновить Windows 10 Home до Pro без потери данных и переустановки программ.
Проверьте текущую редакцию:
Dism.exe /Online /Get-CurrentEdition
Теперь выведите список редакций, до которых можно обновить Windows 10 Home:
DISM /online /Get-TargetEditions
В списке есть редакция Professional.
Для Windows 10 Home не поддерживаются рассмотренные выше способы обновления для Pro (https://docs.microsoft.com/en-us/windows/deployment/upgrade/windows-10-edition-upgrades). Вам доступны только два варианта:
- Указать новый ключ продукта вручную;
- Приобрести лицензию на Windows 10 Pro в Microsoft Store ( компьютер с этой лицензией будет привязан к вашемму аккаунту Microsoft — MSA).
Чтобы указать ключ новый Windows 10 Pro вручную, выполните команду:
Changepk.exe
Укажите свой ключ Windows 10 Pro.
Подтвердите апгрейд редакции, нажав кнопку Start.
Апгрейд займет некоторое время и потребуется перезагрузка устройства.
Вы можете только апгрейдить редакцию Windows 10 (например, Home -> Pro или Home -> Education). Сценарий даунгрейда доступен для Education -> Pro и Enterprise -> Pro). LTSC редакцию Windows 10 можно обновить до Enterprise или более новой LTSC.
Как перейти с Windows 10 Домашняя до версии Windows 10 Pro
Microsoft традиционно представляют несколько редакций «десятки», отличающихся функционалом, реализацией тех или иных возможностей и ценой, дабы удовлетворить потребности различных категорий пользователей. Имея ключ от домашней версии Виндовс 7 или 8, пользователь становится владельцем Home-редакции Windows 10. Только со временем выясняется, что отсутствие поддержки удаленного рабочего стола, системы аппаратной виртуализации, управления групповой политикой, режима с ограниченным доступом и прочих менее востребованных функций заставляет выполнять обновление Windows 10 до версии Windows 10 Pro. При этом переустанавливать систему вовсе не обязательно, да и все программное обеспечение вместе с пользовательскими файлами останутся.
Обновить Windows 10 Home до Windows 10 Pro можно двумя путями:
- посредством приобретения профессионального выпуска операционной системы в магазине Windows;
- обходной или альтернативный метод — подразумевает обновление до Pro, минуя магазин приложений.
Для второго варианта также необходимо иметь универсальный лицензионный ключ, дабы активировать Виндовс 10, но без предварительной покупки лицензии на операционную систему.
Вторым методом, домашняя версия заменяется на профессиональную чаще всего, и Microsoft сами рекламируют его, как вполне легальный, и даже ключ для этого дела предлагают: VK7JG-NPHTM-C97JM-9MPGT-3V66T.
Апгрейд операционной системы при помощи магазина Windows
Рассмотрим, как обновить Windows 10 Home до Pro через магазин приложений, разработанный Майкрософт с целью продвижения собственных и сторонних программных продуктов.
Если уверены в своих намерениях, принимать участие в тестировании профессиональной версии операционной системы нет необходимости. Сразу же приступаем к покупке лицензии в магазине и загрузке недостающих файлов, которые трансформируют урезанный релиз ОС до Professional версии. Достигается это следующим образом.
1. Вызываем «Параметры» через Пуск, Win→X, контекстное меню Пуска или иным удобным способом.
2. Заходим в последний раздел нового меню, называемый «Обновление и безопасность».
3. Перемещаемся на вкладку «Активация», просто кликнув по ее названию.
4. Выполняем щелчок по пиктограмме с надписью: «Перейти в Магазин».
5. Выполняем все приведенные инструкции для оплаты требуемого выпуска операционки.
После этого начнется загрузка необходимых для модернизации программной оболочки файлов. Затронуты будут только те системные документы, которые отвечают за реализацию недостающих функций, часть из которых была перечислена выше. Более подробная информация о различиях между выпусками «десятки» содержится на сайте корпорации Майкрософт.
Вся пользовательская информация, расположенная на системном томе (это Рабочий стол, каталог с данными текущего пользователя и даже записанные в корень системного тома файлы и каталоги), затронута не будет.
6. По завершении всех операций компьютер перезапустится (если этого не произошло, выполните его перезагрузку самостоятельно) и недостающие на Windows 10 Home ранее функции станут доступными.
Обновление методом ввода универсального ключа
Вместо вступления следует сказать, что универсальный ключ распространяется Майкрософт совершенно бесплатно и размещен на странице https://answers.microsoft.com/en-us/windows/forum/windows_10-windows_install/how-to-upgrade-1511-from-home-to-pro/1e552d5c-6657-4da8-91e7-fc352019a50d.
1. Открываем меню «Параметры».
2. Как прежде, переходим в подраздел «Обновление и безопасность», где жмем по вкладке «Активация».
3. Щелкаем по пиктограмме «Изменить ключ продукта».
Если уровень безопасности установлен высокий или средний, появится окно контроля учетных записей, где потребуется кликнуть «Да» или «Ввод».
4. Вставляем 25-значный символьно-буквенный лицензионный ключ, полученный по ссылке в начале раздела, или копируем отсюда: VK7JG-NPHTM-C97JM-9MPGT-3V66T.
5. После его проверки и приема жмем «Запустить обновление», дабы обновиться до 10 профессиональной версии.
6. Дожидаемся процесса окончания подготовительных действий.
После этого ОС начнет обновляться в автоматическом режиме и будет перезапущена при достижении строки прогресса показателя в 100%.
Зная, как обновиться до Windows 10 Pro бесплатно, можете пользоваться этой возможностью, пока в Майкрософт не прикрыли ее.
windows10i.ru
Как обновить windows 10 до anniversary update, два метода
Добрый день уважаемые читатели и любители компьютерных технологий, все вы прекрасно знаете, что чуть более месяца Microsoft выпустила последний релиз десятки, под кодовым названием redstone, сегодня я вам расскажу как обновить windows 10 до anniversary update с предыдущих версий threshold и threshold 2.
Как получить обновление windows 10 anniversary update
На самом деле, есть три официальных метода метода, чтобы получить обновление windows 10 anniversary update.
И так с методами мы с вами определились, теперь давайте их реализовывать на практике. У меня есть тестовая виртуальная машина с Windows 10 threshold 2 версия 1511.
Обновить windows 10 до anniversary update через центр обновления
Когда 2 августа вышло данное обновление до redstone, то единственным методом было воспользоваться ISO ,образом, сейчас же уже оно доступно и в центре обновления виндоус 10.
Открываем пуск и переходим в пункт Параметры.
Так же окно параметры, можно открыть и горячими клавишами Windows 10, нажав WIN+I. (список горячих клавиш windows 10 можно посмотреть по ссылке слева)
В открывшемся окне обновление и безопасность, вам нужно в пункте Центр обновления виндоус, нажать проверка наличия обновления.
У вас должен быть рабочий интернет, начнется проверка доступных апдейтов на серверах Microsoft или вашей локальной сети.
В итоге ваша операционная система должна обнаружить обновление KB3176929 (Anniversary Update)
Не приходит обновление anniversary update
Что делать если ваша операционная система не видит KB3176929, обновляющее вас до Anniversary Update. тут на помощь нам приходит старая, добрая утилита Помощник по обновлению Windows 10 (Windows 10 Update Assistant)
Скачать Помощник по обновлению для виндоус 10 можно по ссылке https://support.microsoft.com/en-us/help/12387/windows-10-update-history
Жмем Get the Anniversary Update now
У вас загрузится, небольшой дистрибутив 5 мб весом. Утилита проверит, вашу версию операционной системы, и если все отлично, то вам дадут нажать кнопку Обновить сейчас.
Теперь утилита Помощник по обновлению виндоус проверит почему вам не приходит обновление windows 10 anniversary update и если все отлично и вы проходите по требованиям к ресурсам компьютера вы сможете продолжить установку redstone.
У вас начнется скачивание нужного обновления, можете свернуть это окно, оно будет тащить все в фоновом режиме.
Если зайти в момент скачивания дистрибутива redstone в диспетчер задач, то вы увидите, что он кладет его в C:\Windows10Upgrade
Вот такое содержимое вы у себя обнаружите, от Windows 10 Update Assistant
Как только обновление будет готово. Вам скажут, что его завершение буде возможно только после перезагрузки.
После первой перезагрузки начнется применение KB3176929 до redstone. Тут стоит запастись терпением и минут 15-20 подождать.
Далее следуете подсказкам мастера установки виндоус 10. Думаю, вы теперь сможете решить проблему, что не приходит обновление anniversary update. Теперь давайте рассматривать, второй метод, который поможет вам накатить redstone.
Обновить windows 10 до anniversary update через mediacreationtool
По мимо первого метода с помощью утилиты Помощник по обновлению виндоус, мы сможем произвести установку redstone и с помощью утилиты mediacreationtool windows 10. Ее преимущество в том, что вы благодаря данной утилите, вы сможете скачать себе на компьютер установочный дистрибутив windows 10 anniversary update 1607, в виде ISO образа, которым вы в данный момент сможете обновиться, но и потом иметь возможность использовать его в переустановке системы.
Скачать mediacreationtool windows 10 можно по ссылке https://www.microsoft.com/ru-ru/software-download/windows10
На сайте большая кнопку Скачать средство сейчас, сам дистрибутив весит 17 мегабайт.
Запускаем программу mediacreationtool. Откроется окно программы. Первым делом вам нужно принять лицензионное соглашение.
media creation tool проверит вашу операционную систему, можно ли вам обновиться.
На следующим шаге у вас будет два пути:
- Обновить этот компьютер до anniversary update > тут будет скачан дистрибутив в формате esd и произведена установка.
- Создать установочный носитель для другого компьютера > тут вариант, для установки и обновления на другом компьютере.
Давайте в начале посмотрим вариант Создать установочный носитель для другого компьютера. Утилита mediacreationtool просканирует вашу архитектуру и подберет вам сам дистрибутив для скачивания.
Далее утилита mediacreationtool предоставит выбор:
Если выбираете вариант с ISO файлом, то вам предложат его сохранить и дать название.
Все как скачивать iso образ вы поняли, давайте накатывать redstone, по верх текущей системы.
начнется процедура скачивания дистрибутива виндоус anniversary update, тут скорость зависит от вашего интернет соединения.
При данном варианте у вас по пути C:\ESD\Windows будет скачан esd дистрибутив
принимаем условия лицензии установки операционной системы.
Перед установкой anniversary update, будет произведена проверка наличия важных обновлений, которые могут исправлять какие либо проблемы установки.
После того как будут произведены проверки на предмет возможности обновить windows 10 до anniversary update, вы нажимаете Установить.
Все начинается установка Windows 10 anniversary update, будет несколько перезагрузок, и далее вам нужно следовать подсказкам мастера установки.
Если у вас ноутбук, то обязательно проверьте, что подключено 220, если его не хватит в момент работы по применению обновлений, то будет откат до предыдущей версии, и не факто, что все будет хорошо, ни в коем случае не выключайте компьютер.
Обновить windows 10 до anniversary update через установочный ISO
Во втором методе мы разобрали как получить установочный ISO redstone, если вы его смонтируете например в WIndows 10 threshold 2 или подключите к компьютеру загрузочную флешку с anniversary update, то запустив там файл setup.exe вы сможете произвести процедуру апгрейда до новой операционной системы.
Так же вы можете загрузиться с этого дистрибутива, и меню обновления будет такое же
Выбираете Обновление: установка Windows с сохранением файлов, параметров и приложений.
Обновить windows 10 до anniversary update через чистую установку
Ну это можно назвать обновлением в классическом виде с натяжкой, так как вы получите конечно новую версию ОС, но без вашего привычного окружения и сохранение всех установленных утилит системы. Я вам рассказывал, о том как производится чистая установка windows 10 redstone. Но тем не менее это тоже действенный метод получить anniversary update. Я если честно, всегда был приверженцем чистой установки, так как вы можете за счет этого избежать большого количества проблем, простым примером могу привести бесконечная перезагрузка windows или проблемы с устройствами воспроизведения (вебкамеры или звук.)
Так, что вы теперь знаете как получить windows 10 anniversary update и какой метод вам для этого выбрать.
pyatilistnik.org
Обновление Windows 10 Creators Update начнет распространяться 11 апреля
Пользователи во всем мире 11 апреля начнут получать бесплатное обновление Windows 10 Creators Update. Об апдейте и новостях Surface* рассказывает Юсуф Мехди, корпоративный вице-президент, Windows and Devices Group.
Выдающиеся изобретатели, архитекторы, учителя, предприниматели, разработчики и студенты создают новые идеи, которые двигают мир вперед. Сегодня творчество ценится как никогда высоко, и именно это привело нас на пик новой волны исследований, открытий и успехов.
ПРИМЕЧАНИЕ ОТ 11 апреля. Читайте публикацию Что нового в Windows 10 Creators Update на Блоге Windows
Мы спроектировали Windows 10 с целью пробудить творческое начало в каждом из нас. Это значит, что каждый может мечтать о большем, будь то создание собственного бизнеса, проработка плана урока, изобретение нового продукта, разработка игр или стриминг, даже построение целого нового мира в Minecraft или смешанной реальности. Мы хотим, чтобы ОС Windows стала той площадкой, где вам нравится творить и играть, ведь там есть инструменты, которые помогут вам оставить свой след в этом мире.
Обновление Windows 10 Creators Update будет доступно начиная с 11 апреля
Сегодня я рад представить наше последнее обновление Windows 10 Creators Update, которое пользователи начнут получать с 11 апреля. Creators Update разработано, чтобы раскрыть ваш потенциал и вдохновить на творчество, позволяя каждому пользоваться технологиями 3D и смешанной реальности, давая возможность каждому геймеру стать стримером. Помимо творческих инструментов, в обновлении появились новые функции Microsoft Edge, дополнительные возможности управления безопасностью и конфиденциальностью и многое-многое другое.
Возможно, вы уже пользуетесь Windows 10 или же только планируете приобрести новое устройство на Windows 10; вот лишь некоторые из новых функций, которые будут вам доступны в Windows 10 Creators Update.
3D для всех и смешанная реальность
Новое приложение Paint 3D в Creators Update позволяет с легкостью создавать 3D-объекты, менять цвета, добавлять текстуры, преобразовывать 2D-объекты в 3D.
Наше творчество часто бывает ограничено двухмерным пространством холста, но ведь мы живем в многомерном мире. Технология 3D помогает транслировать идеи и самовыражаться, быстрее учиться, поскольку она гораздо лучше соответствует миру в котором мы живем. Ожидается, что к 2020 году объем 3D-индустрии вырастет на 62%, и поэтому мы хотим дать возможность каждому прикоснуться к миру 3D, создавая и делясь объемными объектами с помощью Creators Update.
Windows давно уже стала площадкой для творчества. Редактор Paint является одним из самых популярных творческих инструментов, его используют более 100 миллионов человек ежемесячно. В новом приложении Paint 3D в Creators Update можно с легкостью создавать 3D-объекты с нуля, менять цвета, добавлять текстуры, преобразовывать 2D-объекты в 3D. В сообществе Remix3D вы найдете готовые 3D-объекты, онлайн-библиотека постоянно пополняется. Вы также можете делиться своими творениями с другими.
Windows 10 Creators Update предлагает различные технологии погружения от 3D до смешанной реальности, стирающие границу между физическим и виртуальным миром. Acer, ASUS, Dell, HP и Lenovo создали первые в мире устройства с поддержкой технологии смешанной реальности Windows Mixed Reality. Эти новые устройства оснащены встроенными сенсорами, обеспечивающими шесть степеней свободы по всем направлениям. Они легко надеваются и позволяют вам свободно двигаться, без необходимости устанавливать внешние элементы слежения или сенсоры на стене. В интерфейсе устройств будут доступны новые приложения и возможности Windows Mixed Reality с эффектом погружения, которые разработчики создают с помощью недавно полученных комплектов для разработчиков Windows Mixed Reality.
Смотри, участвуй, общайся и взаимодействуй в реальном времени благодаря Beam
Встроенная технология трансляции игр в Windows 10. Теперь вы можете без труда транслировать геймплей игры с использованием Игровой панели (Game Bar) – просто нажмите Windows + G, затем Broadcast и начинайте трансляцию в Beam – никакие дополнительные аккаунты не нужны.
Мы делаем все, чтобы Xbox стала лучшей площадкой для игр и творчества на устройствах с Windows 10 и Xbox One. Для этого мы объединяем игроков на Xbox и ПК-геймеров с помощью Xbox Live, а также таких программ, как Xbox Play Anywhere, которая дает возможность купить игру один раз и играть в нее как на Xbox One, так и на ПК с Windows 10.
C Creators Update мы дадим пользователям больше возможностей, чтобы играть, взаимодействовать, делиться впечатлениями и наслаждаться играми на Windows 10 и Xbox One. С помощью Beam мы приглашаем творческих личностей транслировать игровые стримы и взаимодействовать с сообществом в реальном времени (задержка при трансляции Beam составляет меньше одной секунды) и без необходимости приобретать дополнительное программное обеспечение или оборудование. Благодаря Beam вы будете не просто смотреть свои любимые игровые трансляции, но также сможете общаться, участвовать в процессе и взаимодействовать со стримерами и сообществом совершенно по-новому.
Игровой режим Windows 10 предоставит лучшие безграничные игровые возможности на ПК с Windows 10 благодаря выделению большего объема ресурсов для игр. Как только вы включаете Игровой режим, вы сможете применить его в любой игре. Узнайте больше об аналогичном обновлении и новых функциях Xbox One здесь.
Microsoft Edge стал быстрее и безопаснее благодаря новым функциям для интернет-серфинга и развлечений
Сохраняйте свои вкладки для быстрого доступа; Microsoft Edge – по умолчанию стал приложением для чтения книг в Магазине Windows.
Пользователи очень много времени проводят онлайн, поэтому мы сделали Microsoft Edge лучшим браузером для Windows 10. Люди выбирают Microsoft Edge, поскольку он безопаснее и быстрее, чем Chrome, и при этом более экономно расходует заряд батареи. Сегодня в Интернете существует огромное количество угроз безопасности. Microsoft Edge блокирует на 9% больше фишинговых сайтов и на 13% больше вредоносного ПО, чем Chrome**, помогая защитить ваши персональные данные и информацию; скорость очень важна в сети, и согласно результатам собственного тестирования компании Google, Microsoft Edge работает быстрее, чем Chrome***. Наконец, Microsoft Edge более экономно расходует батарею, а значит, вы можете проводить трансляцию видео в нем на полтора часа дольше, чем в Chrome****.
Но и это еще не всё. В обновлении Creators Update мы добавили новые функции, в том числе улучшенные возможности управления вкладками, чтобы помочь вам находить, структурировать и открывать сохраненные вкладки, без необходимости покидать текущую страницу. Находите любимые книги в Магазине Windows и читайте в Microsoft Edge на всех ваших устройствах с Windows 10. Кроме того, это единственный браузер, в котором можно смотреть фильмы и сериалы Netflix в разрешении 4K Ultra HD*****.
От более качественного сна до управления продолжительностью сеансов для детей
Иногда маленькие детали восхищают больше всего. В Windows 10 Creators Update мы добавили множество вдохновляющих возможностей и функций, основываясь на просьбах наших пользователей.
Ночной режим night light, уменьшающий объем синего света, излучаемого экраном, позволяет вам лучше спать. При работе поздно вечером, благодаря Ночному режиму, ваш мозг будет лучше подготовлен к засыпанию. Пользователи смартфонов очень любят эту функцию, и вот теперь она появится на Windows 10 с Creators Update.
Режим просмотра mini view позволяет вам разместить маленькое окно поверх текущих процессов, благодаря чему вы сможете, к примеру, параллельно смотреть ваш любимый сериал, общаться по Skype, или же управлять воспроизведением музыки, независимо от того, над чем вы работаете в данный момент.
С обновлением Windows 10 Creators Update родители, которые знакомы с функцией ограничения продолжительности сеансов экранного времени в Windows 10, смогут воспользоваться аналогом и на Xbox One. Подобная функция позволит управлять количеством времени, которое ребенок проведет за компьютером и консолью, помогая вам, если, к примеру, самый юный член семьи провел достаточно на сегодня времени, играя в Forza Horizon 3. С функцией ограничения продолжительности сеансов экранного времени родители смогут настроить дневную норму для каждого ребенка, и Xbox или ПК с Windows 10 автоматически отключат их от игры по истечении времени. На Windows 10 вы даже можете получать отчеты с информацией о том, сколько ваш ребенок проводит времени за играми еженедельно. Чтобы настроить ограничение сеансов, зайдите на account.microsoft.com/family, авторизуйтесь с помощью родительского аккаунта, затем выберите «Экранное время» для аккаунта своего ребенка.
Windows Hello может использовать любой спаренный iPhone, Android или Windows Phone, чтобы определить, когда вы отходите от ПК или планшета, и автоматически заблокировать его при этом, предоставляя дополнительную защиту конфиденциальности. Функция remote lock работает со смартфонами, фитнес-браслетами или любым устройством, спаренным с ПК или планшетом.
Расширенная безопасность и конфиденциальность
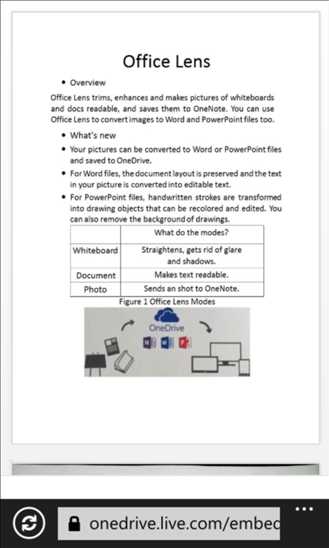
Новая панель Центра безопасности Windows Defender (Windows Defender Security Center) в Windows 10 Creators Update позволяет вам видеть и контролировать состояние устройства и его защищенность онлайн и офлайн.
Такие организации, как MARS, Adventist Health Systems и австралийский Департамент социального обеспечения, выбирают Windows 10, потому что это самая безопасная платформа для корпоративных клиентов. Компании и частные пользователи нуждаются в расширенной защите: эксперты в сфере безопасности сообщают о том, что вредоносное ПО и программы-вымогатели всё больше распространяются в сети, а отследить их и противостоять им становится сложнее, так что все мы находимся в зоне повышенного риска. В Windows 10 мы создали самую мощную систему безопасности из всех версий Windows, чтобы защитить вас от этих угроз, когда вы просматриваете веб-сайты, отправляете электронные письма или храните файлы в облаке.
В Creators Update мы предлагаем новый сервис для мониторинга безопасности – Центр безопасности Windows Defender (Windows Defender Security Center). Единая панель управления позволяет вам контролировать все функции безопасности на одном экране – от антивируса, файервола и сетевой защиты до оценки состояния и производительности вашего устройства, управления безопасностью приложений и браузера, управления семейными функциями безопасности. Более того: Device Health Advisor предоставляет информацию о жизненно важных показателях вашего устройства; также появились новые параметры контроля установки приложений. Для корпоративных клиентов в Creators Update постоянно появляются новые инструменты и возможности, позволяющие упростить работу ИТ-отдела, облегчить внедрение нового ПО, управление и поддержку устройств с Windows 10 и помочь справиться с угрозами безопасности.
Сохранность ваших данных очень важна не только для вас, но и для нас, и в Creators Update управлять настройками безопасности стало очень просто, как в Windows 10, так и в других сервисах Microsoft, благодаря новому интерфейсу, позволяющему выбирать подходящие для вас параметры. Новая панель управления конфиденциальностью Microsoft дает возможность отслеживать и управлять данными о вашей активности в различных сервисах Microsoft.
Распространение Creators Update через Центр обновлений Windows начнется 11 апреля. Оно будет устанавливаться постепенно и с соблюдением очередности, чтобы все пользователи получили доступ к новым возможностям в наилучшем виде.
Другие новости
Представив Surface Studio*, Surface Dial* и Surface Book* с док-станцией Performance Base прошлой осенью, мы стали получать великолепные отзывы о том, как эти устройства меняют способ воплощения идей в жизнь. Surface Studio поразил воображение пользователей, предоставив абсолютно новые возможности для творчества прямо на рабочем столе. В Surface Book с Performance Base вы найдете непревзойденное сочетание производительности, длительного срока службы батареи и мобильности. Инженеры, разработчики, стартапы Силиконовой долины, дизайнеры и фотографы рассказывают нам о том, как устройства Surface не только помогают им выполнять работу, но и решать задачи по-новому. Устройства Surfaceотвечают современным требованиям к организации офиса, поэтому мы Surface для офисов, мы инвестируем в сотрудничество с такими компаниями, как Steelcase, помогая предприятиям раскрывать творческие способности их сотрудников. Surface и Windows 10 позволяют людям полностью реализовать их творческий потенциал, и мы рады предоставлять эту возможность еще большему количеству людей во всем мире.
Creators Update для Surface Hub*
Последняя, но, определенно, не менее значимая новость: пользователи Surface Hub* по всему миру получат Windows 10 Creators Update для Surface Hub*. В обновлении появятся некоторые самые востребованные функции, с которыми Surface Hub еще более мощным устройством для совместной работы. Обновление включает в себя улучшенный стартовый экран, позволяющий пользователю войти в свой аккаунт Office 365 и OneDrive, а также новые инструменты управления, призванные упростить масштабирование при развертывании. Улучшены такие приложения, как Skype for Business, чтобы вы могли оставаться на связи, а Whiteboard позволит осуществлять взаимодействие устройств Surface Hub* в режиме реального времени. Подробную информацию об усовершенствованном функционале Surface Hub* в Creators Update мы сообщим до 11 апреля.
Мы очень рады поделиться с вами обновлением Creators Update и дать возможность большему числу людей пользоваться замечательными устройствами Surface*, которые воплощают творческие идеи в реальность.
Спасибо,
Юсуф
Оригинальная публикация вышла на русскоязычном блоге Windows.
* Устройства Surface Book, Surface Studio, Surface Dial, Surface Hub на данный момент не доступны на российском рынке
** Данные на основании отчета NSS Labs.
*** Больше информации здесь.
**** Данные Windows взяты здесь.
***** Эксклюзивная привилегия в области авторских прав (DRM-привилегия) позволяет осуществлять вещание в разрешении 4K в Microsoft Edge и приложении Netflix на Windows 10 на совместимых ПК с Windows.
news.microsoft.com
Как обновить корпоративную версию Windows 10 до Сreators Udate?
Система win10x64 Enterprise 10240. Когда пытаюсь поставить обновление, пишет: Обратитесь к системному администратору, коего понятно нет, система стоит на домашнем компе. Что интересно, Anniversary Update ставилась без проблем, но поскольку оказалась г**ном, я его удалил.
- Вопрос задан 12 апр.
- 808 просмотров
Подписаться 1 2 комментария Самое интересное за 24 часа
toster.ru
Обновление с Windows 7 Корпоративная до Windows 10 Профессиональная
Обновление с Windows 7 Корпоративная до Windows 10 Профессиональнаяalan4ickAugust 13th, 2015В настроящий момент существует возможность бесплатного обновления со всех редакций Windows, кроме корпоративной, на новую Windows 10.Что же делать, если у нас установлена корпоративная редакция и нет желания ставить с чистого листа.Существует метод:1) Исправляем в реесте на Pro редакцию.
|
В [HKEY_LOCAL_MACHINE\SOFTWARE\Microsoft\Windows NT\CurrentVersion] посмотреть ключи EditionID и ProductName |
|
«EditionID»=»Professional» |
|
«ProductName»=»Windows 7 Professional» |
2) Устанавливаем Windows 7 Pro в режиме обновления. Все приложения остаются установлеными.3) Активируем Windows 7 Pro.4) Устанавливаем Windows 10 Pro. Система сама активируется через интернет.
Еще один подводный камень, если у нас установлена MUI версия, т.е. базовый язык английский с установленным русским языковым пакетом. Мы же хотим поставить русскую версию системы. В этом случае нам поможет удаление ветки: [HKEY_LOCAL_MACHINE\SYSTEM\CurrentControlSet\Control\MUI\UILanguages\en-us]
После удаления обязательно требуется перезагрузка.Чтобы проверить что у нас корректно установлен язык системы, используем команду:
DISM.exe /Online /Get-Intl
alan4ick.livejournal.com
Смотрите также
Несмотря на то, что Windows 10 уже довольно давно находится в продаже, она всё ещё считается «молодой» операционной системой. Разработчики каждый день трудятся над её улучшениями, чтобы сделать работу пользователей более комфортной. Все внесённые изменения, какими бы полезными они ни были, бережно пакуются и приходят на компьютер в виде постоянных обновлений, поэтому так важно знать, что они в себе несут и как их правильно устанавливать.
Нужно ли обновлять Windows 10
Вопрос необходимости обновлений Windows всегда стоял остро, и на то есть вполне обоснованные причины. Единого мнения не существует до сих пор, поэтому чтобы решить, стоит ли обновлять систему, необходимо рассмотреть все аргументы за и против.
Почему не нужно обновлять Windows 10
Осмысленность обновлений для линейки операционных систем Windows всегда была под вопросом.
Если говорить об операционных системах Windows 7, 8 и 8.1, то почти все обновления не несли ничего нового или вносили изменения в функции, которые для обычных пользователей являлись невостребованными. С выходом в свет Windows 10 эта традиция частично сохранилась. Большинство обновлений этой ОС добавляют только новые корпоративные, серверные и прочие узконаправленные функции, а также исправляют старые и добавляют новые небольшие ошибки.
Обновления Windows 10 устанавливаются довольно долго и требуют перезагрузки компьютера. В этом не было бы ничего страшного, если бы они выходили реже, чем раз в две недели. По большей части в такой частоте виновата корпоративная политика Microsoft, благодаря которой всё новое сразу пакуется и отправляется в работу без тщательной проверки и тестирования.
Обновления Windows 10 устанавливаются очень долго и в самый неподходящий момент
Windows 10 не спрашивает пользователей, нужно им обновление или нет, и устанавливает всё автоматически при перезагрузке системы. Это может застать врасплох пользователя, решившего по-быстрому перезагрузить компьютер. Установка некоторых обновлений Windows 10 может занимать до двух часов в зависимости от характеристик устройства. Кроме того, их загрузка может съедать весь трафик интернета, а порой и ресурсы компьютера.
Также в Windows 10 присутствует такая вещь, как реклама. А на бесплатных версиях системы она часто сопровождается принудительной установкой непопулярного и низкопробного софта от Microsoft. Обновления сервисов, отвечающих за рекламу, также входят в список общего обновления Windows.
Обновляя Windows 10, вы обновляете и рекламные сервисы
Почему нужно обновлять Windows 10
Устанавливать первое обновление сразу после установки системы нужно обязательно. Дело в том, что разновидностей Windows 10 существует намного больше, чем может показаться на первый взгляд.
Сначала устанавливается общая неперсонализированная версия системы. После установки драйверов и первого обновления ОС меняется на версию, которая наиболее соответствует конфигурации оборудования, что позволяет улучшить общую производительность Windows 10 и её совместимость с компьютером.
Теперь поговорим о плюсах регулярного обновления Windows 10. Наверняка вы слышали о шпионских функциях этой системы. Во многом подобные сервисы работают с единой целью: сбор и отправка статистики в центр технической поддержки. Это позволяет разработчикам мониторить работу Windows 10 на разных компьютерах и в разных условиях, чтобы регулярно улучшать систему путём выпуска обновлений. Именно благодаря активному сбору информации некоторые обновления Windows 10 являются действительно ценными и позволяют сделать работу пользователей более комфортной.
Отдельно стоит сказать и про обновление системы безопасности. Каждое второе обновление Windows 10 несёт в себе улучшение защиты системы от вирусов и прочих внешних угроз.
С учётом высокой активности шифровальщиков и киберприступности в последнее время обновление защитных систем является актуальным. Даже если на компьютере есть хороший антивирус, которому вы полностью доверяете, это не даёт гарантированной защиты от угроз, направленных на уязвимости самой Windows.
В общее обновление Windows 10 входят устранение уязвимостей и обновление системы безопасности
Обновления Windows 10 особенно важны для владельцев старого «железа». После установки Windows 10 большинство драйверов скачиваются автоматически: подобная процедура часто включает в себя некоторые мероприятия по улучшению совместимости с целью дальнейшего обеспечения лучшей производительности компьютера. К сожалению, база данных Microsoft является далеко не полной, что особенно сказывается на устаревшем «железе». Но подобная информация собирается очень быстро, и с очередным обновлением может прийти пакет, предназначенный исключительно для одной из комплектующих компьютера.
Все виды обновлений Windows 10 и заблуждения, связанные с ними
Под «обновлением операционной системы» многие пользователи иногда понимают совершенно разные вещи. Чтобы избежать путаницы, для начала стоит поподробнее разобрать пару моментов: что такое обновление, каким оно может быть, а каким не может.
Путаница в видах обновлений довольно серьёзная. Возникла она из-за неточного перевода англоязычных слов на русский язык. Например, version — версия, edition — версия, build — версия и тому подобное.
Таблица: что называют «Обновлением Windows 10»
| Переход на Windows 10 (Version update) | Также эта процедура часто именуется как «Обновление до Windows 10» или «Обновление Windows», что звучит весьма многозначно. Переход на Windows 10 подразумевает под собой обновление с Windows 7 (или 8, или 8.1) на Windows 10. Это единственная процедура, которая дословно переводится как «Обновление версии». В Windows 10 также присутствуют внутреннее разделение на версии, например, версия 1607. Обновление подобных версий происходит через «Центр обновления Windows». Фактически это обновление сборки, которая для красоты называется версией. Переход на Windows 10 можно осуществить через утилиту Windows10Upgrade, что описана ниже. |
| Смена издания/редакции Windows (Edition update) | Microsoft также именует эту процедуру как «Обновление Windows». Дословно она переводится как «Обновление издания». Смена издания подразумевает, например, обновление с Windows 10 Home на Windows 10 Professional или другое «изменение тарифа». Ниже в статье рассказано, как это сделать. |
| Обновление сборки Windows 10 (Build update) | Правильное название этой процедуры — «Обновление сборки». Однако когда многие пользователи говорят «Обновление Windows 10», они имеют в виду именно её, поэтому в дальнейшем мы будем называть эту процедуру именно так. Обновление сборки подразумевает актуализацию Windows 10. Основной способ — автоматическое обновление Windows через «Центр обновлений». Однако существуют и другие, которые будут рассмотрены ниже. |
| Обновление дополнительных ресурсов Windows | Подразумевает всё, что является важными приложениями к системе, но официально не является её частью. Сюда входят средства безопасности, компоненты, некоторые службы, встроенные программы и прочее. Когда Windows 10 говорит, что она обновляется, в большинстве случаев имеется в виду именно обновление ресурсов. В Windows 10 оно практически неотделимо от обновления сборки, поэтому его стоит считать частью «Обновления Windows 10». |
Что стоит понимать под «Обновлением Windows 10»
За обновление системы в Windows 10 отвечает «Центр обновления Windows». Когда он запускается, начинается автоматическая проверка на наличие новых сборок и дополнительных ресурсов, а если что-то найдётся, начнётся немедленная загрузка и установка. Существуют и иные способы запустить обновление, но сама процедура всегда одинакова.
«Обновление Windows 10» — это «Обновление сборки Windows 10» плюс «Обновление дополнительных ресурсов Windows». Данная процедура является неделимым и единственно возможным вариантом актуализации вашей системы.
Обновление Windows 10 подразумевает актуализацию операционной системы и некоторых её составляющих
Каких способов обновления не бывает
В силу различных заблуждений и памяти пользователей о Windows 7 очень часто можно встретить упоминание о способах обновлений, которых фактически не существует.
Выборочное обновление
Многие пользователи ошибочно полагают, что в Windows 10 допустимо выборочное обновление системы. Когда-то и вправду была информация о том, что Microsoft сделает такую возможность для обладателей релиза Windows 10 Professional. Однако эта мысль продолжения не получила, и никакой возможности выбора у пользователей в ближайшее время не предвидится.
Все обновления для Windows 10 загружаются единым пакетом, и невозможно отделить нужное от всего остального. Нет также специальных программ или утилит, позволяющих реализовать эту функцию. И хотя существуют способы, позволяющие обновить систему до определённой версии, исключая последующие, но выбрать, что из этого обновления устанавливать, а что нет, не получится.
Все обновления для Windows 10 упакованы в один пакет, который никак нельзя разделить
Обновление вручную
Ручное обновление Windows 10 можно считать синонимом к выборочному: именно это оно и подразумевает. В Windows 10 есть только автоматическое обновление, которое можно запустить вручную. Просто оно либо запускается само, либо по просьбе пользователя, а обновляется Windows 10 всегда одинаково.
Ручным обновлением можно назвать автономное обновление через файл MSU, загруженный из каталога обновлений Microsoft
Обновление до игрового режима
Игровой режим включается в настройках:
- Нажмите на кнопку «Пуск» и кликните на значок в виде шестерёнки, чтобы открыть «Параметры».
Нажмите на кнопку «Пуск» и кликните на шестерёнку, чтобы открыть «Параметры»
- В появившемся окне нажмите на «Игры».
В появившемся окне нажмите на «Игры»
- В левой части окна нажмите на «Режим игры» и активируйте единственный переключатель.
В левой части окна нажмите на «Режим игры» и активируйте единственный переключатель
Если игрового режима у вас в настройках не будет, просто обновите систему любым из предложенных способов и попробуйте снова.
Установка определённого обновления
Рекомендуется загружать только самое последнее обновление Windows 10, что и делает сама система. Любой пакет обновлений устанавливается полностью и включает в себя изменения всех предыдущих обновлений ОС. Проскочить какое-то определённое обновление не получится.
Пакеты обновлений включают в себя изменения от всех предыдущих, если они не были исключены более новыми. Также если возникают проблемы после обновления до последней версии, можно обновиться до любой предыдущей. Как это сделать, описано в главе «Обновление до определённой версии». Однако помните, что любая последующая актуализация системы вернёт обратно все изменения.
Не рекомендуется «обрубать» систему на определённой версии, но решать только вам. Информацию о содержимом всех обновлений можно узнать из журнала обновлений Windows 10 с официального сайта Microsoft.
Сколько весят обновления и сколько времени занимает и установка
Центр обновлений загружает только самое последнее обновление, чего вполне достаточно для актуализации операционной системы. Несколько пакетов скачиваются одновременно, только если осуществляется смена внутренней версии Windows 10. В таком случае их вес суммируется. Сами обновления при этом никак не накапливаются, а просто заменяют друг друга. Их размеры составляют примерно 500 Мб для систем x86 и 1 Гб для x64.
После применения изменений сам пакет обновлений удаляется, но размер свободного места на жёстком диске изменится:
- размер операционной системы может измениться в пределах 1 Гб в большую или меньшую сторону (вес самого обновления на это не влияет);
- на диске C останется кэш обновления, который по своему весу составляет 50–80% самого обновления.
Кэш обновлений предназначен для восстановления системы в случае неудачи. Обычно он удаляется самостоятельно спустя некоторое время при нехватке свободного места на диске. Кэш обновлений находится по пути C:\Windows\SoftwareDistribution\. Это единственный оставляемый след. Чтобы его удалить, нужно отключить «Центр обновления» и запустить систему в безопасном режиме. Как сделать и то, и другое, написано в главе «Как остановить обновление Windows 10».
Удаление кэша обновлений никак не навредит системе
Время, которое система затратит на обновление, спрогнозировать трудно, так как оно зависит от возможностей компьютера и скорости интернета. На обновление может уйти от 15 минут до двух часов.
Если вы запустите проверку обновлений самостоятельно, вес обновления будет показан перед началом его загрузки. Если система запустит процесс сама, а на компьютере будет мало места, она уведомит пользователя об этом. В таблице ниже представлены размеры последних пакетов обновлений всех внутренних версий Windows 10, которые будет загружать система.
Таблица: вес пакетов последних обновлений Windows 10
| Версия Windows 10 | Пакет обновлений | Вес для x86, Мб | Вес для x64, Мб |
| 1703 | KB4034674 | 498,1 | 862,2 |
| 1607 | KB4039396 | 612,8 | 1150,8 |
| 1511 | KB4034660 | 577,5 | 1092,9 |
| Первая версия Windows 10 | KB4034668 | 450,5 | 852 |
Как обновить Windows 10
Обычно обновление Windows 10 запускается без ведома пользователя. Либо системе приходит сообщение о появлении чего-то нового, либо она проверяет наличие обновлений по таймеру самостоятельно. Если информация о наличии обновлений подтвердится, начнётся их фоновая загрузка, а пользователь узнает об этом только после перегрузки компьютера.
Однако запросить проверку обновлений можно и самостоятельно.
Основной способ
Проще всего запустить проверку через «Центр обновления Windows», который находится в окне «Параметры».
- Нажмите на кнопку «Пуск» и откройте «Параметры», кликнув на значок в виде шестерёнки.
Нажмите на кнопку «Пуск» и откройте «Параметры», кликнув на шестерёнку
- В открывшемся окне нажмите на «Обновление и безопасность».
В открывшемся окне нажмите на «Обновление и безопасность»
- Нажмите на кнопку «Проверка наличия обновлений».
Нажмите на кнопку «Проверка наличия обновлений»
Видео: как проверить наличие обновлений в Windows 10
Через «Командную строку» (принудительно)
Проверка наличия обновлений может быть запрещена через различные настройки системы. Если это имеет место быть, обновиться общим способом у вас не получится. В таком случае стоит воспользоваться «Командной строкой», чтобы поиск обновлений начался принудительно.
- Кликните правой кнопкой мыши на «Пуск» и выберите «Командная строка (Администратор)» или «Windows PowerShell (администратор)».
Кликните правой кнопкой мыши на «Пуск» и выберите «Командная строка (Администратор)»
- В открывшемся окне введите команду wuauclt.exe /updatenow и нажмите Enter.
Введите команду wuauclt.exe /updatenow и нажмите Enter
Через утилиты
Windows 10 можно также обновить через специальные программы, предназначенные как раз для этой цели.
Особых возможностей утилиты не предоставят. Они не содержат в себе самих обновлений, а лишь перенаправляют систему на сервер Microsoft для их поиска.
Оба описанных ниже приложения находятся на официальном сайте Microsoft в разделе «Загрузка программного обеспечения».
Утилиты для обновления Windows 10 можно скачать с официального сайта Microsoft
Media Creation Tool
- Скачайте с официального сайта Microsoft утилиту Media Creation Tool и откройте её от имени администратора.
Запустите Media Creation Tool от имени администратора
- Примите лицензионное соглашение, выберите «Обновить этот компьютер сейчас», нажмите «Далее» и продолжайте установку в штатном режиме. Перезагрузите компьютер.
Выберите «Обновить этот компьютер сейчас», нажмите «Далее» и продолжайте установку в штатном режиме
Windows10Upgrade (+ переход на Windows 10)
Тут всё ещё проще, так как в самом приложении придётся нажать всего одну кнопку, но оно установится на ваш компьютер. Оно также позволяет перейти на Windows 10 с версии 8.1 и более ранних.
Скачайте приложение с официального сайта Microsoft, запустите его от имени администратора и нажмите «Обновить сейчас».
Запустите Windows10Upgrade от имени администратора и нажмите «Обновить сейчас»
Обновление до определённой версии
Эти способы можно также рассматривать как обновление без подключения к интернету. Они отличаются от предыдущих тем, что теперь поиск актуальной версии Windows 10 будет осуществляться не на сервере Microsoft, а на образе Windows 10 или специальном файле.
Через образ ISO
- Разумеется, вам понадобится образ Windows 10, который вы можете скачать на официальном сайте Microsoft. Дважды кликните по образу, чтобы его эмулировать. Если же у вас установочный диск, просто вставьте его в компьютер.
Если образ не запустится самостоятельно, откройте его из «Проводника» как папку
- Запустите файл setup.exe. Независимо от того, что вы выберите дальше, обновление установится, если версия образа будет более новой.
Запустите файл-установщик и продолжайте обновление в штатном режиме
Видео: как скачать официальный образ Windows 10
Через файл CAB или MSU
Файлы с форматом CAB и MSU — специальные обновления Windows 10, которые предназначены для актуализации систем, не имеющих доступа к интернету. Скачать их можно с официального сайта Microsoft. Файлы обновлений должны открываться, как и обычные файлы формата .exe, но если этого не происходит, их можно запустить через «Командную строку».
Запустите «Командную строку» от имени администратора и введите одну из следующих команд:
- если у вас файл CAB, введите dism /online /add-package /packagepath: Путь_к_файлу;
Введите dism /online /add-package /packagepath: Путь_к_файлу и нажмите Enter
- если у вас файл MSU, введите wusa.exe Путь_к_файлу.
Введите wusa.exe Путь_к_файлу и нажмите Enter
Смена издания Windows 10 (без переустановки и потери данных)
Смена издания Windows 10 возможна только на более «дорогую» версию системы. Если же вы хотите, например, сменить Enterprise на Professional, вам поможет только полная переустановка системы: Enterprise — наиболее дорогое издание. А вот с версии Home переход более чем возможен.
- Нажмите на кнопку «Пуск» и кликните на шестерёнку, чтобы перейти в «Параметры».
Нажмите на кнопку «Пуск» и кликните на шестерёнку, чтобы перейти в «Параметры»
- В открывшемся окне нажмите на раздел «Обновление и безопасность».
Нажмите на раздел «Обновление и безопасность»
- В левой части окна выберите «Активация» и нажмите «Изменить ключ продукта».
Выберите вкладку «Активация» и нажмите «Изменить ключ продукта»
- Введите один из следующих ключей (ключи условные: они позволяют сменить версию, но не активируют её):
- для перехода на версию Core: KTNPV-KTRK4–3RRR8–39X6W-W44T3;
- для перехода на версию Pro: 8N67H-M3CY9-QT7C4–2TR7M-TXYCV;
- для перехода на версию Enterprise: CKFK9-QNGF2-D34FM-99QX2–8XC4K.
Введите нужный ключ и нажмите «Далее»
- Если обновление не запустится автоматически, в левой части окна выберите «Центр обновления Windows» и нажмите «Проверка наличия обновлений».
Выберите вкладку «Центр обновления Winodws» и нажмите «Проверка наличия обновлений»
Как остановить обновление Windows 10
Если вам нужно срочно прервать начавшееся обновление Windows 10, быстро разорвите соединение с интернетом. Теперь вам надо запустить «Командную строку» от имени администратора и ввести поочерёдно следующие команды: net stop wuauserv, net stop bits и net stop dosvc.
Откройте меню «Пуск», введите в поиске «cmd», нажмите на «Командной строке» правой кнопкой мыши и выберите «Запустить от имени администратора»
Если же вы хотите запретить загрузку обновлений, проще всего это будет сделать через службы.
- Откройте меню «Пуск», введите «services.msc» и запустите найденную утилиту.
Найдите диспетчер служб через «Пуск» и запустите его
- Найдите здесь службу «Центр обновления Windows» и откройте её.
Найдите службу «Центр обновления Windows» и откройте её
- Нажмите «Остановить», если эта кнопка будет активной, выберите тип запуска «Отключена» и нажмите «OK».
Нажмите «Остановить», выберите тип запуска «Отключена» и нажмите «OK»
Видео: как отключить автоматическое обновление Windows 10
Проблемы после обновления Windows 10
Проблемы с компьютером после обновления Windows 10 — явление довольно частое. К счастью, почти все они решаются одним-единственным способом, предусмотренным самой Windows.
- Откройте меню «Пуск» и перейдите в «Параметры», нажав на шестерёнку.
Перейдите в «Параметры»
- Перейдите в раздел «Обновление и безопасность».
Откройте раздел «Обновление и безопасность»
- Разверните вкладку «Устранение неполадок» и выберите вашу проблему. Дальнейшие инструкции система вам даст сама.
Разверните вкладку «Устранение неполадок» и выберите вашу проблему
Регулярная актуализация Windows 10 — вещь полезная, но не всегда удобная. Тем не менее периодические обновления для этой системы являются практически жизненной необходимостью. Лучше лишний раз потерпеть часовое обновление системы, чем потом пытаться справиться с более серьёзными проблемами компьютера.
- Распечатать
Меня зовут Никита и мне 32. Высших 2: Физика и Радиотехника.
Оцените статью:
- 5
- 4
- 3
- 2
- 1
(11 голосов, среднее: 3.1 из 5)
Поделитесь с друзьями!