
Прежде чем говорить непосредственно об изменении разрешения, напишу несколько могущих быть полезными для начинающих пользователей вещей. Также может пригодиться: Изменение разрешение горячими клавишами, Как изменить частоту обновления экрана монитора, Как изменить размер шрифта в Windows 10, Как исправить размытые шрифты Windows 10.
Разрешение экрана монитора определяет количество точек по горизонтали и вертикали в изображении. При более высоких разрешениях изображение, как правило, выглядит мельче. Для современных жидкокристаллических мониторов во избежание видимых «дефектов» картинки следует устанавливать разрешение, равное физическому разрешению экрана (узнать которое можно из его технических характеристик).
- Изменяем разрешение экрана Windows 10 в Параметрах
- Как изменить разрешение с помощью программ видеокарты
- В панели управления (метод недоступен в новых версиях ОС)
- Видео инструкция по изменению разрешения экрана монитора Windows 10
- Проблемы при выборе нужного разрешения
Изменение разрешения экрана в настройках Windows 10
Первый и самый просто способ изменения разрешения — вход в новый интерфейс настроек Windows 10 в раздел «Дисплей» (или «Экран» в ранних версиях ОС):
- Быстрее всего открыть параметры экрана можно следующим методом: кликнуть правой кнопкой мыши по рабочему столу и выбрать пункт меню «Параметры экрана».
- Убедитесь, что в списке слева выбран пункт «Дисплей». Внизу страницы вы увидите пункт для изменения разрешения экрана (в более ранних версиях Windows 10 нужно сначала открыть «Дополнительные параметры экрана», где вы увидите возможность изменения разрешения). Если у вас несколько мониторов, то выбрав соответствующий монитор вы сможете установить для него свое собственное разрешение.
- После выбора разрешения экрана, настройки применяются сразу (в последней версии системы, ранее требовалось нажать кнопку «Применить»). При этом, если вдруг изображение с экрана пропадет, не предпринимайте никаких действий: через 15 секунд, если не подтвердить изменения, разрешение вернется к исходному.
- Если на той же странице параметров открыть пункт «Дополнительные параметры дисплея» — «Свойства видеоадаптера для дисплея», а потом нажать по пункту «Список всех режимов», вы увидите окно с доступными разрешениями, глубиной цветности и частотой обновления экрана, которые также можно применить для изменения разрешения.
Если выбор разрешения не доступен, должна помочь инструкция: Не меняется разрешение экрана Windows 10.
Напомню: если при установке разрешение экрана, которое рекомендуется Windows 10 текст и элементы кажутся вам мелкими, не следует увеличивать их с помощью установки разрешения, не соответствующего физическому разрешению матрицы монитора: это ведет к искажениям. Лучше использовать встроенные средства масштабирования и изменения размеров шрифта и иконок, доступные в системе.
Изменение разрешения экрана монитора с помощью утилит видеокарты
При установке драйверов популярных видеокарт от NVIDIA, AMD или Intel, в панель управления (а также в меню по правому клику на рабочем столе) добавляется утилита настройки этой видеокарты — панель управления NVIDIA, AMD Catalyst для управления графикой Radeon, панель управления графики Intel HD. Для входа в панель управления вы можете использовать поиск в панели задач Windows 10, а после входа в неё, чтобы увидеть нужный элемент поле «Просмотр» справа вверху измените с «Категории» на «Значки».
В этих утилитах, помимо прочего, присутствует и возможность изменить разрешение экрана монитора, пример — на скриншоте выше.
С помощью панели управления
Разрешение экрана также можно изменить в панели управления в более знакомом «старом» интерфейсе параметров экрана. Обновление: указанную возможность изменения разрешения убрали в последних версия Windows 10 — при выборе соответствующих пунктов вы попадете в новые Параметры системы.
Для этого, зайдите в панель управления (вид: значки) и выберите пункт «Экран» (или наберите «Экран» в поле поиска — на момент написания статьи он выдает именно элемент панели управления, а не настроек Windows 10).
В списке слева выберите пункт «Настройка разрешения экрана» и укажите нужное разрешение для одного или нескольких мониторов. При нажатии «Применить» вы также, как и в предыдущем способе можете либо подтвердить, либо отменить изменения (или подождать, и они отменятся сами).
Видео инструкция
Сначала — видео, в котором демонстрируется изменение разрешения экрана Windows 10 различными способами, а ниже вы найдете решения типичных проблем, которые могут возникнуть при этой процедуре.
Проблемы при выборе разрешения
В Windows 10 имеется встроенная поддержка разрешений 4K и 8K, а по умолчанию система выбирает оптимальное разрешение для вашего экрана (соответствующие его характеристикам). Однако, при некоторых типах подключения и для некоторых мониторов автоматическое определение может и не сработать, а в списке доступных разрешений вы можете не увидеть нужного.
В этом случае попробуйте следующие варианты:
- В окне дополнительных параметров экрана (в новом интерфейсе настроек) внизу выберите пункт «Свойства графического адаптера», а затем нажмите кнопку «Список всех режимов». И посмотрите, имеется ли в списке необходимое разрешение. В свойства адаптера также можно попасть через «Дополнительные параметры» в окне изменения разрешения экрана панели управления из второго способа.
- Проверьте, а установлены ли у вас последние официальные драйвера видеокарты. Кроме этого, при обновлении до Windows 10 даже они могут работать неправильно. Возможно, вам стоит выполнить их чистую установку, см. Установка драйверов NVidia в Windows 10 (подойдет для AMD и Intel).
- Для некоторых нестандартных мониторов могут потребоваться собственные драйвера. Проверьте, нет ли таковых на сайте производителя для вашей модели.
- Проблемы с установкой разрешения также могут возникать при использовании переходников, адаптеров и китайских HDMI кабелей для подключения монитора. Стоит попробовать другой вариант подключения, если возможно.
Еще одна типичная проблема при изменении разрешения — некачественное изображение на экране (в этом контексте может пригодиться: Плохое качество изображения по HDMI на мониторе). Обычно это вызвано тем, что устанавливается изображение, не соответствующее физическому разрешению монитора. А делается это, как правило, потому, что изображение слишком мелкое. В этом случае лучше вернуть рекомендованное разрешение, после чего увеличить масштаб (правый клик по рабочему столу — параметры экрана — изменение размера текста, приложений и других элементов) и перезагрузить компьютер.
Кажется, ответил на все возможные вопросы по теме. Но если вдруг нет — спрашивайте в комментариях, решение найдется.
Всем привет! Сегодня мы посмотрим, как можно изменить разрешение экрана на Виндовс 10. В первую очередь вы должны понять, а стоит ли вообще это делать, и какова ваша цель? Дело в том, что система при запуске сама определяет идеальное разрешение для вашего монитора. Напомню, что разрешение – это количество точек по диагонали и вертикали. Чем их больше, тем лучше и четче изображение. В редких случаях система неправильно определяет рекомендованные параметры и выставляет некорректные настройки экрана.
Если же вы видите смазанную картинку, а на экране все элементы кажутся слишком большие, то скорее всего у вас просто не установлены драйвера на видеокарту. В таком случае их стоит установить вручную – об этом подробно написано тут. Некоторые большие игровые мониторы имеют дополнительные драйвера для установки – их можно найти на официальном сайте производителя или в коробке. Лучше всего почитайте инструкцию – там должно быть все написано. В любом случае держите это в голове.
Второй вариант – когда все элементы на рабочем столе кажутся слишком мелкими. В таком случае у вас уже стоит максимальное разрешение, но экран слишком маленький (например, меньше 17 дюймов). В таком случае вам нужно менять не разрешение, а масштаб всего рабочего стола – об этом читаем рекомендации в этой инструкции.
Вы также можете увеличить или уменьшить иконки на рабочем столе. Ниже в статье мы уже поговорим про то, как настроить разрешение экрана. Если у вас возникнут какие-то дополнительные трудности – пишите свои вопросы в комментариях, и я вам постараюсь помочь.
Содержание
- Способ 1: Через параметры
- Способ 2: Панель AMD, NVIDIA, Intel
- NVIDIA
- AMD
- Intel Graphic
- Способ 3: Панель управления
- Задать вопрос автору статьи
Способ 1: Через параметры
Самый простой и быстрый способ поменять разрешение экрана в Windows 10 — это воспользоваться стандартными параметрами, которые завезли разработчики как раз с десятой версии винды.
- Нажмите по значку «Windows» слева внизу и зайдите в «Параметры».
- Открываем системный раздел.
- Слева жмем по подразделу «Дисплей». Теперь пролистываем в правом блоке чуть ниже до пункта «Масштаб и разметка» и находим нужный нам пункт – кликаем по стрелочке, указывающей вниз.
- Я вам настоятельно рекомендую выбирать рекомендованный параметры. Если значки, а также буквы слишком маленькие на дисплее, то это все решается масштабированием – (сейчас мы о нем поговорим чуть подробнее). Если же вы видите, что вариантов не так много, а на дисплее все мутное и значки очень большие, то скорее всего у вас просто не установлены драйвера на видеокарту – можете почитать инструкцию по установке по этой ссылке.
- Если вы изменили разрешение, то вылезет окно – если вас устраивает данный вариант, то жмем по кнопке «Сохранить». Еще раз повторюсь, что если все стало слишком мелким, то переживать не стоит, все фиксится с помощью режима масштабирования.
- Вы можете столкнуться с проблемой, когда при выборе параметра вы не можете выбрать разрешение, которое поддерживается вашим монитором. Это касается больших мониторов с разрешением в 4К или 2К. В таком случае делаем следующее – здесь же чуть ниже нажмите по ссылке «Дополнительные параметры дисплея». И далее в самом низу жмем по надписи «Свойства видеоадаптера…».
- На первой вкладке жмем по кнопке «Список всех режимов». Здесь можно изменить режим вместе с разрешением. Например, можно увеличить частоту обновления экрана. Вообще тут отлично работает правило: «Чем больше, тем лучше». Это касается и цветовой палитры в битах. То есть я советую выставить максимальное разрешение, битность и герцовку. Помните мы в самом начале говорили про большие игровые мониторы – если вы не видите тут нужного параметра, то стоит поискать дополнительные драйвера для вашего экрана. Их можно найти на официальном сайте.
- Если у вас установлено правильное разрешение вместе с драйверами, но на экране все почему-то очень мелкое (приходится напрягать глаза), то вам нужно просто изменить масштаб. Нажмите на настройку чуть выше.
- Вы можете увеличить или уменьшить стандартный масштаб до 100%, 125% или 150%.
Способ 2: Панель AMD, NVIDIA, Intel
Как правило, вместе с драйверами для видеокарт в систему устанавливается дополнительная программа, которая позволяет более точно настроить все изображение, выводимое на монитор. Там же можно поменять количество точек по диагонали и вертикали.
NVIDIA
Чтобы зайти в панель управления видеокартой жмем правой кнопкой мыши по пустому месту рабочего стола. Далее выбираем инструмент от NVIDIA.
Разрешение можно установить в разделе «Дисплей» – подраздел «Изменение разрешения». Достаточно просто выбрать нужный вам вариант.
AMD
- Аналогично кликаем ПКМ по рабочему столу и открываем панель от AMD.
- «Управление рабочим столом».
- «Свойства рабочего стола».
- Устанавливаем максимальное значение. Также посмотрите, чтобы стояло нормальная частота и качество цветопередачи.
Intel Graphic
Откройте поиск Виндовс 10, нажав по значку лупы. Далее вводим названием:
Центр управления графикой Intel
Или
Панель управления HD-графикой Intel
СОВЕТ! Можете просто ввести слово «Intel» и выбрать вариант из предложенных. Или нажать ПКМ по рабочему столу и выбрать панель там.
Кликаем по значку монитора слева и устанавливаем необходимое разрешение.
ВНИМАНИЕ! С последними обновлениями разработчики убрали раздел «Экран» в панели управления, а значит поменять разрешение этим способов больше нельзя. Лучше используйте варианты, которые были указаны выше.
- Открываем панель управления через поиск. Ранее панель была в быстром доступе, через ПКМ по кнопке «Пуск», но разработчики её почему-то оттуда убрали. Второй вариант – это использовать кнопки + R и команду:
control
- Находим раздел «Экран», если вы не можете его найти, то установите другой режим просмотра.
- Слева кликаем по ссылке «Настройки разрешения экрана».
- Далее вы знаете, что нужно делать. Не забудьте после изменения настроек кликнуть по кнопке «Применить».
-
Как изменить разрешение
-
Если список разрешений неактивен
-
Другие методы
-
Использование драйверов AMD
-
Процесс с видеодрайверами Nvidia
-
Видео
-
Вывод
Разрешением экрана называется число пикселей (точек), которые мы видим на экране. Этот показатель рассчитывается относительно размера монитора. По умолчанию, система Windows сама выставляет подходящие параметры экрана (частота обновления, глубина цвета и разрешение). Но иногда приходится подбирать разрешение экрана вручную, например, подстраиваясь под определенную игру с нестандартной графикой или если Windows подобрал не совсем оптимальное разрешение.
 Как изменить разрешение
Как изменить разрешение
В последней операционной системе от Microsoft процесс смены разрешения экрана немного отличается от такой же операции в восьмой или седьмой Windows. Чтобы сменить разрешение именно в Windows 10, необходимо усвоить ряд последовательных действий:
- Правой кнопкой мыши кликнуть по рабочему столу и выбрать пункт “Параметры экрана”.
- Откроется окно с параметрами экрана, здесь нам необходимо нажать на пункт «Дополнительные параметры».
- После этого перед нами отобразятся все виды разрешений, поддерживаемые монитором. Выбираем нужное и нажимаем «Применить».
- После этого на экране будет показано сообщение о подтверждении. Если нас устраивает выбранное разрешение, нажимаем «Сохранить изменения».
Если список разрешений неактивен
Если вы обновили систему c предыдущих версий Windows, то может возникнуть сложность с драйверами видеокарты. В этом случае, список разрешений будет неактивен и отображаться в сером цвете.
Решение данной проблемы заключается в скачивании и установке актуальных драйверов, поддерживающих Windows 10. После того, как драйвера будут установлены, список станет активен, и вы сможете без труда завершить процесс.
Другие методы
Кроме описанного выше способа смены разрешения, существует еще один метод – это настройка экрана при помощи фирменного ПО от производителей видеокарт.
Использование драйверов AMD
В том случае, когда на вашем компьютере установлена видеокарта и драйвера на неё от компании AMD, то настройка разрешения экрана при их помощи выглядит так:
- Кликаем правой кнопкой мыши по рабочему столу и переходим в пункт AMD Catalyst Control Center.
- Далее переходим в пункт “Управление рабочим столом”.
- Нажимаем на “Свойства рабочего стола”
- После этих шагов появится страница, где есть возможность выбрать основные настройки монитора включая и его разрешение.
- Выбираем необходимое значение и применяем его.
Процесс с видеодрайверами Nvidia
В том случае, когда на устройстве установлены видеокарта и драйвера от данного производителя, процесс смены разрешения происходит подобным образом:
- Открываем Nvidia Control Center.
- Переходим в раздел Dislpay и нажимаем Change resolution.
- Cохраняем выбранные изменения.
Видео
Видео инструкция продемонстрирует, какими способами можно изменить разрешение.
Вывод
Следуя данным последовательностям, вы в любой момент можете поменять количество пикселей на мониторе, тем самым скорректировав изображение под ваши потребности. А рекомендуемые значения разрешения для монитора, можно всегда посмотреть в инструкции к нему.
Updating the graphic drivers is the best solution ✅
by Milan Stanojevic
Milan has been enthusiastic about technology ever since his childhood days, and this led him to take interest in all PC-related technologies. He’s a PC enthusiast and he… read more
Updated on
- When you can’t change the display resolution on Windows 10, your drivers could miss some updates.
- For this particular situation, don’t miss out on the professional tool with the scanning abilities recommended in this guide.
- If you can’t change the display resolution, try installing the drivers in compatibility mode.
- Another excellent fix is applying some settings manually in the AMD Catalyst Control Center.
XINSTALL BY CLICKING THE DOWNLOAD
FILE
After Windows 10 upgrade, some users reported that they can’t change the display resolution on their Windows 10 devices, which can be pretty annoying and affect various online activities.
To enjoy a good display experience, screen resolution settings on your computer are set so you can change or adjust them to suit your viewing pleasure.
It may seem a typical problem, where the screen freezes at the most basic resolution, or you find the setting grayed out, so you cannot change it.
We will show you the best resolutions for it in this article.
Why can’t I change the monitor resolution?
The leading cause of this problem is incorrect driver settings. When drivers aren’t compatible, they may choose a lower resolution to be safe. Therefore, upgrade the graphics driver or even revert to an earlier version.
On NIVIDA or AMD graphic cards, the GPU scaling option may trigger this problem. So, you may have to enable it. Using this feature, the picture may be scaled horizontally and vertically to suit the screen.
How we test, review and rate?
We have worked for the past 6 months on building a new review system on how we produce content. Using it, we have subsequently redone most of our articles to provide actual hands-on expertise on the guides we made.
For more details you can read how we test, review, and rate at WindowsReport.
Most importantly, you should know that your drivers are the most common culprits, which should focus on resolving this computer problem.
When does this error occur and what can I expect?
Let’s quickly review some similar issues reported by our readers so that you know what you’re up against.
- Can’t change display resolution on second monitor/third monitor/external monitor Windows 10 – This problem affects only attached monitors, and you should resolve it using the solutions we will proffer.
- The Display control panel is unable to change the display settings – In this case, updating your graphics card is the most likely solution.
- Resolution locked in Windows 10 – You would want to restart your computer and ensure drivers are up to date.
- Can’t change screen resolution in Windows 11/10/7/Windows Server 2019 – This is still another variant of the problem on server OS.
- Nvidia control panel won’t let me change resolution – You should try downloading and reinstalling the driver.
- Can’t change the screen resolution to 1920×1080 – If it can not change to a specific solution, you may need to reinstall the graphics drivers.
- Can’t change display resolution after sleep/reboot – Once again, you should first try a graphics driver update.
The problem is usually a result of incompatible or outdated display drivers that conflict with Windows 10; hence, you’re unable to adjust screen resolution.
This article will explore all the solutions you can use to solve the Windows could not change your display to this resolution error.
What do I do if I can’t change the display resolution?
1. Update display adapter driver
1.1. Use Windows Update
- Click the Start menu and select the Settings app.
- Click on Windows Update on the left pane.
- Now, if there are updates, you should click Download & install.
If you’ve tried to restart your computer and Windows 10 still can’t change the resolution, update the display adapter driver with Windows Updates.
1.2. Rely on advanced software
If you are experiencing problems adjusting the screen resolution on Windows 10, try updating your drivers with a tool that can scan your device and provide you with an accurate report.
Sometimes, malfunctioning drivers can cause multiple system errors. If this happens to your PC, you may need to update or reinstall certain drivers entirely. As the process is not quite straightforward, we recommend using a reliable driver updater for the job.
Here’s how to do it:
- Download and install Outbyte Driver Updater.
- Launch the software.
- Wait for the app to detect all faulty drivers.
- Now, it will show you all the malfunctioning drivers listed to select the ones to Update or Ignore.
- Click on Update & Apply Selected to download and install the newest versions.
- Restart your PC to ensure the applied changes.

Outbyte Driver Updater
Secure your Windows PC with Outbyte from various errors caused by problematic drivers.
Disclaimer: this program needs to be upgraded from the free version in order to perform some specific actions.
2. Uninstall and reinstall the display driver
- Right-click the Start menu and select Device Manager.
- Expand Display adapters, then right-click the name of your display driver and choose Uninstall device.
- Confirm that you wish to continue with the uninstall.
Once driver files have been uninstalled, restart your computer to install the generic display driver automatically. Users have claimed that this procedure helped them fix the resolution issue on their PCs.
3. Update Bluetooth drivers
- Right-click the Start menu and select Device Manager.
- Click Display adapters, right-click your graphic devices, and select Update driver.
- Click on Search automatically for drivers.
- Restart the computer and check.
Updating the Bluetooth drivers is another method that can help when you can’t change the display resolution on your device. You can also go to the manufacturer’s site to install the drivers.
Note that you may also download drivers by visiting your manufacturer’s website. So, for HP drivers, for instance, I will have to visit the HP website.
4. Install drivers in compatibility mode
- Download the driver from the manufacturer’s website.
- Right-click the Start menu and select Device Manager.
- Right-click on the driver and click on Properties.
- Click on the Compatibility tab and check the box Run this program in compatibility mode for and select Windows 10.
- Once this is done, restart the computer and check if the issue persists
We recommend downloading the drivers in compatibility mode to fix the screen resolution problem. Once you access the Compatibility tab, follow the steps above and restart your device.
5. Roll Back Graphics Driver
- Right-click the Start menu and select Device Manager.
- Right-click on the driver and click on Properties.
- If it is not greyed out, select the option to Roll Back Driver.
- Fix: Monitor is Stuck at 60Hz on Windows 11
- How to Type Accents on Windows 11
- Are Windows 11 Bugs Fixed? A Look at Its Journey to Stability
- Microsoft wants to develop an ultra-low latency video streaming software
- How to Disable the Insert Your Security Key Into the USB Port popup
6. Use the Graphics card control panel
- Right-click on your Desktop.
- Select the NVIDIA control panel.
- Go to Display.
- Change resolution and adjust accordingly.
If the display control panel cannot change the resolution, go to the NVIDIA menu as shown above, and modify the resolution from the Display option.
Why is the resolution greyed out?
Many customers who installed or updated to Windows 10 noted that the screen resolution choice is now grayed out. However, your graphics card is the most likely culprit of this situation. The most recent driver for your graphics card is available for download on the website of the company that made your computer.
If you can’t change the display resolution on a second or third monitor, or you can’t change it to 1920×1080, you should try any of our recommended solutions to resolve the problem.
Were you able to adjust the screen resolution after using one of these fixes? Let us know in the comments section below.
4.07.2018 — 18:26
обсудить
12574+
размер текста
В Windows 10 установить удобное для себя разрешение экрана можно очень просто, и мы с вами уже подробно рассматривали этот вопрос. Но иногда выполнить описанные действия по изменению разрешения бывает невозможно, и в параметрах экрана доступен только один неактивный пункт. Давайте разберемся, как найти выход в этой ситуации.
Причины появления проблемы
В Windows 10 настройки изменения разрешения экрана находятся в приложении «Параметры», раздел «Система»-«Дисплей». Если пункт с выбором разрешения выглядит примерно так, как на скриншоте, причины могут быть следующими:
- Не установлен правильный драйвер видеокарты. Иногда бывает так, что даже после обновления средствами Windows из диспетчера задач и получения сообщения об установке наиболее подходящего драйвера, вы установите правильный драйвер.
- Неправильные настройки драйвера или сбои в его работе.
- Аппаратная неисправность кабеля подключения монитора.
Способы исправления проблемы
Если вам не удается изменить разрешение монитора, попробуйте один из нескольких нижеописанных способов.
Проверка драйверов
Щелкните правой кнопкой мышки главное меню «Пуск» и запустите диспетчер устройств.
Найдите раздел «Видеоадаптеры» и разверните его. Увидев там устройство с названием «Базовый видеоадаптер (Майкрософт)», можете быть уверены в том, что не установлен корректный драйвер видеокарты. Также о некорректном драйвере может свидетельствовать наличие устройства «VGA-совместимый видеоконтроллер» в разделе «Другие устройства».
Если вы поступите обычным способом для решения этой проблемы – кликните устройство правой кнопкой и выберете пункт «Обновить драйвер», решить проблему не удастся. Даже полученное системное сообщение о том, что у вас уже установлен драйвер, свидетельствует о том, что на сервере Microsoft просто нет другой его версии.
Загрузите последнюю версию драйвера с сайта производителя вашей видеокарты и установите ее. При необходимости сначала удалите предыдущий драйвер.
Другие варианты
Вместо послесловия
Как видите, причина того, что Windows 10 не дает вам изменить разрешение экрана может быть достаточно простой. Надеемся, что один из рассмотренных нами способов вам подойдет, и монитор снова будет работать в привычном глазу режиме.








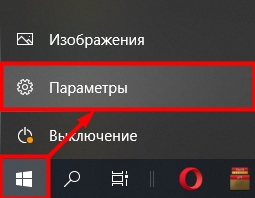

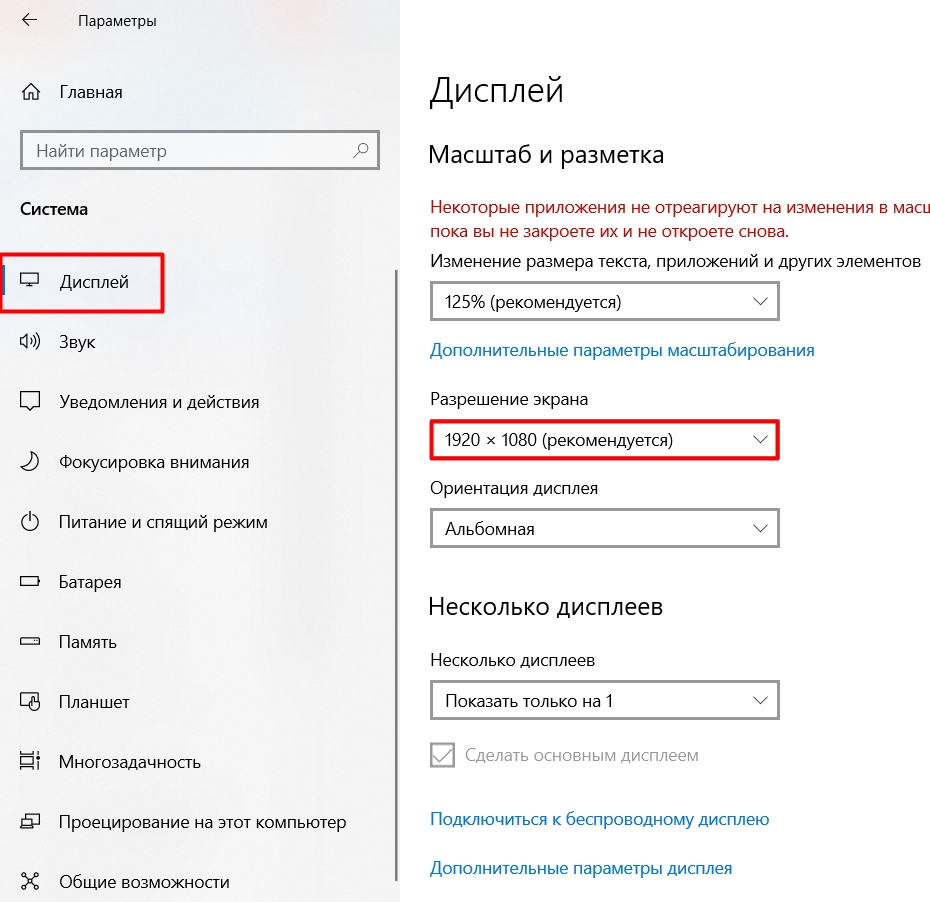
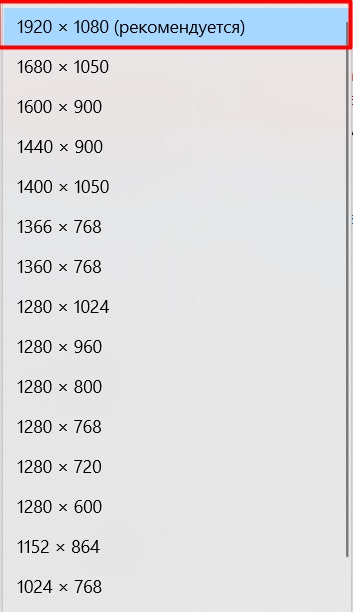
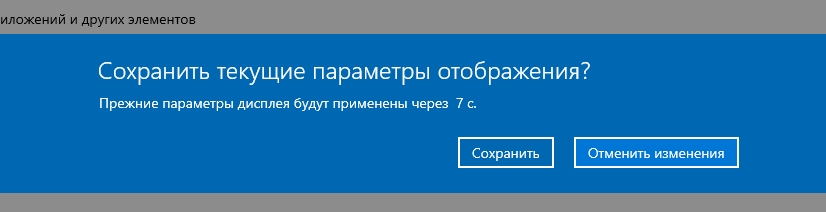
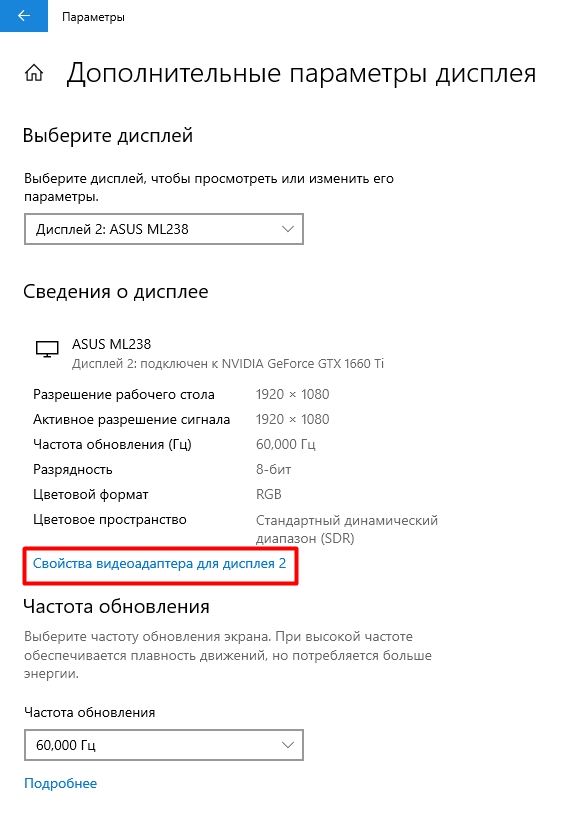
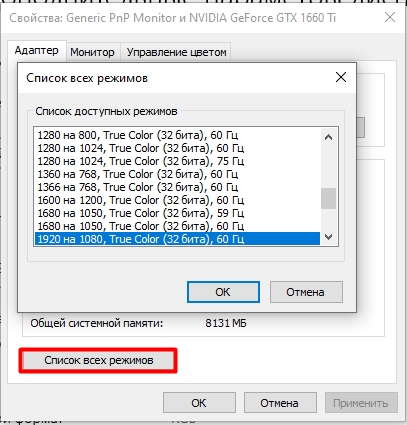
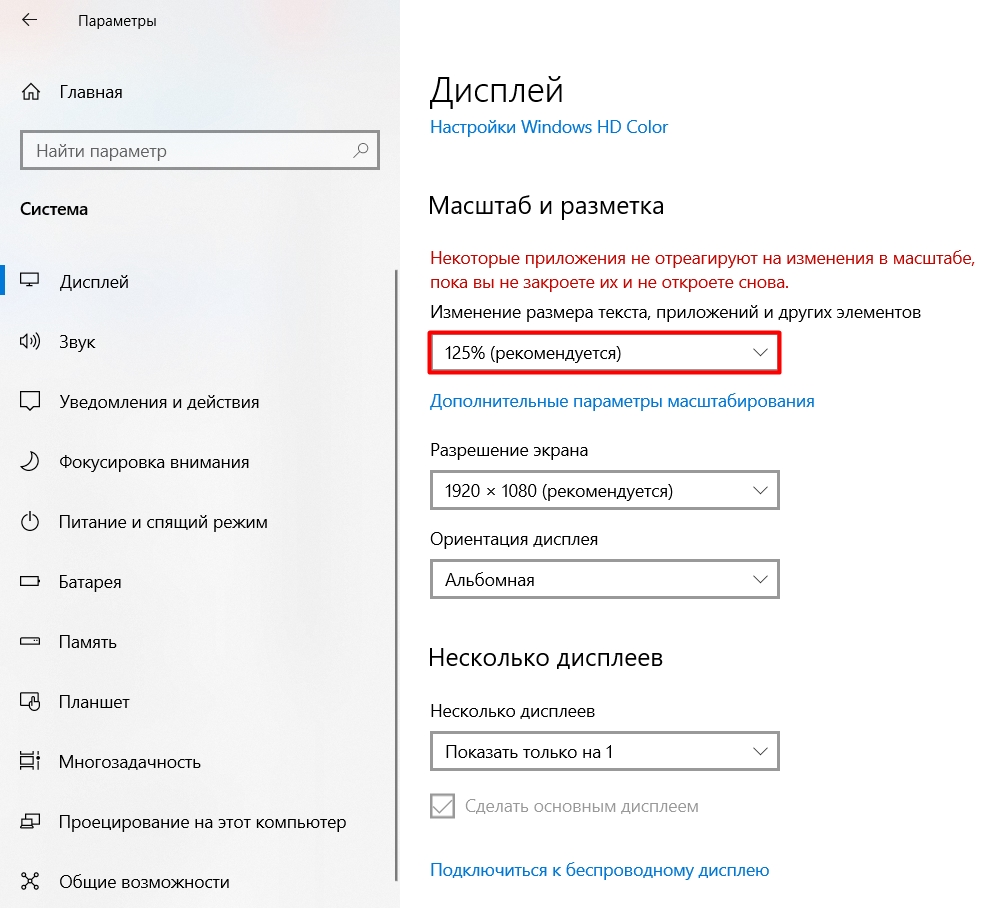
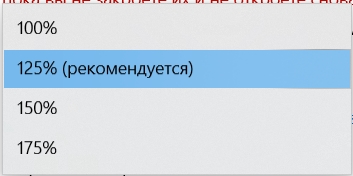
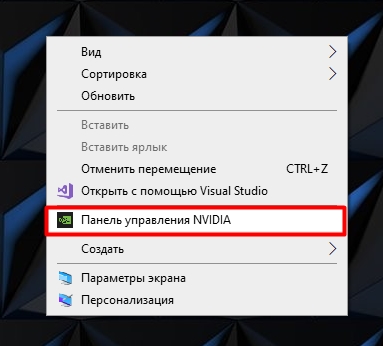
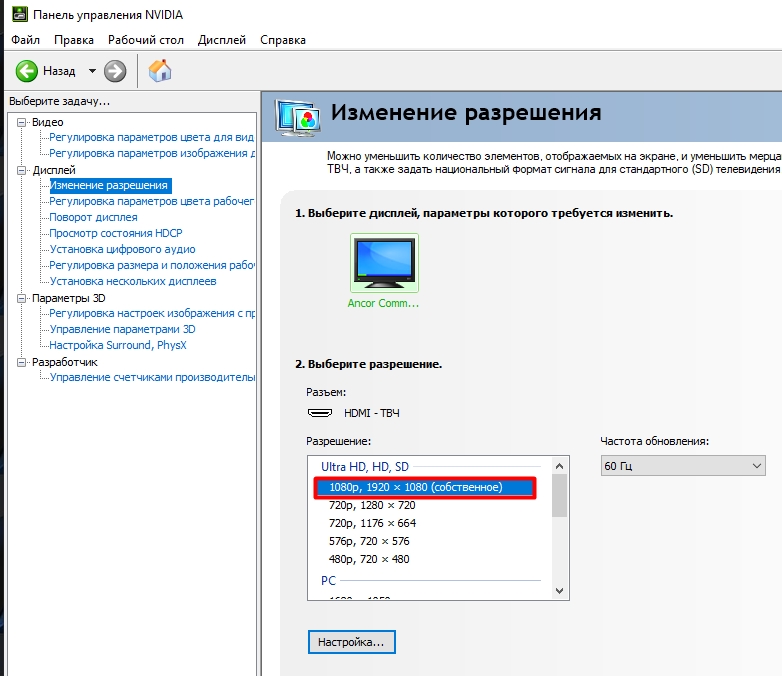
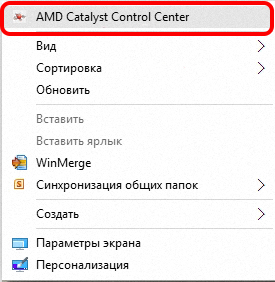
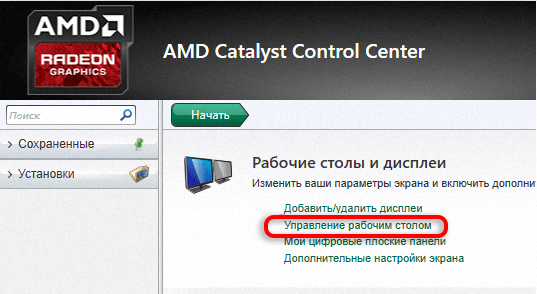
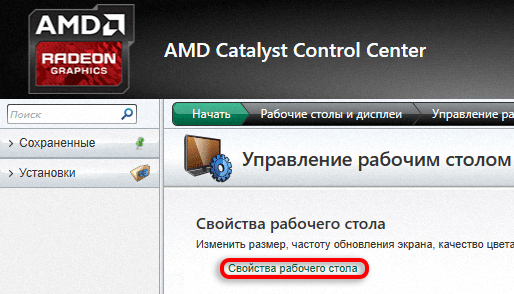
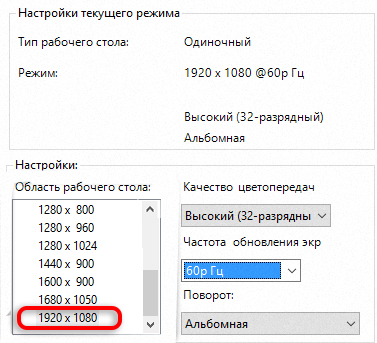
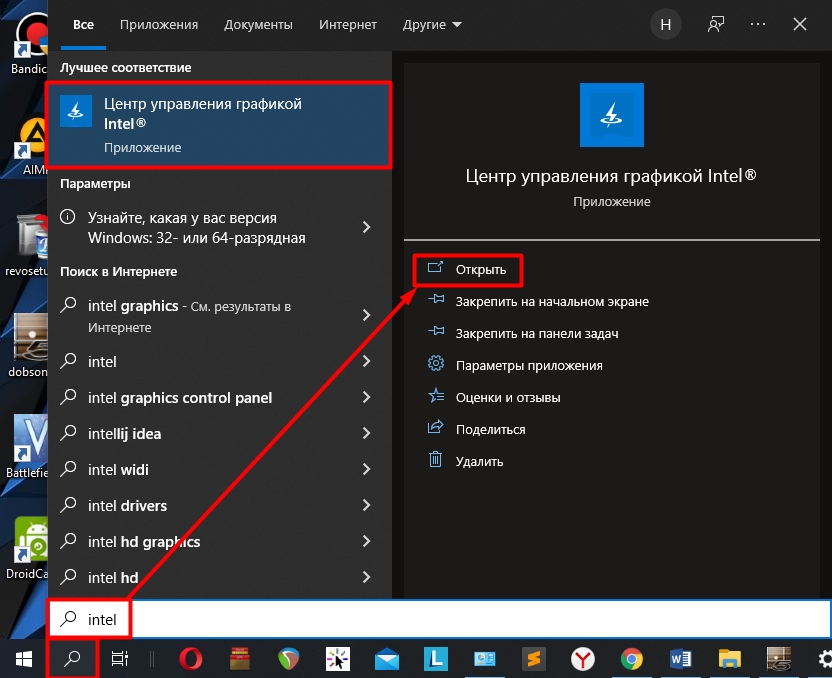
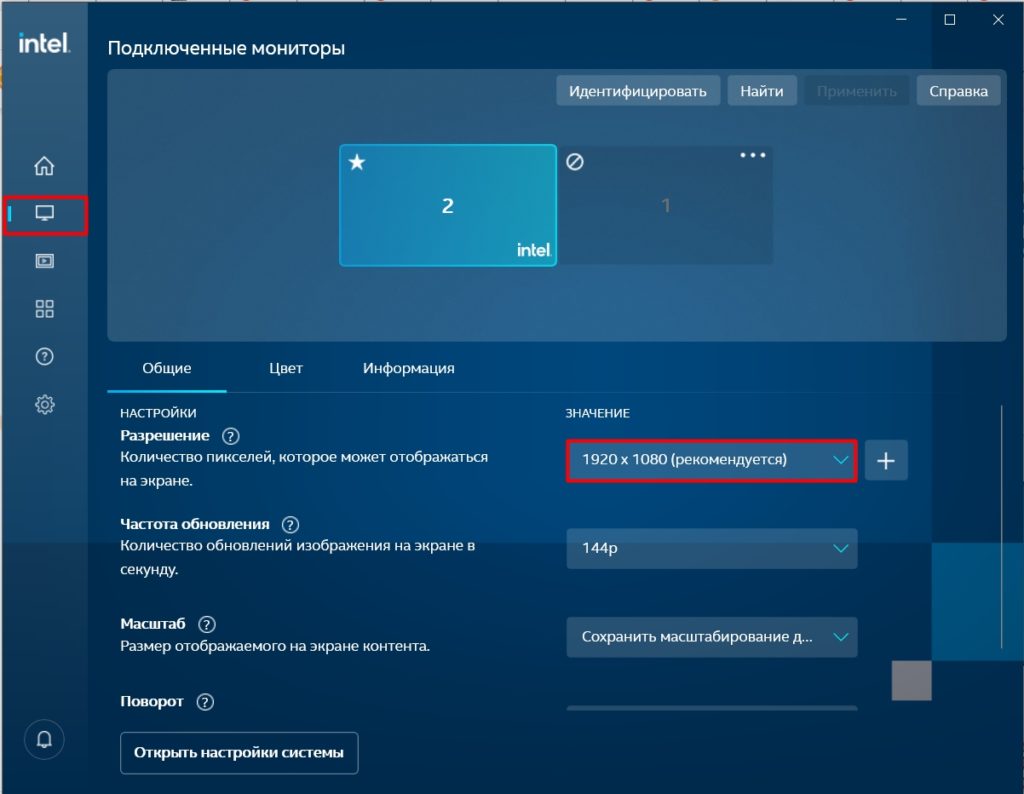
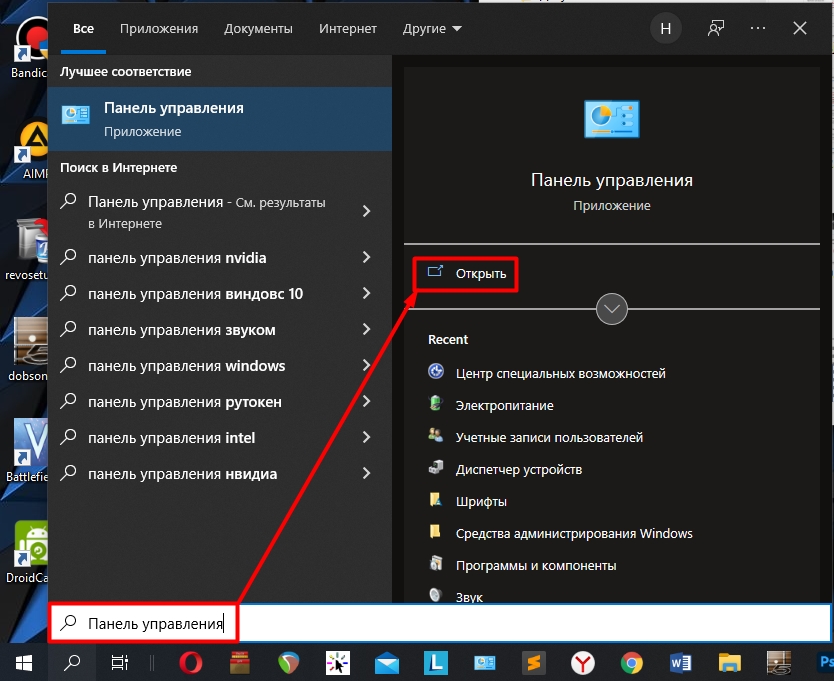
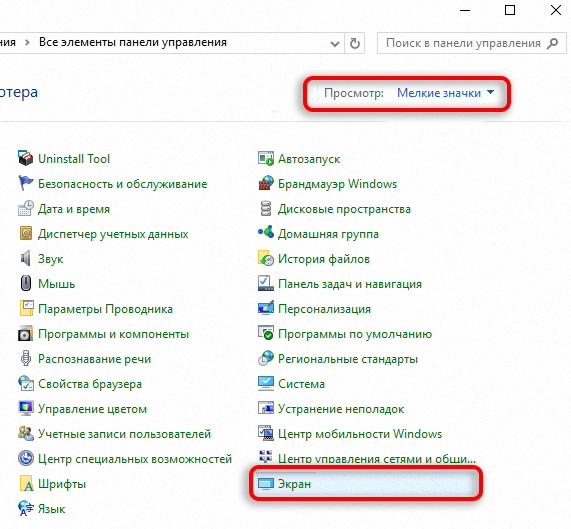
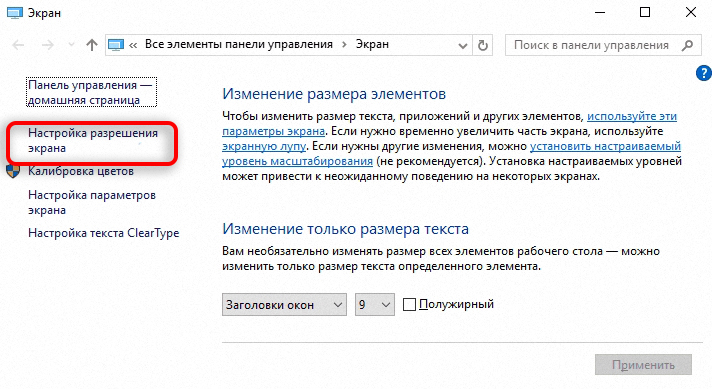
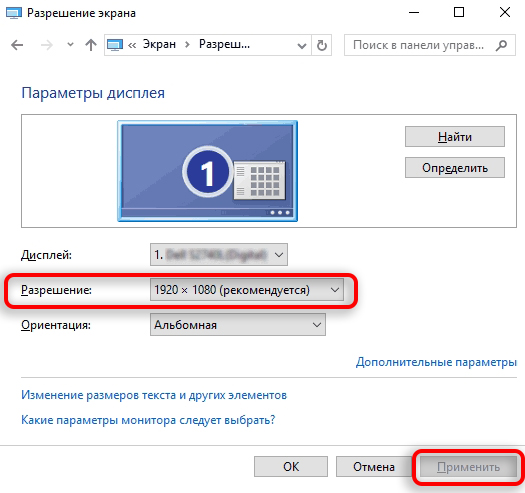
 Как изменить разрешение
Как изменить разрешение






















