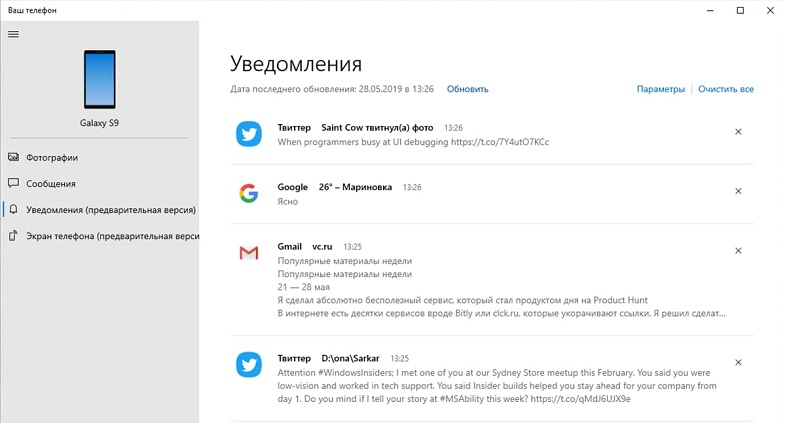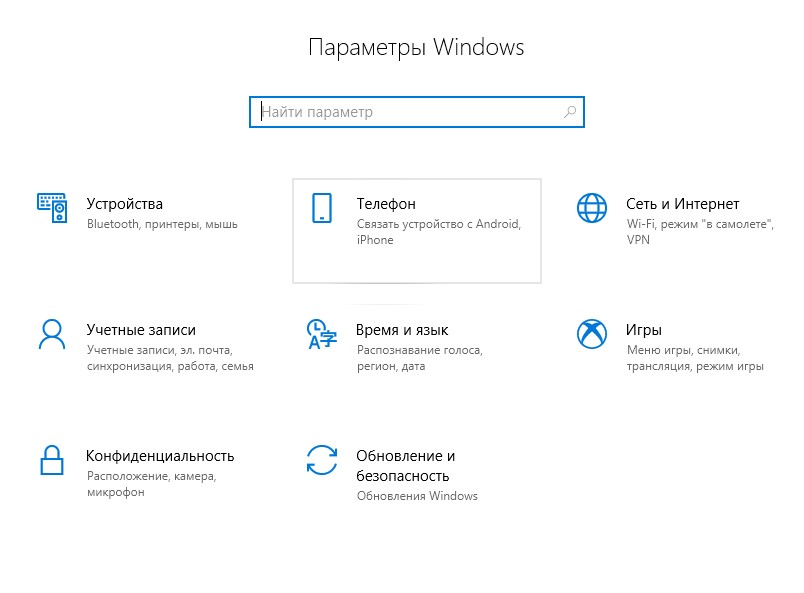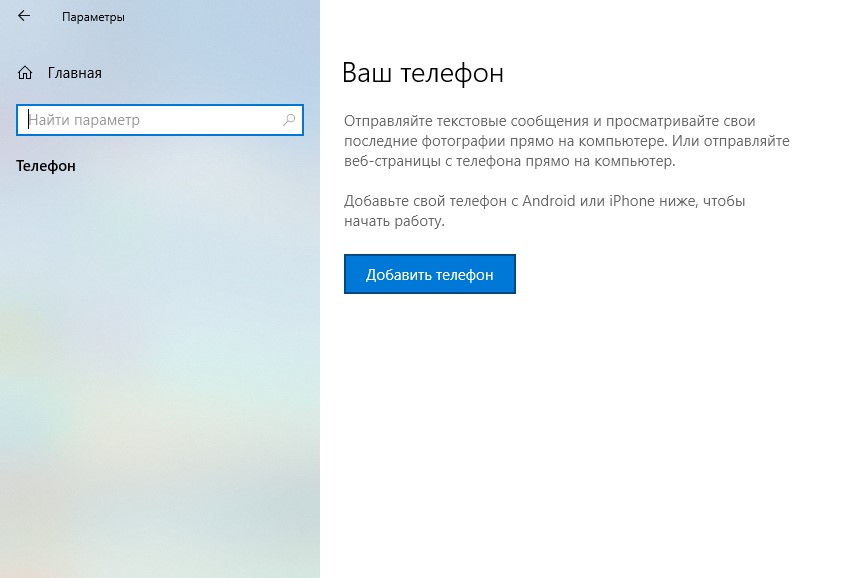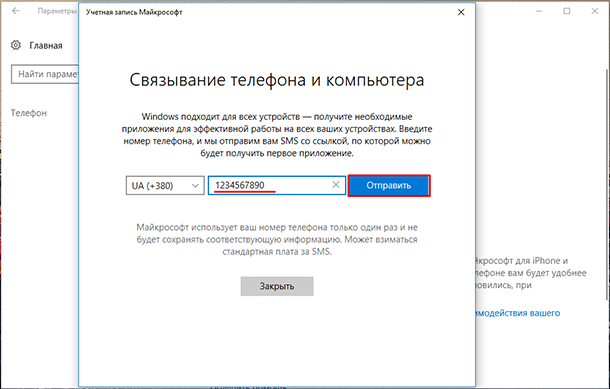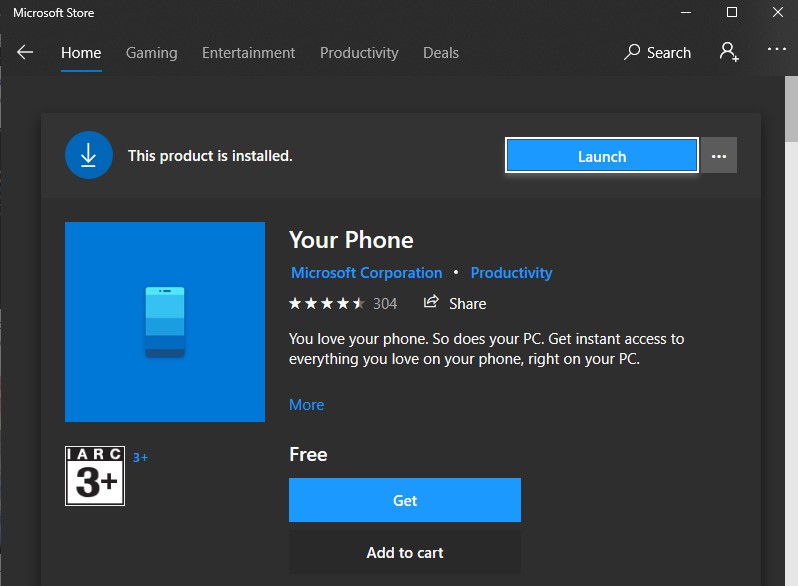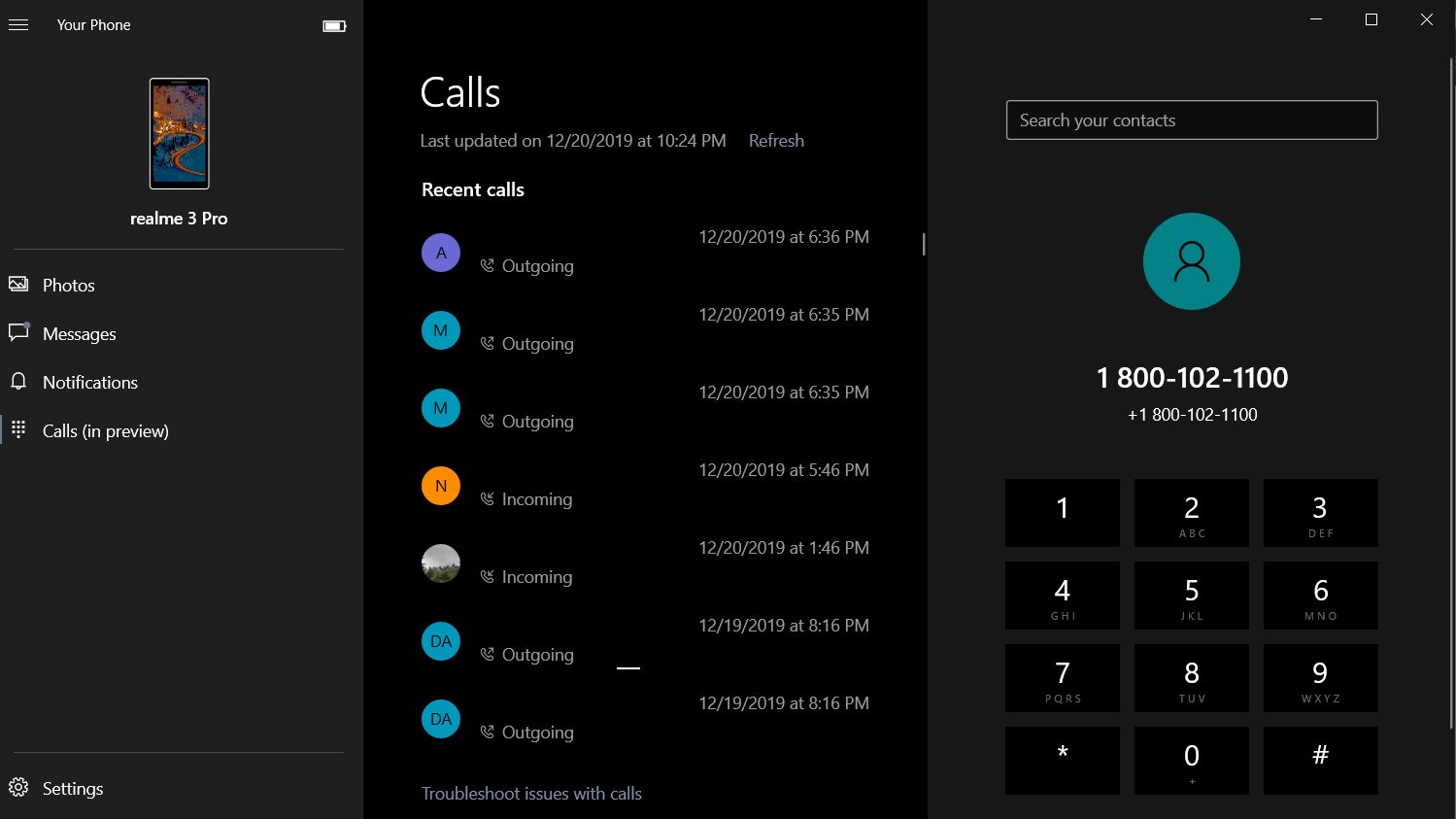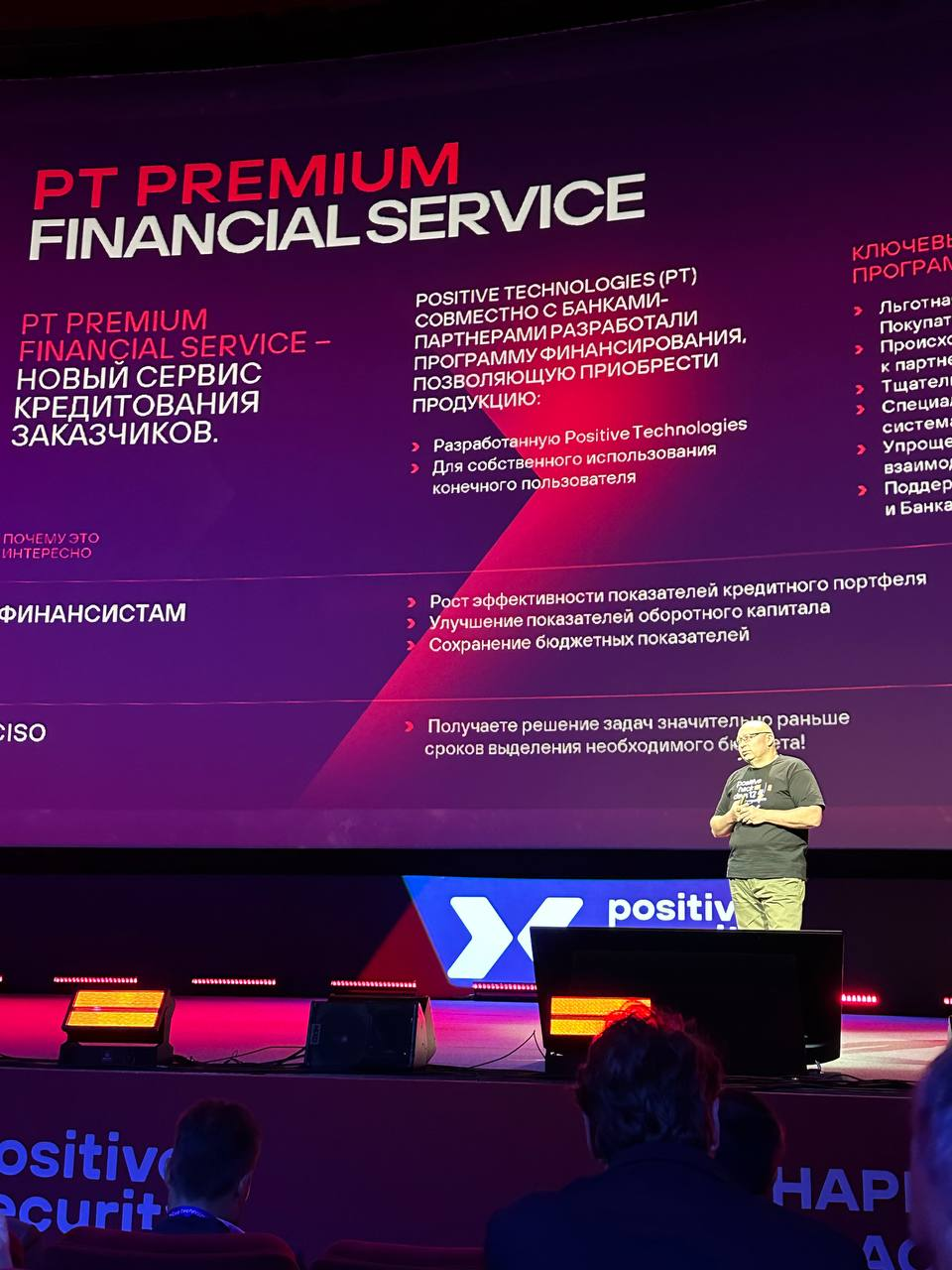С приложением Связь с телефономвы можете звонить и принимать звонки с вашего устройства Android на компьютере.
Чтобы вы могли звонить и принимать звонки на компьютере, приложениеСвязь с телефономдолжно быть подключено к вашему устройству Android через Bluetooth
Чтобы совершать звонки в приложенииСвязь с телефономвам потребуется:
-
Обновление Windows 10 за май 2019 г. на компьютере.
-
Чтобы узнать, какая версия Windows установлена на компьютере и обновить ее, перейдите в Параметры > Обновление и безопасность> Проверить наличие обновлений.
-
Чтобы убедиться, что на компьютере установлено обновление Windows 10 за май 2019 г., перейдите вПараметры > Система > О системе и найдите номер версии в разделе «Характеристики Windows».
-
-
На компьютере должна быть доступна функция Bluetooth.
-
На устройстве установлена версия Android 7.0 или более поздняя.
Мы попытаемся подключиться автоматически. Если мы сможем найти ваши устройства, вам будет предложено разрешить приложению обнаружение телефона и ввести на устройстве Android отображаемый на компьютере ключ доступа или ПИН-код. Если вы не получили никаких запросов, сделайте следующее.
На компьютере
-
Откройте приложениеСвязь с телефоном и выберите Звонки.
-
Выберите Начало работы.
-
Следуйте указаниям на вашем компьютере.
На устройстве Android:
-
На устройстве должно появиться всплывающее окно. Выберите Разрешить. Теперь у вас есть подключение для совершения вызовов.
Если вы не настроили вызовы при первоначальной настройке приложения Связь с телефоном, вы всегда можете включить эту функцию в параметрах приложения Связь с телефоном. Выберите Параметры >Функции > Звонки, и нажмите переключатель, чтобыРазрешить этому приложению совершать звонки и управлять вызовами с моего телефона.
Примечание: После обновления Windows за май 2020 года, вызовы стали доступны на ПК с процессорами ARM под управлением Windows.
Связь с телефоном позволяет принимать и совершать звонки с вашего iPhone®, но с компьютера. Для этого iPhone® должен быть подключен к компьютеру через Bluetooth.
Чтобы совершать звонки в приложенииСвязь с телефономвам потребуется:
Windows 11 пк.
На компьютере Windows 11:
Прежде чем двигаться вперед, убедитесь, что на вашем компьютере есть поддержка Bluetooth.
Связь с телефоном требуется Windows 11. Чтобы узнать, какая у вас версия Windows, выполните следующие действия:
-
Перейдите в раздел Настройки.
-
Щелкните Система.
-
Щелкните О программе.
-
В разделе Спецификации Windows — это номер версии.
Чтобы проверить и обновить Windows, выполните приведенные ниже действия.
-
Перейдите в раздел Настройки.
-
Щелкните безопасность Обновления &.
-
Выберите Проверить наличие Обновления
На iPhone®
Связь с телефоном совместим только с iPhone под управлением iOS 14 и более поздних® версий.
Разрешения должны быть включены, чтобы Связь с телефоном совершать и принимать вызовы.
-
Перейдите в раздел Настройки.
-
Перейти к Bluetooth
-
Поиск имени компьютера в списке устройств
-
Выберите Включить синхронизацию контактов.
Всё больше пользователей переходят на операционную систему Windows 10. Некоторые считают её действительно самой лучшей. У других просто не было выбора, поскольку поддержка популярной Windows 7 прекратилась.
В любом случае, Windows 10 обладает достаточно широкими возможностями. Одной из них является функция «Ваш телефон».
Отличный вариант для тех, кто хочет связать смартфон с ПК, принимать вызовы на двух устройствах. В зависимости от того, к какому из них пользователь ближе, либо где будет удобнее разговаривать.
Чтобы приложение на компьютере работало, его потребуется подключить к телефону. Причём тут предпочтение стоит отдать именно смартфонам с операционной системой Android. Они лучше взаимодействуют и обеспечивают большим числом функций и возможностей. Соединение осуществляется через Bluetooth.
Предварительная подготовка
Начать работу без предварительно установленного приложения никак не получится.
Первым делом пользователю следует зайти в настройки и взглянуть на опцию «Телефон». Если таковой нет, тогда компьютер не получил необходимые обновления.
ВАЖНО. Сейчас для работы этой функции требуется обновление, актуальное на май 2019 года.
Если операционная система обновлялась до этого периода, тогда для начала придётся зайти в настройки ОС, взглянуть на текущую версию и установить последние обновления. После перезагрузки компьютера опция «Телефон» должна появиться.
В случае с Windows 10 приложение «Ваш телефон» открывает перед пользователем дополнительные возможности. Ошибочно считать, что этот функционал доступен лишь тем, у кого смартфон поддерживает мобильную операционку Windows Phone. В действительности она работает с Android и iOS.
ВАЖНО. Обязательными условиями для работы функции «Ваш телефон» являются наличие обновлений ОС, функция Bluetooth на телефоне, а также операционная система, если это Android, версии не ниже 7,0.
Тут всё просто. Необходимо на двух устройствах обновить операционную систему, и тогда функционал станет доступным. Проблемы могут возникнуть лишь с компьютерами, у которых пиратская операционка, а также со старыми смартфонами, не получающими последних обновлений ОС.
Установка приложения
Теперь можно переходить непосредственно к установке приложения, которое в дальнейшем позволит наслаждаться возможностями функции «Ваш телефон»:
- Когда все обновления установлены, следует зайти в настройки и перейти в раздел «Параметры операционной системы». То есть Windows. Здесь должна появиться искомая опция «Телефон».
- Для быстрого доступа к параметрам достаточно нажать сочетание клавиш Win и I.
- При нажатии на опцию «Телефон» откроется новое окно. Поскольку пользователь впервые связывает ПК со смартфоном, потребуется добавить номер телефона. Для этого нужно кликнуть на значок «+» около строки «Добавить телефон».
- Здесь нужно выбрать код страны, а также указать соответствующее число цифр. Прописав собственный телефонный номер, нажимайте на кнопку «Отправить».
- Спустя буквально несколько секунд, а иногда и минут, на телефон должна прийти ссылка. Она ведёт на загрузку приложения. Причём система автоматически определит, какая мобильная ОС установлена на телефоне. Вряд ли придёт ссылка на Android смартфон, которая ведёт к загрузке приложения для iOS.
- Теперь, действия по стандартной схеме, как и с любым другим приложением, выполняется установка.
- Если у пользователя iOS, тогда приложение будет называться Continue on PC. Для Android устройств это Your Phone Companion. На некоторых смартфонах от Samsung уже есть предустановленное приложение. Оно именуется Link To Windows.
Всё, на этом установка приложения завершена. Теперь к вопросу о том, как им правильно пользоваться.
Как воспользоваться приложением «Ваш телефон»
После выполненных манипуляций сразу же начать пользоваться приложением «Ваш телефон» на ОС Windows 10 не получится. Ещё предстоит пройти несколько обязательных, но несложных процедур.
После установки приложения на смартфон появится возможность отправить ссылку на него через меню общего доступа:
- Запустив установленную программу, нажмите «Поделиться» и отправьте эту ссылку себе на компьютер. При первом входе наверняка придётся войти в учётную запись Microsoft.
- Оказавшись в системе, пользователь увидит полный список компьютеров, связанных с указанной учётной записью. Чаще всего это лишь один ПК. Но бывают и исключения.
- После нажатия указанная ссылка откроется в браузере. Тут есть один негативный момент. Открываться ссылка будет только в Microsoft Edge. Причём неважно, какой веб-обозреватель стоит у вас на компьютере по умолчанию.
- Далее устанавливается соответствующее приложение на ПК.
Обычно подключение между устройствами инициализируется автоматически. Так и произойдёт, если система сможет отыскать ваше устройство.
Далее откройте на компьютере приложение «Ваш телефон» и перейдите в раздел «Вызовы». Затем идёт пункт «Начало работы». Тут уже система пошагово будет объяснять, что нужно сделать.
Параллельно держите около себя телефон. На нём появится всплывающее окно. В нём нужно нажать на пункт «Разрешить». Это разрешение на то, чтобы подключить вызовы через компьютер.
Даже если вы пропустите пункт настройки вызовов при установке приложения, всегда можно будет зайти в «Ваш телефон» и там выбрать требуемые параметры.
Для настройки приложения нужно открыть его, перейти в раздел «Параметры», затем в «Вызовы» и кликнуть на кнопку «Разрешить совершать вызовы».
Как выполнить звонок
Подключение выполнено. Но актуальным остаётся вопрос о том, как же теперь звонить.
Тут нет ничего сложного. Инструкция выглядит следующим образом:
- включите компьютер;
- убедитесь, что телефон тоже работает;
- на устройствах должен быть активный интернет и Bluetooth;
- зайдите в приложение «Телефон» и перейдите в раздел «Вызовы»;
- для совершения звонка необходимо набрать номер на виртуальной панели. либо же можно открыть контакты, поскольку они импортированы с телефона;
- далее кликайте на значок набора номера.
Разумеется, чтобы осуществлять звонки с ПК, на компьютере должен быть установлен микрофон. В качестве динамиков подойдут и обычные колонки. Для большего удобства есть смысл подключить беспроводные наушники с микрофоном.
Просмотр вызовов
Необязательно открывать телефон, чтобы просматривать вызовы. Это можно сделать непосредственно на компьютере, где было установлено и настроено соответствующее приложение.
Для просмотра последних вызовов через ПК необходимо открыть приложение и перейти во всё тот же раздел «Вызовы». Здесь и будет отображаться перечень последних звонков.
Вечно принятые и исходящие вызовы сохраняться в памяти приложения на ПК не будут. Они остаются там в течение последних 90 дней. Вся предыдущая база сбрасывается.
Довольно полезное, но не всем необходимое приложение. Начать им пользоваться можно буквально за несколько минут. Потому тут стоит подумать, есть ли в нём необходимость.
Приложение Microsoft Your Phone часто получает полезные обновления с полезными функциями в Windows 10. Хотя оно работает со смартфонами iPhone и Android, последняя платформа имеет более значительную часть функциональности. Между тем, Apple предпочитает быть строгим в отношении iOS, чтобы защитить конфиденциальность пользователей.
На Android приложение «Ваш телефон» позволяет использовать некоторые основные функции телефона, не прикасаясь к нему. Из всех этих функций очень полезно совершать и принимать звонки, особенно если вы проводите много времени за работой на ПК с Windows.
Однако, чтобы совершать и принимать звонки с вашего компьютера с Windows 10, вам необходимо выполнить несколько требований. Читайте дальше, чтобы узнать, что они собой представляют.
Для работы функции вызова вам понадобится ПК и телефон Android со следующими характеристиками:
Ваш компьютер или ноутбук должен работать под управлением Windows Build 10 мая 2019 г. — Windows версии 1903 или выше. Во-вторых, между Windows 10 и вашим Android должно быть соединение Bluetooth. Вам также понадобится телефон Android с версией Android 7.0 или выше.
После того, как вы выяснили, что требуется, можно переходить к настройке. Расслабься, это не так уж сложно. Читайте дальше, мы покажем вам, как это сделать.
Как подключить компьютер к телефону Android
Первое, что вам нужно сделать, это подключить Android-устройство к компьютеру с помощью приложения «Ваш телефон». Вот как это делается.
Шаг 1:На своем устройстве Android загрузите Your Phone Companion из магазина Google Play и войдите в свою учетную запись Microsoft.
Ваше сопутствующее приложение для Android
Шаг 2:Теперь приложение запрашивает некоторые необходимые разрешения, например B. Доступ к вашим контактам, телефонным звонкам, мультимедиа и текстовым сообщениям. После того как вы их утвердили, нажмите «Далее». Кроме того, для правильной работы приложения необходимо, чтобы оно работало в фоновом режиме.
шаг 3: Теперь нажмите клавишу Windows на своем ПК, введите свой телефон и нажмите Enter. Если приложение «Ваш телефон» не предустановлено на вашем компьютере, вы можете загрузить его из Microsoft Store.
Загрузите приложение для телефона для Windows
Шаг 4:Войдите в приложение «Ваш телефон», используя свою учетную запись Microsoft. Используйте одну и ту же учетную запись Microsoft на своем ПК и устройстве Android, чтобы связать два устройства.
Шаг 5:В качестве типа устройства выберите Android и нажмите «Далее».
Теперь ваше устройство Android и компьютер подключены. И вы можете выполнять основные функции, такие как просмотр фотографий, чтение уведомлений, отправка текстовых сообщений и многое другое.
Однако, поскольку ваш телефон обрабатывает вызовы через Bluetooth, вам необходимо установить соединение Bluetooth между вашим ПК и устройством Android, чтобы совершать и принимать вызовы.
Подключите Android-устройство к ПК через Bluetooth.
Шаг 1:В приложении «Ваш телефон» на компьютере нажмите «Звонки» слева, затем нажмите кнопку «Начать» справа. Затем нажмите «Настроить».
Шаг 2:Вы получите уведомление о сопряжении на свой телефон. Нажмите «Разрешить», установите флажок «Разрешить доступ к вашим контактам и истории вызовов», а затем нажмите «Подключить».
Шаг 3:Нажмите «Да» на своем компьютере, когда будет предложено выполнить сопряжение устройства с компьютером.
Поздравляем, вы готовы совершать и принимать звонки на своем компьютере. Вы можете использовать приложение для набора номера или выполнить поиск прямо из контактов, чтобы начать вызов.
Бонус: добавьте несколько устройств
У вас есть несколько устройств? Microsoft поможет вам. Первоначально доступная только инсайдерам, Microsoft недавно представила эту функцию, которая позволяет сделать несколько устройств доступными для всех пользователей.
Чтобы добавить еще одно устройство, просто выполните следующие простые шаги ниже.
Шаг 1:В приложении «Ваш телефон» на ПК нажмите «Настройки» на левой панели. Затем нажмите «Мои устройства».
Шаг 2:В разделе «Мои устройства» справа выберите значок «+», и вам будет предложено указать тип устройства (Andriod или iPhone, которое вы хотите добавить). Отсюда вы можете выполнить описанные выше шаги, чтобы добавить другое устройство.
Это поможет. Теперь вы можете легко переключаться между несколькими устройствами и с легкостью использовать утилиты приложения «Ваш телефон».
Windows звонки
Помимо звонков, ваш телефон позволяет отправлять и получать текстовые сообщения, просматривать уведомления, синхронизировать фотографии и многое другое. И это еще не все. Microsoft планирует в ближайшее время добавить функцию зеркального отображения экрана. Функция уже доступна для программы предварительной оценки Windows. Что бы вы хотели видеть дальше в приложении «Ваш телефон»?
Приложение Your Phone от Microsoft разработано с тем расчётом, чтобы пользователь мог просматривать уведомления, сообщения и фотографии Android-смартфона на десктопе под управлением Windows 10. Последнее обновление Your Phone отметилось новой функцией — теперь вы можете принимать и осуществлять звонки на компьютере с установленной Windows 10.
Как только вы настроите приложение должным образом, вам станут доступны полноценные функции смартфона: звонки, доступ к телефонной книге, поиск по контактам, просмотр истории звонков и так далее.
Сначала вам потребуется создать пару «смартфон-компьютер» по Bluetooth, а затем — подключить оба устройства к интернету.
Приводим пошаговую инструкцию:
- Скачиваем и устанавливаем приложение Your Phone из официального магазина Microsoft Store.
- Запускаем Your Phone и нажимаем кнопку «Get Started».
- Входим, используя свой аккаунт Microsoft, и нажимаем «Continue».
- Чтобы подключиться к смартфону, скачиваем Your Phone из Play Store.
- Проходим процесс аутентификации с этим же аккаунтом Microsoft.
- Следуем указанным на экране инструкциям, чтобы завершить процесс.
После того как вы подключите свой Android-смартфон, вам станут доступны функции звонков. Чтобы воспользоваться ими, нажмите «Calls» в правой части приложения Your Phone.
При этом убедитесь, что Bluetooth активирован на каждом из этих устройств.

Читайте также
/news/2023-10-09-114534/42067
На Positive Security Day, проходящем сегодня, 9 октября, в Москве, была представлена новая услуга — PT Premium Financial Service. Подписчик сможет получить кредит на покупку продуктов Positive Technologies на льготных условиях.
Новая программа финансирования была разработана ИБ-компанией совместно с банками-партнерами. Стать ее участником могут не только организации, но также сотрудники, желающие приобрести продукт для личного пользования.
Особенности программы:
- льготная процентная ставка — до 0% на весь срок кредитования;
- присоединение покупателя к партнерской программе;
- тщательно отобранные банки-партнеры;
- специально разработанная система финансирования;
- упрощенный механизм взаимодействия покупателя с банком;
- поддержка со стороны PT и банка на всех этапах сделки.
Для ИБ-служб преимущества нового сервиса очевидны — решение задач намного раньше сроков выделения необходимого оборота.
Новый сервис может также заинтересовать финансистов, так как его использование, по словам разработчиков, способно обеспечить рост показателей кредитного портфеля, улучшение показателей оборотного капитала и сохранение бюджетных показателей.
Хотя может статься, что в условиях российских реалий — специфика бухучета, налогового учета — подобная попытка продажи в рассрочку (под 0% годовых) не принесет ожидаемого успеха.

Свидетельство о регистрации СМИ ЭЛ № ФС 77 — 68398, выдано федеральной службой по надзору в сфере связи, информационных технологий и массовых коммуникаций (Роскомнадзор) 27.01.2017
Разрешается частичное использование материалов на других сайтах при наличии ссылки на источник. Использование материалов сайта с полной копией оригинала допускается только с письменного разрешения администрации.
© ООО «АМ Медиа», 2005-2023. Все права защищены.
Рекламные коды ОРД: JapBIIgg8, JapBINit6, JapBIR7iO, JapBIM8gm, LdtCKaTR6
Для работы проектов iXBT.com нужны файлы cookie и сервисы аналитики.
Продолжая посещать сайты проектов вы соглашаетесь с нашей
Политикой в отношении файлов cookie
Функция «Связь с Windows»
на мой взгляд одна из полезнейших функций ОС, на которую стоит обратить
внимание. С ней можно управлять телефоном через свой ПК, что во многих случаях
бывает очень полезно и удобно. Я лично пользуюсь этой функцией уже не первый
год, еще с тех времён, когда она была доступна только для телефонов Samsung. Сейчас же к ПК можно
подключить любой телефон на Android и получать уведомления с телефона, совершать звонки,
перекидывать файлы и делать практически всё то же самое что и на телефоне.
Ниже я расскажу и покажу, как в несколько действий настроить программу
«Связь с Windows» и что
можно через неё делать.
Первым делом нам нужно привязать телефон к компьютеру. Можно сделать
это вот так:

Но даже если использовать красивую веревочку, ничего работать не
будет. Поэтому на самом деле первым делом нам нужно на телефоне скачать и установить с Google Play программу «Связь с Windows».

На компьютере нам нужно найти в меню пуск программу «связь с телефоном»
и запустить её:
Скажу сразу. Эта функция есть в Windows 10 и Windows
11. В более ранних версиях windows вроде как эту функцию не завозили, или я о ней не знаю. Тут
уже сами проверяйте у себя на компьютере.
Следующее действие, это как раз процесс связи. На компьютере нажимаем «связать
с помощью QR-кода», а
на телефоне через скачанную программу сканируем этот код:

Естественно, и компьютер и телефон должны находиться в одной домашней
сети. Ну а после того, как код принят, нужно на телефоне просто дать разрешения
программе на использование различных функций телефона. В моём случае
подключается телефон Xiaomi Redmi Note
10 Pro. Запрос на
разрешение ко всем функциям программы выглядит вот так:

Ну и на этом, собственно, всё. Телефон привязан к компьютеру. Теперь мы,
сидя за компьютером можем получать и видеть все уведомления с телефона, видеть
и отвечать на входящие звонки, читать смс, управлять телефоном и пользоваться
галереей телефона. И всё это без разблокировки самого телефона, он может просто
лежать где-то рядом.
Например, вот так выглядит набор номера. Мы набираем мышкой нужные
цифры или выбираем контакт и жмём кнопку дозвона. Разговаривать можно так же
через компьютер, если у вас подключен и настроен микрофон:

Точно так же можно и принимать звонки. Если на телефон кто-то
позвонит, то у вас появится уведомление на рабочем столе, и можно будет ответить
на входящий звонок.
А вот так выглядит галерея. Здесь можно просматривать фотографии, а
можно сразу скопировать их на компьютер:

А вот так выглядит чтение и управление смс сообщениями:

Также на некоторых моделях телефонов есть функция просмотра экрана. Но
на моём Redmi Note
10 Pro
эта функция не доступна.
Как выглядит процесс пользования программой в моём случае. Я прихожу
домой, телефон автоматически подключается к компьютеру. Сам телефон может
лежать в сумке или кармане или на столе. Я работаю за компьютером, и, если
приходит какое-либо уведомление, я его вижу на компьютере. Без необходимости
доставать телефон и смотреть чего там пиликнуло. То же самое с входящими звонками,
если телефон звонит, я уже вижу кто именно мне звонит и могу ответить. Так же и,
если мне нужно позвонить, я просто открываю окно программы и совершаю звонок,
без необходимости брать в руки телефон. Если же у компьютера нет микрофона, то
я просто вижу вот такое уведомление, которое всегда показывается поверх
активных окон:

И да, если у вас несколько телефонов, их можно подключить одновременно.
Что тоже удобно.
Заключение:
Несмотря на то, что функция «Связь с Windows» существует довольно давно, ей
пользуются не так много людей. Сужу об этом по своим знакомым. Я не скажу, что
это прям нужная функция, и без нее нельзя жить. Просто это удобно, и стоит попробовать
в своём сценарии использования телефона и компьютера. И сделать выводы. Лично
мне функция нравится, и я активно ей пользуюсь. Данную статью пишу не для того,
чтобы навязать вам своё мнение, а для того, чтобы рассказать вообще о
существовании этой программы и показать, как она работает. Ну а выводы вы делайте
сами.