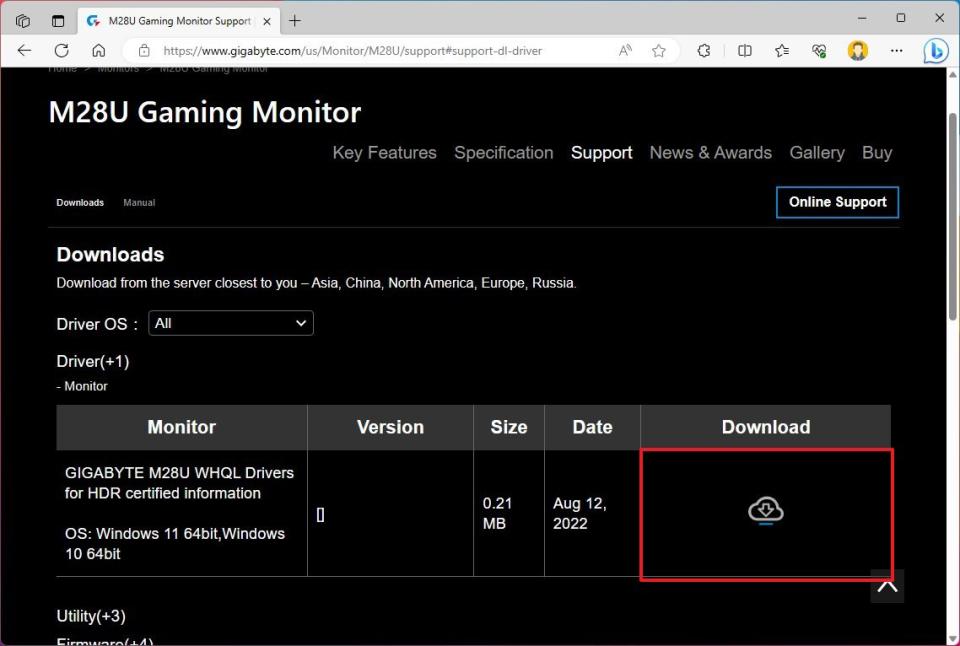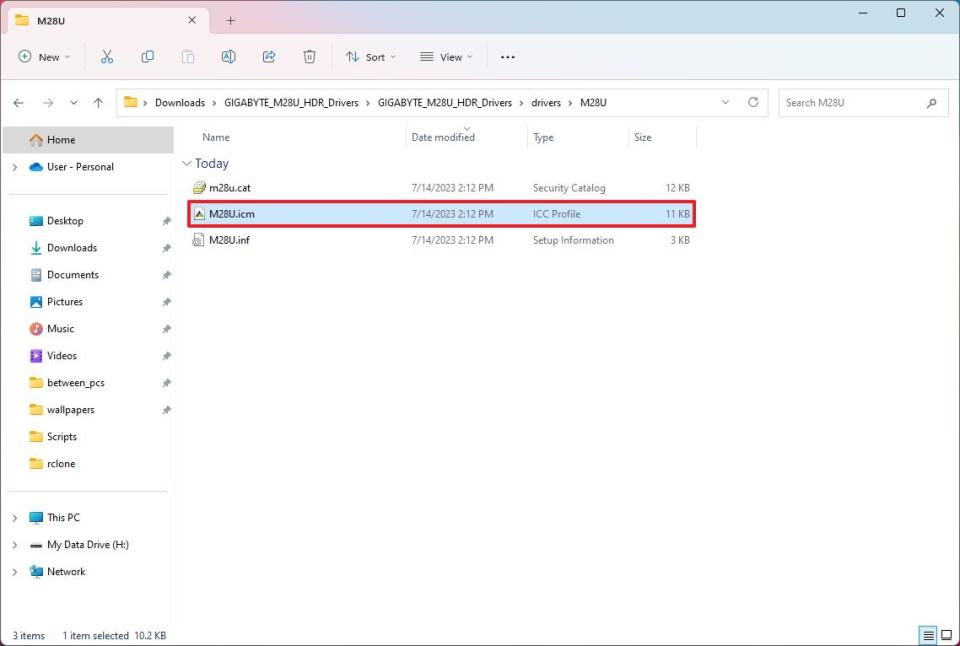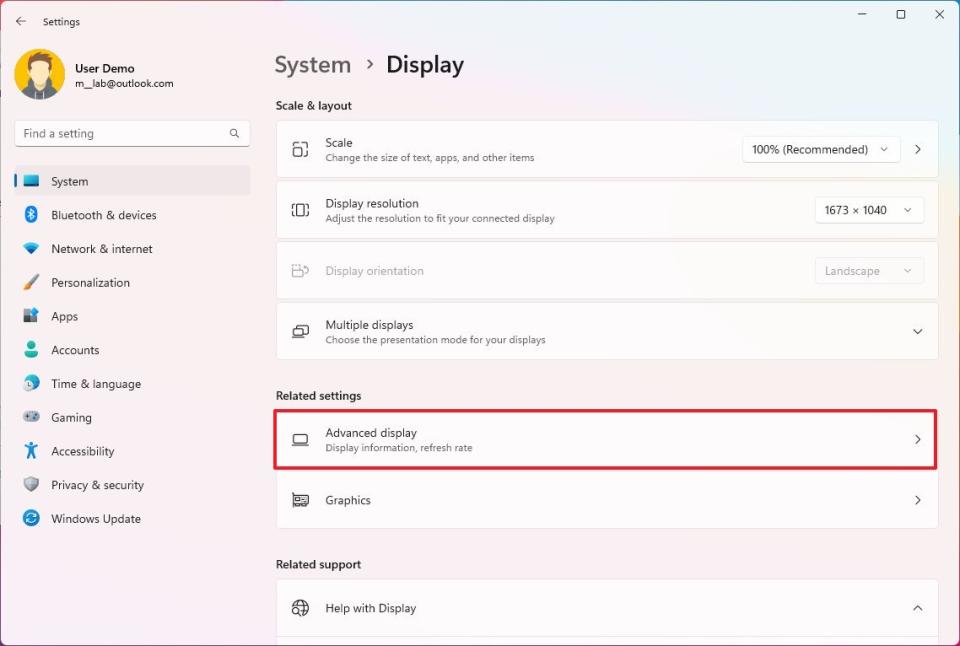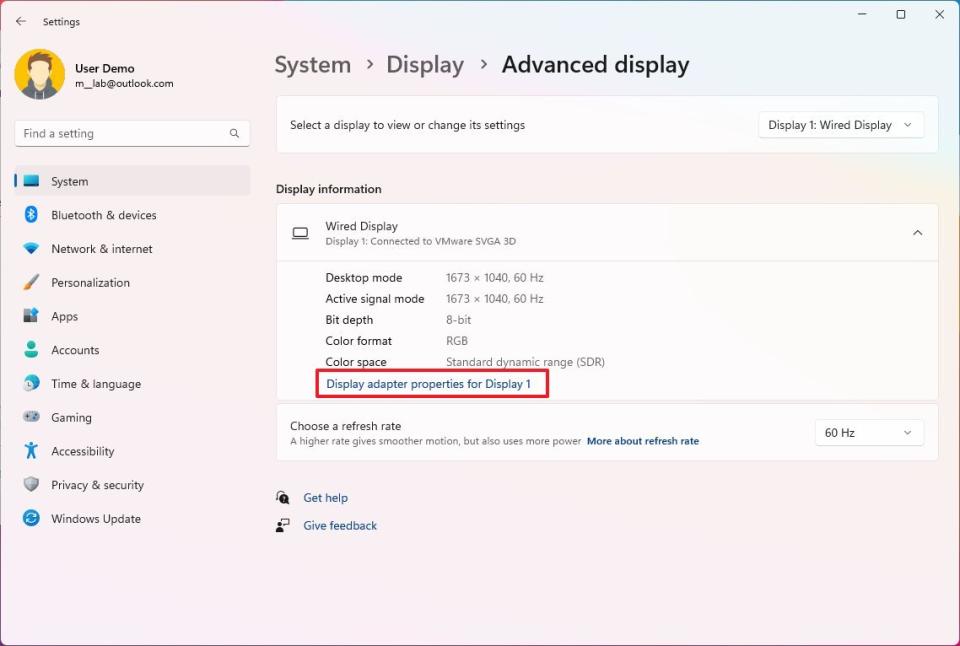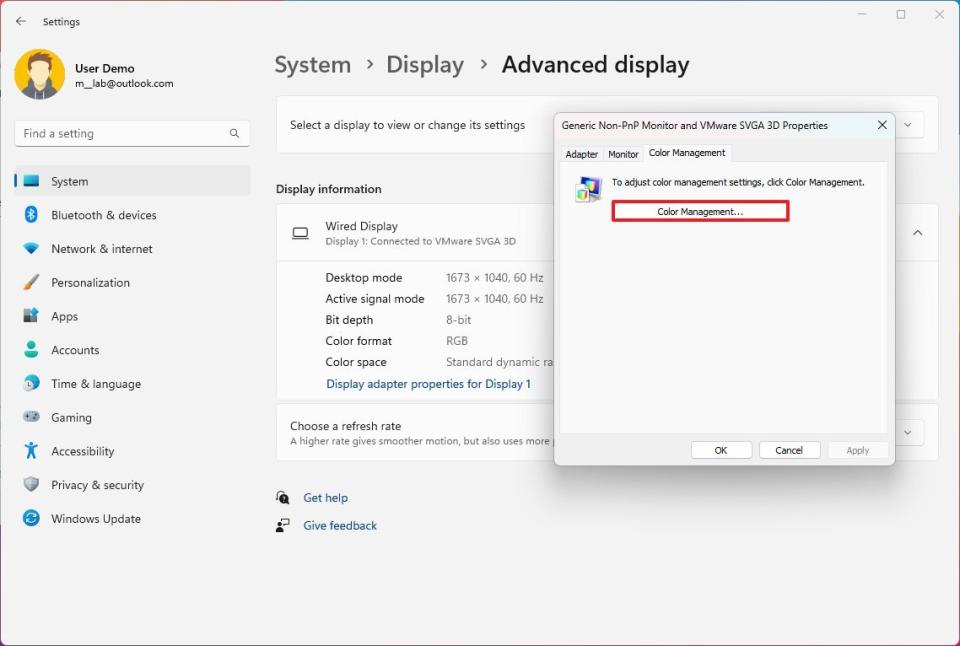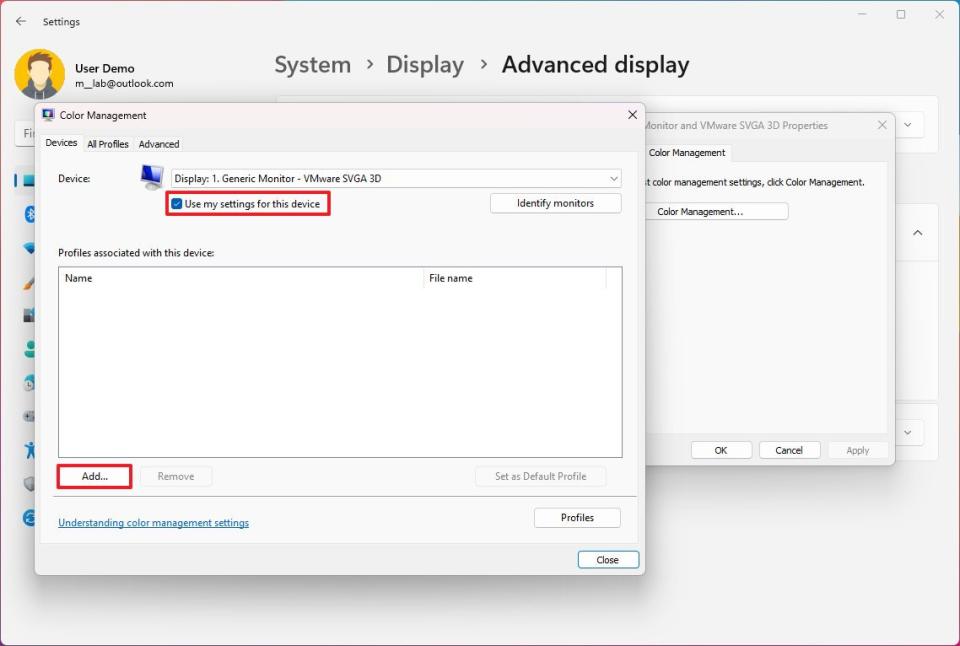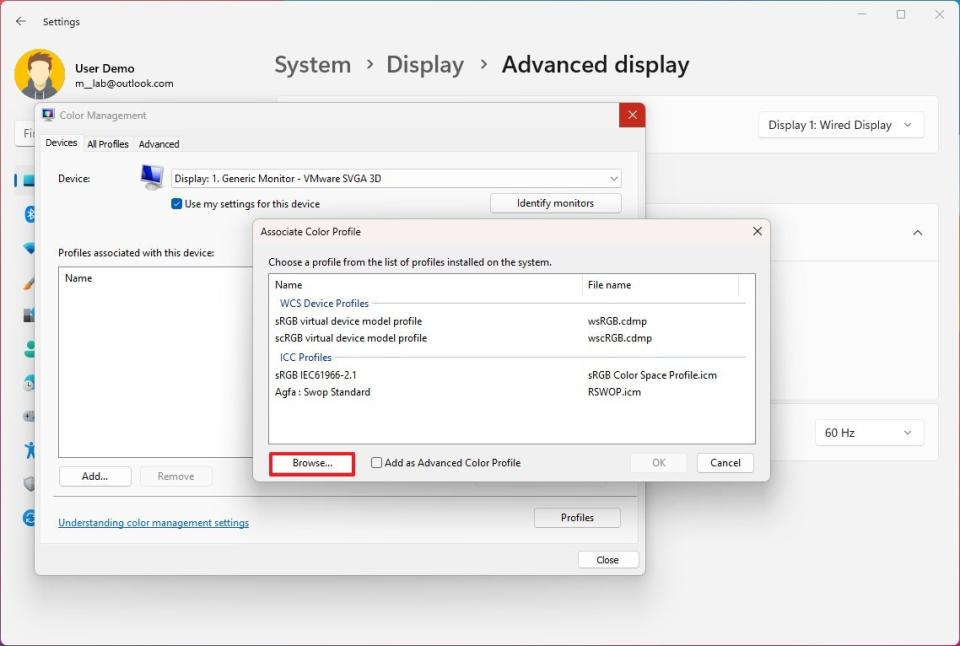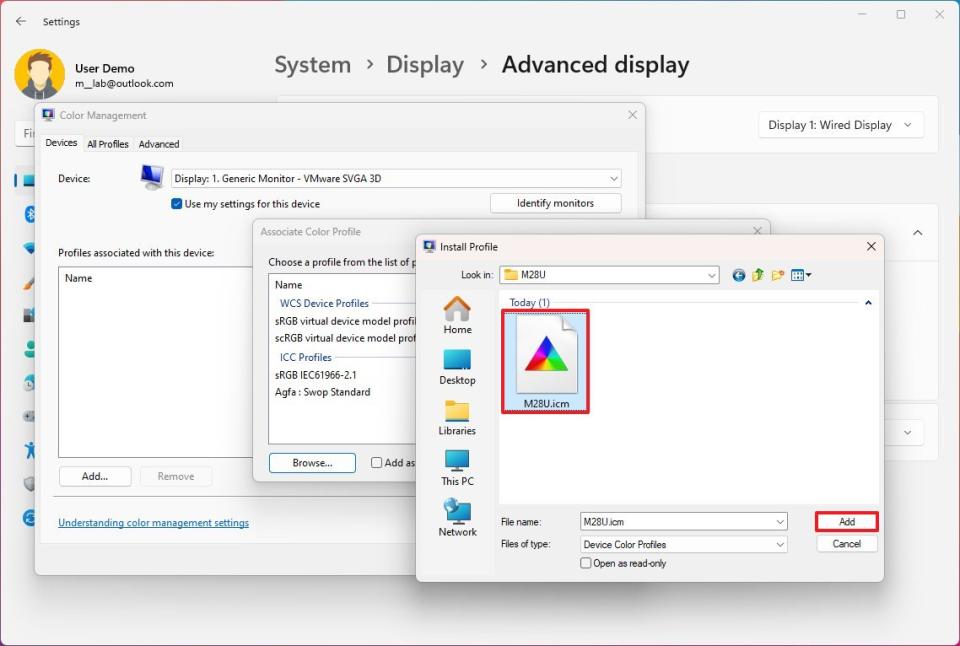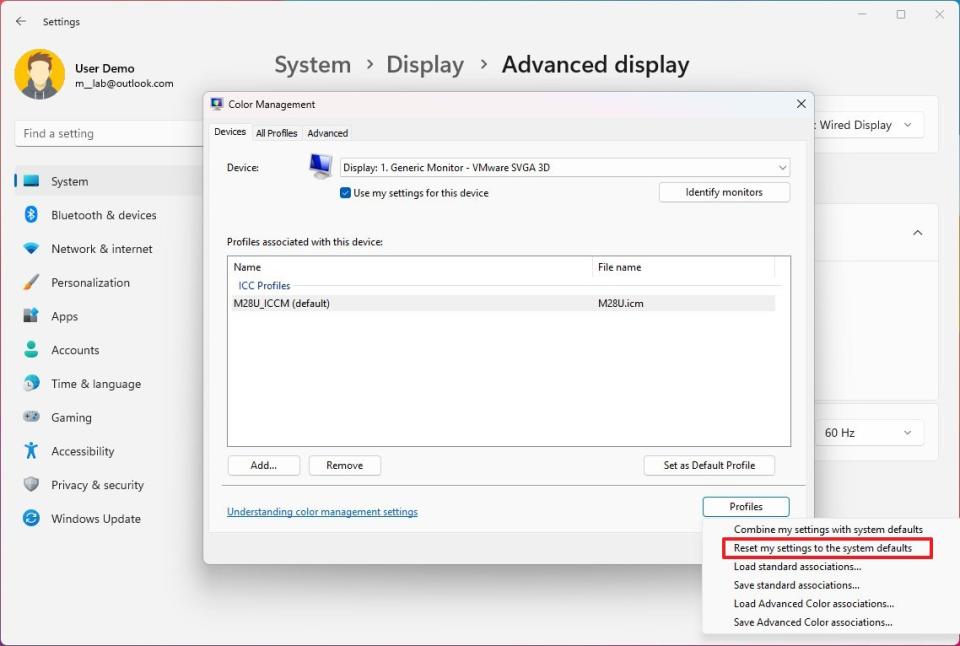Творческим специалистам и специалистам важно использовать полностью откалибрированные и точные цвета, так как они помогают обеспечить согласованность цветов от начала до конца своих проектов. Автоматическое управление цветом в Windows 11 обеспечивает управление цветом на уровне системы, чтобы обеспечить точное и согласованное отображение цветов в приложениях Для Windows на поддерживаемых дисплеях независимо от того, управляются ли приложения цветом.
Автоматическое управление цветом также помогает новым и обновленным приложениям отображать больше цветов с большей точностью. Это обеспечивает дополнительные сведения и меньше артефактов цвета (например, в градиентах, тени и более темных сценах или рисунках). Благодаря автоматическому управлению цветом приложения могут использовать миллионы цветов с точностью 10–16 бит. Даже на дисплеях, поддерживающих только 8-разрядный цвет, автоматическое управление цветом помогает улучшить качество цвета с помощью различных методов, таких как размыкание.
Включение автоматического управления цветом
Ниже описано, как определить, поддерживает ли дисплей автоматическое управление цветом, а затем включить его, если это так.
-
Нажмите кнопку «Пуск», а затем выберите параметры > system > display> advanced display.
-
Выберите дисплей в верхней части экрана, а затем проверьте следующий параметр: «Автоматически управлять цветом для приложений».
-
Выберите «Автоматически управлять цветом» для приложений , чтобы включить его.
Нужна дополнительная помощь?
Нужны дополнительные параметры?
Изучите преимущества подписки, просмотрите учебные курсы, узнайте, как защитить свое устройство и т. д.
В сообществах можно задавать вопросы и отвечать на них, отправлять отзывы и консультироваться с экспертами разных профилей.
On Windows 11, similar to any operating system, accurate color rendering on the screen is critical, even more for those professionals working on video editing, photography, or gamers. As a result, in this guide, you will learn the steps to set the correct color profile for your monitor.
A color profile is a combination of settings that manufacturers create to describe how colors should render on the display. Only after setting the correct profile, you’ll be able to experience the intended color representation.
Although the operating system can detect and configure the appropriate profile if you notice that the colors don’t look accurate, the problem is probably not the monitor but rather the profile, which you can update from the Color Management application available on Windows 11.
This how-to guide will walk you through the steps to use the correct color profile on Windows 11.
How to download color profiles for a display on Windows 11
Usually, the color profiles («ICM» or «ICC» files) available for your monitor come in the driver package or the installation disc. However, you can always download the files from the manufacturer’s website.
To find and download the correct color profile on Windows 11, use these steps:
-
Open the monitor’s support page.
-
Quick note: Some of the popular manufacturer’s sites include LG, BenQ, Samsung, Dell, and HP.
-
Browse to the download section.
-
Search for the latest monitor driver (not the graphics driver) using the model number of your device.
-
Quick tip: You can find the monitor model number on the back of the device or, on Windows 11, open Settings > Displays > Advanced display.
-
Click the Download button and save the file on your computer.
-
Double-click to open the file.
-
Click the Extract all button from the command bar (if this is a Zipped folder).
-
Continue with the on-screen directions to extract its content.
-
Open the folder with the extracted files.
-
Confirm the «.icm» file, which is the color profile for your monitor.
Once you complete the steps, you can install the appropriate color profile for the computer’s monitor on Windows 11.
How to install color profiles for a display on Windows 11
On Windows 11, you can install and manage color profiles from the «Color Management» tool.
To install a color profile on Windows 11, use these steps:
-
Open Settings.
-
Click on Display.
-
Under the «Related settings» section, click the Advanced display setting.
-
Under the display settings, click the «Display adapter properties for» settings to graphics adapter properties.
-
Click the Color Management tab.
-
Click the Color Management button.
-
Click the Devices tab.
-
Choose the monitor to apply a new color profile using the «Device» setting.
-
Quick tip: If you have a multi-monitor setup and you’re not sure which monitor you’re about to update, click the «Identify monitors» button.
-
Check the «Use my settings for this device» option.
-
Click the Add button.
-
In the «Associated Color Profile» page, click the Browse button.
-
Open the folder with the color profile file.
-
Select the «.icm» file.
-
Click the Add button.
-
Click the Close button.
After you complete the steps, the profile will apply, and you should now be able to notice a change in how the display renders colors.
How to reset color profile settings on Windows 11
In the case that you need to roll back the previous settings, you can use the instructions below to reset to the default color profile configuration on Windows 11.
To reset the color profile to the default settings, use these steps:
-
Open Start.
-
Search for Color Management and click the top result to open the app.
-
Click the Devices tab.
-
Click the Profile button.
-
Select the monitor to reset using the «Device» setting.
-
Click the Profiles button and choose the «Reset my settings to the system defaults» option.
Once you complete the steps, the profile settings will roll back to the original configuration for that specific monitor.
It’s important to note that even though you can configure a custom profile for your monitor manually, typically, when you connect a display to the computer, the system sets up the recommended color profile. As a result, you should only consider using these instructions if the device is using the wrong profile or you have specific requirements to change the color profile on Windows 11.
More resources
For more helpful articles, coverage, and answers to common questions about Windows 10 and Windows 11, visit the following resources:
-
Windows 11 on Windows Central — All you need to know
-
Windows 10 on Windows Central — All you need to know
Do you want to install an ICC profile on your Windows 11 system to adjust your display color with a particular device?
But before starting installing the ICC profiles, you want to know the step-by-step installation process. You also want to learn the ICC profile load or activation process to avoid color issues on your Windows 11 computer.
Right now, you are looking for a complete step-by-step guide to installing the ICC profiles and color adjustments process.
If this is your scenario, you are landed in the right place.
In this in-depth guide, I will walk you through the steps to help you install the ICC profiles. You will also learn the process of active or loading the ICC profile and adjustments of color profile to avoid color issues on your Windows 11 computer.
Keep reading and precisely follow the step-by-step guide.
So, let’s begin to learn the ICC profiles installation process.
Installing the ICC profiles is an easy and quick process. Within a few clicks and minutes, you can install your ICC profile.
ICC profiles are used to match the external devices such as a printer, camera, scanner, etc., color values on your display, and it automatically synchronizes your external devices’ color accuracy.
The ICC profiles allow you to easily get the external devices’ color accuracy on your computer display, which helps you do your work efficiently.
This section will describe an ultimate step-by-step guide to installing the ICC profiles on your Windows 11 computer.
There are a few ways to install the ICC profiles on your Windows 11 computer. Here I will describe all of those methods.
So, let’s get started to know the ICC profiles installation process.
Check out the easiest way to Fix Installation Failed Error 800f0830 on Windows 11.
Here are the steps to install ICC profiles on Windows 11 computer:
1. Install via Right Mouse Click
The first method to install the ICC profiles is by right-clicking on your mouse. It is the easiest and quick way to install the ICC profiles on your Windows 11 computer.
Here are the steps to install the ICC profiles:
- Go to your specific external device website to download the ICC profile you want to install.
- Click on the download button to download the ICC profile file.
- Open the folder where the ICC profile file is downloaded.
- Select your downloaded .icc extension profile file and right-click on it to open the file context menu.
- Select the Install Profile to start the installation process.
- Wait a few moments to finish the installation.
After some time, your ICC profile installation is completed, and you are ready to use the ICC profile on your Windows 11 computer.
2. Install via Copy & Paste
Another effective and easy method to install the ICC profiles on your Windows 11 computer is copying and pasting your ICC profiles file into your Windows driver’s color folder.
Here are the steps to install the ICC profiles:
- Go to your specific external device website to download the ICC profile you want to install.
- Click on the download button to download the ICC profile file.
- Open your download folder where the ICC profile file is downloaded.
- Select and copy your downloaded .icc extension profile file.
- Go to the C:/Windows/system32/spool/drivers/color folder.
- Paste your copied file into the color folder for installing your ICC profile.
Also, check our latest post on how to Fix Sound Cracking Issue on Windows 11.
How to Activate or Load ICC Profiles on Windows 11
After installing the ICC profiles successfully on your Windows 11 computer, you need to activate or load to use the ICC profile on your display.
Here are the steps to activate or load the ICC profile on Windows 11:
- Press Win + S on your keyboard to open the Windows Search panel.
- Type color management on the search bar.
- Click on the search result or hit the Enter key to open Color Management.
- Click on the drop-down menu next to the Device.
- Select your specific display to show the ICC color profile if you use more than one monitor. If you use a single display, ignore this option because your display is automatically selected.
- Check to Use my settings for this device checkbox.
- Click on the Add button to add your installed ICC profile.
- Choose your ICC profile from the list of profiles installed on the system under the ICC Profiles.
- Click on the OK button to activate or load your profile.
- Click on the Browse button and select your ICC profile .icc file to install and activate your ICC profile directly if you want.
- Select your profile and click on the Set as Default Profile button to set the profile as a default profile on your display.
- Go to the Advanced tab.
- Click on the Change system defaults button at the bottom of the window and go to the Advanced tab again.
- Check to Use Windows display calibration checkbox.
- Click on the Close button to leave the window.
Related guide: How to Backup and Restore in Windows 11.
Final Thoughts
The ICC profiles are simple to install and take only a few minutes. You may install your ICC profile within a few clicks.
After reading and following the whole instructions, you learn the ultimate step-by-step guide to installing the ICC profiles on your Windows 11 computer.
You also understand how to load or activate the ICC profiles on your Windows 11 computer.
If any solutions can solve your problem, let me know which method works for you. I hope this post is helpful and easy to understand for you, and you can easily install the ICC profiles on your Windows 11 system.
Farhan Max
Farhan Max is a tech geek with a particular interest in computer hardware. He’s been fascinated by gaming since childhood and is now completing his undergraduate studies while researching and testing the latest tech innovations. Alongside his love for all things geeky, Farhan is also a skilled photographer.
Точная настройка цветового профиля монитора является важным шагом для достижения наилучшего качества изображения и передачи цветов. В ОС Windows 11 предусмотрены специальные инструменты, позволяющие настроить цветовой профиль исходя из ваших предпочтений и требований. В этом пошаговом руководстве вы узнаете, как легко и быстро настроить цветовой профиль монитора в Windows 11.
Шаг 1: Откройте настройки дисплея
Первым шагом откройте настройки дисплея в Windows 11, чтобы получить доступ к возможностям настройки цветового профиля. Для этого щелкните правой кнопкой мыши по рабочему столу и выберите пункт «Настройки дисплея» в контекстном меню, либо откройте меню «Пуск» и выберите раздел «Настройки», затем перейдите в раздел «Система» и выберите «Дисплей».
Шаг 2: Настройте цветовой профиль
После открытия настроек дисплея перейдите в раздел «Цвета» и найдите пункт «Настройка цветового профиля». Здесь вы увидите список доступных цветовых профилей, включая профиль по умолчанию. Чтобы настроить цветовой профиль, нажмите на кнопку «Настроить» рядом с выбранным профилем.
Шаг 3: Калибровка цвета
После того, как вы нажали на кнопку «Настроить», откроется окно калибровки цвета. В этом окне вы сможете настраивать параметры яркости, контрастности, цветового баланса и другие настройки, чтобы достичь желаемого цветового профиля. Следуйте инструкциям на экране, исходя из ваших предпочтений и рекомендаций, и нажмите кнопку «Готово», когда закончите настройку.
Настройка цветового профиля монитора в Windows 11 позволяет вам получить максимально точное и качественное отображение цветов на экране. Следуя этому пошаговому руководству, вы сможете легко настроить цветовой профиль в соответствии с вашими предпочтениями и требованиями, и наслаждаться ярким, реалистичным и насыщенным отображением изображений на вашем мониторе.
Содержание
- Сброс цветового профиля
- Проверка актуальности драйверов
- Калибровка монитора
- Изменение гаммы и контрастности
- Коррекция оттенков и оттенков серого
Сброс цветового профиля
Если вам необходимо сбросить цветовой профиль монитора и вернуть настройки к значениям по умолчанию, выполните следующие действия:
Шаг 1: Откройте меню «Пуск» и выберите «Настройки».
Шаг 2: В разделе «Система» выберите «Дисплей».
Шаг 3: В разделе «Параметры отображения» найдите и выберите ссылку «Дополнительные параметры отображения».
Шаг 4: В открывшемся окне выберите вкладку «Монитор» и нажмите на кнопку «Сброс цветового профиля».
Шаг 5: Подтвердите операцию сброса цветового профиля, проследовав появившимся инструкциям.
После выполнения этих шагов цветовой профиль вашего монитора будет сброшен, и настройки отобразятся в значениях по умолчанию.
Обратите внимание, что выполнение этой операции может привести к потере любых настроек, которые были настроены вручную или с помощью цветового профиля.
Проверка актуальности драйверов
Перед настройкой цветового профиля монитора в Windows 11 необходимо убедиться, что у вас установлены актуальные драйверы для видеокарты и монитора. Это важно для правильной работы и отображения цветов на экране. Вот несколько простых шагов, которые помогут вам проверить актуальность драйверов:
- Откройте меню «Пуск» и выберите «Настройки».
- В окне «Настройки» выберите раздел «Обновление и безопасность».
- В боковом меню выберите «Windows Update».
- В разделе «Дополнительные параметры» нажмите на ссылку «Проверить наличие обновлений».
- Windows начнет проверку наличия обновлений и автоматически загрузит и установит все доступные драйверы для вашего компьютера.
После завершения процесса обновления драйверов необходимо перезагрузить компьютер. После перезагрузки у вас будут установлены актуальные драйверы, что важно для правильной работы цветового профиля монитора.
Если Windows Update не обнаружил обновлений или вы заметили проблемы с отображением цветового профиля монитора после обновления драйверов, вы можете посетить веб-сайт производителя вашей видеокарты или монитора и загрузить актуальные драйверы вручную.
Калибровка монитора
В Windows 11 можно использовать встроенный инструмент «Калибровка цвета» для выполнения этой задачи. Чтобы открыть его, следуйте этим шагам:
- Щелкните правой кнопкой мыши на рабочем столе и выберите «Настройки дисплея».
- Перейдите на вкладку «Дисплей» и прокрутите вниз до раздела «Дополнительные настройки дисплея».
- Щелкните на ссылке «Дополнительные параметры дисплея».
- В открывшемся окне выберите вкладку «Цвета» и нажмите кнопку «Калибровка цвета».
После этого вы увидите мастер калибровки, который будет вести вас через несколько шагов для настройки монитора. Вам будет предложено настроить яркость, контрастность, цветовой баланс, гамма-коррекцию и другие параметры. Следуйте инструкциям мастера и настраивайте каждый параметр в соответствии с указаниями.
Важно запомнить, что калибровка монитора – это процесс, который зависит от индивидуальных предпочтений и условий окружающей среды. Поэтому будьте готовы к нескольким итерациям настройки, чтобы достичь наилучшего результата. Когда вы закончите, сохраните настройки и проверьте, отображаются ли цвета на мониторе так, как вы ожидаете.
Не забывайте периодически повторять процесс калибровки монитора, так как со временем его параметры могут измениться и потребуется корректировка. Также помните, что калибровка монитора не гарантирует 100% точность цветопередачи, но позволит достичь наиболее точного и достоверного отображения цветовых значений, что особенно важно для работы с графикой, фотографиями и видео.
Изменение гаммы и контрастности
Настройка гаммы и контрастности монитора может существенно повлиять на отображение цветов и улучшить визуальный опыт. В Windows 11 вы можете легко изменить гамму и контрастность с помощью встроенных инструментов.
Чтобы изменить гамму и контрастность монитора, следуйте этим шагам:
- Щелкните правой кнопкой мыши по рабочему столу и выберите пункт «Параметры отображения».
- В открывшемся окне «Параметры» щелкните по вкладке «Дисплей» в левой панели.
- Прокрутите страницу вниз и найдите раздел «Расширенные настройки дисплея».
- В разделе «Расширенные настройки дисплея» вы можете увидеть две вкладки — «Дисплей» и «Цвет». Щелкните по вкладке «Цвет».
- На странице «Цвет» вы можете настроить гамму и контрастность, передвигая ползунки «Гамма» и «Контрастность».
- Поиграйтесь с ползунками, пока не достигнете желаемого результата. Вы можете увидеть изменения на мониторе в режиме реального времени.
- Когда вы удовлетворены результатом, нажмите кнопку «Применить», чтобы сохранить настройки.
- Закройте окно «Параметры».
Теперь вы знаете, как изменить гамму и контрастность монитора в Windows 11. Это поможет вам добиться наилучшего отображения цветов и улучшить ваш визуальный опыт при работе с компьютером.
Коррекция оттенков и оттенков серого
Когда вы настраиваете цветовой профиль монитора в Windows 11, может возникнуть необходимость корректировать оттенки и оттенки серого. Это важно для достижения точного и сбалансированного отображения цветов на экране. В Windows 11 вы можете использовать встроенные инструменты для настройки и коррекции оттенков и оттенков серого.
Для этого откройте панель управления монитором, нажав правую кнопку мыши на рабочем столе и выбрав «Настройки дисплея». Затем перейдите на вкладку «Цвета» и нажмите на кнопку «Расширенные настройки цвета».
В открывшемся окне выберите вкладку «Оттенки» и вы увидите список доступных оттенков. Вы можете вручную корректировать каждый оттенок, перемещая соответствующие ползунки. Важно следить за изменениями на экране и выбирать наиболее точные и естественные оттенки.
Кроме того, в открывшемся окне выберите вкладку «Оттенки серого». Здесь вы можете корректировать отображение оттенков серого на мониторе. Используйте ползунки для достижения оптимального баланса между чистотой и контрастностью оттенков серого.
После внесения всех необходимых корректировок сохраните изменения, нажав кнопку «Применить». Это позволит вам использовать настроенный цветовой профиль для получения более точного и приятного отображения цветов на вашем мониторе в Windows 11.
| Шаг | Действие |
|---|---|
| 1 | Откройте панель управления монитором, нажав правую кнопку мыши на рабочем столе, и выбрав «Настройки дисплея». |
| 2 | Перейдите на вкладку «Цвета» и нажмите на кнопку «Расширенные настройки цвета». |
| 3 | Выберите вкладку «Оттенки» и вручную отрегулируйте каждый оттенок, перемещая ползунки. |
| 4 | Выберите вкладку «Оттенки серого» и используйте ползунки для корректировки отображения оттенков серого. |
| 5 | Сохраните изменения, нажав кнопку «Применить». |
В этой статье мы подробно остановимся на настройках современных мониторов, поговорим о том, как правильно настроить яркость, контрастность, цветовую гамму и провести калибровку монитора.

Содержание
- Настройки дисплея / HDR
- Калибровка цветов дисплея
- Цветовая гамма
- Регулировка яркости и контрастности экрана
- Настройка баланса цвета
- Прежняя калибровка / Текущая калибровка
- Как вернуть настройки монитора к исходным
- Настройка текста (ClearType)
- Сбой калибровки экрана монитора
- Вывод
- Вопросы и ответы
- Комментарии
Обычно для комфортной работы на ПК мы покупаем качественный большой монитор. Но в большинстве случаев просто подключив его к системному блоку, даже не догадываемся, что его можно настроить под себя, и сделать картинку на нем более качественной и раскрыть его больший потенциал для работы. Возможно, вы замечали, что со временем начинает болеть голова, глаза и работа превращается в испытания. В чем состоит проблема и как ее решить путем калибровки и настройки своего экрана под ваши глаза, мы обсудим в этой статье. Это можно сделать на всех версиях Windows, но я буду делать это на Windows 11.
Перейти к просмотру
Как настроить монитор: яркость, контрастность и цветовую гамму на Windows 11. Калибровка монитора
Настройки дисплея / HDR
Для начала переходим в Настройки Windows и открываем настройки дисплея. Для выбора настроек необходимо отключить Ночной режим.
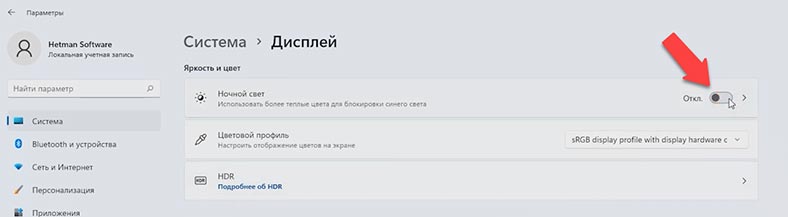
Если ваш монитор поддерживает HDR, то можно не использовать дальнейшую мою инструкцию, так как ваш ПК при включенном HDR настраивает его сразу. Но все же, если ваш монитор не поддерживает эту функцию, то продолжим.
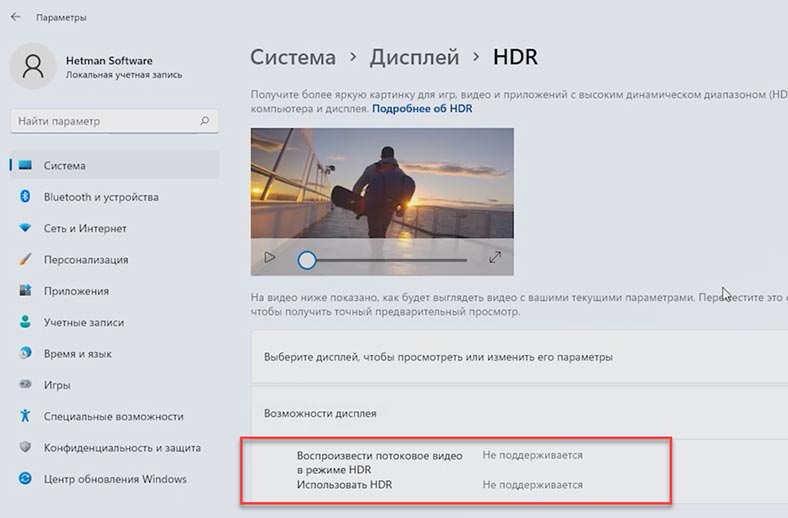
Калибровка цветов дисплея
Нажимаем меню Пуск и пишем – Откалибровать цвета дисплея.
Важно знать! Если вы хотите правильно настроить экран, нужно сидеть напротив него по центру, так как вы работаете каждый день!
У Вас откроется новое окно. Как видим, для нас сделали подсказки в виде шагов правильной настройки. Если у вас есть несколько мониторов, перетащите это окно на тот монитор, который хотите настроить и нажмите кнопку Далее, которая находится в правом нижнем углу.
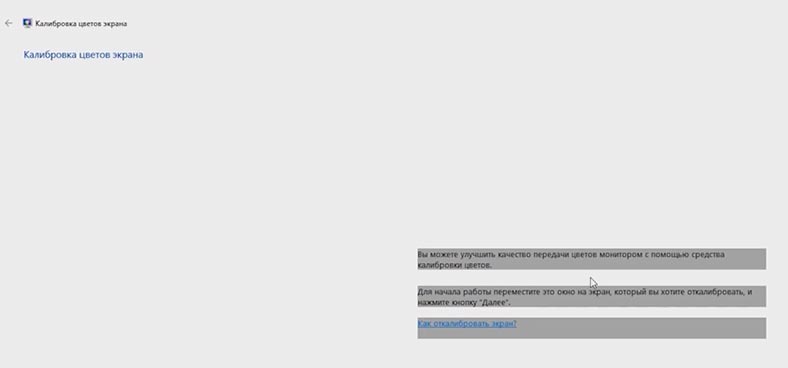
Чтобы начать работу и установить основные цветовые настройки для дисплея, нажмите кнопку Меню на дисплее. Эта кнопка обычно находится на нижней панели монитора, в нашем случае на правой стороне нижней панели. Ознакомьтесь с инструкцией вашего экрана, там указано, где и какие клавиши находятся, за что они отвечают.
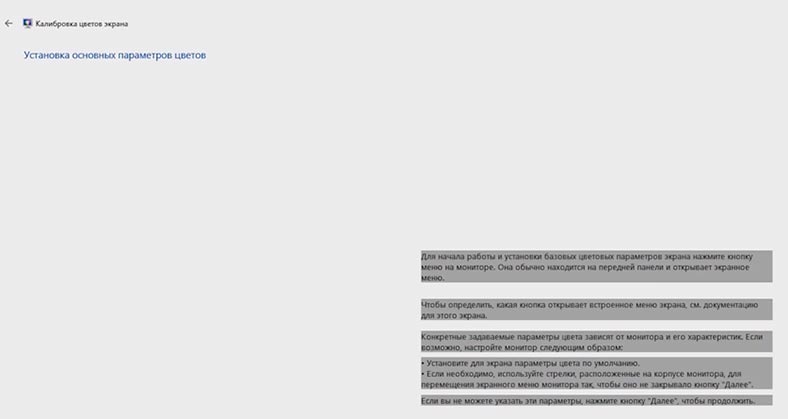
Установите все параметры по умолчанию и нажмите кнопку Далее, чтобы продолжить в окне Калибровки.
Цветовая гамма
Видим, что нам предлагают настроить гамму так, как на примере посередине. Поэтому нажимаем кнопку Далее.
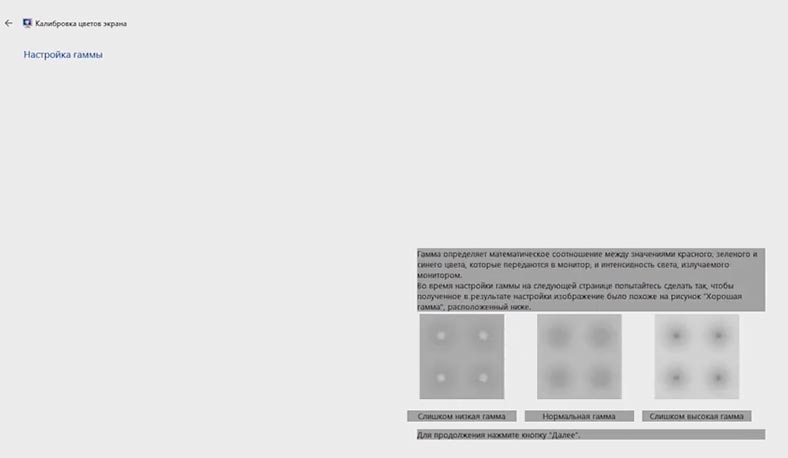
Ползунок нужно выровнять до того момента пока выделяемые точки не станут едва заметными.
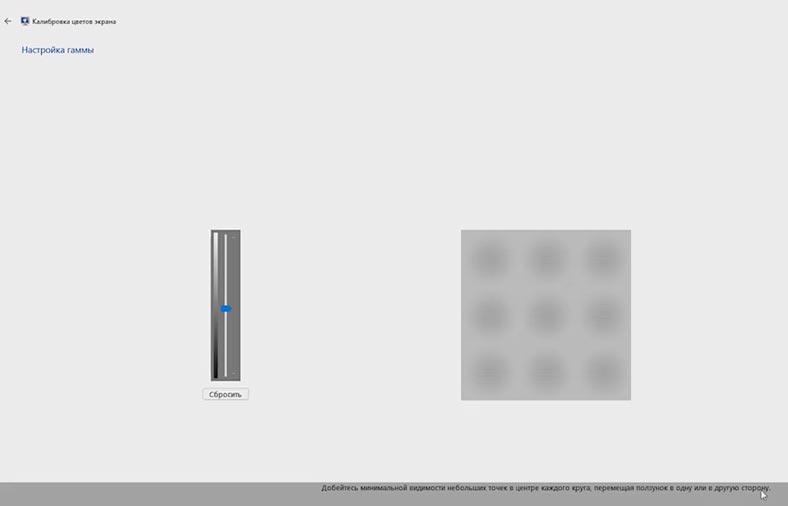
Нажимаем Готово!
Регулировка яркости и контрастности экрана
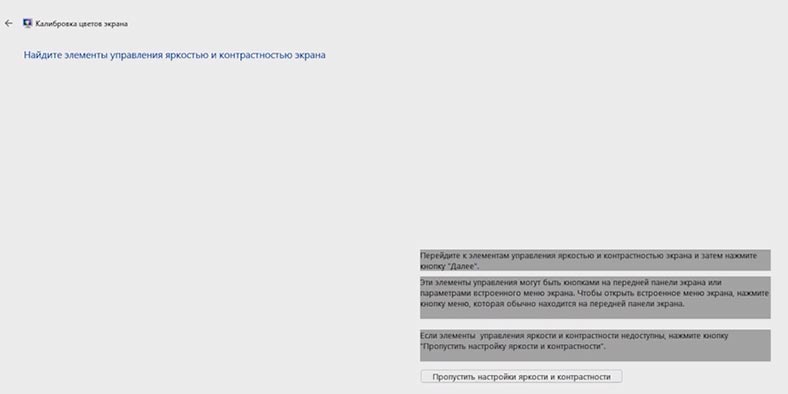
Переходим к следующему шагу – регулировке яркости экрана и контрастности, для этого нам понадобятся настройки дисплея, о которых я говорил немного раньше. Также если яркость по умолчанию вам нравится, то можем нажать – Пропустить настройку яркости и контрастности.
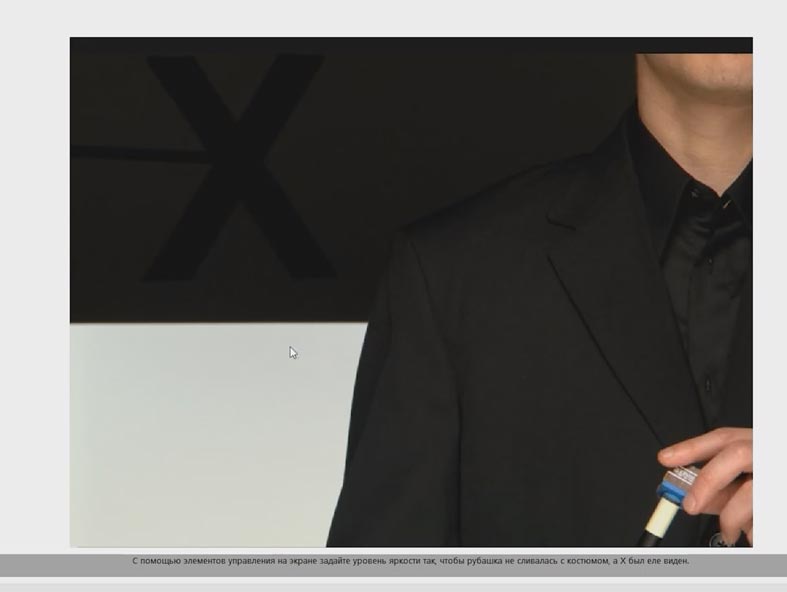
В настройках экрана выставляем яркость так, как показано на фото, чтобы Х был едва заметным, но пиджак и темный фон сзади не сливались.
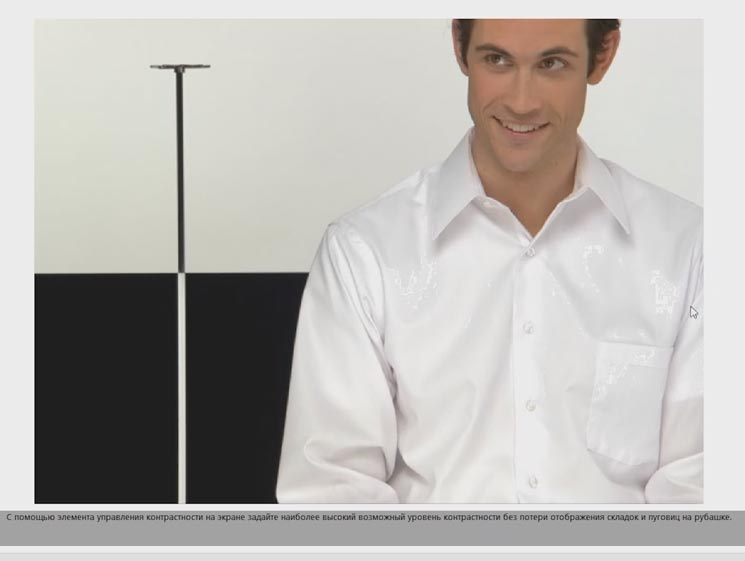
Настройка Контраста означает сравнение между темными и очень светлыми участками изображения. Выравниваем настройки на следующей странице с фото так, чтобы были видны складки и пуговицы складки на рубашке.
Настройка баланса цвета
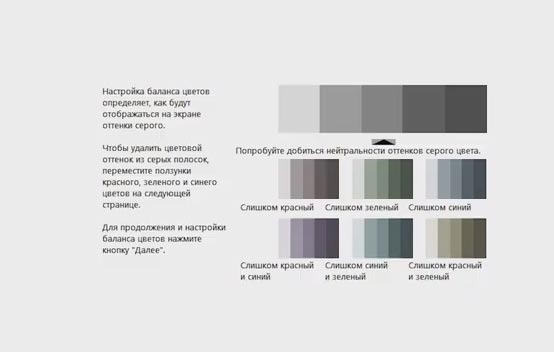
Следующий этап – это настройка правильного баланса цвета с помощью настройки правильного тона серого.
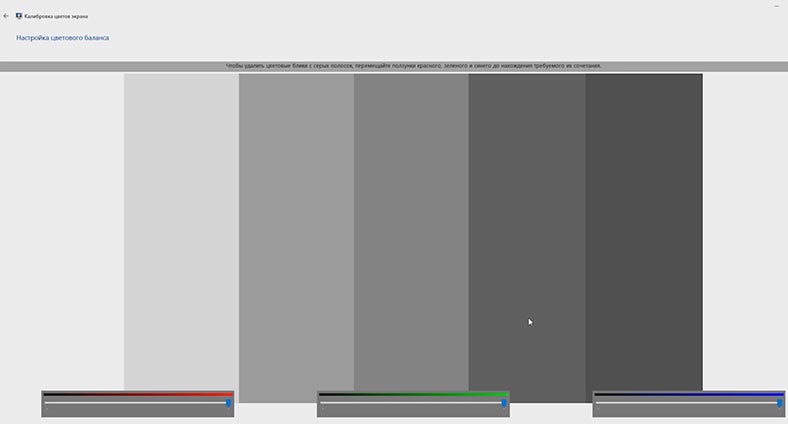
Выставляем нужный нам оттенок.
Прежняя калибровка / Текущая калибровка
Теперь, система предлагает нам оценить изменения, которые мы внесли в настройки нашего экрана. Для этого, нам предлагается нажать одну из кнопок: Прежняя калибровка или Текущая калибровка.
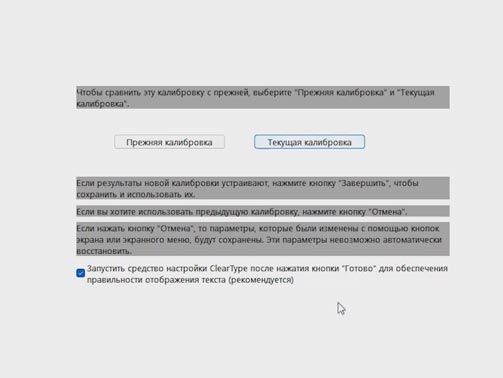
Если результаты сделанных настроек вас устраивают, нажмите Готово и они применятся для дальнейшего использования.
Как вернуть настройки монитора к исходным
Чтобы вернуть настройки в исходное состояние – жмём Отмена. Но, обратите внимание, что настройки, сделанные с помощью кнопок экрана, назад не сбросятся, их потребуется, в случае необходимости, восстанавливать вручную.
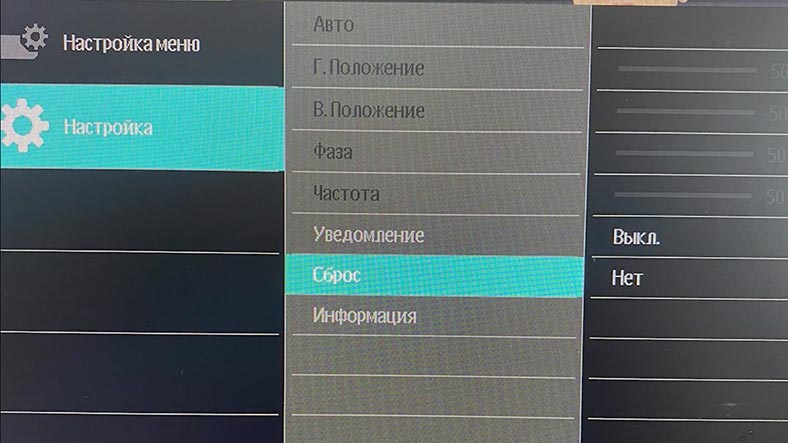
Если вы не помните, какие настройки были сделаны в меню вашего монитора, то, скорее всего, они были дефолтными, стандартными, установленными с завода. Чтобы вернуться к ним, у всех мониторов есть функция сброса настроек к заводским: посмотрите в настройках, найдите данный пункт меню и выберите его.
Настройка текста (ClearType)
И вот пришел черед последнего шага – настройка текста.
Обратите внимание, что в меню выбора версии калибровки есть пункт Запустить средство настройки ClearType – это и есть функция настройки правильности отображения монитором текста. Поставьте галочку напротив него, если нужно настроить текст, или уберите её, если такой необходимости нет.
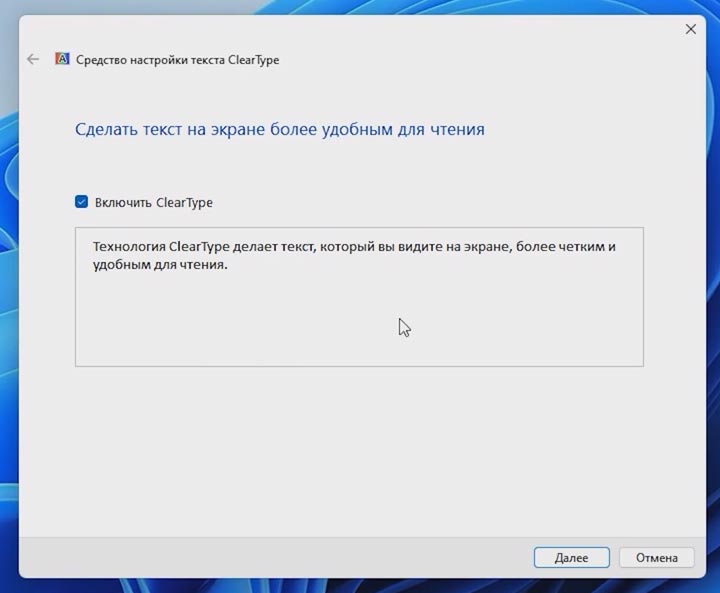
Ставим галочку напротив функции настройки ClearType и нажимаем Готово. Выбираем один среди вариантов надписи те, которые кажутся наиболее читабельными и нажимаем Готово. Сделанные настройки применились.
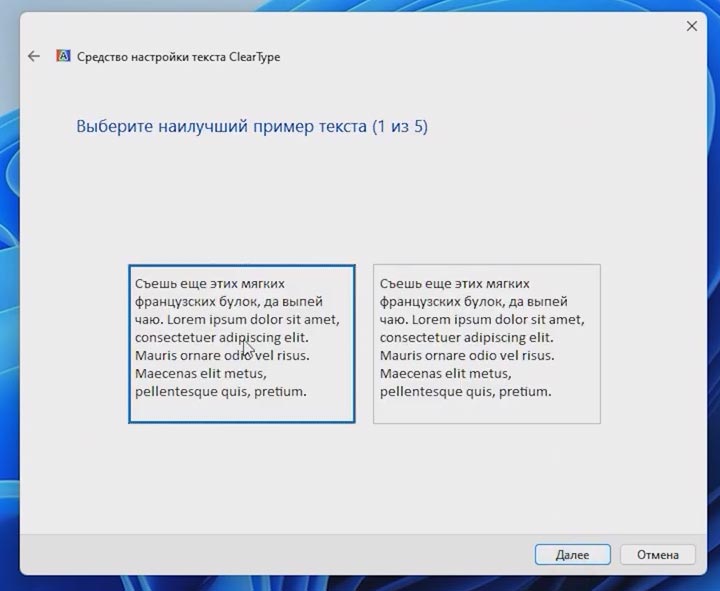
Чтобы отключить функцию ClearType, введите ClearType в окне поиска Windows, запустите соответствующий инструмент и отключите его, сняв установленную раннее галочку. Как видите, качество отображения текста меняется сразу же.
Сбой калибровки экрана монитора
Если по какой-то причине у вас произошел сбой калибровки экрана и у вас никак не получается вернуть калибровку к нормальному состоянию, то в таком случае может помочь переустановка видеодрайвера.
О том, как скачать и установить драйвер видеокарты, у нас на канале есть отдельное детальное видео.
Перейти к просмотру
Как скачать и установить драйвер 🎞️ видеокарты AMD, NVIDIA и Intel на Windows 10 в 2021
Вывод
Как видите, заводская калибровка экрана монитора не всегда может быть оптимальной и подходить каждому пользователю. У всех разные глаза и условия эксплуатации монитора. Но настроить калибровку монитора под себя не сложно, а иногда крайне желательно выполнить.