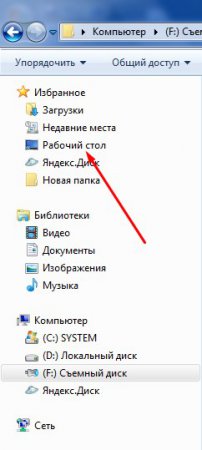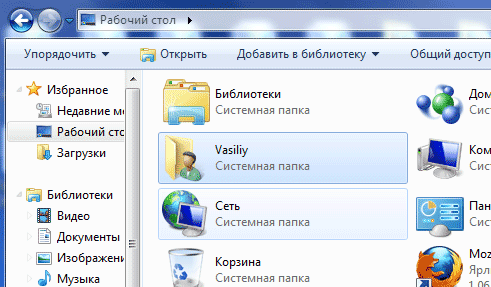Автор: , 06.08.2021
Рубрики: Игры, Компьютерная грамотность
Вопрос от пользователя
Здравствуйте.
Посоветуйте пожалуйста, как свернуть игру, если сочетание клавиш Alt+Tab, Win+Tab, Win — не работают. Я нажимаю их, экран на сек. мелькает, и ничего не появляется (причем и в игре кнопки перестают срабатывать).
Может есть какой-то другой способ?
Приветствую!
Кончено, жаль, что автор не указал конкретную игру, версию ОС Windows, и хар-ки своего ПК (т.к. от этого может меняться «картинка» причин). Поэтому я решил, что отвечу на подобный вопрос в блоге более широко (дам универсальный подход, так сказать). Думаю, что один из вариантов (предложенных мной ниже) — должен подойти и ему! 👇
Итак…
*
Содержание статьи📎
- 1 Способы
- 1.1 Вариант 1: свернуть текущее окно
- 1.2 Вариант 2: свернуть все открытые окна
- 1.3 Вариант 3: запустить игру (приложение) в оконном режиме
- 1.4 Вариант 4: что можно сделать, если остальные способы не сработали
→ Задать вопрос | дополнить
Способы
Для начала самый простой и банальный способ: если после запуска игры (приложения) — вы видите панель задач (правая часть, трей, где часы) — попробуйте кликнуть левой кнопкой мыши (ЛКМ) по «полоске» в углу. 👇
После этого автоматически должны свернуться все открытые окна!
Нажать ЛКМ
*
Вариант 1: свернуть текущее окно
Эти сочетания и клавиши позволят свернуть окно конкретной запущенной игры (программы). В редких случаях приложение может никак не реагировать (или даже зависнуть). В этом случае — см. следующие варианты.
- Способ 1: нажать один раз клавишу WIN;
- Способ 2: нажать сочетание клавиш WIN+TAB;
- Способ 3: сочетание ALT+TAB (или CTRL+TAB);
- Способ 4: сочетание ALT+Enter (может уменьшить размер текущего окна, и тем самым, возможно, вам и не придется его сворачивать 👌);
- Способ 5: попробуйте также клавиши F10, F11 (F1 — вызывает справку, что в некоторых приложениях позволяет увидеть раб. стол).
Клавиатура — клавиша Win и Tab
Есть еще одно сочетание клавиш, которое (обычно) работает только не у полноэкранных приложений (хотя для некоторых старых игр это тоже актуально). Речь о Альт + Пробел (Space). 👇
Сразу после этого в левом верхнем углу появится системное меню, в котором будет пункт «Свернуть».
Примечание: можно попробовать также сочетание Alt + Пробел + C (автоматическое сворачивание окна).
Alt+Пробел!
Alt+Пробел — системное меню (свернуть)
*
Вариант 2: свернуть все открытые окна
- Способ 1: сочетание Win+M (обратная операция — развернуть свернутые окна: Win+Shift+M);
- Способ 2: сочетание Win+D (свернуть/развернуть все открытые/свернутые окна).
Win+M — сочетание
Кстати, как сказал уже выше — свернуть все окна можно нажав ЛКМ по правому нижнему углу (справа от часов). 👇
Нажать ЛКМ
*
Вариант 3: запустить игру (приложение) в оконном режиме
Если предыдущее не помогло — обратите внимание на настройки игры (в частности настройки графики, где задается разрешение) — интересует возможность ее запуска в оконном режиме.
Если такой режим есть — попробуйте его активировать и перезапустить приложение. Вероятно, в этом случае вы будете «видеть» не только окно игры, но и панель задач (а значит без проблем сможете свернуть окно // разумеется, можно еще раз попробовать вариант 1/2).
Оконный режим — скриншот настроек игры WOW
*
Вариант 4: что можно сделать, если остальные способы не сработали
- 👉 Первое: можно попробовать запустить диспетчер задач с помощью сочетаний клавиш: Ctrl+Shift+Esc или Ctrl+Alt+Del. Обычно, при этом текущее полноэкранное окно будет свернуто и над ним появится диспетчер задач;
- 👉 Второе: можно попробовать другую версию Windows. Например, я сталкивался с таким, что игра в Windows 7 «не хотела» сворачиваться (от слова совсем), а в Windows 10 это делала охотно и без вопросов. 👉 Благо, вторую ОС можно установить без удаление первой (и без потери данных);
- 👉 Третье: можно попробовать запускать нужную программу 👉 в виртуальной машине (в чем смысл: в виртуальной машине приложение будет запущено в полноэкранном режиме, а в вашей реальной Windows — окно виртуальной машины легко можно будет свернуть);
- 👉 Четвертое: вместо сворачивания окна — можно просто его закрыть (например). Для этого можно использовать сочетания: ALT+F4, или ESC, или ALT+Q;
- 👉 Пятое: нескромный вопрос — а для чего вам нужно свернуть игру? (можно написать в комментариях). Просто для некоторых задач совсем не обязательно это делать, например, скриншоты можно сохранять по горячей клавише… Вдруг ваша задача тоже решается легко и просто?! 👌
*
Дополнения по теме — приветствуются!
Всем успехов!
👋


4
10933
Как в игре выйти на рабочий стол не выходя из игры. (Для новичков)
Значит так. Находясь в игре или любом другом приложении, ищем кнопку с нарисованным флажком разделенным на четыре кубика и нажимаем на неё. Если же вы не нашли такой кнопки, либо её у вас попросту нет, то зажимаем комбинацию клавиш Alt + Tab или Alt + Esc. При нажатии этих комбинаций, игра автоматически сворачивается. Перед вами открывается рабочий стол.
Чтобы вернутся в игру, достаточно найти вкладку справа от кнопки пуск, вы нажимаете вкладку которую вам нужно и компьютер перескакивает либо в игру, либо в другое открытое приложение.
Обычно вкладка подписывается так же как и название запущенного приложения. Это облегчает вам поиск и выбор нужной вкладки.
Здесь показано, где находятся свернутые вкладки:
Если ничего не поможет свернуть полно кранное приложение, то можно попробовать вызвать диспетчер задач который автоматически свернёт приложение, вызвать его можно сочетанием клавиш Ctrl+alt+delete или Ctrl+Shift+Esc
4
10933
Авторизуйтесь, чтобы оставить комментарий
Всем привет! Сегодня я расскажу вам, как быстро свернуть игру на компьютере с помощью клавиатуры. Также мы рассмотрим вариант полностью выйти из игры, закрыв программу. Если в процессе чтения у вас возникнут вопросы, пишите в комментариях. Поехали!
Содержание
- Способ 1: Горячие клавиши
- Способ 2: Сворачиваем все окна
- Способ 3: Оконный режим игры
- Способ 4: Перезапуск проводника
- Способ 5: Проблема со старыми играми
- Способ 6: Игровой режим
- Способ 7: Установка обновлений Windows
- Задать вопрос автору статьи
Способ 1: Горячие клавиши
Чтобы полностью свернуть игру или любую другую программу, нужно одновременно зажать кнопки на клавиатуре:
Alt + Tab
Если же вы хотите полностью закрыть и выйти из игры, зажимаем одну из комбинаций клавиш:
Alt + F4
Esc
Alt + Q
Вы можете вызвать меню «Пуск», тем самым переключив внимание операционной системы на рабочий стол. Чтобы вызвать его, просто жмем по кнопке:
Еще один из вариантов, это перейти в режим работы с текущим рабочим столом. Таким образом вы увидите все активные окна и программы:
+ Tab
Можно попробовать свернуть окно игры в размере:
Alt + Enter
ПРИМЕЧАНИЕ! Правда работает это не всегда и не со всеми играми и программами.
Как еще можно выйти из игры на рабочий стол ПК? Есть и дополнительные кнопки, которые помогают с некоторыми игрушками: F10, F11, F1. На некоторых приложениях или играх могут сработать сочетания:
Alt + Пробел
или
Alt + C + Пробел
После этого в левом верхнем углу окна вылезет меню, где нужно выбрать команду «Свернуть».
Если ни одна из этих кнопок не сработала, можно попробовать другие варианты, описанные ниже. Скорее всего есть проблема при переключении драйвера между игрой и рабочим столом. Такое часто можно наблюдать на тяжелых играх и ноутбуках.
Способ 2: Сворачиваем все окна
Если вам не удалось свернуть игру, но получилось вызвать нижнее меню «Пуска», вы можете нажать по вытянутой кнопке, которая находится в правой части самой полоски – просто кликните по ней левой кнопкой мыши, и все окошки свернутся.
Можно попробовать свернуть все с помощью кнопок:
+ M
или
+ D
Способ 3: Оконный режим игры
Если вам нужно постоянно переключаться между игрой и другими окнами, то в настройках можно включить оконный режим. Данная настройка есть почти во всех современных игрушках. Вам нужно просто пошариться по меню «Настроек» и найти эту конфигурацию. Она обычно находится в разделе «Видео» или «Интерфейс».
Способ 4: Перезапуск проводника
Как свернуть игру если она не сворачивается? В таком случае, скорее всего, есть проблема с «Проводником». Он работает со всеми окнами и программами. Возможно он просто завис и его нужно перезагрузить – запускаем «Диспетчер задач», используя кнопки:
Ctrl + Shift + Esc
или
Ctrl + Alt + Del
На вкладке «Процессы» в разделе «Приложения» найдите «Проводник» (или «Explorer»), кликаем по нему правой кнопкой мыши и жмем «Перезапустить».
ПРИМЕЧАНИЕ! Здесь же вы можете закрыть, зависшую программу или игру.
Способ 5: Проблема со старыми играми
Вы можете столкнуться с проблемой свернуть очень старую игрушку, выпущенную 10 (или более) лет назад, во времена Windows 7 или XP. В таком случае её стоит запускать в режиме совместимости. В папке с игрой найдите exe-файл, нажмите по нему правой кнопкой мыши и зайдите в «Свойства». Далее на вкладке «Совместимость», попробуйте установить режим для более ранних версий Windows.
Можно также поиграться с параметрами, указанные ниже.
Не забудьте применить настройки, которые вы изменили. Вверху есть кнопка «Запуск средств устранения проблем с совместимостью» – можно попробовать и её.
Способ 6: Игровой режим
Некоторые игровые клавиатуры и ноутбуки могут программно отключать клавишу «WIN» при запуске игры. Это нужно для того, чтобы игрок случайно не нажал на неё во время бурных баталий. Чтобы использовать эту кнопку, вы можете отключить этот режим в специальном приложении для вашей игровой клавиатуры. На некоторых клавах есть отдельная кнопка, которая отключает этот режим – обычно она находится в ряду клавиш «F».
Способ 7: Установка обновлений Windows
Возможно проблема связана с работой операционной системы. Самым правильным будет – проверить наличие всех обновлений и выполнить установку.
- «Пуск» – «Параметры».
- «Обновление и безопасность».
- Во вкладке «Центр обновления Windows» нажимаем по кнопке «Проверить наличие обновлений», а после этого устанавливаем их.
Если проблема осталась, но вы хотите получить полный ответ от WiFiGiD.RU – подробно опишите свою проблему в комментариях в самом низу. Всем добра!
Аккаунт удален
Комментарий недоступен
Ответить
Развернуть ветку
Хлоя
открывалась панелька винды но игра не сворачивалась
Значит игра в оконном режиме без рамок. Если была в полноэкранном режиме, то сворачивалась бы полностью. Некоторые игры бывает не хотят сворачиваться по клавише Win
Ответить
Развернуть ветку
Аккаунт удален
Комментарий недоступен
Ответить
Развернуть ветку
Гимнокалициум
Бывает и такое. Можно ещё в игре выставить оконный режим (или оконный без окна, если есть), чтобы нормально сворачивалась.
Ответить
Развернуть ветку
Антон Коркин
Дак наоборот же!? Как правило оконный без рамки как раз остается на экране неактивным окном, а полноэкранный сворачивается полностью…
Ответить
Развернуть ветку
Eduardo_NV
Насчёт «набочего» не подскажу, а старый добрый Win+M уже не работает?
Ответить
Развернуть ветку
Сiri
Автор
Мне нужна именно олна клавиша
Я не хочу извращаться и занимать какие-то комбинации
Это банально неудобно когда ты всю жизнь это делал на одну клавишу вин
Ответить
Развернуть ветку
6 комментариев
Раскрывать всегда
Большинство ярлыков программ, которыми я чаще всего пользуюсь, находятся на Рабочем столе моего компьютера. Поэтому мне очень важно иметь быстрый доступ к рабочему столу. Существует нескольку способов как это сделать максимально быстро. Используя ниже изложенные способы, вам не нужно будет поочередно закрывать или сворачивать открытые окна программ или папок.
Первый способ
Используя кнопку «Свернуть все окна
». Хотя она мало похожа на кнопку, ведь на неё не нужно даже нажимать, чтобы быстро попасть на рабочий стол – достаточно просто навести курсор мыши. Находится эта кнопка на панели задач, в правой стороне и представляет собой небольшой прямоугольник. На изображении ниже показан её внешний вид и местоположение.
Второй способ
Быстро попасть на Рабочий стол можно с абсолютно любой открытой вами папки. В левой части окна есть небольшая колонка, подобная меню. В ней вы можете отыскать ярлык «Рабочий стол», при нажатии на который вы соответственно переместитесь на него, а точнее откроются все ярлыки и папки, которые расположены на нем.
Третий способ
Используя комбинацию клавиш «Alt+Tab
». При помощи этих клавиш вы можете быстро перемещаться между папками и программами, которые у вас открыты. Но при этом вы также можете быстро попасть на Рабочий стол вашего компьютера.
Четвертый способ
Также используя комбинацию клавиш, только теперь это «Win+D
». Какая бы программа или папка у вас не была открыта, при нажатии этой комбинации все они свернутся, а вы моментально переместитесь на Рабочий стол. Чтобы вернуться обратно повторите нажатие ранее упомянутые в этом способе горячие клавиши.
Пятый способ
Создайте ярлык, указав в разделе «Расположение объекта» — Рабочий стол.
Очень важный момент при работе на компьютере — быстро попасть на Рабочий стол, когда его окно закрыто программами и файлами. Наверное, у многих пользователей компьютера бывают ситуации, когда открыто одновременно много окон различных программ и файлов.
Например, открыто несколько папок, работают несколько программ, открыто несколько различных документов. В это время пользователю необходимо быстро попасть на Рабочий стол, например, запустить какую-нибудь программу или открыть документ Word.
Конечно, можно постепенно закрывать или сворачивать открытые окна, но это довольно длительный процесс. Для того, чтобы открыть Рабочий стол, существует несколько способов быстро зайти на Рабочий стол в Windows 7.
Первый способ открыть Рабочий стол
Щелкаете правой кнопкой мыши по пустой кнопке рядом с часами, которые находятся в правом нижнем углу окна операционной системы Windows 7. Все открытые окна сворачиваются, и вы можете быстро попасть на Рабочий стол.
Для того, чтобы снова вернуться в открытое окно, нужно будет опять нажать на эту кнопку.
Второй способ попасть на Рабочий стол
На Рабочий стол можно попасть и при помощи клавиатуры. Если одновременно нажать на сочетание клавиш «Win» + «D» на клавиатуре, то после этого вы сразу попадете на Рабочий стол.
Для того, чтобы вернуться обратно в открытое окно, повторно нажимаете эти клавиши на клавиатуре. Но, в этом случае, последовательность открытых окон может быть другой, чем было первоначально.
Третий способ открытия Рабочего стола
Для того, чтобы открыть Рабочий стол, если он закрыт открытыми окнами, при помощи Проводника, запускаете Проводник из Панели задач.
После этого открывается окно папки «Рабочий стол». В папке «Рабочий стол» вы можете совершать нужные действия с файлами. После выполнения нужных нам действий, закрываете окно Проводника.
Четвертый способ войти на Рабочий стол
Еще можно создать ярлык папки «Рабочий стол» и закрепить его на Панели задач. Для этого запускаете Проводник, а затем нажимаете правой кнопкой мыши по значку «Рабочий стол». В контекстном меню нажимаете на пункт «Отправить» => «Рабочий стол (создать ярлык)». После этого, на Рабочем столе появляется ярлык «Рабочий стол».
Затем этот ярлык «Рабочий стол» необходимо будет закрепить на Панели задач. В дальнейшем быстро открывать папку «Рабочий стол» можно будет, нажимая на значок «Рабочий стол» на Панели задач.
Пятый способ зайти на Рабочий стол
Можно закрепить панель Рабочий стол около Панели уведомлений. Для этого щелкаете правой кнопкой мыши по Панели задач. В контекстном меню нажимаете на пункт «Панели», а затем в контекстном меню ставите флажок напротив пункта «Рабочий стол».
Около Панели уведомлений (трея) появляется небольшая панель Рабочий стол. Если вы нажмете на эту панель, то тогда откроется список с иконками файлов размещенных на Рабочем столе.
Заключение
В подходящих случаях, пользователь может открыть Рабочий стол с помощью 5 разных способов.
Проблема с Рабочим столом заключается в том, что, как и обычный рабочий стол, он всегда завален документами. Но на Рабочем столе Windows находятся объекты, например файлы, ярлыки и диалоговые элементы, к которым необходимо иметь доступ. К счастью, Windows предлагает несколько способов добиться этого:
О Панель задач
Щелкните на пустой кнопке в правой части Панели задач (рядом с часами), чтобы скрыть все открытые окна и отобразить Рабочий стол. Когда интерфейс Aero Glass активирован, вы увидите полупрозрачные контуры, если будете удерживать курсор мыши над этой кнопкой. Это очень удобная функция Aero Peek.
О Клавиатура
Нажмите Winkey+D, чтобы увидеть Рабочий стол. Нажмите Winkey+D еще раз, чтобы восстановить все окна (хотя последовательность окон может не сохраниться). (Если на клавиатуре нет кнопки Winkey, см. раздел «Клавиатура — мой друг»). Можно нажать Winkey+M, чтобы свернуть все окна (с тем же конечным результатом), но вернуть их назад будет не так просто. Запущенные приложения можно преключать с помощью Alt+Tab или Winkey+Tab.
О Собственный значок
Вам нравится функция показа Рабочего стола, но не хочется помещать кнопку Показать Рабочий стол (Show Desktop) на Панель задач? Чтобы сделать собственный значок Показать Рабочий стол (Show Desktop), который можно поместить куда угодно, откройте любой текстовый редактор (например, Блокнот (Notepad)), и введите следующие пять строк:
Command=2
XconFile=explorer.exej3
Coironand=ToggleDesktop
Сохраните файл под именем Show Desktop.scf (или используйте любое другое имя, но расширение должно быть,scf)> например, на Рабочем столе. Чтобы «очистить» Рабочий стол, щелкните на значке дважды.
О Проводник
Откройте окно Проводника и перейдите к папке Рабочий стол. Используя этот способ, вы не трогаете запущенные приложения, что позволяет перетаскивать в них файлы с Рабочего стола.
I Вы можете перетаскивать файлы и в свернутые приложения, при условии, что у
I вас крепкая рука и достаточно терпения. Просто перетащите файл вниз к Панели задач н подержите его в течение 5 секунд над кнопкой свернутого приложения. *» Нельзя бросать файлы на саму кнопку, но если вы подождете достаточно долго, Windows восстановит окно приложения, после чего вы сможете перетащить файл.
О Значки на Панели задач
Вы хотите иметь постоянный доступ к значкам Рабочего стола? Щелкните правой кнопкой мыши на пустой области Панели задач, выберите Панели инструментов (Toolbars), затем выберите Рабочий стол (Desktop). По умолчанию Панель инструментов втиснута между областью уведомлений и часами, поэтому щелкните правой кнопкой мыши на Панели задач и отключите опцию Закрепить Панель задач (Lock the Taskbar), чтобы перемещать Панель задач и размещать на ней больше значков. Это не самый удобный интерфейс, особенно если у вас много объектов на Рабочем столе, но им можно пользоваться при необходимости.