Большинство пользователей не знают, как на ОС Windows 10 настроить басы на колонках и наушниках, если появились помехи, шумы в звучании. Поправить ситуацию легко: с помощью стандартных настроек или через драйвер на звуковой карте. Обычно запускают специальный эквалайзер для регулировки эффектов звука в параметрах Виндовс 10. Когда не помогают встроенные программы, используют стороннюю диагностику и ПО.
Как убрать или усилить басы на Windows 10
Для усиления или удаления басов настраивают под себя встроенный эквалайзер или пробуют изменить параметры в звуковом драйвере.
Стандартное ПО
Для изменений в звучании музыки на ноутбуке или компьютере переходят в звуковую панель, которая находится на дисплее внизу, в правом углу:
- Пользователь нажимает на иконку панели двойным кликом правой кнопки мыши. Внешне значок похож на динамик.
- На компьютере высвечивается меню. В нем выбирают пункт «Устройства воспроизведения».
- Открывается окно с подключенными звуковыми девайсами. Если требуется настроить звучание динамиков, нажимают на них и выбирают «Свойства».
- Высвечивается окно свойств, в нем переходят на вкладку с английским названием «Enhancements». В этом пункте отображаются возможные улучшения для звуковой карты на ПК, которые можно включить.
- Для улучшения звука ставят галочку напротив названия «Bass boost» и чуть ниже переходят на «Settings».
- Откроется меню. В нем пользователь устанавливает уровень в децибелах, на который он хочет усилить басы.
- Далее сохраняют настройки и перезапускают систему.
Через драйвер на звуковой карте
Практически на всех персональных компьютерах с ОС Windows 10 стоит звуковая карта с аудиочипом Realtek. Чтобы усилить басс через драйвер, нужно открыть специальное ПО. Алгоритм действий:
- В строке поиска пишут «Диспетчер Realtek HD».
- Открывают приложение.
- Перед пользователем откроется программа с настройками, эквалайзер.
- Человек самостоятельно настраивает звучание. Можно прибавить или убавить тот или иной эффект. Параметры распространяются на все звуки в операционной системе.
Если настройки не помогают
Если перечисленные способы не помогают решить вопрос, рекомендуется обратиться к компьютерному мастеру. Возможно, в ОС повредился драйвер или есть вирусы. Иногда причиной невозможности настроить басы становятся неликвидные звуковые устройства.
Настроить басы на Windows 10 легко. Достаточно перейти в Панель управления и выполнить алгоритм действий, который был представлен выше.
Вам помогло? Поделитесь с друзьями — помогите и нам!
Загрузить PDF
Загрузить PDF
Из этой статьи вы узнаете, как автоматически улучшить звучание баса в каждой песне, которая воспроизводится чрез колонки компьютера (на Windows).
-
1
Найдите иконку звука на панели задач. Эта кнопка выглядит как крошечный динамик и находится в правом нижнем углу экрана.
-
2
Нажмите на кнопку правой кнопкой мыши. На экране появится меню.
-
3
Нажмите на Устройства воспроизведения. На экране появится новое окно со списком всех аудиоустройств.
-
4
Найдите и нажмите на колонки в этом списке, чтобы выделить их.
-
5
Нажмите на кнопку Свойства в правом нижнем углу окна. Откроется окно с информацией и различными настройками колонок.
- Вместо этого можно дважды нажать на колонки в списке устройств.
-
6
Нажмите на вкладку Улучшения вверху окна. На этой вкладке можно выбрать звуковые эффекты, которые будут применены к аудиовыходу компьютера.
-
7
Найдите и отметьте галочкой поле Эквалайзер в списке эффектов, чтобы включить настройки эквалайзера. Настройки эквалайзера можно увидеть под списком эффектов.
- В некоторых версиях Windows в этом месте может находиться опция «Бас». В этом случае поставьте галочку рядом с ней.
-
8
Нажмите на поле рядом со словом «Настройка» внизу окна. Отобразится выпадающее меню, в котором будут указаны наборы эффектов эквалайзера.
-
9
Выберите Бас из выпадающего списка. Этот параметр позволяет улучшить звучание басов из колонок.
-
10
Нажмите OK, чтобы сохранить новые настройки аудио. Теперь в каждой песне, воспроизводимой через колонки, басы будут усилены.
Реклама
Об этой статье
Эту страницу просматривали 3861 раз.
Была ли эта статья полезной?
Разочарован тем, что стропила не трясутся при воспроизведении музыки? И Windows 10, и Windows 11 предлагают возможность улучшить текущие уровни низких частот. Мы покажем вам, как включить эту опцию на вашем компьютере.
Опция увеличения басов доступна не на всех ПК. Если на вашем компьютере поддерживается оборудование и драйверы, вы увидите этот параметр, как описано в приведенных ниже шагах. Кроме того, независимо от того, используете ли вы Windows 10 или Windows 11, вы выполните один и тот же набор шагов.
Увеличьте басы в Windows 10 и Windows 11
Чтобы увеличить басы на вашем ПК с Windows, сначала запустите Панель управления. Сделайте это, открыв меню “Пуск”, выполнив поиск и нажав “Панель управления”.
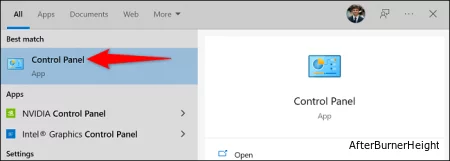
В окне панели управления выберите “Оборудование и звук”.
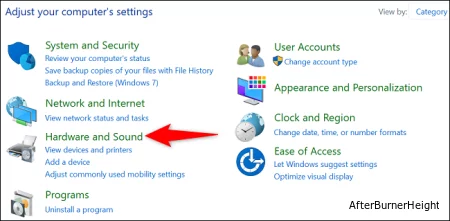
На следующей странице в разделе “Звук” выберите “Управление аудиоустройствами”.
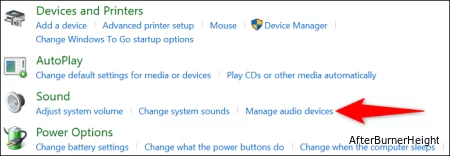
Откроется окно “Звук”. Здесь выберите свои наушники или колонки, затем нажмите “Свойства”.
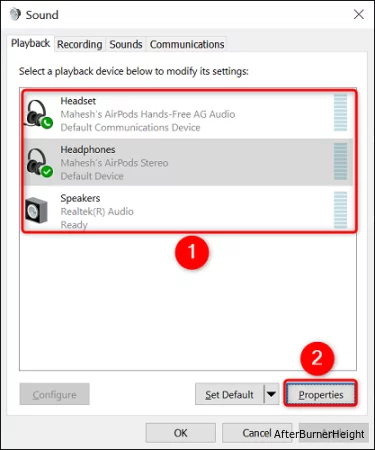
В окне “Свойства” откройте вкладку “Улучшения”. Затем активируйте опцию с надписью “Усиление басов”.
После того, как вы это сделаете, сохраните свои настройки, нажав “Применить”, а затем “ОК” внизу.
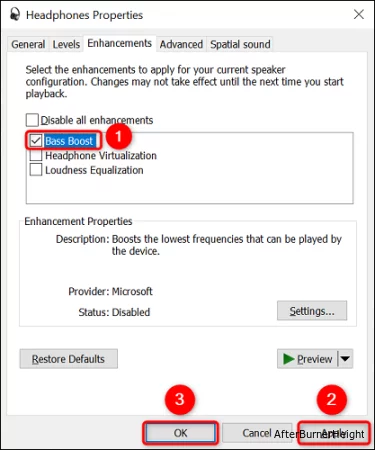
И это все. Подключенные наушники или динамики теперь будут воспроизводить относительно лучшие басы при воспроизведении звука. Наслаждайтесь любимой музыкой на своем компьютере!
Приветствую!
Как мы знаем, восприятие аудио весьма и весьма индивидуально, и абсолютно устраивающего всех звука быть не может в принципе. И если одним хватает тех же низких частот (басов), что проигрываются вкупе с остальными частотами в наушниках или колонках, то другие испытывают явный дискомфорт от слабых басов.
Несомненно, звук можно подстроить, воспользовавшись эквалайзером в программе-проигрывателе, через который проигрывается сама композиция. Но что делать, если, к примеру, аудио прослушивается в потоковом режиме, прямо через сайт. Ведь в этом случае не предлагается никаких инструментов, которые бы могли улучшить звук, добавить те же басов.
К счастью, басы в Windows 10 усилить на системном уровне. Вся процедура осуществляется в соответствующем разделе настроек.
- Для открытия раздела меню, где осуществляется подстрока звука, следует навести курсор на иконку звука, что располагается в правой стороне панели задач и кликнуть правой клавишей.
Будет выведено меню, там следует нажать на пункте Устройства воспроизведения.
- В открытом окне будут перечислены устройства воспроизведения. Там могут быть наушники, колонки, порты для вывода аудио потока в «цифре». Вам необходимо выделить нажатием мышки то устройство, для которого необходимо усилить басы. Далее нажать кнопку Свойства, что располагается в нижней части данного окна.
В примере мы проделаем данную процедуру для устройства воспроизведения Динамики.
- Откроется окно свойств устройства. В нём следует кликнуть по вкладке Enhancements (Улучшения).
В данной вкладке отображаются улучшения, что доступны для аудио карты, которая установлена у вас в компьютере или ноутбуке.
Примечание: если у вас в данной вкладке не отображается ничего, то это может свидетельствовать об отсутствии корректного аудио драйвера. Операционная система Windows 10 в автоматическом режиме устанавливает драйвера, которые гарантировано работают, но в которых может отсутствовать дополнительный функционал.
В данной ситуации поможет скачивание и установка полного пакета аудио драйверов, что можно скачать с сайта производителя установленного у вас аудиоконтроллера.Среди прочего, в данном окне должен иметься пункт Bass Boost – поставьте напротив него галочку и нажмите располагающуюся внизу кнопку Settings…
В открывшемся окне установите уровень в децибелах, на который вы желаете усилить басы в системе.
Сделав всё это – нажмите клавишу OK.
Всё. Басы в Windows 10 теперь усилены.
Вы будете отчётливее слышать низкие частоты не только в музыкальных композициях, но и аудио составляющей фильмов, а также игр.
Пожертвование сайту IT-Actual.ru (cбор пожертвований осуществляется через сервис «ЮMoney»)
На что пойдут пожертвования \ реквизиты других платёжных систем
Привет.
Не секрет, что в экономике ныне дела обстоят не лучшим образом, цены растут, а доходы падают. И данный сайт также переживает нелёгкие времена 
Если у тебя есть возможность и желание помочь развитию ресурса, то ты можешь перевести любую сумму (даже самую минимальную) через форму пожертвований, или на следующие реквизиты:
Номер банковской карты: 5331 5721 0220 5546
Кошелёк ЮMoney: 410015361853797
Кошелёк WebMoney: Z812646225287
PayPal: paypal@it-actual.ru
BitCoin: 1DZUZnSdcN6F4YKhf4BcArfQK8vQaRiA93
Оказавшие помощь:
Сергей И. — 500руб
<аноним> — 468руб
<аноним> — 294руб
Мария М. — 300руб
Валерий С. — 420руб
<аноним> — 600руб
Полина В. — 240руб
Деньги пойдут на оплату хостинга, продление домена, администрирование и развитие ресурса. Спасибо.
С уважением, создатель сайта IT-Actual.ru
Содержание
- 1 Как найти эквалайзер на Windows 10?
- 2 Как найти эквалайзер?
- 3 Как сделать звук на Windows 10?
- 4 Как настроить эквалайзер на бас Windows 10?
- 5 Как сделать звук в наушниках громче Windows 10?
- 6 Как увеличить басы в наушниках на телефоне?
- 7 Где находится эквалайзер в Windows Media Player?
- 8 Как войти в настройки звуковой карты Windows 10?
- 9 Как открыть эквалайзер на виндовс 7?
- 10 Что делать если нет звука на компьютере Windows 10?
- 11 Что делать если ноутбук не воспроизводит звук?
Чтобы найти и запустить его в Windows 10, нужно нажать правой клавишей мышки на значок «Динамики», который располагается в правом нижнем углу панели задач рядом с показателями даты и времени. После этого откроется небольшое меню, где следует выбрать пункт «Открыть параметры звука».
Как найти эквалайзер?
Чтобы добраться до искомых настроек и включить эквалайзер в Windows:
- Идем по пути «Пуск/Панель управления/Оборудование и звук/Звук». …
- В открывшемся меню «Свойства» выбираем вкладку «Улучшения» (на скриншоте «Enhancements»). …
- Пользователь получает в свое распоряжение простейший эквалайзер.
Как сделать звук на Windows 10?
Откройте меню «Пуск» с помощью кнопки в левом нижнем углу и выберите панель управления. В категории «Оборудование и звук» вы найдете пункт «Звук». Здесь находится список всех доступных аудиоустройств. Кликните на свой динамик правой кнопкой мыши и активируйте его.
Как настроить эквалайзер на бас Windows 10?
Как увеличить басы для колонок или наушников в Windows 10
- Выберите из списка “Динамики” (или любое другое устройство вывода, для которого вы хотите изменить настройки), а затем нажмите на кнопку “Свойства”.
- Во вкладке “Enhancements”, отмечаем пункт “Bass Boost” и нажимаем “OK”.
Как сделать звук в наушниках громче Windows 10?
Найдите в правом нижнем углу значок динамика, нажмите на него правой кнопкой мышки и в появившемся контекстном меню выберите пункт «Устройства воспроизведения». Теперь найдите вкладку «Дополнительные возможности», и в ней поставьте галочку напротив функции «Выравнивание громкости», после чего нажмите на кнопку «Ок».
Как увеличить басы в наушниках на телефоне?
Для увеличения баса вам нужно увеличить громкость определенных звуковых частот — так работает эквалайзер. Все частоты, что находятся ниже 1 Кгц как раз отвечают за бас, особенно заметно влияют частоты от 20 до 200 Гц. Для простоты — попробуйте увеличить 2-3 крайних левых ползунка вверх на несколько делений.
Где находится эквалайзер в Windows Media Player?
3 ответа
- Запустите Windows Media Player 12 в представлении библиотеки
- Теперь нажмите Alt, чтобы получить меню, и перейдите к View> Skin Chooser.
- Выберите «Восстановить» скин из списка скинов и нажмите кнопку «Применить».
- Теперь вы можете увидеть кнопку «Графический эквалайзер» в правом нижнем углу обложки WMP12.
Как войти в настройки звуковой карты Windows 10?
Большая часть настроек звука из стандартной панели управления Windows в 10-ке переносится в «Параметры ОС». Чтобы открыть их — нажмите сочетание кнопок Win+i и перейдите во вкладку «Система/Звук».
Как открыть эквалайзер на виндовс 7?
Эквалайзер в программе Windows Media Player
Открыв проигрыватель, достаточно кликнуть правой кнопкой мыши и в контекстном меню выбрать «Дополнительные возможности / Графический эквалайзер». В самом графическом эквалайзере можно выбрать готовые настройки, либо свои, либо совсем выключить его.
Что делать если нет звука на компьютере Windows 10?
Зайдите в устройства воспроизведения, кликнув правой кнопкой мыши по значку динамика. Кликните правой кнопкой мыши по устройству, со звуком с которого возникает проблема, выберите «Свойства». На вкладке «Дополнительные возможности» отметьте «Отключить все эффекты». Примените настройки.
Что делать если ноутбук не воспроизводит звук?
Обновите драйвера
Откройте Пуск — Панель управления — Диспетчер устройств. В списке устройств найдите вкладку Звуковые, видео и игровые устройства. Нажмите правой кнопкой мыши на ваш кодек (IDT или Realtek HD) и в открывшемся контекстном меню попробуйте отключить-включить устройство, либо обновить драйверы.


























