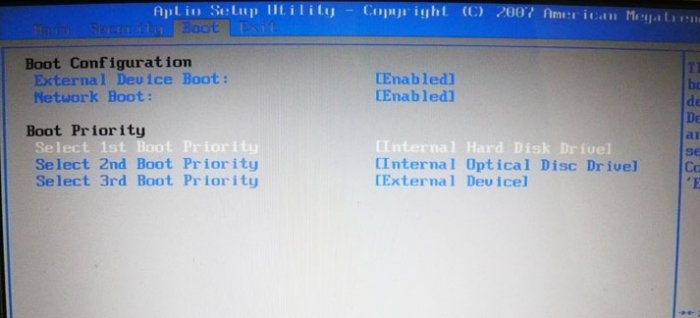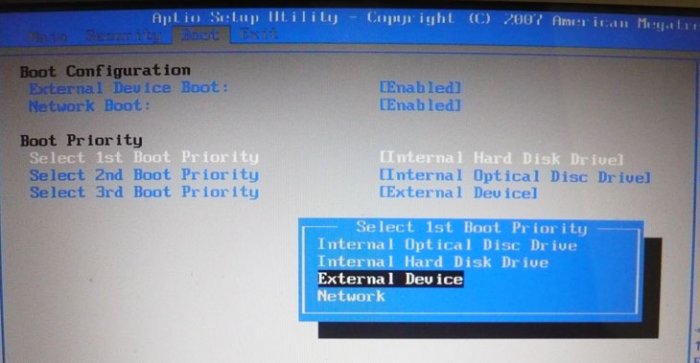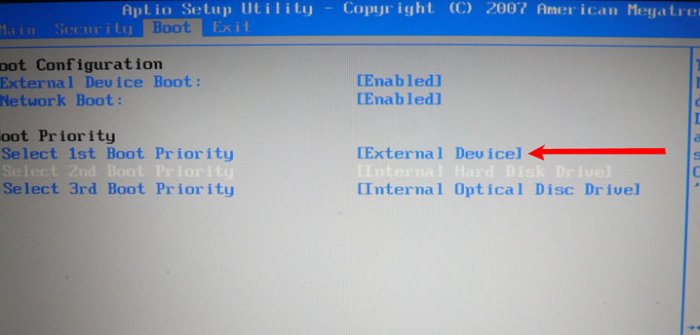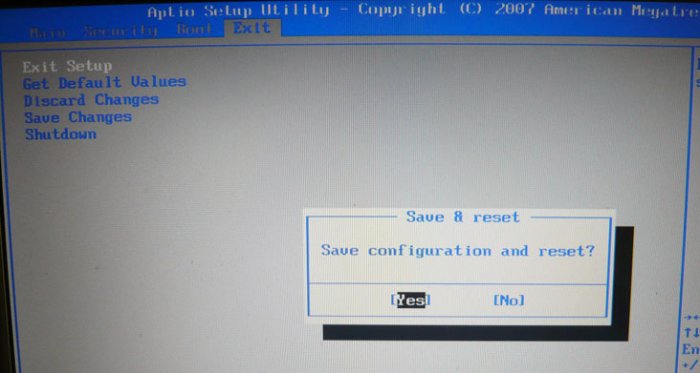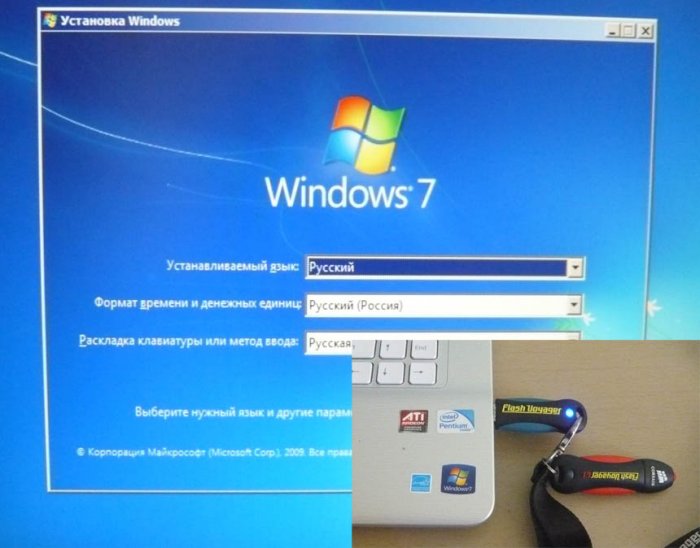В статье приведены примеры для различных вариантов интерфейса БИОС/UEFI и даны решения для наиболее часто встречающихся проблем, с которыми можно столкнуться при изменении порядка загрузки. В конце также описано, что делать, если вы не можете зайти в БИОС или ПО UEFI на современных ПК и ноутбуках.
- Использование Boot Menu
- Вход в БИОС
- Изменение порядка загрузки в БИОС и UEFI для загрузки с USB
- Загрузка с флешки в старых версиях БИОС
- Загрузка с USB без входа в БИОС
- Что делать, если не получается открыть БИОС или Boot Menu
- Видео инструкция
Использование Boot Menu для загрузки с флешки
В большинстве случаев, поставить загрузку с флешки в БИОС требуется для какой-то однократной задачи: установки Windows, проверки компьютера на вирусы или восстановления системы с помощью LiveCD, сброса пароля Windows. Во всех этих случаях не обязательно изменять настройки БИОС или UEFI, достаточно вызвать Boot Menu (меню загрузки) при включении компьютера и один раз выбрать флешку как устройство загрузки.
Например, при установке Windows, вы нажимаете нужную клавишу для открытия Boot Menu, выбираете подключенный USB накопитель с дистрибутивом системы, начинаете установку — настройка, копирование файлов и прочее и, после того, как произойдет первая перезагрузка, компьютер сам загрузится, но уже с жесткого диска и продолжит процесс установки в штатном режиме.
Очень подробно о входе в данное меню на ноутбуках и компьютерах различных марок я написал в статье Как зайти в Boot Menu (там же есть видео инструкция). Обратите внимание, что флешка в Boot Menu может и не отображаться. Почему это происходит подробно в статье Что делать, если БИОС/UEFI не видит загрузочную флешку в Boot Menu.
Как попасть в BIOS для выбора вариантов загрузки
В разных случаях для того, чтобы попасть в утилиту настройки БИОС нужно выполнить, по сути, одно и то же действия: сразу после включения компьютера, при появлении первого черного экрана с информацией об установленной памяти или же логотипом производителя компьютера или материнской платы, нажать нужную кнопку на клавиатуре — наиболее распространенные варианты — это Delete и F2. Если при завершении работы уже установленной системы и включении компьютера вы не успеваете открыть БИОС, используйте не «завершение работы», а пункт «Перезагрузка» и сразу при потемнении экрана начните многократно нажимать по нужной клавише.
Обычно, эта информация имеется внизу или, в старых БИОС — вверху среди текста начального экрана: «Press Del to enter Setup», «Press F2 for Settings» и аналогичная.
По нажатию нужной кнопки в нужный момент (чем раньше, тем лучше — это нужно сделать до начала загрузки операционной системы) Вы попадете в меню настроек — BIOS Setup Utility (название может быть другим, но суть одна — это интерфейс настроек БИОС/UEFI). Внешний вид этого меню может отличаться, рассмотрим несколько наиболее распространенных вариантов.
Изменение порядка загрузки в UEFI BIOS для загрузки с USB
На современных материнских платах интерфейс БИОС, а если точнее — ПО UEFI как правило, чаще является графическим на ПК, но текстовым на ноутбуках. Во всех случаях разобраться с тем, как именно поставить загрузку с флешки обычно бывает не сложно. Далее будут приведены некоторые примеры и по аналогии, вероятнее всего, вы сможете успешно изменить порядок загрузки и на вашей системе.
Как правило, для того, чтобы поставить загрузку с флешки, нам требуется выполнить следующие шаги (описываю применительно к изображению выше, что является одним из наиболее распространенных вариантов, а далее приведу и другие реализации изменения порядка загрузки):
- Перейти в раздел Boot в БИОС/UEFI. Это можно сделать либо с помощью стрелок на клавиатуре (вправо), либо в некоторых случаях — с помощью мыши. Иногда параметры загрузки можно настроить прямо на главном экране БИОС.
- В зависимости от конкретного БИОС вы увидите либо список устройств загрузки (дисков, подключенных к компьютеру), либо несколько пунктов Boot Option с номерами.
- В первом случае требуется поместить вашу флешку на первое место: для этого выбираем её и с помощью клавиши F5 двигаем вверх (Fn+F5 на некоторых ноутбуках). Во втором случае выбираем Boot Option 1, нажимаем Enter и выбираем в списке загрузочную флешку.
- Сохраняем настройки: это можно сделать на вкладке Exit, либо, чаще всего — нажатием по клавише F10 с подтверждением Save Settings and Exit Setup.
Самая распространенная проблема при указании устройства загрузки в современных БИОС/UEFI — отсутствие загрузочной флешки в списке устройств загрузки. Чаще всего такое происходит, если тип загрузки, установленный в БИОС (на скриншоте выше — UEFI в разделе OS Type) и тип загрузки, поддерживаемый флешкой, не совпадают. Например, если для приведенного выше изображения использовать флешку под режим Legacy, выбрать её в качестве первого устройства загрузки не получилось бы. Подробнее о проблеме и методах её исправления в упоминавшейся ранее статье о том, почему БИОС не видит загрузочную флешку.
Выше был приведён пример одного из наиболее типичных вариантов БИОС (UEFI) на сегодня, но возможны и другие реализации.
- Например, на некоторых материнских платах Gigabyte вы увидите список подключенных устройств в пункте Boot Sequence на первом экране и достаточно будет перетащить вашу флешку на первое место мышью.
- Другой вариант реализации, тоже на Gigabyte: вкладка Boot отсутствует, необходимо зайти в BIOS Features, а затем перейти в Boot Option Priorities.
- Интересен подход на фирменных материнских платах Intel: здесь порядок загрузки можно настроить прямо на главном экране, отдельно для режима Legacy и режима UEFI (с помощью мыши), а в Adavnced Options получить более подробное представление о доступных устройствах загрузки для каждого из режимов.
- Далее — относительно простой пример установки USB флешки в качестве первого устройства загрузки на Asus. Обратите внимание, что здесь для того, чтобы включить поддержку Legacy загрузки требуется задействовать опцию CSM (Compatibility Support Mode) на той же вкладке Boot.
- Ниже — пример того, как сделать загрузку с флешки на ноутбуке HP. Здесь в БИОС необходимо зайти в System Configuration, а уже там в Boot Options, где можно найти (для некоторых моделей) отдельный список устройств загрузки для UEFI и Legacy режима. Флешку устанавливаем на первое место с помощью клавиш F5/F6 для нужного режима загрузки.
Если ничего похожего у себя в БИОС вы не находите, внимательно изучите различные разделы БИОС/UEFI, такие как BIOS Features, System Configuration, Advanced Configuration и попробуйте найти что-то связанное с Boot в этих разделах.
Настройка загрузки с флешки в старых версиях БИОС
На старых материнских платах и ноутбуках бывают некоторые особенности изменения порядка загрузки, особенно когда пользователю требуется настроить загрузку с USB накопителя. Рассмотрим несколько примеров.
AMI BIOS
Не только в AMI BIOS, но и в некоторых других вариантах БИОС тех же лет вы можете не обнаружить флешки для выбора в качестве устройства загрузки, а имеющиеся пункты, наподобие USB-HDD могут не работать. Решение для такой ситуации имеется.
Учтите, что для того, чтобы проделать все описываемые действия, флешка должна быть подключена к компьютеру заранее, до входа в БИОС. Для того, чтобы установить загрузку с флешки в AMI BIOS:
- В меню сверху, нажимая клавишу «вправо», выберите пункт «Boot» (Загрузка), но не переходим в Boot Device Priority.
- После этого выбираем пункт «Hard Disk Drives» (Жесткие диски) и в появившемся меню, нажимаем Enter на «1st Drive» (Первый диск). Если такого пункта нет, посмотрите, имеется ли раздел Integrated Peripherals в БИОС — иногда порядок жестких дисков (отдельно от порядка загрузки) можно настроить там.
- В списке выбираем название флешки, она будет видна именно в списке жестких дисков — на второй картинке, например, это — Kingmax USB 2.0 Flash Disk. Нажимаем Enter, затем — Esc.
- Далее выберите «Boot device priority» (Приоритет загрузочных устройств).
- Выберите пункт «First boot device» (Перовое устройство загрузки), нажмите Enter.
- Укажите флешку в качестве первого устройства загрузки, она будет присутствовать здесь как обычный жесткий диск.
По завершении нажимаем Esc, в меню сверху с пункта Boot (Загрузка) передвигаемся до пункта Exit (Выход) и выбираем «Save changes and exit» (Сохранить изменения и выйти) или «Exit saving changes» — на запрос о том, уверены ли Вы в том, что хотите сохранить сделанные изменения, нужно будет выбрать Yes или набрать с клавиатуры «Y», затем нажать Enter. После этого компьютер перезагрузится и начнет использовать для загрузки выбранную вами флешку, диск или другое устройство.
Загрузка с флешки в БИОС AWARD или Phoenix
Для того, чтобы выбрать устройство для загрузки в Award BIOS, в главном меню настроек выберите «Advanced BIOS Features» (расширенные настройки биос), после чего с выбранным пунктом First Boot Device (Первое устройство загрузки) нажимаем Enter.
Появится список устройств, с которых можно произвести загрузку — HDD-0, HDD-1 и т.д., CD-ROM, USB-HDD и другие. Для загрузки с флешки необходимо установить USB-HDD или USB-Flash. Для загрузки с компакт диска DVD или CD — CD-ROM. После этого выходим на один уровень вверх, нажатием Esc, и выбираем пункт меню «Save & Exit Setup» (Сохранить и выйти). Если способ с USB-HDD не сработал, попробуйте использовать подход, показанный в предыдущем способе, но ищите порядок жестких дисков в разделе Integrated Peripherals.
Настройка загрузки с внешнего носителя в старых версиях H2O BIOS
Для загрузки с флешки в InsydeH20 BIOS, который встречается на многих ноутбуках, в главном меню с помощью клавиши «вправо» необходимо дойти до пункта «Boot» (Загрузка). Установить пункт External Device Boot (Загрузка с внешнего устройства) в положение Enabled (Включено). Ниже, в разделе Boot Priority (Приоритет загрузки), с помощью клавиш F5 и F6 установить External Device на первую позицию. Если необходимо осуществить загрузку с DVD или CD, выбираем Internal Optic Disc Drive (Внутренний оптический накопитель).
После этого перейдите к пункту Exit в меню сверху и выберите «Save and Exit Setup» (Сохранить настройки и выйти). Компьютер перезагрузится с нужного носителя.
Загрузка с USB без входа в БИОС (только для Windows 11, 10 и Windows 8.1 с UEFI)
Если на вашем компьютере установлена одна из последних версий Windows, а материнская плата с ПО UEFI, то вы можете выполнить загрузку с флешки даже не входя в параметры BIOS. Способ работает не на любой системе (рассматриваемый далее пункт может отсутствовать даже на UEFI системах), а загрузочный накопитель должен быть подключен на момент выполнения действий.
Для того, чтобы выполнить перезагрузку этим методом, удерживая Shift нажмите по пункту «Перезагрузка» в меню выключения в меню Пуск либо на экране блокировки. Второй метод: зайдите в параметры — изменение параметров компьютера (через панель справа в Windows 8 и 8.1), затем откройте «Обновление и восстановление» — «Восстановление» и нажмите кнопку «Перезагрузить» в пункте «Особые варианты загрузки».
На появившемся экране «Выбор действия» выберите «Использовать устройство. USB-устройство, сетевое подключение или DVD-диск».
На следующем экране вы увидите список устройств, с которых можно загрузиться, среди которых должна быть и ваша флешка. Если вдруг ее нет — нажмите «Просмотреть другие устройства». После выбора, компьютер перезагрузится с указанного вами USB накопителя.
Что делать, если не получается зайти в БИОС, чтобы поставить загрузку с флешки
В связи с тем, что современные операционные системы используют технологии быстрой загрузки, может оказаться, что у вас попросту не получается зайти в БИОС, чтобы каким-то образом изменить настройки и загрузиться с нужного устройства. В этом случае я могу предложить два решения.
Первое — зайти в ПО UEFI (БИОС) с помощью особых вариантов загрузки Windows 10 (см. Как зайти в БИОС или UEFI Windows 10) или Windows 8 и 8.1. Как это сделать я подробно описал здесь: Как зайти в БИОС в Windows 8.1 и 8
Второе — попробовать отключить быструю загрузку Windows, после чего зайти в БИОС обычным способом, с помощью клавиши Del или F2. Для отключения быстрой загрузки, зайдите в панель управления — электропитание. В списке слева выберите пункт «Действия кнопок питания».
И в следующем окне уберите пункт «Включить быстрый запуск» — это должно помочь в использовании клавиш после включения компьютера. Подробнее: Как отключить быстрый запуск Windows 10.
Видео инструкция
Насколько могу судить, описал все типичные и наиболее распространенные варианты: один из них должен обязательно помочь, при условии, что сам загрузочный накопитель в порядке. Если вдруг что-то не получается — жду в комментариях.
Как поставить загрузку с флешки или выставить, какая разница, главное у нас есть загрузочная флешка, а на ней предположим операционная система и нам нужно быстрее её установить.
- Открою вам секрет, в слове быстрее и кроется ваша первая и серьёзная ошибка, есть несколько методов как произвести загрузку с флешки и для вашего компьютера подойдут не все, так что торопиться не будем, разберём всё по порядку. Если данная статья вам не поможет, попробуйте почитать другую статью — Как загрузить ноутбук с флешки, в ней подробно расписано, как минуя BIOS, попасть в загрузочное меню ноутбуков Samsung, ASUS, НР, Acer, Sony, MSI, Toshiba и выбрать для загрузки ноутбука флешку. Ещё вы узнаете, как в самом BIOS этих ноутбуков сменить приоритет загрузочного устройства и загрузиться с флешки или диска. Ну и на сайте есть ещё статья Как выставить загрузку с флешки в Award BIOS.
Как поставить загрузку с флешки
Начнём с того, что когда вы включаете компьютер флешка уже должна быть вставлена в USB-порт
Первый способ, в самой начальной фазе, при включении системного блока, смотрим на монитор, на многих ноутбуках и компьютерах, в течение двух, трёх секунд , обычно в левой нижней части экрана показывается предложение нажать клавишу F-8 или F-12, выглядит это примерно так «Press F12 to select boot device» нажимаем и перед нами возникает меню выбора устройств, с которых ваш компьютер может произвести загрузку, в этом меню нужно выбрать вашу флешку, например на приведённом фото она последняя-Corsair Voyager.
Предупреждаю, что на некоторых ноутбуках, на моём например, клавиша F12 несёт функцию загрузки по сети, обратите внимание на фото и будьте осторожны.
Допустим в меню мы с вами зашли, а слов — Загрузи меня с флешки, нигде нет, а флешка кстати, может обозначаться к примеру так: External device или по другому usb device, если нашли, выделяйте вашу флешку и жмите Enter.
Второй способ мой любимый, покопаться в настройках BIOS, давайте сначала поставим загрузку с флешки в BIOS на стационарном компьютере, а потом на ноутбуке, не забываем вставлять флешку в USB-порт. Что бы попасть в BIOS в самом начале запуска компьютера жмём в большинстве случаев кнопку Delete, на ноутбуках F-2, кто испытывает трудности читайте нашу статью BIOS: Загрузка с диска. Вот в этой фазе загрузки компьютера нужно жать на Delete, на ноутбуках F-2, кстати наш компьютер уже разгадал наши намерения загрузиться с флешки
Значит контроллер USB в BIOS включен, при возникновении проблем в этом нужно убедиться.
Зашли в BIOS, это окно Ami BIOS, здесь нам нужна вкладка (Boot)
далее параметр Hard Disk Drives – если жёстких дисков несколько (у меня их три) он указывает тот, на котором следует искать операционную систему, но запомните Boot Device Priority, тоже важен, он находится на первой позиции и нужен будет в конце.
Hard Disk Drives. Здесь три наших винчестера, а последнее устройство — наша флешка Corsair Voyager.
С помощью стрелок на клавиатуре передвигаемся вверх к первой позиции 1st Drive, где указан HDD: SM- MAXTOR STM3 жмём Enter, открывается дополнительное меню, в нём с помощью стрелок передвигаемся к нашей флешке и опять жмём Enter
и вот наша флешка-Corsair Voyager на первой позиции, основное сделано.
Нажимаем Esc на клавиатуре и выходим нз меню Hard Disk Drives, далее заходим в параметр Boot Device Priority, именно здесь мы можем изменить приоритет загрузки компьютера с жёсткого диска на дисковод или флешку,
нам нужна флешка Corsair, выставляем её на первую позицию.
После установки операционной системы, необходимо вынуть флешку и в BIOS изменить всё в обратном порядке и указать компьютеру ваш жёсткий диск с установленной на него операционной системой.
Обещаю наши мучения скоро закончатся, нам осталось сохранить произведённые нами изменения и перезагрузиться, выходим из меню нажимаем клавишу Esc, далее следуем на вкладку Exit и самая первая позиция Exit Save Changes, жмём Enter и дальше ОК, сейчас мы узнаем правильно поставили загрузку с флешки или нет.
Перезагружаемся, и вместе волнуемся, на нашей флешке операционная система, загрузится ли?
И вот он долгожданный процесс установки Windows 7, радуемся.
Теперь ноутбук, обещаю поставить загрузку с флешки здесь будет попроще, а вот и наш ноутбук Sony VAIO VGN-NW2ERE/S, вставляем флешку
Чтобы попасть в BIOS, при загрузке нам нужно нажать F-2, на первой вкладке-Main, нам делать нечего и с помощью стрелок на клавиатуре переходим на вкладку Boot
И здесь мы видим первый пункт External device Boot (загрузка с внешнего устройства) выключен (Disabled), ставим его в положение Включено, выделяем стрелками и нажимаем Enter и выбираем Enabled
Теперь пункт Boot Priority или выбор приоритетного устройства для загрузки компьютера, сейчас у нас стоит Hard Disk Drive- жёсткий диск, выделяем этот первый пункт и жмём Enter
В выпадающем меню выбираем External device или другими словами внешнее загрузочное устройство, нажимаем Enter, именно сейчас мы с вами поставили загрузку ноутбука с флешки
Должно получиться.
Переходим на вкладку Exit, на вопрос сохранить изменения перед перезагрузкой отвечаем Yes
Загрузка с флешки поставлена удачно.
Понадобится всего несколько секунд, и можно будет устанавливать Windows.
Что важно знать о загрузке с флешки в BIOS
При запуске компьютера загрузка может выполняться с различных носителей. Обычно с внутреннего жёсткого диска или SSD, на котором установлена операционная система. Реже используются флешки, внешние накопители, оптические диски.
Загрузка с USB‑диска может понадобиться при установке ОС на новый компьютер, переустановке системы после сбоев, поиска и удаления вирусов, запуска с резервного диска и в других подобных случаях.
Для того, чтобы ПК знал, с какого диска загружаться, существует порядок загрузки (boot priority). Это одна из опций BIOS или UEFI, позволяющая настроить приоритет загрузочных носителей в желаемой последовательности. Если компьютеру не удаётся загрузиться с первого диска в списке загрузки, он пробует второй, третий и так далее.
Для однократной загрузки с флешки можно воспользоваться Boot Menu, а чтобы настроить постоянные приоритеты, пригодится меню Boot Device Priority. Последнее немного различается в BIOS с текстовым интерфейсом на старых компьютерах и UEFI — преемником BIOS с графической оболочкой и поддержкой мыши. Их рассмотрим отдельно.
Для разовых случаев, например при проверке на вирусы, удобнее не изменять порядок загрузки, а выбрать желаемый накопитель через меню загрузки (Boot Menu) при запуске. Так гораздо быстрее и проще.
Чтобы попасть в это меню, подключите флешку, перезагрузите компьютер и сразу после включения нажмите клавишу F12, F11 или Esc — какую именно, зависит от производителя оборудования. Обычно комбинация указана на экране, главное успеть прочитать её. А чтобы не пропустить нужный момент, нажимайте на кнопку несколько раз, пока меню не откроется.
Boot menu выглядит как простая табличка со списком доступных загрузочных дисков, но её вид может быть и другим. Используя стрелки, выберите пункт USB Storage Device (вместо него может быть просто имя накопителя) и нажмите Enter. После этого начнётся загрузка с флешки.
Как настроить в BIOS загрузку с флешки через меню Boot Priority
С помощью данной опции можно задать постоянный приоритет загрузки, которого ПК будет придерживаться. Для этого подключите накопитель, перезагрузите компьютер и быстро нажмите несколько раз клавишу Delete или F2, пока не откроются настройки. В редких случая могут использоваться другие кнопки, подробности ищите в отдельной инструкции по входу в BIOS.
Стрелками на клавиатуре переключитесь на вкладку Boot, выделите первый пункт в списке и нажмите Enter. Выберите флешку из списка и подтвердите кнопкой Enter. Нажмите клавишу F10, чтобы применить назначенные изменения, и ещё раз Enter. Компьютер перезапустится и начнёт загружаться с USB‑накопителя.
Меню Boot обычно находится на главном экране, но в ПО некоторых производителей может быть спрятано внутри пунктов Advanced BIOS Features или Advanced Settings.
Как настроить в UEFI BIOS загрузку с флешки через меню Boot Priority
На современных компьютерах, где вместо BIOS используется UEFI, приоритет загрузочных дисков устанавливается аналогичным образом, даже проще. Отличия минимальны и заключаются лишь в интерфейсе.
Подключите флешку к ПК и выполните перезагрузку. Быстро нажимайте клавишу Delete или F2, как только экран зажжётся после включения. Если эти кнопки не работают, поищите комбинацию в нашей инструкции по входу в BIOS и UEFI.
Найдите раздел Boot Device Priority или Boot Priority. Как правило, он находится на главном экране. Попробуйте просто перетащить мышью название флешки на первое место в списке — это работает в ПО многих производителей. Если не видите такого раздела, переключитесь в расширенный режим Advanced Mode или откройте меню с дополнительными настройками (Advanced).
Здесь, в экспертном меню, переключитесь на вкладку Boot, кликните по первому пункту списка загрузочных устройств и выберите свой USB‑диск. Нажмите клавишу F10 и подтвердите изменения, чтобы перезапустить компьютер и загрузиться с флешки.
Читайте также 💻📀💾
- 4 причины обновить BIOS на ПК и 2 причины этого не делать
- Как разогнать процессор и не навредить компьютеру
- Как сбросить BIOS и реанимировать компьютер
- Как поставить пароль на BIOS, чтобы защитить компьютер
- Что означают сигналы BIOS
FAQ
[Ноутбук/Десктоп/AIO] Как загрузить систему с USB носителя/CD-ROM?
Для получения более подробной инструкции, Вы также можете перейти по ссылке на видео Youtube ниже, чтобы узнать больше о том, как загрузить систему с USB носителя/CD-ROM.
В продуктах ASUS предусмотрено два способа выбора загрузочного устройства:
- Вход в меню загрузки с помощью горячей клавиши
- Вход в меню загрузки через конфигурацию BIOS
Вход в меню загрузки с помощью горячей клавиши
- Пока компьютер еще не включен, нажмите и удерживайте клавишу [Esc]
на клавиатуре, а затем нажмите [Кнопку питания] (не отпускайте клавишу [Esc], пока не отобразится конфигурация BIOS).
- Выберите USB носитель/CD-ROM, который Вы хотите использовать, затем нажмите клавишу Enter, чтобы загрузить систему с USB носителя/CD-ROM. Примечание: Если Ваш ПК не может войти в меню загрузки с помощью горячей клавиши Esc, попробуйте войти в меню загрузки через конфигурацию BIOS.
Вход в меню загрузки через конфигурацию BIOS
Перед тем, как загрузить систему с USB носителя или CD-ROM, войдите в конфигурацию BIOS, узнать больше можно по ссылке: Как войти в настройки BIOS. После входа в конфигурацию BIOS Вы увидите один из двух вариантов интерфейса BIOS — UEFI режим или Legacy режим. Пожалуйста, следуйте шагам ниже в соответствии с вашим режимом BIOS.
Загрузить систему с USB флешки/CD-ROM в BIOS — UEFI режим. В режиме UEFI Вы можете выбрать элемент с помощью клавиш со стрелками и ввода с клавиатуры, сенсорной панели или мыши.
Примечание: если интерфейс BIOS отличается от того, что показано ниже, пожалуйста, перейдите к загрузке системы с USB носителя/CD-ROM в BIOS — Legacy режим.
- После входа в конфигурацию BIOS нажмите горячую клавишу [F8] или с помощью курсора щелкните [Boot Menu], отображаемый на экране①.
- Выберите USB носитель/CD-ROM в меню загрузки, который Вы хотите использовать②, затем нажмите клавишу Enter, чтобы загрузить систему с USB носителя/CD-ROM.
Если в меню загрузки не отображается USB носитель/CD-ROM, который Вы хотите использовать, перейдите к шагу 3 и настройте параметры. (Настройки могут различаться в зависимости от разных моделей. Если Вы не найдете ниже некоторых настроек в конфигурации BIOS, проигнорируйте их и перейдите к следующему шагу)
- В конфигурации BIOS нажмите горячую клавишу [F7] или с помощью курсора щелкните [Advanced Mode] ③
- Перейдите на экран [Boot] ④, выберите пункт [Fast boot] ⑤, а затем выберите [Disabled] ⑥, чтобы отключить функцию быстрой загрузки.
- Перейдите на экран [Security] ⑦, затем выберите [Secure Boot] ⑧.
- После входа в экран безопасной загрузки выберите [Secure Boot Control] ⑨, а затем выберите [Disabled] ⑩.
- Сохраните и выйдите из настройки. Нажмите горячую клавишу [F10] и выберите [Ok] ⑪, компьютер перезагрузится.
- После перезагрузки компьютера попробуйте шаг 1 и шаг 2 снова для выбора USB носителя/CD-ROM в Boot Menu, которые Вы хотите использовать, тогда система загрузится с него.
Загрузить систему с USB носителя/CD-ROM в BIOS — Legacy режим. В Legacy режиме Вы можете выбирать элементы только с помощью клавиш со стрелками и клавиши ввода.
- Перейдите на экран [Сохранить и выйти] ①, выберите USB носитель/CD-ROM в Boot Override, который Вы хотите использовать ②, затем нажмите клавишу Enter, чтобы загрузить систему с USB носителя/CD-ROM.
Если Boot Override не показывает USB носитель/CD-ROM, который Вы хотите использовать, перейдите к шагу 2 и настройте соответствующие параметры (Настройки могут различаться в зависимости от разных моделей. Если Вы не найдете ниже некоторых настроек в конфигурации BIOS, проигнорируйте их и перейдите к следующему шагу.)
- Перейдите в [Boot]③, выберите [Fast Boot]④ и выставите параметр в [Disabled]⑤ для отключения быстрой загрузки.
- Выберите [Launch CSM]⑥ и укажите [Enabled]⑦.(Настройки могут различаться в зависимости от разных моделей. Если Вы не нашли настройку CSM в конфигурации BIOS, проигнорируйте ее и перейдите к следующему шагу)
- Перейдите в [Security]⑧ и выберите [Secure Boot]⑨.
- После входа в Secure Boot выберите [Secure Boot Control]⑩ и выставите [Disabled]⑪.
- Сохраните и выйдите из настройки. Нажмите горячую клавишу [F10] и выберите [Да] ⑫, компьютер перезагрузится.
- После перезагрузки компьютера попробуйте снова выполнить шаг 1 и выбрать USB носитель/CD-ROM в Boot Override, который Вы хотите использовать, тогда система загрузится с него.
Эта информация была полезной?
Yes
No
- Приведенная выше информация может быть частично или полностью процитирована с внешних веб-сайтов или источников. Пожалуйста, обратитесь к информации на основе источника, который мы отметили. Пожалуйста, свяжитесь напрямую или спросите у источников, если есть какие-либо дополнительные вопросы, и обратите внимание, что ASUS не имеет отношения к данному контенту / услуге и не несет ответственности за него.
- Эта информация может не подходить для всех продуктов из той же категории / серии. Некоторые снимки экрана и операции могут отличаться от версий программного обеспечения.
- ASUS предоставляет вышеуказанную информацию только для справки. Если у вас есть какие-либо вопросы о содержании, пожалуйста, свяжитесь напрямую с поставщиком вышеуказанного продукта. Обратите внимание, что ASUS не несет ответственности за контент или услуги, предоставляемые вышеуказанным поставщиком продукта.
Здравствуйте! Сегодня отдыхал целый день, воскресение же. Но ближе к вечеру подумал, что нужно, нужно что-то полезное написать в блог. Стал думать, что же я еще не писал, и что может пригодиться вам в процессе решения разных компьютерных поломок, и тут пришла мысль, что о том как войти в BIOS я уже написал, и как в нем выставить загрузку с привода CD/DVD, или флешки тоже написал, но есть же еще способ, которым при включении компьютера можно выбрать устройство для загрузки без необходимости заходить в BIOS. Об этом и напишу, уверен, что этот совет пригодиться многим.
Выбирать с какого устройства нужно запустить компьютер, приходиться часто. Например вы хотите установить Windows, или просто загрузить компьютер с загрузочного диска Dr.Web LiveCD , что бы просканировать компьютер на вирусы. И для этого приходиться заходить в BIOS, искать где находиться этот пункт в котором устанавливается порядок загрузки, а еще и на разных компьютерах это все делаться по разному, и многие на этом этапе забрасывают идею самостоятельно чинить компьютер.Если же вам например нужно один раз загрузиться с CD/DVD диска, или флешки, то можно обойтись и без изменения настроек в BIOS-е. И сейчас я расскажу вам как это сделать.
Выбираем устройство загрузки при включении компьютера
Вставляем диск в привод, или подключаем флешку. Перезагружаем компьютер и как только он начнет загружаться, нажимаем клавишу F11.
Появиться окно «Please select boot device:», в котором с помощью стрелок вверх и вниз выбираем нужное нам устройство, с которого мы хотим загрузиться, и подтверждаем свой выбор нажатием на «Enter». Как видите, у меня есть возможность загрузиться с привода, флешки и конечно же жесткого диска.
Какое устройство выберите, с такого и пойдет загрузка. Как видите, все намного проще, чем копаться в настройках BIOS-а. Если у вас при нажатии на F11 ничего не происходит, то тут есть по крайней мере два варианта:
- У вас USB клавиатура, а в настройках BIOS отключена поддержка таких клавиатур при запуске компьютера. Нужно подключить обычную клавиатуру, и уже с ее помощью зайти в БИОС и в пункте Integrated Peripherals найдите USB Keybord support и установите значение Enable. После этого должна работать ваша USB клавиатура.
- И второй случай, это просто у вас для вызова меню выбора загрузочного устройства при включении компьютера установлена другая клавиша, или просто эта функция отключена в том же BIOS-е. Например в ноутбуках Acer в БИОС-е есть пункт «F12 select boot device» (или что-то в этом роде), который нужно включить установив Enable. После этого меню будет вызываться по клавише F12.
Вроде бы все написал, будут вопросы, задавайте. Удачи!
Понравилась статья? Оцените её: