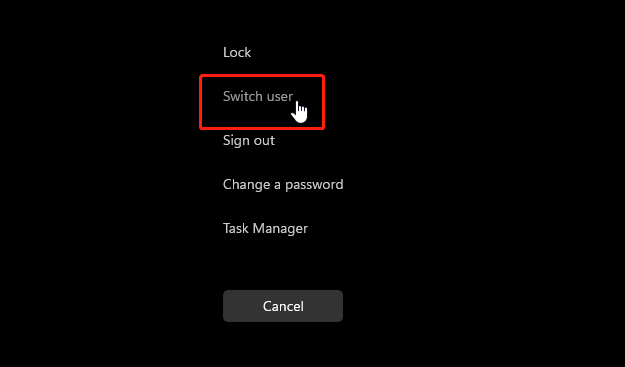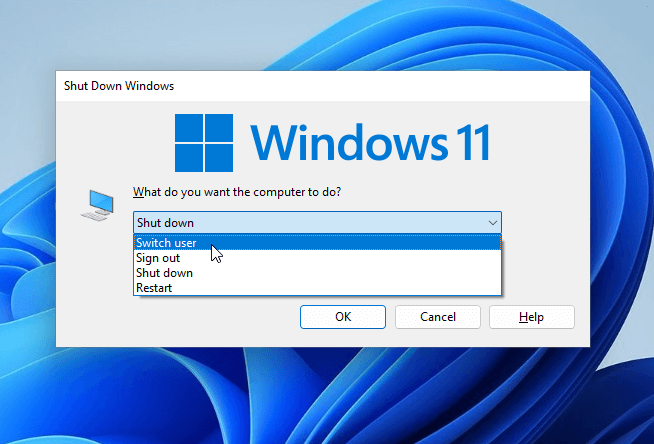Если ноутбуком или персональным компьютером пользуется несколько человек, необходимо всерьез подумать о создании двух и более аккаунтов. Однако прежде чем сделать это, необходимо разобраться с тем, как сменить пользователя в Windows 10 при входе в систему. Сделать это можно несколькими способами.
Для чего это может быть нужно
Многие люди, которые совсем недавно начали пользоваться операционной системой от Microsoft, не знают, для чего создается несколько учетных записей.
Есть несколько причин, из-за которых люди предпочитают создавать несколько профилей для Win 10:
- Быстрый доступ к личным файлам. В Виндовс каждый пользователь может работать только со своими файлами. Открывать или редактировать чужие нельзя.
- Сохранение оформления. В этой операционной системе оформление для каждой учетной записи настраивается отдельно. Поэтому человек может поменять обои или установить другую цветовую схему, не думая о том, что она может кому-то не понравиться.
- Защита важных файлов от детей. Некоторые родители создают несколько аккаунтов, чтобы ограничить доступ к важной информации. В таком случае для детей создается отдельная учетная запись.
Также несколько профилей создают, чтобы только один человек имел права администратора. Это очень полезно, если компьютер используют все члены семьи.
Некоторые домочадцы могут быть не очень опытными пользователями. Поэтому для них лучше создать профиль в Win 10 с ограниченными правами, чтобы они не могли работать с системными файлами или менять важные параметры.
Основные способы переключения профилей в Win 10
Каждый пользователь ОС Виндовс при желании может сменить активную учетную запись. Есть несколько способов, при помощи которых это можно сделать. Рекомендуется заранее ознакомиться с особенностями каждого из них.
С экрана входа
Это наиболее распространенный способ, которым пользуются чаще всего. Все юзеры, перед тем как войти в операционную систему, видят на мониторе экран входа. Стоит отметить, что именно здесь отображаются созданные учетные записи для Виндовс.
По умолчанию во время включения ПК в Win 10 загружается последняя используемая учетная запись. Однако при необходимости ее можно поменять на другую.
Все доступные для загрузки профили отображаются в нижней части экрана в левом углу.
Переключиться с одного аккаунта на другой довольно легко. Чтобы изменить используемый профиль, необходимо:
- Выбрать в списке имя другого пользователя.
- Кликнуть по нему.
- На экране появится специальная текстовая строка. В нее необходимо ввести пароль (если он имеется).
Также на экране входа пользователи могут поменять способ запуска операционной системы. Для этого необходимо нажать на «Параметры входа». После этого на экране появится способы авторизации. Можно выбрать способ входа при помощи пароля, картинки или графического ключа.
Если используется только один аккаунт Win 10, то переключиться между пользователями не получится. Придется создать другие профили и только после этого их можно будет переключить.
В меню Пуск
Во всех версиях ОС Виндовс есть меню Пуск. С его помощью пользователи могут выполнить огромное количество различных действий.
Именно при помощи этого меню удается получить доступ к любым файлам и папкам. Также через него осуществляется запуск установленных программ.
Некоторые юзеры не знают о том, что при помощи данного меню можно также сменить пользователя Windows 10.
- Сначала надо открыть меню Пуск. Для этого необходимо на панели задач, расположенной в нижней части экрана, нажать на кнопку в виде окошек. Она находится в левом углу.
- Кликнув по ней, пользователь увидит, что на экране откроется меню, в котором очень много разных пунктов.
- После того как Пуск будет открыт, необходимо внимательно осмотреть значки слева. Там должна находиться иконка с изображением текущего профиля.
- Необходимо по ней кликнуть, после чего откроется список доступных профилей для авторизации.
- Нужно нажать по одному из них.
Откроется экран для входа в операционную систему. Здесь нужно ввести пароль и логин, после чего автоматически загрузится Win 10.
Если пользователь забыл пароль от своей учетной записи, можно попробовать его сбросить через настройки операционки. Для этого придется войти в ОС, используя другой локальный профиль с правами администратора.
Через клавиши «Alt+F4»
Мало кто знает о том, что есть специальные комбинации клавиш, с помощью которых может осуществляться переключение между пользователями в ОС от Майкрософта.
Например, для этого можно пользоваться кнопками Alt+F4. Этот способ удастся использовать только в том случае, если человек уже вошел в систему при помощи одной из учетных записей.
Чтобы выполнить смену учетной записи, используя этот метод, необходимо открыть рабочий стол. При этом необходимо убедиться в том, что на экране нет запущенных программ. Если работают какие-то сторонние приложения, их необходимо закрыть, так как они могут мешать.
После того, как все программы будут свернуты или полностью закрыты, можно приступать к смене пользователя. Для этого необходимо:
- При пустом рабочем столе нажать одновременно кнопки ALT+ F4.
- После этого откроется окошко «Завершение работы».
- В нем необходимо выбрать пункт «Завершение» и нажать по параметру «Смена пользователя».
- После выполнения описанных выше действий откроется экран входа. Здесь можно будет заменить учетную запись на другую.
Нажимать комбинацию клавиш необходимо на рабочем столе. Только в этом случае можно будет изменять профиль для запуска ОС.
Через «CTRL + ALT + DELETE»
Некоторые считают, что для изменения профиля в Win 10 можно пользоваться только кнопками ALT и F4. Однако на самом деле есть и другие горячие клавиши, которые часто используются для выбора другого аккаунта. Например, можно воспользоваться для этого сочетанием клавиш CTRL + ALT + DELETE.
Этот способ, как и предыдущий, используется только в том случае, если человек вошел в ОС при помощи одного из доступных профилей.
Стоит отметить, что данный метод смены учетных записей довольно простой. Необходимо одновременно нажать на три кнопки. После этого появится экран с несколькими опциями. Нужно кликнуть по надписи «Переключение пользователей».
Сразу же после выполнения вышеописанных действий появится экран входа. Здесь необходимо выбрать имя аккаунта, на который надо переключиться. Перечень доступных профилей располагается в нижней левой части экрана. Необходимо кликнуть по одному из них и ввести пароль для дальнейшей авторизации в Виндовс.
Через клавиши «Windows+L»
Некоторым пользователям вышеописанные способы могут показаться слишком сложными.
Если хочется быстро поменять учетную запись, рекомендуется воспользоваться для этого комбинацией кнопок Windows+L. Стоит отметить, что этот метод является одним из наиболее простых. Он не требует запуска дополнительных меню и окон.
Чтобы переключиться между аккаунтами при помощи этого способа, необходимо:
- Перейти на рабочий стол.
- На клавиатуре нажать на кнопки Windows и L.
- После нажатия на эту комбинацию клавиш пользователь автоматически выйдет из текущего аккаунта.
- На экране появится перечень других учетных записей, которыми можно пользоваться для дальнейшего входа в операционную систему.
- Нужно кликнуть по одному из доступных профилей и нажать на кнопку «Войти».
- Чтобы авторизоваться, придется ввести пароль. Если он был введен верно, на экране откроется рабочий стол.
Если выключить компьютер из учетной записи, у которой не установлен пароль, значит при следующем запуске юзер автоматически войдет в Виндовс с этого же профиля.
При запросе пароля для изображения
В ОС Win 10 появился новый способ авторизации — через графический пароль. Это альтернативный метод входа, которым можно воспользоваться вместо ввода обычного ПИН-кода, состоящего из множества символов.
Стоит отметить, что такой способ защиты тоже является довольно эффективным. Взломать графический пароль намного сложнее, чем обычный.
Устанавливается такой способ защиты через параметры ОС. Необходимо войти в раздел с настройками учетных записей и открыть в нем «Параметры входа». Здесь выбирается способ защиты и загружается изображение, которое будет использоваться во время авторизации. Затем нужно будет ввести три жеста на картинке. Их придется повторять при каждом запуске ОС.
Многих интересует, как сменить учетную запись в Windows 10 при запросе пароля в виде картинки. Делается это так же, как и при использовании обычного пин-кода. Необходимо воспользоваться одним из описанных выше способов и выбрать нужную учетную запись. Затем надо авторизоваться при помощи изображения и войти в Виндовс.
Через CMD или PowerShell
Еще один способ сменить аккаунт — воспользоваться командной строкой или встроенной утилитой PowerShell. В них необходимо ввести специальную команду «tsdiscon». С ее помощью пользователь запускает экран блокировки, где можно вручную выбрать профиль для запуска Win 10.
Пользователи, у которых на ноутбуке и ПК установлена Windows 10 Home, могут забыть об этом способе, так как на этой версии он не работает. Использовать данный метод можно только на Win 10 Pro и Enterprise.
Люди, использующие Win 10, могут в любой момент сменить учетную запись. Однако прежде чем пытаться переключиться между профилями, необходимо разобраться с тем, как делать это правильно.
Выберите Пуск , выберите и удерживайте (или щелкните правой кнопкой мыши) значок имени учетной записи (или рисунок), а затем выберите Переключить пользователя.
Нажмите кнопку Пуск на панели задач. Затем в левой части меню Пуск выберите значок имени учетной записи (или рисунок), а затем выберите другого пользователя, чтобы переключиться на свою учетную запись.

Нужна дополнительная помощь?
Нужны дополнительные параметры?
Изучите преимущества подписки, просмотрите учебные курсы, узнайте, как защитить свое устройство и т. д.
В сообществах можно задавать вопросы и отвечать на них, отправлять отзывы и консультироваться с экспертами разных профилей.
Информация о том, как самостоятельно сменить пользователя, активировать свой аккаунт в Windows 10, интересна людям, делящим компьютер, например, с родственниками. Можно работать на одном ПК, но держать в тайне личные данные. Каждый человек, имеющий доступ к компьютеру, может создать свою учетную запись и заходить в нее под придуманным паролем. Разрешается в любое удобное время переходить из одной личной учетки Виндовс в другую.
С экрана входа
Простой способ переключения при входе в систему:
- запустить ПК;
- отобразится экран входа в Виндовс (из последней активированной учетной записи);
- список с именами всех пользователей ПК каждый раз выводится на дисплей (обычно находится в левом углу);
- щелкнуть по наименованию собственной учетки;
- на дисплее отобразится имя (фото) и пустая строчка для введения параметров входа (пароля, пин-кода, изображения);
- выбрать и активировать свой вариант входа на конкретном ноутбуке;
- переместить курсор в пустую строчку, ввести свой пароль (пин-код, изображение);
- нажать на стрелку и перейти на рабочий стол.
В меню Пуск
Вариант перехода из рабочего стола:
- зайти в Пуск (находится на панели задач);
- откроется меню с набором инструментов и служб системы;
- отыскать имя или фото активной учетки (кликнуть по нему);
- появится консоль «Учетные записи пользователей»;
- выбрать свой аккаунт Виндовса и ввести, например, пин-код (предварительно выставив нужные параметры для входа в ОС).
Способ переключения из Windows:
- внизу рабочего стола (слева) находится значок «окно» (логотип Windows);
- кликнуть по значку;
- откроется контекстное меню с набором инструментов и служб;
- щелкнуть на значок с изображением активной учетки;
- всплывет окошко с вариантами возможных действий и названиями других аккаунтов Виндовса;
- кликнуть на собственное фото или имя;
- появится окно экранной блокировки;
- щелкнуть на «Войти» и ввести свой пин-код (предварительно активировав нужный вариант доступа к Вин 10).
Вариант смены через Пуск:
- из рабочего стола перейти в Пуск;
- найти опцию «Завершение работы»;
- нажать на стрелку;
- появится список действий;
- щелкнуть на опцию «Сменить пользователя»;
- откроется экран блокировки;
- нажать один раз на «Войти»;
- на дисплее найти свое фото (название);
- в пустой строчке написать значения активного пароля.
Способ смены наименования (через Пуск):
- выполнить активацию своей странички Вин 10;
- зайти в Пуск;
- в меню с набором инструментов отыскать «Панель управления» или ввести в поисковик английские слова: control panel;
- откроется консоль «Панель управления»;
- в появившемся списке отыскать «Учетные записи пользователей» (активировать);
- выбрать свой аккаунт Вин 10;
- щелкнуть один раз по строчке «Изменить имя…»;
- появится окошко «Переименование…»;
- придумать и написать свое имя;
- щелкнуть по кнопке «Переименовать»;
- закрыть «Панель управления»;
- перезагрузить ПК.
Комбинация клавиш «Alt+F4»
Как переключиться на другую учетку из активной:
- перейти на рабочий стол (закрыть все работающие приложения);
- одновременно нажать на две кнопки: «Alt+F4»;
- всплывет окошко «Завершение работы Windows»;
- развернуть ветку «Что должен сделать компьютер?»;
- найти строчку «Смена пользователя»;
- щелкнуть один раз по «ОК»;
- откроется начальная экранная блокировка;
- поменять текущий аккаунт на свой;
- ввести личные параметры доступа к ПК.
Используя «CTRL + ALT + DELETE»
Как зайти в личную учетную запись из активной чужой:
- перейти на пустой рабочий стол (предварительно закрыть все работающие приложения, браузеры);
- одновременно нажать на «CTRL + ALT + DELETE»;
- отобразится синий дисплей со списком возможных действий;
- выбрать опцию «Сменить пользователя» или «Switch user»;
- щелкнуть по своему названию (фотографии) и ввести личные параметры входа.
Комбинация клавиш «Windows+L»
Как самостоятельно переключиться на другого пользователя из Виндовса:
- перейти на рабочий стол (предварительно завершить работу всех программ);
- одновременно нажать на значок «Win» и кнопку «L»;
- система откроет экран блокировки;
- кликнуть один раз на «Войти»;
- отыскать в списке свое название (фото);
- выполнить активацию нужной учетки (например, через пин-код).
При запросе пароля для изображения
Как зайти в Win 10, если система запрашивает пароль изображения:
- запустить ПК;
- откроется начальный экран;
- если в последний раз использовался пароль изображения, отобразится именно этот параметр доступа к ОС Win 10;
- отыскать список с наименованиями всех учеток (в левом углу дисплея);
- кликнуть по нужному аккаунту;
- выбрать вариант доступа в систему;
- в белом поле написать, например, пин-код.
Из командной строки или PowerShell
Способ переключения из командной строки:
- выполнить активацию командной консоли из чужой учетной записи;
- в появившемся окошке написать символы: tsdiscon;
- система перейдет на экран блокировки;
- нажать на слово «Войти»;
- появится имя того, кто в последний раз заходил на ПК;
- выбрать и активировать название собственной странички Вин 10;
- в пустом поле написать, например, пин-код.
Важно! Команда «tsdiscon» не активна для Win 10 Home. Переключиться на свою страничку Виндовса с помощью командной строки можно только из версий Про и Корпоративная.
Способ смены названия из командной строки:
- войти на площадку собственной странички Win 10;
- вызвать командную строку на администраторских правах;
- вывести на экран список всех учетных записей: wmic useraccount get fullname, name;
- изменить наименование своей странички Вин 10: wmic useraccount where name=”Активное наименование” rename “Придумать новое наименование”.
Способ перехода из чужого PowerShell:
- активировать из чужой странички консоль PS;
- в открывшемся окошке написать слово: tsdiscon;
- Windows отобразит экранную блокировку;
- кликнуть по слову «Войти»;
- отыскать название своей странички (выполнить активацию);
- в пустой строчке написать пин-код.
Вам помогло? Поделитесь с друзьями — помогите и нам!
Отключение запроса пароля при входе в настройках учетных записей пользователей
- Нажмите клавиши Windows + R (где Windows — клавиша с эмблемой ОС) и
введите netplwiz или control userpasswords2 затем нажмите Ок. Обе
команды вызовут появление одного и того же окна настройки учетных
записей. -
Чтобы включить автоматический вход в Windows 10 без ввода
пароля, выберите пользователя, для которого нужно убрать запрос
пароля и снимите отметку с «Требовать ввод имени пользователя и
пароля». -
Нажмите «Ок» или «Применить», после чего потребуется ввести
текущий пароль и его подтверждение для выбранного пользователя
(которого можно и поменять, просто введя другой логин). Внимание:
если у вас используется учетная запись Майкрософт и метод не
сработает, попробуйте снова, но в верхнем поле вместо имени
пользователя укажите привязанный адрес электронной почты (E-mail).
Как убрать пароль при входе с помощью редактора реестра Windows 10
Для начала, запустите редактор реестра Windows 10, для этого нажмите клавиши Windows + R, введите regedit и нажмите Enter.
Перейдите к разделу реестра
HKEY_LOCAL_MACHINE\Software\Microsoft\Windows NT\CurrentVersion\Winlogon
Для включения автоматического входа в систему для домена, учетной записи Microsoft или локальной учетной записи Windows 10, выполните следующие шаги:
- Измените значение AutoAdminLogon (дважды кликните по этому значению
справа) на 1. - Измените значение DefaultDomainName на имя домена или
имя локального компьютера (можно посмотреть в свойствах «Этот
компьютер»). Если этого значения нет, его можно создать (Правая
кнопка мыши — Создать — Строковый параметр). - При необходимости,
измените DefaultUserName на другой логин, либо оставьте текущего
пользователя. - Создайте строковый параметр DefaultPassword и в
качестве значения укажите пароль учетной записи.
После этого можно закрыть редактор реестра и перезагрузить компьютер — вход в систему под выбранным пользователем должен произойти без запроса логина и пароля.
-
Home
-
Partition Magic
- How to Switch Users in Windows 11? Here Are the Top 4 Ways
By Sherry |
Last Updated
Windows 11 is a new operating system provided by Microsoft. It has been quite popular since it was released. In this post from the MiniTool Partition Wizard website, you can learn how to switch users in Windows 11.
Windows 11, the latest operating system offered by Microsoft, was officially released on October 5, 2021. It has been quite popular since it was announced on June 24, 2021. There are a lot of users who have upgraded their Windows 10 to Windows 11 free.
You might have found that Windows 11 is designed with a new outlook and many new features. If you have upgraded to Windows 11 recently, you might be unfamiliar with it. Don’t worry. We can help you. In the following content, you can find how to switch users in Windows 11.
Tip: For more news about Windows 11, you can check our previous posts.
Method 1: How to Switch Users in Windows 11 on the Login Screen
When you start your Windows 11, you need to input the password at the login screen to go to the desktop.
And at the bottom right corner of the login screen, you can choose which user you want to log in to. If you are ready on the desktop, you can press the Windows + L key to go to the login screen and switch between users in Windows 11.
Alternatively, you can switch between users in Windows 11 via the Start menu. You just need to click the Start menu, click your account avatar or name, and then choose the account you want to switch to.
Method 3: How to Switch Users in Windows 11 via Security Options
Another way to switch between users in Windows 11 is to go to the security options by pressing the Ctrl + Alt + Del keyboard combination. This keyboard combination can invoke several tools in Windows 11, including:
- Lock
- Switch user
- Sign out
- Change a password
- Task manager
- Input keyboard
- Internet
- Ease of access
- Power button
This keyboard combination is quite useful when your computer freezes. You can also use it if you want to switch to local account in Windows 11.
Method 4: How to Switch Users in Windows 11 in the Shut Down Windows
You can also switch to local account in Windows 11 in the Shut Down dialog window. It is easy to operate. You just need to:
Step 1: Press Alt + F4 on the desktop to invoke the Shut Down Windows.
Step 2: In the pop-up window, click the drop-down menu and select the Switch user option. Then click OK to confirm the operation.
Now it is your turn. Which method do you prefer? Pick one and have a try if you need to switch between users in Windows 11. You can share your ideas or experiences with us in the following comment zone.
Recommended article: How to Change Administrator in Windows 11? (5 Simple Ways)
About The Author
Position: Columnist
Sherry has been a staff editor of MiniTool for a year. She has received rigorous training about computer and digital data in company. Her articles focus on solutions to various problems that many Windows users might encounter and she is excellent at disk partitioning. She has a wide range of hobbies, including listening to music, playing video games, roller skating, reading, and so on. By the way, she is patient and serious.