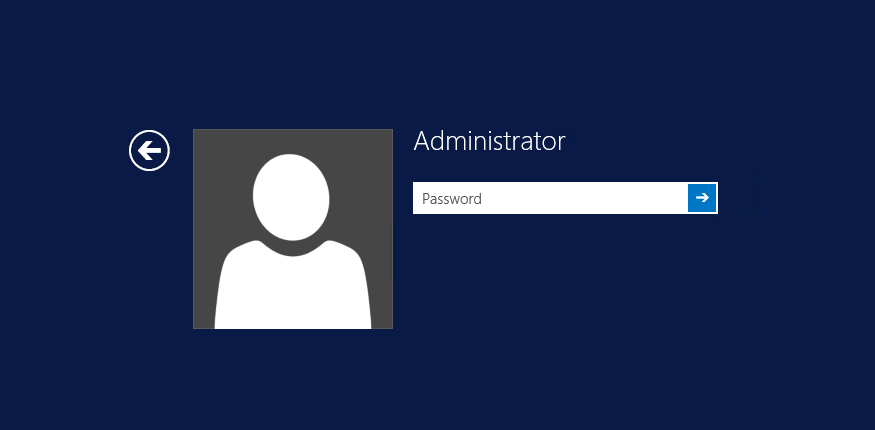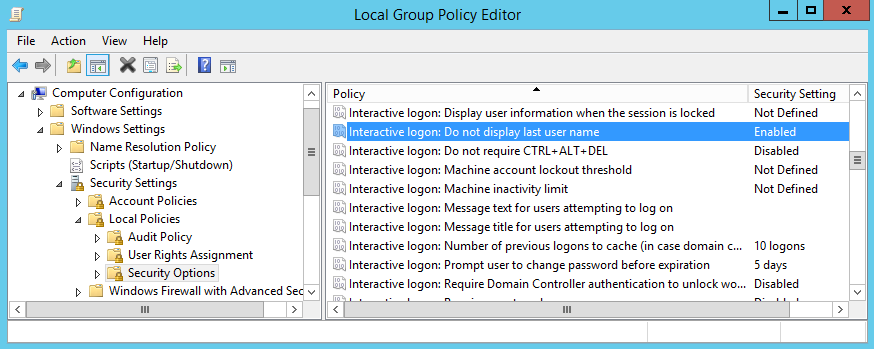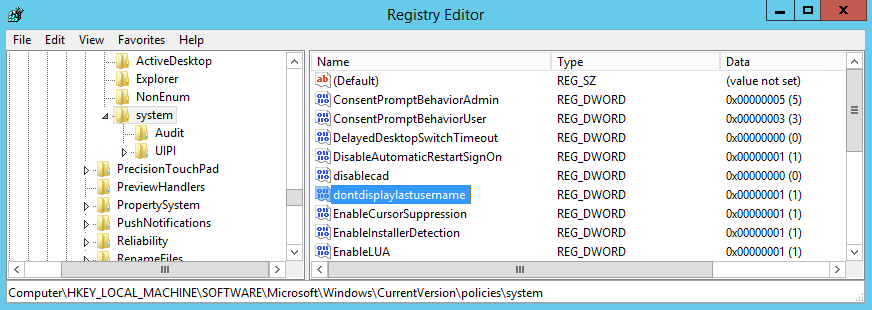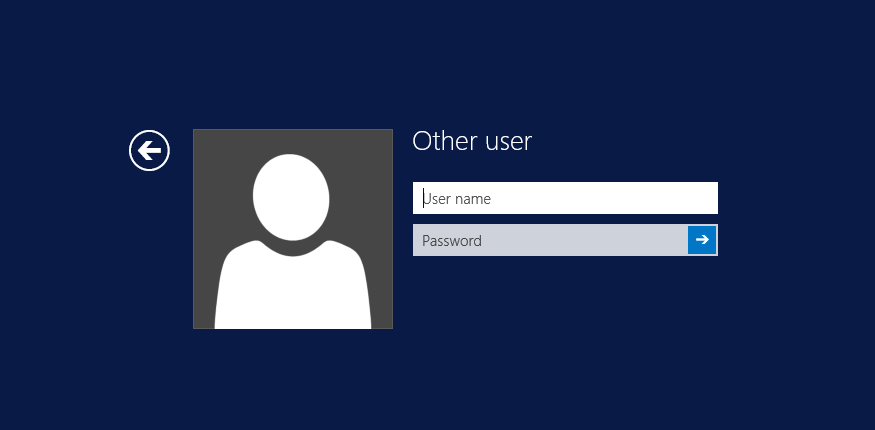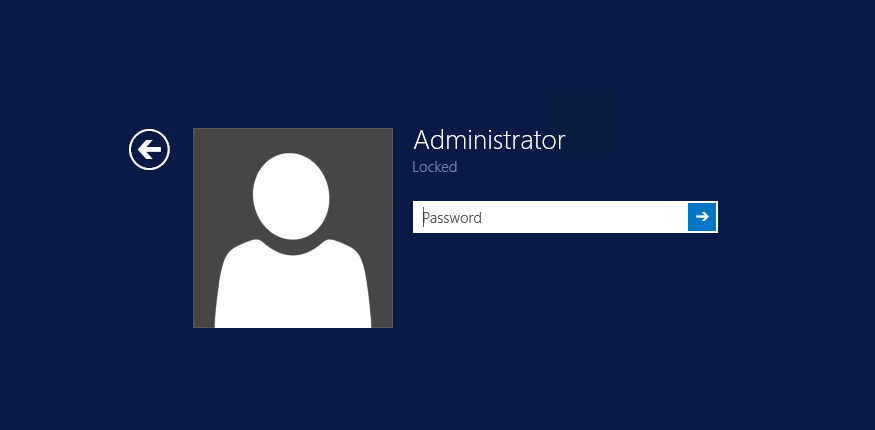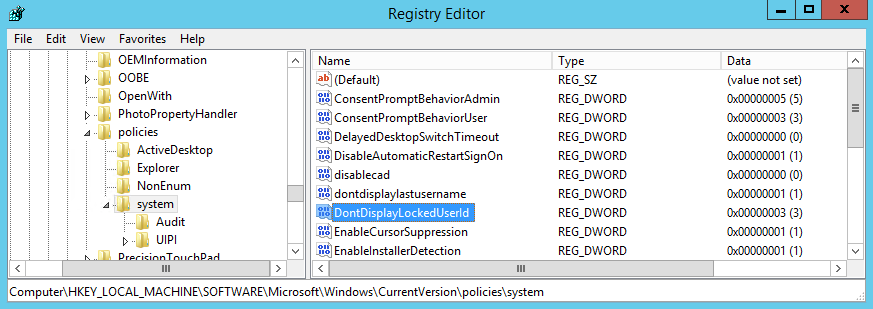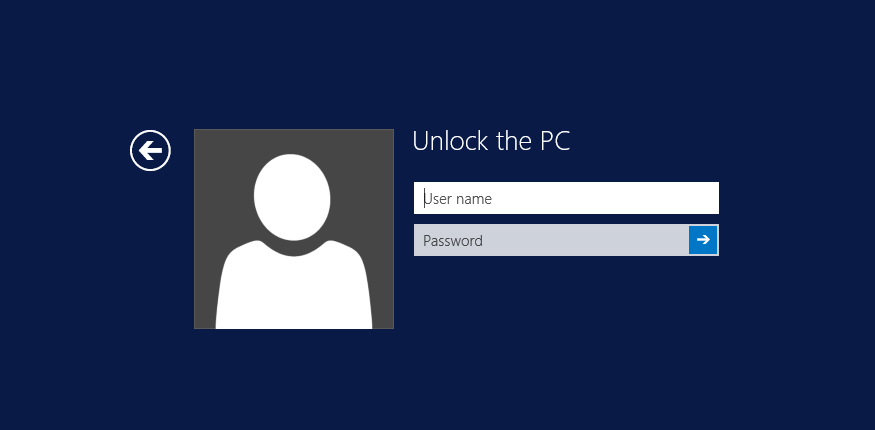11.05.2017
Просмотров: 24357
Работать на ПК под управлением Windows 10 можно как с локальной, так и с учётной записи пользователя. Разница между ними заключается только в том, что при использовании записи Microsoft происходит синхронизация параметров и файлов между совместимыми устройствами. Таким образом, пользователь может получить доступ к нужной папке или отредактировать файл с любого другого гаджета, ввел свой логин и пароль на Windows 10. Однако минусом использования учётной записи Microsoft является отображение при входе в систему полного электронного адреса. Поэтому рекомендуем ознакомиться с советами, как убрать имя пользователя при загрузке в Windows 10.
Читайте также: Как удалить аккаунт пользователя в Windows 10 различными способами?
Если при входе в Windows 10 отображается имя пользователя и электронный адрес и вам это мешает, рекомендуем выполнить следующие действия:
- Жмём «Win+R» и вводим «gpedit.msc».
- Откроется Редактор локальных групповых политик. Переходим по ветке «Конфигурация компьютера», «Конфигурация Windows», «Параметры безопасности», «Локальные политики», «Параметры безопасности».
- В меню справа находим параметр «Интерактивный вход в систему: не отображать последнее имя пользователя».
- Двойным кликом открываем его и отключаем. Стоить отметить, что данным способом мы просто скрываем данные, удалять их не нужно.
Однако стоит отметить, что в заблокированном состоянии системы имя пользователя будет отображаться. Чтобы при входе вновь-таки этих данных не видеть, стоит внести в Редакторе еще несколько поправок. Находим в том же разделе, что и выше, параметр «Интерактивный вход в систему: отображать сведения о пользователе, если сеанс заблокирован».
В открытом окне выбираем «Не отображать сведения о пользователе».
Данный метод подходит для пользователей Корпоративной версии операционной системы. В Домашней Windows 10 как в Корпоративной данный метод не будет работать. Поэтому здесь придется выполнить редактирование реестра. Рекомендуем изначально сделать точку восстановления системы.
Далее выполняем следующее:
- Жмём «Win+R» и вводим «regedit».
- Откроется Редактор реестра. Переходим по ветке реестра или копируем её для вставки «HKEY_LOCAL_MACHINE\SOFTWARE\Microsoft\Windows\CurrentVersion\Policies\System». Находим «dontdisplaylastusername» и задаем значение «1».
- Далее открываем параметр «DontDisplayLockedUserId» и устанавливаем значение «2».
- Перезагружаем ПК, чтобы изменения вступили в силу. Теперь данные пользователей не будут отображаться.
Выполнив вышеуказанные рекомендации, другой пользователь, как и владелец ПК, все равно при первом входе будет вводить свои данные. Только при выводе ПК из режима сна или ожидания информация не будет отображаться.
В Windows 10/11 и Windows Server 2019/2016/2012R2 на экране входа в систему (logon screen, экран приветствия) по-умолчанию отображается только учетная запись последнего пользователя, который логинился на компьютере. Вы можете настроить различное поведение этой функции на экране приветствия: можно показать имя пользователя, скрыть его или даже вывести список всех локальных или активных доменных пользователей компьютера (сервера).
Содержание:
- Как скрыть имя последнего пользователя на экране приветствия Windows?
- Показать список всех локальных пользователей на экране входа в Windows
- Вывести список доменных пользователей на экране входа в Windows
- Как скрыть пользователя на экране приветствия Windows?
Как скрыть имя последнего пользователя на экране приветствия Windows?
Конечным пользователям удобно, когда на экране входа в Windows отображается имя учетной записи и его не нужно набирать вручную. Но это облегчает задачу злоумышленнику, получившему доступ к компьютеру. Для входа в систему ему нужно только подобрать правильный пароль. Для этого есть различные способы социальной инженерии, брутфорса или банального приклеенного листочка с паролем на мониторе.
Вы можете отключить отображение имени последнего пользователя на экране входа Windows через GPO. Откройте редактор доменных
(gpmc.msc
) или локальных политик (gpedit.msc) и перейдите в раздел Конфигурация компьютера -> Конфигурация Windows -> Параметры безопасности -> Локальные политики -> Параметры безопасности (Computer Configuration -> Windows Settings -> Security Settings -> Local Policies -> Security Options). Включите политику “Интерактивный вход в систему: Не отображать учетные данные последнего пользователя” (Interactive logon: Do not display last user name). По умолчанию эта политика отключена.
Вы можете скрыть имя последнего пользователя на экране входа через реестр. Для этого в ветке HKEY_LOCAL_MACHINE\SOFTWARE\Microsoft\Windows\CurrentVersion\Policies\System создайте параметр dontdisplaylastusername типа DWORD и значением 1.
Имя пользователя также отображается на компьютере, если его экран заблокирован (нажатием Win+L или через GPO блокировки экрана). Вы можете скрыть имя пользователя на заблокированном компьютере. Для этого в этом же разделе GPO нужно включить политику “Интерактивный вход в систему: отображать сведения о пользователе, если сеанс заблокирован” (Interactive logon: Display user information when the session is locked) и выбрать значение “Не отображать сведения о пользователе” (Do not display user information).
Этой политике соответствует ключ реестра в той же ветке DontDisplayLockedUserId со значением 3.
Другие возможные значения этого параметра:
- 1 — показывать отображаемое имя, домен и имя пользователя;
- 2 — показывать только отображаемое имя;
- 3 — не отображать сведения о пользователе.
Теперь на экране входа в компьютер и на экране блокировки Windows отображаются пустые поля для ввода имени пользователя и пароля.
Показать список всех локальных пользователей на экране входа в Windows
По умолчанию современные версии Windows (проверено на Windows 11 21H2 и Windows 10 21H1) всегда показывают список включенных локальных пользователей в левом нижнем углу. Не отображаются только скрытые (см. ниже) или отключенные пользователи.
Чтобы авторизоваться на компьютере, пользователю достаточно лишь щелкнуть по нужной учетной записи и указать ее пароль. Это работает только на компьютерах, не включенных в домен Active Directory.
Если для учетной записи пользователя не задан пароль, то будет выполнен автоматический вход систему, даже если не настроен автологон.
Если список локальных пользователей не отображается на экране входа компьютере, проверьте настройки следующих локальных политик (в редакторе локальной GPO
gpedit.msc
должны быть заданы следующие политики).
- Interactive Logon: Do not display last signed-in =
Disabled
(Computer Configuration -> Windows Settings -> Security Settings -> Local Policies -> Security Options) - • Enumerate local users on domain-joined computers (Перечислить локальных пользователей на компьютерах, подключенных к домену) =
Enabled
(Computer Configuration -> Administrative Templates -> System -> Logon /Конфигурация компьютера -> Административные шаблоны -> Вход в систему) – политика позволяет вывести список локальных пользователей на доменных компьютерах - Do not enumerate connected users on domain-joined computer =
Disabled/Not Configured
(в этом же разделе GPO)
Перезагрузите компьютер, чтобы применить новые настройки групповых политик.
В некоторых старых билдах Windows 10 (от 1609 до 1903), была другая проблема с отображением всех локальных пользователей на экране приветствия Windows.
Чтобы показать список пользователей нужно в ветке реестра HKEY_LOCAL_MACHINE\SOFTWARE\Microsoft\Windows\CurrentVersion\Authentication\LogonUI\UserSwitch изменить значение параметра Enabled на 1. Эта опция разрешает сменить текущего пользователя на экране приветствия Windows 10. Однако при каждом входе Windows меняла значение этого параметра на 0.
Чтобы исправить эту проблему, нужно было создать задание планировщика, который при каждом входе менял значение параметра на 0.
Новое задание планировщика можно создать с помощью PowerShell.
$Trigger= New-ScheduledTaskTrigger -AtLogOn
$User= "NT AUTHORITY\SYSTEM"
$Action= New-ScheduledTaskAction -Execute "PowerShell.exe" -Argument "Set-ItemProperty -Path HKLM:\SOFTWARE\Microsoft\Windows\CurrentVersion\Authentication\LogonUI\UserSwitch -Name Enabled -Value 1"
Register-ScheduledTask -TaskName "UserSwitch_Enable" -Trigger $Trigger -User $User -Action $Action -RunLevel Highest –Force
Убедитесь, что новое задание появилось в планировщике Windows (
taskschd.msc
).

get-ItemProperty -Path 'HKLM:\SOFTWARE\Microsoft\Windows\CurrentVersion\Authentication\LogonUI\UserSwitch' -Name Enabled
Вывести список доменных пользователей на экране входа в Windows
Если одним компьютером пользуется несколько пользователей, вы можете отобразить на экране приветствия список пользователей с активными сессиями. Активная сессия подразумевает, что пользователи выполнили вход на компьютер. Это может быть общий компьютера (работает в режиме переключения пользователей), кассы, киоски, Windows Server RDS хосты или его аналоги на десктопных версия Windows 11 и 10).
Проверьте, что в разделе GPO Computer Configuration -> Windows Settings -> Security Settings -> Local Policies -> Security Options отключены политики:
- Interactive logon: Don’t display last signed-in: Disabled
- Interactive logon: Don’t display username at sign in: Disabled
Затем отключите политики в разделе Computer Configuration -> Administrative Templates -> System -> Logon:
- Block user from showing account details on sign-in: Disabled
- Do not enumerate connected users on domain-joined computer: Disabled
После этого на экране приветствия будет отображаться список пользователей, которые выполнили вход в систему. Здесь будут отображаться как активные сессии, так и сессии пользователей со статусом disconnected (например по RDP таймауту). Пользователю достаточно один раз выполнить вход, а после этого просто выбрать учетную запись из списка и ввести пароль.
Обратите внимание, что на доменных компьютерах настройками групповых политик могут управлять администраторы домена. Если к компьютеру не применяется один из параметров локальной GPO, проверьте, возможно она переопределена доменными GPO. Для получения результирующих настроек групповых политик используйте
rsop.msc
или gpresult.
Как скрыть пользователя на экране приветствия Windows?
На экране входа в Windows всегда отображаются пользователи, которые входят в одну из следующих локальных групп: Администраторы, Пользователи, Опытные пользователи, Гости.
Отключенные пользователи не отображаются на экране приветствия.
Однако вы можете скрыть определенных пользователей в списке на экране входа в систему через реестр. Для этого нужно создать ветку реестра
HKLM\SOFTWARE\Microsoft\Windows NT\CurrentVersion\Winlogon\SpecialAccounts\UserList
. Для каждого пользователя, которого вы хотите скрыть нужно создать DWORD параметр с именем пользователя и значением 0.
Список локальных пользователей можно вывести в PowerShell или cmd:
Net user
Или:
Get-LocalUser | where {$_.enabled –eq $true}
Чтобы скрыть определенного пользователя на экране приветствия Windows 11 или 10 (например, user1), выполните команду:
reg add "HKLM\SOFTWARE\Microsoft\Windows NT\CurrentVersion\Winlogon\SpecialAccounts\UserList" /t REG_DWORD /f /d 0 /v user1
Если нужно опять показать пользователя на экране входа, нужно удалить это параметр реестра или изменить его значение на 1.
Если на компьютере включен аккаунт встроенного администратора Windows, и это не единственный аккаунт с правами локального администратора на компьютере (!!!), вы можете скрыть его:
reg add "HKLM\SOFTWARE\Microsoft\Windows NT\CurrentVersion\Winlogon\SpecialAccounts\UserList" /t REG_DWORD /f /d 0 /v administrator
Если вы хотите скрыть всех пользователи, кроме последнего вошедшего на компьютер, настройте следующие параметры GPO в разделе Computer Configuration -> Administrative Templates -> System -> Logon:
- Enumerate local users on domain—joined computers =
Disabled
(Computer Configuration -> Administrative Templates -> System -> Logon /Конфигурация компьютера -> Административные шаблоны -> Вход в систему) – политика позволяет вывести список локальных пользователей на доменных компьютерах - Do not enumerate connected users on domain-joined computer =
Enabled
Если зайти на экран блокировки Windows 10, в нижнем левом его углу можно увидеть имена пользователей компьютера. Это очень удобно, так как позволяет быстро переключаться между учётными записями, но что, если по каким-то причинам, например, в целях безопасности, вы захотите скрыть отображения имён пользователей на экране блокировки? Возможно ли такое и если возможно, то как потом зайти в нужную вам учётную запись?
Да, такое вполне осуществимо.
Применив простой твик реестра, можно скрыть любое из имён пользователей или все имена сразу, прибегнув к оснастке «Локальная политика безопасности». Рассмотрим для начала скрытие имён всех пользователей. Нажатием Win + R вызовите окошко Run и выполните в нём команду secpol.msc. В левой колонке окошка локальной безопасности разверните ветку Локальные политики -> Параметры безопасности.
Справа отыщите параметр «Интерактивный вход в систему: не отображать последнее имя пользователя» и активируйте его, кликнув по нему два раза и переключив радиокнопку в положение «Включено».
Выйдя из системы, вы увидите, что имена в нижнем левом углу скрыты.
А для входа в систему вам предлагается ввести в поля логин (email) и пароль некоего другого пользователя, под коим следует понимать любого юзера, имеющего на данном компьютере учётную запись.
Убираем с экрана блокировки имя конкретного пользователя
Вызвав нажатием Win + X меню кнопки Пуск, выберите «Управление компьютером».
А после того как окно оснастки откроется, откройте в левой колонке настройку Локальные пользователи и группы -> Пользователи.
Запомните имя учётной записи, которую нужно скрыть. Теперь командой regedit запустите редактор реестра и разверните следующую ветку:
HKEY_LOCAL_MACHINE/SOFTWARE/Microsoft/Windows NT/CurrentVersion/Winlogon
Создайте в последнем разделе новый подраздел с именем SpecialAccounts.
А в нём в свою очередь создайте ещё один подраздел с именем UserList. В итоге вы должны получить вот такой путь:
HKEY_LOCAL_MACHINE/SOFTWARE/Microsoft/Windows NT/CurrentVersion/Winlogon/SpecialAccounts/UserList
Создайте в подразделе UserList новый параметр типа DWODR с именем пользователя, которого хотите скрыть с экрана входа в систему.
Значение параметра по умолчанию изменять не нужно, оно должно оставаться таким как есть, то есть 0. Закройте редактор реестра и выйдите из системы. Если вы всё сделали правильно, выбранная вами учетная запись будет скрыта.
Этот второй способ лучше применять в тех случаях, когда вы собираетесь не пользоваться учётной записью длительное время, если же вам вдруг понадобиться в неё войти, придётся применить первую настройку, скрывающую все учётные записи либо удалить созданный в подразделе UserList параметр с именем пользователя.
Загрузка…
Все операционные системы Windows по умолчанию показывают имя пользователя на экране приветствия (logon screen). С одной стороны это облегчает вход пользователя в систему, но с другой понижает безопасность компьютера. В случае несанкционированного доступа к компьютеру злоумышленник уже знает имя пользователя и ему остается только 🙂 подобрать пароль.
Подбор пароля — не то чтобы очень простая задача, но для особо критичных компьютеров лучше убрать имя пользователя с экрана приветствия, тем самым еще немного повысив их безопасность. Сделать это можно с помощью групповых политик либо редактированием реестра.
Убираем отображение последнего имени пользователя
Если компьютер был выключен, то после включения и загрузки ОС на экране приветствия отображается имя пользователя, последним заходившего в систему.
Для локального компьютера нажимаем Win+R и выполняем команду gpedit.msc, запуская оснастку Редактор локальных групповых политик (Local Group Policy Editor). Для отключения отображения имени пользователя необходимо включить политику «Интерактивный вход в систему: Не отображать последнее имя пользователя» (Interactive logon: Do not display last user name). Находится она в разделе Конфигурация компьютера\Конфигурация Windows\Параметры безопасности\Локальные политики\Параметры безопасности (Computer Configuration\Windows Settings\Security Settings\Local Policies\Security Options).
Те же настройки можно произвести редактированием реестра. Для отключения отображения имени пользователя на экране приветствия надо в разделе HKLM\Software\Microsoft\Windows\CurrentVersion\policies\system создать параметр типа DWORD с именем dontdisplaylastusername и задать его значение равным 1.
В результате изменений получим вот такую картинку.
Убираем отображение пользователя на заблокированном компьютере
Если компьютер заблокирован, то по умолчанию на экране отображается имя пользователя, выполнившего блокировку.
В качестве дополнительной меры безопасности можно убрать имя пользователя с экрана приветствия и в этом случае. Для этого есть специальная политика, находящаяся в разделе Конфигурация компьютера\Конфигурация Windows\Параметры безопасности\Локальные политики\Параметры безопасности. Называется она «Интерактивный вход в систему: отображать сведения о пользователе, если сеанс заблокирован» (Interactive logon: Display user information when the session is locked) и имеет три варианта настройки:
1. Отображаемое имя, домен и имя пользователя (User display name, domain and user name);
2. Только отображаемое имя (User display name only);
3. Не отображать сведения о пользователе (Do not display user information).
Примечание. Имя пользователя (user name) и отображаемое имя пользователя (display name) — это разные вещи, хотя в большинстве случаев они совпадают.
Для настройки с помощью реестра надо в разделе HKLM\Software\Microsoft\Windows\CurrentVersion\policies\system создать параметр типа DWORD с именем DontDisplayLockedUserId и присвоить ему одно из трех значений:
1 — показывать отображаемое имя, домен и имя пользователя;
2 — показывать только отображаемое имя;
3— не отображать сведения о пользователе.
После настройки экран заблокированного компьютера будет выглядеть следующим образом.
Эти несложные настройки позволят повысить безопасность вашего компьютера\сервера. Ну а в корпоративной среде для централизованной настройки лучше использовать доменные групповые политики, названия политик те же что и в локальной оснастке.
Работа в Windows 8/10 под учетной записью Microsoft стала стандартом, особенно на домашних компьютерах. В отличие от локального профиля, учетная запись Microsoft позволяет синхронизировать параметры и файлы между устройствами, как и использовать магазин приложений. Но есть один неприятный момент, который заключается в том, что при использовании этого типа учетных записей на экране входа Windows 10 отображается реальное имя пользователя и адрес электронной почты. Получается, что кто угодно посторонний может легко подглядеть эту информацию, особенно если вы используете свой ноутбук или планшет в публичных местах, и использовать ее в своих коварных целях. Это неприемлемо для тех, кому действительно важна полная приватность.
К сожалению, раздел параметров позволяет изменить имя учетной записи Windows 10 остановить отображение имени пользователя и e-mail на экране входа. Но существует один очень простой обходной путь, которым вы можете воспользоваться, если хотите скрыть эти сведения раз и навсегда.
Убираем имя пользователя и email-адрес с экрана входа Windows 10
1. В строке системного поиска набираем команду gpedit.msc и жмем Enter, чтобы открыть «Редактор локальной групповой политики». (В домашних редакция ОС такого инструмента нет, но его можно установить, воспользовавшись этим способом. Также можно воспользоваться реестром, но об этом чуть ниже).
2. Переходим в следующий раздел:
Конфигурация компьютера > Конфигурация Windows > Параметры безопасности > Локальные политики > Параметры безопасности
3. В правой части окна находим настройку «Интерактивный вход в систему: не отображать последнее имя пользователя» и открываем ее двойным щелчком мыши. Включаем, жмем «OK».
4. Теперь операционная система не будет показывать имя и адрес электронной почты на экране входа каждый раз после загрузки, но в заблокированном состоянии системы эта информация по-прежнему будет отображаться. Поэтому в параметрах безопасности открываем другую настройку под названием «Интерактивный вход в систему: отображать сведения о пользователе, если сеанс заблокирован», в раскрывающемся меню выбираем предпочитаемый вариант и жмем «OK».
Тоже самое, только для пользователей Windows 10 Home
В домашней редакции Windows 10 процесс удаления пользовательской информации с экрана входа полностью отличается, так как эта версия не поддерживает gpedit.msc (хотя, как уже было сказано, его можно установить).
Если вы используете Windows 10 Home, тогда те же настройки вам придется сделать с помощью реестра.
1. Открываем редактор реестра и переходим сюда:
HKEY_LOCAL_MACHINE\SOFTWARE\Microsoft\Windows\CurrentVersion\Policies\System
2. Открываем параметр dontdisplaylastusername и устанавливаем значение 1.
3. Открываем параметр DontDisplayLockedUserId и устанавливаем значение 2.
Все, больше персональная информация на экране входа в систему отображаться не будет. Однако это значит, что каждый раз при входе систему вам придется вводить не только пароль, но и свой адрес электронной почты. Если на компьютере есть другие учетные записи, то их владельцам тоже придется вводить свои данные вручную. Все написанное применимо и к Windows 8.
Отличного Вам дня!