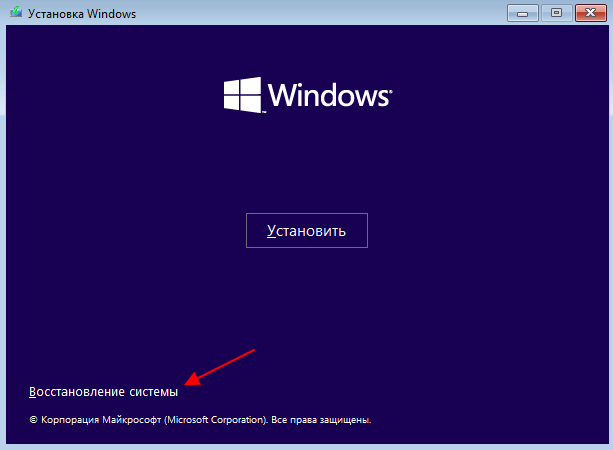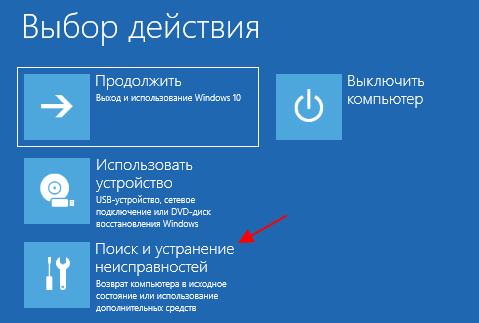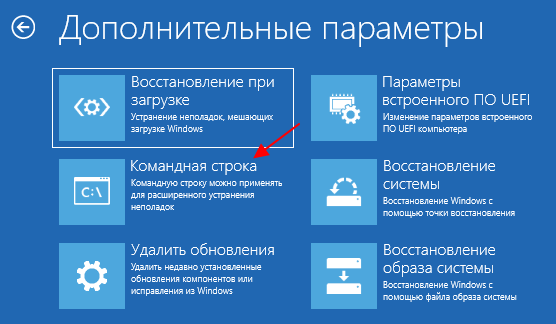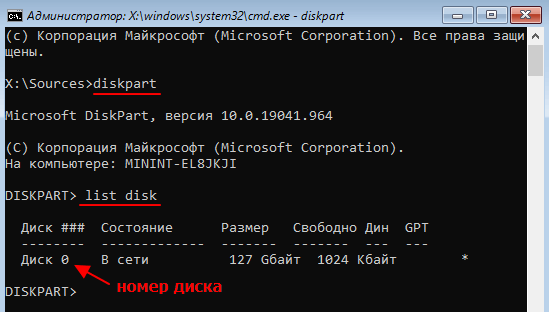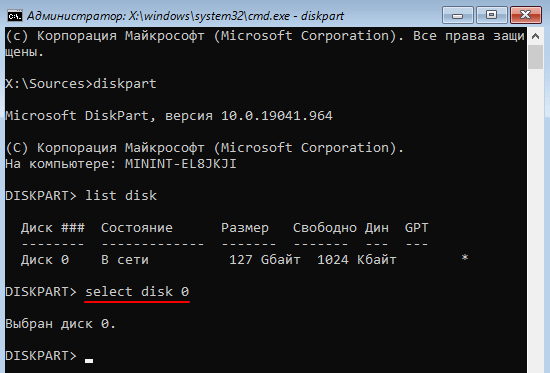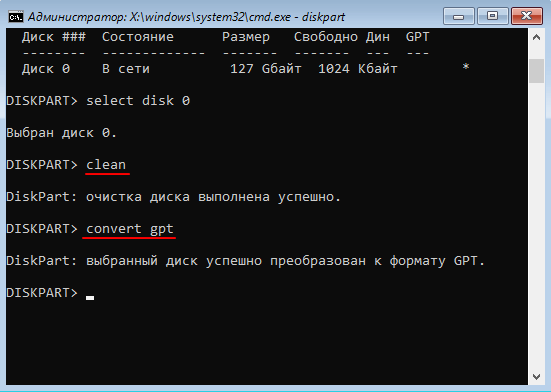Исправляем ошибку «В системах efi windows можно установить только на gpt диск»
На сегодняшний день существует два основных типа разметки жестких дисков для операционных систем семейства Windows – это GPT и MBR. В прошлых статьях мы рассказывали о преимуществах того и другого.
Для ноутбуков и компьютеров позже 2016-2017 годов выпуска с системой UEFI актуальной является именно GPT разметка. При попытке установить Windows из под UEFIна диск с разметкой MBR вы увидите ошибку “В системах efi windows можно установить только на gpt диск”.
Текст сообщения
Это значит, что стиль разметки вашего жесткого диска MBR типа и для дальнейшей установки требуется его конвертация в GPT.
Как конвертировать жесткий диск из MBR в GPT прямо во время установки Windows?
В предыдущих статьях мы рассказывали вам как преобразовать GPT в MBR во время установки Windows. Обратная конвертация осуществляется похожим образом, но и в этом случае удаляются все данные с жесткого диска, разметку которого вы будете преобразовывать к GPT. Итак, приступим:
- В окне выбора локального диска для установки нажмите сочетание клавиш Shift + F10.
Запускаем Diskpart
- Появится окно командной строки. Пишем команду Diskpart для запуска специальной утилиты по работе с разметкой жестких дисков.
Просматриваем список установленных на ПК дисков
- Затем вводим команду list disk, которая отобразит все диски, подключенные к компьютеру в данный момент.
Выбор диска для конвертации
- Теперь нужно выбрать диск для преобразования, командой select disk N. Здесь N это номер диска из отобразившегося списка выше. Определить нужный легко по размеру. Также в этом списке может отображаться ваша флешка, с которой вы собираетесь ставить windows. Но выбираем именно жесткий диск. То есть в команде select disk N вместо N ставим цифру, стоящую напротив нужного диска;
Очистка диска
- Следующей командой вводим clean. С ее помощью ваш жесткий диск полностью будет очищен. от всех данных. После ее выполнения вместо локальных дисков будет отображаться неразмеченная область, которую в дальнейшем вы разметите на локальные диски по новой.
Сообщение об успешной конвертации в GPT
- Теперь собственно сама команда преобразования. Convert gpt. Именно она преобразует MBR разметку в GPT.
Выход из Diskpart
- После выполнения предыдущей команды дважды вводите exit для выхода из утилиты Diskpart и из командной строки.
После выполнения всех вышеописанных команд и закрытия командной строки вы увидите примерно вот такую ситуацию:
Неразмеченная область после конвертации из MBR в GPT
Здесь кнопками ниже нужно заново разбить жесткий диск на разделы и можно приступать к установке Windows. Ошибка “В системах efi windows можно установить только на gpt диск” больше появляться не будет.
MBR и GPT — это разные стили разметки жестких дисков. На данный момент MBR считается устаревшим поскольку он имеет множество ограничений и часто не совместим с другими современными технологиями. Например, MBR не поддерживает диски объемом больше 2 ТБ и не позволяет создать больше 4 основных разделов.
На смену MBR постепенно приходит GPT, который лишен описанных недостатков. В данной статье мы расскажем о том, как преобразовать диск из MBR в GPT без потери данных с помощью инструментов Windows 10 и сторонних программ.
Преобразование диска из MBR в GPT в Windows 10
В операционной системе Windows 10 (начиная с версии 1703 Creators Update) есть специальная программа для конвертации жесткого диска из MBR в GPT. Данная программа называется MBR2GPT, и она позволяет выполнять преобразования жесткого диска без потери данных. Программа может быть запущена в командной строке при установке Windows (в Windows PE), в среде восстановления Windows, а также в полноценной рабочей версии Windows 10 (с использованием параметра /allowFullOS).
Программу MBR2GPT можно применять для решения следующих задач:
- Для конвертации любых подключенных системных дисков из формата MBR в формат GPT. Обратите внимание, программу MBR2GPT нельзя использовать для конвертации несистемных дисков.
- Для конвертации MBR накопителя с томами, которые зашифрованы при помощи BitLocker. На время конвертации защита должна быть приостановлена.
- Для конвертации HDD с ранними версиями Windows 10, например 1507, 1511 и 1607. Для этого нужно загрузить ОС Windows 10 версии 1703 и выполнить преобразование в автономном режиме.
- Для конвертации HDD из MBR в GPT с использованием диспетчера конфигураций или набора средств MDT.
Автономная конвертация системных накопителей со старыми версиями Windows (например, с Windows 7, 8 или 8.1) официально не поддерживается. Для конвертации таких накопителей необходимо обновить операционную систему до Windows 10, и только потом выполнить преобразование.
Для того чтобы преобразовать диск помощью MBR2GPT должны выполняться следующие условия:
- Используется формат MBR.
-
На HDD есть место для сохранения основных и второстепенных таблиц GPT:
- 16 КБ + 2 сектора в начале HDD.
- 16 КБ + 1 сектор в конце HDD.
- На HDD есть не больше 3 основных разделов.
- Один из разделов HDD указан в качестве активного и является системным разделом.
- На HDD нет дополнительных или логических разделов.
- Данные конфигурации загрузки содержат стандартную запись операционной системы.
- Для каждого тома, которому присвоена буква, доступен идентификатор.
- Все разделы HDD имеют тип MBR или для них выполнено сопоставление с помощью параметра командной строки /map.
Программа MBR2GPT работает в режиме командной строки и имеет следущий синтаксис:
| MBR2GPT /validate|convert [/disk:<diskNumber>] [/logs:<logDirectory>] [/map:<source>=<destination>] [/allowFullOS] | |
| /validate | Выполнение только проверки на возможность конвертации (без запуска самого преобразования). |
| /convert | Выполнение проверки и конвертации жесткого диска из MBR в GPT. |
| /disk:<diskNumber> | Указывает программе номер накопителя, который нужно преобразовать в GPT. Если параметр не задан, программа использует системный HDD. |
| /logs:<logDirectory> | Указывает на папку, в которую нужно записывать журналы. Если параметр не задан, журналы сохраняются в %windir%. |
| /map:<source>=<destination> | Указывает дополнительные соотношения типов разделов MBR и GPT. Номер раздела MBR указывается в десятичной системе. GUID формата GPT может содержать скобки. При необходимости можно использовать несколько параметров /map. |
| /allowFullOS | Данный параметр разрешает преобразование HDD из рабочей версии Windows 10. |
Конвертация при установке Windows 10
Необходимость в конвертации жесткого диска из MBR в GPT чаще всего возникает при установке Windows 10. Это связано с тем, что на современных компьютерах установка Windows на MBR диск возможна только если в BIOS включен режим Legacy. Если этот режим выключить то, пользователь будет получать ошибку с сообщением о том, что установка невозможна, поскольку используется таблица MBR-разделов, а на EFI-системах установка Windows возможна только на GPT.
Решить такую проблему можно двумя способами, либо активировав режим Legacy, либо преобразовав диск из MBR в GPT. Программа MBR2GPT позволяет воспользоваться вторым способом, при этом не потеряв данные. Главное помнить, что MBR2GPT можно применять только при соблюдении описанных выше условий. В частности, преобразовать можно только системные диски с загрузочной записью Windows 10 и с количеством разделов не больше трех. Если требования программы MBR2GPT соблюдаются, то вы можете выполнить конвертацию жесткого диска из MBR в GPT без потери данных.
Конвертация жесткого диска из MBR в GPT во время установки Windows 10 выглядит следующим образом:
- Во время установки Windows 10, на этапе выбора раздела, нужно открыть командную строку. Это можно сделать при помощи комбинации клавиш Shift-F10 (или Shift-Fn-F10 на некоторых ноутбуках).
- Дальше нужно выполнить команду «mbr2gpt /validate» для того, чтобы проверить возможность конвертации диска. Если вы получили сообщение «Validation completed successfully», то это означает, что все проверки прошли успешно и можно начинать процесс преобразования (шаг 4).
- Если же вы получили сообщение «Failed», то нужно разобраться, почему проверка не прошла. Возможно вам нужно вручную указать номер диска, который нужно конвертировать из MBR в GPT. В этом случае команда будет выглядеть как «mbr2gpt /disk:0 /validate», где 0 — это номер диска.
Номер диска, для данной команды, можно посмотреть в окне выбора раздела для установки.
- После проверки можно запускать конвертацию диска. Для этого выполните команду «mbr2gpt /convert» или «mbr2gpt /disk:0 /convert», в зависимости от того какой вариант проверки у вас закончился успешно.
Чтобы продолжить установку Windows 10 нужно нажать на кнопку «Обновить» и получить новую конфигурацию разделов на диске.
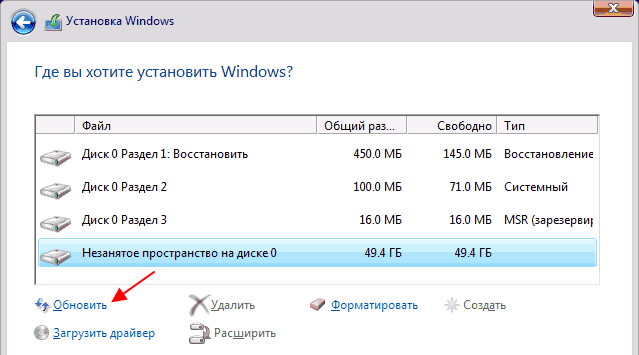
Конвертация без переустановки Windows 10
Как уже было сказано, программа MBR2GPT позволяет выполнить конвертацию диска с уже установленной Windows 10, в этом случае преобразование будет выполнено без потери данных и без переустановки операционной системы.
Для того чтобы конвертировать диск с уже установленной операционной системой нужно выполнить все те же этапы, что описаны выше. Единственное отличие – после такой конвертации вам не нужно продолжать установку Windows 10. То есть, вы можете загрузиться с загрузочного DVD или флешки, запустить командую строку, выполнить конвертацию диска из MBR в GPT и перезагрузить компьютер, не продолжая установку операционной системы. После этого также нужно будет переключить BIOS из режима Legacy в режим UEFI и компьютер снова готов к работе.
Кроме загрузочного диска, для запуска программы MBR2GPT можно использовать среду восстановления Windows 10. Чтобы попасть в среду восстановления нужно открыть меню «Параметры», перейти в раздел «Обновление и безопасность — Восстановление» и нажать на кнопку «Перезагрузить сейчас».
После перезагрузки вы попадете в среду восстановления, где сможете открыть командую строку и воспользоваться программой MBR2GPT. Для этого нужно выбрать «Поиск и устранение неисправностей», а потом «Командная строка». В некоторых случаях может понадобиться выбор пользователя и ввод пароля.
В результате откроется командная строка. В данной командной строке можно использовать команду MBR2GPT для конвертации MBR диска в GPT, точно также как это описано выше.
Единственное отличие — определение номера диска. Если вам понадобится номер диска, то его можно узнать с помощью команды «diskpart».
Для этого запустите «diskpart» и выведите список дисков командой «lis dis». Для выхода из «diskpart» введите команду «exit».
Преобразование диска из MBR в GPT с помощью сторонних программ
Если описанные выше способы с использованием MBR2GPT вам не подошли, то вы можете преобразовать диск из MBR в GPT с помощью любой сторонней программы для работы с дисками и разделами. Например, можно использовать программу AOMEI Partition Assistant, которая доступна на загрузочном диске Hiren’s boot CD (скачать).
Чтобы воспользоваться этим способом вам нужно будет скачать образ Hiren’s boot CD, сделать загрузочную флешку и загрузить его на своем компьютере. После загрузки Hiren’s boot CD появится рабочий стол похожий на Windows 10.
Здесь нужно открыть «Пуск – Все программы – Hard Disk Tools – Partition Tools» и запустить программу «AOMEI Partition Assistant».
В нижней части окна программы «AOMEI Partition Assistant» будет отображаться список всех дисков с указанием стиля разметки (MBR или GPT).
Для того чтобы преобразовать диск из MBR в GPT нужно кликнуть правой кнопкой мышки по диску и выбрать «Convert to GPT Disk».
Перед выходом из программы «AOMEI Partition Assistant» нужно сохранить изменения с помощью кнопки «Apply».
Конвертация MBR в GPT с удалением данных
Если конвертация у вас не срабатывает, то вы можете превратить диск в GPT после удаления всех разделов (и соответственно, всех данных). Перед использованием данного способа нужно сделать резервную копию всех нужных вам файлов с накопителя, который будет конвертироваться в GPT.
Чтобы воспользоваться этим способом загрузите компьютер с установочного диска Windows 10, выберите язык системы и перейдите в раздел «Восстановление».
В открывшемся меню нужно перейти в раздел «Поиск и устранение неисправностей».
А потом в раздел «Командная строка». Либо вы можете открыть командную строку с помощью комбинации клавиш Shift-F10 (или Shift-Fn-F10 на ноутбуках).
В командной строке нужно по очереди выполнить команды «diskpart» и «list disk». В результате в командную строку будет выведен список накопителей. Здесь нужно найти диск, который нужно конвертировать в GPT, и запомнить его номер.
Следующий шаг — выбор диска, который нужно превратить в GPT. Для этого выполните команду «select disk 0», где «0» — это нужный вам номер диска.
После этого можно удалять разделы и конвертировать диск в GPT. Для этого выполните команды «clean» и «convert gpt».
Обратите внимание, выполнение данных команд удалит все файлы с выбранного диска. Не выполняйте если не уверены.
На этом все, диск конвертирован в GPT, выполните команду «exit» и закройте командную строку. Разбивку диска на разделы можно будет выполнить при установке Windows.
Возможно вам будет интересно:
- Как узнать, что на диске, MBR или GPT?
Посмотрите также:
- Как узнать в каком формате жесткий диск MBR или GPT
- Запуск Windows 11 на этом компьютере невозможен
- Восстановление загрузчика Windows 11 и Windows 10
- Программа для разбивки жесткого диска
- Как узнать температуру жесткого диска
Давайте посмотрим, как преобразовать MBR в GPT для изменения стиля разделов жесткого диска на компьютере. Преобразование диска MBR в GPT позволит перейти на современный стандарт, который имеет некоторые преимущества перед предыдущим.
Ранее во время загрузки операционной системы Windows, в BIOS использовалась главная загрузочная запись — MBR (Master Boot Record), размещенная на жестком диске компьютера. БИОС инициализирует оборудование, обращается к MBR, передает управление компьютером операционной системе.
Содержание:
- Как преобразовать из MBR в GPT в оснастке Управления дисками
- Как преобразовать из MBR в GPT через командную строку
- Конвертировать MBR в GPT при установке Windows
- Выводы статьи
В данный момент времени, устаревший BIOS заменен на новый интерфейс UEFI. Одним из компонентов UEFI стала таблица разделов GPT (GUID Partition Table), находящаяся на жестком диске ПК. Производители материнских плат выпускают оборудование с новым загрузчиком UEFI, соответственно производители жестких дисков подстраиваются под новый стандарт GTP.
Благодаря UEFI компьютер будет в большей безопасности (функция Secure Boot). При использовании GPT увеличивается быстродействие, есть больше шансов для восстановления системы из-за того, что данные разделов хранятся в разных местах диска, а не в одном, как на диске с таблицей раздела MBR.
Между дисками с GPT и MBR имеются отличия:
- диски с GPT поддерживают создание огромного количества разделов (до 128), диски могут быть любого размера, из ныне существующих жестких дисков;
- на дисках с MBR есть ограничение в размере диска до 2 ТБ, нельзя создать более 4 разделов;
- на диск с таблицей разделов GPT можно установить только 64 битную операционную систему Windows (начиная с Windows Vista x64 SP1);
- при интерфейсе UEFI BIOS ОС Windows можно установить только на GPT диск.
При необходимости, пользователь может поменять диск MBR на GPT, или наоборот, преобразовать GPT в MBR. Как сделать GPT диск из MBR?
Переделать диск из MBR в GPT можно несколькими способами: средствами системы и с помощью стороннего программного обеспечения. Преобразование в GPT средствами системы происходит с потерей данных на жестком диске. С диска будут удалены все разделы, вся информация будет стерта.
Для конвертирования в GPT без потери данных необходимо использовать сторонние программы (Paragon Hard Disk Manager, AOMEI Patition Assistant, Acronis Disk Director, MiniTool Partition Wizard, EaseUS Partition Master и т. д.), которые следует запускать с загрузочного носителя (флешки или CD/DVD диска).
В данной статье мы разберем способы, использующие средства операционной системы Windows: оснастку Управление дисками, при помощи командной строки во время установки системы, простой способ при установке Windows на компьютер.
Как преобразовать из MBR в GPT в оснастке Управления дисками
Эта инструкция подходит, если на компьютере имеются два жестких диска, один из дисков необходимо конвертировать в GPT. Все действия проходят в работающей операционной системе Windows.
Выполните следующие последовательные действия:
- Нажмите на клавиши «Win» + «R».
- В диалоговом окне «Выполнить» введите команду: «diskmgmt.msc» (без кавычек), а затем нажмите «ОК».
- Откроется окно «Управление дисками», в котором необходимо кликнуть правой кнопкой мыши по названию нужного диска («Диск 0», «Диск 1» и т. д.).
- Пункт контекстного меню «Преобразовать в GPT-диск» будет неактивен, если на диске есть данные. Всю информацию необходимо удалить для включения возможности конвертации диска.
- Кликните правой кнопкой мыши по области диска, выберите пункт «Удалить том…».
- Снова щелкните по названию диска, а затем нажмите на пункт «Преобразовать в GPT-диск».
- Проделайте все необходимые действия.
В управлении дисками потребуется создать новый том, чтобы он был готов для использования. Щелкните по диску, который был преобразован, правой кнопкой мыши, выберите «Создать простой том». Пройдите предложенные шаги в мастере для создания тома.
После преобразования, жесткий диск имеет таблицу разделов GPT. На диск можно установить 64-битную ОС Windows, или использовать для других целей.
Как преобразовать из MBR в GPT через командную строку
Во время установки Windows на компьютер, в окне выбора диска для установки операционной системы появляется сообщение об ошибке: «Невозможно установить Windows в раздел Х диска Х. (Показать подробности)».
Для просмотра сообщения откройте окно, в котором вы увидите запись: «Установка Windows на данный диск невозможна. На выбранном диске находится таблица MBR-разделов. В системе EFI Windows можно установить только на GPT-диск».
Для решения проблемы можно воспользоваться средством системы: командной строкой. Мы конвертируем HDD диск из MBR в GPT через командную строку.
В окне установки Windows нажмите на клавиши клавиатуры «Shift» + «F10» (на некоторых моделях ноутбуков может быт «Shift» + «Fn» + «F10»).
В окне командной строки запустите утилиту Diskpart, которая предназначена для работы с дисками. Последовательно вводите команды, после ввода каждой команды нажимайте на клавишу «Enter».
diskpart
В окне консоли введите команду для отображения списка всех дисков на компьютере:
list disk
Теперь необходимо выбрать номер диска. Если на компьютере несколько жестких дисков, смотрите на размер диска, чтобы отличить диски друг от друга.
select disk X (X — номер диска)
Введите команду для очистки диска от содержимого. После выполнения команды, все данные и разделы на диске будут удалены.
clean
Затем введите команду для преобразования диска в стиль разделов GPT:
convert gpt
Для выхода из приложения Diskpart введите последнюю команду:
exit
Закройте командную строку.
На жестком диске проведена конвертация из MBR в стиль GPT.
Обновите окно установки Windows. В окне для выбора диска появится незанятое пространство. Нажмите на кнопку «Далее». Программа установки Windows самостоятельно создаст необходимые разделы, а затем продолжится установка операционной системы.
Конвертировать MBR в GPT при установке Windows
Сейчас посмотрим, как преобразовать таблицы MBR в GPT при установке Windows 10.
После появления ошибки о невозможности установки Windows на диск с MBR разделами, сделайте следующее:
Удалите все разделы с жесткого диска. Выделите раздел, а затем нажмите на кнопку «Удалить».
Если на компьютере имеется еще один жесткий диск, не трогайте его. Смотрите на номер диска и на размер разделов, чтобы не ошибиться при удалении разделов.
После удаления разделов, на диске останется незанятое пространство. Больше ничего не делайте, только нажмите на кнопку «Далее».
Программа установки Windows, автоматически преобразует диск в GPT, создаст необходимые разделы, продолжит установку операционной системы на компьютер.
Выводы статьи
Операционная система Windows поддерживает преобразование таблиц разделов жесткого диска из MBR в GPT своими средствами: при помощи оснастки Управление дисками, с помощью командной строки при установке системы, или простым способом удаления разделов во время установки Windows.
Похожие публикации:
- Как скрыть раздел диска в Windows — 4 способа
- Как запустить Планировщик заданий Windows — 7 способов
- Как перейти с 32 битной на 64 битную версию Windows
- Как разделить диск в Windows 7
Как изменить диск с MBR на GPT в Windows 11/10? На этой странице представлены три практичных и надежных метода, которые помогут вам с легкостью преобразовать MBR в GPT.
PAGE CONTENT:
- 1. EaseUS Partition Master- Самый простой, Без Потери Данных и Без Потери Раздела
- 2. Управление Дисками — Встроенный Инструмент Windows, Требуется Удаление Разделов
- 3. DiskPart — Сложный & Встроенный Инструмент Windows, Требуется Удаление Разделов
Если вам нужно сменить стиль раздела диска, выберите любой из перечисленных ниже способов, с помощью которых можно преобразовать диск из MBR в GPT без потери каких-либо данных.
В Каких Случаях Требуется Конвертация из MBR в GPT
Стиль раздела в Windows может быть как MBR (Основная Загрузочная Запись), так и GPT (Таблица Разделов GUID). Они широко используются в устройствах хранения данных, таких как жесткие диски в компьютерах. В настоящее время все больше и больше пользователей меняют стиль раздела с MBR на GPT.
Однако, многие пользователи не совсем понимают, в каких случаях нужно преобразовывать диск MBR в диск GPT. Ниже приведён список ситуаций, в которых вам понадобится конвертация MBR в GPT:
- 1. Для создания более четырех основных разделов на диске.
- 2. Чтобы полностью использовать диск с объемом более 2ТБ.
- 3. Чтобы установить Windows на диск EFI/UEFI.
- 4. Вы получили сообщение об ошибке: «Windows не может быть установлена на этот диск. Выбранный диск имеет таблицу разделов MBR. В системе EFI Windows может быть установлена только на GPT-диски», как показано на рисунке ниже.
Если вы попадёте в любую из этих ситуаций, вам потребуется сменить диск с MBR на PGT.
Если вы хотите изменить диск с MBR на GPT без потери данных или преобразовать загрузочный диск с MBR на GPT во время установки Windows, воспользуйтесь любым, из приведенных ниже, способом, чтобы легко выполнить эту задачу.
Способ 1. Как Преобразовать MBR в GPT с помощью EaseUS Partition Master
Применение: Преобразование дисков с данными и ОС из MBR в GPT без потери данных и переустановки Windows.
Надежный инструмент для преобразования дисков — EaseUS Partition Master позволяет конвертировать ваш диск из MBR в GPT напрямую всего за несколько кликов. Он превосходит как Управление Дисками, так и DiskPart в следующих двух аспектах:
- Сохраняются Все Разделы: EaseUS Partition Master не удаляет разделы для преобразования диска.
- Без Потери Данных: EaseUS Partition Master оставляет все данные на диске в безопасности, при преобразовании их из MBR в GPT или наоборот.
- Предупреждение:
- Перед преобразованием загрузочного диска в GPT (диск содержит вашу систему), убедитесь, что материнская плата поддерживает режим загрузки UEFI.
- В противном случае, вы столкнетесь с ошибкой загрузки на вашем компьютере после преобразования MBR в GPT.
Шаг 1. Загрузите и запустите EaseUS Partition Master на вашем компьютере с Windows.
Шаг 2. Щелкните правой кнопкой мыши по диску MBR, который вы хотите преобразовать, и выберите функцию «Конвертировать в GPT».
Шаг 3. После этого найдите и нажмите кнопку «Выполнить 1 операцию» на панели инструментов, затем подтвердите кнопкой «Применить», чтобы начать преобразование. Вам необходимо перезагрузить устройство, чтобы изменения вступили в силу.
Примечание: если на вашем компьютере возникают проблемы с загрузкой ОС, вам необходимо сначала создать загрузочный диск WinPE, а затем с него запустить EaseUS Partition Master для преобразования MBR в GPT.
Видеоурок по преобразованию MBR в GPT:
Необязательные Действия: Включение режима UEFI После Преобразования Системного Загрузочного Диска в Формат GPT.
Если вы преобразовали системный диск Windows в GPT, не забудьте включить режим загрузки UEFI на вашем компьютере, чтобы ОС могла загрузиться. Вот шаги:
Шаг 1. Перезагрузите компьютер и нажмите F2, F8, F12 или Del, чтобы войти в загрузочное меню BIOS.
Шаг 2. Найдите раздел параметров загрузки и включите режим UEFI.
- Установите для параметра Launch CSM значение Enabled. Если для параметра CSM установлено значение Disabled, перейдите к Шагу 4 ниже.
- Установите для параметра Boot Device Control значение UEFI Only.
- Установите для параметра Boot from Storage Devices значение UEFI driver first.

Шаг 3. Выберите вариант USB UEFI OS Boot самым первым сверху в параметре Boot Priority List.
Шаг 4. Сохраните изменения и выйдите из BIOS, перезагрузите ПК с GPT диска.
Теперь немного подождите. Ваш компьютер автоматически перезагрузится с GPT-диска.
- Важно
- Обратите внимание, что и Способ 2, и Способ 3 работают только для изменения диска с данными на GPT. Если это загрузочный диск, то вы можете столкнуться с ошибкой сбоя загрузки ОС.
- Кроме того, следующие два метода требуют, чтобы вы удалили все разделы на диске. Если у вас есть важные файлы на диске, то заранее сделайте резервную копию.
- Если нужна быстрая и бесплатная программа для бэкапов, то EaseUS Todo Backup сможет сделать это быстро и эффективно.
Способ 2. Как изменить MBR на GPT через Управление Дисками
Применение: Изменение диска с данными с MBR на GPT, потребуется удалить раздел и данные.
Чтобы изменить диск с данными на GPT, необходимо удалить все разделы на MBR-диске в Управлении Дисками. В противном случае, вариант «Преобразовать в GPT-диск» будет недоступен в Управлении Дисками. Он станет доступным для выбора после удаления существующих разделов.
Необходимые Действия для Преобразования Диска MBR в GPT в Управлении Дисками:
Шаг 1. Щелкните правой кнопкой мыши ‘Этот компьютер’ или ‘Мой компьютер’, выберите ‘Управление’ и затем ‘Управление Дисками’.
Шаг 2. Щелкните правой кнопкой мыши по каждому разделу диска MBR и выберите ‘Удалить Том’.
Шаг 3. Нажмите «ОК», чтобы подтвердить удаление, затем повторите Шаг 2, чтобы удалить все разделы на диске.
Шаг 4 .Когда весь диск будет отображаться как нераспределенный, щелкните правой кнопкой мыши на MBR-диске и выберите ‘Преобразовать в GPT Диск’.
Закройте Управление Дисками после завершения процесса преобразования диска. Теперь можно пользоваться новым диском и создать столько разделов, сколько нужно, а также установить новую ОС на диск.
Способ 3. Преобразование MBR в GPT с помощью DiskPart
Применение: Преобразование MBR-диска с данными в GPT с помощью команды DiskPart, удаление разделов обязательно.
Поскольку преобразование MBR в GPT с использованием DiskPart требует очистки всего диска, не забудьте сначала создать резервную копию данных. Затем выполните следующие действия, чтобы преобразовать MBR-диск в GPT:
Шаг 1. Нажмите кнопку ‘Пуск’ и введите cmd.
Шаг 2. Щелкните правой кнопкой мыши ‘Командная Строка’ и выберите ‘Запустить от имени Администратора’.
Шаг 3. Введите diskpart и нажмите Enter.
Когда вы увидите диалоговое окно с запросом разрешения, нажмите ‘Да’.
Шаг 4. Введите по очереди следующие команды, и каждый раз нажимайте Enter:
- list disk
- select disk 2 (Замените 2 на номер вашего MBR-диска.)
- clean
- convert gpt
DiskPart удалит все разделы на вашем диске, а затем преобразует его в GPT.
Шаг 5. Введите exit когда процесс преобразования завершится.
После этого вы можете использовать новый GPT-диск для создания разделов, установки новой системы UEFI и т.д. без каких-либо препятствий.
Совет: Если вы забыли сделать резервную копию файлов и хотите отменить команду очистки, программа для восстановления разделов EaseUS может восстановить ваши разделы и файлы.
Бонусный Совет: Как Конвертировать MBR в GPT без Операционной Системы
Некоторые пользователи могут захотеть узнать, как преобразовать MBR-диск в GPT без операционной системы или во время установки Windows. По сравнению с вышеуказанными решениями, преобразовать MBR в GPT без ОС сложнее.
Для этого у вас есть два выхода:
- 1. Загрузите компьютер с установочного носителя Windows, а затем используйте командную строку для преобразования диска. Однако, это слишком сложно для большинства обычных пользователей.
- 2. Запустите ПК с загрузочного USB-диска, созданного EaseUS Partition Master, и сделайте это. Получится даже у новичка.
Чтобы было проще, лучше использовать EaseUS Partition Master с загрузочным диском:
Для этого вам необходимо сначала установить это программное обеспечение на другой исправный компьютер. Затем создайте загрузочный диск на USB-накопителе, загрузите ПК с диска и самостоятельно преобразуйте MBR в GPT без операционной системы или во время установки Windows.
Here are the detailed steps for you to follow:
Шаг 1: чтобы создать загрузочный диск c EaseUS Partition Master, вам необходимо правильным образом подготовить USB-накопитель, флешку или CD/DVD-диск. Для этого подключите желаемый накопитель к компьютеру, запустите EaseUS Partition Master, и перейдите по ссылке «WinPE Creator» в верхнем меню программы.
Шаг 2: вы можете выбрать USB или CD/DVD, если дисковод доступен. Однако, если у вас нет под-рукой флешки или компакт-диска, вы также можете сохранить ISO-файл на локальный диск, а затем записать его. Выбрав нужный вариант, нажмите «Продолжить».
Если у вас есть RAID-диски, сначала загрузите драйвер RAID, щелкнув «Добавить драйвер» в строке меню (эта функция добавит драйвер вашего устройства в среду WinPE. Прим.: некоторые устройства не могут быть распознаны в среде WinPE без установленных драйверов, например, RAID или какой-то специфический жесткий диск).
Пора. Нужно с Чего-то Начать Чтобы Преобразовать Диск MBR в GPT
На этой странице представлены 3 основных решения, которые помогут вам успешно преобразовать MBR в GPT-диск.
- Чтобы преобразовать диск с данными или операционной системой из MBR в GPT без потери данных или проблем с загрузкой ОС, EaseUS Partition Master — лучший выбор. Функция «Преобразовать в GPT» не требует удаления раздела, в результате чего, не происходит потери данных.
- В качестве бесплатного инструмента для преобразования диска с данными стоит попробовать Disk Management или DiskPart. Не забудьте сделать резервную копию ваших данных перед удалением разделов, чтобы преобразовать MBR в GPT.
Некоторые пользователи также рекомендовали встроенную утилиту Windows — MBR2GPT.EXE для преобразования MBR в GPT. Однако, она доступна только в Windows Creator’s Update и более поздних версиях, и это намного сложнее, чем использование описанных выше методов. Вы можете обратиться к соответствующей статье Преобразование Microsoft MBR в GPT для получения более подробной информации.
Помимо ответов на вопросы ‘Что использовать, MBR или GPT’ и ‘Как перейти с MBR на GPT’, в конце этой страницы мы представили еще 3 наиболее важных вопроса о преобразовании MBR в GPT, которые могут вас заинтересовать.
Часто Задаваемые Вопросы о Преобразовании MBR в GPT
Читайте далее и, возможно, вы найдёте ответ на свой вопрос:
1. Что лучше GPT или MBR?
Вот сравнительная таблица MBR vs. GPT, из которой станет понятным, какой стиль раздела лучше для вашего диска:
MBR или GPT, Что Лучше?
| Сравнение | MBR (Master Boot Record) | GPT (GUID Partition Table) |
|---|---|---|
| Максимальное Количество Разделов | 4 Раздела. | 128 Разделов. |
| Максимальная Емкость Диска | 2ТБ (для сектора 512Б), 16ТБ (для сектора 4КБ) | Без ограничения емкости диска (2^64 логических блока для сектора 512Б или 4КБ) |
| Режим Загрузки | BIOS | UEFI |
Вывод: GPT Диск Превосходит MBR Диск по Многим Параметрам
Согласно сравнительной таблице, очевидно, что GPT-диск превосходит MBR-диск во многих аспектах, например:
- Более Высокая Скорость Загрузки: GPT UEFI может загружать операционную систему быстрее, чем в традиционном режиме загрузки MBR BIOS.
- Лучшая Совместимость с Операционными Системами: GPT лучше совместим с ОС, чем MBR, поскольку поддерживает большинство операционных систем, включая Windows Server и macOS.
- Расширенная Защита Данных: GPT содержит резервную копию основного заголовка GPT и записей разделов, а это лучше защищает данные на диске.
В общем, если вам нужно установить на диск последнюю версию операционной системы с быстрой скоростью загрузки, GPT подойдет лучше. GPT поддерживает режим загрузки UEFI, в котором операционная система загружается быстрее, чем в традиционном режиме BIOS на MBR диске.
2. Что выбрать для SSD, MBR или GPT?
Согласно таблице сравнения MBR и GPT в начале этой страницы, у нас есть основания полагать, что GPT больше подходит для SSD-диска.
GPT поддерживает более четырех основных разделов на SSD. Он поддерживает более 2ТБ памяти (по сравнению с MBR). Кроме того, GPT более совместим с новыми UEFI-системами.
3. Что Произойдет, Если Я Конвертирую MBR в GPT?
По сути, преобразование MBR в GPT во многом зависит от того, какой метод вы будите использовать для преобразования MBR в GPT.
Если вы будете использовать EaseUS Partition Master, как рекомендовано в Способе 1 на этой странице, то вы увидите, что поменялся только стиль раздела. Ваши данные и разделы останутся такими же, как и раньше.
Однако, если вы будете использовать бесплатные инструменты Windows Disk Management или DiskPart для преобразования диска MBR в GPT, с вашим диском произойдут три вещи:
- 1. Потеря данных;
- 2. Потеря раздела;
- 3. Изменение стиля раздела: с MBR на GPT.
Устанавливая Windows 10 (проблема также актуальна и для «восьмерки»), пользователи сталкиваются со следующим сообщением.
Нас интересует прежде всего загадочная таблица MBR-разделов, из-за которой не устанавливается операционная система. Ничего сложного: MBR – стандарт организации HDD и SSD дисков, который постепенно сменяется GPT.
Стандарт MBR тесно связан с классическим, уже устаревающим BIOS. В то же время GPT стандарт используется с более усовершенствованным UEFI.
Ситуация следующая: на ваш жесткий диск с MBR разделами диск невозможно установить ОС в режиме UEFI. Вариантов два: или изменить структуру диска (MBR преобразовать в GPT), или изменить режим загрузки с UEFI на стандартный биос.
Первый способ решения проблемы кажется более целесообразным. Поэтому мы опишем, как изменить жесткий диск на GPT, но в конце также расскажем о способе загрузки в другом режиме.
Содержание
- Конвертация MBR диска в GPT
- Конвертация с потерей данных
- Изменение UEFI на стандартный биос
- Подводим итоги
Есть два способа конвертировать MBR в GPT: с потерей или без потери данных. Первый – быстрый и простой. Но будьте готовы, что все данные с диска будут удалены. Если вы готовы, используйте лучше его.
И здесь есть два варианта: непосредственно конвертация или удаление разделов с последующей установкой ОС.
- Конвертация.
Прямо в оболочке установки операционной системы нужно нажать комбинацию клавиш Shift+F10, чтобы открылась командная строка. На некоторых ноутбуках комбинация клавиш другая – Shift+Fn+F10.
Выполняем в строке поочередно следующие команды:
- diskpart
- list disk (команда выдаст список дисков, нам нужно отметить его номер и вписать в следующей команде вместо символа N)
- select disk N
- clean
- convert gpt
- exit
Закрываем командную строку, обновляем список разделов – и устанавливаем Windows 10 на переформатированный диск. Возможно, придется перезагрузить компьютер, чтобы диск начал отображаться.
- Удаление разделов.
Еще проще способ: удаляем все разделы диска прямо в установочной оболочке, выбираем незанятое пространство. Диск автоматически конвертируется в GPT-стандарт, а ОС устанавливается без ошибок и проблем.
Конвертация с потерей данных
Если важно сохранить информацию на диске, придется использовать другой способ. Приходится делать еще одну загрузочную флешку (помимо флешки с ОС) с программой для форматирования дисков.
Это очень неудобный способ. При том, что большинство программ – платные. Рекомендуем использовать способ, описанный ниже. Это позволит сохранить данные диска и не «танцевать с бубном» вокруг конвертации диска.
Изменение UEFI на стандартный биос
Об этом способе решить ошибку установки Windows 10 мы уже говорили. Нужно загрузиться не в режиме UEFI, а в более ранней версии BIOS (в режиме Legacy).
В настройках биоса нам нужно поменять режим загрузки. На каждом ноутбуке параметры разные. Вот как это примерно выглядит.
Также вы можете поставить установочную флешку в загрузку без пометки UEFI. Делается это в Boot Menu. Еще один способ – сделать приоритет для флешки (поставить ее на первой место загрузки), но также без UEFI-отметки.
Подводим итоги
Исправить ошибку, когда установка Windows на MBR диск невозможна, можно двумя способами: конвертацией разделов в стандарт GPT или загрузка в режиме Legacy, а не UEFI. Первый способ подойдет для тех, для кого не имеет значения сохранность данных на диске. Второй способ используйте, если информацию на диске нужно сохранить.
Еще много интересных статей:
Подробная инструкция, как узнать формат диска MBR или GPT.
4 способа, как скрыть раздел жесткого диска в Windows 10.
Простые способы, как создать диск восстановления.
Как объединить разделы жесткого диска: подробное руководство.






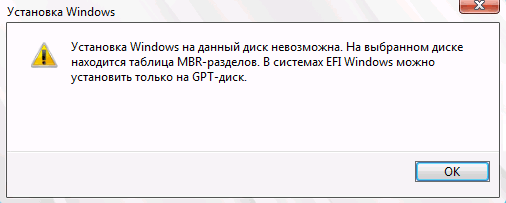
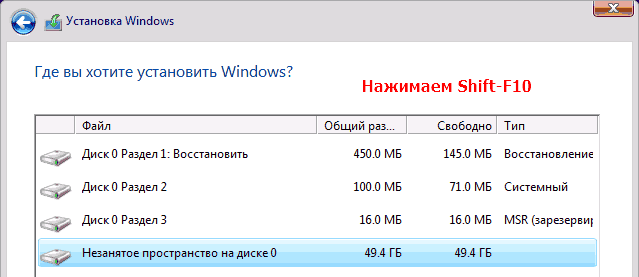

 Номер диска, для данной команды, можно посмотреть в окне выбора раздела для установки.
Номер диска, для данной команды, можно посмотреть в окне выбора раздела для установки.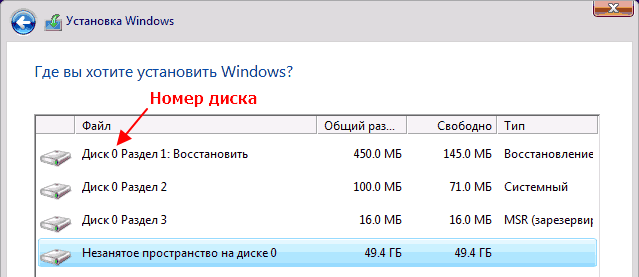
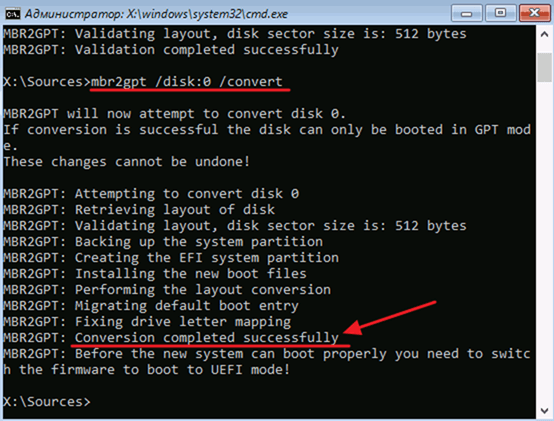 Чтобы продолжить установку Windows 10 нужно нажать на кнопку «
Чтобы продолжить установку Windows 10 нужно нажать на кнопку «