Как установить Windows через BIOS: пошаговая инструкция по переустановке Виндовс через БИОС

В этой статье мы дадим полные рекомендации с приведенными ссылками, чтобы вы смогли с легкостью установить Windows через BIOS
Краткая инструкция по установке Виндовс через БИОС
Хотим заметить, что эта инструкция подходит для таких операционных систем, как Windows 7, Windows 8, Windows 10 и Windows 11. Но мы сделаем упор на современные поколения Виндовс. Итак, вот план действий:
- Сначала необходимо на USB-накопитель записать уставщик W Если такая флешка уже есть, данный шаг пропускаем.
- Корректно завершите работу ПК. Когда он выключится, вставьте в USB-гнездо загрузочную флешку. Рекомендуется отдавать предпочтение тому разъему, которые вы реже всего используете, чтобы исключить проблемы связанные с изношенностью контактов, из-за которых переустановить Виндовс в БИОСе не удастся. Если у вас ПК с системным блоком – вставляйте флешку в порт на его задней стенке. Кроме того, что такие порты, как правило, не используются, они еще и имеют непосредственное соединение с материнской платой, а значит, быстрее и лучше доносят информацию. Благодаря тому, что вы присоединили съемный накопитель при выключенном ПК, БИОС во время включения распознает ее.
- Нажмите кнопку запуска на корпусе компа.
- Когда на экране вы увидите логотип своей материнской платы, нажмите сразу «Del». Для пользователей лэптопов стоит попробовать клавишу «F2».
- Перейдите в настройки BIOS и выставите запуск с флешки.
- Выйдите из меню, сохранив внесенные параметры, чтобы далее разобраться, как установить Виндовс 10 через БИОС. Переустановить Windows через БИОС на ноутбуке или компьютере теперь можно будет, отправив систему в перезагрузку.
- Вместо загрузки операционки запустится старт с флешки, а значит – установка ОС.
А теперь мы расскажем более подробно про наиболее значимые пункты этой инструкции.
Подробная инструкция по установке Windows через БИОС
Создание загрузочной флешки
На самом деле, создать загрузочную флешку с нужной Windows не трудно. По сути, вам нужна программа для создания загрузочной флешки. А также нужно знать, с чем работает ваш компьютер: с BIOS или более современной средой UEFI.
Немого внесем разъяснения тем, кто еще не знает, что такое BIOS. Это простейшая оболочка, которая есть на всех ПК, независимо от того, какой операционной системой вы пользуетесь. Она во время включения запускает тестирование всего оборудования и отвечает за запуск загрузчика. Вот почему полезно знать, как установить Windows 11 через БИОС.
Самый первый этап запуска компьютера, который запускается по инициативе BIOS – это Power-On Self Test. В этот момент все аппаратное обеспечение проходит контроль, получает тестовый сигнал и дает на него ответ, который анализируется базовой оболочкой. Если во время проверки какого-то компонента случается ошибка, на экран выводится ее текст, а из системника может даже доноситься определенный звуковой сигнал. Каждый звук описан в руководстве по эксплуатации ПК – по его характеру вы можете определить, что именно не работает или работает некорректно.
После того, как тестирование завершилось успехом, BIOS начинает считывать Master Boot Record – это главная запись загрузки. Хранится она на загрузочном накопителе, например жестком диске.
Каждый рядовой пользователь сегодня должен знать, как переустановить Виндовс через БИОС. Установить Виндовс в БИОСе – навык, который поможет вам обойтись без помощи платных услуг сервисного центра во многих проблемных ситуациях. BIOS – это оболочка, которая была у машин с MS-DOS, задолго до появления современной Windows.
И у нее есть ограничения по отношению к общему объему жесткого диска, если мы говорим о классическом БИОСе. Например, нельзя использовать HDD, вместительностью более 2 Тб.
Но поскольку прогресс продолжает уверенными шагами продвигаться вперед, вместе с более вместительными HDD появилась и более современная версия BIOS – это «UEFI». При этом собственноручно поставить вместо старой версии новую UEFI не получится. Для этого требуется совсем иное «железо», чем для классического варианта системы. А вот при необходимости использования старого поколения программ, которые работают только под управлением BIOS, можно на UEFI использовать эмулятор традиционной базовой оболочки.
Если у вас на ПК стоит материнская плата с UEFI, то вы можете не беспокоиться по поводу ограничения диска двумя Тб и использовать любые накопители. Отметим, что все же ограничение по использованию дискового пространства у новой версии BIOS тоже есть, но оно весьма условно – 9,4 зеттабайт. Условность объясняется тем, что такого объема нет даже в сети, если взять все данные в совокупности и умножить их на три. Еще одно отличие – это тип разбивки на разделы. Вместо «MBR» теперь используется «GPT». Во время старта она обращается к загрузке EFI, вместо того, чтобы считывать основную загрузочную запись.
Потому, выбирайте правильный тип разделов, чтобы можно было без проблем установить Виндовс через БИОС. Переустановить Windows через BIOS вы сможете с флешки с MBR-разделами, а если на ПК стоит UEFI – загрузочная флешка должна иметь установщик с GPT.
Что касается самого создания загрузочной флешки, то советуем посмотреть наши инструкции, как создать загрузочную флешку Windows 10 и как сделать загрузочную флешку Windows 11.
Вход в BIOS или UEFI и загрузка с флешки
У нас есть отдельные подробные статьи, как зайти в БИОС и как загрузиться с флешки, где мы на примере различных БИОС рассказываем эти два момента. Здесь мы на примере одного старого БИОС и одного UEFI покажем, как выставить загрузку с флешки.
Если у вас старый БИОС, то установка загрузки с флешки может быть примерно такой:
- Первым делом идем на вкладку «Advanced», чтобы проверить, корректно ли работает наша флешка.
- Отыщите и выберите при помощи стрелочек клавиатуры и клавиши «Enter» пункт «USB Configuration».
- Теперь проверяем, какое значение выставлено для строки «USB Controller». Важно, чтобы стоял параметр «Enabled». То же касается и вариантов портов, в наименовании которых присутствует «2.0». Это все то же гнездо USB, только более современное. Когда статус порта установлен верно, сохраняйте эти параметры и возвращайтесь в главное меню.
- Переходим далее на вкладку «Boot».
- Стрелочками указываем на «Hard Disk Drives».
- Продолжая использовать навигацию с клавиатуры, выберите «1st Drive» и в контекстном меню укажите вашу флешку – так вы сделаете ее первой в списке устройств для загрузки системы.
- Теперь возвращайтесь на главный экран оболочки, сохранив предварительно все настройки. Если вы перезагрузите ПК, он уже будет стартовать с флешки.
Для UEFI выставить флешку в качестве устройства загрузки моно по-разному:
Один вариант – использовать «Приоритет загрузки». В этом блоке у вас есть возможность легко, при помощи мышки, перетащить USB-накопитель на самую левую позицию с обязательным последующим сохранением настройки.
Второй вариант – войти в UEFI и нажать «F8», чтобы вывести на экран «Boot Menu». И уже в нем вы сможете выставить флешку приоритетным оборудованием запуска.
Вариант номер три – нажать «F7» и войти в «Advanced Mode», где в блоке «Загрузка» вы сможете настроить «Приоритет загрузки» и в качестве «Параметр загрузки #1» указать USB-накопитель.
Принцип действия везде одинаковый, независимо от того, какая версия BIOS стоит на вашем ПК.
Установка Windows после загрузки с флешки
Это стандартный этап, в котором начинается сама установка Windows. Если вы не делали этого раньше, советуем прочитать наши инструкции, ссылки на которые мы давали в начале этой статьи. На всякий случай продублируем ссылки на руководства по установке Windows 10 с загрузочной флешки и установка Windows 11 с загрузочного флеш-накопителя.
Николай Данилов
Пара слов об авторе от редакции smartronix.ru. Николай работает с нами с самого основания проекта. Он отлично разбирается в компьютерах и программном обеспечении. Также неплохо освоил мобильный сегмент и всегда готов подробно рассказать про особенности работы телефона и приложений.
Как установить виндовс через BIOS? Грамотная настройка и точные действия помогут выполнить быстро и качественно. Загрузка обновленной версии может производится с CD-ROM, DVD-ROM или флешки.
Basic Input-Output System. (БИОС)
БИОС – основа системной платы, он представляет собой базу ввода/вывода (далее В/В), размещенную на «материнке». Существование БИОСа гарантирует возможность настраивать и корректировать компьютер.
Система В/В, для каждого ПК зависит от «материнки».
Настройки БИОСа
Определить настройки БИОС для конкретной маткарты, можно посмотрев их в паспорте материнской платы.
Важно! Неправильные параметры БИОС могут вывести компьютер из строя или снизят показатель мощности.
Информация для управления.
Как установить виндовс через BIOS, загрузками с DVD, USB, HDD зависит от нескольких клавиш Boot Menu:
Загрузка устройства с БИОС
Необходимо попасть в систему БИОС: перезагрузить ПК и войти в «Setup» — софт, который отвечает за первоначальную загрузку компьютера.
Во время перезагрузки внимательно следить за надписями на экране монитора, нужно не пропустить строку, появившуюся внизу, с таким текстом:
«Press ____ to enter SETUP».
Программа подсказывает, как попасть в БИОС, необходимо нажать клавишу, которая прописана на экране, ею может быть:
F1, F2, F3, F10, Del, Esc – на разных компьютерах они отличаются, в зависимости от версии BIOS.
Зажать клавишу пока система не перенаправит в Basic Input-Output System. На экране появится список вкладок, нужно выбрать нужную, в которой говорится о загрузке устройств – «Boot devices» или «Advanced BIOS Features».
Если не получилось выполнить предписанные действия с первого раза, не стоит отчаиваться, необходимо повторить все действия пару раз.
Выбираем вкладку, для того чтобы зайти, нужно нажать кнопку «ENTER». После этого в выпавшем списке находи вкладку «Boot Sequence» и сверяем правильность выбора информацией, которая появится справа на экране монитора. Должно быть сказано, что выбранная вкладка отвечает за приоритет загрузки устройств.
После того как будет определена вкладка загрузки, управляя клавишами ввода, необходимо выставить приоритет таким образом, чтобы в списке первым стоял «CD-ROM» или то загрузочное устройство.
С помощью которого будет проводиться весь процесс. Для этого нужно выбрать в списке «First Boot Device» и после этого шел жесткий диск.
Нужно подтвердить правильность выбора и нажать кнопку «Ок».
Таким образом, все настройки системы BIOS для загрузки и переустановки виндовс готовы. Это все проводилось для того, чтобы в следующий раз, когда ПК будет перезагружен, ОС сама перенаправила загрузку Windows с выбранного ранее диска.
Для того чтобы запустить загрузку необходимо перезагрузить компьютер.
Загрузка Виндовс через флешку
Для установки виндовс через Basic Input-Output System с флешки, собственно, вся процедура подобна вышеописанной, но выбирать в списке предложенных вкладок в системе ВВ БИОС необходимо Secure Boot или в ОС при простом варианте «наложения» версий выбрать соответствующий пункт меню.
Процесс установки виндовс с флешки не запускается и на мониторе показан черный экран:
- Включен режим UEFI;
- Флешка отформатирована в системе NTFS;
- БИОС ВВ поддерживает только разделы NTFS, UEFI — FAT 32.
При новой версии системы для загрузки с флешки, запрашивает разрешение на автоматический режим. Лучше всего отказаться от такого предложения, в противном случае ОС может установиться не на тот раздел, который нужен или удалить часть личных файлов.
Перед установкой настроек БИОС, необходимо выбрать используя «+» или «-» и щелкнуть на вкладке «Boot».
При выборе настроек, необходимо их сохранить. Для этого понадобится нажать клавишу «F10» — «Сохранить и выйти». Также это действие можно выполнить, нажав клавишу «->» — «Exit Saving Changes», т.е. «выйти и сохранить изменения».
После утвержденного и выбранного варианта и приоритета загрузки устройства, нужно выбрать опцию F10, после чего перезагрузить компьютер.
Советы и рекомендации.
Для начинающих пользователей, нуждающихся в переустановке Windows через BIOS специалисты разработали некоторые советы для грамотной и быстрого течения процесса.
Для удачно настроенной системы БИОС следует уделить особое внимание этим рекомендациям:
-
- Требования к PC (при условии Виндовс 7):
- Память – минимум 1 Гб;
- Процессор – минимум 1 Гц;
- Видеокарта – минимум DirectX 9.
- Время для работы в BIOS.
- Требования к PC (при условии Виндовс 7):
Сколько занимает процесс наладки и настройки новой версии Виндовс? Все зависит от технических параметров ПК:
-
-
- Быстродействие «Clock Speed»;
- Количество ядер «Cores»;
- Частота магистрали «800/1066/1333/1600 MHz».
-
В среднем, чтобы установить виндовс через BIOS понадобится один час.
Чистый и простой процессы установки Windows
Чистая установка, представляет собой запуск диска с системой в ручном режиме, во время запуска компьютера. После этого провести старт, нажать на любую кнопку, после появления на кране надписи «Press any key».
В БИОС указывается местонахождение новой ОС, к примеру, на CD/DVD или на жестком диске, чтобы старая версия вовсе не использовалась, или была удалена. Чистый вариант используется для любых ОС: Unix, DOS, Windows XP, а также Linux, Windows 8 и Windows 7.
Простая редко применяется и не рекомендуется. Это обусловлено тем, что новая версия запускается с CD/DVD диска, уже установленной старой ОС. Так простая установка больше похожа на процесс «наложения», так как новая версия, при этом накладывается на старую версию.
Разница процессов установки
Простая установка Виндовс:
- Запуск компьютера;
- БИОС;
- Операционная система;
- БИОС;
- Установка.
Чистая установка:
- Запуск компьютера;
- БИОС;
- Установка.
- Чистая установка.
Разделы жесткого диска операционной системы.
Зачастую во время чистой установки, форматируются все разделы и удаляются старые версии и файлы. В случае если необходимо переустановить систему с несколькими разделенными дисками, где хранятся важные файлы, можно оставить информацию без изменений.
Не нужно обязательно форматировать диск D, однако, диск C с файлами старой версии виндовс будет отформатирован.
Анализ жесткого диска при инсталляции.
Прежде чем запускать инсталляцию Виндовс (при неработающей ОС, сбоях и глюках) нужно попробовать использовать последний шанс восстановления и очистки от вредоносных программ.
При явно выраженных проблемах с работой ПК, необходимо, прежде всего, проверить состояние жесткого диска, проанализировать работу сегментов, иначе даже во время установки системы, процесс форматирования может зависнуть или нестабильно работать.
Сохранение личной информации.
Личные данные и информация – очень важная составляющая, которую не всегда получается восстановить, в случае удаления или повреждений, поэтому прежде чем что-либо переустанавливать, нужно позаботится об их сохранности.
Для сохранения информации и личных данных при переустановке виндовс, нужно скопировать и перенести все нужные файлы на переносной носитель (диск, флешку, т.д.). Также очень важно сохранить пароли, для этого рекомендуется использовать программу Backup или сделать это по-старинке, вручную.
В точности следуя правилам и советам можно понять как установить виндовс через BIOS на компьютер даже человеку, без специальных навыков и опыта, в подобного рода ситуациях.
Главным требованием для правильной установки является точность выполнения пошагового руководства, предложенного в статье выше. Подробные фотографии, сопровождающие этапы установки помогут сориентироваться в системе ВВ БИОС.
BIOS (читается как биос) — базовая система ввода / вывода (от англ. basic input/output system). Проще говоря, программное обеспечение, с помощью которого происходит загрузка операционной системы, управление оборудованием, мониторинг параметров и выполняются другие функции. В этой статье мы рассмотрим все популярные комбинация для входа в биос.
В чем разница между BIOS и UEFI
Как зайти в BIOS на стационарном ПК
Как зайти в BIOS на ноутбуке
Как зайти в BIOS через Windows
Что делать, если не удается зайти в BIOS
Почему BIOS не выводится на экран монитора
Как отключить режим быстрой загрузки
В чем разница между BIOS и UEFI
Как зайти в BIOS на стационарном ПК
Как зайти в BIOS на ноутбуке
Как зайти в BIOS через Windows
Что делать, если не удается зайти в BIOS
Почему BIOS не выводится на экран монитора
Как отключить режим быстрой загрузки
Внимание! Изменяйте настройки в панели BIOS только, если вы точно знаете, что делаете. При неумелом использовании вы можете навредить компьютеру.
В чем разница между BIOS и UEFI
Unified Extensible Firmware Interface (с англ. — «интерфейс расширяемой прошивки») или UEFI — более продвинутая прошивка, которая обладает полноценным графическим интерфейсом на русском языке, а также поддерживает работу с мышью.

Классический BIOS сегодня уже не встречается, но сам термин до сих пор используется наравне с UEFI, хотя чисто технически это неправильно. В рамках этой статьи мы будем употреблять термин BIOS, упоминая UEFI лишь там, где это действительно важно.
В зависимости от производителя есть множество различных вариантов оформления меню биос. Кроме внешнего вида, меняется и содержание разделов биос, но принципиальной разницы в функциональности нет. Тем не менее, чтобы найти расположение определенной функции может, потребоваться поиск в сети, поэтому под рукой стоит держать смартфон.
Как зайти в BIOS на стационарном ПК
Коротко: нажмите DEL или F2 при загрузке компьютера. На брендовых ПК и моноблоках могут быть другие клавиши.
Чтобы зайти в BIOS на стационарном компьютере, нужно при загрузке нажать клавишу DEL. Именно эта клавиша используется чаще всего, но в некоторых случаях могут быть и другие (особенно на моноблоках и брендовых компьютерах). Точные клавиши определяются производителем, например, ASRock указывает DEL или F2 для своих материнских плат. Моноблоки и стационарные ПК от Lenovo используют клавишу F1.
Обратите внимание, что некоторые функциональные клавиши F1 — F12 могут выполнять другие действия. Например, на материнских платах MSI клавиша F11 вызывает меню загрузки. Это полезно, когда нужно загрузиться с флешки или внешнего жесткого диска для установки операционной системы (но можно и в целом настроить систему для загрузки с нужного носителя).

Нажимать клавишу нужно в тот момент, когда на экране появляются подсказки (обычно они отображаются всего пару секунд). Текст может быть разный: Press DEL to Enter Setup, Press DEL to run Setup или любой другой. Можно и не дожидаться появления сообщения, а сразу после включения нажимать клавишу, пока на экране не появится BIOS. Если ничего не произошло, и пошла загрузка Windows, то нужно дождаться ее окончания, перезагрузить компьютер и попробовать снова.
Перейти в BIOS также можно с помощью фирменной утилиты производителя материнской платы. Например, у ASRock есть программа Restart to UEFI, которая позволяет зайти в BIOS автоматически при перезагрузке ПК. Найти ее можно в разделе поддержки вашей материнской платы на официальном сайте.
Как зайти в BIOS на ноутбуке
Коротко: при загрузке нажмите F2, DEL, ESC или одну из функциональных клавиш (в основном F1, F8, F9, F10, F11, F12). Также попробуйте сочетания Fn c F1 — F12.
В отличие от стационарных компьютеров, на ноутбуках между разными производителями может быть куда больше отличий. Чаще всего для входа в BIOS используется клавиша F2 (иногда в сочетании с Fn), но встречаются и другие клавиши, а также их комбинации. В частности, могут быть и такие менее распространенные сочетания: Ctrl + Alt + Ins, Ctrl + Alt + F3, Ctrl + Alt + S и другие.

Часто используемые клавиши: Esc, Delete, F1, F2, F8, F9, F10, F11, F12. Если ни одна из этих клавиш не заработала, то нужно смотреть инструкцию по конкретному производителю.
Кроме того, некоторые модели обладают специальной клавишей для входа в BIOS. Если указанные выше клавиши не помогли, ищите инструкцию для конкретного производителя в нашей статье, руководстве по эксплуатации или на официальном сайте.
Ноутбуки ASUS
Коротко: нажмите клавишу F2 при загрузке или через Boot Menu — нажмите ESC при загрузке и выберите Enter Setup.
На ноутбуках ASUS чаще всего используется клавиша F2. Кроме того, попасть в BIOS можно через меню загрузки. Попасть в него можно, если при включении ноутбука нажать клавишу ESC. В этом случае откроется меню, где нужно выбрать Enter Setup.
Ноутбуки Acer
Коротко: нажмите клавишу F2 при загрузке.
На ноутбуках Acer линеек Aspire, TravelMate, Nitro и других чаще всего используется клавиша F2. Если так зайти в BIOS не получается, стоит обратиться к инструкции (руководство можно найти на странице поддержки) или попробовать другие варианты.
Ноутбуки MSI
Коротко: нажмите клавишу DEL или F2 при загрузке.
На ноутбуках MSI используются клавиши DEL и F2. Находясь в BIOS, можно попасть в продвинутое меню (будьте осторожны, не меняйте настройки, предназначение которых вы не понимаете). Для этого нужно выполнить следующие действия: зажать одновременно правый SHIFT + правый CTRL + левый ALT, а затем удерживая эти клавиши нажать F2.
Ноутбуки Lenovo
Коротко: нажмите клавишу F2 (Fn + F2), F1 (Enter и F1) при загрузке или специальную кнопку NOVO.
На ноутбуках Lenovo используется в основном клавиша F2 или сочетание Fn + F2. Для линейки ThinkPad (а также стационарных ThinkStation и ThinkCentre) вход в BIOS осуществляется по нажатию клавиши F1. Также может потребоваться нажимать Enter, а затем F1.
Также стоит попробовать и другой способ войти в BIOS — нажать F12 и выбрать «Войти в настройки» в меню «Загрузка».
Если указанные способы не работают, в BIOS можно зайти с помощью кнопки NOVO, которая находится сбоку корпуса. Чтобы ее нажать понадобится скрепка (как для открытия SIM-лотка у смартфонов). Такая кнопка есть, например, на моделях Ideapad и Legion.
Ноутбуки HP
Коротко: нажмите клавишу F10 при загрузке или через меню — нажмите ESC при загрузке и выберите BIOS Setup (F10).
На лэптопах HP для входа в BIOS в первую очередь стоит попробовать клавишу F10 или ESC. В последнем случае откроется меню, где нужно выбрать BIOS Setup (F10), чтобы попасть в BIOS. Если эти клавиши не сработали, стоит поискать информацию в инструкции для своей модели, которую можно скачать в разделе поддержки.
Ноутбуки Sony
Коротко: в выключенном состоянии удерживайте клавишу Assist, затем выберите «Запустить настройки BIOS». В старых моделях — F2 или другие функциональные клавиши.
Линейка Sony Vaio отличается не совсем стандартным способом для входа в BIOS. В новых моделях лэптопов зайти в BIOS можно с помощью специальной клавиши Assist. Когда ноутбук выключен, нажмите и удерживайте клавишу, пока не появится меню. Далее нажмите Start BIOS setup (F2) или «Запустить настройки BIOS».
В старых моделях стоит попробовать стандартные клавиши F2 и ESC, также могут встречаться нетипичные клавиши F3 и F4.
Ноутбуки Dell
Коротко: нажимайте клавишу F2 при загрузке или F12 для вызова меню.
Ноутбуки Dell в основном используют стандартную клавишу F2, но могут встречаться и другие. Также в BIOS можно попасть через загрузочное меню, которое вызывается клавишей F12. Стоит отметить, что BIOS ноутбуков Dell выглядит не совсем стандартно и больше напоминает графический интерфейс обычных программ для Windows.
Ноутбуки Huawei
Коротко: для линейки Matebook — F2, для Matebook E — одновременно зажать клавиши включения и увеличения громкости.
Лэптопы Huawei Matebook используют стандартную клавишу для входа в BIOS — F2. Для линейки ноутбуков-трансформеров Matebook E (читайте наш обзор тут) способ отличается. В этом случае нужно в выключенном состоянии одновременно зажать клавиши включения и увеличения громкости.
Ноутбуки Toshiba
Лэптопы Toshiba Satellite (сняты с производства, поэтому в ходу остались только старые модели) используют стандартную клавишу F2 (или Fn + F2) для входа в BIOS. Также можно вызвать меню через клавишу F12, а затем уже попасть в BIOS.
Ноутбуки Samsung
Чтобы войти в BIOS на ноутбуках Samsung, нужно нажать клавишу F2 во время загрузки. Также можно использовать клавишу F10, чтобы войти в меню загрузки. Кроме того, стоит попробовать клавишу DEL, а также сочетания вроде Fn + F2.
Как зайти в BIOS через Windows
Можно зайти в BIOS и другим способом — через операционную систему Windows. Преимущества этого способа в том, что не нужно знать, какую клавишу нажимать при загрузке. Способ работает только с UEFI.

Чтобы проверить, в каком режиме работает ваша система, наберите в поиске «Сведения о системе» или нажмите Win + R и введите команду msinfo32. В пункте «Режим BIOS» должно стоять UEFI, если указано «Устаревший», значит BIOS работает в режиме совместимости (CSM). Подробнее о том, как это исправить, читайте в конце статьи.
Windows 11
Выполните следующие действия:
- Откройте «Параметры» через сочетание Win + I, затем выберите «Система» и далее «Восстановление».
- В разделе «Расширенные параметры запуска» нажмите «Перезагрузить сейчас». Далее после перезагрузки вы увидите синий экран.
- Пройдите по следующему пути: «Поиск и устранение неисправностей», «Дополнительные параметры», «Параметры встроенного ПО UEFI».
- Далее подтвердите перезагрузку, после чего вы должны попасть в BIOS.
Также в BIOS можно попасть, если перезагрузить компьютер с зажатой кнопкой SHIFT.
Windows 10
Выполните следующие действия:
- Нажмите Win + I и выберите пункт «Обновление и безопасность».
- В левой части окна «Восстановление» и «Перезагрузить сейчас».
- После перезагрузки вы увидите синий экран. Пройдите по следующему пути: «Диагностика», «Дополнительные параметры», «Параметры встроенного ПО UEFI».
- Подтвердите перезагрузку, после чего вы должны попасть в BIOS.
Также в BIOS можно попасть, если перезагрузить компьютер с зажатой кнопкой SHIFT.
Windows 8.1
Выполните следующие действия:
- Откройте «Параметры» через боковое меню.
- Пройдите по пути: «Изменение параметров компьютера», «Обновление и восстановление», «Восстановление».
- В разделе «Особые варианты загрузки» нажмите «Перезагрузить сейчас».
- После перезагрузки нужно выбрать «Диагностика», «Дополнительные параметры», «Параметры встроенного ПО UEFI» и «Перезагрузить».
Что делать, если не удается зайти в BIOS
Не всегда получается зайти в BIOS с первого раза. Если вы уверены, что нажимаете верную клавишу, причин может быть несколько. Ниже вы найдете список советов, которые разобраться.
- Вы нажимаете клавишу слишком рано или поздно. Попробуйте зажать клавишу до включения компьютера или постоянно нажимайте ее, пока система не отобразит BIOS.
- BIOS поврежден. Если при загрузке появляется какой-либо комментарий, стоит прочитать его. Вполне вероятно, что в системе произошел сбой. В этом случае сначала стоит сбросить настройки BIOS, сделать это можно, если вынуть батарейку с материнской платы или замкнув специальную перемычку (подробнее читайте в нашей статье). Если сброс настроек не помогает, можно перепрошить BIOS. Проще всего официальным способом, но можно обратиться в сервис для прошивки на программаторе.
- Механическое повреждение BIOS. Имеется в виду выход из строя аппаратной части биос — микросхемы на материнской плате. Это очень серьезная проблема и самостоятельно ее решить не выйдет. Стоит обратиться в сервис.
- Не работает клавиатура. Даже если клавиатура исправна, могут возникать проблемы с ее работоспособностью до загрузки ОС (особенно с подключением по USB). В этом случае стоит попробовать подключить другую клавиатуру (лучше с разъемом PS/2, но они сейчас довольно редкие).
Если зайти в BIOS не получается, стоит попробовать отключить все накопители, чтобы Windows не смогла загрузиться. В этом случае должен отобразиться экран, с которого можно перейти в BIOS.
Почему BIOS не выводится на экран монитора
Если монитор включается только после загрузки Windows (при этом вы не видите логотип материнской платы), на это могут быть разные причины. Стоит попробовать следующее:
- Подключить монитор другим кабелем. Например, если используется Display Port, поменяйте его на HDMI или другой доступный интерфейс (для VGA может понадобиться конвертер, если на видеокарте нет аналогового выхода). При этом одновременно должен быть подключен только один кабель.
- Подключить монитор через другой выход видеокарты. Как правило, на видеокартах несколько выходов одного типа. Стоит проверить их все по очереди.
- Подключить монитор через видеовыход материнской платы. При этом процессор должен иметь встроенное видеоядро (это легко понять по наименованию процессора).
- Отключить второй дисплей. Если к компьютеру одновременно подключены несколько мониторов или монитор и телевизор, следует отключить лишние устройства.
- Обновить или сбросить BIOS материнской платы. Возможно, это проблема прошивки, которую уже исправили в новых версиях. При этом желательно обновляться через BIOS, а не операционную систему (если, например, на другом мониторе BIOS отображается).
- Подключить другой монитор или телевизор. Проблема может быть в самом мониторе. Стоит поискать отзывы на вашу модель монитора, возможно, кто-то уже сталкивался с этой проблемой и есть конкретное решение. Либо монитор неисправен, и его следует сдать по гарантии.
- Обновить драйверы или прошивку видеокарты. У некоторых видеокарт NVIDIA такая проблема решилась обновлением прошивки.
- Отключить быстрый запуск в Windows. Если активен быстрый запуск, то можно просто не успеть нажать нужную клавишу до загрузки системы. Подробнее об этом читайте ниже.
Как отключить режим быстрой загрузки

Режим быстрого запуска может мешать войти в BIOS. В этом случае его рекомендуется отключить. Нужно выполнить следующие шаги:
- Кликните правой кнопкой мыши на меню «Пуск» и выберите пункт «Управление электропитанием».
- В правой части окна нажмите «Дополнительные параметры питания».
- В левой части окна выберите «Действия кнопок питания».
- В открывшемся окне нажмите на ссылку «Изменение параметров, которые сейчас недоступны».
- В разделе «Параметры завершения работы» снимите галочку с пункта «Включить быстрый запуск».
Режимы UEFI и CSM
Одна из причин, по которым могут возникать проблемы с запуском или отображением BIOS — использование CSM (Compatibility Support Module). По сути, это режим поддержки классического BIOS, реализованный на современных материнских платах. Также в режиме CSM нельзя использовать технологию Resizable Bar.
Стоит ли переходить с обычного биос на UEFI? Однозначный ответ дать нельзя. По возможности лучше перевести BIOS в режим UEFI, но если все работает нормально, можно оставить и так.
Перед включением режима UEFI нужно обязательно перевести накопители в формат GPT, иначе система перестанет загружаться. Сделать это можно при помощи команды Diskmgmt.msc (эту и другие полезные команды для Windows, в том числе для командной строки, нужно знать каждому). В теории, перевести диск в режим GPT можно без потери данных, но на практике так получается не всегда. Надежнее всего будет конвертация чистого системного диска, а затем установка системы.
Перевести систему в режим UEFI можно следующим образом. Конкретные шаги приведены на примере материнской платы ASUS:
- зайдите в BIOS и включите продвинутый режим (F7);
- перейдите на вкладку Boot и выберите пункт Secure Boot;
- в OS Type укажите Windows UEFI Mode;
- выйдите на предыдущий экран и зайдите в пункт CSM;
- в пункте Launch CSM выберите Disable;
- сохраните настройки (F10).
Частые вопросы
- Что делать, если BIOS запрашивает пароль? Чтобы закрыть доступ для неопытных пользователей, на биос можно установить пароль. Если вы не знаете пароль, то придется сбросить настройки BIOS. Вытащить батарейку или замкнуть перемычку.
-
Как узнать версию BIOS? Узнать версию BIOS можно с помощью программы CPU-Z. Открываем программу и переключаемся на вкладку Mainboard. Также версия указана в «Сведениях о системе» (наберите в поиске Windows или нажмите Win + R и введите команду msinfo32). Здесь же можно посмотреть и производителя биос. Это будет American Megatrends (AMI), Phoenix или Award. Также в самом биос можно увидеть надпись с названием производителя.
- Как выйти из BIOS? С сохранением настроек — F10, без сохранения — Escape. На старых версиях BIOS, возможно, понадобиться также подтвердить выбор клавишей Y.
- Как выйти из BIOS? С сохранением настроек — F10, без сохранения — Escape. На старых версиях BIOS, возможно, понадобиться также подтвердить выбор клавишей Y.
- Почему BIOS не сохраняет настройки? Данные хранятся в энергозависимой памяти, поэтому при отсутствии питания они обнуляются. В этом случае нужно заменить батарейку. Для этого необходимо найти слот на материнской плате и установить плоскую батарейку формата 2032.

В связи с тем, что в Windows 10 (как и в 
Вход в параметры UEFI из Windows 10
Для использования этого способа, Windows 10 должна быть установлена в режиме UEFI (как правило, так и есть), а вы должны иметь возможность либо войти в саму ОС, либо хотя бы попасть на экран входа в систему со вводом пароля.
В первом случае вам достаточно кликнуть по значку уведомлений и выбрать пункт «Все параметры». После чего в настройках открыть «Обновление и безопасность» и перейти к пункту «Восстановление».
В восстановлении нажмите в разделе «Особые варианты загрузки» кнопку «Перезагрузить сейчас». После того, как компьютер перезагрузится, вы увидите экран такой же (или подобный) тому, что изображен ниже.
Выберите пункт «Диагностика», затем — «Дополнительные параметры», в дополнительных параметрах — «Параметры встроенного ПО UEFI» и, в завершение, подтвердите сове намерение, нажав кнопку «Перезагрузить».
После перезагрузки вы попадете в БИОС или, если точнее, UEFI (просто у нас по привычке настройки материнской платы обычно называют БИОС, наверное, так будет продолжаться и в дальнейшем).
В том случае, когда вы не можете войти в Windows 10 по каким-либо причинам, но можете попасть на экран входа, вы также можете зайти в настройки UEFI. Для этого, на экране входа в систему, нажмите кнопку «питание», а затем, удерживая клавишу Shift нажмите пункт «Перезагрузка» и вы попадете в особые варианты загрузки системы. Дальнейшие шаги уже были описаны выше.
Вход в БИОС при включении компьютера
Есть и традиционный, всем известный метод войти в БИОС (подходит и для UEFI) — нажать клавишу Delete (для большинства ПК) или F2 (для большинства ноутбуков) сразу при включении компьютера, еще до начала загрузки ОС. Как правило, на экране загрузки внизу отображается надпись: Press Название_Клавиши to enter setup. Если такой надписи нет, вы можете ознакомиться с документацией к материнской плате или ноутбуку, там должна присутствовать такая информация.
Для Windows 10 вход в БИОС этим способом это осложняется тем, что загрузка компьютера происходит действительно быстро, и не всегда эту клавишу можно успеть нажать (или даже увидеть сообщение о том, какую именно).
Для решения этой проблемы, вы можете: отключить функцию быстрой загрузки. Для этого, в Windows 10 кликните правой кнопкой мыши по кнопке «Пуск», выберите в меню «Панель управления», а в панели управления — электропитание.
Слева кликните «Действия кнопок питания», а на следующем экране — «Изменение параметров, которые сейчас недоступны».
Внизу, в разделе «Параметры завершения работы» уберите отметку «Включить быстрый запуск» и сохраните изменения. После этого, выключите или перезагрузите компьютер и попробуйте войти в БИОС с помощью необходимой клавиши.
Примечание: в некоторых случаях, когда монитор подключен к дискретной видеокарте, вы можете не увидеть экран БИОС, а также информацию о клавишах для входа в него. В этом случае может помочь его переподключение к интегрированному графическому адаптеру (выходы HDMI, DVI, VGA на самой материнской плате).
В этой статье описан общий порядок действий, которые вам необходимо совершить, чтобы войти в BIOS на вашем
устройстве. Статья содержит таблицу-подсказку, которая поможет разобраться в том, как осуществить вход в BIOS, а
также как изменить приоритет устройств для загрузки операционной системы. В статье
Установка Windows 7 этот вопрос также рассматривается, но не так подробно.
Содержание
- Введение
- Как войти в BIOS — общие методы
- Опция BOOT DEVICE PRIORITY — где ее найти и как настроить
- Клавиша для входа в BIOS или UEFI для разных ноутбуков
- Вход в BIOS — ноутбуки ACER
- Вход в BIOS — ноутбуки Apple
- Вход в BIOS — ноутбуки ASUS
- Вход в BIOS — ноутбуки Compaq
- Вход в BIOS — ноутбуки Dell
- Вход в BIOS — ноутбуки eMachines
- Вход в BIOS — ноутбуки Fujitsu
- Вход в BIOS — ноутбуки HP
- Вход в BIOS — ноутбуки Intel
- Вход в BIOS — ноутбуки Lenovo
- Вход в BIOS — ноутбуки NEC
- Вход в BIOS — ноутбуки Packard Bell
- Вход в BIOS — ноутбуки Samsung
- Вход в BIOS — ноутбуки Sharp
- Вход в BIOS — ноутбуки Sony
- Вход в BIOS — ноутбуки Toshiba
- Комментарии
Введение
После того как вы записали образ Windows 7 на DVD диск или флешку, вам необходимо выставить настройки в
BIOS вашего компьютера таким образом, чтобы при загрузке компьютера операционная система искалась не на
жестком диске(ах) (или одном из разделов вашего жесткого диска), где уже установлена ваша старая система, а на
устройстве DVD или на флеш-накопителе. При активации этих настроек BIOS загрузка начнется с DVD диска или
флешки.
Далее мы подробно рассмотрим, как войти в BIOS и как выставить настройки для установки Windows (они одинаковые для установки Windows 7 и для Windows 10).
Как войти в BIOS — общие методы
1. Клавиша для входа в BIOS зависит от производителя BIOS.
- На стационарных компьютерах (НЕ ноутбуках или нетбуках), как правило, для того чтобы зайти в BIOS необходимо нажать клавишу DELETE или F2 (иногда может быть Esc, F1). См. рисунок 1-2.
- На ноутбуках чаще всего используется клавиша F8, F9, F12, Esc (подробнее, смотрите в таблице ниже)
Так как клавиши могут быть разными, обратите внимание на левый нижний или правый нижний угол загрузочного экрана: вы можете прочитать, какую клавишу вы должны использовать.
На изображениях ниже представлены варианты загрузочных экранов, где подписано, какую клавишу нужно нажать.
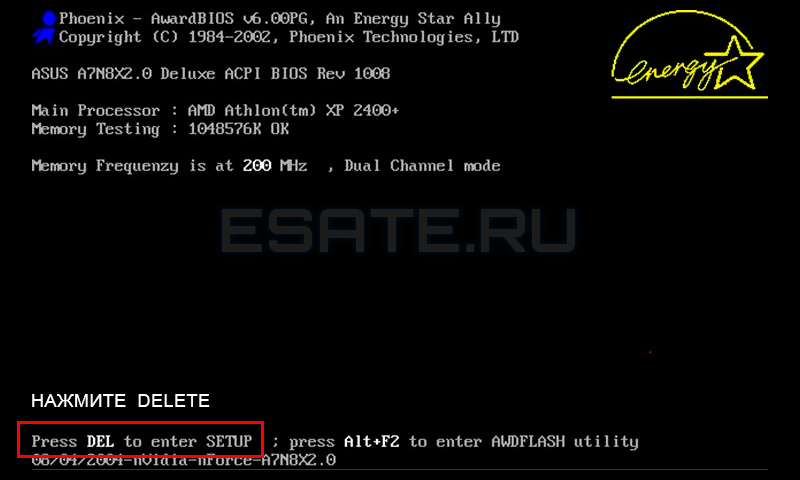

На ноутбуках клавиша для входа в BIOS, как правило, также написана на первом загрузочном экране. Вы можете воспользоваться таблицей, в которой перечислены клавиши
для основных устройств.
Помимо этого, часто указана клавиша для входа в окно настроек загрузки (BOOT DEVICE), см. рисунок 3:
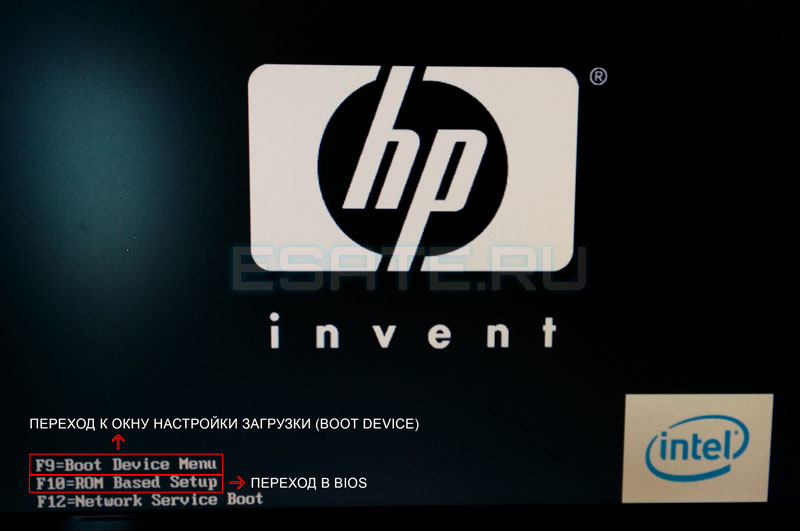
На новых компьютерах на замену BIOS пришел UEFI. По сути, это усовершенствованный механизм, который помимо сугубо технических особенностей, может предоставить еще и удобный графический интерфейс для работы с настройками BIOS.
На рисунке ниже показан вариант с UEFI (чаще всего вы увидите строку вида «Please press DEL or F2 to enter UEFI BIOS settings» (Пожалуйста, нажмите DELETE или F2 для входа в настройки UEFI BIOS):
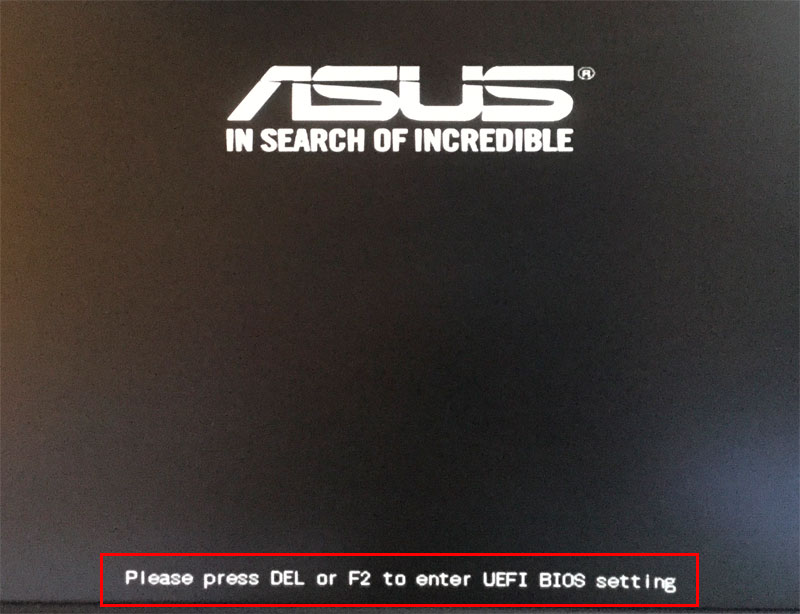
Интерфейс UEFI BIOS на современных материнских платах с первого экрана предоставляет большое количество полезной информации о системе. Также, как правило, есть возможность выбрать русский язык, что в разы увеличивает удобство интерфейса.

2. Как только вы включили или перезагрузили компьютер, вы должны быстро и часто нажимать на нужную для вашего BIOS клавишу. Не удерживайте клавишу, т.к. сигнал о нажатии может поступить до того, как компьютер начнет анализировать ввод с клавиатуры.
Компьютер получает сигнал о начале нажатия (клавишу нажата) и об завершении (клавиша отпущена). Процесс удержание клавиши не отслеживается.
3. Если все прошло успешно, то вы увидите окно BIOS или UEFI BIOS. Теперь нужно выставить необходимые настройки для начала установки Windows.
Ниже приведена еще 2 варианта изображений окна BIOS:


Опция BOOT DEVICE PRIORITY — где ее найти и как настроить
Для установки Windows нужно, чтобы компьютер пытался загрузить операционную систему не с жесткого диска, на котором находится старая Windows, а с загрузочной флешки или DVD диска.
Как правило, необходимая настройка называется BOOT DEVICE PRIORITY (т.е. приоритет загрузочных устройств: мы
определяем порядок, где компьютеру искать операционную систему для загрузки. Сначала ищем на флешке или DVD, и уже
потом, если система не найдена, то мы ищем её на жестких дисках (в результате чего загрузимся с установленной системы)).
Разные BIOS’ы от разных производителей визуально могут выглядеть очень по разному, но общий принцип сводится к тому, чтобы найти раздел BOOT, где нужно переопределить BOOT DEVICE PRIORITY.
Рассмотрим на примере:
1. Сначала мы находим раздел BOOT (рисунок 
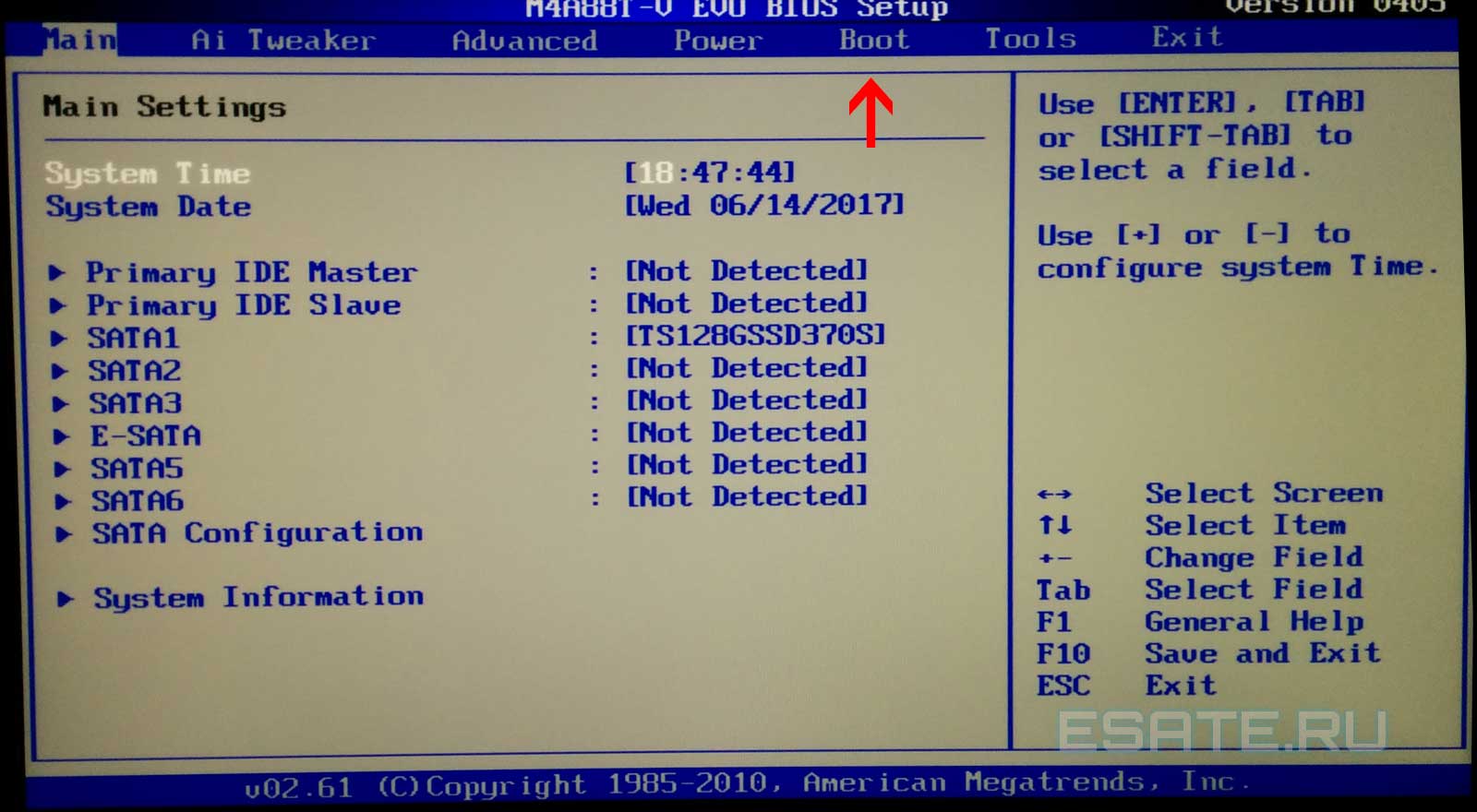
2. Далее мы видим приоритет загрузочных устройств.
На рисунке 9 видно, что в первую очередь загрузка будет происходить с SATA жесткого диска и только потом с Removable Device (т.е. с флешки).
Если флеш-накопитель с образом Windows уже воткнут в USB-порт, то в некоторых версиях BIOS вы можете увидеть вместо строки Removable Device частичное название вашего флеш-накопителя.
Нужно выбрать первую строку, нажать ENTER, после чего в качестве первого устройства выбрать ваш флеш-накопитель (соответственно, выбрать надо строку Removable Device или название вашего накопителя, если он подключен и определился).

В большинстве случаев, после того как вы измените приоритет загрузки на флеш-накопитель или DVD, вам потребуется
нажать клавишу F10 и далее подтвердить сохранение настроек.
В некоторых случаях вам нужно будет выбрать опцию в
BIOS’е SAVE AND EXIT или SAVE CHANGES вручную.
Обратите внимание, что после завершения установки Windows, вам нужно будет установить в приоритетах загрузочных устройств обратно ваш жесткий диск. В противном случае, в
первую очередь ОС будет искаться на флеш-накопителе или DVD и, возможно, у вас начнется процесс загрузки с
установочного носителя, хотя в этом уже нет необходимости.
Клавиша для входа в BIOS или UEFI для разных ноутбуков
Вход в BIOS — ноутбуки ACER
| Производитель | Модель | Переход к BOOT меню без захода в BIOS | Загруз. единожды | Вход в BIOS/UEFI | Изменить приоритет загрузки |
|---|---|---|---|---|---|
| Acer | Общий | Esc, F12, F9 | DELETE, F2 | ||
| Acer | Aspire One zg5, zg8 | F12 | F2 | ||
| Acer | Aspire Timeline | F12 | F2 | ||
| Acer | Aspire v3, v5, v7 | F12 | Переход к BOOT меню без захода в BIOS по нажатию F12 должен быть включен в настройках BIOS. | F2 |
Вход в BIOS — ноутбуки Apple
| Производитель | Модель | Переход к BOOT меню без захода в BIOS | Загрузиться единожды | Вход в BIOS/UEFI | Изменить приоритет загрузки |
|---|---|---|---|---|---|
| Apple | после 2006 г. | Option | − |
Вход в BIOS — ноутбуки Asus
| Производитель | Модель | Переход к BOOT меню без захода в BIOS | Загрузиться единожды | Вход в BIOS/UEFI | Изменить приоритет загрузки |
|---|---|---|---|---|---|
| Asus | Общий | F8 | F9 | ||
| Asus | VivoBook f200ca, f202e, q200e, s200e, s400ca, s500ca, u38n, v500ca, v550ca, v551, x200ca, x202e, x550ca, z202e |
Esc | DELETE | ||
| Asus | N550JV, N750JV, N550LF, Rog g750jh, Rog g750jw, Rog g750jx | Esc | Для загрузки с отформатированного раздела флеш накопителя необходимо отключить «Fast Boot» и «Secure Boot Control». |
F2 | |
| Asus | Zenbook Infinity ux301, Infinity ux301la, Prime ux31a, Prime ux32vd, R509C, Taichi 21, Touch u500vz, Transformer Book TX300 |
Esc | Для загрузки с отформатированного раздела флеш накопителя необходимо отключить «Fast Boot» и «Secure Boot Control». | F2 | |
| Asus | k25f, k35e, k34u, k35u, k43u, k46cb, k52f, k53e, k55a, k60ij, k70ab, k72f, k73e, k73s, k84l, k93sm, k93sv, k95vb, k501, k601, R503C, x32a, x35u, x54c, x61g, x64c, x64v, x75a, x83v, x83vb, x90, x93sv, x95gl, x101ch, x102ba, x200ca, x202e, x301a, x401a, x401u, x501a, x502c, x750ja |
F8 | DEL | ||
| Asus | Eee PC 1015, 1025c | Esc | F2 | Закладка BOOT -> Boot Device Priority -> 1st Boot Device -> Removable Device -> F10 |
Вход в BIOS — ноутбуки Compaq
| Производитель | Модель | Переход к BOOT меню без захода в BIOS | Загрузиться единожды | Вход в BIOS/UEFI | Изменить приоритет загрузки |
|---|---|---|---|---|---|
| Compaq | Presario | Esc, F9 | F10 | BIOS «Advanced Tab», Boot Order |
Вход в BIOS — ноутбуки Dell
| Производитель | Модель | Переход к BOOT меню без захода в BIOS | Загрузиться единожды | Вход в BIOS/UEFI | Изменить приоритет загрузки |
|---|---|---|---|---|---|
| Dell | Dimension, Inspiron, Latitude, Optiplex | F12 | Выбрать «USB Flash Drive». | F2 | |
| Dell | Alienware Aurora, Inspiron One 20, Inspiron 23 Touch, Inspiron 620, 630, 650, 660s, Inspiron 3000, X51, XPS 8300, XPS 8500, XPS 8700, XPS 18 Touch, XPS 27 Touch |
F12 | Выбрать «USB Flash Drive». | F2 | |
| Dell | Inspiron One 2020, 2305, 2320, 2330 All-In-One | F12 | Выбрать «USB Flash Drive». | F2 | |
| Dell | Inspiron 11 3000 series touch, 14z Ultrabook, 14 7000 series touch, 15z Ultrabook touch, 15 7000 series touch, 17 7000 series touch |
F12 | Выбрать «USB Storage Device» | F2 | Settings -> General -> Boot Sequence -> «USB Storage Device», затем нажать стрелку вверх, выбрать [Apply], затем [Exit] |
| Dell | Inspiron 14R non-touch, 15 non-touch, 15R non-touch, 17 non-touch, 17R non-touch | F12 | Выбрать «USB Storage Device» | F2 | Settings -> General -> Boot Sequence -> «USB Storage Device», затем нажать стрелку вверх, выбрать [Apply] , затем [Exit] |
| Dell | Latitude c400, c600, c640, d610, d620, d630, d830, e5520, e6320, e6400, e6410, e6420, e6430, e6500, e6520, 6430u Ultrabook, x300 |
F12 | Выбрать «USB Storage Device» из BOOT ONCE | F2 | |
| Dell | Precision m3800, m4400, m4700, m4800, m6500, m6600, m6700, m6800 | F12 | Выбрать «USB Storage Device» из BOOT ONCE | F2 | |
| Dell | Alienware 14, Alienware 17, Alienware 18, XPS 11 2-in-1, XPS 12 2-in-1, XPS 13, XPS 14 Ultrabook, XPS 15 Touch, |
F12 | Выбрать «USB Storage Device» из BOOT ONCE | F2 |
Вход в BIOS — ноутбуки eMachines
| Производитель | Модель | Переход к BOOT меню без захода в BIOS | Загрузиться единожды | Вход в BIOS/UEFI | Изменить приоритет загрузки |
|---|---|---|---|---|---|
| eMachines | Общий | F12 | Tab, Del |
Вход в BIOS — ноутбуки Fujitsu
| Производитель | Модель | Переход к BOOT меню без захода в BIOS | Загрузиться единожды | Вход в BIOS/UEFI | Изменить приоритет загрузки |
|---|---|---|---|---|---|
| Fujitsu | Общий | F12 | F2 |
Вход в BIOS — ноутбуки HP
| Производитель | Модель | Переход к BOOT меню без захода в BIOS | Загрузиться единожды | Вход в BIOS/UEFI | Изменить приоритет загрузки |
|---|---|---|---|---|---|
| HP | Общий | Esc, F9 | Esc, F10, F1 | ||
| HP | Pavilion Media Center a1477c | Esc | F10 | Вкладка «Advanced» в BIOS -> Boot Order -> «USB Device» before «Hard Drive» | |
| HP | Pavilion 23 All In One | Esc | Выбрать boot media из меню | F10 | Вкладка «Advanced» в BIOS -> Boot Order, переместить в положение «USB Device» перед «Hard Drive». Может потребоваться отключение опций secure boot и enable legacy support. |
| HP | Pavilion Elite e9000, e9120y, e9150t, e9220y, e9280t | Esc, F9 | F10 | ||
| HP | Pavilion g6 and g7 | Esc | F10 | Вкладка «Advanced» в BIOS -> Boot Order, переместить в положение «USB Device» перед «Hard Drive». |
|
| HP | Pavilion HPE PC, h8-1287c | Esc | Нажать F9 для перехода к BOOT меню без захода в BIOS | Esc | F10 -> Storage tab -> Boot Order -> Legacy Boot Sources |
| HP | Pavilion PC, p6 2317c | Esc | Нажать F9 для перехода к BOOT меню без захода в BIOS | Esc | F10 -> Storage tab -> Boot Order -> Legacy Boot Sources |
| HP | Pavilion PC, p7 1297cb | Esc | Нажать F9 для перехода к BOOT меню без захода в BIOS | Esc | F10 -> Storage tab -> Boot Order -> Legacy Boot Sources |
| HP | TouchSmart 520 PC | Esc | Нажать F9 для перехода к BOOT меню без захода в BIOS | Esc | F10 -> Storage tab -> Boot Order -> Legacy Boot Sources |
| HP | 2000 | Esc | Нажать F9 для перехода к BOOT меню без захода в BIOS. Выбрать «Patriot Memory» в разделе Boot Option Menu. |
Esc | F10 -> Storage tab -> Boot Order -> Legacy Boot Sources |
| HP | Pavilion g4 | Esc | F10 | Вкладка «Advanced» в BIOS -> Boot Order, переместить в положение «USB Device» перед «Hard Drive». |
|
| HP | ENVY x2, m4, m4-1015dx, m4-1115dx, sleekbook m6, m6-1105dx, m6-1205dx, m6-k015dx, m6-k025dx, touchsmart m7 | Esc | Нажать F9 для перехода к BOOT меню без захода в BIOS | Esc | F10 -> Storage tab -> Boot Order -> Legacy Boot Sources |
| HP | Envy, dv6 and dv7 PC, dv9700, Spectre 14, Spectre 13 | Esc | Нажать F9 для перехода к BOOT меню без захода в BIOS | Esc | F10 -> Storage tab -> Boot Order -> Legacy Boot Sources |
| HP | 2000 — 2a20nr, 2a53ca, 2b16nr, 2b89wm, 2c29wm, 2d29wm | Esc | Нажать F9 для перехода к BOOT меню без захода в BIOS | Esc | F10 -> Storage tab -> Boot Order -> Legacy Boot Sources |
| HP | Probook 4520s, 4525s, 4540s, 4545s, 5220m, 5310m, 5330m, 5660b, 5670b | Esc | F10 | Вкладка «Advanced» в BIOS -> Boot Order, переместить в положение «USB Device» перед «Hard Drive». |
|
| HP | Pavilion a410n | Esc | F1 | Вкладка «Boot» в BIOS -> Boot Device Priority -> Hard Drive Boot Priority -> переместить «USB-HDD0» на первую позицию |
Вход в BIOS — ноутбуки Intel
| Производитель | Модель | Переход к BOOT меню без захода в BIOS | Загрузиться единожды | Вход в BIOS/UEFI | Изменить приоритет загрузки |
|---|---|---|---|---|---|
| Intel | Общий | F10 | − |
Вход в BIOS — ноутбуки Lenovo
| Производитель | Модель | Переход к BOOT меню без захода в BIOS | Загрузиться единожды | Вход в BIOS/UEFI | Изменить приоритет загрузки |
|---|---|---|---|---|---|
| Lenovo | Общий | F12, F8, F10 | F1, F2 | ||
| Lenovo | Общий | F12 | F1, F2 | ||
| Lenovo | ThinkPad edge, e431, e531, e545, helix, l440, l540, s431, t440s, t540p, twist, w510, w520, w530, w540, x140, x220, x230, x240, X1 carbon |
F12 | F1 | ||
| Lenovo | IdeaPad s300, u110, u310 Touch, u410, u510, y500, y510, yoga 11, yoga 13, z500 | Novobutton | Маленькая кнопка сразу возле кнопки питания | Novo button | Small button on the side next to the power button. |
| Lenovo | IdeaPad P500 | F12 or Fn + F11 | F2 | ||
| Lenovo | IdeaPad S10-3 | F12 | F2 | ||
| Lenovo | g460, g470, g475, g480, g485 | F12 | F2 |
Вход в BIOS — ноутбуки NEC
| Производитель | Модель | Переход к BOOT меню без захода в BIOS | Загрузиться единожды | Вход в BIOS/UEFI | Изменить приоритет загрузки |
|---|---|---|---|---|---|
| NEC | Общий | F5 | F2 |
Вход в BIOS — ноутбуки Packard Bell
| Производитель | Модель | Переход к BOOT меню без захода в BIOS | Загрузиться единожды | Вход в BIOS/UEFI | Изменить приоритет загрузки |
|---|---|---|---|---|---|
| Packard Bell | Общий | F8 | F1, Del |
Вход в BIOS — ноутбуки Samsung
| Производитель | Модель | Переход к BOOT меню без захода в BIOS | Загрузиться единожды | Вход в BIOS/UEFI | Изменить приоритет загрузки |
|---|---|---|---|---|---|
| Samsung | Общий | F12, Esc | F2, F10 | ||
| Samsung | NC10 | Esc | F2 | Вкладка «Boot» -> выбрать «Boot Device Priority», нажать клавишу enter, далее использовать стрелки вверх и вниз для подсветки нужного пункта, клавиши F6/F5 для изменения приоритета загрузки |
|
| Samsung | np300e5c, np300e5e, np350v5c, np355v5c, np365e5c, np550p5c | Esc | F2 | Вкладка «Boot» -> выбрать «Boot Device Priority», нажать клавишу enter, далее использовать стрелки вверх и вниз для подсветки нужного пункта, клавиши F6/F5 для изменения приоритета загрузки |
|
| Samsung | Series 5 Ultra, Series 7 Chronos, Series 9 Ultrabook | Esc | Обратите внимание, что сначала необходимо отключить быструю загрузку (fast boot option) в BIOS/UEFI для загрузки с USB диска. |
F2 | Вкладка «Boot» -> выбрать «Boot Device Priority», нажать клавишу enter, далее использовать стрелки вверх и вниз для подсветки нужного пункта, клавиши F6/F5 для изменения приоритета загрузки |
| Samsung | Ativ Book 2, 8, 9 | F2 | Обратите внимание, что сначала необходимо отключить быструю загрузку (fast boot option) в BIOS/UEFI для загрузки с USB диска. |
F10 | Вкладка «Boot» -> выбрать «Boot Device Priority», нажать клавишу enter, далее использовать стрелки вверх и вниз для подсветки нужного пункта, клавиши F6/F5 для изменения приоритета загрузки |
Вход в BIOS — ноутбуки Sharp
| Производитель | Модель | Переход к BOOT меню без захода в BIOS | Загрузиться единожды | Вход в BIOS/UEFI | Изменить приоритет загрузки |
|---|---|---|---|---|---|
| Sharp | Общий | F2 |
Вход в BIOS — ноутбуки Sony
| Производитель | Модель | Переход к BOOT меню без захода в BIOS | Загрузиться единожды | Вход в BIOS/UEFI | Изменить приоритет загрузки |
|---|---|---|---|---|---|
| Sony | VAIO Duo, Pro, Flip, Tap, Fit | клавиша assist | assist button | ||
| Sony | VAIO, PCG, VGN | F11 | F1, F2, F3 | ||
| Sony | VGN | Esc, F10 | F2 | Вкладка «Boot» -> включить «External Device Boot» |
Вход в BIOS — ноутбуки Toshiba
| Производитель | Модель | Переход к BOOT меню без захода в BIOS | Загрузиться единожды | Вход в BIOS/UEFI | Изменить приоритет загрузки |
|---|---|---|---|---|---|
| Toshiba | Kira, Kirabook 13, Ultrabook | F12 | F2 | ||
| Toshiba | Qosmio g30, g35, g40, g50 | F12 | F2 | ||
| Toshiba | Qosmio x70, x75, x500, x505, x870, x875, x880 | F12 | F2 | ||
| Toshiba | Protege, Satellite, Tecra | F12 | F1, Esc | ||
| Toshiba | Equium | F12 | F12 |
Если у вас остались какие-либо вопросы, то вы можете задать их ветке комментариев (ветка форума) к этой статье. Если
же нет, то смело переходите к следующему этапу: установке Windows 7.



























