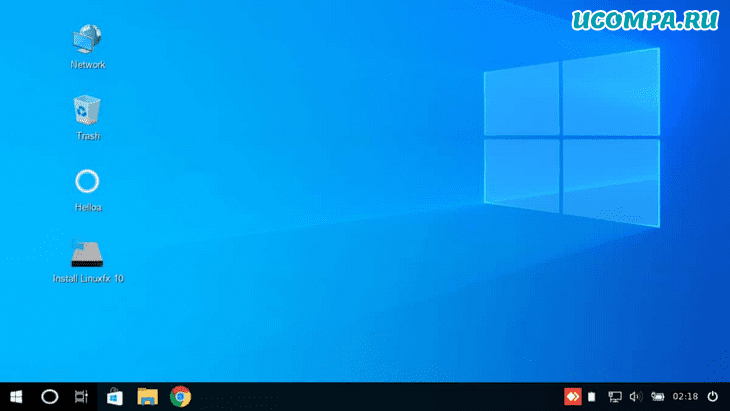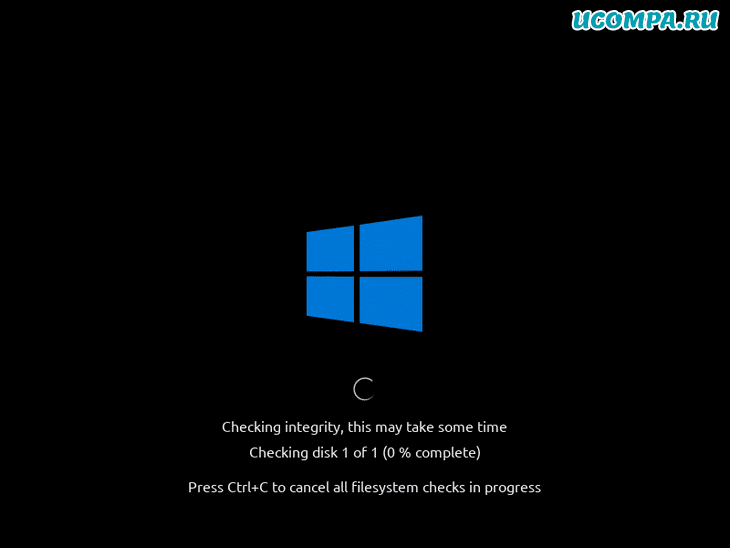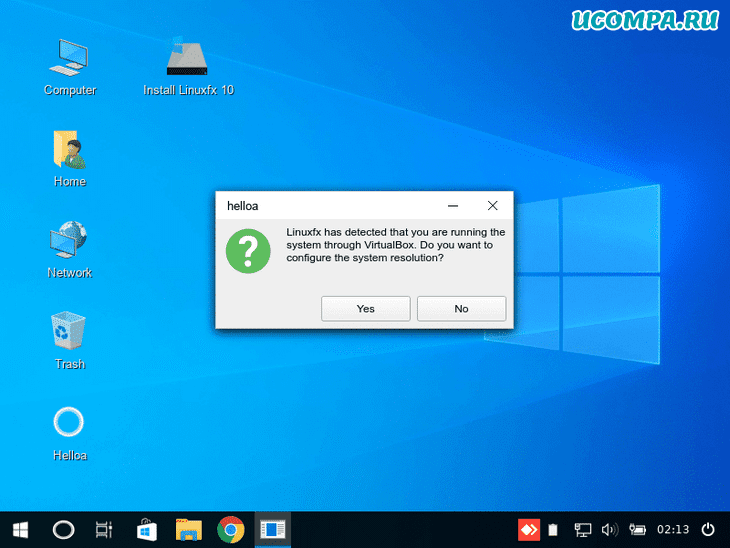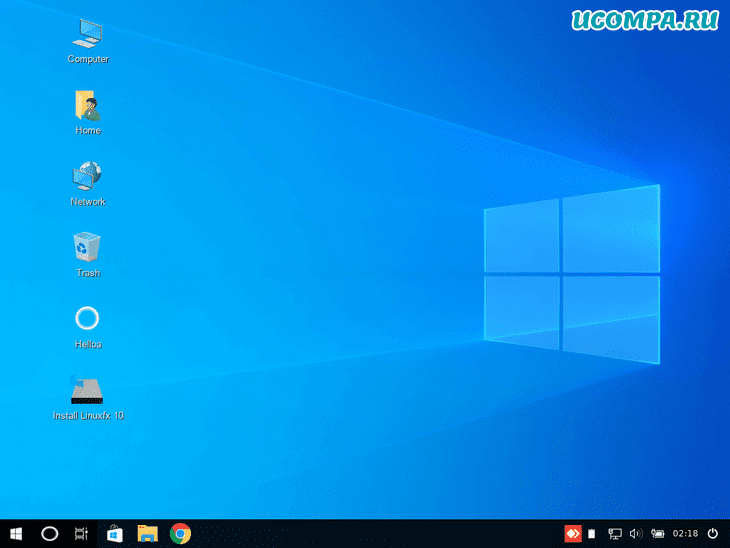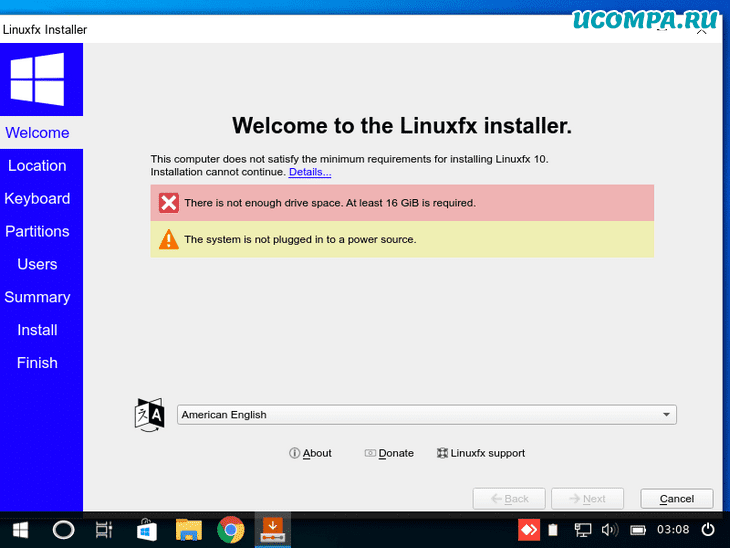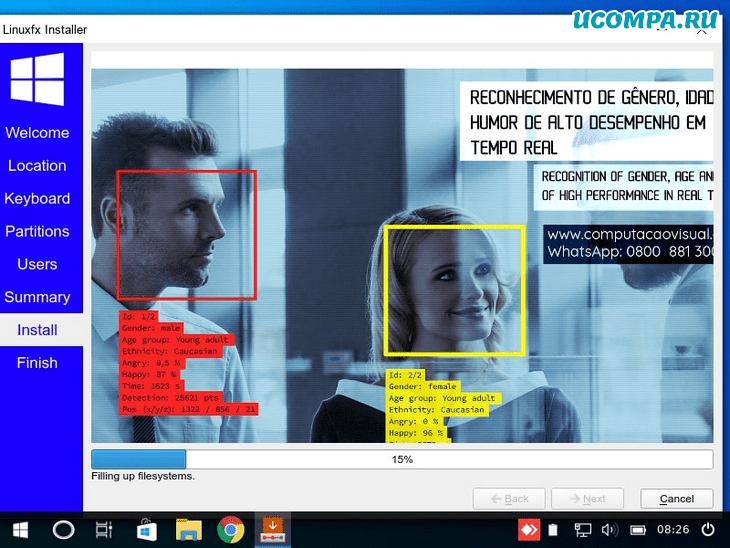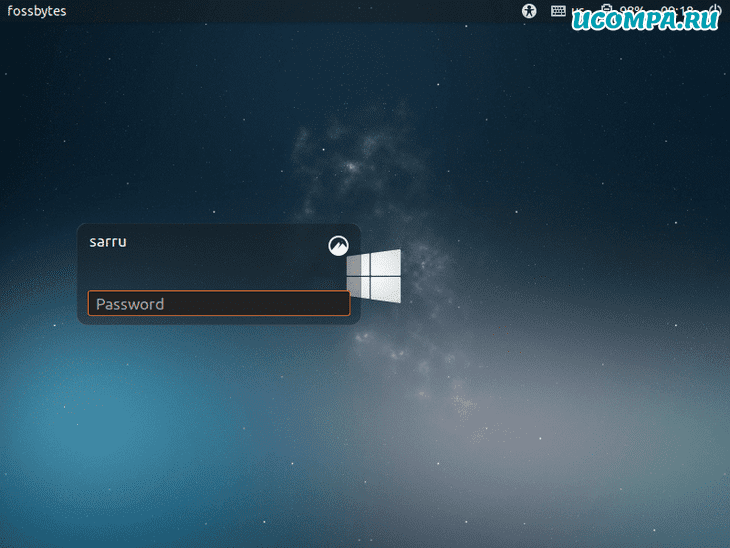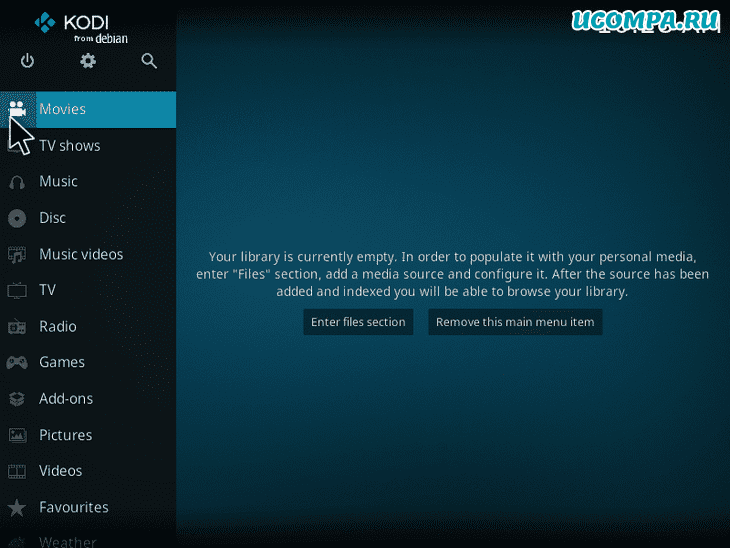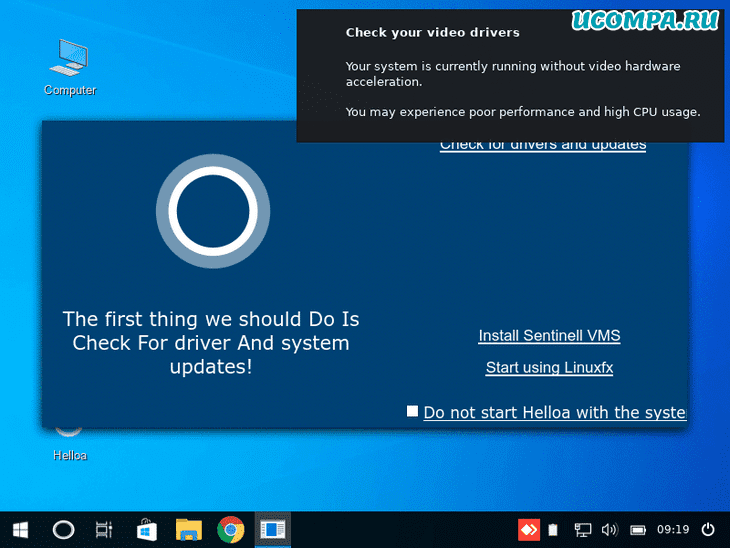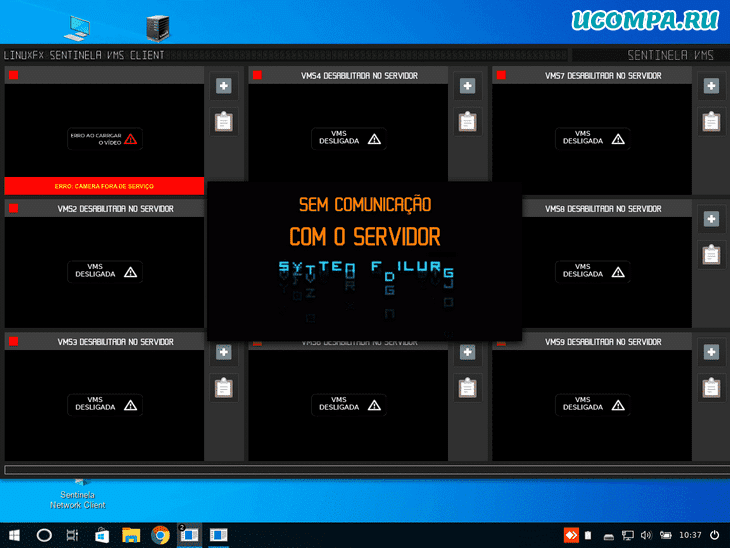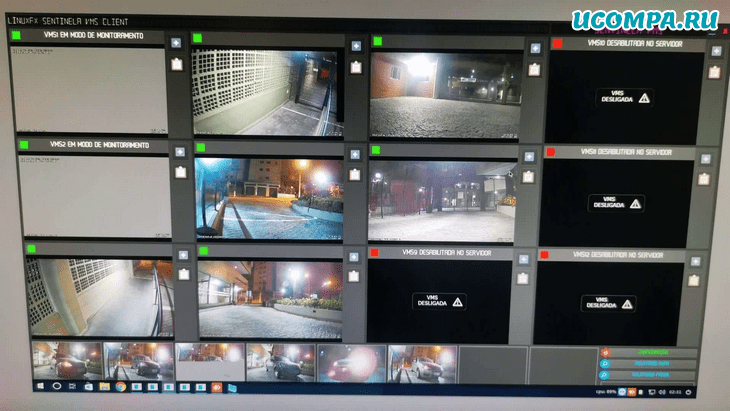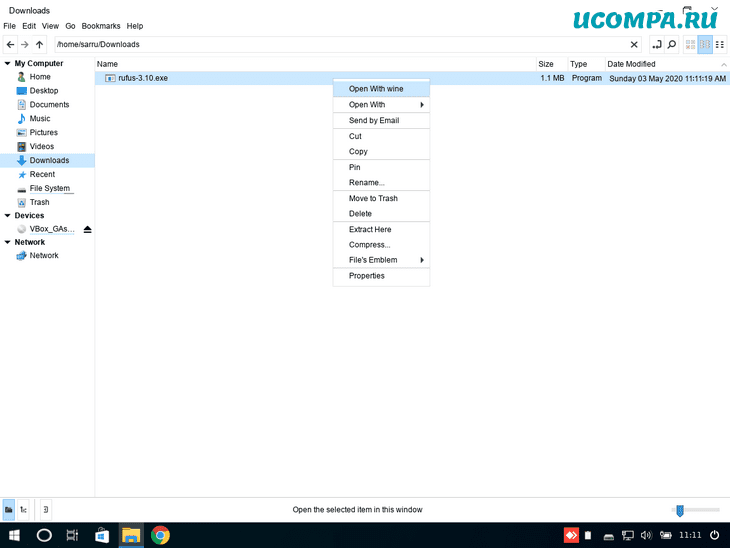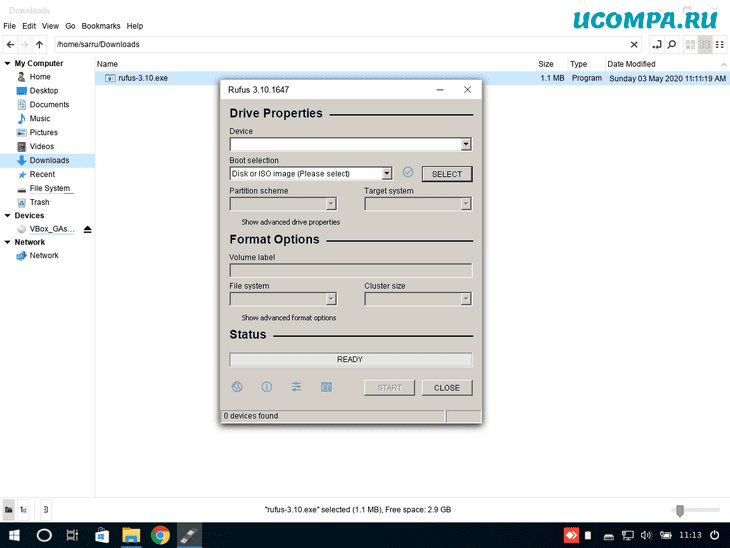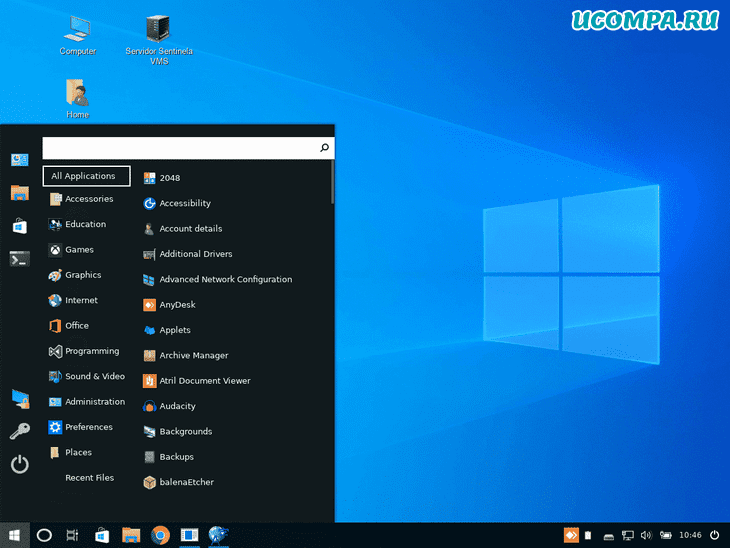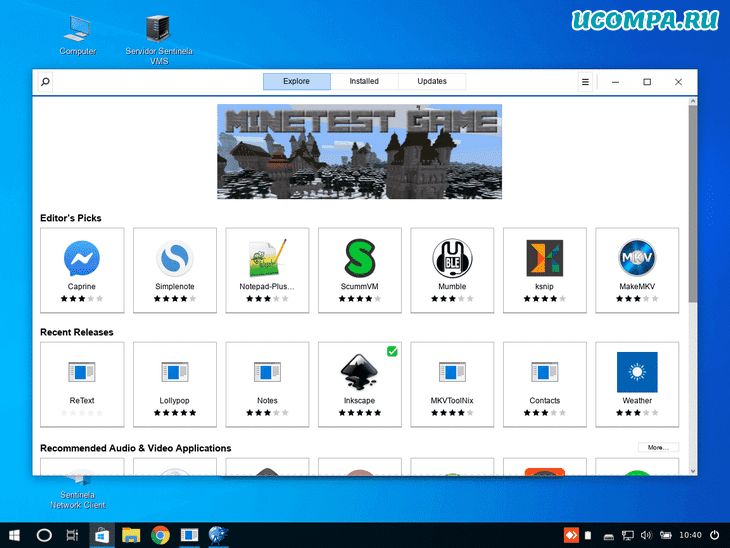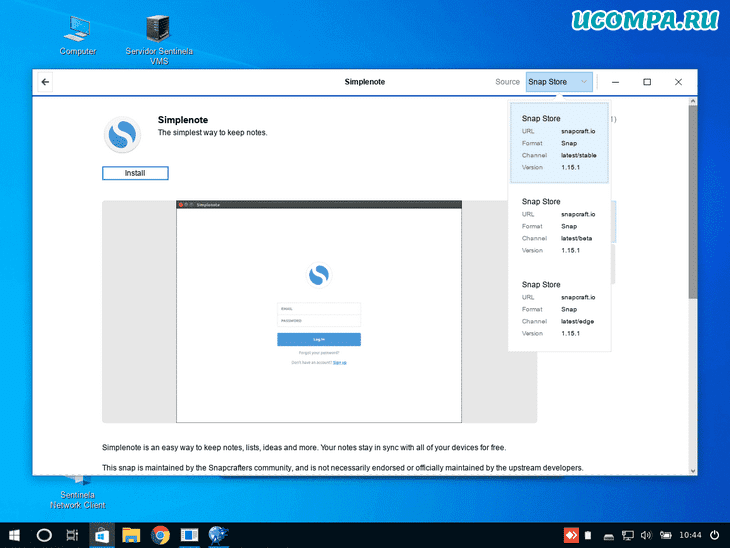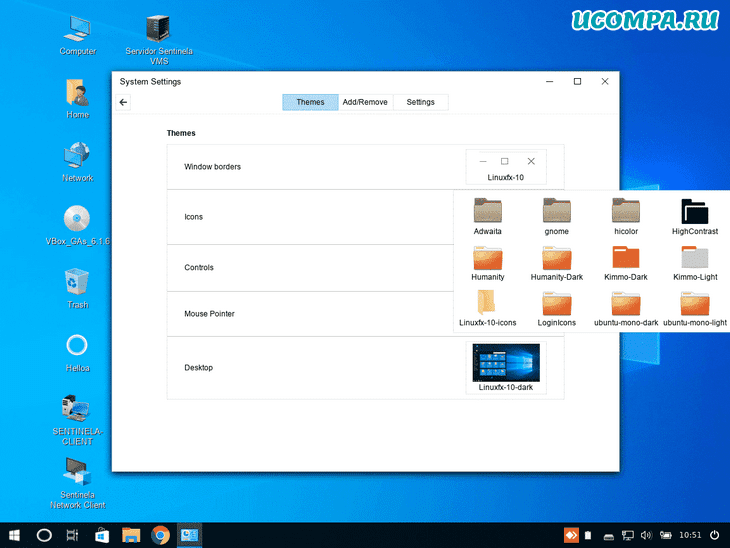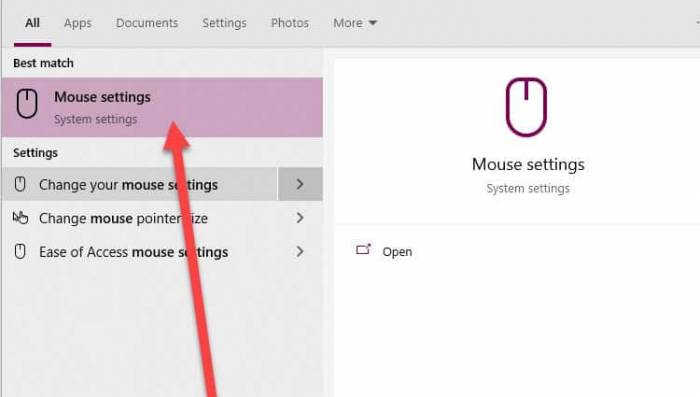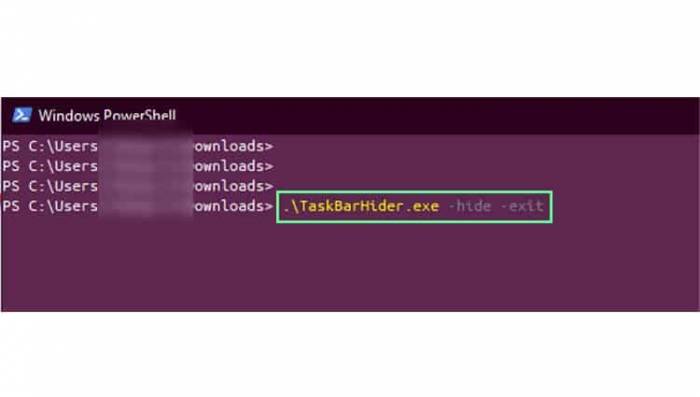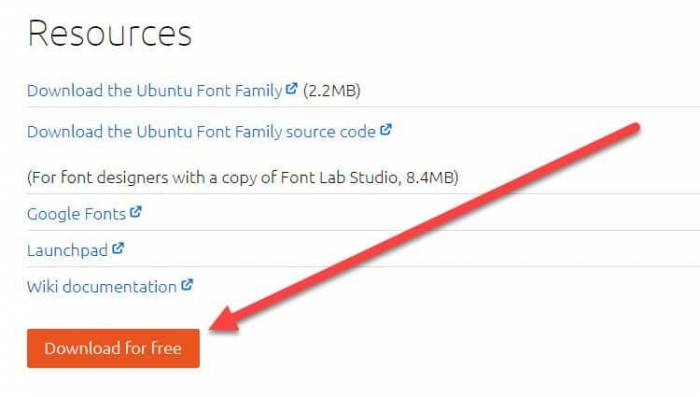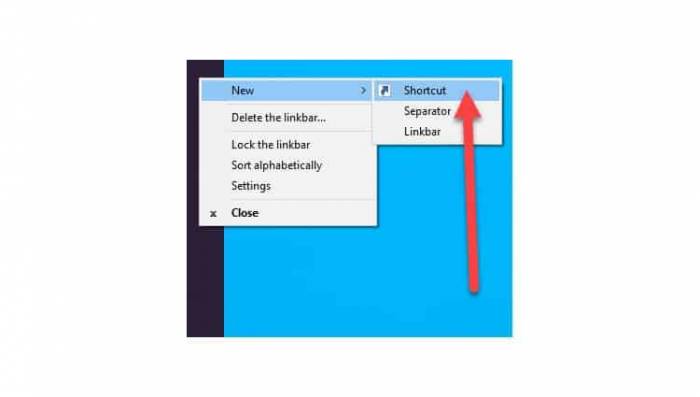promo

декабрь 30, 2020 15:00
11
Buy for 10 tokens
Программное решение для сдачи и подготовки к экзаменам
По этой ссылке (или этой) можно скачать информационную базу для программы «1С:Предприятие». С помощью данной базы можно готовиться и сдавать экзамены по темам: — Английские, немецкие, французские, испанские, португальские, нидерландские, итальянские слова — Язык программирования JavaScript…
С релизом Windows 11 в 2021 году компания Microsoft сильно освежила дизайн своей системы. Однако кто-то может посчитать этот редизайн недостаточно кардинальным — именно поэтому я нашёл 10 обычных тем от сторонних разработчиков и одну особенную, максимально приближающую интерфейс к таковому в популярных дистрибутивах GNU/Linux. Они полностью преобразят интерфейс Windows 11. Покажу на фишки каждой из них, а затем расскажу, как их установить.
Темы
Все варианты оформления из этого материала устанавливаются с помощью программы UltraUXThemePatcher — о ней в конце статьи. Для начала нужно найти подходящую тему.
Everforest
Одна из самых проработанных тем в подборке. Разработчик не просто сделал серое оформление с зелёными акцентами. Он подобрал к палитре минималистичные обои и сделал темы для сторонних приложений, часто использующихся при моддинге Windows. Например, есть модификации для Stardock Curtains, позволяющей ещё сильнее изменить внешний вид ОС, а также для плееров foobar2000 и PotPlayer и популярной программы StartIsBack для настройки «Пуска».
Macindows
Тема Macindows выделяется использованием толстой обводки в интерфейсе и сочетанием тёплых и пастельных оттенков. Это позволяет частично приблизиться к ранним Mac OS X, где использовались похожие дизайнерские решения. Недаром тема так и называется, отсылая к первым компьютерам Macintosh. В комплекте с темой для Windows идут модификации для сторонних продуктов — плеера foobar2000 и док-баров Nexus или RocketDock. Кроме того, в архиве можно найти тонну стилизованных иконок для популярных программ.
Catppuccin
Catppuccin по цветовой палитре напоминает дизайн свежих macOS — тёмное оформление, граничащее с яркими акцентами и размытием. Фоном для окон служит отдающий фиолетовым серый, выделение и мелкие элементы окрашены в зелёный, оранжевый или пурпурный. В заголовках окон отчётливо видно размытый задний фон. Тема содержит в себе несколько видов иконок управления окнами, кастомизацию для сторонних программ, значки для папок и ярлыков, а также 26 заставок на рабочий стол.
Nord
Эта тема использует популярную цветовую палитру Nord, которая нравится многим своими мягкими и холодными тонами. В честь неё пак оформления и получил своё название. Пользователям доступен как тёмный, так и светлый режим, а также три вида кнопок закрытия — из Linux, macOS и Windows. Nord устанавливает столь же спокойные как и общая цветовая гамма обои, всего доступно три вариации. Тема сделана качественно и подойдёт любителям минимализма.
Dragoon
Ещё одно серое и холодное оформление для Windows. У него невысокая контрастность и несколько видов оформления: тёмный и светлый вариант. Тема заменяет фон на кастомный даже в дополнительных меню, но читабельность надписей ниже, чем у той же Nord. Dragoon содержит в себе набор настроек для утилит StartAllBack и Stardock Curtains.
Dracula
Dracula добавляет красок в интерфейс системы, не превращая его в цирк. Основным тоном является всё же серый, однако акцентными цветами служат розовый и фиолетовый. Иконки закрытия или сворачивания окон тоже заменяются на более яркие, нежели в стандартной Windows. Верхняя часть окон при этом поддерживает размытие. Обои продолжают сочетать в себе нейтрально-тёмные и ярко-насыщенные тона. А вот сторонним приложениям для кастомизации разработчик уделил не очень много внимания — есть тема только для StartAllBack.
Very Peri
Компания Pantone признала Very Peri цветом 2022 года. Microsoft даже выпустила в честь этого коллекцию обоев для Windows 11 в сине-фиолетовых тонах. Энтузиасты пошли дальше и сделали одноимённую тему. Кроме обоев и фиолетовых акцентов оформление Very Peri добавляет чёрный фон в окно Проводника даже туда, где его нет в стандартном тёмном режиме, и меняет иконки управления. Впрочем, есть и светлый вариант. Как и в других темах из статьи, здесь есть моды для других приложений по кастомизации ОС.
BIB3
Оформление BIB3 очень похоже на ранее упомянутый Catppuccin. Главное отличие — в менее красочном основном цвете. Если в Catppuccin он тёмно-фиолетовый, то здесь исключительно серый. Кроме этого, BIB3 даёт выбрать иконки управления из macOS или Linux. Есть еще третий вариант от разработчика. В остальном же это довольно лёгкая тема — здесь нет ни фирменных обоев, ни модов для сторонних утилит.
Kimi
Kimi очень близка к предыдущему оформлению, BIB3. Схожие цвета, минимум изменений и модификаций. Однако у Kimi есть не только ночная, но и дневная тема с фиолетовыми акцентами и яркими значками.
Arctica
Тема Arctica не старается выглядеть сложно — простые и строгие цвета, никакой излишней красочности. Она подойдёт тем, кто устал от стандартного интерфейса, но не хочет превращать систему в зоопарк из разноцветных иконок и плашек. Arctica имеет при себе весь необходимый набор тем для сторонних программ и два цветовых варианта для разного времени суток.
Adwaita — та самая тема, которая превратит Windows в Linux
Это попытка перенести одноимённую тему, установленную по умолчанию для дистрибутивов GNU/Linux с оболочкой GNOME. Создатель этого оформления точно перенёс нейтральную цветовую палитру как для светлого, так и для тёмного режима. При этом остались некоторые фишки дизайна Windows 11 вроде полупрозрачной рамки окон. Adwaita меняет даже некоторые иконки интерфейса — например, кнопки закрытия или сворачивания приложений скопированы прямиком из Linux. Вдобавок идёт и набор из подходящих по стилю обоев, а также целый пак значков для папок и ярлыков.
Как установить
Прежде чем устанавливать темы, нужно поставить программу UltraUXThemePatcher. Запустившись, она создаст бэкап и попросит перезагрузить компьютер. После этого достаточно:
- открыть папку Windows/Resources/Themes/;
- перетащить туда файлы загруженной темы (обычно они находятся в подпапках Themes или Windows Themes — это зависит от создателей);
- открыть настройки персонализации самой Windows;
- сменить тему на нужную.
Время на прочтение
6 мин
Количество просмотров 86K
Раньше моей рабочей машиной был ноутбук, созданный Apple. Я мог делать на нём практически всё что угодно: разрабатывать программы, писать тексты, сочинять музыку, да и много чего ещё. Но мне не давали покоя мысли о том, что я привязан к экосистеме Apple, о том, что я зависим от прихотей этой компании. Поэтому я приступил к поискам чего-то нового.
Я начал собирать рабочую станцию под задачи машинного обучения. Поставил в неё, кроме прочего, отличный процессор, много памяти, достойную видеокарту. Практически все мои задачи я решал в Ubuntu. Правда, для работы с текстами мне нужен был Microsoft Office. Онлайновый Office тогда ещё не появился, и, давайте называть вещи своими именами, LibreOffice — это просто ужас какой-то. Для меня решением стала двойная загрузка в конфигурации Ubuntu — Windows 10. Мне невероятно понравилось то ощущение свободы, которое испытываешь, переходя с ОС от Apple на Ubuntu. А возможности, которые открываются перед тем, кто сам собирает свой компьютер, практически бесконечны.
Двойная загрузка в течение долгого времени полностью меня устраивала. А когда я миллион раз ей воспользовался, появилась технология WSL (Windows Subsystem for Linux, подсистема Windows для Linux). Когда это случилось, я начал решать некоторые свои Linux-задачи в Windows. Правда, даже так, многого для полноценной работы мне ещё не хватало. Но теперь, с выходом WSL 2, у меня возникает такое ощущение, что новая версия WSL способна кардинальным образом изменить ситуацию. Сегодня я предлагаю поговорить о том, как, с помощью WSL 2, перенести задачи по разработке программ из Linux в Windows 10. Я расскажу о новых возможностях WSL 2, и о том, что можно ожидать от этой подсистемы в будущем.
Обзор WSL 2
WSL 2 — это новая версия подсистемы Windows для Linux. В этой версии имеются некоторые изменения, определяющие то, как Linux-дистрибутивы взаимодействуют с Windows.
Microsoft любит Linux
В этом релизе WSL в распоряжении пользователя оказывается улучшенная производительность файловой системы и полная совместимость с системными вызовами. Конечно, у нас есть возможность запускать Linux либо на WSL 1, либо на WSL 2, и, более того, переключаться между разными версиями WSL можно в любое время. WSL 2 — это результат серьёзного усовершенствования базовой архитектуры системы, её новые возможности основаны на технологии виртуализации и на функционале ядра Linux. При этом Microsoft берёт на себя заботу о мелких деталях, поэтому пользователь WSL может просто заниматься своими делами, ни на что не отвлекаясь.
Установка
Microsoft обещает, что в ближайшем будущем установка WSL 2 будет выполняться очень просто, и что Linux можно будет обновлять с использованием механизма обновлений Windows. Пока же процесс установки WSL 2 требует некоторых усилий, но, на самом деле, ничего страшного тут нет.
В этом примере мы установим на Windows 10 Ubuntu 20.04. Надо отметить, что процесс установки будет одним и тем же для всех дистрибутивов Linux, доступных в Microsoft Store. Для начала нужно включить компонент Windows Subsystem for Linux. Для этого надо открыть PowerShell от имени администратора и выполнить следующую команду:
dism.exe /online /enable-feature /featurename:Microsoft-Windows-Subsystem-Linux /all /norestart
Далее, нужно обновить WSL до WSL 2. Для этого Windows 10 должна быть обновлена до версии 2004. В BIOS должна быть включена технология виртуализации Intel. Снова воспользуемся PowerShell с административными привилегиями и выполним такую команду:
dism.exe /online /enable-feature /featurename:VirtualMachinePlatform /all /norestart
Для завершения установки WSL и обновления до WSL 2 перезагрузите компьютер. Затем нужно установить WSL 2 в качестве версии WSL, используемой по умолчанию при установке новых дистрибутивов Linux. Для этого, всё так же, пользуясь PowerShell с правами администратора, выполним эту команду:
wsl --set-default-version 2
После того, как вы выполните эту команду, может появиться такое сообщение:
WSL 2 requires an update to its kernel component. For information please visit https://aka.ms/wsl2kernel
Сообщение, выдаваемое при попытке установки WSL 2 как подсистемы Windows для Linux, используемой по умолчанию
Перейдите по указанной ссылке и установите соответствующий MSI-файл, благодаря которому на вашу машину будет установлено ядро Linux для WSL 2. После того, как ядро будет установлено, выполните вышеприведённую команду снова. Теперь она должна завершиться успешно, не выдавая подобного сообщения.
Теперь осталось лишь установить нужный дистрибутив Linux. Для этого надо открыть Microsoft Store и поискать там Ubuntu 20.04 LTS. После установки дистрибутива в меню Пуск должен появиться ярлык для запуска Ubuntu. Запустите систему и следуйте инструкциям для завершения установки (в целом, завершение установки заключается в создании нового пользователя).
Для того чтобы проверить, действительно ли дистрибутив установлен на WSL 2, выполните такую команду:
wsl --list --verbose
Если оказалось, что используется WSL 1, то переключиться на WSL 2 можно, воспользовавшись командой такого вида:
wsl --set-version <distribution name> <versionNumber>
Вот и всё. Теперь в вашем распоряжении имеется полноценный дистрибутив Ubuntu, работающий в Windows 10.
Настройка рабочей среды для программиста
Теперь, когда в вашем распоряжении оказалась рабочая Ubuntu, вы можете устанавливать всё, что вам может понадобиться. Например, если вы — дата-сайентист, вы можете установить самый свежий дистрибутив Anaconda. Если вы — фронтенд-разработчик, то вас, например, могут заинтересовать Angular, npm и многое другое. Здесь же мне хотелось бы сосредоточиться на двух инструментах. Это — Visual Studio Code и связка Docker + Kubernetes.
▍Visual Studio Code
VS Code — это редактор кода, которому отдаёт предпочтение множество разработчиков. Одна из сильных сторон этого редактора заключается в поддержке бесконечного множества расширений. А теперь, когда мы включили WSL 2, совершенно необходимым расширением для VS Code можно назвать Remote Development.
Это расширение позволяет удалённо работать над кодом, который имеется в среде, создаваемой средствами WSL 2, в контейнере, или даже на удалённой виртуальной машине, доступ к которой осуществляется по SSH. Данное расширение позволяет, например, создать проект в ОС Linux, работающей в WSL 2, и использовать для работы над этим проектом редактор VS Code, установленный в Windows 10.
Собственно говоря, VS Code отличается огромными возможностями. Это и интеллектуальная система IntelliSense, и интеграция с git, и отладчик, и терминал, и очень много чего ещё. Полагаю, с настройкой VS Code вы справитесь и очень скоро сможете сделать из этого редактора именно то, что нужно вам.
▍Docker + Kubernetes
Docker для Windows сделан на «хорошо», но не на «отлично». На самом деле, именно Docker заставлял меня постоянно «прыгать» между Windows и Ubuntu. Например, мне приходилось делать это тогда, когда нужно было создать новый образ Docker. А вот WSL 2 отличается полной поддержкой Docker. Это, полагаю, такая возможность новой подсистемы, которая делает работу с Docker даже удобнее, чем в Linux.
Для того чтобы включить эту возможность, нужно перейти в настройки Docker Desktop и включить опцию Use the WSL 2 based engine.
Включение поддержки Docker для WSL 2
Более того, перейдя в раздел настроек Kubernetes, можно включить возможность запуска локального кластера Kubernetes, просто установив соответствующий флажок.
Включение Kubernetes
Теперь можно перезапустить Ubuntu в WSL 2 и выполнить следующие команды:
docker version
kubectl version
Результаты выполнения подобных команд покажут, что в вашем распоряжении теперь есть Docker и Kubernetes.
Docker и Kubernetes работают в среде WSL 2
Бонус: новый терминал Windows
В качестве дополнительной полезной программы вы можете установить из Microsoft Store новый терминал Windows. В описании к нему сказано, что перед нами новое современное приложение — быстрое, эффективное и мощное. Оно предназначено для пользователей, работающих с инструментами командной строки и с соответствующими средами, наподобие PowerShell. Среди его главных возможностей можно отметить следующие: поддержка вкладок и панелей, поддержка Unicode и UTF-8, ускорение вывода текста средствами GPU, поддержка пользовательских тем, стилей и настроек.
Вот видео про новый терминал Windows.
Более того, новый терминал очень хорошо выглядит, а его внешний вид поддаётся настройке. Настройки можно выполнять, пользуясь особым JSON-файлом. Здесь можно найти темы для терминала. Вот материал, в котором можно почитать подробности о терминале.
Планы развития WSL
В WSL 2 ещё недостаёт некоторых возможностей, но подсистема Windows для Linux развивается в правильном направлении. В ближайшее время установить WSL можно будет с помощью одной команды. Для этого достаточно будет открыть терминал Windows и выполнить в нём следующее:
wsl.exe --install
Кроме того, WSL 2 будет той версией подсистемы, которая, при первой установке WSL, устанавливается по умолчанию.
Надо отметить, что разработчики очень ждут от WSL следующих возможностей: поддержка видеокарт и поддержка приложений с графическим интерфейсом.
С момента выхода WSL 1 команду разработчиков этой подсистемы чаще всего просили о внедрении в WSL поддержки CUDA или GPU Compute. В последний код команды разработчиков WSL, систем виртуализации, DirectX, Windows Driver работают над этой возможностью. Поэтому — следите за новостями.
Обучение модели, использующей технологии глубокого обучения, в WSL 2 (с использованием CUDA)
Более того, на подходе и поддержка графических приложений для Linux. Например, в Linux-системах, установленных на WSL, можно будет пользоваться текстовыми редакторами или IDE. На Windows-машине можно будет даже разрабатывать GUI-приложения для Linux!
Поддержка графического интерфейса Linux в WSL 2
Итоги
Сегодня мы поговорили о том, как, пользуясь WSL 2 можно превратить Windows-компьютер в рабочую станцию программиста, пользующегося Linux. В распоряжении такого программиста оказывается высокая производительность и множество полезных возможностей, набор которых, со временем, пополнится. Поэтому я и могу говорить о том, что двойная загрузка умерла.
А вы пользуетесь WSL 2?
Обзор Linuxfx 10: Windows-подобный дистрибутив Linux поверх Ubuntu 20.04
Доброго времени суток!
После выпуска в Ubuntu 20.04 LTS, многие из его производных, таких как UMIX, Voyager, UbuntuDDE и Pop!_OS пришли в центр внимания, переключая свою базу до последней v20.04. Но одним из дистрибутивов, которому удалось привлечь мое особое внимание, был Linuxfx 10, который также основан на Ubuntu 20.04.
Я решил просмотреть его, поскольку считаю, что Linuxfx имеет предустановленный пользовательский интерфейс, наиболее близкий к Microsoft Windows 10. Возможно, вы уже догадались почему — тема Windows. Тем не менее, Linuxfx лучше всего подходит для начинающих, которые хотят перейти на Linux, но испытывают трудности при работе на рабочем столе Linux, таком как GNOME или KDE.
Помимо внешнего вида, похожего на Windows, у Linuxfx есть и многое другое, что наверняка понравится обычному пользователю. Итак, давайте вместе узнаем больше об альтернативе Windows Linuxfx.
Как обычно, я начал с загрузки ISO-образа Linuxfx с официального сайта здесь. Затем, вместо двойной загрузки, я решил установить его на свой VirtualBox, чтобы безопасно поиграть с ним.
После завершения базовой конфигурации, как только я загрузил ее, я заметил логотип Windows и проверку целостности системы. Это довольно удивительно, потому что каждый дистрибутив Linux размещает на этом месте свой логотип или логотип OEM. Но я думаю, что Linuxfx с самого начала хочет, чтобы пользователи-мигранты чувствовали себя как дома.
Войдя в меню загрузки, Linuxfx перенаправился и вошел в систему в режиме реального времени. Вау! он также может обнаружить систему, которую я использую — еще одно яркое событие, которое позволяет вам настроить системное разрешение (очень необходимое для VirtualBox) без добавления Virtual Guest.
Здесь идет домашний рабочий стол, который наполняет его полной атмосферой Windows. Прежде чем подумать о том, как этот дистрибутив Linux выглядит как Windows, позвольте мне рассказать вам секрет, который вы также можете применить к своему собственному дистрибутиву Linux.
Некоторые из вас, возможно, уже знают о проекте B00merang, но если вы этого не сделаете, вы должны проверить это, чтобы превратить ваш рабочий стол Linux в Windows, macOS, Ubuntu или другие ОС. Он имеет множество тем и иконок для операционных систем со своими полностью старыми и новыми версиями.
Установка Linuxfx 10
Установщик Linuxfx выглядит довольно простым и легким в использовании, содержит все основные настройки, как и другие дистрибутивы Linux. Однако перед началом процесса установки вы должны сконфигурировать свою систему для соответствия минимальным требованиям.
Если только вы не получите запрос с уведомлением и не сможете продолжить дальше. Это может раздражать вас, но это должно быть необходимо для лучшей производительности. Все дистрибутивы Linux имеют минимальное требование, но не все подсказывают, если вы его пропустите.
Следовательно, прежде чем приступить к установке Linuxfx, установите минимальные требования с минимум 4 ГБ ОЗУ и 16 ГБ свободного дискового пространства.
Теперь, когда установка начинается, она заканчивается в обычное время, примерно от 4 до 5 минут. До этого вы можете просматривать слайд-шоу, в котором описана цель Linuxfx.
Чтобы понять миссию и видение Linuxfx, я также читал интервью с его основателем Рафаэлем Рашидом, который процитировал:
Linuxfx был создан с целью поставки собственного программного обеспечения Linuxfx. Если вы посмотрите на мастера Helloa, вы заметите, что он позволяет вам установить платформу Sentinela для компьютерного наблюдения. Эта платформа содержит системы компьютерного наблюдения для контроля доступа людей, транспортных средств, обнаружения объектов и комплексного анализа данных.
Теперь, когда процесс завершен, вы можете войти в систему.
Прежде чем войти в систему, позвольте мне сказать вам, что вы также можете использовать Linuxfx в качестве домашнего кинотеатра с предустановленным медиаплеером Kodi. Если вы войдете в систему с помощью Kodi, вы сможете добавить все свои медиафайлы из локального или удаленного хранилища.
Helloa — личный помощник
Когда я вошел в систему, моя первая встреча произошла с помощником Helloa, который предложил мне проверить наличие драйверов и обновлений системы.
Хотя я ожидаю большего от Helloa, который проведет меня через систему, на данный момент она имеет очень ограниченные функции. Как говорит Рафаэль:
Помощник Helloa находится в стадии разработки, и когда он будет готов, он поможет пользователям в самых разнообразных задачах системы.
Это звучит многообещающе, и вместе с пользовательским интерфейсом Cinnamon для настольных компьютеров он выглядит идеально, чтобы облегчить миграцию пользователей из Windows.
Sentinela — программное обеспечение компьютерного наблюдения
Как уже упоминалось в целях Linuxfx, он имеет собственное программное обеспечение для компьютерного наблюдения Sentinela, которое представляет собой систему управления видео с полным пакетом инструментов для компьютерного наблюдения.
Sentinela с головой окунет вас в мир компьютерного наблюдения, позволяя вам контролировать свое окружение с помощью лицевого считывания и ALPR (считывание с планшета), обнаружения объектов, пол, возраст и многого другого.
Даже отвечая на один из своих постов в FB, Рафаэль поделился картиной, которая уже распознает все модели камер и использует их в современных системах безопасности в Бразилии (происхождение Linuxfx).
Тем не менее, вам может быть трудно использовать Sentinela, поскольку он доступен не для всех языков. Но Рафаэль также подтвердил, что вся языковая поддержка будет запущена в ближайшее время.
Приложение для Windows на Linuxfx
Переходя к важному аспекту Linuxfx — это совместимость приложений Windows. Теперь у него есть дизайн Windows, но даже для такой работы ему нужно запускать приложения Windows. Поэтому, чтобы сделать то же самое, он портировал и предварительно настроил WINE, программное обеспечение, которое позволяет запускать приложения Windows на Linux.
Не из коробки, но, безусловно, облегчает некоторые шаги для начинающего пользователя, который хочет запускать файлы Windows (.exe) в Linux. Вы можете запустить все поддерживаемые приложения или игры в WINE, просто щелкнув правой кнопкой мыши значок приложения и открыв его с помощью WINE.
Кроме того, на нем также предустановлены другие приложения для Linux, такие как GIMP, VLC, Inkscape, Simplescreenrecorder и Balena etcher.
Если вы хотите больше приложений, у вас есть магазин Ubuntu Software вместо магазина Windows. Поскольку Linuxfx основан на Ubuntu, стабильность, поддержка и безопасность приложений находятся на уровне.
Благодаря собственной универсальной системе управления пакетами Snap в Ubuntu вы также можете устанавливать любые версии приложений, используя пакет Snap.
Почему вы должны использовать Linuxfx?
Подходя к концу, возникает вопрос, что уже есть несколько популярных и мощных дистрибутивов Linux, тогда зачем мне использовать Linuxfx? Некоторые из вас могут подумать, что это Ubuntu Clone с темой Windows и WINE, установленной по умолчанию.
Но прежде чем вы станете слишком суровым для Linuxfx, вы должны понять причину, по которой он был запущен. Рафаэль, основатель Linuxfx, говорит, что он предназначен для поставки программного обеспечения Linuxfx для компьютерного наблюдения. Но поскольку некоторые пользователи находят Linux трудным в использовании, Linuxfx удовлетворяет их привычным внешним видом предварительно настроенного рабочего стола.
Идея Linuxfx заключается в том, чтобы облегчить переход людей с Windows 7. Люди, которые недовольны отсутствием безопасности и стабильности Windows 10, также подходят для Linuxfx.
Так что если вы опытный пользователь, я думаю, вы также можете легко изменить внешний вид Linuxfx, настроив различные темы в панели управления.
Наконец, если вы все еще находите Linuxfx избыточным дистрибутивом Linux, вы можете свободно использовать чистый дистрибутив Linux. В этом прелесть Linux и открытого исходного кода.
Пожалуйста, оцените страницу:
Мы были полезны? Хотите сказать спасибо?
Пожертвуйте на развитие нашего ресурса!
Спасибо за визит. До скорых встреч!
На чтение 6 мин. Просмотров 142 Опубликовано
Вы пользователь Windows, который решил перейти на Linux? Но, возможно, ваша работа или любимая игра заставляет вас использовать Windows.
По сравнению с Linux, Windows не предоставляет много возможностей для настройки. Но это не значит, что вы не можете настроить их так, чтобы они выглядели лучше.
Существует множество сторонних приложений, которые утверждают, что могут изменить внешний вид Windows. Но большинство из них либо нестабильны, либо могут сломать вашу Windows. Читайте далее о том, как сделать Windows похожей на Linux самым безопасным способом.
Содержание
- Сделать Windows похожей на Linux
- Превратить Windows в Linux (платная версия)
- Превратить Linux в Windows (бесплатная версия)
- Изменить курсор мыши
- Изменение цвета акцента
- Скрыть значки рабочего стола
- Скрыть панель задач
- Изменение шрифта Powershell
- Изменение цветов Powershell
- Установите Launcher
- Скачать обои
- Установите WSL
- Изменение цветов и шрифтов терминала WSL
- Часто задаваемые вопросы
- Могу ли я сделать Linux похожим на Windows?
Сделать Windows похожей на Linux
Превратить Windows в Linux (платная версия)
На Deviantart есть множество тем, разработанных для всех версий Windows, которые очень похожи на Linux. У них есть подробное руководство по установке.
Превратить Linux в Windows (бесплатная версия)
Если вы ищете бесплатную альтернативу, тогда все становится немного сложнее. Вам придется собирать кусочки из разных мест. Кроме того, в интернете полно поддельных приложений на эту тему. Поэтому вы никогда не знаете, не сломаете ли вы свою Windows, пытаясь принудительно модифицировать ее.
Windows не предоставляет большой гибкости в изменении настроек по умолчанию. Поэтому нам придется довольствоваться тем, что нам доступно. Например, вы не можете изменить системный шрифт в Windows. А панель задач вообще не имеет возможности настройки.
Во многих случаях не остается другого выбора, кроме как использовать сторонние приложения. Они могут плохо интегрироваться в систему и оказаться не совсем тем, что вам нужно. Я собрал интернет-ресурсы в различные разделы. В каждом разделе рассматривается один из аспектов настройки.
Настройка под Linux — это очень широкая тема. Нет двух одинаковых дистрибутивов Linux. Поэтому мы остановимся на настройке Windows, чтобы она выглядела как Ubuntu по умолчанию.
Изменить курсор мыши
- Уменьшите курсоры Ubuntu.
- После завершения загрузки перейдите в папку «Загрузки».
- Нажмите на загруженный файл и выберите извлечь все.
- Нажмите на меню Пуск и введите Настройки мыши, чтобы появилось новое окно.
- В разделе Связанные параметры выберите Дополнительные параметры мыши.
- Перейдите на вкладку Указатели.
- Выбрав Обычный выбор, нажмите кнопку Обзор.
- Перейдите в только что извлеченную папку из Шага 3.
- Выберите файл Ubuntu Normal cursor и нажмите Открыть.
- Выберите Применить. Теперь курсор мыши должен измениться.
- Повторите шаги 7-9 для всех типов курсоров.
- Выберите OK.
Изменение цвета акцента
- Щелкните правой кнопкой мыши на Рабочем столе и выберите Персонализация.
- Щелкните на Цвета.
- Включите эффект прозрачности, если он еще не включен.
- Прокрутите вниз до цвета и выберите Пользовательский цвет.
- Выберите Еще.
- Введите #5E2750 в качестве шестнадцатеричного кода цвета и выберите Готово. Это код доминирующего цвета, используемого в Ubuntu, согласно официальному сайту.
Скрыть значки рабочего стола
- Щелкните правой кнопкой мыши на Рабочем столе и перейдите к разделу Вид.
- В разделе Расширенное представление нажмите на Показать значки рабочего стола, чтобы снять галочку.
- Значки рабочего стола должны исчезнуть. Чтобы вернуть их обратно, повторите шаги 1 и 2. Вы также можете скрыть только корзину.
Скрыть панель задач
- Возьмите приложение Taskbar Hider. В Windows 10 нет встроенного способа скрыть панель задач навсегда, поэтому мы установим это приложение. Выберите 32 бит или 64 в зависимости от необходимости.
- После загрузки извлеките приложение в папку «Загрузки».
- Откройте Powershell или Командную строку (нажмите клавиши Windows + X).
- Перейдите в это место, набрав
cd Downloads - Введите
TaskBarHider.exe -hide -exit. Это скроет панель задач.
- Если вам нужно вернуть ее обратно, введите
TaskBarHider.exe -show -exit.
Изменение шрифта Powershell
- Скачайте шрифты Ubuntu.
- Распакуйте в папку Downloads.
- Щелкните правой кнопкой мыши на Рабочем столе и выберите Персонализация.
- Выберите Шрифты в левой навигационной панели.
- Откройте папку, которую вы извлекли из шага 2.
- Выберите все шрифты и перетащите их в окно Шрифты. Подождите, пока они закончат установку.
- Откройте Powershell.
- Щелкните правой кнопкой мыши на панели окна и выберите Свойства.
- Выберите вкладку Шрифт.
- Прокрутите и выберите Ubuntu Mono из списка шрифтов.
- При необходимости увеличьте размер.
- Нажмите кнопку OK.
Изменение цветов Powershell
- Откройте Powershell.
- Щелкните правой кнопкой мыши на панели окна и выберите Свойства.
- Выберите Цвета.
- Выберите Экранный текст и щелкните на палитре Белый.
- Выберите Фон экрана.
- Под значениями Красный, Зеленый и Синий введите 94, 39 и 80 соответственно. Это даст вам официальную цветовую палитру Ubuntu.
- Нажмите на кнопку OK.
Установите Launcher
- Скачайте Linkbar.
- После завершения распакуйте в папку Downloads.
- Откройте извлеченную папку и откройте LinkBar64.exe или LinkBar.exe(32bit).
- Linkbar теперь появится в левой части экрана. Щелкните на нем правой кнопкой мыши и выберите Настройки.
- Убедитесь, что Стиль установлен на Акцент, чтобы соответствовать цветовой схеме Windows.
- Чтобы добавить программу запуска, снова щелкните правой кнопкой мыши на Linkbar и выберите пункт Shortcut from New.
- Нажмите кнопку Обзор.
- Откройте расположение папки или перейдите к нужному приложению.
- Выберите ОК.
- Нажмите Далее.
- Введите имя новой программы запуска и выберите Готово.
Скачать обои
- Получите обои Ubuntu.
- Перейдите в папку «Загрузки» и щелкните правой кнопкой мыши.
- Выберите Set As Desktop Background. Темные обои тоже могут подойти.
Установите WSL
- Откройте Powershell в режиме администратора.
- Введите
wsl - install. Это может занять некоторое время. - Перейдите в магазин приложений Windows.
- Найдите Ubuntu и откройте его.
- Выберите Установить.
- После завершения установки вы можете запустить Ubuntu из меню «Пуск».
- Появится окно терминала, с помощью которого можно вводить команды на Windows, как если бы это была машина Ubuntu.
WSL — один из амбициозных проектов Microsoft. WSL демонстрирует ее стремление к расширению возможностей Linux. Microsoft планирует внести еще больший вклад в WSL, чтобы сделать его мощным в будущем. Это означает, что в новых версиях Windows будет больше похожа на Linux.
Изменение цветов и шрифтов терминала WSL
- Щелкните правой кнопкой мыши на панели окна WSL и выберите Свойства.
- Выберите Цвета.
- Выберите Экранный текст и щелкните на палитре Белый.
- Выберите Фон экрана.
- Под значениями Красный Зеленый и Синий введите 94, 39 и 80 соответственно.
- Выберите Шрифты.
- Выберите Ubuntu Mono.
- Нажмите OK.
Вот и все. Конечный результат будет выглядеть примерно так, как показано на следующих скриншотах.
Часто задаваемые вопросы
Могу ли я сделать Linux похожим на Windows?
В отличие от Windows, Linux поставляется с большим количеством возможностей настройки. Вы можете выбрать из широкого спектра тем, цветовых сочетаний и приложений для рабочего стола. Вы даже можете найти готовые решения для систем Linux, которые выглядят как Windows. Ниже представлены несколько готовых решений.
LinuxFx
Это Linux на базе Ubuntu, предназначенный для пользователей, которые переходят с Windows. Интерфейс максимально приближен к Windows. Вы можете запустить его как виртуальную машину или загрузочный диск USB. Вы также можете установить ее на свой компьютер.
ZorinOS
Zorin OS предназначена для пользователей Windows и macOS, которые хотят перейти на Linux. Интерфейс очень простой и интуитивно понятный. Она также включает в себя множество приложений по умолчанию.
UkUI
UkUI может быть установлен на Ubuntu по умолчанию, чтобы облегчить его настройку. Вы можете выбрать из множества иконок, шрифтов и вариантов интерфейса, чтобы сделать Ubuntu похожим на Windows 10.