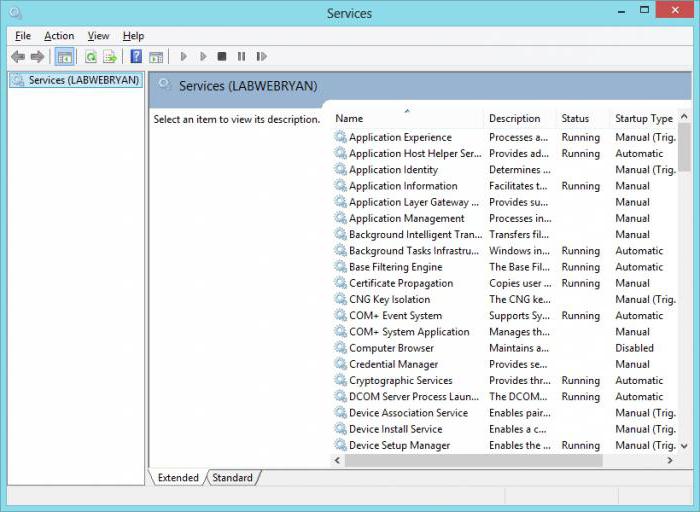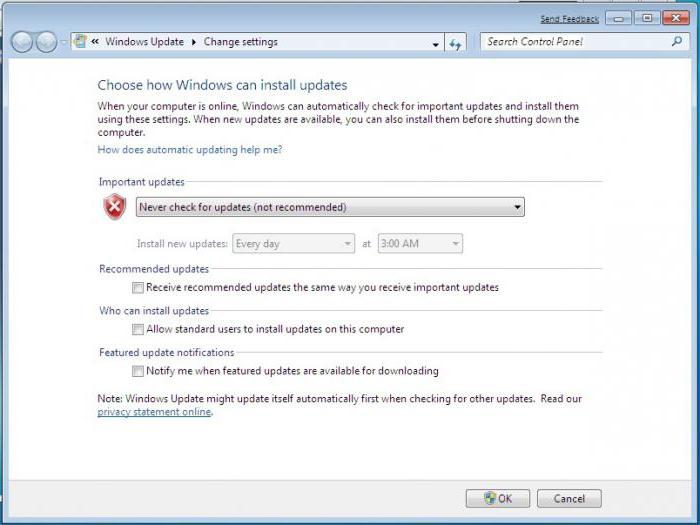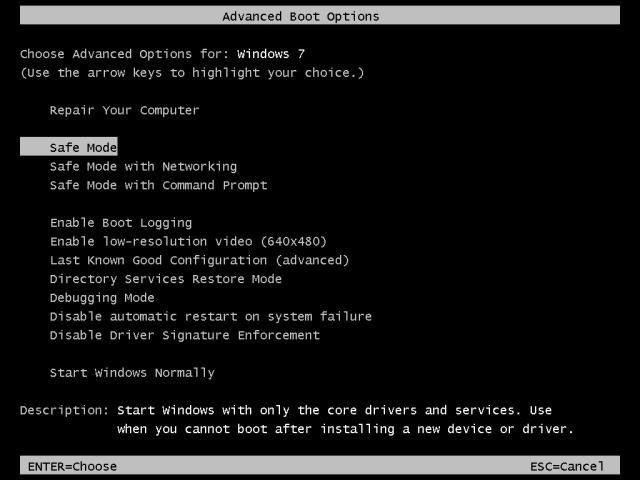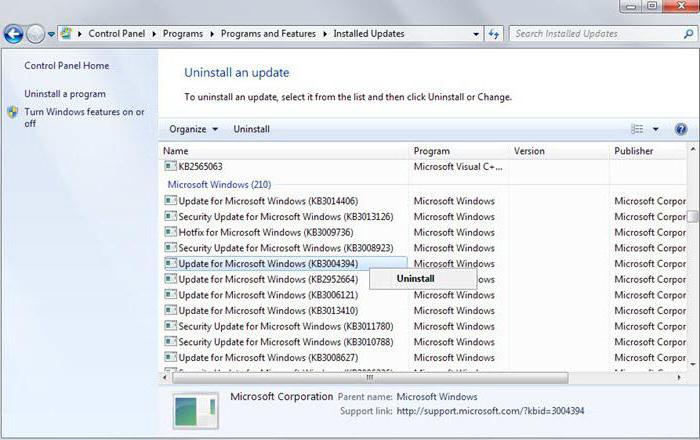Как отменить обновление Windows 7? — тут вопрос не совсем верно задан и может трактоваться по разному… если вы хотите отключить автоматическое обновление Windows, то вы зашли не туда, вам нужно прочитать статью про то, как отключить обновление Windows… здесь мы рассмотрим как отменить уже установленное обновление в системе.

Windows 7 потихоньку теряет свою актуальность, но данная заметка одинакова как для семерки, так и Windows 8 / 10… ведь особых изменений тут нет, конечно же для XP данная инструкция почти не имеет смысла, да и пора переходить на более совершенное ПО!
Как отменить обновление Windows 7
[ads]
На самом деле отменить обновление Windows 7 не сложно, главное понять где этот список патчей находится… в нашем случае переходим в «Панель управления» и находим там «Программы и компоненты», в общем переходим туда, откуда мы удаляем игрушки, программы и все остальное.
Находим обновление, которое нам нужно удалить и жмем кнопку «Удалить» — и соглашаетесь с удалением. После того, как вы отменили обновки — нужно перезагрузить компьютер для того, чтобы Windows все это настроило… чем больше обновок удалили — тем дольше этот процесс займет времени.
Как отменить обновление Windows 7? — да очень просто… но требует небольшой сноровки. Довольно часто встречаются ситуации, что из-за обновлений Windows не стартует… тогда нам нужно зайти в безопасном режиме и уже там отменить обновление. Если совсем все плохо — есть различные загрузочные диски, но это тема для отдельной статьи.
P.S. Ситуаций, когда нужно отменить обновление — не так уж и много, но они все же случаются и порой могут доставлять кучу проблем…
P.P.S. Если после обновлений проблемы не критичные, то лучше дождаться официальных фиксов от Microsoft… они реагируют достаточно оперативно, если же они мешают стабильной работе компьютера — то можно воспользоваться данной инструкцией без лишних раздумий.
Как известно, седьмая версия ОС Windows автоматически скачивает и устанавливает обновления. Операционная система связывается с узлом Microsoft всякий раз, когда компьютер подключается к интернету. Теоретически такое поведение должно благоприятно сказываться на работе ПК, ведь устанавливаемые пакеты разрабатываются специально, чтобы устранять найденные уязвимости, оптимизировать работу программ. Однако на практике лучшим вариантом считается отключение автоматики. О том, как отменить обновления Windows 7 и зачем это делать, будет рассказано в статье.
Основные причины отключения встроенной утилиты обновлений
- Самая главная проблема, вызываемая обновлениями, — внезапные сбои и критические ошибки после выполнения процедуры инсталляции.
- Операционная система хранит все скачанные пакеты. Со временем их становится очень много, а это уменьшает свободное пространство на жестком диске. Когда значение этого параметра достигнет критически низкой отметки, ОС просто откажется загружаться.
- Когда программа для обновления Windows 7 загружает необходимые ей файлы, работать в интернете становится некомфортно. Особенно часто эта проблема возникает у пользователей, подключенных к «узкому каналу». Если же провайдер лимитирует количество трафика за единицу времени, автоматические обновления могут ударить по карману.
- Если запущен процесс установки патчей, компьютер нельзя выключать, пока все операции не завершатся.
- Если на компьютере используется пиратская версия Windows, реален сценарий ограничения функциональности компьютера после инсталляции очередного пакета.
Как отменить обновления Windows 7, используя средства администрирования
Первый способ отключения обновлений предполагает полный отказ от них. Для этого потребуется отключить встроенную в Windows службу.
- Запустите «Панель управления».
- Раскройте раздел «Администрирование».
- В окне отобразится несколько пунктов. Кликните по «Система и безопасность».
- Среди появившихся на экране иконок найдите «Администрирование».
- Дважды щелкните по ярлыку «Службы».
- Пролистайте список до самого конца.
- Выберите «Центр обновления».
- В открывшемся окне напротив надписи «Тип запуска» в выпадающем списке установите «Отключить».
- Здесь же нажмите на кнопку «Остановить».
- Теперь остается щелкнуть по надписи «Применить».
После этой операции ОС перестанет обращаться к узлу Microsoft для проверки и скачивания новых патчей. Для повторного включения службы выполните все те же действия, но установите переключатель параметра «Тип запуска» на «Автоматически» и перезагрузите компьютер.
Отключение только автоматического режима
Как отменить обновления Windows 7, скачиваемые в автоматическом режиме, но оставить возможность установки вручную?
- Запусите «Панель управления».
- В отобразившемся окне щелкните по пункту «Центр обновлений».
- Нажмите на кнопку «Настройка центра». Она располагается в левой части интерфейса.
- Установите переключатель в положение «Не проверять».
- Щелкните по надписи «ОК» в правой нижней части окна, чтобы подтвердить изменения.
Удаление патчей: подготовка
Если из-за установки того или иного патча система начала работать нестабильно, рекомендуется удалить пакет обновлений для Windows 7. Для этого сначала загрузите ОС в безопасном режиме. Чтобы это сделать, удерживайте клавишу F8, когда с экрана пропадут информационные сообщения BIOS. Если нажатия на F8 вызовут меню со списком на английском языке, выберите Safe Mode, на русском, соответственно, «Безопасный режим».
Когда такой подход не срабатывает, попробуйте следующее:
- Создайте на рабочем столе пустой ярлык.
- В графу «Расположение объекта» скопируйте cmd.
- Несколько раз нажмите на «Далее».
- Теперь разверните контекстное меню ярлыка и выберите запуск от имени администратора.
- Откроется командная строка, в нее следует ввести bcdedit /set {default} bootmenupolicy legacy.
- Остается нажать на «ВВОД».
После этого безопасный режим точно включится.
Удаление патчей стандартными средствами
Важно, чтобы перед выполнением следующей инструкции проверка обновлений Windows 7 была отключена, иначе патчи снова установятся автоматически.
- После включения ПК проследуйте в «Панель управления».
- Нажмите на строку «Программы» левой кнопкой мыши.
- Найдите ссылку «Просмотр обновлений» в таблице слева.
- На дисплее откроется список всех установленных ранее патчей.
- Чтобы удалить любой из них, щелкните по названию нужного пакета правой кнопкой мыши, а в открывшемся меню выберите «Удалить».
Заключение
Любой инструмент хорош при его умелом использовании. Встроенные в операционную систему утилиты создавались для обеспечения безопасности компьютера и комфорта пользователя. До того как отменить обновления Windows 7, взвесьте все «за» и «против». Лучшим выбором будет отключение только автоматического режима работы. При этом следует регулярно проверять наличие патчей и обязательно устанавливать те, которые призваны закрыть дыры в безопасности компьютера. Без них никакие современные антивирусы и антишпионские программы не смогут защитить ОС.
Содержание:
- Меню обновлений
- Как удалить обновления Windows 7
Меню обновлений

Если таким образом не получается попасть в центр обновления, то можно задействовать другой вариант: открыть меню «Пуск», где перейти в «Панель управления». Здесь может понадобиться изменить режим отображения значков в «Крупные значки», одним из которых будет «Система», по нему необходимо кликнуть.
Возможен и еще один, наиболее легкий вариант. Нажав на кнопку «Пуск», вводим в строку поиска словосочетание «Центр обновления» и нажимаем клавишу «Enter». Поиск сразу же предложит перейти в «Центр обновления», в котором легко будет изменить все необходимые настройки. Если вы хотите отменить установку обновлений Windows 7, то проще всего будет зайти в подпункт «Настройка параметров», расположенный в самом центре обновления, где выбрать значение «Не проверять наличие обновлений (не рекомендуется)», после чего нажать кнопку «ОК», подтвердив свой выбор.
Таким образом, мы можем отменить установку обновлений в автоматическом режиме. Для системы Windows 7 это выглядит негативным событием. Центр поддержки сразу проинформирует пользователя о том, что в настройку обновления Windows 7 были внесены изменения. Вы увидите красный крестик на флажке, расположенном на информационной панели справа. Чтобы этот флажок не напрягал лишний раз внимание, легко отменить это информирование. Проще всего кликнуть по флажку правой клавишей мыши и выбрать опцию «Открыть центр поддержки». В открывшемся окне требуется выбрать пункт “Настройка центра поддержки”. В последнюю очередь нужно будет снять галочку возле строки «Центр обновления Windows».
Как удалить обновления Windows 7
Некоторые юзеры неудачно обновляют Windows 7, что, как они считают, приводит к неисправностям в работе системы, после чего стремятся эти обновления удалить. В том случае, если причина нестабильности работы или зависаний действительно связана с обновлениями, то верным шагом будет его удаление. Для простого удаления обновлений следует воспользоваться приведенным ниже универсальным алгоритмом.
Прежде чем удалить обновления Windows 7, щелкните на меню «Пуск», где нужно найти и выбрать вкладку «Компьютер». Должно возникнуть всплывающее меню, в котором выбирается пункт «Свойства». «Центр обновления Windows» будет расположен в нижней левой части открывшегося окна.
Также стоит обратить внимание вкладку панели центра обновления с левой стороны, под названием «Просмотр журнала обновлений». Кликнув по этой вкладке, мы сможем увидеть все когда-либо установленные на компьютер обновления, их состояние, степень важности, дату инсталляции.
Исходя из отображаемых данных, можно выяснить, какое именно из обновлений привело к нестабильности в системе и способно повлечь за собой восстановление Windows 7, из-за чего его требуется удалить. Перейдя к вкладке «Установленные обновления», можно непосредственно удалить все имеющиеся обновления Windows 7. Обновлениями можно управлять и напрямую в панели управления, для чего следует проделать следующее:
- вызвать меню «Пуск»;
- кликнуть на «Панель управления»;
- изменить режим просмотра «Категории»;
- зайти в пункт «Программы»;
- найти расположенный слева пункт «Система и безопасность»;
- выбрать подпункт «Просмотр установленных обновлений»;
- выбрать нужное обновление и нажать «Удалить».
2013-11-18
в раздел Windows
Обновлено: 2019-08-15
Решил я как-то обновить себе Windows, подвоха не ожидая. Все скачалось, установилось, начало настойчиво требовать перезагрузки для продолжения. Ну ладно, бывает. Перезагружаюсь, обновления применяются. Опаньки… Обновиться она не смогла, откатывает изменения (и долго же она это делает, падла), снова перезагружается.
И что же я вижу после перезагрузки? Требование перезагрузиться для установки обновлений! #$@%!
В общем, если по какой-то причине нужно отменить кривое обновление, или просто ребутнуться без применения обновлений, следует очистить папку C:\Windows\SoftwareDistribution\download\ где и хранятся скачанные обновки. Это в Windows 7, как в других — не знаю.
Утилита по закачке обновлений называется trustedinstaller.exe, если придется с ней воевать.
Ярлыки: Windows 7
Ближайшие сообщения
Похожие сообщения
Читайте о том, что делать если компьютер завис на фразе «Не выключайте компьютер» во время обновлений Windows. Что произойдёт, если вы перезагрузите компьютер в этот момент или как исправить данную ошибку.
Система «Windows» является самой распространенной операционной системой в мире. Это стало возможным благодаря простоте использования, высокой скорости обработки данных и дружественному пользовательскому интерфейсу системы «Windows».

Содержание
- Как происходит обновление «Windows»?
- Что произойдет, если вы перезагрузите компьютер?
- Как долго вам необходимо ждать?
- Да, вы должны выключить компьютер, если он «завис»
- Как исправить «Windows», если она не работает должным образом
- Вопросы и ответы
- Комментарии
Как происходит обновление «Windows»?
Одним из главных факторов достижения большой популярности стал тесный контакт разработчиков «Windows» с конечными пользователями операционной системы, который позволяет быстро реагировать на любые сбои системы и оперативно исправлять все возникающие неполадки.
Результатом общения пользователей и создателей системы является выпуск новых обновлений, в которых учтены и исправлены известные ошибки системы, а также добавлены новые функции и приложения.
Разработчики операционной системы выпускают обновления «Windows» по мере исправления неполадок или внедрения новых функций, которые прошли полную проверку на работоспособность.
Перейти к просмотру
Как установить или безопасно обновить драйвера оборудования в Windows 10, 8 или 7 📀🔄💻
Процесс установки обновления происходит централизовано. Система самостоятельно проверяет наличие доступных обновлений, и при необходимости, скачивает их с серверов разработчиков и устанавливает на компьютер без участия пользователя. На конечном этапе, пользователь только получает уведомление с просьбой не выключать компьютер до завершения установки и настройки обновлений операционной системы. Обычно «Windows» быстро завершает весь процесс, если вы выполняете его просьбу и даете ему требуемое время. Но если процесс настройки затягивается и длится несколько часов, то вам может потребоваться провести принудительную перезагрузку компьютера.
Это нормально, ожидать, пока система завершит свой процесс обновления. Но, к сожалению, ожидание отнимает огромное количество времени. Корпорация «Microsoft» утверждает, что около 700 миллионов устройств работают на операционной системе «Windows 10», и что обновление за апрель 2018 года займет от 10 до 30 минут. Таким образом, если принять среднее время обновления в 20 минут и умножить его на 700 миллионов компьютеров, то в итоге получается более 26 000 лет коллективного времени человечества потрачено впустую на ожидание, пока операционная система «Windows 10» устанавливает свое обновление.
Что произойдет, если вы перезагрузите компьютер?
Перейти к просмотру
Отключения автоматического обновления драйверов в Windows 10, 8, 7 🔄🚫💻
Процесс установки обновления операционной системы «Windows» завершится неудачно, если вы перезагрузите свой компьютер во время этого процесса. Но как сильно это повлияет на работоспособность системы? Вызовет ли это какие-либо проблемы с вашим компьютером? Чтобы узнать, что произойдет, мы провели несколько тестов.
Сначала мы заставили операционную систему «Windows» установить стандартное обновление из Центра обновления «Windows». Затем мы проигнорировали сообщение с просьбой не перезагружать наш компьютер во время установки обновлений и принудительно перезагрузили его. Персональный компьютер загрузился, и мы быстро увидели обычный стандартный экран входа в систему.
После того, как мы вошли в систему, «Windows» выдал уведомление, что установка обновлений была не завершена. Несмотря на это операционная система все еще работала должным образом. Система «Windows» просто отложила установку обновлений и попробует выполнить ее позже.
Во втором случае, мы перезапустили наш компьютер в то время, когда на экране было сообщение, что идет работа над обновлением операционной системы, выполнено лишь 28% и просьба, не выключать компьютер.
Система «Windows» перезагрузилась абсолютно нормально и выдала сообщение с просьбой не выключать компьютер, чтобы отменить все изменения, так как установка обновлений не была выполнена до конца. По завершению озвученного процесса операционная система «Windows» загрузилась корректно, и она работала, как ожидалось, без каких-либо сбоев.
Мы также провели тестирование во время процесса установки основного апрельского обновления для «Windows 10» «Fall Creators Update». Мы перезагрузили наш компьютер, когда на экране появилось сообщение, что настройка обновления для «Windows 10» завершена лишь на 10%.
После перезагрузки компьютера и небольшого ожидания появился обычный экран входа в систему. Также дополнительно система уведомила нас, что установка обновлений была не завершена.
Наконец, мы перезагрузили компьютер, когда работа по установке обновлений была выполнена на 48%. Система восстановила предыдущую версию «Windows», о чем уведомила нас своим сообщением, и затем наш компьютер загрузился и работал абсолютно нормально.
В каждом проведенном тесте выключение компьютера не вызывало никаких проблем, которые бы отразились на работоспособности операционной системы. Система «Windows» просто прекратила установку обновлений и вернула в предыдущее состояние файлы, которые были обновлены. Операционная система «Windows» лишь настаивает на повторной загрузке обновлений, прежде чем пытаться установить их снова, чтобы исключить возникновение любых проблем. Затем загруженные обновления будут установлены системой в обычном режиме.
Как долго вам необходимо ждать?
Перейти к просмотру
Как отключить или удалить автоматические обновления в Windows 10 🔄🚫💻
Будьте терпеливы и дайте операционной системе «Windows» некоторое время для завершения установки своих обновлений, если уж система выдает вам на экран такое сообщение. В зависимости от того, насколько большое обновление «Windows» необходимо установить и какова производительность вашего компьютера и его внутреннего хранилища, этот процесс может занять некоторое время.
Обычно установка и настройка обновления, сопровождаемая соответствующим сообщением, занимает не более пяти минут. Однако, если сообщение с просьбой не перезагружать компьютер не исчезает с вашего экрана в течение длительного времени, то вам может потребоваться выполнить принудительную перезагрузку вашего компьютера. Мы рекомендуем ждать два часа, на случай, если «Windows» выполняет большой объем работы. Системе «Windows» может потребоваться некоторое время для полного завершения процесса, особенно если это большое обновление, а ваш жесткий диск медленный или слишком заполнен.
Если вы видите процентный счетчик на экране и он увеличивается, то оставьте «Windows» в покое, ведь процесс установки движется и надо дождаться его завершения. Если процент остановился на определенном значении и не изменяется в течение длительного времени, то процесс обновления может «зависнуть». Тем не менее, для операционной системы «Windows» вполне нормально выглядеть «застрявшим» в определенной точке в течение долгого времени, прежде чем продолжить процесс далее, поэтому не будьте слишком нетерпеливы.
Да, вы должны выключить компьютер, если он «завис»
Перейти к просмотру
Автоматическое восстановление Windows из консоли, вход в среду восстановления 🛠️👨💻⚕️
Как мы показали выше, принудительная перезагрузка персонального компьютера будет безопасной. После перезагрузки, операционная система «Windows» перестанет пытаться установить обновление, отменит любые изменения и перейдет к обычному экрану входа в систему. «Windows» попытается повторно установить обновление позже в другой раз. Это не обязательно, но в системе «Windows» могут присутствовать ошибки, и иногда вам необходимо перезагрузить свой компьютер, чтобы исправить их. Это верно даже в том случае, когда «Windows» говорит вам не выключать компьютер.
Чтобы выключить компьютер во время установки обновлений – будь то стационарный персональный компьютер, ноутбук, планшет, – просто нажмите кнопку питания. Удерживайте ее в таком положении около десяти секунд. Такое действие приведет ваш компьютер к жесткому отключению. Подождите несколько секунд, а затем снова включите свой компьютер. Выполнение жесткого закрытия никогда не бывает идеальным, но это может быть вашим единственным вариантом в таких случаях.
Предупреждение: Несмотря на то, что мы успешно протестировали процесс выключения компьютера во время установки обновлений, нет гарантии, что ваша операционная система «Windows» будет работать правильно после того, как вы выполните жесткое закрытие. Однако, если процесс обновления фактически заморожен, то выполнение жесткого закрытия – это единственное, что вы можете предпринять. На всякий случай, мы рекомендуем вам всегда иметь резервные копии ваших важных личных файлов.

Как исправить «Windows», если она не работает должным образом
Просто перезагрузите компьютер, чтобы устранить проблему. Тем не менее, если ваш компьютер все еще не запускается должным образом, то значит, у вас возникла другая системная проблема. Перезагрузка компьютера в этом случае может не устранить возникшую проблему. Возможно, ваш компьютер застрял на этапе получения обновлений, поскольку в операционной системе Windows была ошибка.
Вы можете использовать инструмент восстановления системы при запуске для исправления ошибок операционной системы «Windows». Предполагается, что расширенное меню параметров загрузки появится, когда система «Windows» не сможет загрузиться должным образом. Выберите раздел «Поиск и устранение неисправностей», затем раздел «Дополнительные параметры», а потом раздел «Восстановление при загрузке», если меню дополнительных опций загрузки у вас отображается. В противном случае, вы можете взять установочный диск операционной системы «Windows 10», загрузить его, а затем в расширенном меню параметров загрузки выбрать соответствующий раздел для восстановления работоспособности вашего компьютера.
Перейти к просмотру
Как восстановить Windows после ошибки обновления Creators Update, откат системы ⚕️💻💽
Если описанные действия не исправят вашу проблему, вам может потребоваться выполнить полную переустановку «Windows», чтобы получить новую действующую операционную систему.
Если операционная система «Windows» загружается, но компьютер, похоже, не работает должным образом, то вы также можете попробовать восстановить поврежденные системные файлы с помощью команды «System File Checker» («SFC») вместо переустановки «Windows». Вы также можете попробовать запустить процесс «Восстановления системы», чтобы вернуть операционную систему в работающее состояние с помощью, созданной ранее, точки восстановления.
Если ваш компьютер не работает хорошо даже после переустановки операционной системы Windows, то у вас, вероятно, проблема с оборудованием, а не с программным обеспечением. В этом случае вам будет нужно воспользоваться услугами соответствующих специалистов.