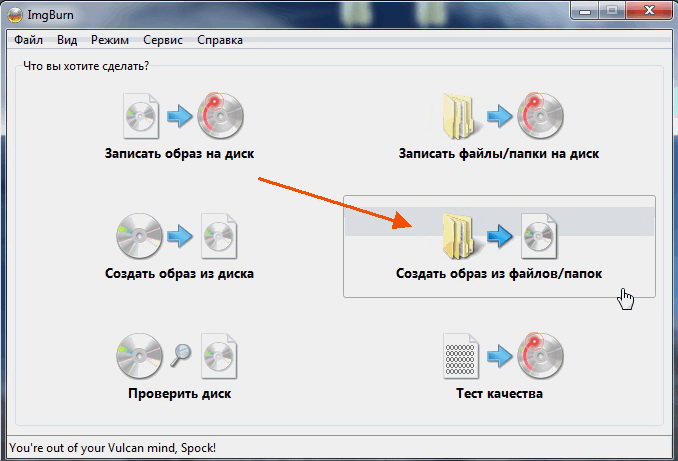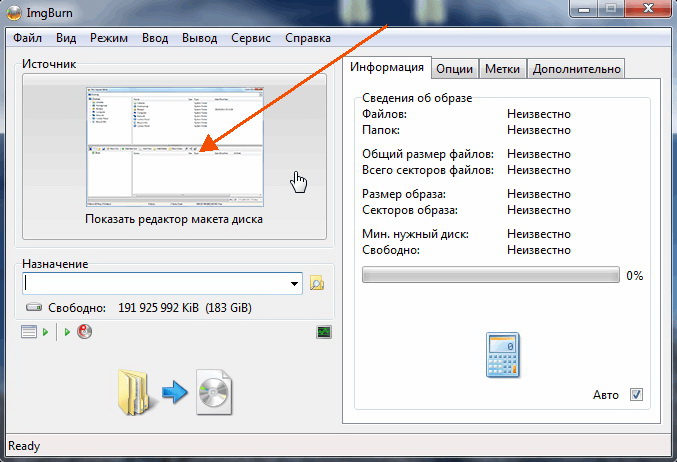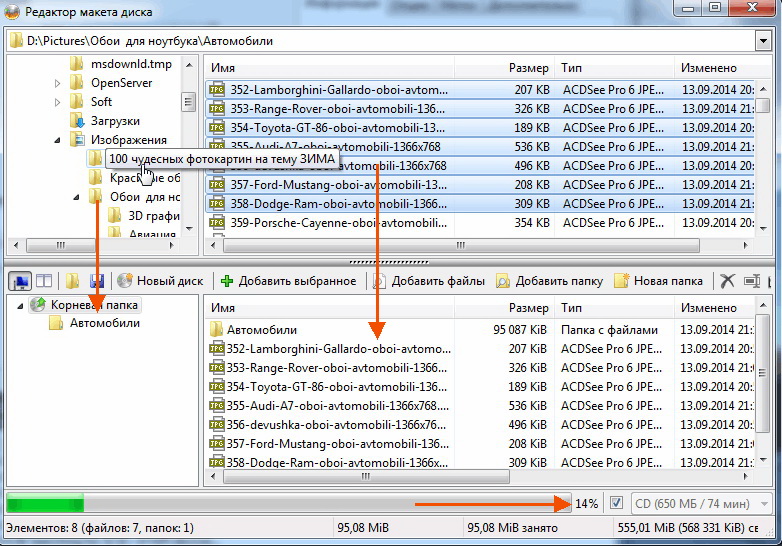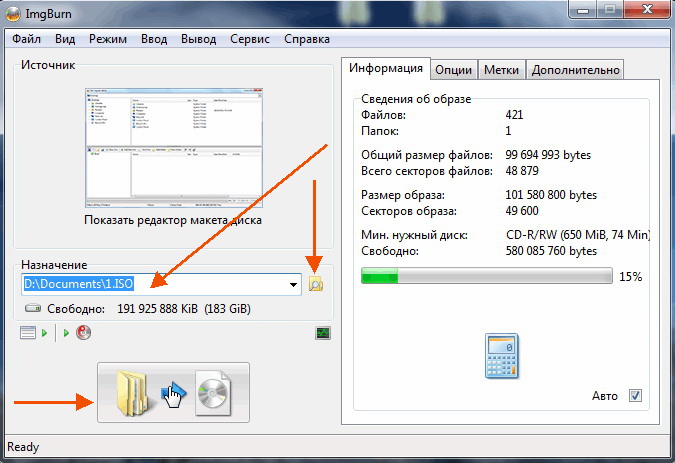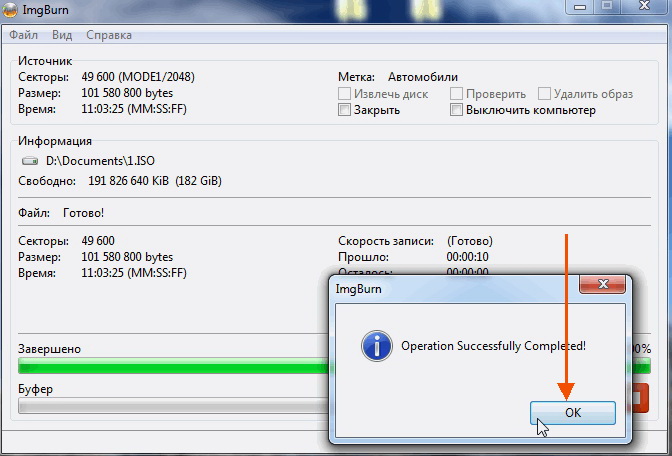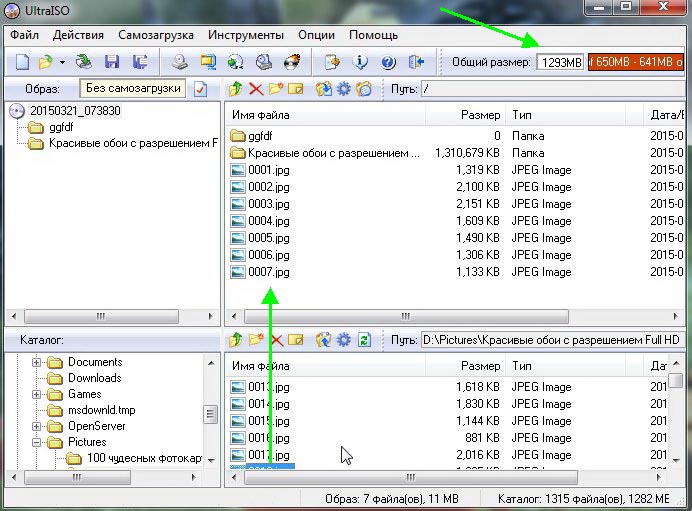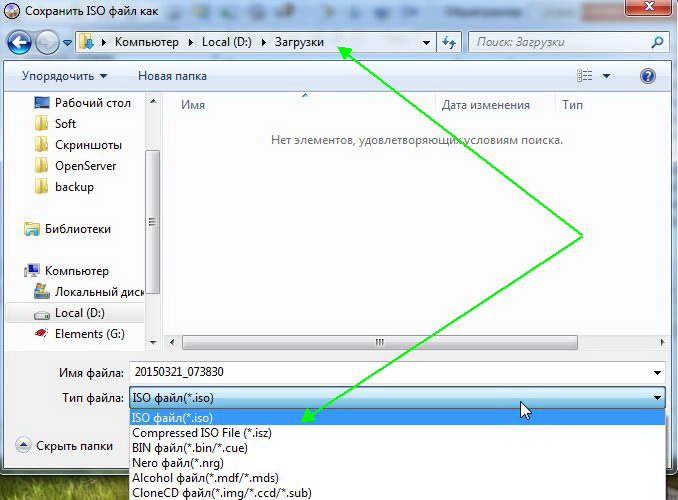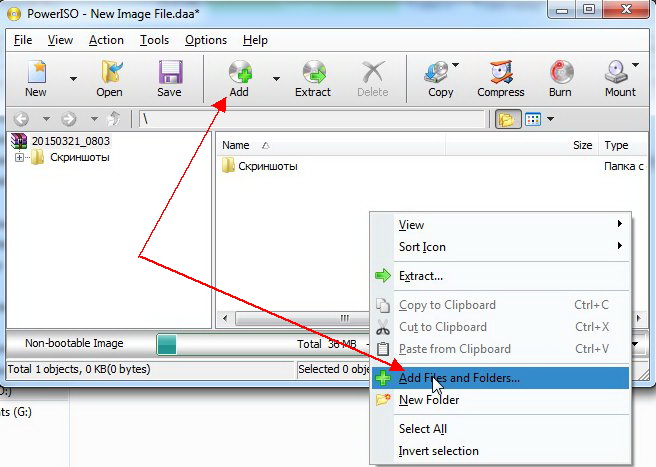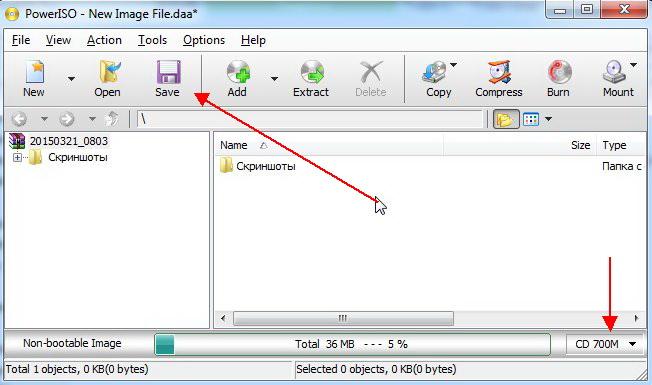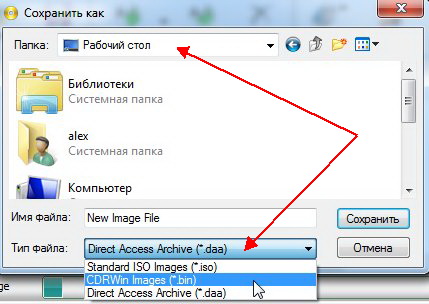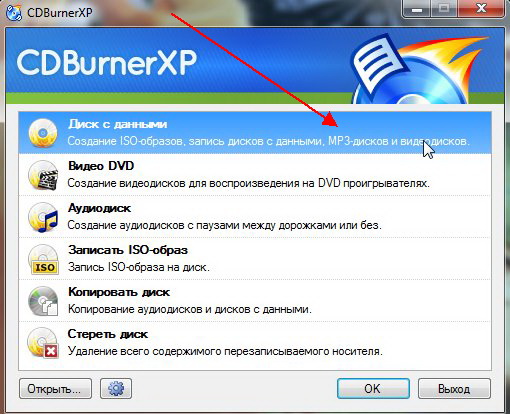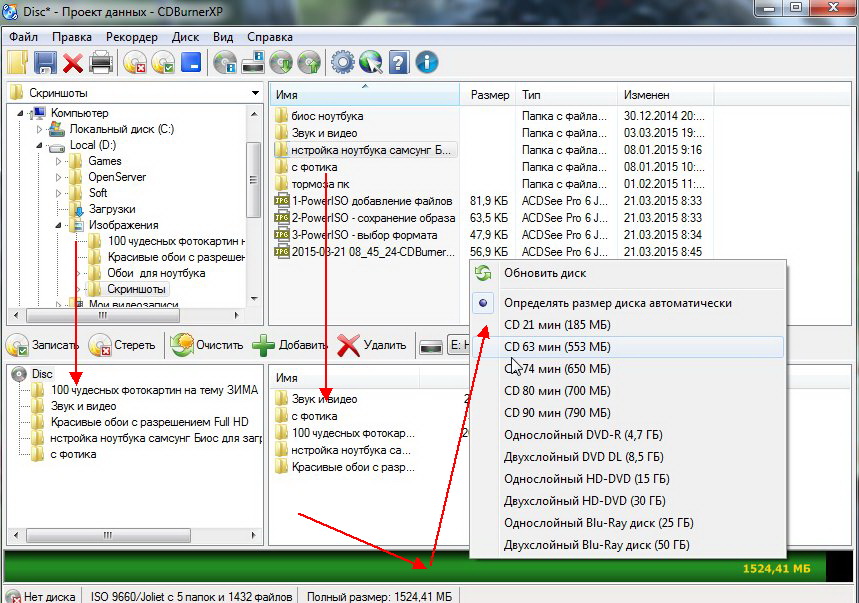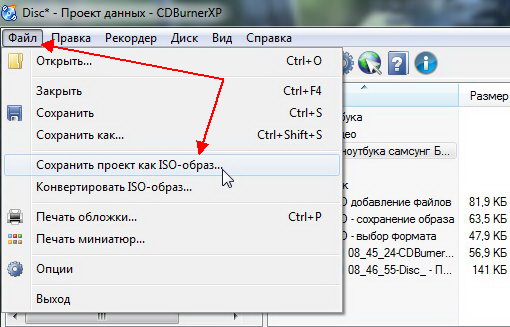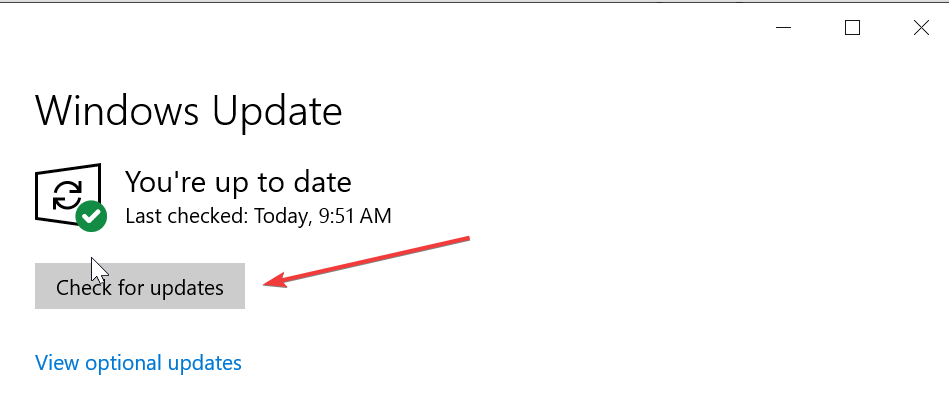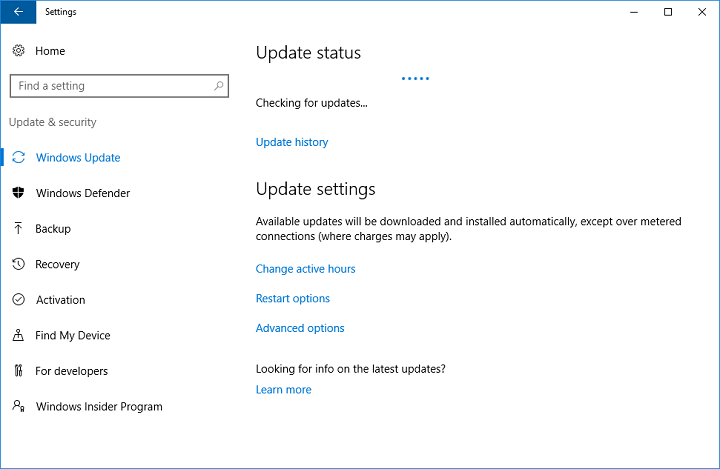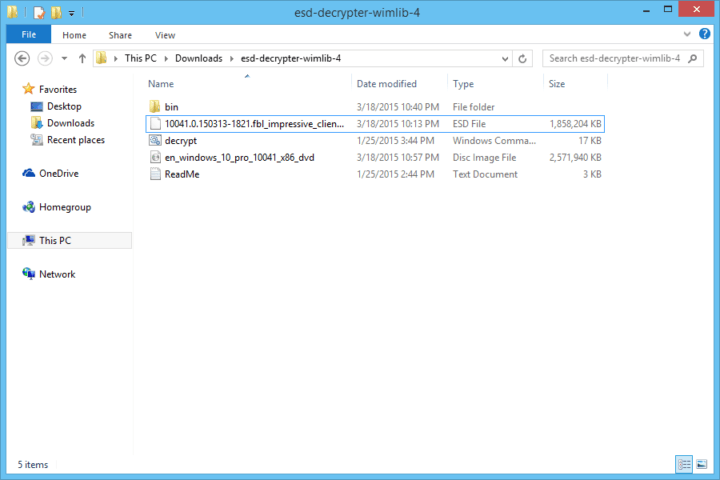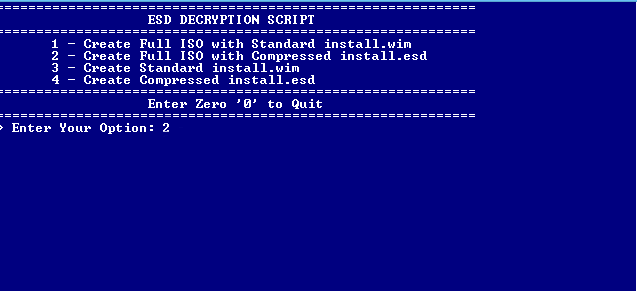Сейчас очень много информации распространяется в образах ISO (например, различные варианты установочных и загрузочных дисков, сборников программ, музыки и пр.).
Добавив информацию в образ, вы получаете ряд преимуществ:
- во-первых, ее проще и быстрее передавать (один файл копировать всяко быстрее, чем сотни мелких);
- во-вторых, файлы в образе более защищены от случайного редактирования или заражения (например, от тех же вирусов);
- в-третьих, никто случайно не нарушит структуру или переименует файлы.
В этой статье, я хочу на нескольких простых примерах показать процесс создания образа из папок и файлов (это первый вариант), и создание ISO с обычного CD/DVD диска (это второй вариант). Думаю, что информация будет полезна для всех, кто часто работает с ISO образами…
👉 В помощь!
Если вы не очень хорошо понимаете, что такое образ диска (виртуальный дисковод и пр. понятия), рекомендую ознакомиться вот с этой справочной статьей
*
Создание ISO-образа
Для работы нам понадобятся две небольшие программы: CDBurnerXP и UltraISO. При помощи них можно выполнять практически любые действиями с ISO-образами. Свои примеры работы, я покажу именно в этих программах.
CDBurnerXP
Официальный сайт: https://cdburnerxp.se/
Простая, бесплатная и вместе с тем эффективная утилита для создания и записи образов на диски. Кроме этого, позволяет записывать обычные диски с данными, с музыкой и пр. В общем-то, отличная замена дорогостоящему пакету NERO…
Кстати, работает во всех версиях ОС Windows, есть портативная версия, не нуждающаяся в установке (что очень удобно 👌).
UltraISO
Официальный сайт: https://www.ezbsystems.com/ultraiso/
Одна из лучших программ для работы с образами ISO: их можно редактировать «на лету», сжимать (для экономии места), записывать на физические диски, и создавать их самостоятельно. К тому же, позволяет записывать загрузочные (установочные) образы на флешки и диска. В общем-то, незаменимая утилита для работы с форматом ISO!
*
Из папок и файлов
#
Вариант 1: с помощью CDBurnerXP
Запускаем программу и выбираем первую же строку «Диск с данными», жмем «OK».
CDBurnerXP — диск с данными
Затем в левой части окна вы увидите все свои диски, папки с документами и пр. (как в проводнике): вам нужно выбрать нужные файлы и папки и добавить их в проект (см. скрин ниже, кнопка «Добавить»). Добавленные файлы и папки будут отображены в нижней части окна.
Добавление папок и файлов на диск — CDBurnerXP
После того, как все файлы добавлены, нажмите «Файл/Сохранить проект как ISO-образ».
Сохранить проект как ISO-образ
Затем следует указать место на диске (каталог), где будет сохранен образ.
Сохранить как ISO
Собственно, вот так просто за несколько шагов создается ISO-образ.
Кстати, если вы надумаете его записать на диск — это можно также сделать с помощью CDBurnerXP: просто в стартовом меню программы выберите «Записать ISO-образ».
CDBurnerXP — записать ISO на диск
В следующем меню укажите путь до своего образа, устройство записи, скорость записи (плюс прочие опции, при необходимости), и начнете запись (скрин ниже).
Запись ISO-образа
#
Вариант 2: с помощью UltraISO
Запускаем программу и первым делом изменяем имя диска на требуемое (может быть любым, но я бы рекомендовал использовать латиницу).
UltraISO — задаем имя диску
Далее в нижней части окна представлено окно проводника, из которого нужно перенести в верхнюю те папки и файлы, которые вы хотите добавить в ISO-файл. Пример представлен на скрине ниже.
Добавляем файлы и папки в проект
Когда все файлы будут добавлены, нажмите на «Файл/Сохранить как…».
Сохранить как…
Далее укажите имя файла и каталог, куда будет сохранен образ.
Сохранить ISO-файл как
В общем-то, и всё, образ готов (вам придется подождать некоторое время (зависит от размера итогового файла))!
*
С диска CD/DVD
#
Вариант 1: с помощью CDBurnerXP
1. Сначала вставьте CD/DVD диск в привод компакт дисков.
2. Далее запустите CDBurnerXP, в первом стартовом меню программы выберите «Копировать диск», нажмите «OK».
CDBurnerXP — копировать диск
3. Затем нужно в графе «Привод» указать букву своего реального физического привода компакт дисков, выбрать куда будет сохранен образ (также указать тип образа (можно оставить ISO по умолчанию)), и начать копирование.
настройки копирования
4. Останется только дождаться пока диск не будет полностью скопирован на ваш HDD. Думаю, здесь больше нечего рассматривать… 👌
Копирование диска: 6%
#
Вариант 2: с помощью UltraISO
В принципе, в UltraISO все делается аналогично.
1. Сначала вставляете диск в привод.
2. Далее в программе UltraISO жмете по «Инструменты/Создать образ CD…». Пример на скрине ниже.
UltraISO — инструменты, создать образ
3. Затем указываете место, где будет сохранен образ (см. п.1 на скрине ниже), указывает формат (например, ISO, см. п.2), и жмете кнопку «Сделать».
Создать образ CD/DVD диска
4. Останется только дождаться окончания процесса копирования. Время, главным образом, зависит от количества информации на диске, и скорости чтения информации.
UltraISO — процесс копирования
*
👉 Заметка!
Если вы хотите записать ISO-образ на флешку, рекомендую ознакомиться с еще одной моей статьей, ссылка ниже.
Инструкция: запись ISO на флешку — https://ocomp.info/kak-zapisat-obraz-iso-na-fleshku-2-sposoba.html
Там, кстати, тоже используется утилита UltraISO, плюс рассматривается еще одна интересная программа — PowerISO (достаточно мощный инструмент для работы с образами). Рекомендую к ознакомлению!
*
На этом статью я завершаю, удачного и быстрого создания…
Всего доброго!
👋
Первая публикация: 28.12.2017
Корректировка: 10.02.2020


В отличие от предыдущих версий Windows, необходимо будет использовать средство для создания носителя, чтобы создать ISO-файл для установки Windows 10. Убедитесь, что у вас есть лицензия на установку Windows 10, а затем выполните указанные ниже действия.
-
На странице скачивания Windows 10 скачайте средство создания носителя, выбрав вариант «Скачать средство сейчас». После этого запустите средство.
-
В средстве выберите пункт «Создать установочный носитель (USB-устройство флэш-памяти, DVD-диск или ISO-файл) для другого компьютера» > Далее.
-
Выберите язык, архитектуру и выпуск Windows и нажмите кнопку «Далее».
-
Выберите «ISO-файл» > «Далее», и средство создаст ваш ISO-файл.
-
Чтобы использовать ISO-файл как резервную копию для вашего компьютера или на другом компьютере, запишите его на DVD-диск.
Скачать средство и получить дополнительные сведения
Нужна дополнительная помощь?
Нужны дополнительные параметры?
Изучите преимущества подписки, просмотрите учебные курсы, узнайте, как защитить свое устройство и т. д.
В сообществах можно задавать вопросы и отвечать на них, отправлять отзывы и консультироваться с экспертами разных профилей.
Как создать образ ISO: 1) с диска; 2) из файлов и папок
Всем доброго времени суток!
Сейчас очень много информации распространяется в образах ISO (например, различные варианты установочных и загрузочных дисков, сборников программ, музыки и пр.).
Добавив информацию в образ, вы получаете ряд преимуществ:
В этой статье, я хочу на нескольких простых примерах показать процесс создания образа из папок и файлов (это первый вариант), и создание ISO с обычного CD/DVD диска (это второй вариант). Думаю, что информация будет полезна для всех, кто часто работает с ISO образами.
Если вы не очень хорошо понимаете, что такое образ диска (виртуальный дисковод и пр. понятия), рекомендую ознакомиться вот с этой справочной статьей
Создание ISO-образа
Для работы нам понадобятся две небольшие программы: CDBurnerXP и UltraISO. При помощи них можно выполнять практически любые действиями с ISO-образами. Свои примеры работы, я покажу именно в этих программах.
CDBurnerXP
Простая, бесплатная и вместе с тем эффективная утилита для создания и записи образов на диски. Кроме этого, позволяет записывать обычные диски с данными, с музыкой и пр. В общем-то, отличная замена дорогостоящему пакету NERO.
Кстати, работает во всех версиях ОС Windows, есть портативная версия, не нуждающаяся в установке (что очень удобно 👌).
UltraISO
Одна из лучших программ для работы с образами ISO: их можно редактировать «на лету», сжимать (для экономии места), записывать на физические диски, и создавать их самостоятельно. К тому же, позволяет записывать загрузочные (установочные) образы на флешки и диска. В общем-то, незаменимая утилита для работы с форматом ISO!
Из папок и файлов
Вариант 1: с помощью CDBurnerXP
Затем в левой части окна вы увидите все свои диски, папки с документами и пр. (как в проводнике): вам нужно выбрать нужные файлы и папки и добавить их в проект (см. скрин ниже, кнопка «Добавить» ). Добавленные файлы и папки будут отображены в нижней части окна.
Сохранить проект как ISO-образ
Затем следует указать место на диске (каталог), где будет сохранен образ.
Собственно, вот так просто за несколько шагов создается ISO-образ.
В следующем меню укажите путь до своего образа, устройство записи, скорость записи (плюс прочие опции, при необходимости), и начнете запись (скрин ниже).
Вариант 2: с помощью UltraISO
Запускаем программу и первым делом изменяем имя диска на требуемое (может быть любым, но я бы рекомендовал использовать латиницу).
Далее в нижней части окна представлено окно проводника, из которого нужно перенести в верхнюю те папки и файлы, которые вы хотите добавить в ISO-файл. Пример представлен на скрине ниже.
Добавляем файлы и папки в проект
Далее укажите имя файла и каталог, куда будет сохранен образ.
Сохранить ISO-файл как
С диска CD/DVD
Вариант 1: с помощью CDBurnerXP
1. Сначала вставьте CD/DVD диск в привод компакт дисков.
2. Далее запустите CDBurnerXP, в первом стартовом меню программы выберите «Копировать диск», нажмите «OK».
4. Останется только дождаться пока диск не будет полностью скопирован на ваш HDD. Думаю, здесь больше нечего рассматривать. 👌
Копирование диска: 6%
Вариант 2: с помощью UltraISO
В принципе, в UltraISO все делается аналогично.
1. Сначала вставляете диск в привод.
Создать образ CD/DVD диска
4. Останется только дождаться окончания процесса копирования. Время, главным образом, зависит от количества информации на диске, и скорости чтения информации.
👉 Заметка!
Если вы хотите записать ISO-образ на флешку, рекомендую ознакомиться с еще одной моей статьей, ссылка ниже.
Там, кстати, тоже используется утилита UltraISO, плюс рассматривается еще одна интересная программа — PowerISO (достаточно мощный инструмент для работы с образами). Рекомендую к ознакомлению!
На этом статью я завершаю, удачного и быстрого создания.
Как создать ISO образ из файлов и папок
Ни для кого не секрет что большинство образов дисков по сети распространяются в формате ISO. Во-первых, это удобно — передать много мелких файлов (например, картинок) удобнее одним файлом (к тому же и скорость при передачи одного файла будет выше). Во-вторых, образ ISO сохраняет все пути расположения файлов с папками. В-третьих, находящиеся программы в файле-образе практически не подвержены вирусам!
И последнее — образ ISO можно легко записать на диск или флешку — в результате у вас получится практически копия оригинального диска (про запись образов: https://pcpro100.info/kak-zapisat-disk-iz-obraza-iso-mdf-mds-nrg/)!
В этой статье я хотел рассмотреть несколько программ, в которых можно создать ISO образ из файлов и папок. И так, пожалуй, приступим…
I mgBurn
Официальный сайт: imgburn.com
Отличная утилита для работы с образами ISO. Позволяет создавать такие образы (с диска или из папок с файлами), записывать такие образы на реальные диски, протестировать качество диска/образа. Кстати, поддерживает русский язык в полном объеме!
И так, создадим в ней образ.
1) После запуска утилиты, переходите щелкаете по кнопке «Создать образ из файлов/папок».
2) Далее запускаете редактор макета диска (см. скриншот ниже).
3) Затем просто переносите те файлы и папки в нижнюю часть окна, которые хотите добавить в образ ISO. Кстати, в зависимости от выбранного вами диска ( CD, DVD и пр.) — программа будет вам показывать в процентах заполненность диска. См. нижнюю стрелку на скриншоте ниже.
Когда добавите все файлы — просто закройте редактор макета диска.
4) И последний шаг — выбор места на жестком диске, где будет сохранен сделанный образ ISO. После того, как выберите место — просто запустите создание образа.
5) Операция завершена успешно!
U ltraISO
Наверное, самая знаменитая программа для создания и работы с файл-образами (причем, не только ISO). Позволяет как создавать образы, так и записывать их на диске. Плюс к этому — можно редактировать образы, просто открывая их и удаляя (добавляя) нужные и не нужные файлы и папки. Одним словом — если вы работаете частенько с образами, эта программа незаменима!
1) Для создания образа ISO — достаточно только запустить UltraISO. Далее можно сразу же переносить нужные файлы и папки. Так же обратите внимание на верхний угол окна программы — там можно выбрать тип диска, образ которого вы создаете.
2) После того, как файлы будут добавлены, переходите в меню « Файл/Сохранить как… «.
3) Затем останется выбрать лишь место для сохранения и тип образа (в данном случае ISO, хотя доступны и другие: ISZ, BIN, CUE, NRG, IMG, CCD).
P owerISO
Официальный сайт: poweriso.com
Программа позволяет не только создавать образы, но и конвертировать их из одного формата в другой, редактировать, шифровать, сжимать для экономии места, а так же эмулировать их при помощи встроенного эмулятора дисковода.
В PowerISO встроена технология активной компрессии-декомпрессии, которая позволяет работать в реальном режиме времени с форматом DAA (благодаря этому формату, ваши образы могут занимать меньше места на диске, чем стандартные ISO).
Чтобы создать образ, нужно:
1) Запустить программы и нажать кнопку ADD (добавить файлы).
2) Когда все файлы будут добавлены, нажать кнопку Save (сохранить). Кстати, обратите внимание на тип диска в низу окна. Его можно изменить, с CD, который стоит по молчанию, на, скажем, DVD…
3) Затем просто выбрать место для сохранения и формат образа: ISO, BIN или DAA.
C DBurnerXP
Официальный сайт: cdburnerxp.se
Небольшая и бесплатная программа, которая поможет не только создавать образы, но и записывать их на реальные диски, конвертировать их из одного формата в другой. К тому же, программка достаточно не притязательная, работает во всех ОС Windows, имеет поддержку русского языка. В общем-то, не удивительно, почему она получила широкую популярность…
1) При запуске, программа CDBurnerXP вам предложит на выбор несколько действий: в нашем случае выбираем «Создание ISO-образов, запись дисков с данными, MP3 дисков и видеороликов…»
2) Затем нужно отредактировать проект данных. Просто переносите нужные файлы в нижнее окно программы (это и есть наш будущий образ ISO). Формат диска образа можно выбрать самостоятельно, щелкнув правой кнопкой по полоске, показывающей заполненность диска.
3) И последнее… Нажимаете « Файл/Сохранить проект как ISO-образ… «. Затем просто место на жестком диске, где будет сохранен образ и ждете, пока программа его создаст…
Думаю, что представленных в статье программ будет достаточно большинству для создания и редактирования образов ISO. Кстати, обратите внимание, что если вы собираетесь записывать загрузочный образ ISO — необходимо учесть несколько моментов. О них более подробно здесь:
[3 способа] Создание ISO-образа Windows 10 из существующей установки [Советы по MiniTool]
Create Windows 10 Iso Image From Existing Installation
Резюме :
В этой статье, опубликованной корпорацией MiniTool, вы научитесь трем методам преобразования существующей установки Windows в переносимый ISO-образ. Он также знакомит вас с тем, как использовать созданный файл ISO и преимущества использования файла ISO.
Быстрая навигация:
О создании ISO-образа Windows 10 из существующей установки
Затем, как создать Windows 10 ISO из существующей установки? Есть несколько способов.
Способ 1. Создайте ISO-образ Windows 10 из существующей установки с помощью MiniTool ShadowMaker
Шаг 1. Загрузите, установите и запустите MiniTool ShadowMaker на своем компьютере. Если появится сообщение с просьбой о покупке, нажмите Продолжить испытание в правом верхнем углу, чтобы пользоваться им свободно.
Шаг 2. При входе в основной интерфейс программы выберите Инструменты в верхнем меню вкладки.
Шаг 4. Во всплывающем новом окне с именем MiniTool Media Builder нажмите WinPE -на основе носителя с плагином MiniTool чтобы выбрать его.
Шаг 5. Существует Опции в левом нижнем углу, чтобы указать, какие драйверы следует включить в ISO-образ Windows 10.
Шаг 6. Далее выберите ISO файл и выберите локальное место для сохранения ISO. Он начнет создавать ISO-образ Windows сразу после того, как вы выберете адрес хранилища.
Помимо создания файлов ISO, MiniTool ShadowMaker также позволяет создавать загрузочные USB-накопители, компакт-диски или DVD-диски.
Шаг 7. Дождитесь завершения процесса. Это не займет много времени (обычно в течение 10 минут). Или вы можете заниматься другими делами во время обработки задачи.
Наконец, вы можете увидеть упакованный ISO-образ Windows 10 в выбранном вами месте.
Способ 2. Создание ISO-образа Windows 10 из существующей установки с помощью Windows Media Creation Tool
В Инструмент создания Windows Media специально разработан для создания установочного носителя или обновления системы до Windows 10. Что касается установочного носителя, вы можете использовать его для установки Windows 10 на другой компьютер, новой копии, чистой установки или просто переустановки.
Перед началом вам потребуется лицензия на установку Windows 10 с носителем Windows, который вы собираетесь создать. Тогда вы можете сначала скачать Windows Media Creation Tool на твоем компьютере.
Шаг 1. Нажмите на скачанный MediaCreationTool20H2.exe файл для его запуска.
Шаг 2. Выбирать Принимать согласиться с применимыми уведомлениями и условиями лицензии, чтобы продолжить.
Шаг 3. Выберите Создайте установочный носитель (USB-накопитель, DVD или файл ISO) для другого ПК. на экране «Что вы хотите сделать».
Шаг 4. Выберите язык, архитектуру и издание для Windows media. Он определит ваши текущие настройки и выберет их по умолчанию для вас. Если вы хотите изменить эти параметры, просто снимите флажок Используйте рекомендуемые параметры для этого ПК и укажите новые настройки для Windows media.
Вам нужно будет записать ISO-файл на DVD позже, прежде чем использовать его для установки системы.
Когда он закончится, вы можете продолжить использовать этот инструмент для записи созданного файла ISO на DVD. Подробное руководство будет описано ниже.
Способ 3. Создайте ISO-образ Windows 10 из существующей установки с помощью мастера разделов MiniTool.
Помимо упомянутого выше MiniTool ShadowMaker, MiniTool Media Builder также встроен в MiniTool Partition Wizard. Таким образом, вы также можете положиться на MiniTool Partition Wizard для создания ISO-образов Windows 10 из существующей установки.
Способ создания системного ISO в MiniTool Partition Wizard аналогичен способу создания MiniTool ShadowMaker. Прежде всего, загрузите и установите MiniTool Partition Wizard на свой компьютер. Затем откройте программу и нажмите кнопку Загрузочный носитель значок в правом верхнем углу. Затем появится окно MiniTool Media Builder и просто следуйте инструкциям в способе 1.
Используйте ISO-образ Windows 10, созданный из существующей установки
В общем, есть два способа использовать файл ISO-образа Win10.
Вариант 1. Записать файл ISO на CD / DVD / USB
Независимо от того, каким образом вы создаете ISO-образ Win10, вы можете записать его на CD, DVD или USB, а затем использовать DVD, CD или USB для установить Windows 10 или что-то вроде того.
Вам понадобится профессиональная горелка ISO. Сам Windows Media Creation Tool также является записывающим устройством ISO. Таким образом, вы можете продолжать использовать его для записи созданного ISO-образа Windows 10 на DVD или USB.
Во-первых, вставьте USB или DVD в вашу машину. Целевой диск будет перезаписан, а данные на нем будут удалены. Итак, убедитесь, что вы удалили все важные файлы, прежде чем использовать его для хранения образа ISO. Здесь рекомендуется чистый диск.
Фактически, когда задача создания носителя завершится, Windows Media Creation Tool предоставит вам два варианта: один для открытия места, где хранится созданный ISO, и один для запуска записывающего устройства DVD. Просто нажмите на Откройте DVD-рекордер выберите целевой диск в новом окне Windows Disc Image Burner и нажмите Гореть чтобы запустить задачу.
Вариант 2. Смонтируйте ISO-образ Windows 10
Фактически, вы можете напрямую создать загрузочный CD / DVD / USB с указанным выше программным обеспечением. При этом вам не нужно дополнительно записывать образ ISO на физический диск или USB.
Зачем нужно создавать ISO-образ Windows 10 из существующей установки?
Как уже упоминалось выше, файл образа Windows ISO можно использовать для установки системы или загрузки мертвых компьютеров. По сравнению с загрузочными USB-дисками, компакт-дисками или DVD-дисками, которые имеют ту же функцию, что и файлы ISO, образы ISO имеют следующие преимущества.
Чтобы установить Windows 10, вы также можете сделать резервную копию системы и восстановите его в исходное место (переустановка) или на другой компьютер (чистая установка) с помощью MiniTool ShadowMaker. Тем не менее, файл ISO лучше, чем файл резервной копии:
PS: Большая часть содержания этой статьи применима к Windows 7, Windows 8 и Windows 8.1. Конечно можно создать ISO-образ Windows 7 из существующей установки с помощью MiniTool ShadowMaker или MiniTool Partition Wizard.
Создать образ Windows из своей системы.
Как создать образ Windows из своей системы: используем существующую сборку.
В этой статье описывается пример того, как создать образ Windows из своей собственной системы: Windows 7 или 10, установленной сейчас на вашем компьютере или созданной на виртуальной машине. Впрочем, создание виртуального образа требует своих нюансов, потому будет другая статья на эту, отдельную уже тему. Версия же системы не имеет значения. Преимущества создания резервной копии собственной операционной системы трудно оспорить. А если эта копия ещё и в формате ISO, вы, можно сказать, обезопасите себя по полной программе. Даже когда система умирает безвозвратно, унося с собой данные, вы с лёгкостью можете вернуть всё обратно, не беспокоясь за состояние основного носителя. Если, конечно, образ будет храниться на другом физическом диске или на съёмном носителе в виде готовой загрузочной ОС. Более того, на фоне «умирающей» Windows 7 личная сборка с интегрированными обновлениями будет как никогда к месту. Тем более, что есть шанс, что-таки обнаружена реальная и почти легитимная лазейка продолжить получать обновления для Windows 7 и после января 2020-го.
По сравнению с остальными вариантами создания резервной копии Windows, этот выделяется тем, что:
Какие ещё, спрашивается, нужны доводы?
Образ Windows из своей системы — смысл происходящего.
Итак, современная Windows 10 имеет встроенную настройку DISM, позволяющую перехватывать образ системы в среде восстановления. Чтобы использовать его для наших целей, вам придётся выбрать два варианта:
В этой статье я покажу как создавать образ Windows из своей системы в варианте с установленной у меня на компьютере Windows 7 и загрузочной флешки с Windows 10. Сразу — рисунки в статье открывайте в новой вкладке браузера, чтобы разглядеть детали. С помощью указанных инструментов мы и создадим образ Windows из существующей сборки. И, если коротко, то мы с вами сейчас:
Перед работой, или что нам понадобится?
Порядок работы: готовим Windows
с новым разделом тоже самое:
Теперь, чтобы стало чуть яснее, карта диска в проводнике выглядит так:
Если вы не гуру командного интерфейса, я посоветую вам изъять из USB портов и SD-разъёмов все лишние устройства, чтобы те потом не путали вас. У меня, как видно, понапихано по портам много чего. Но мне для написания статьи это нужно. Итак, системный диск с текущей установкой Windows 7 зовётся WINDOWS, новый — NEW, остальные разделы подписаны на фото соответствующим образом.
Создать образ Windows из своей системы: после перезагрузки
Загрузившись с флешки, попасть в консоль ещё проще:
системный раздел сохранил букву С, новый — под буквой G.
Отправной точкой начала работы DISM будет запись типа:
дико извиняюсь за качество, лучшего не нашлось
Запись образа Windows
копируем установочные файлы в папку с любым именем
оригинальный файл в числе скопированных с Windows 7 — пока ещё тут…
образ собственной Windows 7 появился на Рабочем столе:
The install.ESD file is an ecrypted copy of your current OS
by Ivan Jenic
Passionate about all elements related to Windows and combined with his innate curiosity, Ivan has delved deep into understanding this operating system, with a specialization in drivers and… read more
Updated on
- Users are looking for methods to install Windows 10 on PCs using ISO files.
- Microsoft does not currently allow users to download ISO files for the latest Windows 10 builds.
- There is a workaround for this and we will describe it to you step by step.
When Microsoft releases a new Windows 10 build to Insiders on the Fast ring, it is usually only available through Windows Update.
This means you can’t find an ISO file of that build, and install it manually while it’s still available on the Fast ring only.
Microsoft usually releases Windows 10 ISO files for commercial versions, or when a certain build enters the Slow ring.
You can download official ISO files for the Anniversary Updates, and for different Windows builds, but you can’t download an ISO file of the latest build released.
However, if you can’t wait for Microsoft to officially release an ISO file, and have a good reason to download it, and create an installation media, it’s actually possible to do that.
There’s a way to create a ISO file of basically any Windows 10 Preview build you want, but it’s not an official way, approved by Microsoft. So, here’s what you need to do.
ISO files, also called ISO images, represent a single file of an entire DVD or CD. In other words, it is a virtual version of a disc.
This is why ISO files are very useful, eliminating the need to carry data on a piece of hardware. Also, for Windows 10 builds, the ISO format may play an important role.
It is easier for Microsoft to release ISO files for updates, but it happens that you can’t download the official ISO file of the latest build.
How to create an ISO file of your current Windows 10 build
When you need to install a new version of Windows 10, or download a new build, Microsoft delivers it to you through a new ESD (Electronic Software Delivery) image format.
How we test, review and rate?
We have worked for the past 6 months on building a new review system on how we produce content. Using it, we have subsequently redone most of our articles to provide actual hands-on expertise on the guides we made.
For more details you can read how we test, review, and rate at WindowsReport.
This image is known as install.ESD, and Windows 10 downloads it on your computer, every time you install a new Windows 10 release.
To create our custom ISO file, we’re going to take advantage of the install.ESD file. This file is usually stored the hidden $WINDOWS.~BT folder, there’s an easy way to find.
Once you’ve found the install.ESD file, you’re going to need a program called ESD Decrypter, to create your own ISO file.
But first, we have to mention that this utility is a third-party program, so you’ll be using it on your own risk.
In order to create an ISO file from an existing Windows 10 installation, you need to use the ESD Decrypter tool on your install.ESD file. This file contains a copy of the current installation of the OS on your PC.
1. Download the ESD Decrypter and extract it anywhere on your computer.
2. Press the Windows + I keys simultaneously to open the Settings app.
3. Navigate to Updates & security.
4. Click on Check for updates.
5. Wait for Windows Update to download and install the new build.
6. Once the build is installed, DON’T restart your computer.
7. Instead, go to File Explorer and then navigate to This PC.
8. Open a partition on which your system is installed (usually C:)
9. Click the View tab on File Explorer, and check Hidden items option.
10. The $WINDOWS.~BT folder will now be visible. Open it.
11. Look for the Sources folder inside $WINDOWS.~BT.
12. Inside the Sources folder, right click on the Install.ESD file, and choose Copy.
13. Paste the Install.ESD file in the folder where you extracted the ESD Decrypter utility files.
14. Right-click the decrypt.cmd file, and select Run as Administrator.
15. In the ESD Decrypter Script user interface, type 2 to select the Create full ISO with Compressed install.esd option.
16. Press Enter to begin the process.
17. Once the process completes, the ISO file will be created, and ready for mounting.
That’s pretty much it, once you’ve created a ISO file using this method, you can mount it on a USB flash drive, using a tool like Rufus, and install it on your PC, or a virtual machine.
If you have an old USB flash drive and do not know what to do with it, check out our article to find out our recommendations.
If you have any questions, and comments, please let us know in the comment section below.
RELATED STORIES YOU NEED TO CHECK OUT:
- How to Burn ISO Files in Windows 10, 8.1
- 5 best software to create and open ISO files
- How to download Windows 7 and 8.1 ISO files
- What to do if Windows standalone updater got stuck
- Best DVD copy protection software in 2022
- Can’t update Windows 10 due to error 0x800706ba? Try these solutions
При выполнении обновлении билда Windows 10 через систему обновлений Windows, установочный образ новой предварительной (инсайдерской) сборки Windows скачивается на компьютер пользователя в специально новом формате образа – ESD (Electronic Software Download). ESD – это зашифрованный и сжатый .WIM (Windows Imaging Format) образ Windows.
Этот формат распространения образа впервые стал использоваться в Windows 8.1 при онлайн обновления операционной системы. В отличии от WIM файла, образ ESD нельзя cмонтировать и модифицировать. Microsoft планирует широко использовать данный формат для развёртывания систем. В сравнении с WIM файлом, размер .ESD файла примерно на 30% меньше, что является большим преимуществом при его распространении через Интернет.
В этой статье мы покажем, как расшифровать и сконвертировать ESD образ Windows 10 в привычный установочный образ Windows, который можно записать на DVD или USB диск и использовать для чистой установки Windows 10 или выполнения обновления.
Содержание:
- Как получить ESD файл с образом Windows 10
- Утилита ESD Decrypter
- Утилита Dism++ для конвертации файла install.esd
Примечание. На самом деле – самый простой способ получить установочный ISO образ Windows 10 и записать его на флешку / DVD – воспользоваться бесплатной утилитой Media Creation Tool, которая поможет вам скачать последнюю версию образа Windows 10 напрямую с серверов Microsoft.
Как получить ESD файл с образом Windows 10
Разберемся, где же можно получить ESD файл? При обновлении Windows 8 до Windows 8.1 файл install.esd скачивается в фоновом режиме с репозитария Microsoft и сохраняется в каталог C:\Windows\SoftwareDistribution\Download\{некий ID}.
Получить файл Install.ESD с последней сборкой Windows 10 можно, перейдя на установленной системе в раздел Пуск -> Параметры –> Обновления и безопасность ( Start -> PC Settings -> Update and recovery -> Preview builds). Если для вашей Windows 10 доступна новая сборка, вам будет предложено скачать и установить новый образ.
Запустите обновление системы для нового билда, но не перегружайте компьютер. В процессе обновления Windows загрузит файлы, необходимые для выполнения обновления версии системы. После окончания загрузки, откройте проводник и перейдите в каталог C:\$Windows.~BT\Sources. Найдите в данном каталоге файл Install.ESD (он является скрытым) и скопируйте его в любой другой каталог. Это и есть .ESD файл со сжатым образом последней сборки Windows 10.
Совет. В уже установленной Windows 10 Technical Preview ESD файл можно скопировать из каталога C:\RecoveryImage\Install.esd.
Чтобы получить информацию о том, какие образы Windows находятся внутри ESD файла, можно использовать стандартную утилиту DISM:
DISM /Get-WimInfo /WimFile:"C:\iso\install.esd"
Deployment Image Servicing and Management tool
Version: 10.0.17134.1
Details for image : C:\iso\install.esd
Index : 1
Name : Windows 10 Домашняя
Description : Windows 10 Домашняя
Size : 15,439,030,656 bytes
Index : 2
Name : Windows 10 Домашняя для одного языка
Description : Windows 10 Домашняя для одного языка
Size : 15,439,078,082 bytes
Index : 3
Name : Windows 10 для образовательных учреждений
Description : Windows 10 для образовательных учреждений
Size : 15,662,641,239 bytes
Index : 4
Name : Windows 10 Pro
Description : Windows 10 Pro
Size : 15,662,520,267 bytes
The operation completed successfully.
В нашем примере внутри архива install.esd находится несколько образов системы. Например, Windows 10 Pro имеет индекс 4.
Зная порядковый индекс образа Windows в ESD файле, можно экспортировать его в WIM файл с помощью команды:
dism /export-image /SourceImageFile:c:\iso\install.esd /SourceIndex:4 /DestinationImageFile: c:\iso\win10pro.wim /Compress:max /CheckIntegrity
Полученный WIM файл можно сконвертировать в ISO образ с помощью сторонних утилит.
Утилита ESD Decrypter
Для конвертации ESD образа в ISO файл воспользуемся утилитой командной строки ESD Decrypter (ESD ToolKit), скачать которую можно на GitHub: https://github.com/gus33000/ESD-Decrypter/releases/. Утилита ESD Decrypter написана на PowerShell, так что вы легко можете ознакомиться с ее исходным кодом (для генерации ISO образа из WIM файла используется утилита cdimage.exe).
- Распакуйте архив 4.0.0.0.fbl_prerelease.gustavem.160815-0800.zip в произвольный каталог.
- Запустите файл ESDISO.bat с правами администратора.
- Мастер попросит вас указать путь к файлу CryptoKeys с ключами для расшифровки ESD образа и путь к каталогу, в который нужно поместить итоговый ISO файл (я не указывал эти параметры, выбрав оба раза N).
- Далее укажите путь к вашему ESD файлу и два раза нажмите Enter.
- Запустите процесс преобразования образа в ESD формате в ISO файл. В зависимости от производительности вашей системы, процесс займет от 20 до 30 минут.
- После окончания работы скрипта, проверьте что в каталоге с утилитой появился установочный ISO файл с образом Windows 10, который в можно записать на DVD или создать на его основе загрузочную USB флешку.
Утилита Dism++ для конвертации файла install.esd
Для конвертации ESD образа в ISO файл можно воспользоваться простой и удобной графической утилитой Dism++ (https://www.chuyu.me/en/index.html), которая выполняет то же самое, что и скрипт ESD Decrypter, но имеет более удобный графический интерфейс.
- Скачайте и распакуйте архив с утилитой Dism++.
- Запустите исполняемый файл Dism++ в зависимости от разряднсти вашей ОС (на Windows 10 x64 нужно запускать Dism++x64.exe).
- Примите пользовательское соглашение.
- Откройте меню File и выберите пункт меню Esd —> ISO.
- Укажите путь к вашему ESD файлу, который вы сохранили ранее. Затем укажите каталог и имя ISO файла, который должен получится.
- Нажмите кнопку Finish и дождитесь окончания конвертации (занимает 10-15 минут).