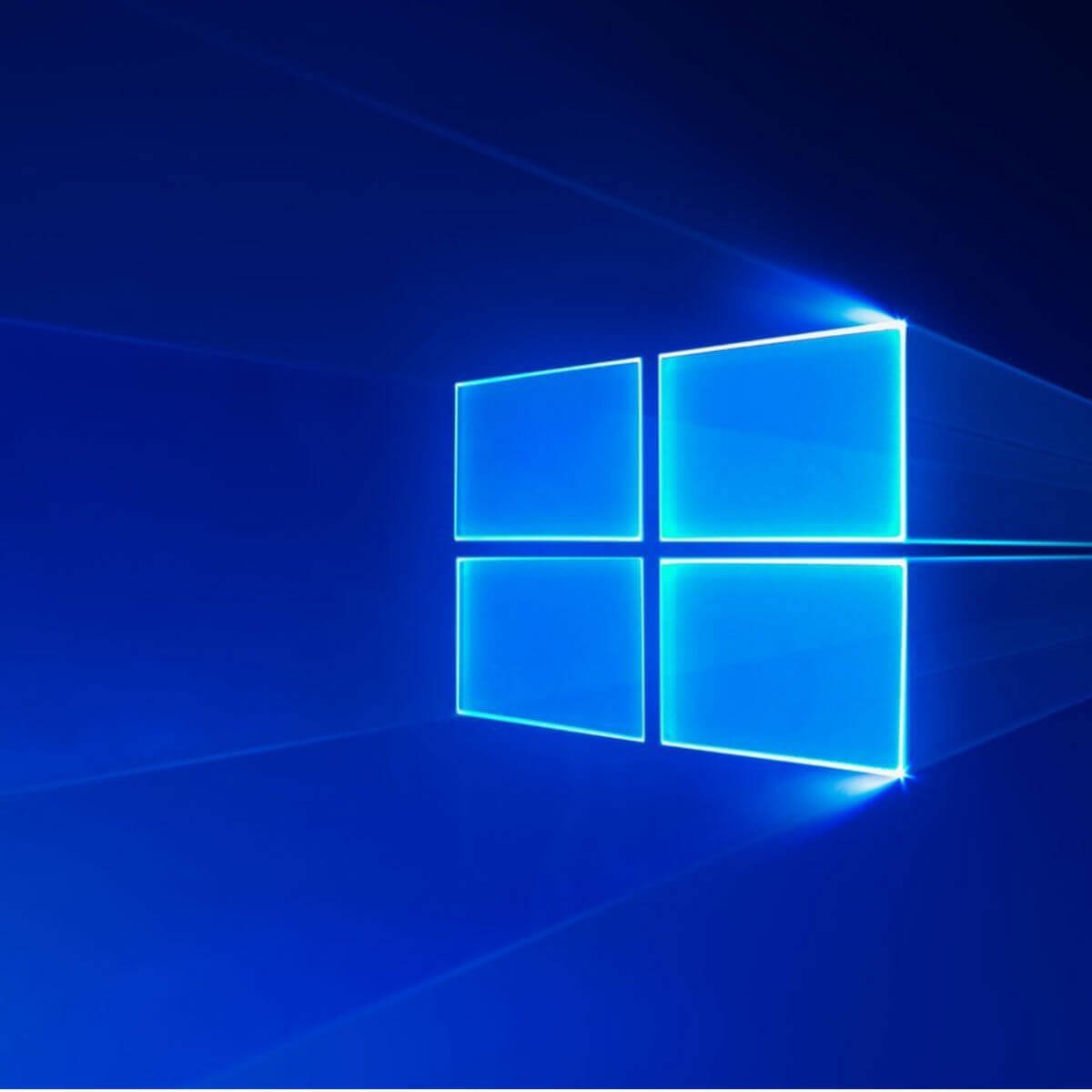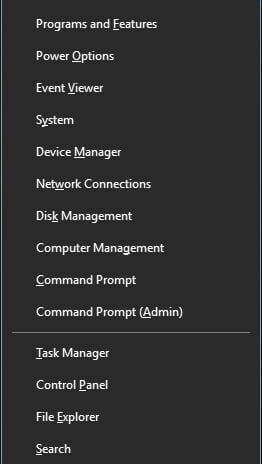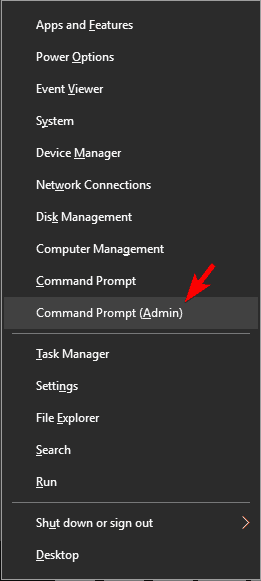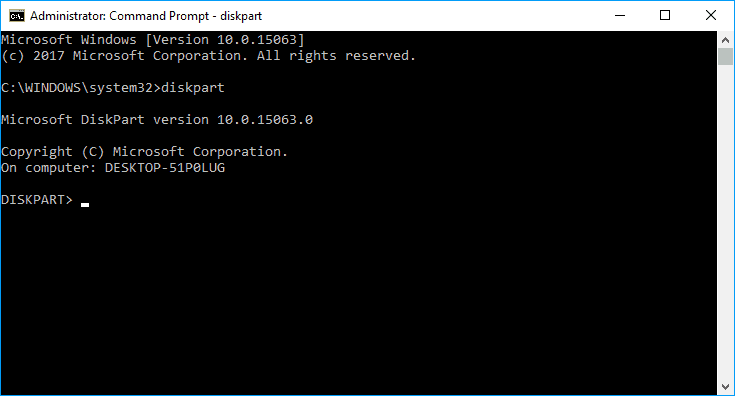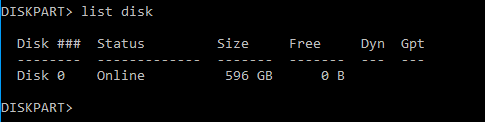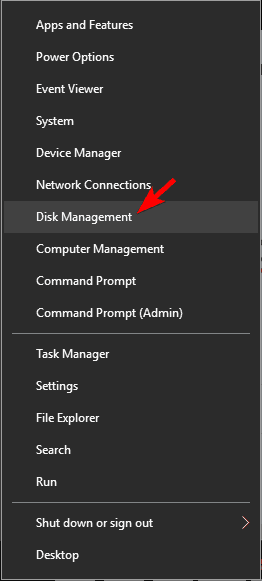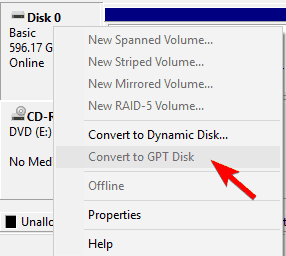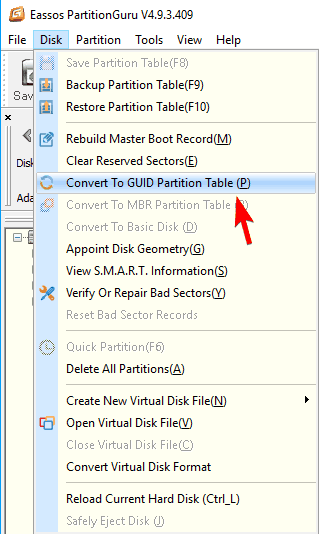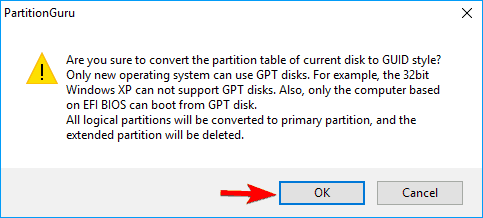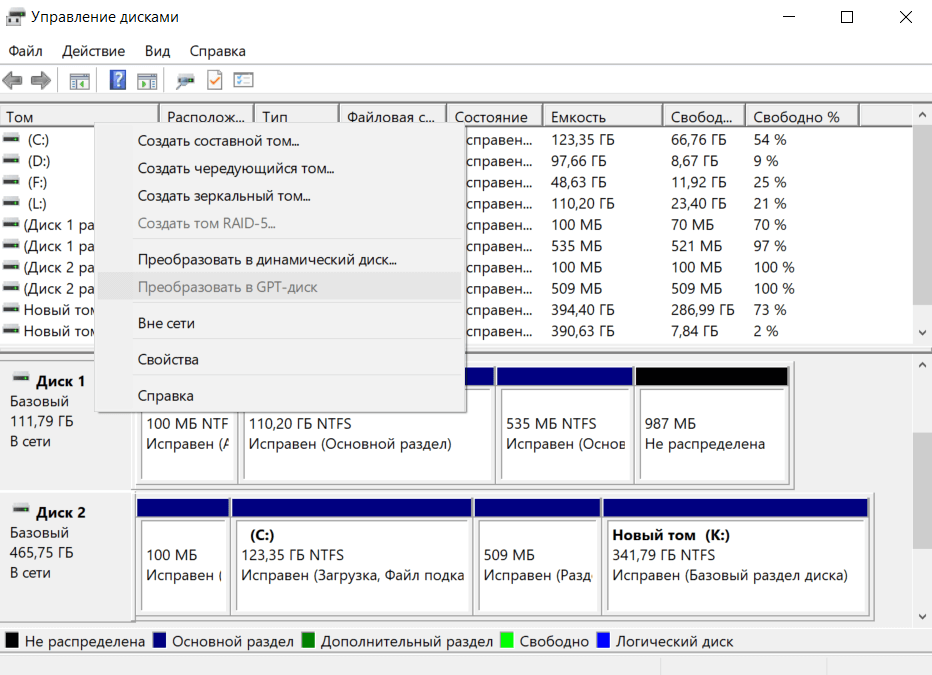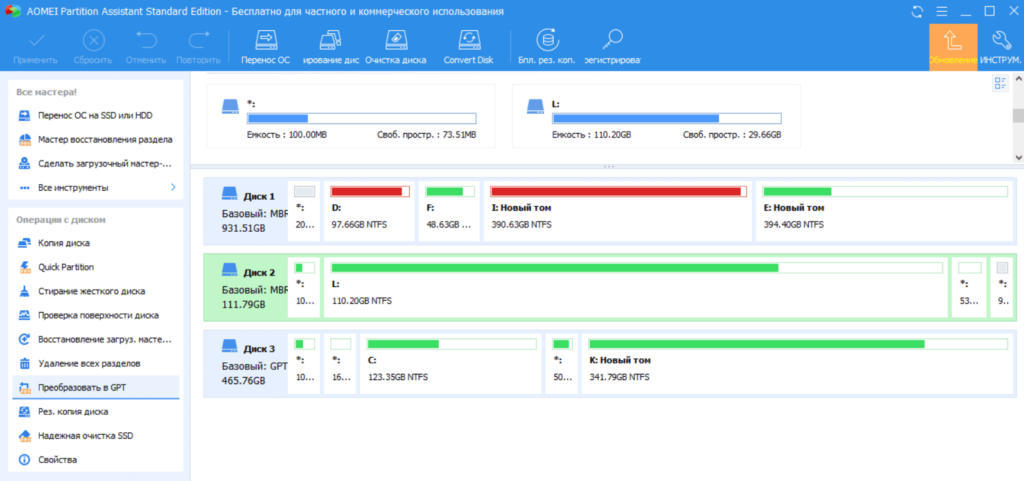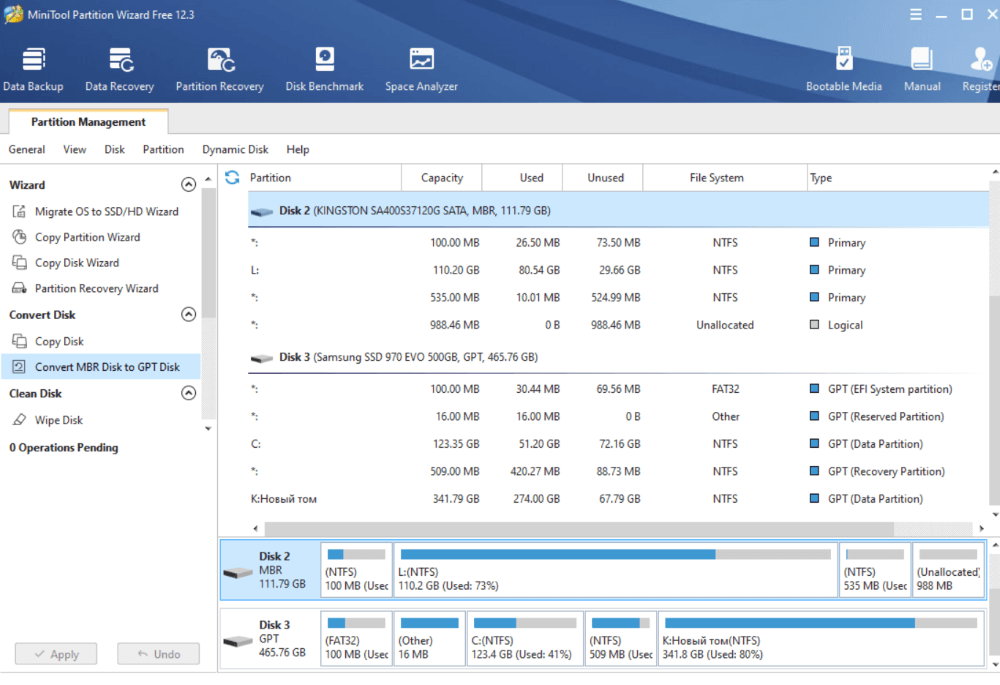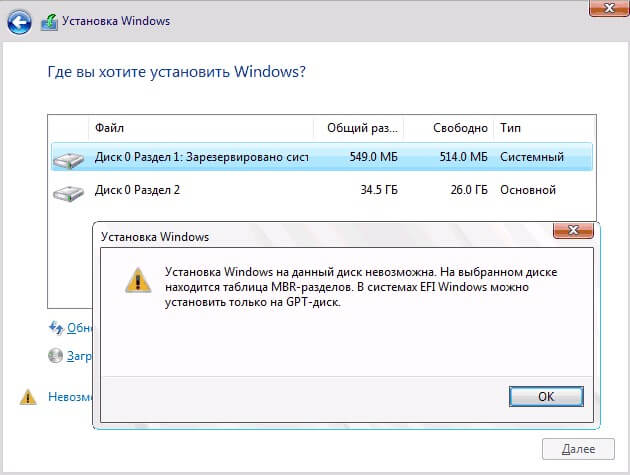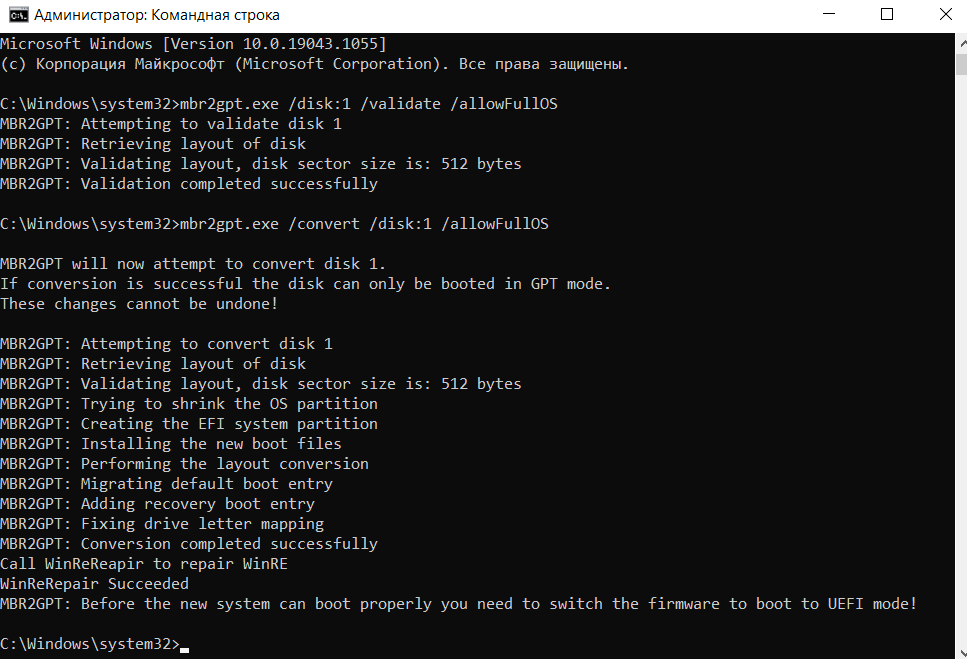В данной статье рассмотрим, как безопасно преобразовать MBR в GPT без потери данных и с минимальным риском возникновения проблем при этом процессе. Мы также обсудим основные причины, по которым может понадобиться выполнить такое преобразование, и предоставим пошаговую инструкцию для его реализации.
Содержание
- Немного истории
- Зачем нужно преобразовывать MBR в GPT?
- Основные способы преобразования MBR в GPT
- Преобразование MBR в GPT при установке операционной системы
- Конвертация MBR в GPT при помощи командной строки
- Изменение формата при помощи встроенной утилиты «Управление дисками»
- Преобразование MBR в GPT без потери данных
- Что делать если данные все же пропали?
Немного истории
Начиная с 1983 года главная загрузочная запись (MBR) использовалась в большинстве персональных и промышленных компьютеров. Само понятие MBR представляет собой код и набор загрузочной информации, которая требуется для запуска Windows. Из-за архаичной конструкции главной загрузочной записи в ней имелось множество ограничений, негативно сказывающихся на работоспособности современных и производительных компьютеров, оборудованных большими объемами памяти. Для решения данной ситуации примерно в 2010 году был разработан новый стандарт размещения таблиц на HDD, который получил название GPT. Новый формат исключал недостатки старого, а также открывал потенциал более мощных комплектующих, поэтому современные материнские платы с завода оборудуются режимом работы BIOS UEFI, являющимся обязательным условием для работы с дисками, преобразованными в формат GPT. Всеобщее введение GPT и BIOS UEFI создало некоторую путаницу, поэтому пользователи начали сталкиваться с проблемами, связанными с различием разных форматов и невозможности корректной работы нового оборудования на старых форматах.
Зачем нужно преобразовывать MBR в GPT?
GPT представляет собой современный вариант формата размещения таблиц на жестких дисках с большими объемами. Ключевыми преимуществами данного формата являются: увеличенная эффективность работы, улучшенное быстродействие, а также возможность работы с жесткими дисками объемом более двух терабайт. Помимо этого, формат GPT является более легким и понятным форматом для программ, занимающихся восстановлением утерянных или случайно удаленных данных.
Стоит отметить, что формат MBR поддерживал работу с ограниченным количеством HDD объемами менее двух терабайт. Такая особенность попросту лишала возможности пользователей в работе с подобными жесткими дисками, делая свободное пространство диска попросту недоступным. В этой статье мы поговорим о том, как преобразовать MBR в GPT, предоставим несколько удобных способов сделать это, а также разберемся сделать преобразование легким, быстрым и безопасным.
Основные способы преобразования MBR в GPT
На данный момент существует несколько основных способов преобразования диска MBR в GPT. Стоит отметить, что данное преобразование может часто приводить к порче или потере данных, поэтому рекомендуем точно следовать всем инструкциям, описанным ниже.
Преобразование MBR в GPT при установке операционной системы
Данный способ является одним из самых легких и простых способов изменения формата главной загрузочной записи.
К сожалению, этот метод полностью удаляет все данные, поэтому его выгодно использовать тем пользователям, которые делают чистую установку операционной системы на чистый диск.
В процессе установки Windows 10 с флешки, некоторые пользователи могли столкнутся с ошибкой, которая была вызвана конфликтом форматов MBR и GPT. Данная проблема имеет вид окна ошибки, в котором указано, что система не может быть установлена на диск с MBR. Для решения сложившейся ситуации пользователю достаточно удалить все разделы жесткого диска в установщике, а затем заново их разметить и провести установку на необходимый раздел. В процессе установки диск будет автоматически преобразован с формата MBR на GPT, но все данные будут утеряны.
Конвертация MBR в GPT при помощи командной строки
В Windows 10 присутствует встроенное программное обеспечение, позволяющие преобразовать диски без разделов в MBR и GPT или обратно. Для того, чтобы изменить формат при помощи командной строки, необходимо проследовать следующим шагам:
Шаг 1. Нажать на кнопку пуск правой кнопкой мыши и найти пункт «Выполнить».
Шаг 2. В открывшемся окне, необходимо ввести команду «diskpart» и нажать «Ок».
Шаг 3. Открывшаяся программа является удобным средством для конвертации дисков и работы с ними. Для продолжения работы вводим команду «list disk».
Шаг 4. После этого в окне будут показаны все жесткие диски. Каждому из них будет присвоен собственный номер. Находим нужный диск по номеру и вводим «select disk 0» (в нашем случае установлен один диск, поэтому ему присвоен номер 0).
Шаг 5. После этого можно вводить команду «clean», которая удалит все разделы диска, а затем команду «convert mbr». Подтверждаем действия нажатием клавиши «Enter».
Стоит отметить, что данный метод также является крайне небезопасным, поскольку пользователь имеет большие шансы утери данных и невозможности их восстановления. Выполняя подобную процедуру, мы настоятельно рекомендуем перенести всю важную информацию на другой диск.
Изменение формата при помощи встроенной утилиты «Управление дисками»
Инструмент для управления дисками (Disk Management), также является встроенным в Widndows 10 способом, изменения формата дисков. Чтобы провести преобразования MBR в GPT с ее помощью, необходимо проследовать следующим шагам:
Шаг 1. Нажимаем правой кнопкой мыши по кнопке «Пуск» и выбираем раздел «Управление дисками». Также инструмент для работы с дисками можно открыть, нажав сочетание кнопок Win+R и ввести команду «diskmgmt.msc» и нажать «Enter».
Шаг 2. В открывшемся окне выбираем необходимый диск и нажимаем по нему правой кнопкой мышки, после чего можно выбрать функцию преобразования в GPT диск.
Стоит отметить, что данная функция может быть неактивной, поскольку утилитой можно пользоваться лишь в том случае, если на диске удалены разделы.
Преобразование MBR в GPT без потери данных
На данный момент для преобразования формата диска с MBR в GPT без потери информации, необходимо стороннее программное обеспечение, вроде EaseUS Partition Master, AOMEI Partition Assistant (сейчас бесплатная версия программы не позволяет преобразовывать диски, без покупки лицензии) и других. Данные программы способны изменить формат, но при этом сохранить данные. Стоит понимать, что сторонний софт не может гарантировать стопроцентного сохранения всех данных. Это обусловлено техническими особенностями самого преобразования, поэтому мы настоятельно рекомендуем сделать резервные копии важной информации.
Разберем процесс преобразования MBR в GPT с помощью программы EaseUS Partition Master, бесплатную версию которой можно сказать на официальном сайте. Все программы такого типа имеют примерно одинаковый принцип работы и похожее меню. Зная, как конвертировать в одной программе, абсолютно любой пользователь сможет проделать процесс конвертации в любой другой программе. После скачивания и установки, следует запустить программу и проследовать следующим шагам:
Шаг 1. В открывшемся окне программы EaseUS Partition Master, находим необходимый диск и нажимаем по нему ПКМ и выбираем параметр «convert MBR to GPT».
Шаг 2. Подтверждаем действие, нажатием кнопки «Apply»
После этого программа начнет процесс конвертации, который может занять немного времени.
Важно: любая программа подобного типа не способно выполнять конвертацию того диска, на котором она установлена.
Что делать если данные все же пропали?
К сожалению, вышеуказанные способы не дают полной гарантии сохранения всех файлов в процессе конвертации. Если некоторые важные файлы были удалены, не стоит отчаиваться, ведь в данный момент существует множество утилит, способных восстановить все утерянные данные.
Для быстрого и полноценного восстановления всех файлов, наши специалисты рекомендуют воспользоваться программой RS Partition Recovery, которая сможет быстро восстановить утерянные файлы, которые исчезли в процессе конвертации. Помимо этого, программа RS Partition Recovery способна восстанавливать файлы после случайного удаления или форматирования, которое было произведено даже несколько недель назад.
Часто задаваемые вопросы
Да, можно. Одной из причин может быть повреждение файловой структуры флешки.
Как изменить диск с MBR на GPT в Windows 11/10? На этой странице представлены три практичных и надежных метода, которые помогут вам с легкостью преобразовать MBR в GPT.
PAGE CONTENT:
- 1. EaseUS Partition Master- Самый простой, Без Потери Данных и Без Потери Раздела
- 2. Управление Дисками — Встроенный Инструмент Windows, Требуется Удаление Разделов
- 3. DiskPart — Сложный & Встроенный Инструмент Windows, Требуется Удаление Разделов
Если вам нужно сменить стиль раздела диска, выберите любой из перечисленных ниже способов, с помощью которых можно преобразовать диск из MBR в GPT без потери каких-либо данных.
В Каких Случаях Требуется Конвертация из MBR в GPT
Стиль раздела в Windows может быть как MBR (Основная Загрузочная Запись), так и GPT (Таблица Разделов GUID). Они широко используются в устройствах хранения данных, таких как жесткие диски в компьютерах. В настоящее время все больше и больше пользователей меняют стиль раздела с MBR на GPT.
Однако, многие пользователи не совсем понимают, в каких случаях нужно преобразовывать диск MBR в диск GPT. Ниже приведён список ситуаций, в которых вам понадобится конвертация MBR в GPT:
- 1. Для создания более четырех основных разделов на диске.
- 2. Чтобы полностью использовать диск с объемом более 2ТБ.
- 3. Чтобы установить Windows на диск EFI/UEFI.
- 4. Вы получили сообщение об ошибке: «Windows не может быть установлена на этот диск. Выбранный диск имеет таблицу разделов MBR. В системе EFI Windows может быть установлена только на GPT-диски», как показано на рисунке ниже.
Если вы попадёте в любую из этих ситуаций, вам потребуется сменить диск с MBR на PGT.
Если вы хотите изменить диск с MBR на GPT без потери данных или преобразовать загрузочный диск с MBR на GPT во время установки Windows, воспользуйтесь любым, из приведенных ниже, способом, чтобы легко выполнить эту задачу.
Способ 1. Как Преобразовать MBR в GPT с помощью EaseUS Partition Master
Применение: Преобразование дисков с данными и ОС из MBR в GPT без потери данных и переустановки Windows.
Надежный инструмент для преобразования дисков — EaseUS Partition Master позволяет конвертировать ваш диск из MBR в GPT напрямую всего за несколько кликов. Он превосходит как Управление Дисками, так и DiskPart в следующих двух аспектах:
- Сохраняются Все Разделы: EaseUS Partition Master не удаляет разделы для преобразования диска.
- Без Потери Данных: EaseUS Partition Master оставляет все данные на диске в безопасности, при преобразовании их из MBR в GPT или наоборот.
- Предупреждение:
- Перед преобразованием загрузочного диска в GPT (диск содержит вашу систему), убедитесь, что материнская плата поддерживает режим загрузки UEFI.
- В противном случае, вы столкнетесь с ошибкой загрузки на вашем компьютере после преобразования MBR в GPT.
Шаг 1. Загрузите и запустите EaseUS Partition Master на вашем компьютере с Windows.
Шаг 2. Щелкните правой кнопкой мыши по диску MBR, который вы хотите преобразовать, и выберите функцию «Конвертировать в GPT».
Шаг 3. После этого найдите и нажмите кнопку «Выполнить 1 операцию» на панели инструментов, затем подтвердите кнопкой «Применить», чтобы начать преобразование. Вам необходимо перезагрузить устройство, чтобы изменения вступили в силу.
Примечание: если на вашем компьютере возникают проблемы с загрузкой ОС, вам необходимо сначала создать загрузочный диск WinPE, а затем с него запустить EaseUS Partition Master для преобразования MBR в GPT.
Видеоурок по преобразованию MBR в GPT:
Необязательные Действия: Включение режима UEFI После Преобразования Системного Загрузочного Диска в Формат GPT.
Если вы преобразовали системный диск Windows в GPT, не забудьте включить режим загрузки UEFI на вашем компьютере, чтобы ОС могла загрузиться. Вот шаги:
Шаг 1. Перезагрузите компьютер и нажмите F2, F8, F12 или Del, чтобы войти в загрузочное меню BIOS.
Шаг 2. Найдите раздел параметров загрузки и включите режим UEFI.
- Установите для параметра Launch CSM значение Enabled. Если для параметра CSM установлено значение Disabled, перейдите к Шагу 4 ниже.
- Установите для параметра Boot Device Control значение UEFI Only.
- Установите для параметра Boot from Storage Devices значение UEFI driver first.

Шаг 3. Выберите вариант USB UEFI OS Boot самым первым сверху в параметре Boot Priority List.
Шаг 4. Сохраните изменения и выйдите из BIOS, перезагрузите ПК с GPT диска.
Теперь немного подождите. Ваш компьютер автоматически перезагрузится с GPT-диска.
- Важно
- Обратите внимание, что и Способ 2, и Способ 3 работают только для изменения диска с данными на GPT. Если это загрузочный диск, то вы можете столкнуться с ошибкой сбоя загрузки ОС.
- Кроме того, следующие два метода требуют, чтобы вы удалили все разделы на диске. Если у вас есть важные файлы на диске, то заранее сделайте резервную копию.
- Если нужна быстрая и бесплатная программа для бэкапов, то EaseUS Todo Backup сможет сделать это быстро и эффективно.
Способ 2. Как изменить MBR на GPT через Управление Дисками
Применение: Изменение диска с данными с MBR на GPT, потребуется удалить раздел и данные.
Чтобы изменить диск с данными на GPT, необходимо удалить все разделы на MBR-диске в Управлении Дисками. В противном случае, вариант «Преобразовать в GPT-диск» будет недоступен в Управлении Дисками. Он станет доступным для выбора после удаления существующих разделов.
Необходимые Действия для Преобразования Диска MBR в GPT в Управлении Дисками:
Шаг 1. Щелкните правой кнопкой мыши ‘Этот компьютер’ или ‘Мой компьютер’, выберите ‘Управление’ и затем ‘Управление Дисками’.
Шаг 2. Щелкните правой кнопкой мыши по каждому разделу диска MBR и выберите ‘Удалить Том’.
Шаг 3. Нажмите «ОК», чтобы подтвердить удаление, затем повторите Шаг 2, чтобы удалить все разделы на диске.
Шаг 4 .Когда весь диск будет отображаться как нераспределенный, щелкните правой кнопкой мыши на MBR-диске и выберите ‘Преобразовать в GPT Диск’.
Закройте Управление Дисками после завершения процесса преобразования диска. Теперь можно пользоваться новым диском и создать столько разделов, сколько нужно, а также установить новую ОС на диск.
Способ 3. Преобразование MBR в GPT с помощью DiskPart
Применение: Преобразование MBR-диска с данными в GPT с помощью команды DiskPart, удаление разделов обязательно.
Поскольку преобразование MBR в GPT с использованием DiskPart требует очистки всего диска, не забудьте сначала создать резервную копию данных. Затем выполните следующие действия, чтобы преобразовать MBR-диск в GPT:
Шаг 1. Нажмите кнопку ‘Пуск’ и введите cmd.
Шаг 2. Щелкните правой кнопкой мыши ‘Командная Строка’ и выберите ‘Запустить от имени Администратора’.
Шаг 3. Введите diskpart и нажмите Enter.
Когда вы увидите диалоговое окно с запросом разрешения, нажмите ‘Да’.
Шаг 4. Введите по очереди следующие команды, и каждый раз нажимайте Enter:
- list disk
- select disk 2 (Замените 2 на номер вашего MBR-диска.)
- clean
- convert gpt
DiskPart удалит все разделы на вашем диске, а затем преобразует его в GPT.
Шаг 5. Введите exit когда процесс преобразования завершится.
После этого вы можете использовать новый GPT-диск для создания разделов, установки новой системы UEFI и т.д. без каких-либо препятствий.
Совет: Если вы забыли сделать резервную копию файлов и хотите отменить команду очистки, программа для восстановления разделов EaseUS может восстановить ваши разделы и файлы.
Бонусный Совет: Как Конвертировать MBR в GPT без Операционной Системы
Некоторые пользователи могут захотеть узнать, как преобразовать MBR-диск в GPT без операционной системы или во время установки Windows. По сравнению с вышеуказанными решениями, преобразовать MBR в GPT без ОС сложнее.
Для этого у вас есть два выхода:
- 1. Загрузите компьютер с установочного носителя Windows, а затем используйте командную строку для преобразования диска. Однако, это слишком сложно для большинства обычных пользователей.
- 2. Запустите ПК с загрузочного USB-диска, созданного EaseUS Partition Master, и сделайте это. Получится даже у новичка.
Чтобы было проще, лучше использовать EaseUS Partition Master с загрузочным диском:
Для этого вам необходимо сначала установить это программное обеспечение на другой исправный компьютер. Затем создайте загрузочный диск на USB-накопителе, загрузите ПК с диска и самостоятельно преобразуйте MBR в GPT без операционной системы или во время установки Windows.
Here are the detailed steps for you to follow:
Шаг 1: чтобы создать загрузочный диск c EaseUS Partition Master, вам необходимо правильным образом подготовить USB-накопитель, флешку или CD/DVD-диск. Для этого подключите желаемый накопитель к компьютеру, запустите EaseUS Partition Master, и перейдите по ссылке «WinPE Creator» в верхнем меню программы.
Шаг 2: вы можете выбрать USB или CD/DVD, если дисковод доступен. Однако, если у вас нет под-рукой флешки или компакт-диска, вы также можете сохранить ISO-файл на локальный диск, а затем записать его. Выбрав нужный вариант, нажмите «Продолжить».
Если у вас есть RAID-диски, сначала загрузите драйвер RAID, щелкнув «Добавить драйвер» в строке меню (эта функция добавит драйвер вашего устройства в среду WinPE. Прим.: некоторые устройства не могут быть распознаны в среде WinPE без установленных драйверов, например, RAID или какой-то специфический жесткий диск).
Пора. Нужно с Чего-то Начать Чтобы Преобразовать Диск MBR в GPT
На этой странице представлены 3 основных решения, которые помогут вам успешно преобразовать MBR в GPT-диск.
- Чтобы преобразовать диск с данными или операционной системой из MBR в GPT без потери данных или проблем с загрузкой ОС, EaseUS Partition Master — лучший выбор. Функция «Преобразовать в GPT» не требует удаления раздела, в результате чего, не происходит потери данных.
- В качестве бесплатного инструмента для преобразования диска с данными стоит попробовать Disk Management или DiskPart. Не забудьте сделать резервную копию ваших данных перед удалением разделов, чтобы преобразовать MBR в GPT.
Некоторые пользователи также рекомендовали встроенную утилиту Windows — MBR2GPT.EXE для преобразования MBR в GPT. Однако, она доступна только в Windows Creator’s Update и более поздних версиях, и это намного сложнее, чем использование описанных выше методов. Вы можете обратиться к соответствующей статье Преобразование Microsoft MBR в GPT для получения более подробной информации.
Помимо ответов на вопросы ‘Что использовать, MBR или GPT’ и ‘Как перейти с MBR на GPT’, в конце этой страницы мы представили еще 3 наиболее важных вопроса о преобразовании MBR в GPT, которые могут вас заинтересовать.
Часто Задаваемые Вопросы о Преобразовании MBR в GPT
Читайте далее и, возможно, вы найдёте ответ на свой вопрос:
1. Что лучше GPT или MBR?
Вот сравнительная таблица MBR vs. GPT, из которой станет понятным, какой стиль раздела лучше для вашего диска:
MBR или GPT, Что Лучше?
| Сравнение | MBR (Master Boot Record) | GPT (GUID Partition Table) |
|---|---|---|
| Максимальное Количество Разделов | 4 Раздела. | 128 Разделов. |
| Максимальная Емкость Диска | 2ТБ (для сектора 512Б), 16ТБ (для сектора 4КБ) | Без ограничения емкости диска (2^64 логических блока для сектора 512Б или 4КБ) |
| Режим Загрузки | BIOS | UEFI |
Вывод: GPT Диск Превосходит MBR Диск по Многим Параметрам
Согласно сравнительной таблице, очевидно, что GPT-диск превосходит MBR-диск во многих аспектах, например:
- Более Высокая Скорость Загрузки: GPT UEFI может загружать операционную систему быстрее, чем в традиционном режиме загрузки MBR BIOS.
- Лучшая Совместимость с Операционными Системами: GPT лучше совместим с ОС, чем MBR, поскольку поддерживает большинство операционных систем, включая Windows Server и macOS.
- Расширенная Защита Данных: GPT содержит резервную копию основного заголовка GPT и записей разделов, а это лучше защищает данные на диске.
В общем, если вам нужно установить на диск последнюю версию операционной системы с быстрой скоростью загрузки, GPT подойдет лучше. GPT поддерживает режим загрузки UEFI, в котором операционная система загружается быстрее, чем в традиционном режиме BIOS на MBR диске.
2. Что выбрать для SSD, MBR или GPT?
Согласно таблице сравнения MBR и GPT в начале этой страницы, у нас есть основания полагать, что GPT больше подходит для SSD-диска.
GPT поддерживает более четырех основных разделов на SSD. Он поддерживает более 2ТБ памяти (по сравнению с MBR). Кроме того, GPT более совместим с новыми UEFI-системами.
3. Что Произойдет, Если Я Конвертирую MBR в GPT?
По сути, преобразование MBR в GPT во многом зависит от того, какой метод вы будите использовать для преобразования MBR в GPT.
Если вы будете использовать EaseUS Partition Master, как рекомендовано в Способе 1 на этой странице, то вы увидите, что поменялся только стиль раздела. Ваши данные и разделы останутся такими же, как и раньше.
Однако, если вы будете использовать бесплатные инструменты Windows Disk Management или DiskPart для преобразования диска MBR в GPT, с вашим диском произойдут три вещи:
- 1. Потеря данных;
- 2. Потеря раздела;
- 3. Изменение стиля раздела: с MBR на GPT.
Mbr2gpt.exe – это встроенная консольная утилита Windows 10, которая позволяет сконвертировать диск с таблицей разделов MBR (Master Boot Record) в таблицу GPT (GUID Partition Table) без потери данных и без необходимости удаления существующих разделов на диске. Утилиту можно mbr2gpt использовать для конвертации таблицы разделов как в среде Windows PE (Windows Preinstallation Environment), так и непосредственно из запущенной Windows 10. С помощью утилиты можно изменить таблицу разделов с MBR на GPT как на диске с данными, так и на системном диске, на который установлена Windows 10 (с помощью параметра /allowFullOS).
Содержание:
- Как работает утилита mbr2gpt?
- Запуск конвертации таблицы разделов MBR в GPT без потери данных из Windows
- Использование MBR2GPT при установке Windows 10
- Возможные проблемы после преобразования таблицы разделов из MBR в GPT
Как работает утилита mbr2gpt?
Утилита mbr2gpt.exe входит в состав образа Windows 10, начиная с билда 1703 (Creators Update). При выполнении офлайн конвертации разметки диска из MBR в GPT, вы можете использовать mbr2gpt для билдов Windows 10 1507, 1511 и 1607 (и выше). Более ранние версии ОС (Windows 7, Windows 8.1) официально не поддерживаются.
Примечание. Ранее для преобразования несистемного диска из MBR в GPT без потери разделов можно было использовать стороннюю утилиту gptgen. Для конвертации системного диска приходилось полностью очищать диск, создавать на нем GPT разметку и новые разделы, после чего выполнять чистую установку Windows 10.
В документации Mbr2gpt указано, что преобразования таблицы разделов диска в GPT, должны выполняться следующие условия:
- Текущая разметка диска MBR;
- На диске есть свободное место для размещения основной и дополнительной таблицы GPT в начале и конце диска;
- В MBR таблице должно быть не более 3 разделов, один из которых активный (дополнительные и логические разделы должны отсутствовать);
- В BCD конфигурации должна быть загрузочная запись, указывающая на раздел с Windows.
Логика работы утилиты Mbr2gpt при преобразовании диска из MBR в GPT следующая:
- Выполняется проверка совместимости диска для выполнения конвертации;
- Если на диске отсутствует системный раздел EFI (ESP), он создается за счет свободного места на одном из существующих разделов (если места недостаточно, появится сообщение об ошибке “
cannot find room for the EFI system partition
”); - Загрузочные файлы среды UEFI копируются на раздел EFI/ESP;
- К диску применяются метаданные и таблица разделов GPT;
- Обновляется конфигурация загрузчика BCD.
При смене таблицы разделов на GPT данные на имеющихся разделах не затираются.
Синтаксис утилиты MBR2GPT:
mbr2gpt /validate|convert [/disk:] [/logs:] [/map:=] [/allowFullOS]
- /validate – выполняется только проверка диска на возможность конвертации таблицы разделов (в том числе выполняется проверка, достаточно ли места для хранения основной и вторичной таблицы GPT: 16Кб + 2 сектора в начале диска и 16Кб + 1 сектор в конце);
- /convert – запуск преобразования диска, при условии успешной валидации;
- /disk:<disknumber> — задается номер диска, который нужно преобразовать в GPT. Если номер не задан, считается, что нужно сконвертировать системный диск (аналогично команде Diskpart:
select disk system
); - /logs: — указывается путь к каталогу, в который утилита MBR2GPT должна писать логи. Если путь не указан, используется каталог %windir%. Файлы журналов — diagerr.xml, diagwrn.xml, setuperr.log и setupact.log;
- /map:= позволяет указать дополнительное сопоставление таблицы разделов между MBR и GPT. К примеру /map:42={af9b60a0-1431-4f62-bc68-3311714a69ad}. Номер MBR раздела описывается в десятеричной системе, а GPT GUID содержит разделители. Можно указать несколько таких сопоставлений;
- /allowFullOS – по умолчанию утилита MBR2GPT запускается только в среде выполнения Windows PE. С помощью ключа allowFullOS можно запускать конвертацию системного раздела непосредествнно из запущенной Windows 10. Если не указывать этот параметр, при запуске из Windows, появится ошибка: “
ERROR: MBR2GPT can only be used from the Windows Preinstallation Environment. Use /allowFullOS to override
”.
Операция конвертации из таблицы разделов из MBR в GPT необратимая. Убедитесь, что ваш компьютер поддерживает UEFI перед конвертаций.
Перед конвертацией таблицы разделов проверьте, возможно ли сконвертировать текущий системный MBR диск в GPT.
mbr2gpt.exe /disk:0 /validate /Logs:C:\logs /allowFullOS
MBR2GPT: Attempting to validate disk 0 MBR2GPT: Retrieving layout of disk MBR2GPT: Validating layout, disk sector size is: 512
Строка MBR2GPT: Validation completed successfully говорит о том, что такую конвертацию можно произвести. Строка MBR2GPT: Disk layout validation failed означает, что диск нельзя конвертировать, т.к. он не удовлетворяет условиям.
Еще одна распространённая ошибка “
Cannot find OS partition(s) for disk 0
” чаще всего она связана с использованием стороннего загрузчика, выбора неверного диска для конвертации. Также может помочь перенос файлов загрузчика Windows на системный диск (
bcdboot c:\Windows /f bios /s c:
), и проверьте корректность записей для среды WinRE в BCD (
reagentc /disable && reagentc /enable
).
Совет. Если системный диск зашифрован с помощью BitLocker, перед конвертацией раздела нужно расшифровать его.
Теперь можно выполнить преобразование таблицы разделов на системном диске:
mbr2gpt.exe /convert /disk:0 /allowFullOS
MBR2GPT will now attempt to convert disk 0. If conversion is successful the disk can only be booted in GPT mode. These changes cannot be undone! MBR2GPT: Attempting to convert disk 0 MBR2GPT: Retrieving layout of disk MBR2GPT: Validating layout, disk sector size is: 512 bytes MBR2GPT: Trying to shrink the system partition MBR2GPT: Trying to shrink the OS partition MBR2GPT: Creating the EFI system partition MBR2GPT: Installing the new boot files MBR2GPT: Performing the layout conversion MBR2GPT: Migrating default boot entry MBR2GPT: Adding recovery boot entry MBR2GPT: Fixing drive letter mapping MBR2GPT: Conversion completed successfully MBR2GPT: Before the new system can boot properly you need to switch the firmware to boot to UEFI mode!
Конвертация диска из из MBR в GPT из установленной Windows 10 выполняется за считанные секунды.
Чтобы компьютер мог загрузится с нового раздела EFI, нужно перенастроить компьютер для загрузки в режиме UEFI. Перезагрузите компьютер, в настройках UEFI измените режим загрузки Legacy (BIOS) на UEFI (Pure) и сохраните изменения.

Основные преимущества перехода на native UEFI и таблицу разделов GPT:
- Возможность создавать разделы более 2 Тб;
- Защита среды загрузки с помощью Secure Boot;
- Технология раннего запуска защиты от вредоносного ПО — ELAM (Early Launch Antimalware);
- Device Guard и Credential Guard в Windows 10 Enterprise;
- Безопасный запуск (Measured Boot).
Использование MBR2GPT при установке Windows 10
Вы можете использовать утилиту mbr2gpt при установке Windows. Вы создали загрузочную UEFI флешку, и пытаетесь установить Windows 10 на диск с MBR разметкой на компьютере с UEFI. В этом случае появится ошибка:
Установка Windows на данный раздел невозможно. На выбранном диске находится таблица MBR-разделов. В системах EFI Windows можно установить только на GPT-диск.
Windows cannot be installed to this disk. The selected disk has an MBR partition table. On EFI system, Windows can only be installed to GPT disks
Если у вас на MBR диске есть разделы с данными (он использовался в Legacy режиме или на компьютере с BIOS), и вы не хотите их удалять при смене таблицы разделов на GPT, можно прямо из окна установки Windows 10 выполнить конвертацию MBR диска в GPT.
- Нажмите сочетание клавиш
Shift+F10
на экране установки чтобы открыть командную строку среды WinPE; - Проверьте, можно ли сконвертировать диск в GPT-разметку. Выполните команду:
mbr2gpt /validate - Если команда вернула “Validation completed successful”, можно начать конвертацию диска;
При появлении ошибки “Failed to retrieve geometry for disk -1”, скорее всего у вас в компьютере подключено несколько дисков. Выполните команды
diskpart
->
list disk
, определите номера дисков. Запустить проверку определенного диска можно командой:
mbr2gpt /validate /disk:0
- Для запуска конвертации выполните команду
mbr2gpt /convert
или с указанием номера диска
mbr2gpt /convert /disk:0 - Утилита mbr2gpt создаст новый загрузочный раздел EFI system partition, скопирует на него загрузчик Windows и преобразует таблицу разделов в GPT (имеющиеся разделы будут сохранены). Вам останется только переключиться в окно установки, нажать кнопку Refresh в окне выбора дисков и начать установку Windows 10 на выбранный раздел.
Возможные проблемы после преобразования таблицы разделов из MBR в GPT
После конвертации таблицы разделов с помощью mbr2gpt чаще всего проблемы возникают с BitLocker и Hyper-V (доступны в Pro и Enterprise редакциях Windows 10).
Если после конвертации диска при включении BitLocker появляется ошибка “
The system cannot find the file specified
”, скорее всего проблема со средой восстановления Windows Recovery Environment (WinRE).
Попробуйте переименовать файл
%windir%\System32\Recovery\ReAgent.xml
и запустить BitLocker (новый файл ReAgent.xml будет создан автоматически).
Также возможна ошибка при запуске виртуальных машин Hyper-V:
Virtual machine could not be started because the hypervisor is not running.
Для исправления ошибки нужно включить поддержки автозапуска Hyper-V в загрузчике BCD:
BCDEDIT /Set {current} hypervisorlaunchtype auto
Если вы попытаетесь конвертировать диски со предудущими версиями Windows (7 или 8.1), утилита выдаст ошибку “
mbr2gpt cannot install new boot files
”. В этом случае рекомендуется сначала выполнить апгрейд до Windows 10 и только после этого конвертировать таблицу разделов.
The built-in Diskpart tool allows you to convert files in no time
by Milan Stanojevic
Milan has been enthusiastic about technology ever since his childhood days, and this led him to take interest in all PC-related technologies. He’s a PC enthusiast and he… read more
Updated on
- The MBR format is slowly becoming obsolete.
- Users have been looking for ways to convert their MBR disks to GPT format without losing any of their data.
- To accomplish this, you can use both built-in tools and third-party software.
There are two types of partition structures that your PC can use, MBR and GPT. Sometimes you might need to convert your MBR disk to GPT disk, and today we’re going to show you how to do that on Windows 10.
Before we show you how to convert MBR to GPT disk, we need to explain to you the difference between the two.
What is MBR?
MBR is an older partition structure and it was introduced in 1983. MBR, or Master Boot Record, has a special boot sector that allows your operating system to boot.
This partition structure has its limitations, and it works only with drives that are less than 2TB in size. This wasn’t a problem a few years ago, but with the rising number of larger hard drives, it’s no wonder that the MBR standard is becoming slowly but surely outdated.
Using MBR partition structure you can have up to four primary partitions, which can be a problem for some users.
What is GPT?
On the other hand, GPT or GUID Partition Table is a new standard and it’s associated with UEFI. GPT doesn’t have any of the limitations of its predecessor, so you can have an almost unlimited number of partitions.
Unlike MBR, GPT stores copies of partitioning and boot data in different locations on your disk. As a result, your system will be more stable and you won’t experience any major problems if that data is overwritten or corrupted.
GPT also supports a cyclic redundancy check feature that checks your data for corruption. If any corruption occurs, GPT can attempt to recover the data from another location on your disk.
Overall, GPT is a newer standard and it offers better performance than its predecessor. There’s a hardware limitation, and if you’re using a PC that has BIOS instead of UEFI, you won’t be able to boot from GPT disks.
GPT also requires a 64-bit version of Windows 10, 8, 7, or Vista, so if you’re using any of these versions you won’t have any problems with GPT.
Now that you know the difference between the two, let’s see how we can convert MBR disks to GPT.
How do I convert MBR to GPT without losing data?
You can convert MBR to GPT disk without data loss by using the Diskpart tool. You can also use the built-in Disk Management feature.
Alternatively, you can also use an automated tool called MBR2GPT, that will convert the disk from MBR to GPT without removing any files.
For detailed instructions on how to convert MBR to GPT without data loss, follow the steps listed below for every solution.
1. Use Diskpart
Diskpart is a powerful tool that can help you convert your MBR partition to GPT without data loss. We have to mention that Diskpart will remove all files and folders from your hard drive, so we strongly recommend you to back up your important files before using it.
How we test, review and rate?
We have worked for the past 6 months on building a new review system on how we produce content. Using it, we have subsequently redone most of our articles to provide actual hands-on expertise on the guides we made.
For more details you can read how we test, review, and rate at WindowsReport.
You can’t use Diskpart on your system drive while you’re running Windows, but you can use it to convert any other drive with ease.
1. Press Windows Key + X to open the Power Menu.
2. Choose Command Prompt(Admin) from the list. If Command Prompt isn’t available, you can use PowerShell instead.
3. When Command Prompt starts, enter diskpart and press Enter.
4. Input list disk and press Enter.
Now you’ll see the list of all hard drives on your PC. If you have only one drive, you won’t be able to convert it while you’re logged in to Windows.
5. Enter select disk X. Replace the X with the correct number that represents your hard drive. It’s crucial that you select the correct disk, so be extra cautious.
If you don’t select the correct disk you’ll cause data loss, so we advise you to double check everything.
One of the simplest ways to select the proper hard drive is to check its size. If you have two or more hard drives you’ll be able to distinguish them easily by their size.
6. Now type clean and press Enter. After running this command all files and partitions will be removed from your hard drive, so be sure to back up all important files.
7. Now just write convert gpt and press Enter.
8. After doing that, the selected hard drive will be converted from MBR to GPT.
2. Convert the drive while installing Windows
According to users, your PC can automatically convert your drive from MBR to GPT while installing Windows.
Of course, you need to boot the installation media in UEFI mode and then the drive will be automatically converted to GPT. To do that, follow these steps:
- Boot the installation media in UEFI mode.
- You’ll be asked to choose the installation type. Choose Custom.
- Now select all partitions from your drive and click on Delete. This will remove all files from your hard drive, so be sure to back up your files beforehand. After deleting all partitions, you’ll see a large single area of unallocated space.
- Select the unallocated space and click on Next.
- Now follow the instructions to complete the setup.
This method is useful if you’re installing Windows on a brand new computer or if you want to reinstall your system and convert your main hard drive. This method is rather straightforward, but in order to use it you need to have UEFI support and boot the installation media in UEFI mode.
3. Use Diskpart during Windows installation
If you want to convert MBR to GPT disk, you can do that easily with Diskpart. This is a powerful tool and it allows you to convert your drive with ease. We already showed you how to use Diskpart to convert your drive, but if you want to convert your system drive that has Windows on it, you need to do it during the installation process. To do that, follow these steps:
- Boot your PC from the installation media.
- Set the desired language and click on Next.
- Click on Repair your computer option in the bottom right corner.
- Choose Troubleshoot > Advanced options > Command Prompt and select your user name. If needed, enter your password.
- After you start Command Prompt, follow the steps from Solution 1 to start and use Diskpart.
We also have to mention that you can start Command Prompt instantly while installing Windows by using Shift + F10 shortcut.
This method is similar to our first solution, but by running Diskpart outside of Windows you can convert your system drive that has Windows on it. Once again, using Diskpart will delete all files from the selected hard drive, so be careful while using this method.
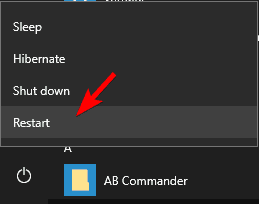
Keep in mind that you don’t have to use installation media to start Command Prompt outside of Windows.
You can also perform this process by navigating to Advanced Startup options and starting Command Prompt from there.
The easiest way to do that is to open the Start Menu, click the Power button, press and hold the Shift key and choose Restart from the menu. Now you just have to navigate to Troubleshoot > Advanced options > Command Prompt.
After doing that you should be able to start Command Prompt and use Diskpart without any problems.
4. Use Disk Management
So far we showed you mostly command-line tools, but if you prefer a more user-friendly solution, you’ll be pleased to hear that you can convert your MBR to GPT drive using a graphical user interface.
To do that, you just have to start Disk Management and convert your drive. This is rather simple and you can do it by following these steps:
- Press Windows Key + X and choose Disk Management.
- When Disk Management opens, you’ll see a list of all hard drives and partitions on your PC. Before you can convert your disk to GPT, you need to delete all files and partitions from it. To do that, right-click the desired partition and choose Delete Volume. Repeat this step for all partitions on your hard drive.
- After deleting all partitions, right-click your hard drive and choose Convert to GPT Disk from the menu.
Keep in mind that this method can’t convert your system drive while you’re using Windows, but you can convert any other hard drive on your PC. As you can see, this method is simple and fast, and if you prefer using a graphical interface, feel free to try it. We have to warn you that this method will remove all your files from your hard drive, so be sure to back them up beforehand.
5. Use MBR2GPT
Converting MBR to GPT isn’t hard, but in most cases, the conversion process will remove all files from your disk. Windows 10 brought a new tool called MBR2GPT that allows you to convert your disk without removing your files. To use this tool, follow these steps:
- Navigate to Advanced Startup. To do that, simply open the Start Menu, press the Power button, hold the Shift Key and click on Restart.
- Now you’ll see a list of options. Go to Troubleshoot > Advanced options > Command Prompt. Now select your user account and enter your password if required.
- When Command Prompt starts, run mbr2gpt /validate command.</li>
- If everything is in order and you didn’t get any errors, enter mbr2gpt /convert command and press Enter. After running this command your disk will be converted from MBR to GPT.
According to users, you can use this tool inside the Windows environment, but that’s not recommended since you can encounter various problems. If you want to use this tool inside the Windows environment, you need to add /allowFullOS after each command. This means that you’ll need to run these commands in the Windows environment:
- mbr2gpt /validate /allowFullOS
- mbr2gpt /convert /allowFullOS
It’s worth mentioning that you can specify which disk you want to convert by using the /disk:X parameter. For example, if you want to convert your first hard drive, you just need to enter mbr2gpt /convert /disk:1.
- Recover Data from Hard Drives with Bad Sectors [4 Tested Ways]
- How to Convert M4A to MP3 [3 Different Ways]
- 5 Best Email Recovery Software for Outlook to Download
- Programs Disappeared on Windows 10: 11 Ways to Restore Them
- Fix Corrupt PST File with Outlook PST Repair Tool
6. Use AOMEI Partition Assistant
Another freeware solution that can help you convert your MBR hard drive to GPT without file loss is AOMEI Partition Assistant. The application is relatively simple to use, and you can convert your drive by following these steps:
- Download AOMEI Partition Assistant and install it.
- Start the application and select your disk. Now choose Convert to GPT from the menu on the left.
- When the confirmation message appears, click on OK.
- Now click the Apply icon and the conversion process will start.
- Wait for the process to finish.
After the process is completed your drive will be converted to GPT. This application won’t delete your files during the conversion so you can use it without fear.
7. Use MiniTool Partition Wizard
If you want to convert your MBR to GPT without losing data, you might be able to do that with MiniTool Partition Wizard. This is a free and simple tool that can convert your disk with ease. To use this tool, follow these steps:
- Download MiniTool Partition Wizard.
- After installing the application, start it and click on Launch Application.
- Select the disk you want to convert and then choose Convert MBR Disk to GPT Disk option.
- Now click the Apply icon and when the confirmation message appears click on Yes.
- Now the conversion process will start. After the process is completed, click on OK to save changes.
MiniTool Partition Wizard is a simple tool and you can convert your hard drive to GPT with ease. The application is completely free and it won’t remove your files, so feel free to try it out.
8. Use EaseUS Partition Master
Another free third-party application that can help you convert your hard drive from MBR to GPT without data loss is EaseUS Partition Master. To convert your drive using this app, follow these steps:
- Download EaseUS Partition Master from the official page and install it.
- Once you start the application, select the disk you want to convert and click on Convert MBR to GPT from the menu on the left.
- Click the Apply icon and then click on Yes to confirm the changes.
- Wait for the process to complete.
Once the process is finished, your drive will be converted with all your files intact. EaseUS Partition Master is a simple and freen> application, and if you want to convert your drive without file loss, we suggest that you try it out.
9. Use PartitionGuru software
If you want to convert your hard drive without losing your files, you might want to try PartitionGuru. This is a powerful tool that allows you to recover files, manage partitions, delete files, restore your Windows system, manage virtual disks, etc.
The application also allows you to convert your hard drive from MBR to GPT with ease. To do that, follow these steps:
- Download PartitionGuru.There’s even a portable version available, so you don’t have to install the application in order to use it.
- Once you start the application, choose your hard drive and navigate to Disk > Convert To GUID Partition Table.
- When a confirmation message appears, click on OK.
- Wait for the conversion process to finish.
After the process is finished your drive will be converted to GPT and all your files will be preserved. This application is free and portable and since it can run without an installation we advise you to try it out.
10. Use gptgen
If you want to convert your drive from MBR to GPT without file loss, you can do that easily with gptgen command. To do that, just follow these steps:
- Open Command Prompt as administrator.
- When Command Prompt opens, enter the following commands:
- gptgen.exe .physicaldriveX
- gptgen.exe .physicaldriveX
- gptgen.exe -w .physicaldriveX
- gptgen.exe -w .physicaldriveX
Before running the commands, be sure to replace X with the hard drive that you want to convert. In our example, that would be Disk 1, so the commands would look like this:
- gptgen.exe .physicaldrive1
- gptgen.exe .physicaldrive1
- gptgen.exe -w .physicaldrive1
- gptgen.exe -w .physicaldrive1
After running these commands your drive will be converted and all your files will remain intact.
GPT partition structure has its advantages, and it will eventually completely replace <span id=”urn:enhancement-d0bc197b-dad6-783d-c3f0-9ca89ea25b7a” class=”textannotation >MBRn> partition system. However, converting from MBR to GPT is rather simple, as long as you have support for UEFI.
We showed you several methods to convert your MBR disk to GPT without data loss, so feel free to try any of them. These methods can be quite useful especially if you want to access GPT protective partition, so don’t hesitate to try them.
If you want to convert a dynamic disk to a basic disk in Windows 11, the highlighted guide will help you.
Keep in mind that some methods will remove all your files from the hard drive, so choose carefully.
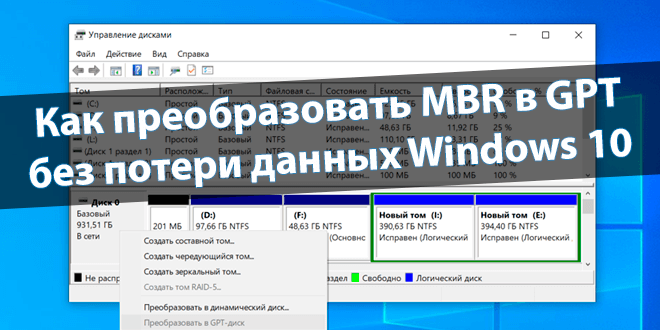
Пользователи встречают предупреждение: установка невозможна, поскольку выбранный раздел имеет стиль разделов GPT или на диске находится таблица MBR. Пришло время разобраться и окончательно перейти с MBR на GPT. Особенно если Ваша материнка имеет современный UEFI.
Эта статья расскажет, как преобразовать MBR в GPT без потери данных Windows 10. В любом случае Вы всё делаете на свой страх и риск. Не совсем безопасно конвертировать системный диск прямо из системы. Как раз завалялся ещё не сконвертированный второй SSD-накопитель…
Что для этого понадобиться: создавать загрузочный накопитель сразу под схему GPT, преобразовать свой жёсткий диск, и в BIOS выставить UEFI в качестве основного режима загрузки. Зачастую MBR для ноутбуков с Legacy/CSM загрузкой, а GPT уже для компьютеров UEFI.
| MBR (Основная загрузочная запись) |
Это традиционная структура, используемая для управления разделами диска. Загрузочная запись расположена в первом секторе жёсткого диска. Поддерживает до 4 разделов диска объёмом до 2 ТБ. |
| GPT (Таблица с разделом GUID) |
Для определения структуры разделов используются глобальные уникальные идентификаторы. Допускает создание 128 разделов на диске объёмом до 9.4 ЗБ. Работает только с современными ОС + часть UEFI. |
Ранее изменил только стиль разделов на новом NVMe накопителе. Его разделил на 2 части, 125 Гб под систему, а остальные 350 Гб для игр и приложений. Возможность создания больше 4-х разделов меня не интересует. Но по первому ощущению стала быстрее загрузка Windows 10.
Как преобразовать MBR в GPT средствами Windows 10
Управление дисками
В контекстном меню «Пуск» выберите средство Управление дисками. Собственно, в левой части окошка найдите Диск 1. И в контекстном меню присутствует пункт Преобразовать в GPT-диск.
Как Вы видите, функция преобразовать в MBR или GPT диск неактивна. Это из-за того, что Вам нужно удалить все разделы на диске. Только после этого так получится его преобразовать.
Командная строка
| diskpart |
Запускает утилиту Diskpart, которая необходима для управления разделами жёстких или твердотельных дисков. |
| list disk | Выводит доступные диски в список с нумерацией (запомните номер, который нужно преобразовать). |
| select disk 1 | Выбирает диск с номером 1 (или укажите порядковый номер своего накопителя). |
| clean | Выполняет автоматическую очистку всех данных и удаление разделов накопителя. |
| convert gpt | Конвертирует диск в стиль GPT (это для дисков больше 2 Тб), можно указать и MBR. |
| create partition primary | Создаст раздел диска (можно указать size=S, значение в МБ, если нужно создать несколько). |
| format quick fs=ntfs | Быстро отформатирует только созданное пространство (указываем тип файловой системы NTFS). |
| assign letter=K | Присваивает букву K для нового раздела Вашего дискового пространства. |
| exit | Нужна для правильного завершения работы утилиты и выхода из командной строки. |
Конвертировать MBR в GPT без потери данных
AOMEI Partition Assistant Standard Edition
Нажмите на Диск 2 (ну или свой) и выберите Преобразовать в GPT. Сразу же подтвердите, что собираетесь преобразовать выбранный диск из MBR в GPT. Возможно, для выполнения текущей операции потребуется перезапуск, нажмите Перейти, а потом Перезагрузить сейчас…
Эта программа может не только менять структуру MBR в GPT (и обратно), но и копировать диски, восстанавливать разделы, и даже создавать загрузочные носители. Плюс доступен мастер переноса ОС с HDD на SSD. Ещё смотрите: Как перенести систему Windows 10 с HDD на SSD.
MiniTool Partition Wizard Free
Всё нужно делать аналогично. Здесь выделите, например, Disk 2 и нажмите Convert MBR Disk to GPT Disk > Apply. Настоятельно рекомендуется закрыть все ожидающие изменения приложения.
Преобразовать MBR в GPT при установке Windows
В процессе установки Windows бывает ошибка: Установка на данный диск невозможна. На выбранном диске находится таблица MBR-разделов. В системах EFI Windows можно установить только на GPT-диск. Можно создать загрузочную флешку для MBR или преобразовать диск в GPT.
Давайте воспользуемся консольной утилитой MBR2GPT.exe. Она позволяет сконвертировать таблицу MBR в GPT без потери данных. Это работает как в среде Windows PE, так и в Windows 10. Собственно на экране установки нажмите сочетание Shift+F10, чтобы открыть командную строку.
| mbr2gpt.exe /disk:1 /validate | Конкретно здесь сочетание команд проверяет, можно ли MBR поменять в GPT. |
| mbr2gpt.exe /convert /disk:1 | Собственно выполняет конвертацию таблицы разделов на системном диске. |
По умолчанию утилита MBR2GPT.exe запускается в среде выполнения Windows PE. С помощью ключа /allowFullOS можно запускать конвертацию разделов в командной строке Windows 10.
Важно! Этот диск должен быть с загрузочной областью Windows и таблицей разделов MBR. Плюс не может содержать больше трёх разделов. И вообще, не должен иметь расширенных разделов.
Заключение
Процесс преобразования быстрый и несложный. Как ни крути, более новая структура разделов GPT имеет меньше ограничений. В ней загрузка происходит на ранней стадии, в зависимости от Вашей конфигурации. Зато MBR стабильная и обладает максимальной совместимостью.
Хорошо, что окончательно перешёл на GPT (Таблица с GUID разделами). Даже визуально быстрее стала загружаться Windows 10. Плюс Майкрософт интегрировали средство MBR2GPT.exe. С его помощью прямо в командной строке можно безопасно конвертировать MBR в GPT.
(1 оценок, среднее: 5,00 из 5)
Администратор и основатель проекта Windd.pro. Интересуюсь всеми новыми технологиями. Знаю толк в правильной сборке ПК. Участник программы предварительной оценки Windows Insider Preview. Могу с лёгкостью подобрать комплектующие с учётом соотношения цены — качества. Мой Компьютер: AMD Ryzen 5 3600 | MSI B450 Gaming Plus MAX | ASUS STRIX RX580 8GB GAMING | V-COLOR 16GB Skywalker PRISM RGB (2х8GB).