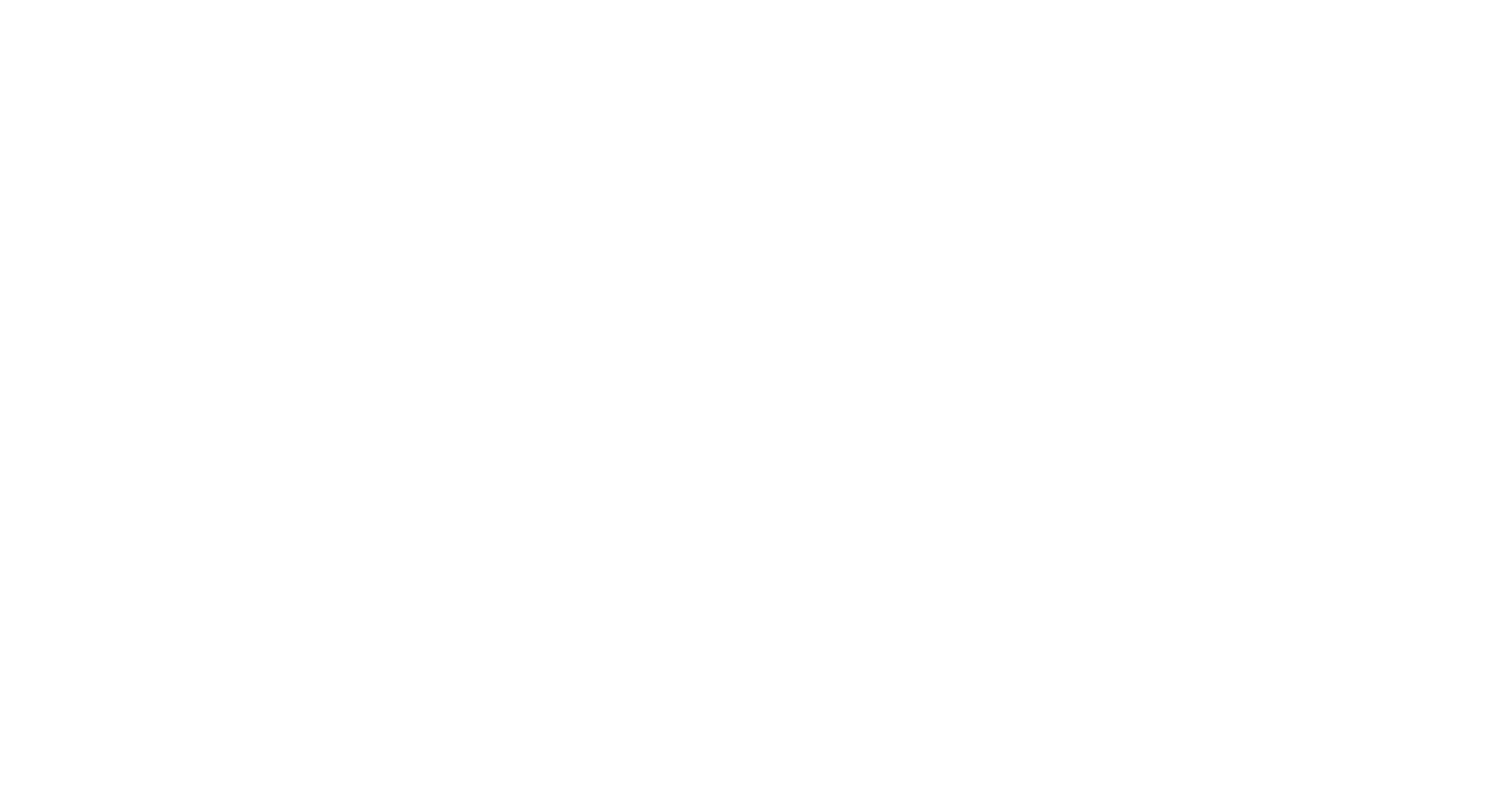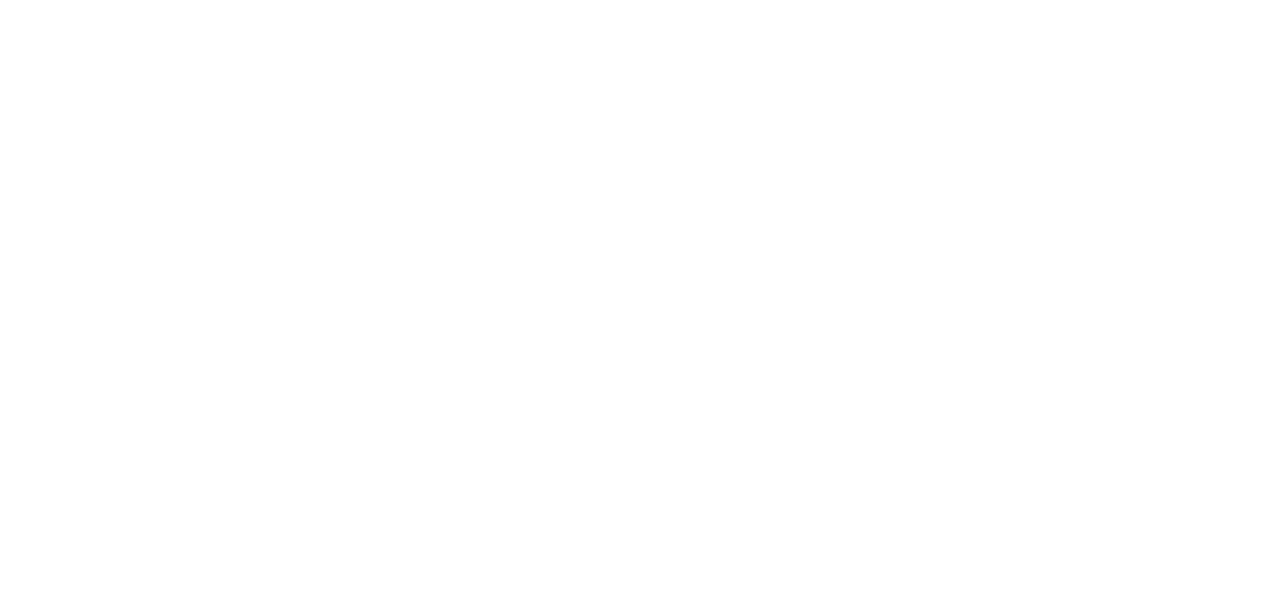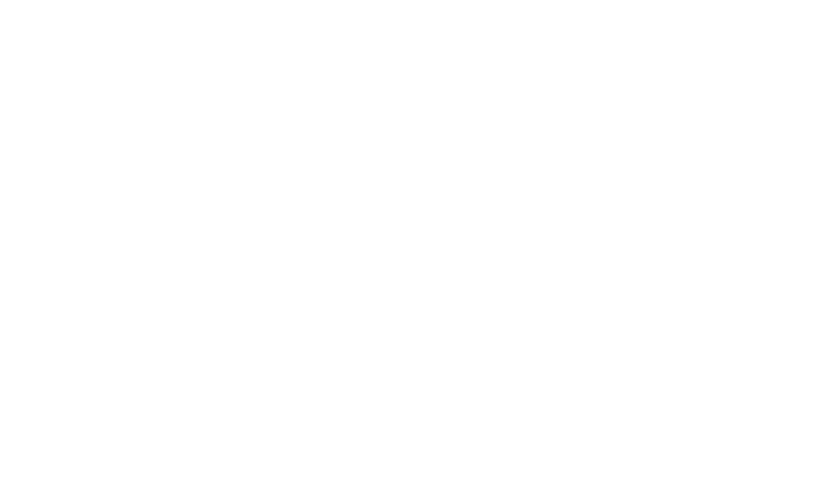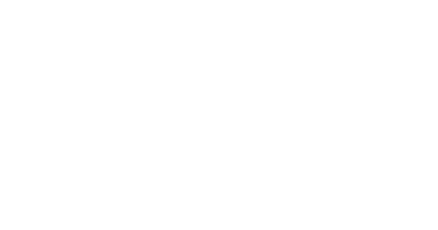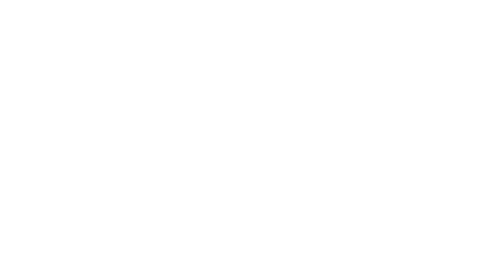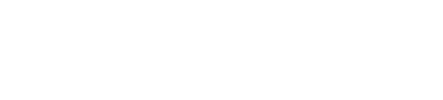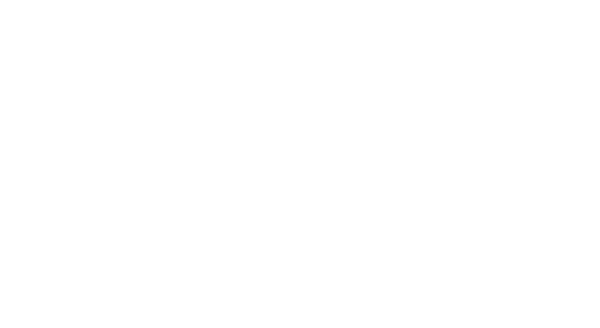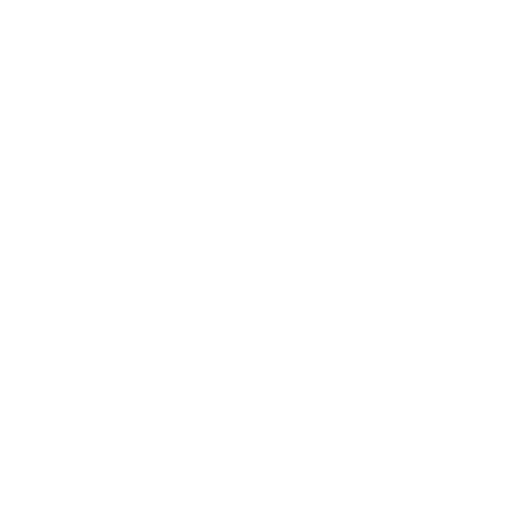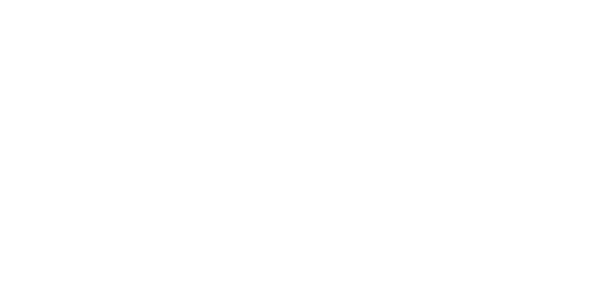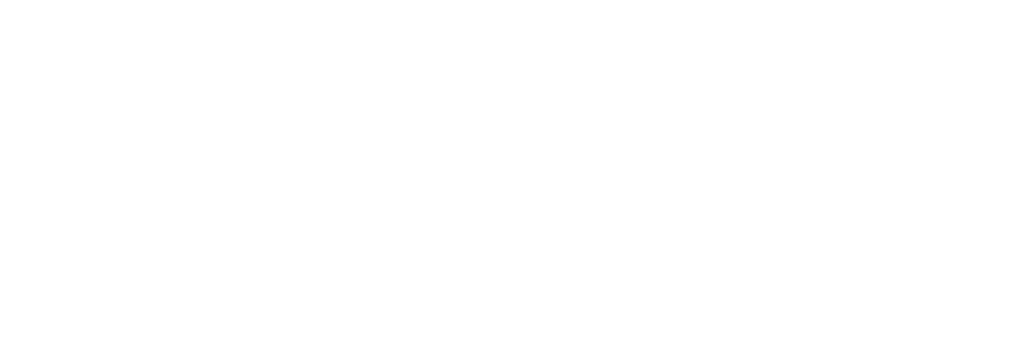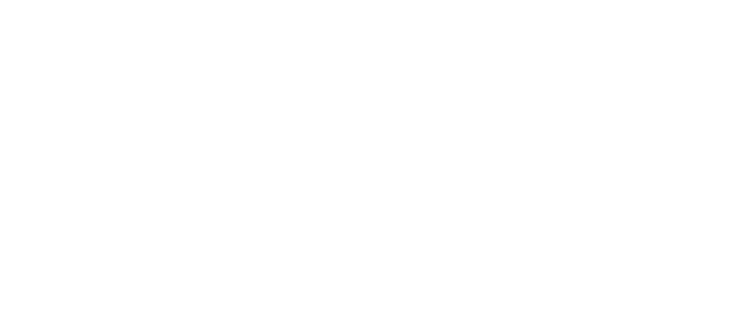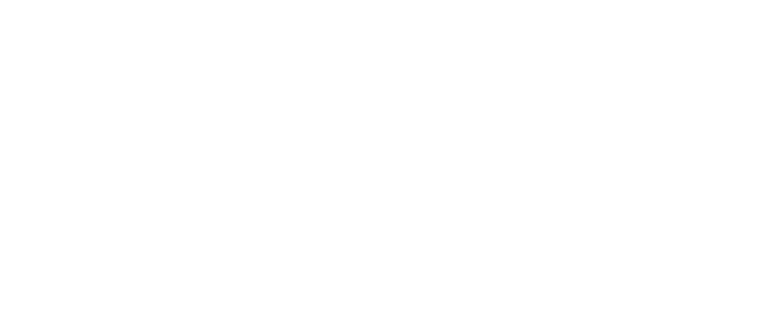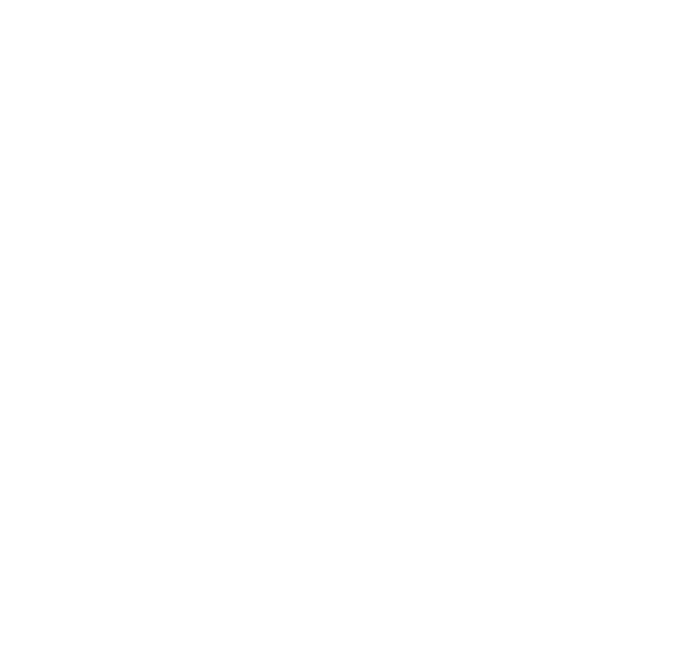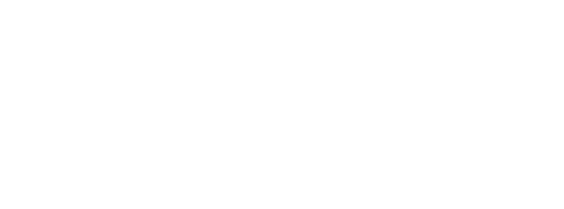Эта инструкция устарела, используйте вместо неё более новую
Во многих моих тренингах так или иначе используется Java, либо как язык программирования для разработки автотестов, либо как виртуальная машина для запуска приложений, написанных на Java — инструментов тестирования, сред разработки, и даже клиент системы видеоконференций GotoWebinar требует наличия Java.
Поэтому я решил описать процедуру установки Java для операционной системы Windows и последующей настройки системы, потому что, к сожалению, недостаточно просто “запустить инсталлятор и всегда нажимать кнопку Next”.
1. Где взять Java?
На официальном сайте Oracle Java.
2. Какую версию выбрать?
Разумеется, последнюю доступную (на момент написания инструкции это Java 8).
Выбирая из 32-битной и 64-битной версий, берите 64-битную, если ваша операционная система это позволяет, потому что у неё менее строгие ограничения по памяти, доступной исполняемым Java-приложениям.
3. Что устанавливать, JRE или JDK?
Java Runtime Environment, или JRE — это виртуальная машина, позволяющая запускать приложения, написанные на языке программирования Java.
Java Development Kit, или JDK — это набор инструментов, для разработки программ на языке программирования Java (компилятор, архиватор, генератор документации и прочие). JRE разумеется тоже входит в дистрибутив JDK.
Правило очень простое: если вы собираетесь что-нибудь писать на языке программирования Java, значит вам потребуется JDK. А если только запускать готовые программы — тогда достаточно JRE.
4. Установка Java
Вот тут, действительно, всё просто — нужно запустить инсталлятор и следовать указаниям визарда. Можно просто всё время нажимать кнопку Next.
5. Настройка переменных окружения
К сожалению, инсталлятор Java не выполняет настройку переменных окружения, поэтому придётся сделать это вручную после установки.
Во-первых, необходимо установить переменную JAVA_HOME, которая должна указывать на директорию, в которую установлена Java. Многие программы используют эту переменную, чтобы определить, где находится Java.
Во-вторых, надо в переменную PATH добавить путь к директории %JAVA_HOME%\bin. Эта переменная указывает операционной системе список директорий, в которых нужно искать исполняемые файлы, и чтобы можно было запускать Java из консоли, переменная PATH должна быть правильно настроена.
Для установки переменных окружения сначала нужно открыть свойства компьютера, либо использовав сочетание клавиш Win-Pause, либо через меню “Пуск”:
Затем нужно выбрать “Дополнительные параметры системы”, в открывшемся диалоге перейти на вкладку “Дополнительно” и нажать кнопку “Переменные среды”, после чего появится диалог настройки переменных окружения.
Если у вас уже есть переменная окружения JAVA_HOME — надо её отредактировать, если нет — создать новую. В качестве значения нужно указать путь к директории, куда установлена Java, то есть, например c:\Program Files\Java\jdk1.8.0_25\, если вы установили JDK, либо c:\Program Files\Java\jre1.8.0_25\, если вы установили только JRE.
После того, как вы установили значение переменной JAVA_HOME, необходимо отредактировать значение переменной PATH, добавив туда путь к директории, где находятся исполняемые файлы Java, то есть %JAVA_HOME%\bin
И сохранить всё это, закрыв все открытые диалоги в обратном порядке кнопками OK.
Обратите внимание, что если вы устанавливаете JDK, то в названии директории указывается номер версии, поэтому впоследствии, когда вы решите установить более новую версию, не забудьте поменять значение переменной окружения JAVA_HOME.
После того, как вы изменили переменные окружения, новые значения будут действительны только для новых запускаемых программ, уже запущенные программы не узнают о том, что переменные окружения поменялись. Поэтому если вы, например, пытались запустить Java из консоли и у вас не получилось из-за неправильных настроек переменной PATH, вам придётся перезапустить консоль после того, как вы поменяли значение переменной.
6. Удаление лишних файлов
Запустите консоль (cmd) и выполните в ней команду where java.
В результате вы должны увидеть путь к исполняемому файлу java.exe, который операционная система должна успешно обнаружить в том месте, куда вы установили Java. Если файл не нашёлся — значит неправильно настроена переменная PATH и нужно вернуться к предыдущему пункту.
Однако иногда бывает и наоборот, находятся «лишние» исполняемые файлы:
Происходит это из-за того, что инсталлятор Java вместо того, чтобы правильно настроить переменные окружения, пытается положить исполняемые файлы в директорию C:\Windows\system32
Это не очень хорошо — засоряется системная директория, может возникнуть рассогласование версий Java (в разных директориях разные версии). Поэтому надо удалить из каталога C:\Windows\system32 исполняемые файлы java.exe, javaw.exe и javaws.exe, если они там обнаружатся.
Вот и всё, теперь можно пользоваться Java. Только не забывайте о том, что после установки новой версии надо будет обновить переменную окружения JAVA_HOME!
- →
Введение
В предыдущей части мы написали простую программу с помощью онлайн-редактора кода. Если хотите, можете им пользоваться какое-то время. Но рано или поздно придется идти дальше в познании Java и сопутствующих технологий. А для этого уже нужны совсем другие инструменты. О некоторых из них мы и поговорим в этой статье.
Для того чтобы начать писать приложения на Java у себя на компьютере, требуется выполнить подготовительную работу, связанную с установкой и настройкой необходимых программ.
1. Написано однажды, работает везде
Java — это не просто язык. Это целая платформа, экосистема, состоящая из набора инструментов для разработчиков и разных подсистем. При этом Java является кроссплатформенным языком.
Под платформой обычно понимают сочетание аппаратной (процессор) и программной (операционная система, ОС) части.
В предыдущей статье наша маленькая программка выводила фразу: «Write once, run anywhere». Это девиз Java, подчеркивающий ее платформонезависимость.
Раньше приложения писали под конкретную ОС. Это означало, что перенести их с одной ОС на другую было крайне проблематично. Приходилось под каждую из них создавать чуть ли не с нуля новую версию программы. Зачастую под каждую платформу нанимали новую команду разработчиков. Это трудозатратно и выходит намного дороже по стоимости.
В какой-то момент возникла идея сделать универсальную платформу, на которой могли бы работать приложения, написанные под разные ОС.
Для реализации этой задумки была создана виртуальная машина (Java Virtual Machine, JVM). Это специальное приложение, которое позволяет запускать программы, написанные на Java, на любой ОС и любом железе (при условии, что JVM реализована для используемой платформы).
Виртуальная машина является прослойкой между процессором и программным кодом. При этом она запускает не файлы с исходным кодом (с расширением .java), а специальные промежуточные файлы с расширением .class в которых хранится байт-код. Этот код назван так из-за того, что представляет собой набор команд в один байт, хотя имеются команды и большей длины.
В использовании байт-кода и заключается магия переносимости программ с одной ОС на другую без внесения каких-либо изменений.
Чтобы из исходного файла получить файл, понятный JVM, его нужно скомпилировать.
Компиляция — это процесс преобразования кода, написанного на языке программирования, например, Java в специальный код, который компьютер (в нашем случае JVM) может понять и запустить. Для компиляции используется программа под названием компилятор.
Все виртуальные машины, неважно на какой ОС они установлены, знают и понимают байт-код одинаково хорошо, т. к. он представляет собой не машинные команды конкретной компьютерной платформы (конкретного процессора в виде последовательности нулей и единиц), а команды JVM. За счет этого и реализуется кроссплатформенность. Промежуточный код не зависит от какой-то ОС или процессора, т. к. не содержит код, созданный специально под них. Он содержит байт-код, который одинаково интерпретируется JVM на любой платформе.
Схема компиляции и запуска программы
2. Java Development Kit
Для создания программ на Java существует специальный набор инструментов для разработчиков, называемый Java Development Kit (JDK). Из этого набора нам сегодня потребуются две утилиты (самые основные и важные) под названием javac (сокр. от java compiler) и java (да, называется так же, как и язык).
Первая из них является компилятором. Она компилирует java-файлы в .class-файлы, содержащие байт-код. Вторая утилита нужна для запуска JVM и выполнения в ней .class-файлов.
Стоит отметить, что JVM является частью JDK.
3. Скачивание JDK
Скачивать JDK (а в дальнейшем и обновлять) можно двумя способами:
Заходить непосредственно на официальный сайт и брать оттуда
Использовать специальные программы, которые позволяют упростить этот процесс, а также следят за выходом новых версий
Но прежде, чем рассмотреть оба этих варианта, следует сказать о том, что Java как платформа имеет несколько ответвлений (подсистем), которые называются Java SE, Java EE и Java ME. Последние два — это очень специфические инструменты, которые нам не потребуются.
Нас с вами интересует Java SE (Java Standard Edition, стандартная Java или Java Core). Это та часть Java, которую необходимо хорошо знать каждому программисту. Это основа языка. Именно по ним любят гонять соискателей на собеседованиях. Ее мы и будем изучать.
Для получения JDK перейдите на сайт компании Oracle и скачайте последнюю версию Java под необходимую вам ОС.
Вы можете использовать любые альтернативные дистрибутивы JDK. Например, я вместо Oracle использую JDK под названием Axiom (Liberica) от компании BellSoft.
Для второго способа получения JDK нужно установить программу JDKMon. Она позволяет выбрать и скачивать JDK-дистрибутив от разных производителей, а также сообщает о выходе новых версий и обновлений. При ее установке винда может ругаться, но не обращайте на это внимание — смело инсталлируйте.
Интерфейс программы выглядит следующим образом:
Окно слева позволяет выбирать необходимые параметры для JDK: версию, производителя, ОС и т. д. А окно справа показывает установленную версию и, если появится обновление, то и его.
Вы можете использовать любой из двух вариантов.
4. Установка JDK
В установке JDK нет ничего сложного. Она ничем не отличается от установки других программ. Я думаю, что вы справитесь с этим процессом самостоятельно.
Единственный нюанс, о котором стоит упомянуть — это место, куда следует установить JDK. В Program Files необходимо создать папку Java и именно в нее установить JDK. У меня после установки она выглядит так:
Установка в папку Java позволяет иметь в одном месте разные версии JDK. Например, программист на работе использует Java 8, дома играется с новыми фичами Java 22, а также может кому-то помогать писать программу, используя Java 11. Все эти версии будут размещены в одном понятном месте — в папке Java.
5. Скачивание терминала
JDK установлен. Осталось убедиться в правильности работы утилит javac и java. Для этого нужен терминал (еще его называют консолью или командной строкой — я буду использовать все эти термины).
Терминал — это программа, позволяющая пользоваться ОС не в графическом режиме, как мы привыкли, а в текстовом. По принципу «вводим команду — получаем результат».
Такие терминалы часто используются в фильмах хакерами. Работа в них со стороны выглядит очень эффектно.
Терминал из далекого прошлого
В реальности программисты часто прибегают к их возможностям. Нам, как будущим разработчикам, необходимо начать приобщаться к применению этого инструмента, т. к. он будет использоваться повсеместно. Навык работы в терминале всегда востребован.
Вы можете использовать любой терминал: в Windows — это PowerShell, Cmder, Windows Terminal и т. д.; в Linux и MacOS — свои терминалы. Я остановлюсь на Cmder.
На официальном сайте предлагаются две версии: минимальная и полная. Нам достаточно минимальной.
Cmder не требует установки — распакуйте архив с программой в удобное для вас место.
6. Тестирование правильности установки JDK
Запустим cmder.exe и напишем команду: javac -version.
Отображаем версию компилятора
- G:\Tools\cmder_mini — папка, в которой у меня открылся Cmder (в ней он и установлен)
- > — строка приглашения к вводу команд (по умолчанию λ, но я изменил)
- javac — Java-компилятор
- -version — параметр, позволяющий вывести версию компилятора (у меня отобразилась версия javac 21)
Если у вас после ввода данной команды не возникло никакой ошибки, и отобразилась версия, то все замечательно! Но если вывелся текст ошибки:
«javac» не является внутренней или внешней командой, исполняемой программой или пакетным файлом,
то это означает, что терминал ничего не знает про введенную вами команду.
Это можно исправить двумя способами:
Использовать каждый раз полный путь до исполняемого файла javac
поместить один раз путь до javac в специальную переменную ОС под названием PATH
Определить путь до файла можно тоже двумя способами:
пойти на диск, где установлен компилятор, и сделать поиск по ключевому слову javac (на случай, если не помните, куда он установлен)
воспользоваться консольной командой where
Искать я буду в папке Program Files, т. к. помню, что JDK была установлена именно в нее: where /R «C:\Program Files» javac
Если путь до файла содержит пробелы, то его нужно с двух сторон обрамить кавычками.
Команда where ищет по указанному пути «C:\Program Files» (заходя по очереди во все подпапки, благодаря ключу /R — рекурсивный поиск) все файлы с именем javac.
Скопируем полученный путь до javac из консоли и попробуем теперь посмотреть версию компилятора:
«C:\Program Files\Java\LibericaJDK-21-Lite\bin\javac.exe» -version
Ваш путь до javac может отличаться от моего.
На этот раз версия javac отобразилась корректно. Но согласитесь, все время помнить или искать путь до файла — это не самый удобный способ.
Попробуем второй вариант.
7. Создание PATH
В Windows (и других ОС) есть такое понятие, как переменная окружения. Это системная переменная, называемая PATH. Она хранит пути до разных системных папок с исполняемыми файлами (они же команды). Ее используют для удобства, чтобы не вводить в консоли каждый раз полный путь до какой-либо команды: достаточно ввести ее название, а путь будет браться автоматически из PATH.
Если занести в нее путь до javac, то нам больше не придется вводить его вручную.
Наверное, вы заметили, что когда я писал команду where, то она отработала без ввода полного пути. Это связано с тем, что она уже находится по умолчанию в PATH. А то, что where тоже является файлом запуска, можно убедиться, поручив ей найти саму себя.
> where where
C:\Windows\System32\where.exe
Вернемся к PATH и посмотрим, что она хранит. Сделаем это двумя способами.
Найдем в пуске Переменные среды.
Кликнем дважды на строку с Path.
Появится окно со списком путей до разных системных папок.
Перед внесением изменений воспользуемся командной строкой для отображения этого же списка, но только уже в терминале.
Введите одну из следующих команд:
- echo %PATH% (для Windows)
- $PATH (для Linux и macOS)
Список отобразился, но разобраться в нем достаточно сложно. Можно попытаться вывести список путей, как это сделано в окне выше — каждый путь на новой строке. Для этого введем следующие команды: echo %PATH% | tr ‘;’ ‘\n’.
Разберем введенные команды:
- echo %PATH% — выводит содержимое переменной PATH
- | называется сепаратором. Эта команда передает полученный результат от предыдущей команды (echo) к последующей (tr)
- tr — заменяет каждую точку с запятой (а именно ей разделяются пути) переносом на новую строку (обозначается командой \n)
Осталось занести путь до javac в переменную PATH (как это сделать для macOS и Linux).
8. Создание JAVA_HOME
Перед изменением PATH необходимо в начале создать собственную переменную окружения, которая будет хранить путь до папки с установленным JDK. Обычно ее называют JAVA_HOME (она у вас может быть уже создана при установке JDK).
Mr. X
Почему бы сразу не занести путь в PATH?
Max
Дело в том, что в будущем, когда вы будете изучать такие инструменты как Apache Tomcat, Gradle, Maven и т. д., они будут искать путь до JDK именно в переменной JAVA_HOME. Чтобы в последствии не возвращаться к этому вопросу, как говорится — один раз сделал и забыл!
Получается, что JAVA_HOME нужна не самой Java, а этим сторонним приложениями. Но нам для работы нужно JAVA_HOME все же записать в PATH, т. к. терминал напрямую с JAVA_HOME не работает. Ему нужна именно Path, чтобы знать, в какой папке установлена Java.
Создадим JAVA_HOME в качестве системной переменной.
При редактировании Path соблюдайте осторожность — эта переменная содержит важную информацию! Ничего не удаляйте из нее без ясного понимания, для чего вы это делаете.
А теперь занесем ее в Path, добавив \bin. При этом, если в Path имеются и другие записи, указывающие на путь до папки с Java, кроме JAVA_HOME, то их следует удалить.
Не забудьте добавить \bin к %JAVA_HOME%, иначе терминал не найдет необходимые инструменты (javac, java и т. д.), которые находятся в этой папке. Перезапустите терминал.
Снова пробуем запустить javac -version, а заодно и java -version.
После всех выполненных настроек, утилиты java и javac успешно заработали: терминал их видит и позволяет использовать без указания полного пути до их размещения.
Заключение
Из данной статьи вы узнали про:
- разные способы получения JDK
- установку JDK и Cmder
- байт-код
- системные переменные PATH и JAVA_HOME
Ниже в таблице перечислены ключевые моменты статьи.
Оцените статью, если она вам понравилась!
#База знаний
-
0
Начинаем разрабатывать на Java: где взять, как установить и настроить всё, что нужно.
vlada_maestro / shutterstock
Пишет на Java. Верит в Agile. Пьёт много кофе и не любит грязный код.
Чтобы начать программировать на Java, нужно установить комплект разработчика приложений (SDK). Он позволит запускать, отлаживать и исполнять наши первые программы. Также нам понадобится среда разработки (IDE), где мы и будем писать код.
Пройдём через это вместе. Установим JDK в Windows, Ubuntu и macOS, и IntelliJ IDEA тоже в Windows, Ubuntu и macOS. Поехали!
Java Development Kit (JDK) — это комплект ПО для разработчиков приложений на Java. Стандартная установка включает в себя интерпретатор, облегчённый интерпретатор JRE, компилятор, библиотеку Java-классов, отладчик, средства архивации и сжатия jar и другое.
Чтобы установить JDK в Windows, нужно:
- загрузить актуальную версию пакета,
- установить его,
- настроить переменные окружения.
Нам нужна бесплатная версия — AdoptOpenJDK (она есть под Windows, macOS, Ubuntu и другие платформы).
Идём сюда и выбираем версию JDK (актуальны версии 8+), виртуальную Java-машину (JVM) и свою платформу.
Я выбрал OpenJDK 11 (LTS), HotSpot и Windows x64 jdk соответственно:

Скачиваем файл по появившейся ссылке (я выделил её жёлтым на скрине выше).
Извлекаем скачанный архив в папку C:\Program Files\Java\
При этом будет создана подпапка jdk-*номер версии*, а внутри неё появится папка bin.
В результате полный путь до папки bin у меня выглядит так:
C:\Program Files\Java\jdk-11.0.2\bin
Нам нужно создать системную переменную JAVA_HOME, которая будет хранить путь до нашей версии JDK. Это понадобится программам для работы с проектами Java.
Заходим в Панель управления → Система → Дополнительные параметры системы → Дополнительно
А можно и прямо в Панели управления вбить в поиск слово «переменных» (без кавычек). ОС предложит варианты, из которых выбирайте «Изменение системных переменных среды».
У вас откроется окно:

Здесь жмём на кнопку «Переменные среды».
В новом окне для раздела «Системные переменные» кликаем «Создать». В «Имя переменной» вводим JAVA_HOME (именно так, латиницей в верхнем регистре), а в поле «Значение переменной» подставляем наш путь C:\Program Files\Java\jdk-*номер версии*:

Далее в разделе «Переменные среды…» редактируем системную переменную Path. Нужно добавить в неё путь к папке с исполняемыми файлами Java, а именно: %JAVA_HOME%\bin (соблюдайте регистр символов):

Перезагружаем Windows.
Запускаем Командную строку Windows. Для этого нажимаем Win + R, а в появившемся окне вводим cmd.exe и жмём на Enter.
В открывшейся консоли набираем javac -version и жмём ввод.
Если установка прошла успешно, то ответ покажет версию вашего компилятора:

Рассмотрим установку JDK на одном из самых популярных дистрибутивов Linux — Ubuntu 20.04 (LTS).
Проще всего установить версию, которая входит в пакет Ubuntu. По умолчанию в Ubuntu 20.04 входит версия Open JDK 11.
Открываем терминал сочетанием клавиш Ctrl + Alt + T и обновляем базу данных пакетов с помощью APT:
Проверяем ранее установленные версии командой:
Если установка уже выполнялась, то мы увидим что-то такое:

Для запуска любых приложений Java нужна JRE (Java Runtime Environment — среда выполнения для языка Java). Но для компиляции и разработки программ требуется JDK (Java Development Kit).
Чтобы установить JRE, вводим в консоль:
$ sudo apt install default-jre
Для установки JDK — команду:
$ sudo apt install default-jdk
Вводим команду:
Ответ должен выглядеть примерно так:
Этот способ установки использует HomeBrew (менеджер недостающих пакетов для macOS).
Прежде всего нужно добавить репозиторий в HomeBrew. Для этого открываем терминал (Cmd + N) и вводим:
$ brew tap AdoptOpenJDK/openjdk
Устанавливаем OpenJDK 11 командой:
$ brew cask install adoptopenjdk11
Вводим:
Ответ должен выглядеть примерно так:
openjdk version "11.0.2" 2019-01-15
OpenJDK Runtime Environment AdoptOpenJDK (build 11.0.2+9)
OpenJDK 64-Bit Server VM AdoptOpenJDK (build 11.0.2+9, mixed mode)
IntelliJ IDEA — это интегрированная среда разработки (IDE), то есть система программных средств для создания проектов на разных языках программирования.
Сегодня это самая популярная IDE для языка Java. А ещё есть Eclipse, NetBeans и немало других, но мы рекомендуем именно IDEA, потому что даже её бесплатная версия обладает широкой функциональностью, подходит для профессиональной разработки и вообще делает Java проще в использовании.
В IDE обязательно входят:
- текстовый редактор для написания кода (он знает синтаксис нужных языков);
- компилятор;
- отладчик.
IntelliJ IDEA доступна в бесплатной (Community) и платной (Ultimate) версиях. Чем они различаются, видно на скрине ниже:

Пока что нам хватит возможностей бесплатной версии.
На заметку: IntelliJ предлагает студентам и преподавателям свободный доступ к своим продуктам.
Заходим сюда и качаем версию для Windows.

Запускаем скачанный файл .exe:

Жмём Next (Далее) и выбираем путь для установки:

Снова Next, и настраиваем параметры установки:

В общем случае это:
- 64-bit launcher — для запуска 64-разрядной версии приложения (будет создан ярлык на рабочем столе);
- Add ”Open Folder as Project“» — позволяет открывать папки с исходниками как проекты прямо через контекстное меню;
- .java — файлы такого типа (с таким расширением) будет открывать IDEA (по умолчанию и через контекстное меню).
Кликаем Next (Далее) и выбираем папку для ярлыков IDEA (оставляем по умолчанию):

Нажимаем Install (Установить), после чего стартует установка:

Дожидаемся её окончания и жмём Finish (Завершить):

При первом запуске принимаем пользовательское соглашение и нажимаем Continue (Продолжить):

Далее выбираем тему оформления (доступны тёмная и светлая):

Жмём Next: Default plugins и переходим к выбору устанавливаемых плагинов:

Если не знаете, что вам точно пригодится, — оставляйте всё как есть. А если, например, с Андроидом вам не работать — выключите соответствующий пункт.
Не волнуйтесь, если надобавляете лишнего или о чём-то забудете. Всё можно будет переиграть — в настройках среды.
После чего нажмите на кнопку Next: featured plugins и выберите другие нужные плагины (или оставляйте всё по умолчанию):

И наконец, нажимаем Start using IntelliJ IDEA.
Вас встретит начальный экран среды разработки (Welcome screen). Здесь можно создать новый проект, открыть или импортировать существующий, а также скачать проект из системы контроля версий:

Если вы видите такой же экран — поздравляю, установка и настройка прошли успешно! Приятного обучения!
Здесь всё даже легче, чем в Windows. Для начала качаем версию для macOS отсюда (о различии между редакциями Community и Ultimate читайте выше — в пункте про установку на Windows):

Открываем скачанный файл .dmg:

Копируем файл в «Программы»:

Читаем предупреждение ОС и жмём «Открыть»:

Принимаем пользовательское соглашение и жмём кнопку Continue (Продолжить):

Теперь приложением можно пользоваться. Приятного обучения!
Для установки IntelliJ IDEA открываем Центр приложений Ubuntu:

Вводим в поиск слово «Intellij» (без кавычек). Нам нужна IDEA Community (о различии между редакциями Community и Ultimate читайте выше — в пункте про установку на Windows):

Выбираем версию и нажимаем кнопку Install (Установить):

После установки видим IDEA в меню программ:

Запускаем, принимаем пользовательское соглашение и нажимаем кнопку Continue (Продолжить):

Вы увидите экран загрузки:

Далее вас встретит начальный экран (Welcome screen). Здесь можно создать новый проект, открыть или импортировать существующий, а также скачать проект из системы контроля версий.

Если вы видите такой же экран — поздравляю, установка и настройка прошли успешно! Приятного обучения!

Жизнь можно сделать лучше!
Освойте востребованную профессию, зарабатывайте больше и получайте от работы удовольствие. А мы поможем с трудоустройством и важными для работодателей навыками.
Посмотреть курсы
Выбираем версию
Язык программирования Java стремительно набирает популярность, благодаря своей простоте и функциональности. Многие мобильные и компьютерные приложения написаны на этом языке. Стоит заметить, что приложения для Андройд устройств написанные именно на Джава.
Скачать Java можно на официальном сайте совершенно бесплатно. Однако может возникнуть вопрос с версией программы. Прежде всего предстоит выбирать между 32-битной и 64-битной версией. Если компьютер позволяет, то конечно лучше остановиться на 64, у нее не такие строгие ограничения по использованию памяти.
Затем стоит определиться – установить Java Development Kit (JDK) или Java Runtime Environment (JRE). Все предельно просто и понятно, если перевести аббревиатуру. JDK – это комплект разработчика. Он используется для создания программ на этом языке.
JRE позволяет только запускать приложения. Кстати, он входит в комплект JDK.
Установка пакета
Установка ничем не отличается от других приложений. Для примера возьмем инсталляцию пакета JDK.
- Необходимо запустить скачанный файл, и в приветственном окне нажать Next
- Затем предлагается выбрать компоненты и путь установки. Компоненты трогать не стоит, а вот путь можно изменить.
- Чтобы изменить директорию достаточно нажать на кнопку Change. Затем изменить путь установки и кликнуть OK.
- После смены пути, нажимаем NEXT и еще раз кнопку продолжения.
- Запуститься процесс инсталляции. Нам любезно сообщат, что этот язык используют 3 биллиона устройств.
- Через несколько минут появится окно, оповещающее о завершении установки.
Настройки переменных окружений
К сожалению, инсталлятор не вносит всех необходимых настроек, поэтому переменное окружение необходимо настраивать вручную.
В первую очередь нужно будет обозначить переменную java_home, которая содержит путь к папке, где установлена Java. Эту переменную используют многие программы, чтобы посмотреть расположение Java.
Затем нужно в переменную path прописать расположение %JAVA_HOME%\bin. Ее использует операционная система, чтобы увидеть список папок, где можно найти исполняемый файл. Также она используется для запуска Java из консоли.
Для начала нужно перейти в свойства компьютера. Сделать это можно любым удобным способом, например вызвать контекстное меню Моего компьютера и нажать Свойства, либо нажать сочетание Win+Pause.
Теперь открываем Дополнительные параметры системы, и в следующем окне переходим на закладку Дополнительно. Тут переходим в Переменные среды (кнопка снизу).
Если в системных переменных уже занесена Java_home, то нужно ее отредактировать. Если ее нет, то создаем новую. Тут нам нужно будет задать путь к установленной Java. К примеру c:\Program Files\Java\jdk\ или любой другой, куда производилась установка.
Теперь нужно внести изменения в переменную Path. Тут указываем путь к папке, где находится исполняемые файлы, к примеру %JAVA_HOME%\bin.
Теперь закрываем все окна нажатием ОК, сохраняя изменения.
Стоит заметить, что для JDK в установочной папке указываются цифры – версия пакета. Поэтому каждый раз при обновлении, необходимо изменять директорию в JAVA_HOME, иначе программа просто не запуститься.
Удаляем лишние файлы
Теперь осталось почистить систему от ненужных файлов. Для этого запускаем командную строку (cmd). Затем используем команду where java. В консоли должен отобразиться путь установки Java. Если директория не обнаружена – значит неправильно заполнена переменная path. Однако бывает, что система находит несколько исполняемых файлов.
Это связано с тем, что установщик пытается некорректно настроить переменные среды. Т.е. пытается установить их в папку system32.
Это плохо, т.к. системная директория при этом засоряется и можно ожидать некорректной работы программы. В этом случае идем по указанному в консоли пути и удаляем все файлы: java.exe, javaws.exe и javaw.exe. Если некоторые из этих файлов не обнаружены, то удаляем только те, которые расположены в папке.
На этом установку можно считать законченной. Осталось запустить и проверить корректность работы программы.