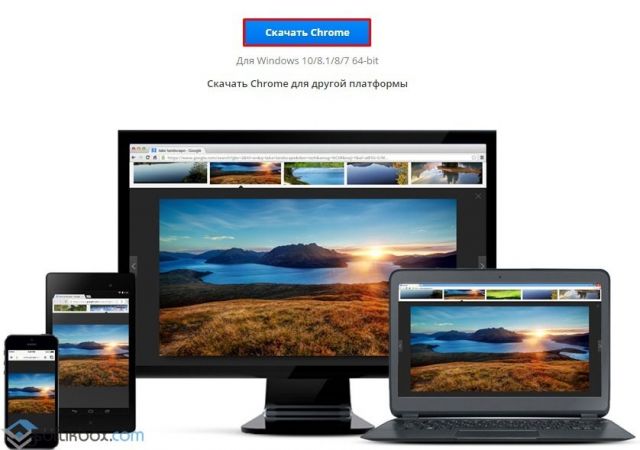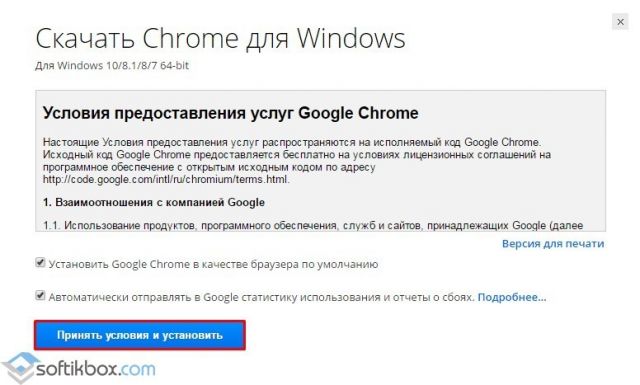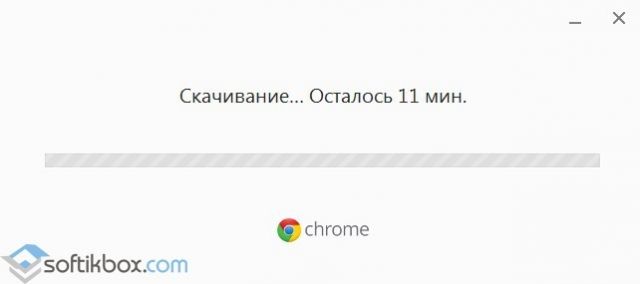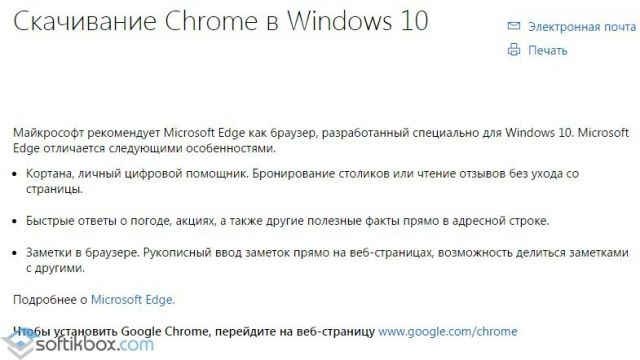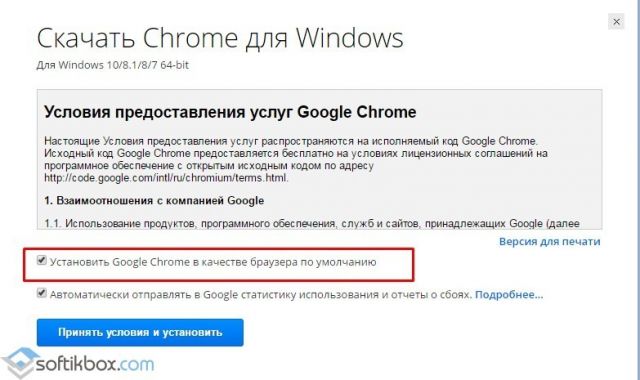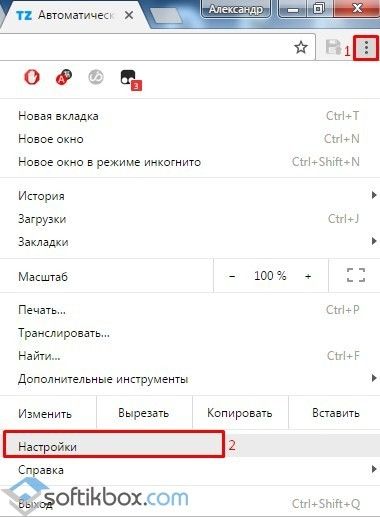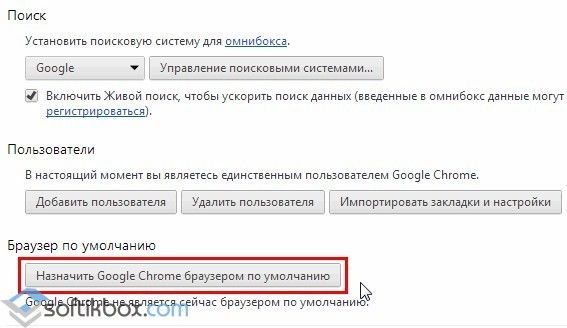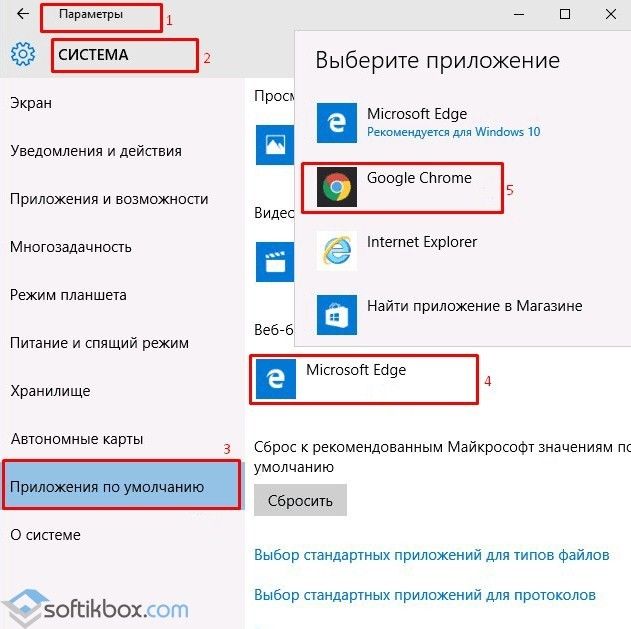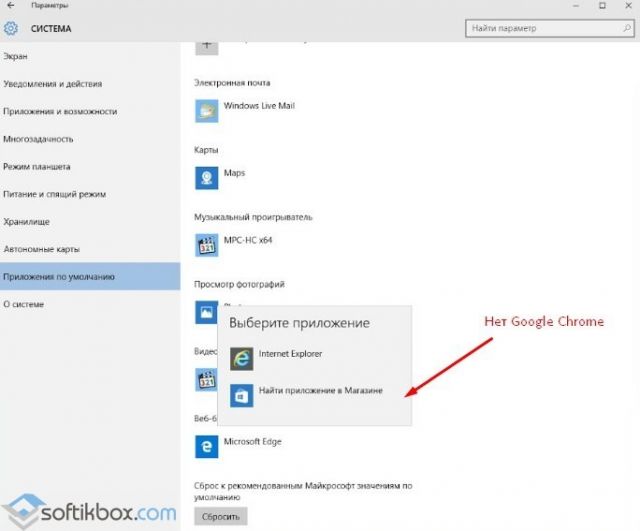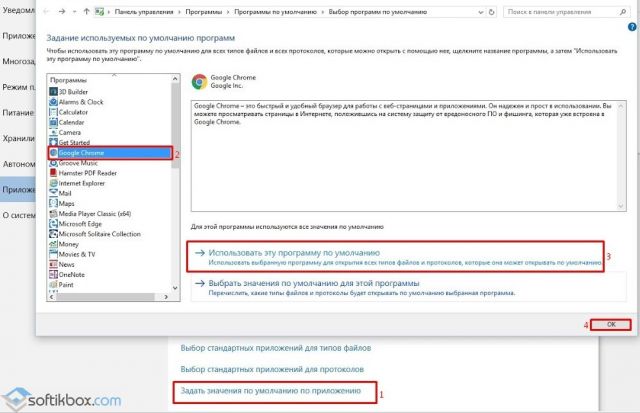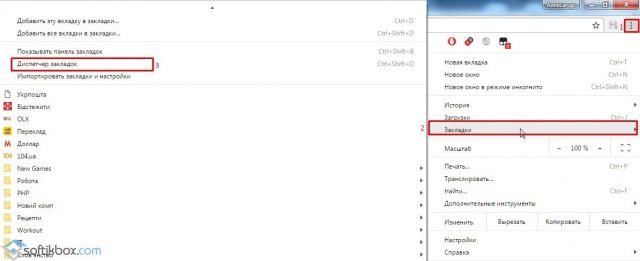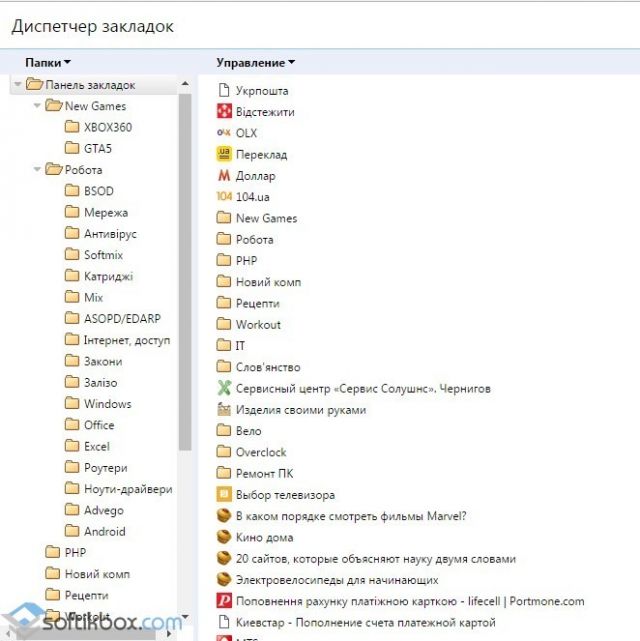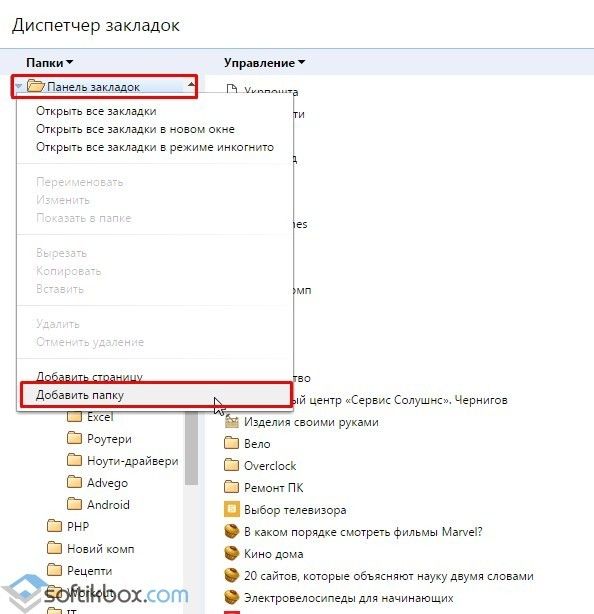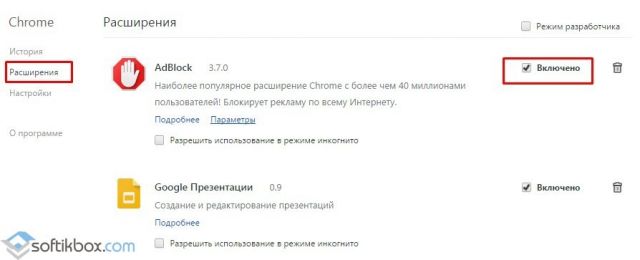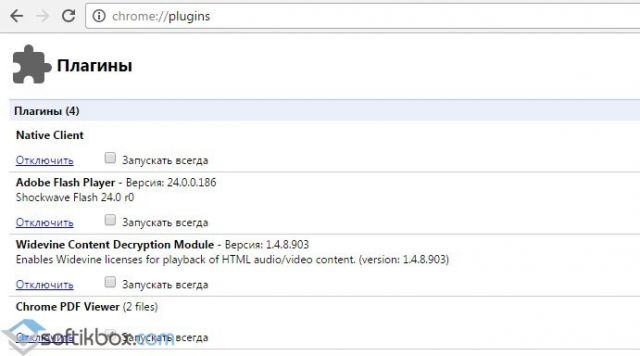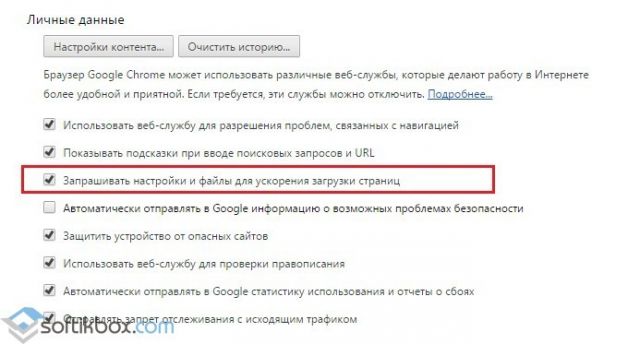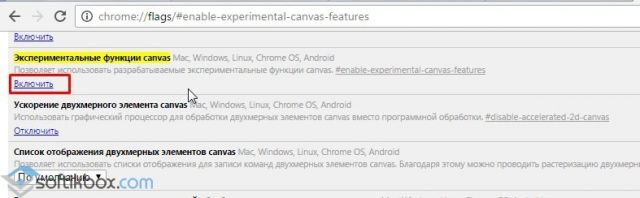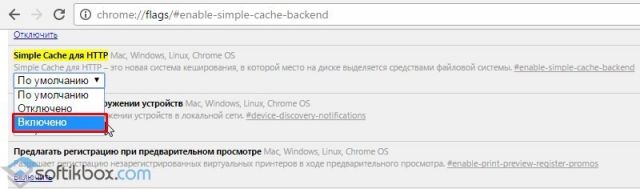Google Chrome – это быстрый и бесплатный браузер. Прежде чем скачивать его, убедитесь, что ваше устройство соответствует необходимым системным требованиям.
Как установить Chrome
Windows
- Скачайте установочный файл.
- Когда появится запрос, нажмите Выполнить или Сохранить.
- Если вы сохранили файл, начать установку можно двумя способами:
- Нажмите на него дважды.
- Выберите Открыть файл.
- Если вы сохранили файл, начать установку можно двумя способами:
- В диалоговом окне «Разрешить этому приложению вносить изменения на устройстве?» выберите Да.
- Запустите Chrome.
- Windows 10 и выше. Когда установка завершится, окно Chrome откроется автоматически. При желании можно сделать Chrome браузером по умолчанию.
Вы можете импортировать в Chrome настройки из другого браузера, например Internet Explorer или Safari.
Как установить Chrome в офлайн-режиме
Если у вас не получается скачать Chrome на компьютер с Windows, попробуйте способ, описанный ниже.
- Скачайте альтернативный установщик Chrome на компьютер, подключенный к интернету.
- Перенесите файл тот на компьютер, куда хотите установить Chrome.
- Откройте файл и следуйте инструкциям на экране.
Открылась стандартная страница загрузки? Все в порядке – благодаря специальным тегам мы знаем, какой именно файл нужно скачать.
Скачанный файл можно перенести на другой компьютер.
macOS
Linux
Браузер Chrome устанавливается так же, как и другие программы. Убедитесь, что у вас есть права администратора, и сделайте следующее:
- Скачайте установочный файл.
- Выберите ОК, чтобы открыть пакет.
- Нажмите кнопку Установить пакет.
Chrome автоматически добавится в Software Manager и будет обновляться по мере необходимости.
Chromebook
Системные требования для Chrome
Windows
Чтобы использовать Chrome на компьютере с Windows, вам понадобится:
- Windows 10 и выше.
- Процессор Intel Pentium 4 или более поздней версии с поддержкой SSE3.
macOS
Чтобы использовать Chrome на компьютере с macOS, вам понадобится:
- macOS Catalina 10.15 и более поздние версии.
Linux
Чтобы использовать Chrome на компьютере с Linux, вам понадобится:
- Ubuntu 14.04 (64-разрядная версия) или старше, Debian 8 или старше, openSUSE 13.3 или старше, Fedora Linux 24 или старше.
- Процессор Intel Pentium 4 или старше с поддержкой SSE3.
Как устранить проблемы с Chrome
- Если в Chrome возникнут неполадки с поисковой системой, всплывающими окнами или обновлениями браузера, попробуйте переустановить его.
- Неполадки возникают при установке Chrome? Узнайте, как их устранить.
- Если ошибки возникают при загрузке страницы, ознакомьтесь со способами их устранения.
Как устранить неполадки Chrome при использовании протокола Wayland
Chrome в Linux теперь поддерживает не только X11, но и Wayland. При запуске Chrome на компьютере с Linux будет автоматически выбран один из этих протоколов для организации графического сервера.
Как Chrome взаимодействует с протоколом для организации графического сервера
- Chrome взаимодействует с протоколом для организации графического сервера, чтобы пользователь мог выполнять определенные действия. Выберите X11 вместо Wayland, если у вас возникают проблемы со следующими операциями:
- перетаскивание;
- копирование и вставка;
- ввод с помощью клавиатуры, мыши или сенсорный ввод.
- Протокол Wayland не позволяет Chrome корректно выполнить некоторые действия. Например:
- При перетаскивании вкладки показывается ее упрощенное уменьшенное изображение.
- Невозможно разместить окно в определенном месте экрана.
Как обойти автоматический выбор протокола для организации графического сервера в Chrome
Как изменить протокол в браузере
- Откройте страницу chrome://flags.
- Установите для параметра #ozone-platform-hint значение X11 или Wayland.
Как изменить протокол с помощью командной строки
- Откройте командную строку.
- Запустите Chrome, указав следующий параметр:
--ozone-platform=x11(для протокола X11).--ozone-platform=wayland(для протокола Wayland).
Что делать, если Chrome не удается установить из-за включенного S-режима
Если вам не удается установить Chrome на компьютер с ОС Windows, возможно, устройство работает в S-режиме. Чтобы скачать и установить Chrome, выйдите из S-режима. Вы также можете ознакомиться со статьей о том, как устранить неполадки при установке Chrome.
Информация по теме
- Вход в Chrome и синхронизация данных
- Как обновить Google Chrome
- Как удалить Google Chrome
Эта информация оказалась полезной?
Как можно улучшить эту статью?
Как скачать Google Chrome: первые действия, актуальные для всех браузеров
- Перейдите на официальный сайт Google Chrome или скопируйте ссылку
https://www.google.ru/chrome/и вставьте в адресную строку своего браузера. - По умолчанию при скачивании Chrome активирована функция автоматической отправки статистики использования и отчетов о сбоях. Если не хотите, чтобы корпорация Google использовала ваш браузер для получения статистических данных, снимите соответствующий флажок.
- Нажмите кнопку «Скачать Chrome».
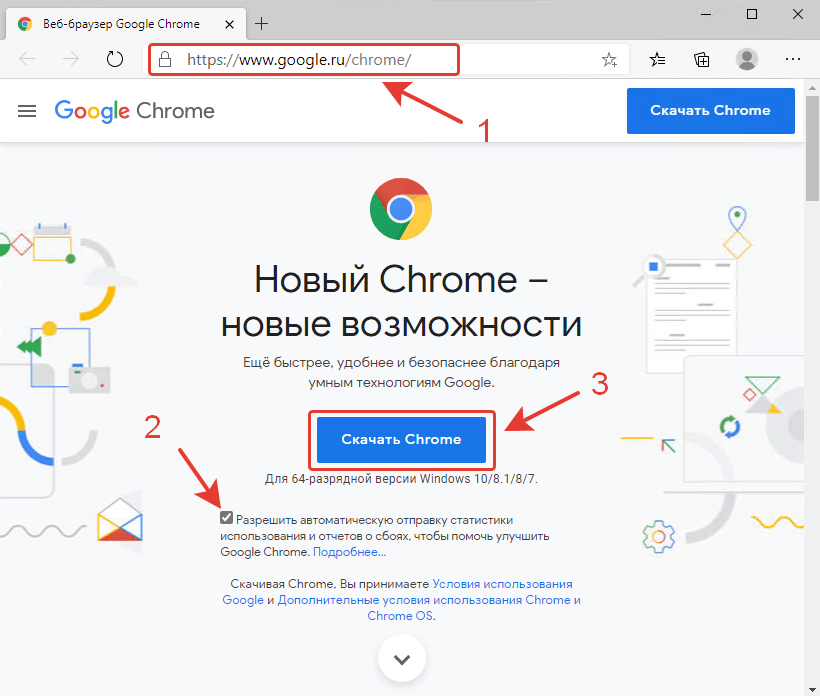
- По нажатию на кнопку будет произведена загрузка интернет-установщика браузера Google Chrome. При этом будет загружена версия браузера исходя из разрядности используемой вами операционной системы. Например, если вы зашли на официальный сайт Google Chrome c компьютера под управлением 64-битной Windows 10, будет скачан браузер, поддерживающий инструкции в 64 бит.
- Далее инструкции будут отличаться в зависимости от используемого браузера.
Как установить Google Chrome, если вы используете браузер Internet Explorer
- Нажмите кнопку «Выполнить», чтобы запустить установочный файл.
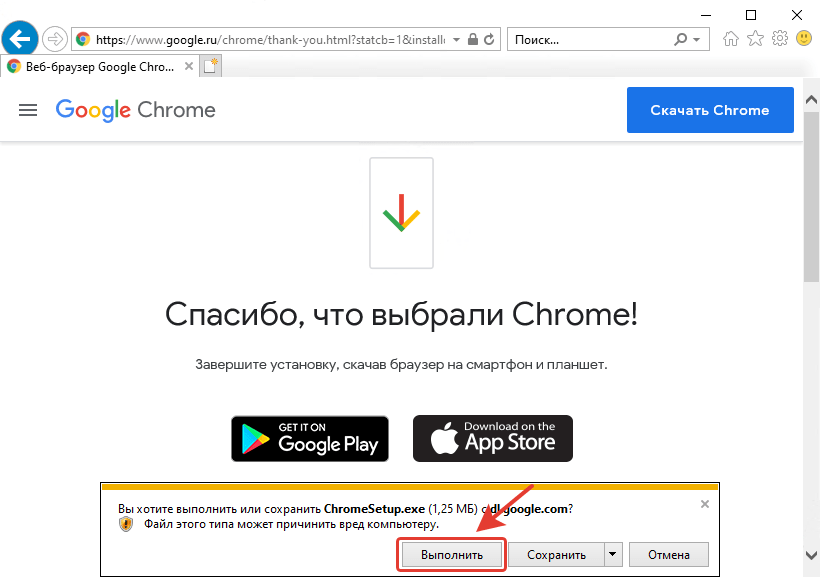
- Начнется загрузка и установка браузера Google Chrome.
Ниже представлена анимированная инструкция, как скачать и установить Google Chrome при использовании Internet Explorer.
Как установить Google Chrome, если вы используете браузер Microsoft Edge
Современный Microsoft Edge создан на базе Chromium и только некоторые особенности интерфейса и доступных функций отличают его от старшего брата — Google Chrome.
- После нажатия кнопки «Скачать Chrome» в нижней части браузера Microsoft Edge появится панель загрузок с файлом ChromeSetup.exe.
- Нажмите на текст-ссылку «Открыть файл», чуть ниже наименования загруженного файла, чтобы запустить установку Google Chrome.
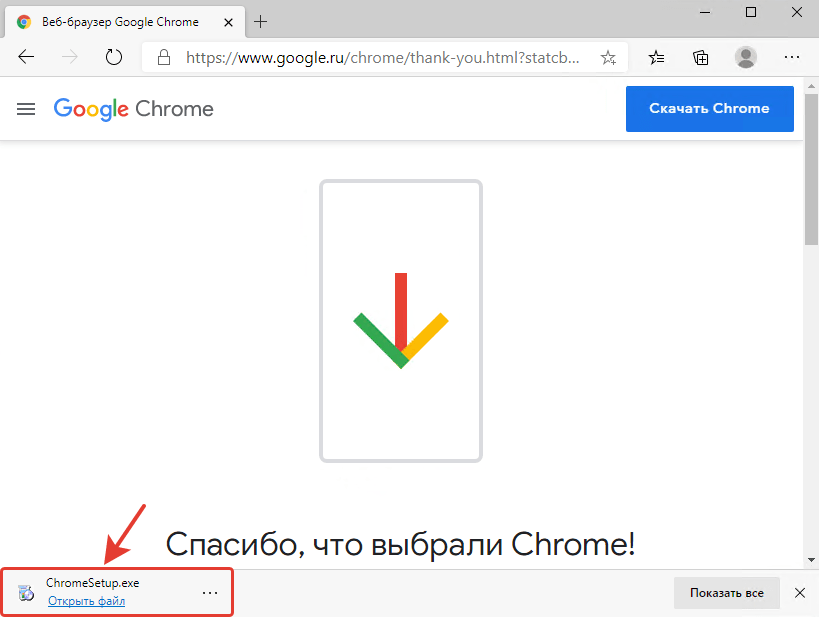
Ниже мы разместили анимированную инструкцию, как скачать и установить браузер Google Chrome, используя Microsoft Edge.
Помогла ли вам наша инструкция?
Расскажите в комментариях 😉
Установить Google Chrome в качестве браузера по умолчанию
Разрешить автоматическую отправку статистики использования и отчетов о сбоях, чтобы помочь улучшить Google Chrome.
Подробнее…
Разрешить автоматическую отправку статистики использования и отчетов о сбоях, чтобы помочь улучшить Google Chrome.
Подробнее…
Разрешить автоматическую отправку статистики использования и отчетов о сбоях, чтобы помочь улучшить Google Chrome.
Подробнее…
Разрешить автоматическую отправку статистики использования и отчетов о сбоях, чтобы помочь улучшить Google Chrome.
Подробнее…
Установить Google Chrome в качестве браузера по умолчанию
Разрешить автоматическую отправку статистики использования и отчетов о сбоях, чтобы помочь улучшить Google Chrome.
Подробнее…
Разрешить автоматическую отправку статистики использования и отчетов о сбоях, чтобы помочь улучшить Google Chrome.
Подробнее…
Разрешить автоматическую отправку статистики использования и отчетов о сбоях, чтобы помочь улучшить Google Chrome.
Подробнее…
Разрешить автоматическую отправку статистики использования и отчетов о сбоях, чтобы помочь улучшить Google Chrome.
Подробнее…
Установить Google Chrome в качестве браузера по умолчанию
Разрешить автоматическую отправку статистики использования и отчетов о сбоях, чтобы помочь улучшить Google Chrome.
Подробнее…
Установить Google Chrome в качестве браузера по умолчанию
Разрешить автоматическую отправку статистики использования и отчетов о сбоях, чтобы помочь улучшить Google Chrome.
Подробнее…
Установить Google Chrome в качестве браузера по умолчанию
Разрешить автоматическую отправку статистики использования и отчетов о сбоях, чтобы помочь улучшить Google Chrome.
Подробнее…
Скачивая Chrome, вы принимаете Условия использования Google и Дополнительные условия использования Chrome и ChromeOS.
Скачивая Chrome, вы принимаете Условия использования Google и Дополнительные условия использования Chrome и ChromeOS.
Скачивая Chrome, вы принимаете Условия использования Google и Дополнительные условия использования Chrome и ChromeOS.
Скачивая Chrome, вы принимаете Условия использования Google и Дополнительные условия использования Chrome и ChromeOS.
Скачивая Chrome, вы принимаете Условия использования Google и Дополнительные условия использования Chrome и ChromeOS.
Скачивая Chrome, вы принимаете Условия использования Google и Дополнительные условия использования Chrome и ChromeOS.
Скачивая Chrome, вы принимаете Условия использования Google и Дополнительные условия использования Chrome и ChromeOS.
Скачивая Chrome, вы принимаете Условия использования Google и Дополнительные условия использования Chrome и ChromeOS.
Скачивая Chrome, вы принимаете Условия использования Google и Дополнительные условия использования Chrome и ChromeOS.
Скачивая Chrome, вы принимаете Условия использования Google и Дополнительные условия использования Chrome и ChromeOS.
Скачивая Chrome, вы принимаете Условия использования Google и Дополнительные условия использования Chrome и ChromeOS.
Скачивая Chrome, вы принимаете Условия использования Google и Дополнительные условия использования Chrome и ChromeOS.
Скачивая Chrome, вы принимаете Условия использования Google и Дополнительные условия использования Chrome и ChromeOS.
Скачивая Chrome, вы принимаете Условия использования Google и Дополнительные условия использования Chrome и ChromeOS.
Скачивая Chrome, вы принимаете Условия использования Google и Дополнительные условия использования Chrome и ChromeOS.
Скачивая Chrome, вы принимаете Условия использования Google и Дополнительные условия использования Chrome и ChromeOS.
Скачивая Chrome, вы принимаете Условия использования Google и Дополнительные условия использования Chrome и ChromeOS.
Скачивая Chrome, вы принимаете Условия использования Google и Дополнительные условия использования Chrome и ChromeOS.
Скачивая Chrome, вы принимаете Условия использования Google и Дополнительные условия использования Chrome и ChromeOS.
Скачивая Chrome, вы принимаете Условия использования Google и Дополнительные условия использования Chrome и ChromeOS.
Многие пользователи компьютеров даже не задумываются, с помощью какой программы выходить в Интернет. На компьютере с системой Windows 10 есть браузер Microsoft Edge. Но, к сожалению, не всем он нравиться. Поэтому сегодня разберем, как установить гугл хром на виндовс 10. Вот вам инструкция по установке.
Где скачать браузер гугл хром
В строке поиска текущего браузера, например через поисковую систему Яндекс, набираем текст Chrome и получаем примерно такой список страниц.
Кликаем по первой ссылке (обведена синей рамкой ) и открывается следующее окно. Это страница загрузки браузера гугл хром для виндовс. Нажимаем синюю кнопку Скачать Chrome.
У вас на экране появиться еще одно окно с лицензионным соглашением. Кликаем кнопку Загрузить Chrome
Принимаем условия нажатием соответствующей кнопки. Далее произойдет скачивание программы установщика браузера. Загрузка произойдет быстро, так как файл установщика небольшой. Но это не сам браузер, а только программа, которая помогает его загрузить из Интернета для дальнейшей установки на вашем компьютере. Обычно все загружаемые файлы в windows 10 попадают в папку Загрузки. Откройте её.
Теперь в ней ищем значок ChromeSetup.exe (смотри рисунок выше) и двойным щелчком запускаем его для установки Chrome.
Система безопасности возможно вам выдаст подобное предупреждение
Жмем Да. Происходит запуск установщика программы, которая соединяется с сервером Google и загружает на ваш компьютер подходящую для вашей операционной системы версию браузера.
Далее появиться окно с процессом загрузки. Время загрузки зависит от скорости вашего соединения с Интернет, возможно придется немного подождать.Процесс загрузки проходит быстро и плавно переходит в установку скачанного дистрибутива.
Далее у вас может появиться подобное окно. Чтобы гугл хром был основным браузером для открытия веб страниц, сделайте выбор как на рисунке ниже.
После установки браузер предложит вам войти в ваш аккаунт, то есть учетную запись гугла. Если ее у вас нет, то просто нажмите Спасибо, не надо. Про создание аккаунта можно почитать здесь.
Все. Установка завершена. Можно бороздить просторы Интернета с новым браузером Chrome.
Переписка в сети Интернет:
— Эдик, у меня хром не печатает.
— А у меня, Тася, никель не пишет, молибден молчит, а вольфрам совсем не ходит.
— Ты злой, Эдик…
С уважением, Сергей Фомин.
Дорогой читатель! Вы посмотрели статью до конца.
Получили вы ответ на свой вопрос? Напишите в комментариях пару слов. Если ответа не нашли, укажите что искали или откройте содержание блога.
ОЧЕНЬ ВАЖНО! Оцени лайком или дизлайком статью!

24.12.2016
Просмотров: 20430
Ранее мы писали о битве двух браузеров: популярного Google Chrome и встроенного Microsoft Edge. В ходе тестирования было установлено, что Chrome для Windows 10 больше подходит. Он быстрее загружает страницы, меньше зависает и удобный в использовании. Поэтому пользователи, которые хотят установить данный браузер на свой ПК должны ознакомиться с некоторыми особенностями его работы на новой операционной системе.
Содержание:
- Как установить браузер Google Chrome на ПК с Windows 10?
- Как назначить Chrome браузером по умолчанию в Windows 10?
- Как настроить браузер для комфортного использования в Windows 10?
Как установить браузер Google Chrome на ПК с Windows 10?
Чтобы установить браузер Google Chrome на Windows 10 бесплатно, стоит скачать файл-инсталлятор и запустить на своём ПК. Или же перейти на официальную страницу продукта и нажать «Установить».
Далее появится новое окно. Принимаем условия лицензионного соглашения. В этом же окне можно выбрать пункт касательно назначения Хрома браузером по умолчанию.
После появится окно загрузчика. Выбираем, куда сохранить файл. Ждём окончания загрузки.
После загрузки и установки откроется начальное окно браузера, где будет предложено завести свой аккаунт или авторизоваться. Рекомендуем войти в аккаунт, чтобы далее все вкладки и действия синхронизировались с другими вашими устройствами.
ВАЖНО! Компания Microsoft рекомендует использовать в качестве основного браузера Edge. Если он вас не устраивает, программой по умолчанию можно назначить Гугл Хром.
Читайте также: Какой браузер лучший для операционной системы Windows 10?
Как назначить Chrome браузером по умолчанию в Windows 10?
После загрузки Google Chrome для ОС Windows 10 рекомендуем ознакомиться со способами, как сделать данный браузер софтом по умолчанию.
Способ №1. На этапе установки программы
- Если вы только что перешли на новую операционную систему или планируете установить Google Chrome и знаете, что хотите сделать его браузером по умолчанию, стоит выполнить следующее. На этапе приема лицензионного соглашения ставим отметку «Использовать браузер по умолчанию».
- После следуем инструкциями. Chome автоматически будет использован как основная программа для сети.
Способ №2. Через настройки самого браузера
- Если софт уже установленный на ПК с Виндовс 10, стоит нажать на значок «Меню» и выбрать «Настройки».
- Откроется новая страница. Прокручиваем ползунок вниз и нажимаем на кнопку «Назначить Google Chrome браузером по умолчанию».
- Перезагружаем софт.
Способ №3. Через настройки Windows 10
- Жмём «Пуск», «Параметры», «Система». В меню слева выбираем «Приложения по умолчанию». В пункте «Веб-браузер» нажимаем на значок «Microsoft Edge». Откроется новое окошко. В нём нужно выбрать «Google Chrome».
- Перезагружаем систему.
В случае, когда Гугл Хром невозможно назначить программой по умолчанию или его нет в меню настроек, стоит выполнить следующие действия:
- Жмём «Пуск», «Параметры», «Система», «Приложения по умолчанию». Нажимаем «Задать значение…» и в списке выбрать нужную программу.
- После в браузере будет отображаться сообщение, что Хром для Виндовс 10 не используется как основной. Однако это на самом деле не так. Закрываем сообщение и используем программу.
Читайте также: Как Windows 10 установить Яндекс.Браузер программой по умолчанию?
Как настроить браузер для комфортного использования в Windows 10?
После установки браузера Google Chrome пользователи задаются вопросом, где хранятся закладки.
Посмотреть закладки можно следующим образом.
- Нажимаем на значок «Меню» и выбираем «Закладки». Кликаем «Диспетчер закладок».
- Откроется новое окно. Смотрим закладки. Можно сохранить их в папки, сгруппировав по категориям.
- Чтобы добавить папку для закладок, нажимаем правой кнопкой мыши на «Панели закладок» и выбираем нужное действие.
- Теперь все понравившиеся страницы можно загружать в эту папку для закладок.
Теперь, чтобы настроить софт для быстрой работы в Windows 10, стоит выполнить следующие действия:
- Устанавливаем расширение Adblock Plus, чтобы убрать рекламу, которая потребляет трафик и тормозит загрузку страниц.
- Далее вводим в поисковой строке «chrome://plugins» и отключаем плагины, которые не используем. Стоит о каждом плагине отдельно посмотреть в сети. Если у вас установлено только 4 плагины, то их не нужно удалять.
- Включаем ресурсы для ускоренной загрузки. Для этого жмём «Меню», «Настройки», «Показать дополнительные настройки» и ставим отметку «Запрашивать настройки и файлы для ускорения загрузки страниц».
- Включаем функцию Canvas. Она является экспериментальной, однако призвана ускорить загрузку страниц. В поисковой строке вводим «chrome://flags/#enable-experimental-canvas-features». Нажимаем «Включить». Перезагружаем браузер.
- Включаем механизм кэширования. Для этого прописываем в поисковой строке «chrome://flags/#enable-simple-cache-backend». Жмём «Включить».
Стоит отметить, что не нужно устанавливать расширений для ускорения загрузки страниц, так как данные приложения наоборот будут тормозить Chrome. Данных настроек будет достаточно.
О том, как установить Хром на Виндовс 10 смотрите в видео:


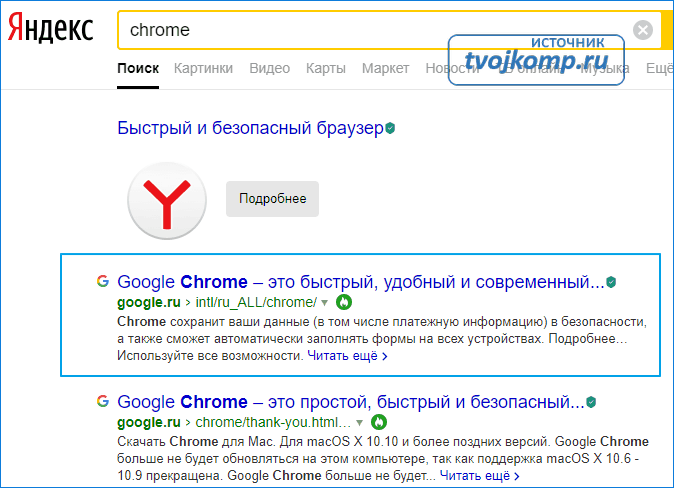
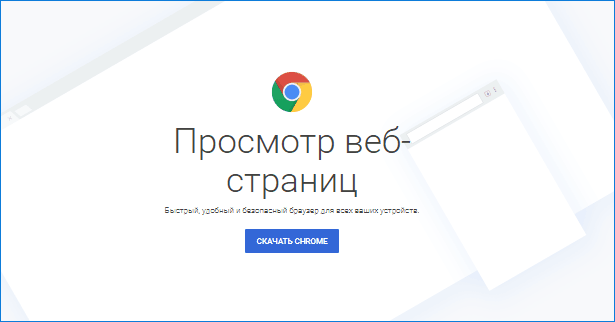
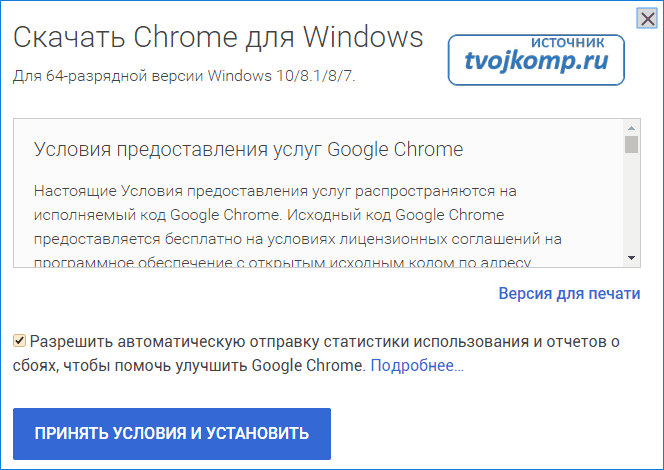
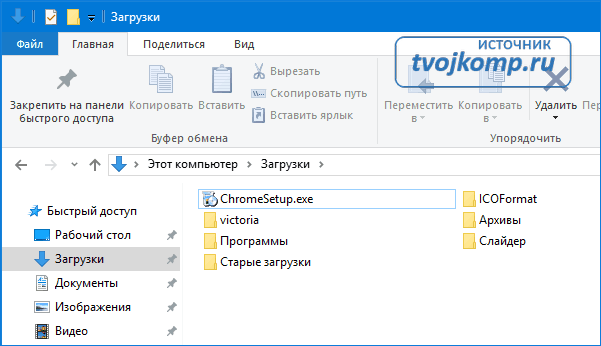
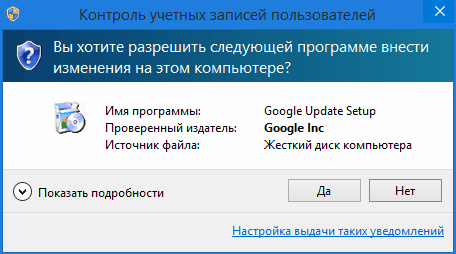
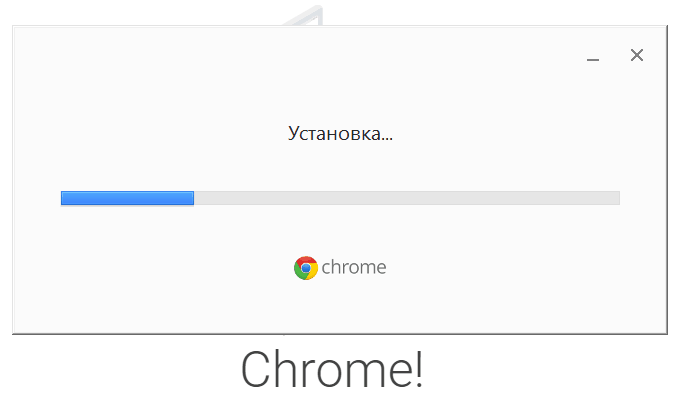
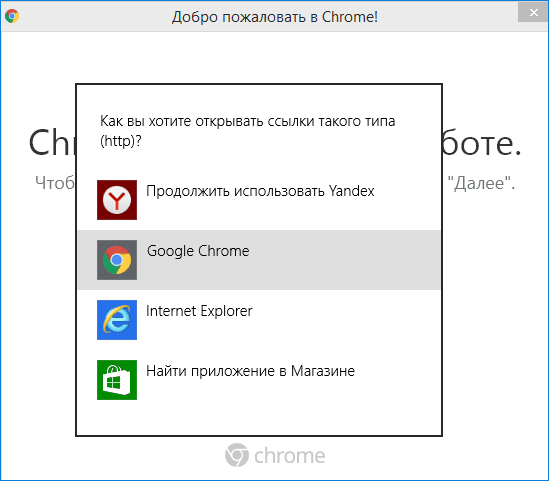
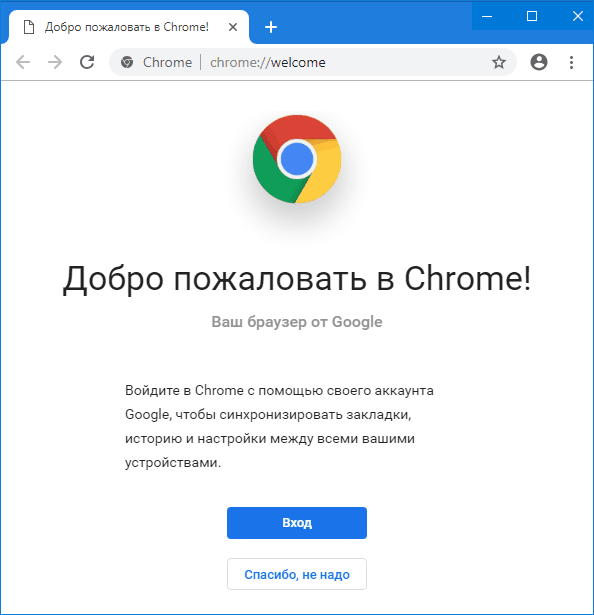
 Переписка в сети Интернет:
Переписка в сети Интернет: