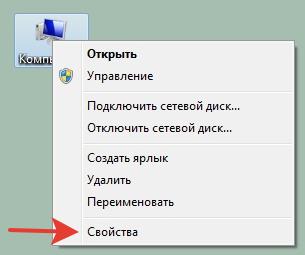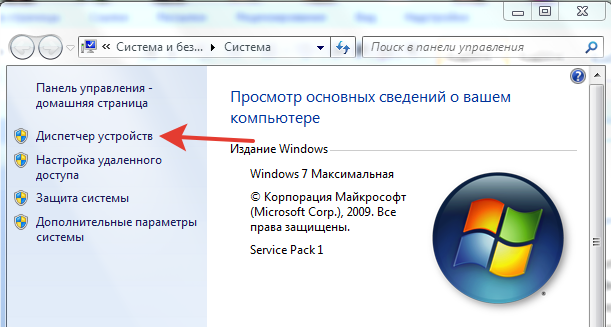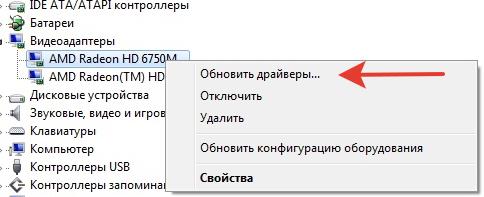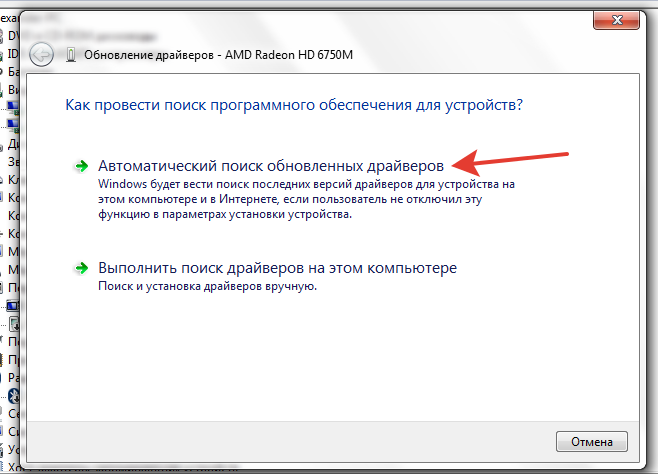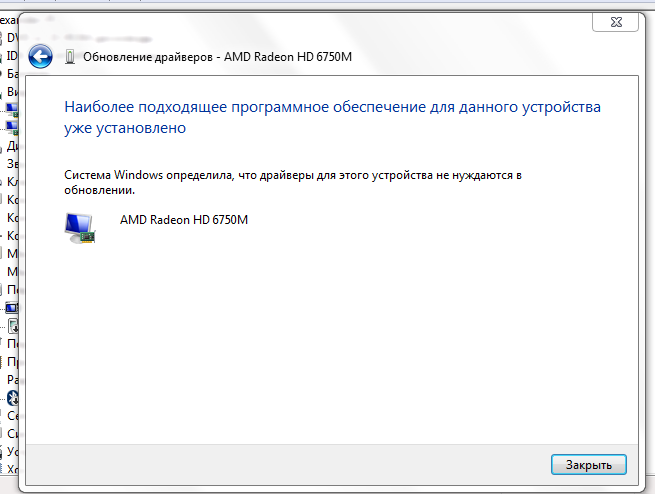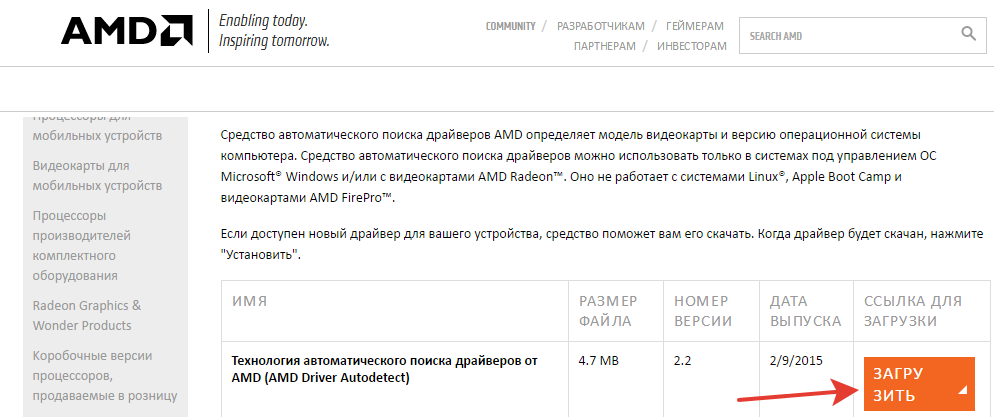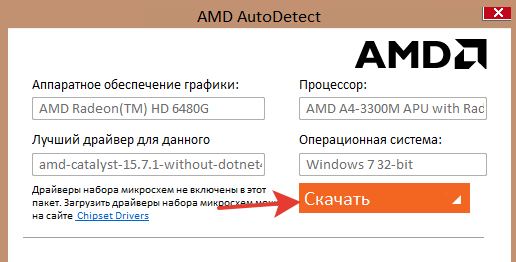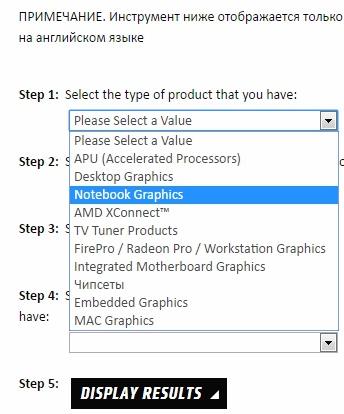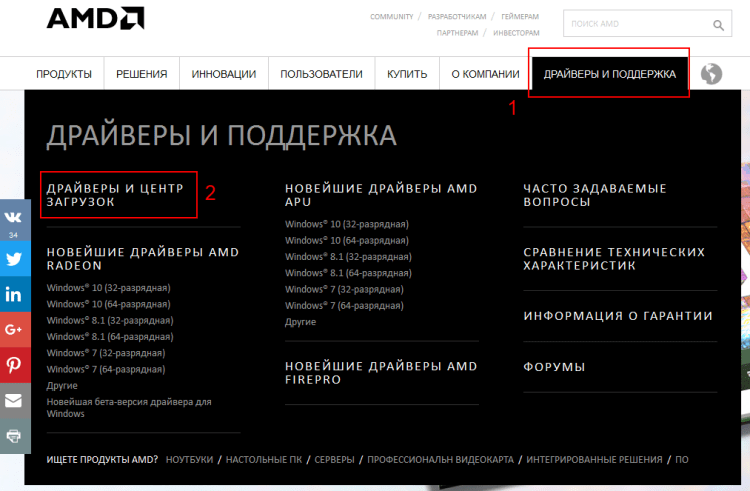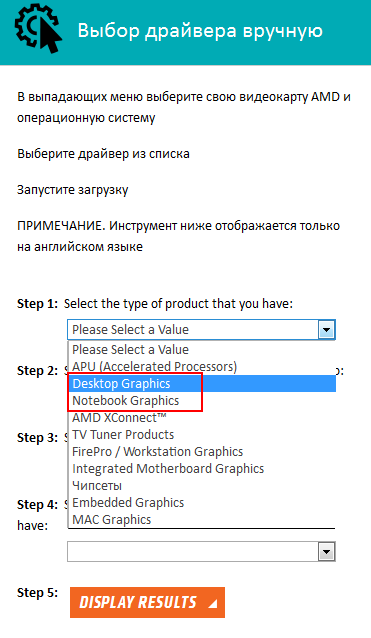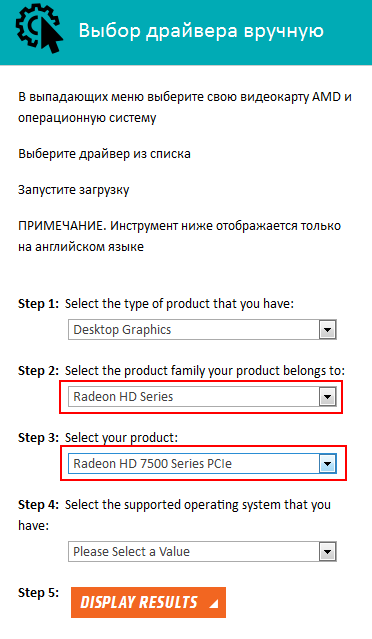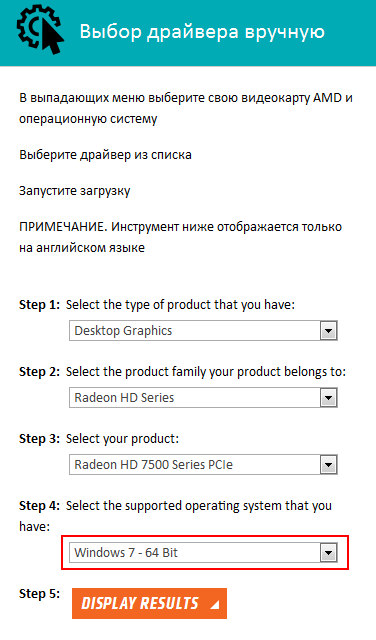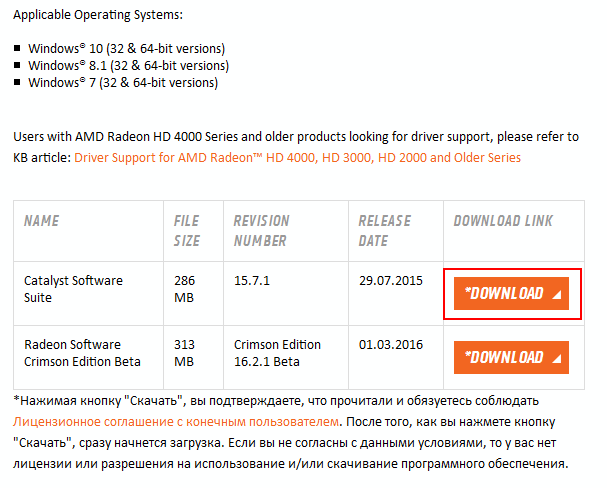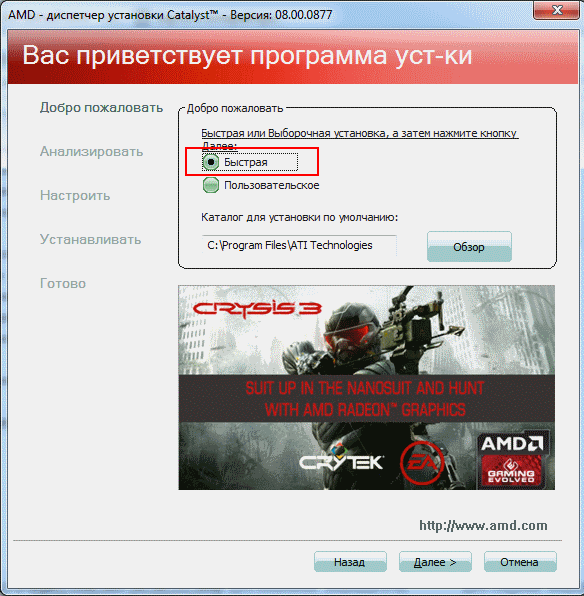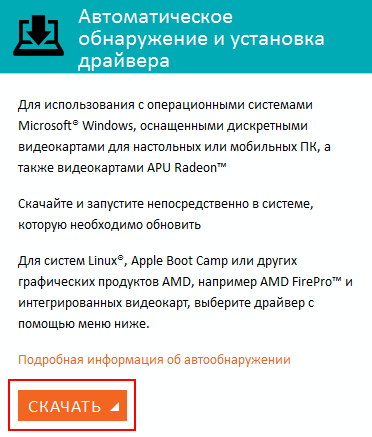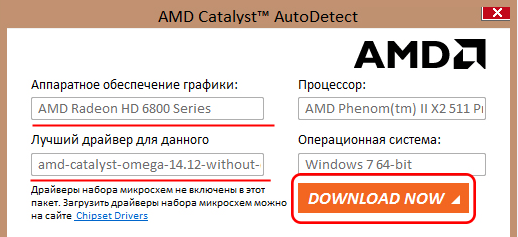Привет, друзья. В этой статье мы с вами поговорим о том, как установить драйвер видеокарты AMD Radeon в операционную систему Windows. Драйвер непосредственно видеокарты, т.е. дискретной видеокарты или интегрированной в процессоры AMD графики. Проще всего сделать это с помощью диспетчера устройств Windows или с помощью программы Snappy Driver Installer. Эти способы описаны в статье сайта «Как установить драйвер видеокарты», она универсальна для видеокарт от любого производителя. Но эти способы не являются официальными. И именно об официальном способе установки драйвера видеокарты AMD Radeon хотелось бы поговорить в этой отдельной публикации.
Установить драйвер на дискретную видеокарту AMD Radeon или интегрированную в процессоры AMD графику Radeon проще всего с помощью средства автоматического поиска и установки обновлений драйверов, которое предлагается нам на сайте AMD. Идём на
сайт AMD, в раздел драйверов и поддержки
. Качаем средство автоматического поиска и установки обновлений драйверов AMD.
Ну и, собственно, далее запускаем это средство и работаем с ним. Это средство подберёт драйвер под нашу видеокарту или интегрированную графику и предложит нам скачать его.
Ниже по указанной ссылке на сайте AMD вы можете сами указать свою модель видеокарты или интегрированной графики AMD Radeon и нажать «Отправить».
Далее выбираем версию и разрядность Windows.

Далее запускаем скачанный файл, распаковываем его, запускаем инсталлятор. И устанавливаем драйвер.
Устанавливать.
Можем выбрать быструю установку.
Принимаем пользовательское соглашение.
Происходит установка драйвера и сопутствующих сервисов.
Готово. Можем посмотреть журнал установки.
Вот и всё. Друзья, если вы не знаете модель своей видеокарты AMD Radeon, можете узнать её описанным в конце статьи «Как установить драйвер видеокарты»способом.
Если после переустановки
операционной системы на ноутбуке у вас не устанавливаются драйвера на видеокарту AMD Radeon, возможно, вы не в правильном порядке устанавливаете драйвера. В первую очередь
нужно установить драйвер на чипсет материнской платы, берите его на официальном
сайте вашего ноутбука (там все драйвера есть), затем устанавливайте драйвер для
графической карты Intel, драйвер берите там же. И только в последнюю очередь
устанавливайте драйвер на дискретную карту AMD Radeon.
Друзья, если у вас не получится по этой статье установить драйвер на вашу видеокарту AMD Radeon, и при установке вы получите ошибку:
«Не удаётся загрузить программу AMD Catalyst Mobility из-за её несовместимости с аппаратным или программным обеспечением на вашем компьютере»,
- Как установить драйвер видеокарты AMD Radeon,
- Как скачать и установить драйвер Intel HD Graphics.

Как понять, что нужных драйверов нет
Отсутствие нужных дров – очень частая проблема. Такое бывает после переустановки системы, замены самого видеоадаптера и по ряду других причин. Проверить их можно в «Диспетчере устройств». Для его вызова нажимаем по значку «Компьютер» правой кнопкой и выбираем «Свойства».
В левой части следующего окна выбираем «Диспетчер устройств».
Теперь находим пункт «Видеоадаптеры» и дважды по нему кликаем. Откроется список устройств.
В случае, если дров нет, то возможно вместо «Видеоадаптеров» нужно искать «Другие устройства». В выпадающем списке вы увидите «Видеоконтроллер (VGA-совместимые)» – это означает, что Windows вместо отсутствующих драйверов использует свои совместимые, чтобы видеоконтроллер хоть как-то работал. Для нужд системы такой вариант приемлем, но нам, пользователям, нужен полный потенциал видеоадаптера, поэтому и нужно знать, как правильно установить необходимые для неё дрова.
Хотите подобрать хорошую видеокарту, но не знаете, на чем остановиться? Мы поможет вам сделать выбор – https://forzapc.ru/luchshie-igrovyie-videokartyi-2016.html
Если ваш компьютер часто выключается сам, то нужно срочно принимать меры, изучите наши рекомендации.
Для поиска и дальнейшей установки драйверов на видеокарту можно воспользоваться одним из представленных способов:
- стандартные средства Windows;
- использование утилиты AMD Driver Autodetect;
- загрузка с официального сайта “АМД”;
- загрузка с сайта производителя оборудования.
Стоит отметить, что рассматриваемые методы применимы для Windows 7, Windows 8 и Windows 10.
Средства Windows
Поиск дров невозможен без подключения к Интернету. При этом следует помнить, что установочные пакеты могут весить несколько сотен мегабайт. Нажимаем правой кнопкой на нужное устройство и выбираем «Обновить драйверы».
Т.к. мы ещё не занимались поиском нужных файлов, выбираем автоматический поиск.
В нашем случае система ответила, что обновление драйверов не требуется.
Неприятность в том, что Windows может быть довольна и VGA-драйвером, да и нужные обновления не всегда находятся таким образом. Поэтому, если данный способ не дал результатов, следует идти другим путём.
AMD Driver Autodetect
Эту утилиту можно загрузить с официального сайта “АМД”, по ссылке – http://support.amd.com/en-us/download/auto-detect-tool
После запуска AMD Driver Autodetect сама определит графическую карту и операционную систему, а также выведет информацию о возможности загрузки нового драйвера. Вам только нужно нажать на кнопку «Скачать».
При отсутствии новых дров программа выдаст соответствующее сообщение.
Загрузка с сайта amd.com
Новые драйвера разработчики распространяют через свои официальные ресурсы. Для видеокарты Radeon их можно найти на сайте amd.com. Находясь на главной странице сайта, нажмите кнопку получения драйверов.
Теперь нам предлагается 2 варианта: «Автоматическое обнаружение и установка драйвера» и «Выбор драйвера вручную». В первом случае, после нажатия кнопки «Скачать», начнётся загрузка уже знакомой нам программы.
Нас интересует второй вариант, где необходимо заполнить форму с указанием данных о типе вашего устройства, модели видеокарты и версии операционной системы.
В каждом поле этой формы есть выпадающее меню, где нужно просто выбрать нужный вариант. После этого нажимаем кнопку «DISPLAY RESULTS».
На следующей странице достаточно нажать «Download» для начала загрузки.
Кстати, при заполнении формы вам понадобится указать разрядность вашей системы. Это можно узнать в «Свойствах системы».
Когда всё загрузилось, откроете папку с дровами и запустите инсталлятор.
Если на вашем ПК постоянно сбивается время, то наша статья поможет вам – https://forzapc.ru/pochemu-sbivaetsya-data-i-vremya-na-kompyutere.html
Ваш ноутбук постоянно выключается при нагрузках? Решить эту проблему помогут наши подробные советы, читайте тут.
Загрузка с сайта производителя оборудования
Актуальные дрова для своего устройства (например, ноутбука) всегда можно загрузить с официального сайта компании-производителя.
В разделе поддержки обычно достаточно вести модель своего девайса и вы получите доступ ко всем драйверам, включая видеокарту.
Совет: прежде, чем устанавливать новый дрова, удалите старые. Процедуру установки лучше проводить с отключённым антивирусом.
Заключение
Установить нужный драйвер на видеоадаптер AMD можно как в ручную, так и с помощью ПО, которое делает это автоматически. Иногда достаточно использовать автоматическое обновление, предусмотренное в Windows. Также всегда можно посетить официальный сайт производителя, где несложно найти нужные драйверы или скачать утилиту, которая сделает это за вас.
Как установить драйвер видеокарты AMD Radeon?
Ручная установка драйвера графической карты AMD Radeon осуществляется очень просто. Все, что Вам понадобится – 5 минут свободного времени и пару щелчков мышей. И сейчас Вы сами в этом убедитесь.
Установка драйвера на графическую карту выполняется одинаково на Windows 7, 8 или 10. Версия операционной системы на это не влияет.
Выполняете следующее:
- Заходите на официальный сайт https://www.amd.com/ru и открываете нужную страницу (см. скриншот ниже).
- Здесь Вам будет предложено 2 варианта на выбор – автоматическая установка AMD и ручная. Для начала установим его вручную (первый вариант рассмотрим ниже).
- В первом пункте выбираете один из двух вариантов: «Desktop Graphics» (для владельцев ПК) или «Notebook Graphics» (для владельцев ноутбуков).
Выберите нужный тип графики - Во втором пункте указываете серию своей видеокарты, а в третьем – ее модель.
- Наконец, последний шаг – это выбор версии вашей операционной системы.
- После этого нажимаете кнопку «Display Results».
- Система найдет актуальный драйвер на видеокарту AMD и предоставит ссылку для скачивания. Чтобы скачать его, нажимаете кнопку «Download».
Далее запускаете установочный файл и следуете инструкциям. Ничего сложного там нет, поэтому Вы прекрасно справитесь сами. После завершения установки нужно перезагрузить ПК или ноутбук, чтобы все изменения вступили в силу.
При запуске файла программа спросит у Вас, какую выполнять установку – Быструю или Пользовательскую. Рекомендуется выбрать вариант «Быстрая». Каталог для установки тоже рекомендуется оставить по умолчанию (как есть).
Автоматическая установка драйверов AMD Radeon
В данном случае процедура осуществляется еще проще, поскольку за Вас все сделает программа.
Этот способ лучше всего подходит для тех, кто не знает, как определить модель видеокарты. В принципе, это не критично. Ведь установить драйвер Radeon можно и автоматическим способом. Спасибо разработчикам за такую прекрасную возможность.
- Заходите на официальный сайт и нажимаете кнопку «Скачать».
- Сохраняете установочный файл на компьютер (или ноутбук) и запускаете его.
- Утилита автоматически определит, какая у Вас установлена видеокарта и предоставит ссылку. Нажимаете на кнопку «Скачать».
- Когда файл загрузится, начнется установка ATI Radeon. Сложного там ничего нет, просто следуете инструкции (как уже упоминалось выше, рекомендуется выбирать способ «Быстрая установка»).
В 3-ем пункте при попытке загрузить драйвер может появиться ошибка «Could not download file: Could not parse error». Отключите на время антивирус – и она исчезнет.
Также для автоматической установки можно использовать специальные утилиты.
Несколько слов в заключение
Один мой давний друг купил себе ноутбук, чтобы играть в новые игрушки. Да-да, ноутбук плохо подходит для игр, но сейчас не об этом. На нем было установлено 2 видеокарты: интегрированная и игровая. Плюс имелась специальная кнопочка для их переключения.
Обрадовавшийся новой покупке товарищ мигом установил пару новых игр и давай играть. Но они почему-то глючили, тормозили, иногда – вылетали. А ноутбук-то считался мощным.
Причина оказалась банальной – не были установлены драйвера. То есть, игровая видеокарта не работала вообще, а он все это время играл на интегрированной, которая подходит максимум для посиделок в интернете. Разумеется, все игры тормозили. Сказал ему об этом – вместе посмеялись, потом установили новые драйвера на графическую карту, и на том проблема была решена. Вот такой забавный случай.
Кстати, драйвера AMD необходимы также для настройки родного разрешения монитора или экрана ноутбука. Иначе максимум, что Вы сможете выставить – это 1024х768 или даже 800х600 пикселей. А изображение при таком разрешении, надо сказать, весьма посредственное.
Поэтому, не поленитесь и проверьте, установлен ли у Вас драйвер на видеокарту AMD Radeon. Даже в том случае, если Вы просто сидите в интернете и иногда смотрите фильмы. Если вдруг окажется, что его нет – это уже не проблема.
Опубликовано Обновлено
Установка драйверов для видеокарты AMD Radeon на операционной системе Windows 10 может быть сложной задачей, с которой сталкиваются многие пользователи. Неудачная установка драйверов может привести к проблемам со воспроизведением видео, низкой производительности и другим неполадкам.
Одной из основных причин проблем с установкой драйверов является несовместимость с текущей версией операционной системы. Тем не менее, существуют несколько методов, которые помогут вам решить эту проблему и успешно установить драйверы AMD Radeon на Windows 10.
Первым шагом является проверка правильности загрузки драйверов с официального веб-сайта AMD. Убедитесь, что вы загрузили драйверы для правильной модели видеокарты и выбранной версии операционной системы. Если вы скачали неправильный драйвер, удалите его и повторите процесс загрузки с правильными параметрами.
Если у вас все еще возникают проблемы с установкой драйверов, попробуйте выполнить чистую установку драйвера. Чтобы это сделать, удалите старый драйвер и все его компоненты с помощью программы удаления драйверов, такой как Display Driver Uninstaller (DDU). Затем перезагрузите компьютер и установите загруженные с официального сайта AMD драйверы снова.
Если вы все еще не можете установить драйверы на Windows 10, возможно, ваша система нуждается в обновлении. Убедитесь, что у вас установлена последняя версия операционной системы Windows 10, а также все доступные обновления. Обновление операционной системы может решить проблемы совместимости и обеспечить стабильную работу драйверов AMD Radeon.
Содержание
- Как решить проблему с установкой драйвера AMD Radeon на Windows 10
- Проверка совместимости вашей видеокарты с драйвером
- Удаление старого драйвера перед установкой нового
- Ручная установка драйвера AMD Radeon на Windows 10
Как решить проблему с установкой драйвера AMD Radeon на Windows 10
Если у вас возникла проблема с установкой драйвера AMD Radeon на операционную систему Windows 10, можете попробовать следующие решения:
-
Удалите предыдущий драйвер:
- Откройте меню «Пуск» и найдите «Установщик программ» или «Добавление и удаление программ».
- Найдите в списке программ драйвер AMD Radeon и щелкните правой кнопкой мыши на нём.
- Выберите «Удалить» для удаления драйвера.
-
Обновите Windows 10:
- Откройте меню «Пуск», найдите «Настройки» и откройте его.
- Выберите «Обновление и безопасность» и перейдите на вкладку «Windows Update».
- Нажмите кнопку «Проверить наличие обновлений» и дождитесь завершения проверки.
- Если обновления доступны, установите их.
-
Загрузите и установите последний драйвер:
- Перейдите на официальный веб-сайт AMD и найдите раздел поддержки или загрузок драйверов.
- Выберите правильную модель видеокарты и операционную систему Windows 10.
- Скачайте последнюю версию драйвера и запустите его установку.
- Следуйте инструкциям на экране и дождитесь завершения установки.
-
Отключите антивирусное программное обеспечение:
- Если на вашем компьютере установлено антивирусное программное обеспечение, попробуйте его временно отключить.
- После отключения антивируса повторите установку драйвера AMD Radeon.
- После успешной установки драйвера, не забудьте включить антивирусное программное обеспечение.
Если проблема с установкой драйвера AMD Radeon на Windows 10 не была решена, рекомендуется обратиться в службу поддержки AMD или в форумы сообщества, где пользователи могут помочь с конкретной проблемой.
Проверка совместимости вашей видеокарты с драйвером
Перед установкой драйвера AMD Radeon на Windows 10 необходимо убедиться в совместимости вашей видеокарты с выбранной версией драйвера. Несовместимость может привести к ошибкам установки или неправильной работе видеокарты.
Для проверки совместимости следуйте этим шагам:
- Перейдите на официальный сайт AMD (https://www.amd.com/ru/support).
- На странице поддержки выберите раздел «Драйверы и поддержка».
- Выберите свою видеокарту из списка доступных моделей. Если вы не знаете модель своей видеокарты, откройте Диспетчер устройств (нажмите Win + X и выберите «Диспетчер устройств»), найдите раздел «Адаптеры дисплея» и раскройте его.
- На странице с поддержкой выберите операционную систему — Windows 10.
- Нажмите на ссылку «Скачать» рядом с выбранной версией драйвера.
После загрузки драйвера выполните следующие действия:
- Откройте скачанный файл и следуйте инструкциям установщика.
- При установке будут предложены опции. Внимательно прочитайте описание каждой опции и выберите нужные параметры.
- Дождитесь завершения установки и перезагрузите компьютер.
После перезагрузки компьютера проверьте работу видеокарты. Если установленный драйвер не подходит для вашей видеокарты или возникают проблемы, попробуйте установить другую версию драйвера, совместимую с вашей видеокартой.
Проверка совместимости видеокарты с драйвером является важным шагом перед установкой драйвера AMD Radeon на Windows 10. Это поможет избежать проблем и обеспечит правильную работу видеокарты на вашем компьютере.
Удаление старого драйвера перед установкой нового
Перед установкой нового драйвера для графической карты AMD Radeon на Windows 10, следует удалить старую версию драйвера. Это позволяет избежать возможных конфликтов между старым и новым драйвером и обеспечить стабильную работу видеокарты.
Для удаления старого драйвера AMD Radeon на Windows 10, следуйте этим шагам:
- Перейдите в «Управление компьютером». Нажмите правой кнопкой мыши по кнопке «Пуск» в левом нижнем углу экрана и выберите «Управление компьютером» из контекстного меню.
- Откройте «Управление устройствами». В левой панели управления компьютером найдите раздел «Устройства», разверните его и выберите «Управление устройствами».
- Найдите свою графическую карту в списке устройств. Прокрутите список устройств в правой панели до раздела «Дисплейные адаптеры» и раскройте его. Там вы увидите вашу графическую карту AMD Radeon.
- Удалите драйвер графической карты. Выберите свою графическую карту AMD Radeon, щелкнув правой кнопкой мыши по ее имени, и выберите «Удалить» из контекстного меню. Подтвердите удаление драйвера, если будет показано окно подтверждения.
- Перезагрузите компьютер. После удаления старого драйвера необходимо перезагрузить компьютер, чтобы изменения вступили в силу.
После удаления старого драйвера, вы можете установить новую версию драйвера для графической карты AMD Radeon. Обычно новый драйвер можно скачать с официального сайта AMD.
Обратите внимание, что установка нового драйвера может потребовать активации установшикоера через командную строку, указание пути к драйверу или использование специальной утилиты для автоматической установки.
Ручная установка драйвера AMD Radeon на Windows 10
Если у вас возникла проблема с установкой драйвера AMD Radeon на операционную систему Windows 10, вы можете попробовать выполнить его ручную установку. Данный метод может помочь в случае, когда автоматическая установка не дает результатов или приводит к ошибкам.
- Перейдите на официальный сайт AMD и найдите раздел поддержки.
- Перейдите в раздел загрузок и найдите драйвер, соответствующий вашей видеокарте и операционной системе Windows 10.
- Скачайте драйвер на ваш компьютер.
- Запустите установочный файл драйвера и следуйте инструкциям на экране.
- Если возникнет запрос на удаление предыдущей версии драйвера, подтвердите его.
- После завершения установки перезагрузите компьютер, чтобы изменения вступили в силу.
После перезагрузки компьютера проверьте, успешно ли установился драйвер AMD Radeon. Если проблема остается, попробуйте повторить ручную установку, убедившись в точности выбора версии драйвера и его совместимости с вашей видеокартой и операционной системой.
Обратите внимание, что ручная установка может требовать определенных навыков и может быть не всем доступна. Если вы не уверены в своих способностях или сомневаетесь в выборе драйвера, рекомендуется обратиться за помощью к специалисту или в техническую поддержку AMD.

После установки операционной системы первым делом необходимо позаботиться о драйверах графического адаптера. Операционная система Windows 10 способна самостоятельно найти и установить необходимые драйвера. Пользователю только остается подождать чтобы система все самостоятельно загрузила и настроила или воспользоваться одним из альтернативных и более надежных вариантов.
Данная статья расскажет как правильно обновить драйвера видеокарты на Windows 10. Если же пользователь желает самостоятельно обновить уже установленные драйвера, тогда есть возможность воспользоваться диспетчером устройств или скачать новую версию драйверов с официального сайта. А также отдельно стоит рассмотреть возможность использования программ компаньонов от производителей графических карт, которые способны загрузить и установить драйвера с официального сайта.
Центр обновления Windows
Корпорация Майкрософт с каждым обновлением делает операционную систему Windows 10 лучше и лучше. В последних версиях операционная система Windows 10 получила возможность автоматически скачивать нужные драйвера графического адаптера через центр обновления Windows. Пользователю достаточно выполнить чистую установку Windows 10 и подключить компьютер к Интернету. Windows 10 самостоятельно загрузит и установит необходимые драйвера.
Если же Вам не терпится проверить началась ли загрузка необходимых драйверов можете открыть Параметры > Обновления и безопасность > Центр обновления Windows и нажать кнопку Проверить обновления.
В ситуациях когда Вы не нуждаетесь в автоматической установке и обновлении драйверов после установки операционной системы можете ограничить подключение к Интернету или смотрите инструкцию: Как отключить автоматическую установку драйверов в Windows 10.
Диспетчер устройств
Альтернативным способом автоматического поиска и обновления есть использование диспетчера устройств. Такой способ обновления драйверов подходит и для других подключенных устройств.
- Пользователю достаточно нажать правой кнопкой мыши на значок компьютера и в контекстном меню выбрать пункт Управление.
- В открывшемся окне управления компьютером перейдите в раздел Диспетчер устройств и откройте список Видеоадаптеры.
- Дальше нажимаем правой кнопкой мыши на доступном видеоадаптере в списке и в контекстном меню выбираем пункт Обновить драйвер.
- Последним шагом выберите как Вы хотите произвести поиск драйверов указав Автоматический поиск обновленных драйверов.
Если же Вы ранее загрузили драйвера видеоадаптера на свой жёсткий диск, тогда у Вас есть возможность выполнить поиск драйверов на этом компьютере. А дальше остается указать в каком расположении искать драйвера на компьютере.
Обновить драйвера видеокарты AMD Radeon
Последнюю версию драйверов для графических карт от AMD можно скачать на официальном сайте производителя. Предварительно выбрав свою графическую карту будет предложено самую новую версию драйвера.
После скачивания пользователю достаточно просто открыть установочный файл и следовать всем шагам установки. Если же на компьютере уже имеются установленные драйвера видеокарты от AMD, тогда достаточно открыть AMD Radeon Settings и перейти в раздел Обновления.
Дальше необходимо нажать кнопку Проверить наличие обновлений и после обнаружения обновлений нажать на новую версию драйвера. Аналогично будет загружен и запущен установщик новых драйверов производителя. Пользователю остается только следовать шагам установки и ждать завершения.
Обновить драйвера видеокарты NVidia GeForce
Последняя версия драйверов также доступна на официальном сайте производителя. Аналогично указываем модель своей видеокарты и нажимаем поиск. Дальше пользователю достаточно скачать и установить драйвера производителя, если они ранее не были установлены.
В случае необходимости обновления драйверов видеокарты от NVidia можно воспользоваться утилитой GeForce Experence распространяемой с драйверами графического адаптера.
Открываем программу GeForce Experence и переходим во вкладку Драйверы. Дальше нажимаем кнопку Проверить наличие обновлений и после обнаружения новой версии устанавливаем последние драйвера. Можно выбрать экспресс-установку или выборочную установку для завершения процесса.
Заключение
Каждая новая версия драйверов графического адаптера приносит новые возможности и больше кадров в секунду в любимых играх. Вариантов как можно правильно обновить драйвера видеокарты на Windows 10 есть несколько, начиная от диспетчера устройств и заканчивая программами компаньонами производителя видеокарты.
Рекомендуем использовать для правильного обновления драйверов видеокарты только способы предложенные выше. Есть множество других решений на примере Driver Pack Solutions, которые с одной стороны являются удобными для пользователей, а с другой стороны бесполезными программами. Тем более, на сегодняшний день, после выхода новых версий драйверов графического адаптера пользователю всегда приходит уведомление.
(5 оценок, среднее: 3,40 из 5)
Администратор и основатель проекта Windd.pro. Интересуюсь всеми новыми технологиями. Знаю толк в правильной сборке ПК. Участник программы предварительной оценки Windows Insider Preview. Могу с лёгкостью подобрать комплектующие с учётом соотношения цены — качества. Мой Компьютер: AMD Ryzen 5 3600 | MSI B450 Gaming Plus MAX | ASUS STRIX RX580 8GB GAMING | V-COLOR 16GB Skywalker PRISM RGB (2х8GB).