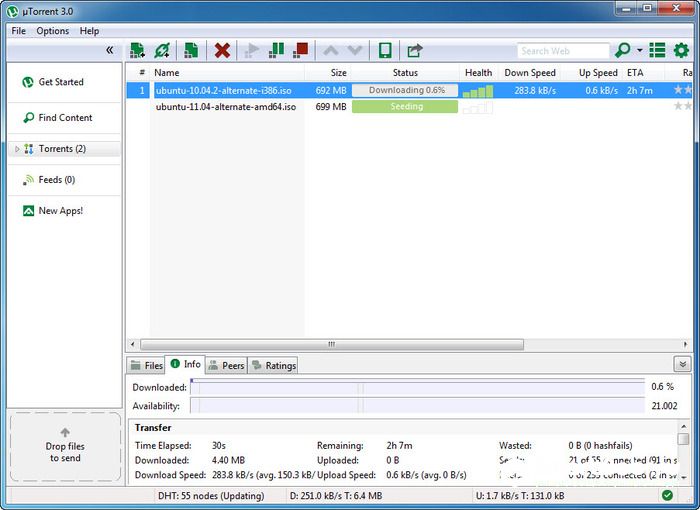Многие пользователи используют Windows 10 компьютер для игр. Если вы хотите присоединиться к их числу, то вам нужно начать с базы – узнать, как установить игру.
Популярность новой операционной системы корпорации Microsoft вызвана многими причинами. Среди них, конечно, выделяется возможность бесплатного обновления до последней версии для тех, кто ранее пользовался «восьмёркой» или «семёркой». В общем, установка и обновление – это просто. Но как теперь установить игру на Windows 10, если её просто нет в самой системе? Если говорить о стандартных игрушках, которые уже успели полюбиться пользователям седьмой «винды», то это особая тема для разговора. В целом все очень просто и совсем не изменилось со времен предыдущих версий ОС, однако могут быть свои детали.
Содержание
- 1 Как установить игру на Windows 10 со своей флешки
- 2 Качаем игрушки с Магазина Windows Store
- 3 Классический вариант
Если вы имеете при себе какую-то игрушку, которую предварительно закачали на флешку или перед вами лежит установочный компакт-диск, то на таких носителях наверняка где-то должен быть установочный файл, который, как правило, называется «install.exe» или же «setup.exe». В большинстве случаев бывает достаточно просто дважды кликнуть по такому файлу, а затем следовать простым указаниям установщика.
Если речь идёт просто об установщике какой-то онлайн-игры, то чаще всего их скачивают с официального сайта. Его тоже нужно будет просто запустить, а потом последовательно указывать место установки и другие требуемые параметры.
Качаем игрушки с Магазина Windows Store
Для того чтобы успешно установить игру из внутреннего Магазина для Windows 10, нужно воспользоваться вашей учётной записью. Либо просто авторизоваться в системе. Затем просто запускайте библиотеку, в которой располагаются такие приложения. Для этого нужно найти иконку (плитку) с изображением сумки в Главном меню.
После всех действий по активации вашей учётной записи скачивание игр станет доступным. Вы сами можете определить, пользоваться только бесплатными приложениями или же всеми подряд. Если вы решитесь «немного разориться» на приобретение какой-то игрушки, то предварительно желательно произвести настройку способа оплаты такого контента.
Классический вариант
Если вы использовали uTorrent для загрузки, например, Сталкера или ГТА 5, то вы получите либо ISO образ либо сразу же распакованный архив. Далее действуйте по классической схеме – запустите исполняемый файл. Часто он называется просто – setup.exe или подобным образом. И следуйте инструкциям.
Если же у вас не открывается загруженное, то используйте WinRar или другой распаковщик, который позволит открыть ISO. Учтите, что это работает не во всех ситуациях. Иногда вам потребуется эмулятор дисковода, чтобы то, что вы загрузили, не просто установилось, но и в процессе работы не требовало о т вас поместить диск. В этом случае без специальных утилит не обойтись.
Как правило, в том источнике, где вы взяли установочный файл, есть инструкция. Она заточена в большинстве случаев не под то, как установить игру на Windows 10, а под то, как ее взломать, ведь первое – довольно просто, а второе отличается в зависимости от конкретного варианта.

Загрузка…
Установка программ и игр один из самых важных аспектов работы на персональном компьютере. Не обладая этими навыками, вы сможете лишь насладиться игрой в пасьянс косынку и считать простые арифметические действия на калькуляторе.
Давайте разберем процесс установки программного обеспечения на домашний компьютер.
Зачем устанавливать программы? Почему нельзя их просто копировать?
Пользователь, который впервые столкнулся с проблемой установки игр и программ, конечно же, сразу задается вопросом – почему все так сложно? Неужели нельзя все упростить? Почему нельзя просто скопировать и запустить программу?
На самом деле процесс инсталляции (установки) программного обеспечения призван не усложнить, а наоборот, упростить процесс работы на компьютере. Например, он нужен для того чтобы программа заблаговременно передала служебную информацию операционной системы. Например, ассоциация файлов с программой. Так же в процессе установки можно будет выбрать именно те компоненты, которые вам необходимы.
Процесс установки программ порой действительно становится большой проблемой, с которой по силам справится не каждому. Наверное, программисты, которые придумали это действие, действительно забыли подумать о простых людях. Но, несмотря на всю сложность этого процесса, можно выделить несколько основных правил, которые смогут сделать процесс установки максимально простым.
Прежде чем приступать, давайте разберемся с терминологией.
Дистрибутив – файл или группа файлов предназначенных для установки программы. Дистрибутив может состоять из одного или группы файлов, все зависит от размера и «крутости» программы.
Инсталляция – процесс установки программы на компьютер.
Для того чтобы начать установку программы необходимо скачать из интернета и запустить специальный инсталляционный файл – дистрибутив. Найти его не сложно, ведь в его названии практически всегда присутствует слово setup или install. Вот примеры названий таких файлов:
Я совсем недавно установил Windows 10 и мне пришлось скачивать и устанавливать все программы заново. Вы, наверное, заметили, что не все программы имеют в своем названии слова setup или install, но, не смотря на это, все они – дистрибутивы.
На самом деле, если вы скачиваете из интернета программу или игру, то на 99% вы будете иметь дело с дистрибутивом этого приложения. В редких случаях, разработчики дают скачивать программу, которой не требуется установка. Тогда в названии файла будет присутствовать слово portable.
Итак, с файлами мы разобрались. Теперь давайте разберем процесс инсталляции (установки программы) на компьютер с Windows 10.
После запуска дистрибутива программы, начнут появиться множество вариаций окон с различными каверзными вопросами. Рассказать обо всех возможных вариантах конечно нельзя, но выделить самые распространенные можно. Давайте этим и займемся.
- Окно приветствия
После запуска дистрибутива программы, первым, частенько, появляется окно приветствия.
Это приветственное окно одного из самых популярных приложений для работы с файлами – Double Commander.
Обычно в этом окне присутствует лишь две кнопки «Далее» или «Next» и «Отмена» или «Cancel». Если не передумали, выбираем «Next».
- Окно выбора директории для установки программы
С этим диалоговым окном вы столкнетесь на все сто процентов. Выглядеть оно должно примерно так:
В данном случае инсталлятор предлагает выбрать директорию для установки программы или, проще говоря, папку, куда будут скопированы файлы приложения. По умолчанию эта папка Program Files, но вы можете ее изменить.
Выбор, куда установить программу, дело и вкус каждого. Обычно пользователи не выбирают другую папку, а пользуются предложенным вариантом.
- Окно лицензионного соглашения
Здесь вам приведут стандартный набор юридических аспектов использования программного продукта, который вы пытаетесь установить, а в конце попросят подтвердить тот факт, что вы со всем согласны. Окно будет примерно таким:
Для того чтобы подтвердить согласие с лицензией, достаточно установить галочку и нажать кнопку «Next» или «Далее».
- Окно выбора варианта установки программы
Многие программы предлагают выбрать пользователю необходимый функционал, а ненужный просто не устанавливать.
На рисунке инсталлятор предлагает выбрать те функции программы, которые вам будут необходимы. Обычно пользователи не затрудняют себя выбором, а пользуются стандартным набором компонент. Так что если вы сомневаетесь с выбором, то смело нажимайте кнопку «Next», доверившись выбору разработчика.
- Диалогово окно с выбором сторонних продуктов для установки
Часто, в рекламных целях, разработчики пытаются нам навязать сторонние программные продукты. Вот пример:
Здесь нам предлагают установить новый браузер и дополнения к нему. Замечу, что галочки уже установлены. Так что если вы поторопитесь с нажатие кнопки «Далее», то дополнительно скачаете и установите еще несколько приложений.
- Окно завершения установки
Это последнее окно, которое вы увидите в процессе инсталляции программы. Обычно здесь вам могут предложить прочитать файл с описанием программы (файл readme.txt), или запустить программу сразу после установки (установить галочку). Для завершения установки программы необходимо нажать кнопку «Готово» или «Finish».
Многие пользователи не затрудняют себя чтением информации в окнах инсталляционной программы, а просто жмут на кнопку «Далее». Это тоже вариант установки, но он чреват нежелательными последствиями, о которых я писал выше. Не торопитесь, техника не терпит спешки, внимательно читайте предложенные инструкции, и вы не попадете впросак.
Как установить игру, скаченную из Интернета

Установка игр на компьютер
В зависимости от того, какую игру и откуда Вы скачали, она может быть представлена различным набором файлов:
- Файлы образов дисков ISO, MDF (MDS) См.: Чем открыть ISO и Чем открыть MDF
- Отдельный EXE файл (большой, без дополнительных папок)
- Набор папок и файлов
- Архивный файл RAR, ZIP, 7z и других форматов
В зависимости от того, в каком формате была скачена игра, действия, необходимые для ее успешной установки, могут несколько отличаться.
Установка из образа диска
Если игра была загружена из интернета в виде образа диска (как правило, файлы в формате ISO и MDF), то для ее установки Вам потребуется смонтировать этот образ в виде диска в системе. Монтировать образы ISO в Windows 8 можно без каких-либо дополнительных программ: просто нажмите правой клавишей мыши по файлу и выберите пункт меню «Подключить». Также можно просто дважды щелкнуть мышью по файлу. Для образов MDF и для других версий операционной системы Windows потребуется сторонняя программа.
Из бесплатных программ, которые легко могут подключить образ диска с игрой для последующей установки, я бы рекомендовал Daemon Tools Lite, скачать русскую версию которой можно на официальном сайте программы http://www.daemon-tools.cc/rus/products/dtLite. После установки и запуска программы, Вы сможете выбрать скаченный образ диска с игрой в ее интерфейсе и смонтировать в виртуальный привод.
После монтирования, в зависимости от настроек Windows и содержимого диска, произойдет либо автозапуск программы установки игры, либо просто в «Мой компьютер» появится диск с этой игрой. Откройте этот диск и либо нажмите «Установить» на экране установки, если он появится, либо найдите файл Setup.exe, Install.exe, как правило располагающийся в корневой папке диска и запустите его (файл может называться иначе, однако обычно интуитивно понятно, что именно запускать).
После установки игры, Вы сможете запустить ее, используя ярлык на рабочем столе, либо в мен «Пуск». Также, может случиться так, что для работы игры нужны какие-либо драйвера и библиотеки, об этом я напишу в последней части этой статьи.
Установка игры из EXE файла, архива и папки с файлами
Еще один распространенный вариант, в котором может быть скачена игра — единственный EXE файл. В данном случае, это файл как правило и является файлом установки — достаточно просто запустить его, после чего следовать указаниям мастера.
В случаях, когда игра была получена в виде архива, то прежде всего его следует распаковать в какую-либо папку на вашем компьютере. В этой папке может находиться либо файл с расширением .exe, предназначенный непосредственно для запуска игры и ничего больше делать не требуется. Либо, как вариант, может находится файл setup.exe, предназначенный для установки игры на компьютер. В последнем случае, нужно запустить этот файл и следовать подсказкам программы.
Ошибки при попытке установить игру и после установки
В некоторых случаях, когда Вы устанавливаете игру, а также уже после того, как Вы ее установили могут возникать различные системные ошибки, препятствующие запуску или установке. Основные причины — поврежденные файлы игры, отсутствие драйверов и компонентов (драйвера видеокарты, PhysX, DirectX и другие).
Некоторые из таких ошибок рассмотрены в статьях: Ошибка unarc.dll и Не запускается игра
Одна из новейших операционных систем Windows 10 уверенно занимает лидирующие позиции по распространенности на домашних компьютерах. Главная причина – бесплатное автоматическое обновление со старых версий, не требующее вмешательства пользователя, наличия дистрибутивов и специальных знаний. Многие уже оценили удобство десятой версии в работе и веб-серфинге. Пришла пора развлечься и узнать, как установить игры на Windows 10.
1
Использование установочных файлов, чтобы установить игры на Windows 10
- Если ваша игра находится на диске или флэшке, в её папке должен быть файл с названием setup.exe или install.exe. Если таких нет, то найдите файл с названием игры и расширением .exe или .msi. В большинстве случаев достаточно запустить этот файл и ответить на несколько вопросов, чтобы установить игру и начать играть.
- Когда вы скачиваете игру из сети интернет (обычно это – клиент онлайн игры), файл будет один. Запустите его. Операционная система предупредит о том, что скачанные из интернета программы могут быть опасны. Подтвердите выполнение программы, если уверены, что файл не несет угрозы для вашего компьютера.
2
Установка игр на Windows 10 из библиотеки Windows Store
При наличии соединения с сетью интернет, компьютер под управлением Windows 10 имеет доступ к сетевой библиотеке приложений Windows Store от компании Microsoft. Появляется возможность загрузить множество различных приложений для работы, учебы, обслуживания самого компьютера и, конечно же, игр. Перед скачиванием можно изучить оценки и отзывы других пользователей, а также посмотреть скриншоты и подробную информацию.
3
Установить игры на Windows 10 через учетную запись Microsoft
-
Чтобы пользоваться Windows Store, требуется создать учетную запись Microsoft и/или авторизоваться в системе. Запустите библиотеку приложений, нажав на кнопку с изображением сумки в Панели задач или Главном меню.
-
Около строки поиска нажмите на значок с силуэтом человечка и плюсом, выберите пункт “Войти”.
-
Если ранее вы входили в свою учетную запись Microsoft, вам будет предложено войти в неё или создать новую.
-
Для входа введите адрес электронной почты или привязанный к аккаунту номер мобильного телефона, а также пароль. Если вы еще не регистрировались, магазин Windows Store предложит создать учетную запись.
-
Для регистрации нужно ввести фамилию и имя, адрес электронной почты, пароль, а также выбрать свою страну. Адрес e-mail нужно вводить без ошибок и он должен быть действующим, так как на него придет письмо для подтверждения имени пользователя.
-
Каждый раз, когда вы входите в магазин приложений, вам необходимо ввести пароль для учетной записи Майкрософт. Это сделано, чтобы друг или ребенок, решивший поиграть на компьютере, не потратили ваши деньги на платные приложения. Также пароль требуется при совершении покупок, но эту опцию безопасности можно отключить, если она кажется вам излишней.
4
Приобретение игры для Windows 10
-
Теперь вы можете выбирать приложения и игры, которые вам необходимы. Для удобства они сгруппированы по категориям, а также по популярности, бесплатности, новизне. Стоимость указана в списке под оценкой приложения, а в детальной информации – на кнопке приобретения.
-
Если игра бесплатная, то скачивание начинается сразу. Для получения платной игры нужно выбрать способ оплаты или создать новый.
-
Магазин Windows Store принимает к оплате карты American Express, MasterCard и Visa.
-
После добавления карты, выбираете её в списке способов оплаты и оплачиваете покупку. Обратите внимание, что многие платные приложения перед покупкой предоставляют возможность бесплатно сыграть в пробную версию.
-
Установленную игру можно найти в “Главном меню”, в разделе “Все приложения”, а также в “Недавно добавленном”.
Прогресс в сфере персональных компьютеров не может не поражать! Относительно недавно компьютерные игры продавались на магнитофонных кассетах и требовали периодического копирования в целях защиты от истирания пленки. Еще помнятся времена, когда установка игры представляла собой распаковку архива, разбитого на несколько дискет. Теперь уже и компакт-диски безнадежно канули в Лету, уступив место сетевым технологиям. Сегодня глобальная сеть интернет позволяет за считаные минуты выбрать, приобрести и получить любую игру, которая вам по душе, узнать мнение о ней других игроков и оставить отзыв, который наверняка дойдет до разработчика, позволив ему улучшить продукт. С другой стороны, процесс установки становится все проще и теперь любой знает, как установить игры на Windows 10.
Многие пользователи используют Windows 10 компьютер для игр. Если вы хотите присоединиться к их числу, то вам нужно начать с базы – узнать, как установить игру.
Популярность новой операционной системы корпорации Microsoft вызвана многими причинами. Среди них, конечно, выделяется возможность бесплатного обновления до последней версии для тех, кто ранее пользовался «восьмёркой» или «семёркой». В общем, установка и обновление – это просто. Но как теперь установить игру на Windows 10, если её просто нет в самой системе? Если говорить о стандартных игрушках, которые уже успели полюбиться пользователям седьмой «винды», то это особая тема для разговора. В целом все очень просто и совсем не изменилось со времен предыдущих версий ОС, однако могут быть свои детали.
Содержание
- 1 Как установить игру на Windows 10 со своей флешки
- 2 Качаем игрушки с Магазина Windows Store
- 3 Классический вариант
Если вы имеете при себе какую-то игрушку, которую предварительно закачали на флешку или перед вами лежит установочный компакт-диск, то на таких носителях наверняка где-то должен быть установочный файл, который, как правило, называется «install.exe» или же «setup.exe». В большинстве случаев бывает достаточно просто дважды кликнуть по такому файлу, а затем следовать простым указаниям установщика.
Если речь идёт просто об установщике какой-то онлайн-игры, то чаще всего их скачивают с официального сайта. Его тоже нужно будет просто запустить, а потом последовательно указывать место установки и другие требуемые параметры.
Качаем игрушки с Магазина Windows Store
Для того чтобы успешно установить игру из внутреннего Магазина для Windows 10, нужно воспользоваться вашей учётной записью. Либо просто авторизоваться в системе. Затем просто запускайте библиотеку, в которой располагаются такие приложения. Для этого нужно найти иконку (плитку) с изображением сумки в Главном меню.
После всех действий по активации вашей учётной записи скачивание игр станет доступным. Вы сами можете определить, пользоваться только бесплатными приложениями или же всеми подряд. Если вы решитесь «немного разориться» на приобретение какой-то игрушки, то предварительно желательно произвести настройку способа оплаты такого контента.
Классический вариант
Если вы использовали uTorrent для загрузки, например, Сталкера или ГТА 5, то вы получите либо ISO образ либо сразу же распакованный архив. Далее действуйте по классической схеме – запустите исполняемый файл. Часто он называется просто – setup.exe или подобным образом. И следуйте инструкциям.
Если же у вас не открывается загруженное, то используйте WinRar или другой распаковщик, который позволит открыть ISO. Учтите, что это работает не во всех ситуациях. Иногда вам потребуется эмулятор дисковода, чтобы то, что вы загрузили, не просто установилось, но и в процессе работы не требовало о т вас поместить диск. В этом случае без специальных утилит не обойтись.
Как правило, в том источнике, где вы взяли установочный файл, есть инструкция. Она заточена в большинстве случаев не под то, как установить игру на Windows 10, а под то, как ее взломать, ведь первое – довольно просто, а второе отличается в зависимости от конкретного варианта.

Загрузка…
Установка программ и игр один из самых важных аспектов работы на персональном компьютере. Не обладая этими навыками, вы сможете лишь насладиться игрой в пасьянс косынку и считать простые арифметические действия на калькуляторе.
Давайте разберем процесс установки программного обеспечения на домашний компьютер.
Зачем устанавливать программы? Почему нельзя их просто копировать?
Пользователь, который впервые столкнулся с проблемой установки игр и программ, конечно же, сразу задается вопросом – почему все так сложно? Неужели нельзя все упростить? Почему нельзя просто скопировать и запустить программу?
На самом деле процесс инсталляции (установки) программного обеспечения призван не усложнить, а наоборот, упростить процесс работы на компьютере. Например, он нужен для того чтобы программа заблаговременно передала служебную информацию операционной системы. Например, ассоциация файлов с программой. Так же в процессе установки можно будет выбрать именно те компоненты, которые вам необходимы.
Процесс установки программ порой действительно становится большой проблемой, с которой по силам справится не каждому. Наверное, программисты, которые придумали это действие, действительно забыли подумать о простых людях. Но, несмотря на всю сложность этого процесса, можно выделить несколько основных правил, которые смогут сделать процесс установки максимально простым.
Прежде чем приступать, давайте разберемся с терминологией.
Дистрибутив – файл или группа файлов предназначенных для установки программы. Дистрибутив может состоять из одного или группы файлов, все зависит от размера и «крутости» программы.
Инсталляция – процесс установки программы на компьютер.
Для того чтобы начать установку программы необходимо скачать из интернета и запустить специальный инсталляционный файл – дистрибутив. Найти его не сложно, ведь в его названии практически всегда присутствует слово setup или install. Вот примеры названий таких файлов:
Я совсем недавно установил Windows 10 и мне пришлось скачивать и устанавливать все программы заново. Вы, наверное, заметили, что не все программы имеют в своем названии слова setup или install, но, не смотря на это, все они – дистрибутивы.
На самом деле, если вы скачиваете из интернета программу или игру, то на 99% вы будете иметь дело с дистрибутивом этого приложения. В редких случаях, разработчики дают скачивать программу, которой не требуется установка. Тогда в названии файла будет присутствовать слово portable.
Итак, с файлами мы разобрались. Теперь давайте разберем процесс инсталляции (установки программы) на компьютер с Windows 10.
После запуска дистрибутива программы, начнут появиться множество вариаций окон с различными каверзными вопросами. Рассказать обо всех возможных вариантах конечно нельзя, но выделить самые распространенные можно. Давайте этим и займемся.
- Окно приветствия
После запуска дистрибутива программы, первым, частенько, появляется окно приветствия.
Это приветственное окно одного из самых популярных приложений для работы с файлами – Double Commander.
Обычно в этом окне присутствует лишь две кнопки «Далее» или «Next» и «Отмена» или «Cancel». Если не передумали, выбираем «Next».
- Окно выбора директории для установки программы
С этим диалоговым окном вы столкнетесь на все сто процентов. Выглядеть оно должно примерно так:
В данном случае инсталлятор предлагает выбрать директорию для установки программы или, проще говоря, папку, куда будут скопированы файлы приложения. По умолчанию эта папка Program Files, но вы можете ее изменить.
Выбор, куда установить программу, дело и вкус каждого. Обычно пользователи не выбирают другую папку, а пользуются предложенным вариантом.
- Окно лицензионного соглашения
Здесь вам приведут стандартный набор юридических аспектов использования программного продукта, который вы пытаетесь установить, а в конце попросят подтвердить тот факт, что вы со всем согласны. Окно будет примерно таким:
Для того чтобы подтвердить согласие с лицензией, достаточно установить галочку и нажать кнопку «Next» или «Далее».
- Окно выбора варианта установки программы
Многие программы предлагают выбрать пользователю необходимый функционал, а ненужный просто не устанавливать.
На рисунке инсталлятор предлагает выбрать те функции программы, которые вам будут необходимы. Обычно пользователи не затрудняют себя выбором, а пользуются стандартным набором компонент. Так что если вы сомневаетесь с выбором, то смело нажимайте кнопку «Next», доверившись выбору разработчика.
- Диалогово окно с выбором сторонних продуктов для установки
Часто, в рекламных целях, разработчики пытаются нам навязать сторонние программные продукты. Вот пример:
Здесь нам предлагают установить новый браузер и дополнения к нему. Замечу, что галочки уже установлены. Так что если вы поторопитесь с нажатие кнопки «Далее», то дополнительно скачаете и установите еще несколько приложений.
- Окно завершения установки
Это последнее окно, которое вы увидите в процессе инсталляции программы. Обычно здесь вам могут предложить прочитать файл с описанием программы (файл readme.txt), или запустить программу сразу после установки (установить галочку). Для завершения установки программы необходимо нажать кнопку «Готово» или «Finish».
Многие пользователи не затрудняют себя чтением информации в окнах инсталляционной программы, а просто жмут на кнопку «Далее». Это тоже вариант установки, но он чреват нежелательными последствиями, о которых я писал выше. Не торопитесь, техника не терпит спешки, внимательно читайте предложенные инструкции, и вы не попадете впросак.
Содержание
- Способ 1: Стандартное средство Windows 10
- Способ 2: UltraISO
- Способ 3: DAEMON Tools
- Способ 4: Архиваторы
- Вопросы и ответы
Для установки игры из ISO в операционной системе Windows 10 можно вовсе обойтись без сторонних программ, поскольку разработчики встроили в функциональность инструмент, поддерживающий монтирование виртуальных приводов.
- После успешной загрузки ISO-образа перейдите в папку его хранения и дважды кликните по нему левой кнопкой мыши, чтобы смонтировать.
- Произойдет автоматический переход в корень образа, где следует отыскать исполняемый файл. По нему тоже кликните дважды для запуска.
- Должен открыться инсталлятор игры, где нужно следовать инструкциям от разработчиков, постепенно завершая установку.
Внимательно следите за тем, какие галочки остаются отмеченными, если происходит установка приложения, полученного со сторонних источников.
Способ 2: UltraISO
UltraISO — одна из самых популярных программ для работы с виртуальными приводами и дисками. Ее стандартной функциональности вполне хватит для того, чтобы справиться с установкой игры из ISO-образа. Для этого нужно установить саму программу и открыть файл через нее. Монтирование произойдет автоматически, а также появится окно автозагрузки, через которое остается начать установку. Детальные инструкции о реализации этого метода читайте в статье по ссылке ниже.
Подробнее: Как установить игру через UltraISO
Способ 3: DAEMON Tools
DAEMON Tools имеет много схожего с предыдущей программой, в частности, по своему принципу работы. Она тоже может создавать виртуальные приводы и подключать к ним диски, например, в виде образов ISO для дальнейшей установки игр. Некоторым пользователям подобное решение покажется удобнее предыдущего, поэтому мы советуем ознакомиться с ним в развернутом виде при помощи другого материала на нашем сайте далее.
Подробнее: Установка игры с помощью DAEMON Tools
Дополнительно отметим, что для Windows 10 существует еще огромное количество разных программ, позволяющих монтировать образы дисков и устанавливать игры на компьютер. Если вас не устроили описанные выше решения, рекомендуем ознакомиться с аналогами в отдельном обзоре, кликнув по следующей ссылке.
Подробнее: Программы для работы с образами дисков
Способ 4: Архиваторы
Преимущественное большинство популярных архиваторов для Виндовс поддерживают распаковку файлов формата ISO, а это значит, что их можно распаковать для последующей установки. Возьмем за пример 7-Zip, чтобы разобрать этот процесс.
Скачать 7-Zip
- Перейдите по пути расположения игры в формате ISO, щелкните по ней правой кнопкой мыши и выберите пункт «Открыть с помощью».
- В появившемся меню отыщите интересующий архиватор и дважды нажмите по нему ЛКМ.
- Теперь вы можете распаковать или прямо из архива запустить исполняемый файл для инсталляции приложения.

Если вас не устраивает предложенный архиватор, можно воспользоваться тем же WinRAR или альтернативным решением. Подходящие варианты для выполнения поставленной задачи ищите в специальной нашей рубрике.
Подробнее: Архиваторы для Windows
Еще статьи по данной теме:
Помогла ли Вам статья?
Содержание
- Как установить программу или игру на компьютер в Windows 10
- Зачем устанавливать программы? Почему нельзя их просто копировать?
- Установка игр и программ на компьютер с Windows 10
- Установка игр на Windows 10
- Как установить игру на Windows 10 с собственной флешки или диска
- Закачать игрушку с Магазина
- Классическая установка с трекеров
- Все способы, как правильно скачать и установить игру на компьютер
- Какие бывают установщики игр?
- Как установить игру с CD- или DVD-диска
- Как установить игру на компьютер с помощью торрент-файла
- Как установить игры из образа ISO или MDF
- Как установить игру из онлайн-магазинов типа Steam, Ubisoft и т.п
- Браузерные и клиентские игры – в чем отличие?
- Установка игр на Windows 10
- Как установить игру на Windows 10 со своей флешки
- Качаем игрушки с Магазина Windows Store
- Классический вариант
- Скачивание приложений из Microsoft Store на компьютер с Windows 10
Установка программ и игр один из самых важных аспектов работы на персональном компьютере. Не обладая этими навыками, вы сможете лишь насладиться игрой в пасьянс косынку и считать простые арифметические действия на калькуляторе.
Давайте разберем процесс установки программного обеспечения на домашний компьютер.
Зачем устанавливать программы? Почему нельзя их просто копировать?
Пользователь, который впервые столкнулся с проблемой установки игр и программ, конечно же, сразу задается вопросом – почему все так сложно? Неужели нельзя все упростить? Почему нельзя просто скопировать и запустить программу?
На самом деле процесс инсталляции (установки) программного обеспечения призван не усложнить, а наоборот, упростить процесс работы на компьютере. Например, он нужен для того чтобы программа заблаговременно передала служебную информацию операционной системы. Например, ассоциация файлов с программой. Так же в процессе установки можно будет выбрать именно те компоненты, которые вам необходимы.
Процесс установки программ порой действительно становится большой проблемой, с которой по силам справится не каждому. Наверное, программисты, которые придумали это действие, действительно забыли подумать о простых людях. Но, несмотря на всю сложность этого процесса, можно выделить несколько основных правил, которые смогут сделать процесс установки максимально простым.
Установка игр и программ на компьютер с Windows 10
Прежде чем приступать, давайте разберемся с терминологией.
Дистрибутив – файл или группа файлов предназначенных для установки программы. Дистрибутив может состоять из одного или группы файлов, все зависит от размера и «крутости» программы.
Инсталляция – процесс установки программы на компьютер.
Для того чтобы начать установку программы необходимо скачать из интернета и запустить специальный инсталляционный файл – дистрибутив. Найти его не сложно, ведь в его названии практически всегда присутствует слово setup или install. Вот примеры названий таких файлов:
Я совсем недавно установил Windows 10 и мне пришлось скачивать и устанавливать все программы заново. Вы, наверное, заметили, что не все программы имеют в своем названии слова setup или install, но, не смотря на это, все они – дистрибутивы.
На самом деле, если вы скачиваете из интернета программу или игру, то на 99% вы будете иметь дело с дистрибутивом этого приложения. В редких случаях, разработчики дают скачивать программу, которой не требуется установка. Тогда в названии файла будет присутствовать слово portable.
Итак, с файлами мы разобрались. Теперь давайте разберем процесс инсталляции (установки программы) на компьютер с Windows 10.
После запуска дистрибутива программы, начнут появиться множество вариаций окон с различными каверзными вопросами. Рассказать обо всех возможных вариантах конечно нельзя, но выделить самые распространенные можно. Давайте этим и займемся.
После запуска дистрибутива программы, первым, частенько, появляется окно приветствия.
Это приветственное окно одного из самых популярных приложений для работы с файлами – Double Commander.
Обычно в этом окне присутствует лишь две кнопки «Далее» или «Next» и «Отмена» или «Cancel». Если не передумали, выбираем «Next».
С этим диалоговым окном вы столкнетесь на все сто процентов. Выглядеть оно должно примерно так:
В данном случае инсталлятор предлагает выбрать директорию для установки программы или, проще говоря, папку, куда будут скопированы файлы приложения. По умолчанию эта папка Program Files, но вы можете ее изменить.
Выбор, куда установить программу, дело и вкус каждого. Обычно пользователи не выбирают другую папку, а пользуются предложенным вариантом.
Здесь вам приведут стандартный набор юридических аспектов использования программного продукта, который вы пытаетесь установить, а в конце попросят подтвердить тот факт, что вы со всем согласны. Окно будет примерно таким:
Для того чтобы подтвердить согласие с лицензией, достаточно установить галочку и нажать кнопку «Next» или «Далее».
Многие программы предлагают выбрать пользователю необходимый функционал, а ненужный просто не устанавливать.
На рисунке инсталлятор предлагает выбрать те функции программы, которые вам будут необходимы. Обычно пользователи не затрудняют себя выбором, а пользуются стандартным набором компонент. Так что если вы сомневаетесь с выбором, то смело нажимайте кнопку «Next», доверившись выбору разработчика.
Часто, в рекламных целях, разработчики пытаются нам навязать сторонние программные продукты. Вот пример:
Здесь нам предлагают установить новый браузер и дополнения к нему. Замечу, что галочки уже установлены. Так что если вы поторопитесь с нажатие кнопки «Далее», то дополнительно скачаете и установите еще несколько приложений.
Это последнее окно, которое вы увидите в процессе инсталляции программы. Обычно здесь вам могут предложить прочитать файл с описанием программы (файл readme.txt), или запустить программу сразу после установки (установить галочку). Для завершения установки программы необходимо нажать кнопку «Готово» или «Finish».
Многие пользователи не затрудняют себя чтением информации в окнах инсталляционной программы, а просто жмут на кнопку «Далее». Это тоже вариант установки, но он чреват нежелательными последствиями, о которых я писал выше. Не торопитесь, техника не терпит спешки, внимательно читайте предложенные инструкции, и вы не попадете впросак.
Расскажете об этой статье своим друзьям:
Источник
Установка игр на Windows 10
Если вы хотите использовать свой компьютер для отдыха, то вам однозначно нужно знать, как установить игру на Windows 10. Мы расскажем во всех подробностях.
Если вы очень любите всевозможные компьютерные игрушки, то при переходе на новую ОС вас наверняка заинтересовал вопрос, как установить игру на Windows 10. Вероятнее всего. Здесь для вас не будет ничего особо сложного. Единственный вопрос может возникнуть по поводу совместимости какой-то относительно старой игры с «десяткой». Хотя при желании и его можно будет решить без особых сложностей.
Как установить игру на Windows 10 с собственной флешки или диска
Если вы купили игровой диск или скачали игрушку на свой носитель, то при просмотре файловой системы вы наверняка обнаружите установочные файлы. Чаще всего они могут начинаться со слов «setup» или «install». В подавляющем большинстве случаев вам нужно будет просто кликнуть по ним дважды и дождаться запуска программы-инсталлятора. Если же вы закачивали игрушку со специального сайта, что может быть официальным ресурсом онлайн-игрушки, то вам будет доступен специальный установщик, которому просто нужно будет указать путь для распаковки. А также создастся лоунчер такого приложения, через который вы будете получать все игровые обновления.
Закачать игрушку с Магазина
Классическая установка с трекеров
Какой способ установки показался вам самым простым и каким воспользовались вы? Делитесь своим опытом в комментариях, там же делитесь и проблемами, с которыми вы могли столкнуться.
Понравилась статья? Поделитесь с друзьями:
Источник
Все способы, как правильно скачать и установить игру на компьютер
Чаще всего домашний компьютер приобретается для учебы или работы, а потом используется для развлечения. Для этого необходимо освоить достаточно непростое действие – узнать, как установить игру на компьютер. Приложения для развлечений бывают разные, они распространяются на дисках и через Интернет. Расскажем обо всех способах, которые помогут вам приятно провести время у компьютера.
Какие бывают установщики игр?
Помимо разделения по жанрам игры можно классифицировать по способу установки. Вы можете столкнуться с играми, которые распространяются в виде:
В отдельную категорию можно выделить игры, которые открываются через Интернет-браузер. Для доступа к ним необходимо скачать клиент (самый популярный – «Игры Майл ру»), либо зайти через браузер на определенный сайт. Приложения для развлечения имеются даже в социальных сетях, практически каждый пользователь «ВКонтакте» или «Одноклассники» знает, что в свободное время с личной страницы можно запустить приложение для строительства города, перемещения цветных камушков или выращивания собственной фермы.
Как установить игру с CD- или DVD-диска
Сейчас практически невозможно найти магазины, которые предлагают купить пиратские диски с играми, примерно 10 лет назад они были на каждом углу. Зато сейчас до сих пор в торговых центрах можно найти точки по распространению лицензионной продукции. Если у вас есть оптический привод для чтения дисков, то можно приобрести игру в «коробочной» версии.
Перед покупкой обязательно ознакомьтесь с системными требованиями игры и сравните их с параметрами вашего ПК. Узнать, насколько мощный ваш компьютер, можно через панель управления ПК, вкладку «Система». Параметры процессора, видеокарты, оперативной памяти должны совпадать, а лучше быть выше требуемых. Щелкните по ярлыку «Компьютер» и посмотрите свободное место на жестком диске, его должно быть достаточно, чтобы после установки игры еще осталось место.
Расскажем, как установить игру с диска на компьютер. Это достаточно просто:
Как установить игру на компьютер с помощью торрент-файла
Если вы не хотите тратить деньги на приобретение диска, необходимо знать, как скачать игру и установить на компьютер. Самый просто способ загрузки игр из интернета – торренты. Они представляют собой файлы-ссылки, открывающие доступ к возможности скачать игру с компьютеров других пользователей. Торренты распространяются на специальных сайтах бесплатно. Их объем всего несколько килобайт и это не полноценная игра, а всего лишь заготовка. Файл нужно открыть в специальной программе торрент-клиент.
Как установить игры из образа ISO или MDF
Рассмотрим как устанавливать iso игры на компьютер на примере последней программы. Утилита распространяется бесплатно. После ее установки на ваш компьютер, вы можете заметить, что файлы образов скачанных с торрента игр приобрели иные иконки – в виде голубого диска с синей молнией. Это значит, что программа готова к работе.
Использовать ее просто:
Остальной процесс установки не отличается от описанного выше для физических дисков. Некоторые пользователи могут столкнуться с сообщением установщика о необходимости второго диска. Если скачанный образ состоял из двух файлов смонтируйте еще один виртуальный диск со второго по счету и продолжите копирование игры на ваш ПК.
Как установить игру из онлайн-магазинов типа Steam, Ubisoft и т.п
Если у вас есть лицензионный ключ от игры, то стадию покупки вы можете игнорировать. В этом случае вам достаточно добавить игру в библиотеку, а после нажать пункт «Активировать в Steam ». Введите лицензионный ключ, а потом проведите установку приложения. Аналогично работают и другие магазины цифровой дистрибуции.
Браузерные и клиентские игры – в чем отличие?
После того как вы знаете, как устанавливать скаченные игры на компьютер, нужно поговорить о тех приложениях, которые работают через интернет. Они могут требовать установки – клиентские варианты или обходиться без нее — браузерные.
Если у вас нет места на жестком диске, то браузерные игры лучший выход из такой ситуации. Для использования их достаточно просто зарегистрироваться на одном из сайтов. Одним из вариантов может быть 101хр или соцсети. На нем представлено несколько игр разных жанров. Регистрацию можно пройти через социальные сети или электронную почту. После регистрации вам нужно выбрать из каталога одну из игр, определиться с сервером, на котором вы будете заводить персонажа и начать развлекаться. При выборе сервера рекомендуется останавливаться на тех вариантах, которые появились недавно – обычно они помечены специальным знаком.
Аналогичным образом можно провести досуг в социальных сетях – там достаточно выбрать вкладку «Игры» или «Приложения», чтобы перейти в каталог с сотней вариантов. Положительная сторона в том, что специально регистрироваться на сайте не нужно.
Клиентские игры отличаются тем, что вам нужно знать, как установить игру на компьютер с интернета. Для начала нужно скачать клиент – цифровой каталог игр от определенного разработчика. Одним из популярных вариантов является клиент «Игры Майл.ру».
Во время загрузки и установки будьте внимательны – разработчик предлагает установить фирменный быстрый поиск, браузер и другие лишние приложения, которые вам не нужны. Нужно убрать галочки со всех ненужных вариантов.
После установки клиентской онлайн-игры не отключайте интернет-соединение. Без него она работать не будет. Примерно раз в неделю игра будет обновляться, поэтому нужно устанавливать ее в директорию, имеющую достаточно места. Как и любые игры, на диск С или «Рабочий стол» такие приложения устанавливать нельзя, так как во время работы они могут повредить системный файлы. По статистике, чаще всего операционную систему нужно менять на тех компьютерах, которые имеют всего один диск. Во время установки системы его необходимо разделить на два. Тогда Windows будет находится лишь в одном разделе диска, а пользовательские файлы на него влиять не смогут.
Источник
Установка игр на Windows 10
Многие пользователи используют Windows 10 компьютер для игр. Если вы хотите присоединиться к их числу, то вам нужно начать с базы – узнать, как установить игру.
Популярность новой операционной системы корпорации Microsoft вызвана многими причинами. Среди них, конечно, выделяется возможность бесплатного обновления до последней версии для тех, кто ранее пользовался «восьмёркой» или «семёркой». В общем, установка и обновление – это просто. Но как теперь установить игру на Windows 10, если её просто нет в самой системе? Если говорить о стандартных игрушках, которые уже успели полюбиться пользователям седьмой «винды», то это особая тема для разговора. В целом все очень просто и совсем не изменилось со времен предыдущих версий ОС, однако могут быть свои детали.
Как установить игру на Windows 10 со своей флешки
Если вы имеете при себе какую-то игрушку, которую предварительно закачали на флешку или перед вами лежит установочный компакт-диск, то на таких носителях наверняка где-то должен быть установочный файл, который, как правило, называется «install.exe» или же «setup.exe». В большинстве случаев бывает достаточно просто дважды кликнуть по такому файлу, а затем следовать простым указаниям установщика.
Если речь идёт просто об установщике какой-то онлайн-игры, то чаще всего их скачивают с официального сайта. Его тоже нужно будет просто запустить, а потом последовательно указывать место установки и другие требуемые параметры.
Качаем игрушки с Магазина Windows Store
Для того чтобы успешно установить игру из внутреннего Магазина для Windows 10, нужно воспользоваться вашей учётной записью. Либо просто авторизоваться в системе. Затем просто запускайте библиотеку, в которой располагаются такие приложения. Для этого нужно найти иконку (плитку) с изображением сумки в Главном меню.
После всех действий по активации вашей учётной записи скачивание игр станет доступным. Вы сами можете определить, пользоваться только бесплатными приложениями или же всеми подряд. Если вы решитесь «немного разориться» на приобретение какой-то игрушки, то предварительно желательно произвести настройку способа оплаты такого контента.
Классический вариант
Если вы использовали uTorrent для загрузки, например, Сталкера или ГТА 5, то вы получите либо ISO образ либо сразу же распакованный архив. Далее действуйте по классической схеме – запустите исполняемый файл. Часто он называется просто – setup.exe или подобным образом. И следуйте инструкциям.
Если же у вас не открывается загруженное, то используйте WinRar или другой распаковщик, который позволит открыть ISO. Учтите, что это работает не во всех ситуациях. Иногда вам потребуется эмулятор дисковода, чтобы то, что вы загрузили, не просто установилось, но и в процессе работы не требовало о т вас поместить диск. В этом случае без специальных утилит не обойтись.
Как правило, в том источнике, где вы взяли установочный файл, есть инструкция. Она заточена в большинстве случаев не под то, как установить игру на Windows 10, а под то, как ее взломать, ведь первое – довольно просто, а второе отличается в зависимости от конкретного варианта.
Источник
Скачивание приложений из Microsoft Store на компьютер с Windows 10
Если вы переходите с компьютера под управлением Windows 7 или Windows 8.1 на новое устройство с Windows 10, вы поймете, что проще всего скачивать на него приложения и игры из Microsoft Store. Использовать Microsoft Store удобно на любом устройстве — вы можете искать бесплатные и платные приложения, например Adobe Reader, просматривать их оценки, а также скачивать их на свое устройство.
При установке приложения из Microsoft Store оно будет доступно для вас на любом другом вашем устройстве. Приложения будут также автоматически обновляться, чтобы вы всегда могли пользоваться новейшими функциями. Ниже показано, как скачивать приложения и игры, чтобы быстро начать ими пользоваться.
Откройте вкладку «Приложения» или «Игры» в Microsoft Store.
Чтобы просмотреть любую категорию более подробно, выберите Показать все на противоположном конце строки.
Выберите приложение или игру, которую вы хотите скачать, а затем выберите Получить.
Войдите с учетной записью Майкрософт, чтобы скачать приложение или игру. У вас нет учетной записи Майкрософт? Зарегистрись для бесплатной учетной записи Майкрософт.
Хотите еще больше упростить получение премиум-версий приложений?
Скачайте Microsoft 365, чтобы получить доступ к премиум-версиям таких приложений, как Word, Excel, PowerPoint, Outlook и других. Microsoft 365 — это облачная служба подписки, которая объединяет последние приложения на основе ИИ, поэтому вы можете создавать приложения и делиться ими из любого места и с любого устройства.
Источник
Одна из новейших операционных систем Windows 10 уверенно занимает лидирующие позиции по распространенности на домашних компьютерах. Главная причина – бесплатное автоматическое обновление со старых версий, не требующее вмешательства пользователя, наличия дистрибутивов и специальных знаний. Многие уже оценили удобство десятой версии в работе и веб-серфинге. Пришла пора развлечься и узнать, как установить игры на Windows 10.
1
Использование установочных файлов, чтобы установить игры на Windows 10
- Если ваша игра находится на диске или флэшке, в её папке должен быть файл с названием setup.exe или install.exe. Если таких нет, то найдите файл с названием игры и расширением .exe или .msi. В большинстве случаев достаточно запустить этот файл и ответить на несколько вопросов, чтобы установить игру и начать играть.
- Когда вы скачиваете игру из сети интернет (обычно это – клиент онлайн игры), файл будет один. Запустите его. Операционная система предупредит о том, что скачанные из интернета программы могут быть опасны. Подтвердите выполнение программы, если уверены, что файл не несет угрозы для вашего компьютера.
2
Установка игр на Windows 10 из библиотеки Windows Store
При наличии соединения с сетью интернет, компьютер под управлением Windows 10 имеет доступ к сетевой библиотеке приложений Windows Store от компании Microsoft. Появляется возможность загрузить множество различных приложений для работы, учебы, обслуживания самого компьютера и, конечно же, игр. Перед скачиванием можно изучить оценки и отзывы других пользователей, а также посмотреть скриншоты и подробную информацию.
3
Установить игры на Windows 10 через учетную запись Microsoft
-
Чтобы пользоваться Windows Store, требуется создать учетную запись Microsoft и/или авторизоваться в системе. Запустите библиотеку приложений, нажав на кнопку с изображением сумки в Панели задач или Главном меню.
-
Около строки поиска нажмите на значок с силуэтом человечка и плюсом, выберите пункт “Войти”.
-
Если ранее вы входили в свою учетную запись Microsoft, вам будет предложено войти в неё или создать новую.
-
Для входа введите адрес электронной почты или привязанный к аккаунту номер мобильного телефона, а также пароль. Если вы еще не регистрировались, магазин Windows Store предложит создать учетную запись.
-
Для регистрации нужно ввести фамилию и имя, адрес электронной почты, пароль, а также выбрать свою страну. Адрес e-mail нужно вводить без ошибок и он должен быть действующим, так как на него придет письмо для подтверждения имени пользователя.
-
Каждый раз, когда вы входите в магазин приложений, вам необходимо ввести пароль для учетной записи Майкрософт. Это сделано, чтобы друг или ребенок, решивший поиграть на компьютере, не потратили ваши деньги на платные приложения. Также пароль требуется при совершении покупок, но эту опцию безопасности можно отключить, если она кажется вам излишней.
4
Приобретение игры для Windows 10
-
Теперь вы можете выбирать приложения и игры, которые вам необходимы. Для удобства они сгруппированы по категориям, а также по популярности, бесплатности, новизне. Стоимость указана в списке под оценкой приложения, а в детальной информации – на кнопке приобретения.
-
Если игра бесплатная, то скачивание начинается сразу. Для получения платной игры нужно выбрать способ оплаты или создать новый.
-
Магазин Windows Store принимает к оплате карты American Express, MasterCard и Visa.
-
После добавления карты, выбираете её в списке способов оплаты и оплачиваете покупку. Обратите внимание, что многие платные приложения перед покупкой предоставляют возможность бесплатно сыграть в пробную версию.
-
Установленную игру можно найти в “Главном меню”, в разделе “Все приложения”, а также в “Недавно добавленном”.
Прогресс в сфере персональных компьютеров не может не поражать! Относительно недавно компьютерные игры продавались на магнитофонных кассетах и требовали периодического копирования в целях защиты от истирания пленки. Еще помнятся времена, когда установка игры представляла собой распаковку архива, разбитого на несколько дискет. Теперь уже и компакт-диски безнадежно канули в Лету, уступив место сетевым технологиям. Сегодня глобальная сеть интернет позволяет за считаные минуты выбрать, приобрести и получить любую игру, которая вам по душе, узнать мнение о ней других игроков и оставить отзыв, который наверняка дойдет до разработчика, позволив ему улучшить продукт. С другой стороны, процесс установки становится все проще и теперь любой знает, как установить игры на Windows 10.
Доброго времени суток!
Игра — это не простое времяпровождение (как некоторые считают). Хорошие игры повышают внимательность, сообразительность, реакцию, зрительное восприятие, улучшают настроение и позволяют отвлечься от проблем, которые всегда нас окружают. Другое дело, что все хорошо в меру (но это тема другой статьи). Отвлекся…
Вообще, в этой статье хотел рассмотреть возникающие вопросы при установке игр (так сказать, разные варианты, с которыми приходится сталкиваться).
Сразу же приступим…
📌 В помощь!
Если у вас тормозят игры (возможно, даже на мощном компьютере) — очень рекомендую ознакомиться с еще одной моей заметкой
*
Содержание статьи
- 1 Варианты установки игры
- 1.1 ❶. Если она скачана из Интернет (работа с образом)
- 1.2 ❷. Если она у вас на CD/DVD-диске
- 1.3 ❸. Если игра на флешке в папке или архиве/на жестком диске
- 1.4 Примечание: для пользователей Windows 10/11
→ Задать вопрос | дополнить
Варианты установки игры
❶. Если она скачана из Интернет (работа с образом)
Чаще всего приходится устанавливать игры, которые были загружены из сети Интернет. Представляют они, обычно, образ в формате ISO (реже MDF, MDS, BIN, NRG и ряд других). Многие начинающие просто не знают, что делать с таким файлом (ведь его двойным кликом мышки не запустишь 👀).
На самом деле, все эти файлы (ISO и ряд других) — это виртуальные диски, представляющие собой точные копии реальных физических. Чтобы их открыть, нужны специальные программы. Можно установить Daemon Tools или Alcohol 120%.
*
📌 Важно!
Вообще, чтобы не повторяться здесь, рекомендую ознакомиться 👉 со статьей про виртуальные диски: там найдете и лучшие программы для работы с образами дисков, и подробные инструкции к ним.
*
Собственно, запустив Daemon Tools, и создав в нем предварительно виртуальный привод (прим.: достаточно нажать кнопку «Добавить привод») — вставьте в него скачанный образ.
Для этого в окне DAEMON Tools — щелкните левой кнопкой мышки по виртуальному приводу, либо по кнопке «Быстрое монтирование» (см. скрин ниже).
DAEMON Tools Lite — появился новый привод — щелкаем по нему!
Затем укажите образ ISO (например) с загруженной игрой (см. стрелки 1 и на скрине ниже), и нажмите кнопку «Открыть».
Открытие (выберите образ)
Далее, обычно, установка должна запуститься автоматически. Если этого не произошло, то откройте «Мой компьютер»/»Этот компьютер» (можно нажать сочетание Win+E и выбрать в меню слева искомое) — и посмотрите, открылся ли образ в виртуальном CD-Rom (можно заметить даже по значку на виртуальном приводе, см. скриншот ниже).
Этот компьютер
Если образ был открыт, то дальнейшие действия по установке будут аналогичным, как если бы вы устанавливали игру, скажем, с обычного физического диска (если с этим есть трудности — то об этом чуть ниже).
*
❷. Если она у вас на CD/DVD-диске
Вообще, обычно, сразу после того, как вы вставили CD/DVD-диск в привод и закрыли лоток — Windows по умолчанию запускает установщик игры. Но такое может не произойти по нескольким причинам:
- в целях безопасности многие защитные программы отключают автозапуск программ с оптических дисков;
- возможно, что разработчик игры (диска) просто не предусмотрел автозапуск;
- также часто бывает, что автозапуск был заблокирован антивирусом.
В общем, заходите в «Мой компьютер/Этот компьютер» и находите привод, в который вставили диск (в том числе, это может быть виртуальный привод, в котором вы открыли образ).
Можно открыть образ и приступать к установке игры
Далее щелкаете по нему правой кнопкой мышки и жмете открыть.
Этот компьютер — открыть просмотр оптического диска
Среди списков файлов и папок, найдите или setup.exe, или autorun.exe. Запустите один из них.
Дисковод BD-ROM (G:) — запускаем setup.exe
Далее, если Windows спросит про то, разрешить ли этому приложению вносить изменения, согласитесь (по крайней мере, если вы знаете, что хоть устанавливаете, и откуда это загрузили!).
Начало установки игры
Собственно, после чего вам останется задать основные параметры (в большинстве случаев, можно просто жать кнопку «далее») и начать установку.
Единственное, чтобы я бы порекомендовал сделать — обратить внимание на то, куда будет устанавливаться ваша игра: по умолчанию они ставятся на системный диск «C:» в папку Program Files (что не всегда есть хорошо, место на системном диске не резиновое!).
Гораздо лучше и удобнее, создать на другом локальном диске папку «Games» (или «Игры») — и в нее устанавливать все ваши игры (извиняюсь за тавтологию).
Процесс установки игры (выбор папки для инсталляции)
*
❸. Если игра на флешке в папке или архиве/на жестком диске
Некоторые игры могут распространяться не в образах или на дисках, а просто отдельными файлами (в отдельных папках). Рассмотрю пару популярных вариантов.
#
Игра просто в папке (не нуждается в установке)
Некоторые игры не нуждаются в установке — достаточно скопировать себе папку на жесткий диск (или флешку) и запустить исполняемый файл игры.
Представляет он из себя, обычно, название игры с расширение «EXE» (например, luntik10.exe). Скопировав папку к себе на диск и запустив такой файл — у вас должна начаться игра (сразу без установки).
Игра про Лунтика (не нуждается в установке)
#
Как узнать какую игру нужно устанавливать, какую нет?
Гхм… Вопрос неоднозначный. Во-первых, прочитайте описание к игре, обычно, об этом всегда указывает разработчик. Во-вторых, в папке с игрой посмотрите — нет ли там файла setup.exe или install.exe. Если они есть, запустите их (для установки игры), если их нет — запустите исполняемый файл с названием игры (скорее всего, игра не нуждается в инсталляции).
#
Установщик игры запакован архиватором (архивы RAR, ZIP, 7Z и др.)
Вообще, тот же Daemon Tools открывает некоторые архивы как образы (могли даже и не заметить). Если игра запакована в архив, вам понадобиться спец. программа — архиватор. Одна из самых популярных (да и бесплатных) — это 7-zip.
7-Zip
Сайт: http://www.7-zip.org/
Отличный бесплатный архиватор, поддерживающий все самые популярные и нужные архивы: AR, ARJ, CAB, CHM, ISO, LZH, LZMA, MSI, RAR, RPM, UDF, UEFI, VDI, VHD, VMDK, WIM, XAR, ZIP и др. Удобно встраивается в проводник: благодаря чему, извлечение из архива происходит в 1-2 клика мышкой. Удобно!
После установки 7-Zip, если перед вами будет архив — вы увидите это по значку программы — .
Достаточно щелкнуть правой кнопкой мышки по архиву и в меню проводника выбрать «7-Zip —> Распаковать здесь» — и все содержимое архива будет извлечено. После чего вам останется запустить исполняемый файл (прим.: setup.exe) и продолжить установку игры.
Распаковать архив // 7-Zip
*
📌 Кстати!
После установки игр, довольно часто выскакивают ошибки, вида: «d3dx9_43.dll, dxgi.dll отсутствуют, запуск не возможен»… Чтобы решить сию проблему, рекомендую вот эту статью: https://ocomp.info/otsutstvie-d3dx9.html
*
Примечание: для пользователей Windows 10/11
Обратите внимание, что в системе есть защитник (который иногда может удалять файлы игры) и режим разработчика (блокирующий установку не подписанных приложений).
Что можно посоветовать при проблемах с установкой/запуском игры:
- на время 📌отключить защитник;
- и также на время вкл. режим разработчика (в параметрах Windows).
Затем заново произвести установку игры (с нуля!).
Режим разработчика — вкл. // Windows 11
*
На этом пока всё, всем удачи!
👋
Первая публикация: 12.12.2017
Корректировка: 15.02.2022


Полезный софт:
-
- Видео-Монтаж
Отличное ПО для создания своих первых видеороликов (все действия идут по шагам!).
Видео сделает даже новичок!
-
- Ускоритель компьютера
Программа для очистки Windows от «мусора» (удаляет временные файлы, ускоряет систему, оптимизирует реестр).
Чаще всего домашний компьютер приобретается для учебы или работы, а потом используется для развлечения. Для этого необходимо освоить достаточно непростое действие – узнать, как установить игру на компьютер. Приложения для развлечений бывают разные, они распространяются на дисках и через Интернет. Расскажем обо всех способах, которые помогут вам приятно провести время у компьютера.
Какие бывают установщики игр?
Помимо разделения по жанрам игры можно классифицировать по способу установки. Вы можете столкнуться с играми, которые распространяются в виде:
- стандартного файла установки с расширением .exe;
- образа диска ISO или MDF;
- на CD-дисках;
- онлайн-игры;
- В виде торрент-файла.
Проще всего установить игру с диска – установщик самостоятельно запустится после того, как вы вставите диск в дисковод, вам нужно лишь будет выбрать куда установить игру. Под стандартными файлами подразумеваются те, которые распространяются с расширением .exe. Это простые программы, которые нужно лишь запустить двойным кликом мышки по ним. Однако, чаще всего такие файлы используются для мини-игр, используемых для развлечения в офисах и для детского досуга. Более сложные игры (шутеры, гонки, стратегии) распространяются в виде образов дисков с расширением iso. Сложность их установки в том, что необходимо сначала создать виртуальный диск, с которого будет вестись установка. Для неопытного пользователя это будет сложно, поэтому ниже приведена подробная инструкция по установке игры на компьютер.
В отдельную категорию можно выделить игры, которые открываются через Интернет-браузер. Для доступа к ним необходимо скачать клиент (самый популярный – «Игры Майл ру»), либо зайти через браузер на определенный сайт. Приложения для развлечения имеются даже в социальных сетях, практически каждый пользователь «ВКонтакте» или «Одноклассники» знает, что в свободное время с личной страницы можно запустить приложение для строительства города, перемещения цветных камушков или выращивания собственной фермы.
Как установить игру с CD- или DVD-диска
Сейчас практически невозможно найти магазины, которые предлагают купить пиратские диски с играми, примерно 10 лет назад они были на каждом углу. Зато сейчас до сих пор в торговых центрах можно найти точки по распространению лицензионной продукции. Если у вас есть оптический привод для чтения дисков, то можно приобрести игру в «коробочной» версии.
Перед покупкой обязательно ознакомьтесь с системными требованиями игры и сравните их с параметрами вашего ПК. Узнать, насколько мощный ваш компьютер, можно через панель управления ПК, вкладку «Система». Параметры процессора, видеокарты, оперативной памяти должны совпадать, а лучше быть выше требуемых. Щелкните по ярлыку «Компьютер» и посмотрите свободное место на жестком диске, его должно быть достаточно, чтобы после установки игры еще осталось место.
Расскажем, как установить игру с диска на компьютер. Это достаточно просто:
- Установите диск в оптический привод.
- Дождитесь автозапуска дистрибутива. Если дисковод пошумел, а установщик не запустился автоматически – зайдите в «Мой компьютер» и дважды щелкните по иконке оптического привода. После этого информация считается и вы увидите окно установщика.
- Нажмите кнопку «Установить».
- В следующем окне вам предложат сравнить системные требования с имеющимися (некоторые установщики могут самостоятельно провести анализ вашего ПК). Если ваше устройство достаточно мощное для работы с выбранной игрой, то нажмите кнопку «Далее». Если требования не совпадают, необходимо выбрать иную развлекательную программу.
- Теперь вам предстоит ознакомиться с лицензионным соглашением. Установите маркер в ячейке «Я согласен», подтвердите свое решение.
- Теперь вам предстоит выбрать директорию для установки игры. Лучше всего устанавливать игру не на диск C:/, а например на D:/, который не используется для хранения системных файлов.
- Теперь вам осталось только выбрать, нужно ли создать ярлыки для удобства доступа к игре в меню «Пуск» и на «Рабочем столе», затем снова подтвердить свое решение кнопкой «Установить». Подождите несколько минут, пока игра не займет свое место на вашем ПК.
Как видите, ничего сложного в процессе инсталляции нет. На некоторых дисках после установки может появиться требование установить DirectX. В этом случае вам достаточно активировать его установку и выразить свое согласие с лицензионным соглашением. Если у вас появились затруднения, то откройте «Мой компьютер» и правой кнопкой мыши откройте диск. На нем вы увидите несколько файлов, в том числе Readme, который вам нужно будет прочесть. В нем рассказываются все особенности установки выбранного приложения.
Как установить игру на компьютер с помощью торрент-файла
Если вы не хотите тратить деньги на приобретение диска, необходимо знать, как скачать игру и установить на компьютер. Самый просто способ загрузки игр из интернета – торренты. Они представляют собой файлы-ссылки, открывающие доступ к возможности скачать игру с компьютеров других пользователей. Торренты распространяются на специальных сайтах бесплатно. Их объем всего несколько килобайт и это не полноценная игра, а всего лишь заготовка. Файл нужно открыть в специальной программе торрент-клиент.
Лучшим приложением для загрузки торрентов является UTorrent. Эту программу можно загрузить на свой ПК бесплатно с сайта разработчика. После установки утилиты щелкните по загруженному файлу-торренту. Перед вами появится окно загрузки, вам нужно будет указать место для хранения установочных файлов игры и подтвердить свое действие кнопкой «Ок». Теперь нужно лишь дождаться, когда файлы полностью скачается на ваш ПК.
Перед тем как установить игру через торрент на компьютер, необходимо посмотреть, в каком формате она скачалась. Если он будет в формате .exe, то достаточно щелкнуть по нему и пройти тот же путь, что и при установке диска. Это самый простой вариант установки, но в последние годы он встречается все реже. Это связано с тем, что игры стали содержать в себе множество файлов с аудио и видеодорожками, которые непросто уместить в простом дистрибутиве. Современные игры распространяются образами дисков, которые нужно монтировать на виртуальный диск.
Как установить игры из образа ISO или MDF
Образы игр могут иметь одно из расширений – iso или mdf. Для того, чтобы установить игру с такого файла потребуются специальные утилиты:
- Alcohol 120%;
- Daemon Tools Lite.
Рассмотрим как устанавливать iso игры на компьютер на примере последней программы. Утилита распространяется бесплатно. После ее установки на ваш компьютер, вы можете заметить, что файлы образов скачанных с торрента игр приобрели иные иконки – в виде голубого диска с синей молнией. Это значит, что программа готова к работе.
Использовать ее просто:
- Дважды кликните мышью на файл игры, Daemon Tools запустится автоматически. Если этого не произошло, самостоятельно запустите утилиту и добавьте в нее с помощью кнопки открыть в верхней строке файл игры.
- После того как он отобразился в списке, нажмите на кнопку «Монтировать». Она похожа на зеленый треугольник Play. Утилита начнет свою работу. Если вы ранее не добавили файл в список, то вам будет предложено найти его на компьютере и начать работу.
- После того как виртуальный диск будет создан, вы увидите окно автозапуска игры.
Остальной процесс установки не отличается от описанного выше для физических дисков. Некоторые пользователи могут столкнуться с сообщением установщика о необходимости второго диска. Если скачанный образ состоял из двух файлов смонтируйте еще один виртуальный диск со второго по счету и продолжите копирование игры на ваш ПК.
К каждому образу приложения идет пояснение в виде файла Readme. Его стоит прочитать до начала загрузки. Для этого в момент, когда появится окно автозапуска выбирайте не установку игры, а пункт ниже «Открыть папку для просмотра файлов».
Как установить игру из онлайн-магазинов типа Steam, Ubisoft и т.п
Есть несколько магазинов, для посещения которых не нужно выходить из дома. К ним относятся и те, которые распространяют цифровую дистрибуцию. Самый популярный из них Steam. Для работы с ним нужно пройти регистрацию на официальном сайте и загрузить удобный клиент для работы (небольшое приложение, которые позволит вам получить доступ к каталогу игр).
- Зайдите в клиенте во вкладку «Магазин».
- Выберите вариант, подходящий вам по цене и системным требованиям. И отправьте его в корзину.
- Зайдите в корзину и выберите пункт «Купить для себя». Оплатите приобретение и нажмите кнопку «Добавить в библиотеку». Спососбов оплатить покупки много, выбирайте наиболее подходящий – банковская карта или электронный кошелек.
- Откройте в библиотеке новую игру и нажмите кнопку «Установить».
- Выберите директорию и подтвердите свое согласие с лицензионным соглашением.
- Игра самостоятельно установится на ваш ПК. После этого вам останется лишь перезагрузить его.
Если у вас есть лицензионный ключ от игры, то стадию покупки вы можете игнорировать. В этом случае вам достаточно добавить игру в библиотеку, а после нажать пункт «Активировать в Steam». Введите лицензионный ключ, а потом проведите установку приложения. Аналогично работают и другие магазины цифровой дистрибуции.
Браузерные и клиентские игры – в чем отличие?
После того как вы знаете, как устанавливать скаченные игры на компьютер, нужно поговорить о тех приложениях, которые работают через интернет. Они могут требовать установки – клиентские варианты или обходиться без нее — браузерные.
Если у вас нет места на жестком диске, то браузерные игры лучший выход из такой ситуации. Для использования их достаточно просто зарегистрироваться на одном из сайтов. Одним из вариантов может быть 101хр или соцсети. На нем представлено несколько игр разных жанров. Регистрацию можно пройти через социальные сети или электронную почту. После регистрации вам нужно выбрать из каталога одну из игр, определиться с сервером, на котором вы будете заводить персонажа и начать развлекаться. При выборе сервера рекомендуется останавливаться на тех вариантах, которые появились недавно – обычно они помечены специальным знаком.
Аналогичным образом можно провести досуг в социальных сетях – там достаточно выбрать вкладку «Игры» или «Приложения», чтобы перейти в каталог с сотней вариантов. Положительная сторона в том, что специально регистрироваться на сайте не нужно.
Клиентские игры отличаются тем, что вам нужно знать, как установить игру на компьютер с интернета. Для начала нужно скачать клиент – цифровой каталог игр от определенного разработчика. Одним из популярных вариантов является клиент «Игры Майл.ру».
Во время загрузки и установки будьте внимательны – разработчик предлагает установить фирменный быстрый поиск, браузер и другие лишние приложения, которые вам не нужны. Нужно убрать галочки со всех ненужных вариантов.
- После завершения установки, запустите клиент.
- Зайдите в каталог и выберите игру. Как правило, эти цифровые дистрибутивы распространяются бесплатно.
- Нажмите на кнопку «Установить» и дождитесь скачивания и инсталляции выбранного приложения. Учтите, что во время работы клиента Интернет нужен постоянно. Программа будет писать ориентировочное время, которое она затратит на загрузку. В зависимости от скорости интернет-соединения, вам придется ждать от 20 минут до 1.5 часов.
- Во время установки вам нужно будет согласиться с правилами лицензии, а также убрать маркеры с побочных программ, предлагаемых разработчиком.
После установки клиентской онлайн-игры не отключайте интернет-соединение. Без него она работать не будет. Примерно раз в неделю игра будет обновляться, поэтому нужно устанавливать ее в директорию, имеющую достаточно места. Как и любые игры, на диск С или «Рабочий стол» такие приложения устанавливать нельзя, так как во время работы они могут повредить системный файлы. По статистике, чаще всего операционную систему нужно менять на тех компьютерах, которые имеют всего один диск. Во время установки системы его необходимо разделить на два. Тогда Windows будет находится лишь в одном разделе диска, а пользовательские файлы на него влиять не смогут.
Если у вас всего один HDD, который даже виртуально не поделен на несколько частей, то стоит некоторое время играть в браузерные игры. Они не менее увлекательны чем иные варианты. Если у вас несколько дисков под файлы, то вы можете воспользоваться любой из инструкций, рассказывающей о том, как установить игру на компьютер. Делитесь информацией с друзьями, пишите комментарии и рассказывайте о своих проблемах установки приложений для развлечений. Мы обязательно вам поможем в комментариях или других публикациях.



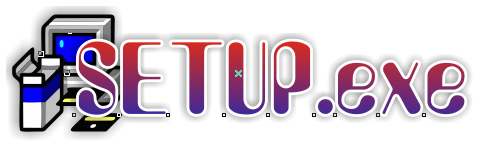

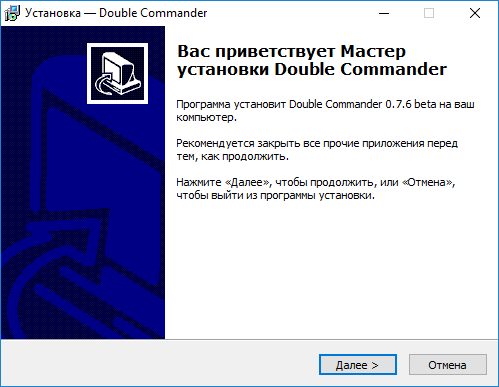
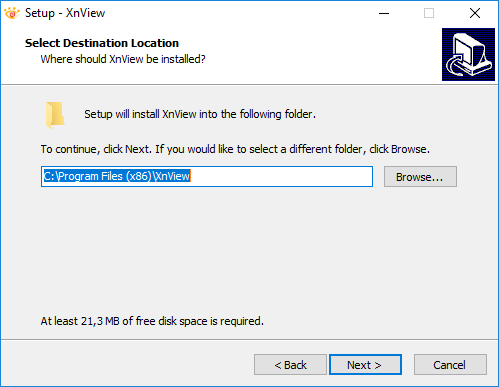
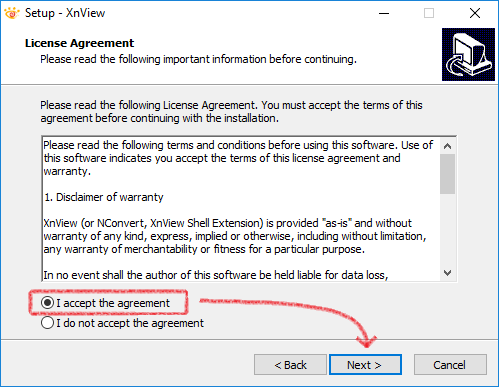
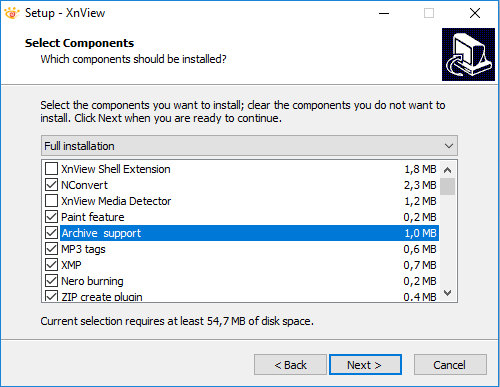
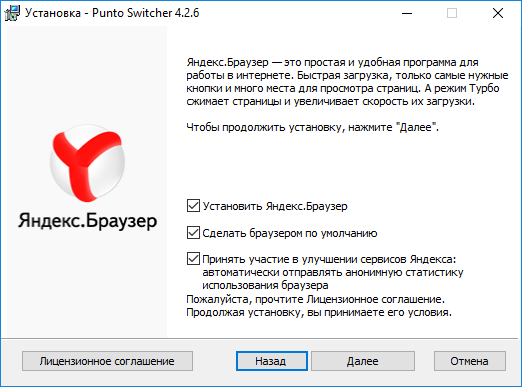



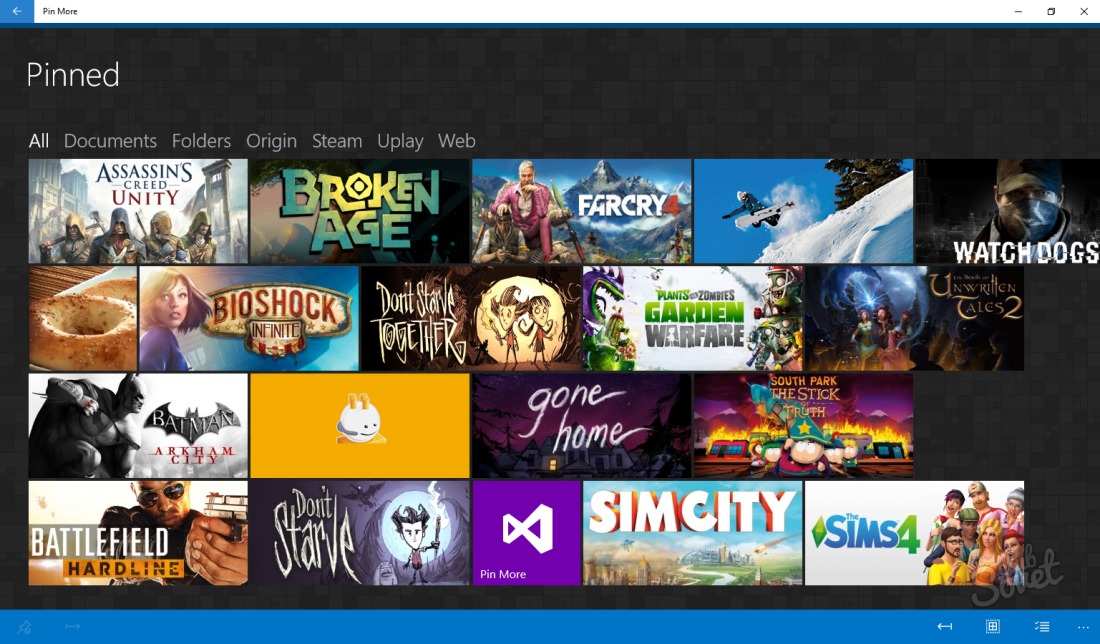
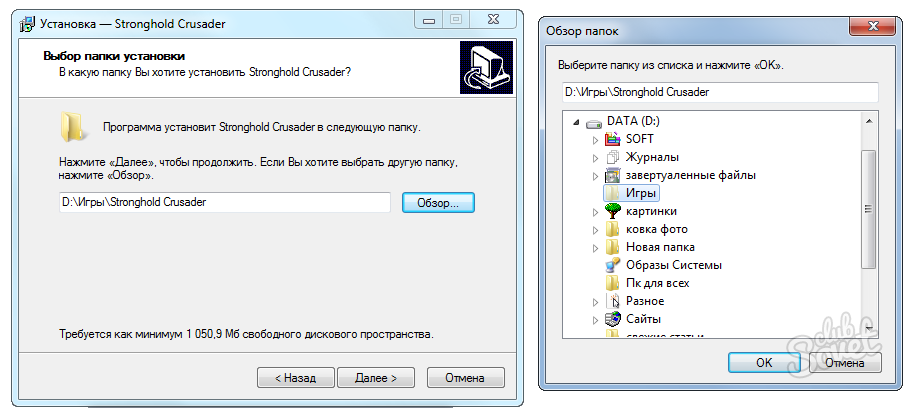
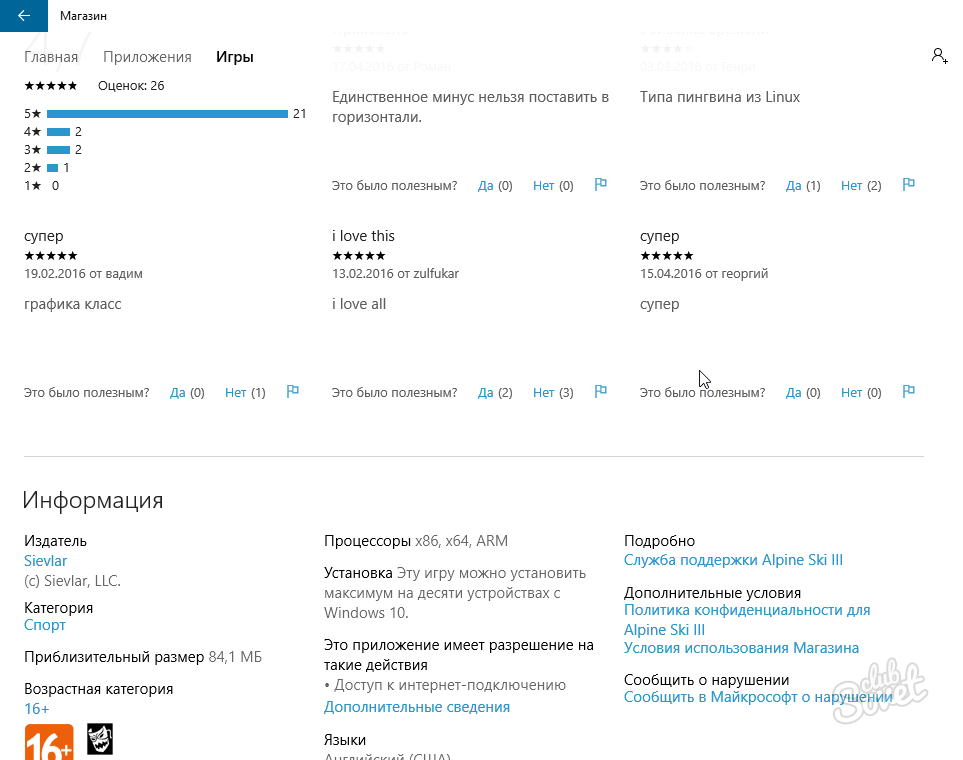
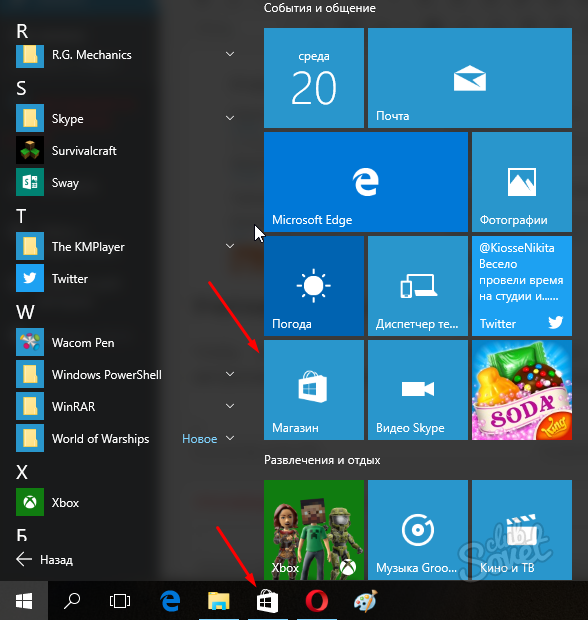
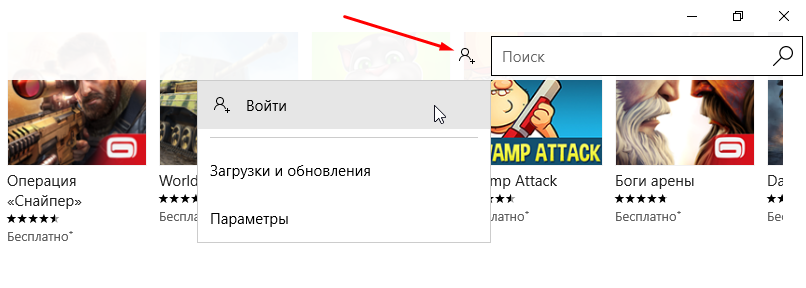
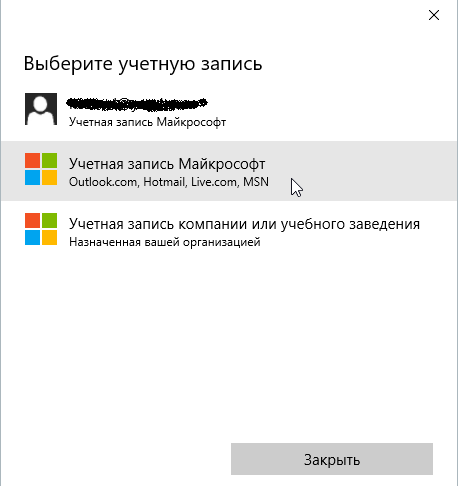
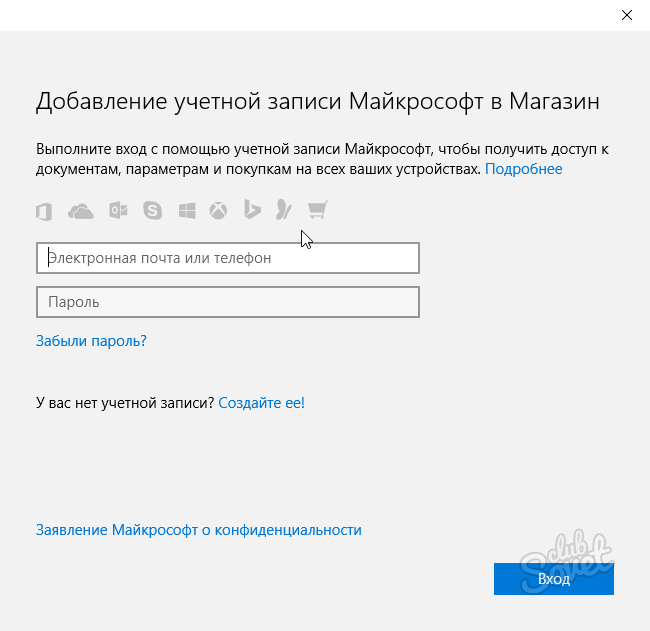
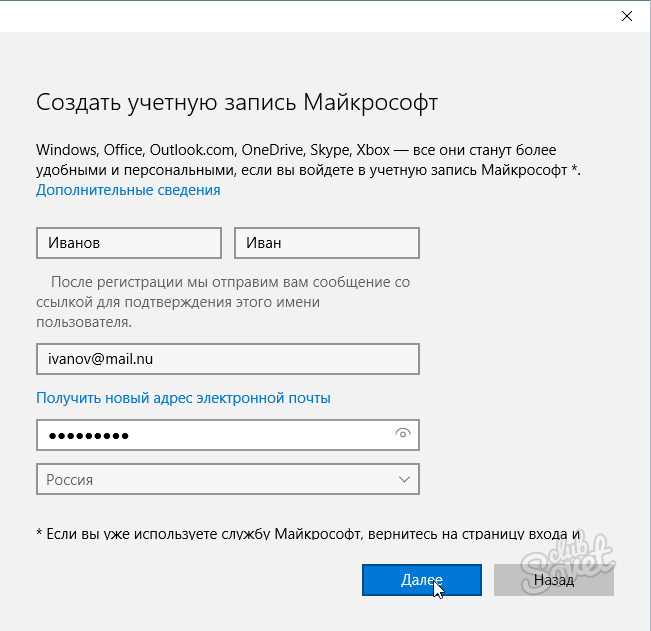
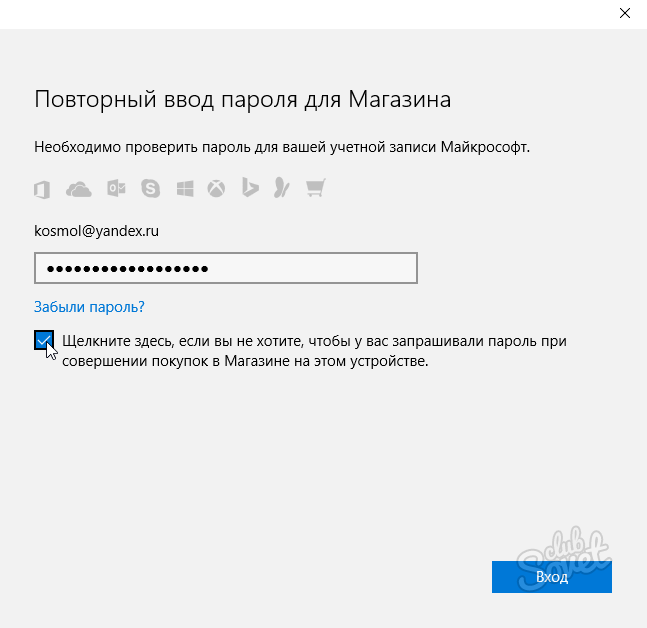
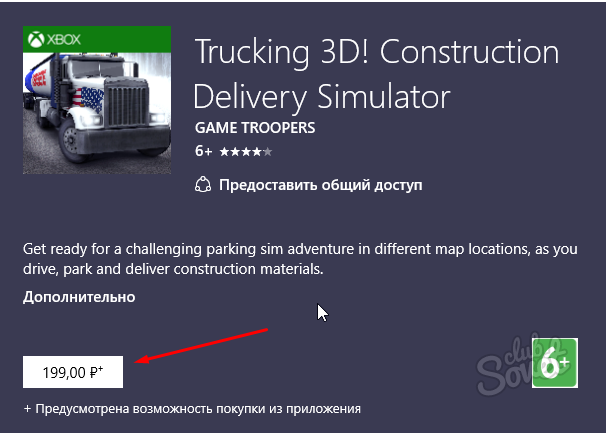
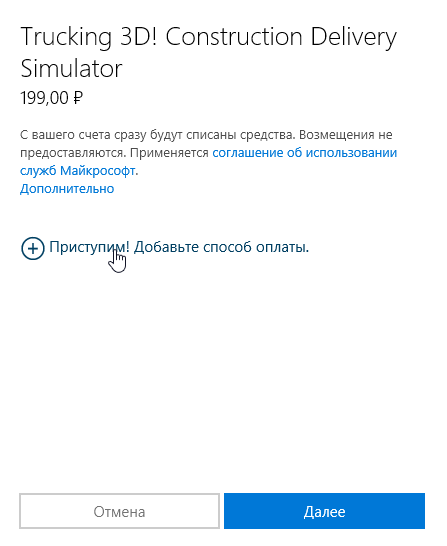
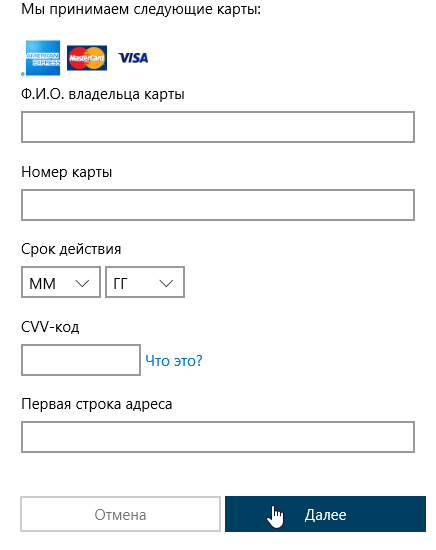
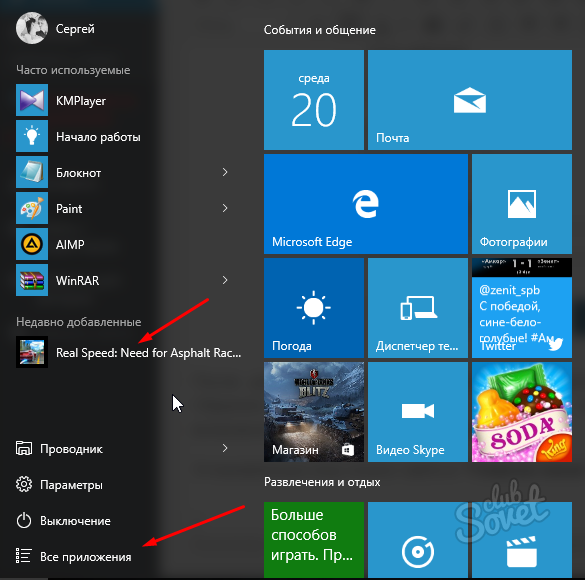









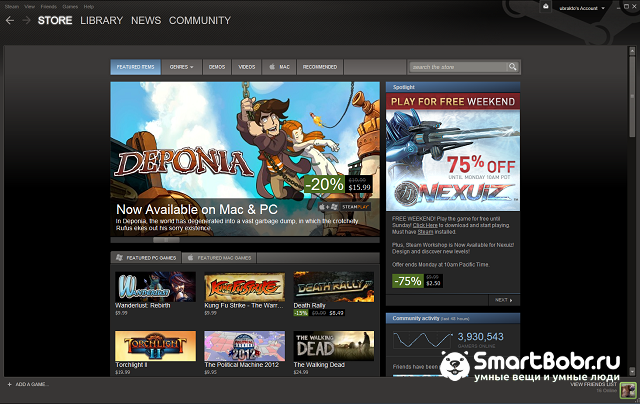





 Вообще, чтобы не повторяться здесь, рекомендую ознакомиться
Вообще, чтобы не повторяться здесь, рекомендую ознакомиться