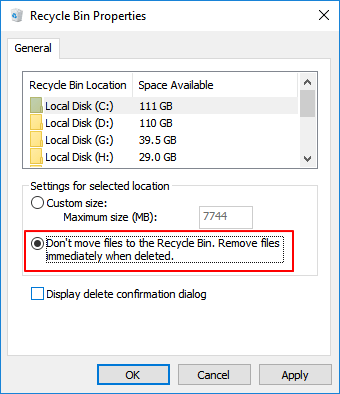Не зависимо от уровня владения ПК будь то начинающий или же продвинутый пользователь с такой процедурой как удаление файлов всем приходится сталкиваться регулярно. И, казалось бы, что может быть проще чем удалить ненужный документ, картинку или прочее. Но и в таком вопросе у пользователей могут возникнуть некоторые сложности. В настоящей инструкции мы поможем пошагово научиться выполнять эту операцию разными способами.
Содержание
- Удалить файлы с компьютера
- Принудительно удалить файл
- Удалить файл навсегда
- Удалить файл через командную строку
- Удалить файлPowerShell
Удалить файлы с компьютера
Стандартная процедура удаления файла в корзину выглядит следующим образом: выделите файл, который необходимо удалить (нажатием по нему ЛКМ) затем на клавиатуре нажмите кнопку Del или сочетание клавиш Ctrl+D. Можно воспользоваться контекстным меню, вызвав его можно нажатием на файле ПКМ и затем выбрать действие Удалить.
Если система потребует подтверждения удаления нажмите кнопку «Да».
Также можно воспользоваться строкой меню в папке.
Откройте папку, где расположен ненужный файл. Выделите его щелчком мыши, перейдите ко вкладке Главная и выберите действие Удалить. Вы можете открыть выпадающий список и выбрать удалить в корзину или же безвозвратно с ПК.
Принудительно удалить файл
Рассмотрим и такую ситуацию, когда вы любым удобным способом хотите удалить файл и в это время на монитор выводится сообщение о невозможности выполнения этого действия.
Причинами, по которым это могло случиться являются следующие:
- Отсутствие у вас прав администратора на удаление этого файла;
- Удаляемый файл открыт и используется каким-то приложением.
И если для первой ситуации вам достаточно зайти в систему под учетной записью администратора и попробовать вновь удалить файл. То во втором случае необходимо закрыть этот файл. Если вы видите, что файл открыт как в нашем случае в Word, вы можете его закрыть и завершить удаление. Если же программа, которая использует файл не отображается на панели задач, используйте Диспетчер задач.
Щелкните ПКМ по кнопке Пуск → Диспетчер задач (или воспользуйтесь горячими клавишами Ctrl+Shift+Esc) → во вкладке Процессы найдите приложение или процесс использующее файл (как правило, указывается в уведомлении как приведено выше) → щелкните по нему ПКМ → выберите действие Снять задачу.
В уведомлении нажмите кнопку Повторить попытку, после чего файл будет удален в Корзину.
Удалить файл навсегда
Если вы уверены, что файл вам больше никогда не понадобится, то можно сразу его удалить без предварительного перемещения в корзину. Для этого выберите файл, подлежащий удалению и нажмите на клавиатуре комбинацию Shift+Del. После чего подтвердите свое желание безвозвратно удалить файл нажав кнопку «Да».
Удалить файл через командную строку
Откройте командную строку от имени администратора (например, кнопка Пуск на панели задач → щелчок по ней ПКМ → выбрать из раскрывшегося списка Командная строка (администратор)).
Далее необходимо определить путь к файлу. В нашем примере файл под названием «Новый документ для winnote.ru» располагается на рабочем столе и путь к нему будет выглядеть следующим образом:
C:\Users\*имя пользователя*\Desktop\Новый документ для winnote.ru.txt
В окне командной строки введите команду del /f /s /q /a и затем путь к файлу в кавычках “C:\Users\*имя пользователя*\Desktop\Новый документ для winnote.ru.txt”.
Нажмите на клавиатуре клавишу Enter. На экран будет выведено сообщение об удалении фала.
Обратите внимание, что с помощью этого способа файл будет полностью удален с компьютера, без предварительного перемещения в Корзину.
Удалить файл PowerShell
Удалим текстовый документ, который располагается в папке на Рабочем столе. Определяем его путь (например, скопировав в адресной строке папки).
C:\Users\*имя пользователя*\Desktop\winnote\Новый документ для winnote.ru.txt
Запустите Windows PowerShell любым известным вам способом. Мы воспользуемся Поиском. На Панели задач щелкните значок в виде лупы и введите Windows PowerShell. Система предложит вам найденные варианты. Среди них выберите классическое приложение и запустите его от имени администратора.
Введите команду Remove-Item –Pathи далее в кавычках путь к удаляемому файлу “C:\Users\*имя пользователя*\Desktop\winnote\Новый документ для winnote.ru.txt”.
Нажмите Enter.
Файл успешно был удален из папки.
Надеемся, что описанные в статье способы помогут очистить ваш компьютер от ненужных файлов.
Предисловие
138
показов
347K
открытий
Многие из Вас замечали, что со временем компьютер начинает работать медленнее. Начиная от более длительного ожидания загрузки, до понижения FPS или значительно возросшего времени обработки файлов.
В этой статье мы пройдемся по способам поддержания быстродействия и чистоты вашего железного друга.
Самый главный враг в подобной ситуации это кэш, который Ваша система сохранила, чтобы в дальнейшем быстрее обрабатывать часто используемые приложения и т.д.
Большую часть кэша, но не весь, если он уже не нужен Windows удаляет сама, но некорректное завершение работы, сбои в системе и многое другое не дают это сделать в полном объеме. И он продолжает копиться замедляя тем самым скорость работы и отнимая ценные гигабайты памяти на диске.
Очистка диска
Первым делом пройдемся автоматизированными функциями самой Windows, а уже после почистим то, что осталось.
В поиске Windows набираем “Очистка диска”.
Выбираем нужный диск, в открывшемся меню в первый раз рекомендую установить все галочки и удалить все, что Windows посчитает ненужным.
Переживать не стоит, все важные файлы операционная система даже не тронет. Но обращаю внимание, что при установки галочки на “Предыдущие инсталляции Windows”.
Будут удалены файлы, необходимые для резервного восстановления, которые могут занимать до 10 ГБ.
Если не интересует, то удаляете. В противном случае можно и сохранить.
Аналогичным способом нужно пройтись по всем дискам и также очистить их.
Следующим шагом нужно зайти в “Параметры” и открыть вкладку “Система”.
Здесь нужно зайти в подраздел “Память” и дождаться анализа данных.
После переходим во вкладку “Временные файлы” и также удаляем все ненужное.
Очистка остаточных файлов системы
Теперь переходим в папку, которая хранит в себе наибольший объем временных файлов системы и программ.
Для этого жмём сочетание клавиш Win+R, в открывшемся меню вводим %temp%.
В папке выделяем все файлы сочетанием клавиш Ctrl+A и жмем Delete.
Некоторые файлы удалить нельзя, потому что они используются в данный момент. Поэтому жмем пропустить для всех файлов и идем дальше.
Поступаем аналогичным способом, но теперь в строке “Выполнить” (Win+R) набираем temp без знаков процент. Также выбираем все и удаляем. Используемые в данный момент файлы мы пропускаем.
Следующим обязательным пунктом является удаление временных файлов после обновления Windows. Они хранятся по следующему пути: C:\Windows\SoftwareDistribution\Download
Смело выбираем все файлы и удаляем их.
Точно также поступаем и с файлами из папки “Prefetch”. Здесь хранятся файлы, которые система использует для ускорения загрузки ОС и некоторых приложений. После удаления этих файлов, первая перезагрузка системы будет длиться дольше, но в последующем вы заметите явное ускорение данного процесса. Находится эта папка также в папке Windows (C:\Windows\Prefetch).
Очистка истории проводника
Чтобы избавиться от истории поиска по файловой системе, открываем любую папку , нажимаем на “Файл” в правом верхнем углу и изменить параметры папок. В открывшемся меню нужен подраздел конфиденциальность, в котором просто нажимаем очистить.
Удаление точек восстановления
Позволит удалить старые точки, которые также занимают немало места. Точки восстановления нужны для того, чтобы восстановить систему после критического сбоя сбросив настройки до стабильной версии. Но волноваться не стоит, после очистки мы создадим новую точку, которая будет занимать меньше места.
В поиске вводим “создание точки восстановления”.
Выбрать нужно тот диск, на котором включена защита системы. Жмем на кнопку “Настроить” и “Удалить”.
Теперь переходим к созданию новой точки. Ползунком выбираем меньший объем и жмем применить. Рекомендую установить объем в 15% от объема диска и через некоторое время проверить, на сколько использовано хранилище. А в дальнейшем уже отталкиваться от этого объема.
После нужно нажать “Применить”. Вас вернет в предыдущее меню, где нажимаете “Создать”, название можно указать любое.
Удаляем DNS кэш компьютера
После длительного использования системы с моменты её установки в ней накапливается DNS кэш со всех сайтов, на который Вы заходили. Из-за этого, загрузки страниц в браузере могут длиться больше, страница может загружаться с ошибкой или не загружаться вовсе.
Чтобы исправить сложившуюся ситуацию, нужно нажать комбинацию Win+R, в открывшемся меню набрать cmd и нажать Enter.
В командной строке набираем ipconfig/flushdns и нажать Enter.
Должна появится надпись: Кэш сопоставителя DNS успешно очищен.
Кэш браузера
Немаловажным также будет очистить остаточные данные браузера, которые копятся очень быстро. Ими являются “Cookie (куки) файлы”, история браузера, изображения и другие файлы, которые сохранены в кэше…
На моем примере будет Google Chrome.
Для этого переходим в историю браузера. Быстрее всего открыть историю сочетанием клавиш Ctrl+H и далее нажать “Очистить историю”.
Временной диапазон выбираем “Все время” и оставляем галочки на том, что желаете удалить.
Кэш видеокарты NVIDIA
Кэш видеокарты хранит в себе предыдущие версии драйверов, копии установочных файлов и т.д.
Чтобы также избавиться и от него, жмем Win+R и вводим %appdata%
Переходим в папку Local, далее NVIDIA.
C:\Users\Имя_пользователя\AppData\Local\NVIDIA\GLCache
Здесь нам нужна папка GLCache, из которой мы также удаляем все файлы.
Кэш видеокарты AMD
Для владельцев карт от AMD все еще легче.
Открываем утилиту Adrenalin Edition.
На главной странице открываем настройки и вкладку “Графика”. Листаем в самый низ до расширенных настроек.
Ищем “Сброс кэша шейдеров” и собственно сбрасываем этот кэш.
Итоги
По итогу всех проделанных действий я смог избавиться от ненужных и неиспользуемых данных и освободить целых 80 ГБ.
Делитесь своими показателями в комментариях. Уверен, что данная статья поможет вам эффективно оптимизировать хранилище на вашем компьютере.
Удалённые файлы часто могут быть восстановлены с помощью профессионального инструмента восстановления данных, и это проблема, когда вы передаёте свой компьютер или связанные с ним технологии кому-то другому. Будь то конфиденциальные финансовые данные, деловые документы или скандальные фотографии, которые могут быть использованы для шантажа. Вы, вероятно, не хотите, чтобы посторонние люди получили доступ к вашим личным вещам.
Поэтому большинство пользователей компьютеров желает знать, как безвозвратно удалить файлы с компьютера без возможности восстановления. Эту операцию очень легко провернуть. Следуйте этому руководству и узнайте, как безвозвратно удалить файлы на ПК или ноутбуке и защитить свои данные, независимо от того, избавляетесь ли вы от компьютера, внешнего жёсткого диска или USB-накопителя.
Как безвозвратно удалить файлы с компьютера без возможности восстановления
Когда вы удаляете файл с вашего компьютера с помощью базовой функции удаления, клавиш Shit+Delete, очистки «Корзины» или даже форматирования жёсткого диска, файл продолжает существовать на вашем диске и позволяет пользователям восстанавливать файлы для какой-либо цели.
Как безвозвратно удалить файлы, чтобы их нельзя было восстановить?
Чтобы безвозвратно удалить файлы с ПК или ноутбука без возможности восстановления, вам необходимо уничтожить и стереть данные с компьютера. После этого безвозвратно удалённые данные больше не смогут быть восстановлены. Windows не предлагает встроенного инструмента, который может сканировать на наличие удалённых файлов и уничтожать их, но есть широкий выбор стороннего программного обеспечения, из которого вы можете выбирать.
EaseUS Partition Master, превосходный инструмент управления дисками для Windows 11/10, предоставляет функцию «Wipe data» («Уничтожение данных») для безвозвратного стирания всех данных с диска в Windows 11/10/8/7. Программа поможет вам полностью стереть все данные и разделы на вашем жёстком диске с помощью решений, соответствующих стандарту очистки DoD 5220.22-M.
EaseUS Partition Master поддерживает множество базовых и расширенных функций управления жесткими дисками.
Внимание! Операцию уничтожения данных диска нельзя отменить после применения изменений.
Мы установили для вас два варианта уничтожения данных. Выберите тот, который вам нужен.
Шаг 1: запустите EaseUS Partition Master, щелкните правой кнопкой мыши по тому жесткому диску или разделу, с которого вы хотите удалить все данные, и выберите опцию «Стереть данные».
Шаг 2: в новом окне установите время очистки данных, затем нажмите «ОК».
Шаг 3: нажмите кнопку «Выполнить операцию» в правом верхнем углу, проверьте указанные настройки. Если все корректно — подтвердите их, нажав на «Применить».
Программа для управления разделами EaseUS позволяет многократно очищать жёсткий диск. Как правило, после двух стираний ваши данные будут безвозвратно удалены, и их больше нельзя будет восстановить.
Как убедиться, что удалённые файлы нельзя восстановить
Если вы хотите проверить, удалился ли файл с вашего компьютера безвозвратно, вы можете протестировать его с помощью программы восстановления данных — EaseUS Data Recovery Wizard. Это надёжный инструмент, который вы можете использовать для сканирования и восстановления любого потерянного файла из-за неосторожного удаления, форматирования жёсткого диска, сбоя ОС, вирусной атаки, потери раздела.
Но эта программа, как и все имеющиеся на рынке программы для восстановления данных, не может восстанавливать уничтоженные, стёртые или перезаписанные файлы. Таким образом, с помощью этого приложения вы можете легко проверить, исчез ли навсегда удалённый вами файл.
1. Загрузите и установите на свой компьютер EaseUS Data Recovery Wizard.
2. Используйте установленную программу для поиска и восстановления потерянных данных. Выберите раздел диска или папку, из которой «пропали» ваши данные. Затем нажмите кнопку «Сканировать».
3. Когда сканирование будет завершено, найдите в списке результатов нужные вам файлы и папки.
Выберите их и нажмите кнопку «Восстановить». При выборе места для сохранения восстановленных данных не следует использовать тот же диск, который вы сканировали!
Какие данные нельзя восстановить?
Стёртые данные. После выполнения операции стирания (уничтожения данных) файлы не будут восстановлены никаким программным обеспечением для восстановления данных. Если количество раз очистки жёсткого диска было установлено равным 10, данные никогда не будут восстановлены никаким решением для восстановления данных.
Перезаписанные данные. После потери данных вы продолжили использовать жёсткий диск или запоминающее устройство и записываете на него новые данные поверх старых. Строго говоря, восстановить перезаписанные файлы уже невозможно.
Дополнительные советы о том, как безвозвратно удалить файлы с компьютера
Прочтите дополнительные руководства по безвозвратному удалению файлов без возможности восстановления.
1. Как безвозвратно удалить файл, не отправляя его в «Корзину»?
По умолчанию, когда вы удаляете файл, он попадает в «Корзину» на вашем компьютере. Оттуда вы можете восстановить удалённые файлы, если вы удалили что-то по ошибке. Если вы хотите безвозвратно удалить файлы в обход «Корзины», сделайте это следующим образом.
- Щёлкните правой кнопкой мыши по «Корзине» и выберите «Свойства».
- Выберите диск, на котором вы хотите удалять данные навсегда. Установите переключатель «Уничтожать файлы сразу после удаления, не помещая их в Корзину». Затем нажмите «Применить» и «ОК», чтобы сохранить настройки.
Если вы хотите вернуться к настройкам по умолчанию, вы можете легко это сделать, сняв переключать с этой функции.
2. Как удалить файлы навсегда без возможности восстановления на Android?
Как и при удалении файлов на вашем компьютере, когда вы удаляете файлы на своем телефоне Android, файлы не исчезают навсегда. Вы можете использовать лучшую программу для восстановления данных Android, чтобы восстановить потерянный контакт, SMS, фото, видео, аудио или документ.
Таким образом, чтобы навсегда удалить фотографии или видео без возможности восстановления на телефоне Android, вы можете найти несколько бесплатных и надёжных приложений для Android, таких как Secure Delete, Secure Wipe, Secure Eraser и т.п.
3. Как отформатировать жёсткий диск, чтобы данные нельзя было восстановить?
Отформатированный жёсткий диск еще можно восстановить. Если вам нужно полностью удалить файлы с компьютера без возможности восстановления, форматирование — не лучший способ. Как упоминалось ранее, мы можем восстановить файлы, отформатированные на жёстком диске, с помощью инструмента восстановления файлов. Таким образом, вам нужно именно стереть (уничтожить) данные, чтобы их нельзя было восстановить.
4. Как безвозвратно удалить ярлык файлов?
- Используйте структуру каталогов. Перейдите по пути к локальному каталогу и найдите Рабочий стол. Найдите ярлык и щёлкните по нему правой кнопкой мыши, чтобы удалить его. Или нажмите Shift+Delete, чтобы навсегда удалить файл ярлыка.
- Переименуйте ярлык, если вы видите ошибку, например «слишком длинное имя файла». Если это не сработает, используйте инструмент для очистки.
- Загрузите компьютер в безопасном режиме, чтобы удалить файл ярлыка.

В первой части статьи мы расскажем, как сделать очистку самостоятельно вручную и используя встроенные средства Windows 10. А во второй части инструкции расскажем про программы, которые помогут почистить компьютер от мусора Windows 10 бесплатно и автоматически, дав ссылки на скачивание их с официальных сайтов.
Кстати, если ваш ноутбук сильно тормозит или компьютер очень медленно работает, то возможно очистка Windows 10 от мусора не сможет помочь полностью. В этом случае, советуем пройти по ссылкам и прочитать, что можно сделать.
Очистка мусора на компьютере вручную и средствами Windows 10
Очистка ПК от мусора Виндовс 10 – это процесс, который рано или поздно понадобится каждому, потому как автоматизации этого действия без участия пользователя на данный момент не существует. Для упрощения процедуры многие используют специализированное программное обеспечение, которое за пару кликов поможет навести порядок на диске и стереть все ненужное.
Но есть и другая категория пользователей, которых такой подход к обращению с файлами пугает. Им важно видеть, какие именно файлы занимают много места, к какому типу они относятся, и сколько под них выделяется дискового пространства. Для них существует более долгий и кропотливый ручной метод, который мы здесь разделили на несколько этапов и подробно расписали.
Встроенная утилита Windows 10 «Очистка диска»
О том, что системный раздел переполнен, вам неоднократно напомнит система предупреждения. Но ее можно какое-то время игнорировать, а вот ту стадию, когда операционке уже не хватает ресурса для выполнения элементарных задач, оставить без внимания не получится. Распишем пошагово, как очистить мусор на компьютере Виндовс 10 через встроенный инструмент «Очистка диска»:
- Возможно ранее вы никогда не пользовались этим методом, поэтому рекомендуем написать в строке поиска, рядом с меню «Пуск», наименование искомого помощника – «очистка диска». В ответ Windows 10 покажет вам значок, кликом по которому вы запустите инструмент.
- Сразу увидите строку, в которой нужно выставить интересующий для очистки диск и нажать «OK».
- После выбора диска вы попадете в новое окно, в верхней части которого увидите раздел «Удалить следующие файлы». В нем нужно проставить галочки напротив того типа данных, которые вы хотите удалить. Если что-то из представленного списка вам неясно – просто выделите эту строку и посмотрите комментарий в блоке описания ниже.
- Сформировав примерный список, нажимайте «Очистить системные файлы» и ждите, пока мастер посчитает объем пространства, подготовленного к очистке.
- После завершения анализа останется отметить нужные вам пункты и нажать «OK».
Очистка корзины
«Корзина» – именно то пространство, под которое выделяется максимальное количество мегабайт системного хранилища. Почему так получается? Всему виной расположение папки «Корзина». Не все знают, что она лежит на диске С. И когда мы решаем что-либо удалить, то этот файл просто перемещается из одного каталога в другой, в пределах системного диска. Не забывайте чистить «Корзину». Сделать это легко – вызовите контекстное меню для папки и найдите команду «Очистить корзину».
Очистка папки с обновлениями Windows 10 «SoftwareDistribution»
Если вы работаете на ПК со стабильным интернетом, то наверняка получали уведомление о поступлении нового пакета обновлений. При этом никто не задумывается, куда именно поступили эти обновления. А они записываются по умолчанию в отдельно созданную для этих целей папку. И из нее система берет файлы для установки апдэйта. Основной каталог называется «SoftwareDistribution», все загруженные каталоги лежат во вложенной папке «Download». При помощи пошагового алгоритма несложно понять, как очистить Виндовс 10 от ненужных файлов через избавление от файлов обновлений:
- Зайдите на диск С. Для этого откройте «Этот компьютер».
- В списке системных папок выберите каталог «Windows». В него нужно войти.
- В ней будет большое число папок и объектов. Вам нужно найти каталог «SoftwareDistribution».
- Внутри него уже меньше объектов, поэтому найти «Download» и войти в нее будет нетрудно.
- Все, что вы увидите в папке «Download», можно стирать. Загляните после этого в «Корзину» – если объем удаляемых файлов невелик, они останутся в ней.
Очистка папки загруженных программ Windows 10 «Prefetch»
На диске С есть еще одна папка для хранения временных файлов – «Prefetch». Сюда система записывает временные данные, которые она получает в результате анализа своей загрузки и запуска наиболее часто используемых программ. Если вы будете знать, как удалить мусор с компьютера Windows 10 из этого каталога, то сможете освободить некоторое пространство и избавить Windows от возможных ошибок запуска.
- Запустите утилиту «Выполнить» (можно через поиск в «Пуске») и запишите в строке Prefetch, после чего обязательно нажмите «OK», чтобы команда была выполнена.
- На экран будет выведено информационное сообщение о том, что у вас недостаточно прав. Просто нажмите «Продолжить».
- Выделите все содержимое папки, в которой вы оказались, зажав одновременно две клавиши: «Ctrl» и «A», после чего нажмите «Delete».
После очистки каталога с временными файлами система первый раз запускаться будет немного дольше, чем это было до этого. Это происходит потому, что в «Prefetch» больше нет вспомогательных данных. Но первый затяжной запуск позволит системе записать все необходимое, чтобы последующие пуски проходили значительно быстрее. Но на этот раз здесь будет лежать только востребованная информация.
Очистка папок «Temp» в Виндовс 10
«Temp» – это тоже отдельный тип папок, предназначенный для временных объектов. Сюда сохраняется кэш программ. Но поскольку хранится здесь еще и кэш удаленного списка приложений, иногда должна проводиться очистка системы от мусора. Windows 10 содержит несколько таких папок:
- C:\Windows\Temp
- C:\ProgramData\Temp
- C:\Пользователи\Имя_пользователя\AppData\Local\Temp
Почистить диск с от мусора Windows 10 можно по всем трем директориям без долгих поисков:
- Вызываем окно выполнения команд (например, через горячие клавиши «Win» + «R»). В строку вставдяем %temp% и нажимаем «OK».
- Все файлы выделяйте мышью или нажатием «Ctrl» + «A» и удаляйте.
- На этом действие не кончается – нужно вернуться в окно выполнения команд и дать на этот раз другую – temp. Выполнение также подтверждается кнопкой «OK».
- Теперь вы в другой, аналогичной папке. Стираем и здесь все файлы.
Очистка «Temp» лишит возможности программы использовать сохраненные ранее вспомогательные временные данные, поэтому сначала каждая их них будет запускаться с определенной задержкой. Но после этого свежий и актуальный кэш снова запишется в папку и поможет при следующих запусках.
Удаление скаченных файлов из папки «Загрузки»
О местоположении каталога «Загрузки» тоже мало кто задумывается. Многие пользователи позволяют себе все, что сохраняется из сети, оставлять в этой папке, устраивая в ней полную неразбериху. А тем временем, все эти объекты занимают именно системное пространство на диске. Папка обычно находится по пути C:\Users\Имя_Пользователя_Windows_10\Downloads.
Заведите полезную привычку: после загрузки файла перенесите его в ту директорию, к которой он относится. Музыкальную дорожку в «Музыку», видеоролик в «Видео». И разумнее такие объемные объекты хранить на других логических дисках. Если выработать привычку у вас не получается – настройте браузер так, чтобы при загрузке файлов из сети проводник спрашивал каждый раз место назначения.
Удаление ненужных файлов через «Параметры» Windows 10
Кроме уже описанного набора временных файлов в системе хранятся и другие данные, утрачивающие постепенно свою актуальность. Расскажем, как через «Параметры» без особых навыков и знаний удалить ненужные файлы Windows 10. Удаление мусора проводится по следующему алгоритму:
- Заходите в «Параметры», позволяющие проводить настройку.
- Выбрать здесь нужно «Систему» из представленного множества сформированных блоков.
- В окне «Системы» вы найдете вкладку «Память». Раскройте ее содержимое выберите в ней букву своего системного диска.
- Вся занятая память будет распределена по категориям в соответствии с занимаемым количеством места. Вам нужно остановить свой выбор только на пункте «Временные файлы».
- Для этой категории уже выбраны данные на удаление. Если вы хотите изменить этот перечень, снимите ненужные на ваш взгляд галочки и поставьте их туда, куда считаете нужным. После этого нажмите «Удалить файлы».
Удаление установленных ненужных программ
Работая на компьютере, пользователь рано или поздно сталкивается с потребностью установить то или иное программное обеспечение. При этом ранее установленные программы могут становиться неактуальными и ненужными. Поэтому важно своевременно избавляться от устаревших версий.
Как почистить Виндовс 10 от мусора, создаваемого неиспользуемым программным обеспечением:
- Войдите в «Пуск», выберите значок шестеренки, чтобы открыть «Параметры».
- Из тематических блоков выберите «Приложения».
Вам нужно перейти в «Приложения и возможности», где будет построен список установленных приложений и компонентов. Отберите в нем ненужное ПО и удалите. Другой вариант – войти в «Панель управления» и выбрать раздел «Программы и компоненты». Здесь вы тоже увидите все программы компьютера.
Бесплатные программы для очистки Windows 10 от мусора
Далее будут описаны программы, при помощи которых вы сможете быстро и безопасно очистить Виндовс 10 от мусора. Очистка – не единственное полезное направление большинства из них. Поэтому стоит присмотреться к каждому варианту и выбрать то, что больше других подходит именно вам. Также советуем посмотреть другие программы для очистки компа.
Программа #1: Dism++
«Dism++» нацелена на дополнение графикой опций от «Dism.exe». При этом у нее русскоязычное меню. Но кроме дружественности интерфейса важно отметить и способность очищать диск от ненужных данных и даже уменьшать в размерах «WinSxS».
Программа #2: Advanced SystemCare
Скачать Advanced SystemCare с официального сайта
Это программное обеспечение многие сравнивают с «CCleaner» по типу наполненности различными опциями. Через «Advanced Systemcare» вы сотрете все временные данные и ненужные файлы, занимающие место на диске.
Программа полностью бесплатная, и в качестве альтернативного заработка разработчики добавляют в комплект к ее дистрибутиву другие приложения и программные комплексы. У вас есть возможность от них отказаться. Для этого нужно внимательно читать каждый шаг установки, чтобы своевременно снять галочки с пунктов установки дополнительных программ.
- После установки зайдите в программу и войдите в меню, чтобы выбрать пункт «Уход». Здесь нужно выставить ручное управление.
- После этого вам нужно выбрать «Удаление мусора», удалив все остальные отметки.
- Если вы хотите настроить сам процесс очистки, тогда нужно нажать значок шестеренки и перейти в соответствующий блок.
- На скриншоте показано, что параметры можно будет изменить для категорий временных и неактуальных данных.
Когда настройка будет завершена, останется запустить процесс очистки и дождаться окончания.
Программа #3: Clean Master
Скачать Clean Master с официального сайта
«Clean Master» можно использовать не только для очистки пространства, но и в качестве оптимизатора работы Windows 10. Алгоритмы программы распознают и удаляют временные данные, кэш, недействительную и неиспользуемую информацию. Кроме того он определяет процессы, потребляющие большой объем ресурса ПК, и отключает их.
Знакомство с программой не потребует много времени, вы сможете настроить автоматическую очистку без посторонней помощи. Бесплатный вариант подразумевает доступ к повышенной защите конфиденциальности и ускорению загрузки.
Программа #4: Privazer
Скачать Privazer с официального сайта
«Privazer» – программа, которая может стать отличным помощником в вопросе очистки диска. Она совместима не только с Windows 10, но и с более ранними версиями операционной системы. Очистка ненужных файлов в Windows 10 становится еще эффективней, когда «Privazer» использует в качестве инструментов и внутренние опции самой операционки.
Программа #5: Glary Utilities
Скачать Glary Utilities с официального сайта
Если вы ищите приложение, которое не только почистит диск, но и ускорит работу всей системы – попробуйте «Glary Utilities». Она запросто определяет ошибки, возникающие во время работы, и успешно их ликвидирует. Вы можете настроить параметры оптимизации и, что немаловажно – включить резервное копирование данных. Созданными копиями вы сможете управлять, а при необходимости легко и быстро восстановите данные из сохраненного резерва.
Программа #6: CleanMgr+
«CleanMgr+» – это уже усовершенствованный вариант внедренного программного обеспечения, который без труда сжимает «WinSxS», и даже очищает буфер обмена, о котором мы редко помним, задумываясь над удалением лишней информации.
Единственное неудобство – это англоязычное меню. При этом важно понимать значение каждого шага, чтобы не допустить непоправимых последствий.
Программа #7: Wise Disk Cleaner
Скачать Wise Disk Cleaner с официального сайта
Функционал приложения «Wise Disk Cleaner» направлен на очистку HDD через идентификацию неиспользуемых данных и бесполезных элементов. Тип сканирования при этом может поменять сам пользователь, и из стандартной очистки получить глубокую.
Но такой подход требует высокой степени внимательности, потому как при глубокой очистке могут под удаление попасть и нужные вам данные. Среди прочих полезных опций можно выделить дефрагментацию диска. Она позволит вам восстановить быстродействие уже ненового HDD. Просто читайте названия пунктов меню и выбирайте по теме, что именно вас не устраивает в работе ПК. Русскоязычный интерфейс прост в управлении. Распространяется эта программа бесплатно.
Программа #8: Bulk Crap Uninstaller
Скачать Bulk Crap Uninstaller с официального сайта
Чтобы удаление программ не становилось делом нескольких дней, воспользуйтесь «Bulk Crap Uninstaller». При помощи этой утилиты вы не просто покончите в один клик со всеми ненужными приложениями, но и сможете, наконец, деинсталлировать все те, которые шли в комплекте с Windows 10. Удаление производится, в том числе, и в пакетном режиме. Если вы сумеете задействовать скрипт (программа это позволяет сделать), то сможете без установки на другие ПК почистить их от неиспользуемых программ и компонентов.
Программа #9: Bleachbit
Скачать Bleachbit с официального сайта
Основная особенность «Bleachbit» – поддержка и Linux, и Windows одновременно. Это удобство оценили пользовали обеих платформ. Очистка мусора на компьютере Windows 10 может производиться через скрипт, благодаря которому установка «Bleachbit» на комп не требуется.
Программа #10: Ashampoo WinOptimizer Free
Скачать Ashampoo WinOptimizer Free с официального сайта
Удаление ненужных файлов Windows 10 – доступная опция «Ashampoo WinOptimizer», но далеко не единственная. Если вас заботят вопросы конфиденциальности данных, вам это программа точно подойдет. Она контролирует данные, передаваемые системой в Microsoft о вас, и снижает этот объем в разы. Отдельно стоит упомянуть 23 модуля, нацеленные на повышение производительности, и два бенчмарка, которые строго оценивают степень продуктивности ОС.
Вы сможете через опции меню распределить права доступа между пользователями одного и того же ПК, а также обеспечить сохранность расположения значков на рабочем столе для каждого, используя встроенного помощника «Icon Saver».
Программа #11: Reg Organizer
Скачать Reg Organizer с официального сайта
При первых признаках зависания системы одна их приоритетных задач – это чистка Виндовс 10 от мусора. Очистить Windows 10, однако, можно и в контексте реестра. Именно с этим успешно справляется «Reg Organizer». Но у этой программы есть и другие направления:
- Изменения самого реестра и осуществление поиска внутри него.
- Оптимизация списка автозагрузки.
- Повышение производительности операционки.
- Чистка HDD.
- Сжатие данных реестра и его дефрагментация.
- Детальные изменения в настройках ОС.
- Деинсталляция выделенного программного обеспечения.
Чистка Windows 10 от мусора через интерфейс этой программы пройдет легко и понятно, благодаря доступному для восприятия интерфейсу.
Николай Данилов
Пара слов об авторе от редакции smartronix.ru. Николай работает с нами с самого основания проекта. Он отлично разбирается в компьютерах и программном обеспечении. Также неплохо освоил мобильный сегмент и всегда готов подробно рассказать про особенности работы телефона и приложений.
Всем привет! Сегодня я расскажу вам, как очистить диск C от ненужных файлов. В статье мы рассмотрим удаление:
- Временных файлов системы и приложений.
- Большого хранилища папки WinSxS.
- Отключение и удаление файла гибернации.
- Удаление лишних программ.
- Очистка кэша браузера, приложений и Windows.
- Перенос и очистка файлов с рабочего стола, папки загрузки и других системных файлов.
Переживать не стоит, так как мы будем убирать только то, что захламляет систему, а все что нужно – останется на месте. Я постарался расписать все как можно подробнее, но если у вас возникнут какие-то трудности, то пишите в комментариях, и я вам обязательно помогу.
Содержание
- ШАГ 1: Очистка диска
- ШАГ 2: Раздел «Память»
- ШАГ 3: Корзина
- ШАГ 4: Папка загрузки
- ШАГ 5: Рабочий стол
- ШАГ 6: Удаление лишних программ и приложений
- Через панель управления
- Через параметры Windows 10
- ШАГ 7: Ручная очистка папки Temp
- ШАГ 8: Очистка кэша браузера
- ШАГ 9: Отключение гибернации
- ШАГ 10: Удаление других учетных записей
- ШАГ 11: Удаление папки WinSxS
- ШАГ 12: Используем CCleaner
- Послесловие
- Задать вопрос автору статьи
ШАГ 1: Очистка диска
- Зайдите в «Компьютер» или проводник.
- Кликните правой кнопкой мыши по диску C и зайдите в «Свойства».
- Теперь на вкладке «Общие» жмем по кнопке «Очистка диска».
- В первую очередь давайте нажмем по кнопке «Очистить системные файлы», после этого некоторые временные файлы системы будут приготовлены для удаления.
- Нужно будет немного подождать.
- Посмотрите в «Описание» – мы таким образом удалим большой объем обновлений, которые хранятся у вас на диске и захламляют пространство. Чуть выше пролистайте в самый низ и отметьте категории: «Корзина», «Временные файлы», «Временные файлы установки Windows» и «Эскизы».
- Жмем «ОК» и ждем, пока процедура закончится. Если вас попросят, то обязательно перезагрузите компьютер.
ШАГ 2: Раздел «Память»
В новой Windows 10 есть более продвинутая система очистки, которая помогает освободить куда больше места.
- Переходим в «Пуск» – «Параметры».
- Находим раздел «Система».
- Слева выбираем «Память». Чуть правее вы увидите, как ОС начнет сканирование пространства. Когда она это закончит, вы увидите, что именно занимает место на диске. «Приложения и компоненты» мы пока трогать не будем, а вот «Временные файлы» можно удалить.
- Когда вы попадете внутрь, жмем «Удалить файлы».
ШАГ 3: Корзина
Помните, что все файлы, которые вы кидаете в корзину, хранятся на диске C. То есть если вы кинули туда достаточно большие видео или картинки, то они будут занимать полное место (пока вы их не удалите). Сделано это для того, чтобы была возможность восстановить эти данные.
- Откройте «Корзину».
- Прежде чем нажать по кнопке очистки, просмотрите все файлы. Все ли вы хотите удалить? Пока они хранятся тут, их можно восстановить. Чтобы сделать это, кликните правой кнопкой по файлу и выберите соответствующий пункт.
- После этого выделяем все и жмем «Очистить корзину».
СОВЕТ! Есть небольшой лайф-хак: чтобы файлы удалялись сразу с компьютера без возврата, минуя «Корзину», нужно использовать сочетание клавиш Shift + Delete. Но будьте осторожны, я как-то таким образом удалил всю свою музыку.
ШАГ 4: Папка загрузки
Откройте компьютер и зайдите в папку «Загрузки». Данная папка хранит в себе все файлы, которые были загружены с интернета, и как вы уже поняли, все эти данные хранятся именно на диске C.
Что вы можете сделать дальше? Вам нужно перебрать файлы и удалить лишние. Если вам вообще ничего не нужно, то выделяем все (Ctrl + A) и удаляем. Опять же, вам нужно удалить это с компьютера, а не перенести в корзину, поэтому используем клавиши Shift + Delete.
Но это еще не все. Как вы могли заметить и догадаться, все остальные папки – «Видео», «Документы, «Изображения», «Музыка» и ваш «Рабочий стол» тоже расположены на диске C, поэтому я вам советую зайти туда и удалить все лишнее. Если вы храните там какие-то важные фотографии, музыку или видео, то перенесите их на второй диск D.
ШАГ 5: Рабочий стол
Все что хранится на рабочем столе, находится на диске C. Я думаю вы уже это поняли. Поэтому, вам нужно его почистить. Очень многие хранят на рабочем столе важные файлы, фотографии или видео. Делать это КАТЕГОРИЧЕСКИ НЕЛЬЗЯ. Почему? – знает каждый системный администратор, что в случае поломки операционной системы, восстановить эти данные будет проблематично, а установка ОС делается на чистый диск С, то есть до этого с него все удаляется.
Да, можно конечно установить систему поверх, но в вашем случае на этом диске не будет хватать места. Поэтому, что же мы делаем сейчас:
- Удалите папки и файлы, которые вам не нужны. На всякий случай еще раз повторю, нужно именно удалить, а не перенести их в корзину – как это делать, я уже писал ранее.
- Если у вас хранятся очень важные документы, фотографии или видео – перенесите их на второй диск D.
ШАГ 6: Удаление лишних программ и приложений
По умолчанию большинство программ устанавливаются именно на диск C в папку «Program Files». Как правило, пользователь пользуется ими не всеми, а про многие даже забывает. Сейчас мы пройдемся по всем программам и удалим лишние. В Windows удалить программы можно двумя способами.
Через панель управления
В Windows 7 в «Панель управления» можно попасть через меню «Пуск». В Windows 10 проще зажать клавиши + R и прописать команду «Control». Переходим в «Программы и компоненты».
Теперь просто пройдитесь по всем программам и удалите те, которыми вы не пользуетесь. Для этого кликаем правой кнопкой мыши и выбираем «Удалить».
Через параметры Windows 10
Тут все делается примерно также, только путь к списку установленных приложений немного другой.
- Заходим в «Параметры».
- Переходим в раздел «Приложения».
- В первом же пункте «Приложения и возможности» просматриваем все установленные программы и удаляем лишние.
ШАГ 7: Ручная очистка папки Temp
Temp – это системная папка, в которой хранятся временные файлы. Да мы уже раньше удаляли их через «Очистку диска», но есть вероятность, что система могла оставить, что-то в этой папке. Поэтому стоит это проверить. Чтобы туда попасть, жмем на клавиши:
+ R
И прописываем:
%temp%
Второй способ туда зайти – это найти её на системном диске по пути:
C:\Users\ИМЯ_ПОЛЬЗОВАТЕЛЯ\AppData\Local\Temp
Как только вы туда попадете, выделяем все (Ctrl + A), а потом жмем Shift + Delete.
ШАГ 8: Очистка кэша браузера
Когда вы заходите на сайты, то браузер постоянно сохраняет в себе картинки, а также разметку самого сайта для того, чтобы быстрее его грузить в будущем. Минус в том, что весь этот кэш хранится все на тоже самом диске и его стоит очистить.
Давайте покажу, как очистить кэш на примере Google Chrome. Нажимаем на кнопки Ctrl + H. Далее нажимаем «Очистить историю».
Обязательно поставьте галочку рядом с «Изображениями и другими файлами», так как они, как правило, весят больше всего. В конце жмем «Удалить».
Почитать инструкции по очистке кэша для других браузеров – можно тут.
ШАГ 9: Отключение гибернации
Режим гибернации («hibernation» – Зимняя спячка) – это такой режим, которые позволяет переносить данные с оперативной памяти на жесткий диск и обратно во время отключения питания. Вот вам пример. У вас ноутбук, вы запустили большое количество программы. Вы закрываете ноутбук, и он переходим в режим гибернации. При этом подача питания на железо прекращается.
Как мы помним, данные в оперативной памяти хранятся исключительно тогда, когда на неё подается электроэнергия. Чтобы не потерять данные всех этих программ, система создает специальный файл на жестком носителе. После этого сохраняет туда точное состояние системы с запущенными вами программами. Как только вы возвращаетесь к работе на ноутбуке и открываете его, система переносит данный файл в оперативную память. А вы видите все ту же самую систему с открытыми окнами и программами.
На самом деле это очень удобно, так как фактически компьютер полностью выключается, но при включении все остается, так сказать, на своих местах. Но есть и минус, данный файл создается и постоянно висит на диске C. И весит он достаточно много. Давайте проверим сначала, что у вас включен режим гибернации:
- Жмем по кнопкам:
+ R
- Вписываем команду:
control folders
- Заходим в «Вид». Убираем галочку «Скрывать защищенные системные фалы» и включаем «Показывать скрытые файлы, папки и диски».
- Заходим на диск «C», если вы видите файл «hiberfil.sys», то значит режим гибернации включен.
- Открываем командную строку.
- Используем консольную команду:
powercfg -h off
- После этого удалите папку sys и верните настройки в control folders.
ШАГ 10: Удаление других учетных записей
Каждая учетная запись на компьютере содержит в себе свои настройки и файлы, таких папок как «Музыка», «Картинки», «Рабочий стол» и все то, что отображается в начальном меню «Компьютера». И все это занимает место. Поэтому если вы ранее уже создавали какие-то учетные записи, но ими не пользуетесь, то стоит их удалить. Но помните, при этом все данные с этих папок будут удалены, поэтому, если там хранится что-то важное, то стоит это перенести на другой диск или папку.
- Зайдите в «Параметры».
- Находим раздел «Учетные записи».
- Слева выбираем «Семья и другие пользователи», выбираем ненужного юзера и кликаем по кнопке «Удалить».
ШАГ 11: Удаление папки WinSxS
WinSxS – это папка, которая хранит в себе файлы прошлой версии операционной системы. Она обычно создается в момент обновления ОС. Она необходима для отката системы до предыдущей версии в случае возникновения каких-то ошибок. Проблема в том, что она занимает очень много места – в моем случае почти 10 ГБ.
- Запускаем консоль с правами администратора.
- Проводим анализ:
Dism.exe /online /cleanup-image /AnalyzeComponentStore
- После анализа смотрим в предпоследнюю строчку и если там есть одобрительный ответ прописываем команду очистки:
ПРИМЕЧАНИЕ! Если в конце стоит «Нет», значит файл уже был удален другим способом.
Dism.exe /online /cleanup-image /StartComponentCleanup
- Система сама очистит нужные данные.
ШАГ 12: Используем CCleaner
Очень удобная программа, которая помогает легко и просто удалить все ненужные файлы. Программу можно скачать отсюда. Скачиваем бесплатную версию. После установки запускаем и заходим в «Стандартную очистку». Перед запуском анализа, закройте все программы. Жмем «Анализ», и как только он закончится, кликаем по кнопке «Очистка».
Послесловие
Я вам дополнительно рекомендую почитать статью об ускорении компьютера, если он сильно тормозит. Также напоминаю, что вы всегда можете обратиться за помощью ко мне в комментариях. Я или кто-то из моей команды вам обязательно ответит.