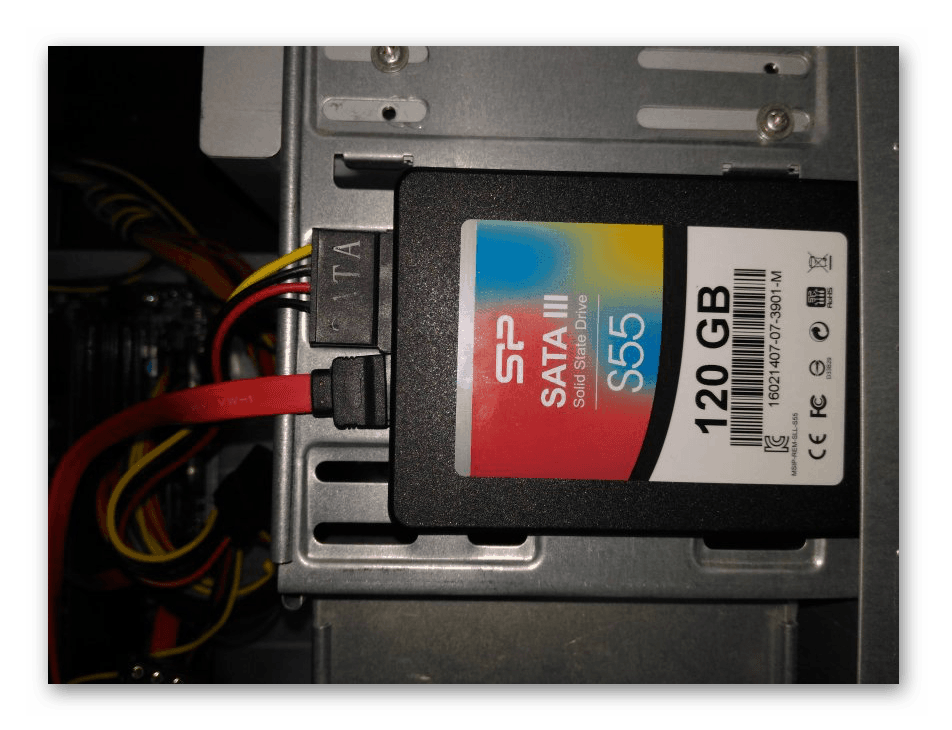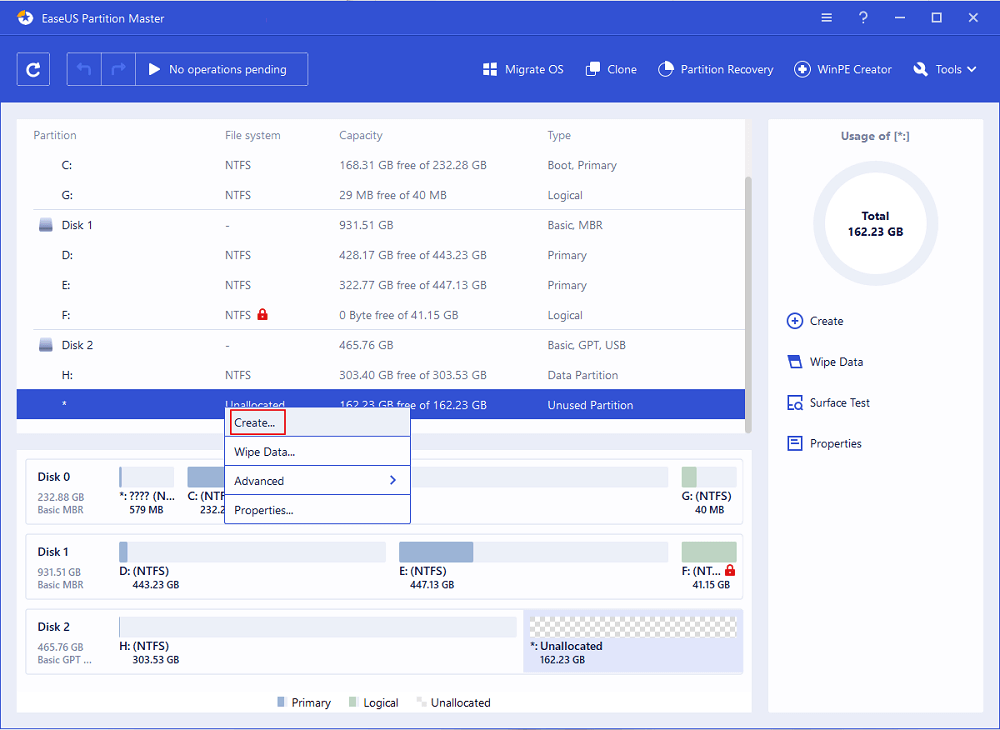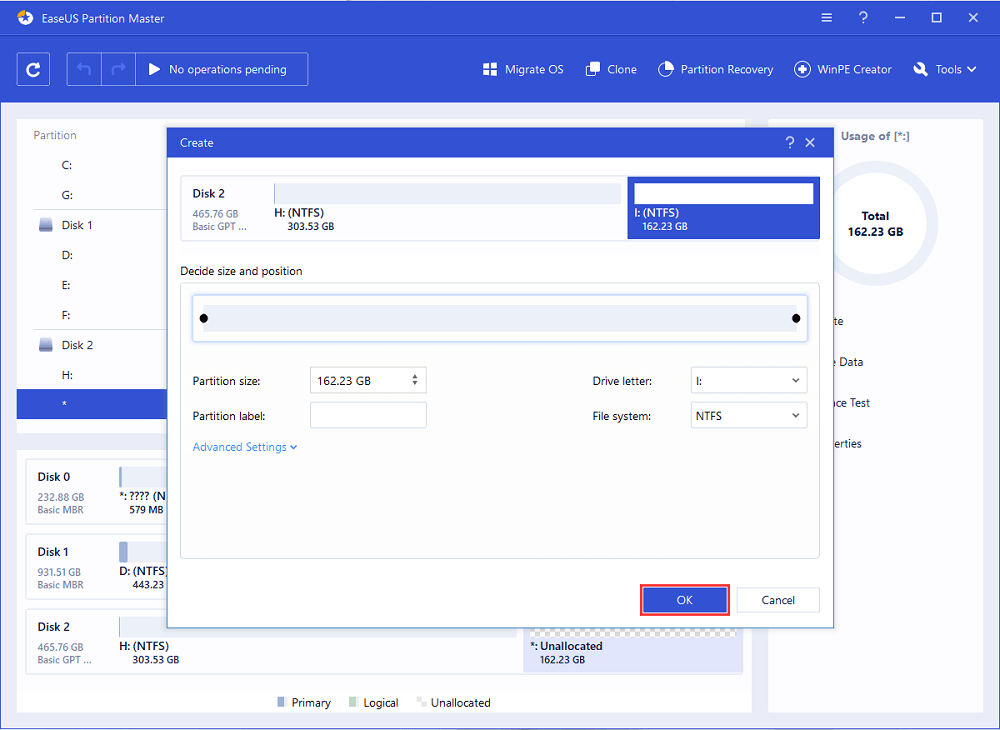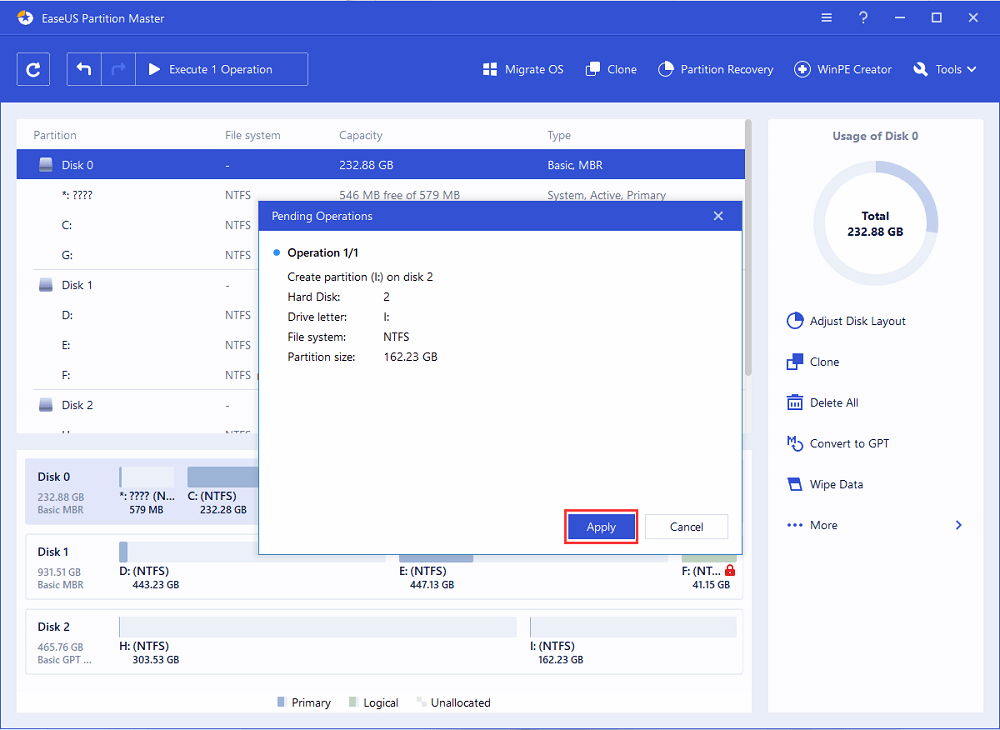SSD-накопитель — это отличное решение для модернизации старого ПК и практически неотъемлемая деталь при сборке нового. Но как его подключить и настроить, если вы ранее с этим не сталкивались? Разбираемся в этом материале.
Установка накопителя форм-фактора M.2
Большинство современных материнских плат идут с комплектным радиатором для SSD-накопителей форм-фактора M.2, поэтому рассмотрим установку именно такого варианта.

Для доступа к разъему платы откручиваем комплектные винты с обеих сторон и отсоединяем радиатор.

На противоположной стороне от разъема находится крепежная гайка, которая вкупе с винтом служит фиксатором накопителя.

Можно заметить несколько ярко выраженных крепежных отверстий. Это нужно, чтобы можно было закрепить накопители с разной длиной. Современный стандарт 2280, где длина накопителя составляет 80 мм. Под данный стандарт отводится крайний крепеж, следующий от него — под 60 мм, далее — под 42 мм. Обладателям более коротких моделей достаточно открутить гайку и установить накопитель в соответствующее гнездо или просто воспользоваться дополнительной гайкой из комплекта поставки материнской платы.
Накопители стандарта 2280 практически полностью вытеснили остальные версии. Встречаются устройства с другим стандартом достаточно редко.

Площадка готова и самое время приступить непосредственно к установке накопителя. Совмещаем контакты устройства и разъема под углом. Далее прижимаем противоположный край накопителя пальцем до того момента, пока устройство не примет горизонтальное положение.

Фиксируем накопитель винтом из набора материнской платы. Винт очень легко потерять, а найти ему замену — непростая задача, так что будьте очень внимательны. Остается лишь установить обратно радиатор, прикрутив его комплектными винтами.
Выбор места установки и охлаждения устройства M.2
При выборе места установки накопителя форм-фактора M.2 у пользователя, как правило, выбор отсутствует или весьма ограничен. Почти все материнские платы имеют всего два разъема, причем один из них может вообще не подходить конкретному накопителю.

Если же наличие и возможности разъемов платы позволяют, установите накопитель как можно дальше от «горячих» компонентов, особенно от видеокарты. Перегрев — явно не то, что нужно SSD-накопителю. Определить завышенные температуры можно с помощью специализированных утилит. При возникновении тревожных симптомов стоит приобрести радиатор, если его нет, а также заняться правильной организацией охлаждения в корпусе.
Установка накопителя форм-фактора 2.5
Накопители форм-фактора 2.5, в отличие от устройств M.2, потребуют для подключения пару проводов.

Для начала выбираем один из SATA-разъемов на плате, в который будет производиться установка накопителя.

Подключаем SATA-шнур из комплекта поставки материнской платы. Если он отсутствует по каким-либо причинам, то его придется приобрести отдельно. Хорошо, что найти его в продаже не составит труда.

Подводим необходимые провода к месту установки накопителя. Это уже знакомый SATA-шнур (2) и шнур электропитания (1) от блока. Разъемы данных шнуров имеют специальные Г-образные ключи, которые исключают неправильное подключение устройства.
Вкручиваем винты из набора поставки корпуса в соответствующие разъемы с резьбой. В зависимости от конкретного корпуса накопитель может прикручиваться непосредственно к корзине для дисков.

Подсоединяем подведенные провода к накопителю — SATA-шнур (2) и шнур электропитания (1). Остается зафиксировать устройство в соответствующем для него пазу — в нашем случае это резиновые демпферы.
Выбор места установки и охлаждения устройства 2.5
В отличие от жестких дисков, горизонтальное или вертикальное расположение которых вызывает дискуссии у пользователей, особых нюансов и рекомендаций по расположению накопителей форм-фактора 2.5 лишено каких-либо серьезных нюансов.

Данному типу накопителей не свойственен высокий нагрев, а отсутствие внутренних движущихся частей позволяет расположить его в любом положении. Конечно, если не впадать в крайности и не выбирать местом установки бэкплейт видеокарты.
Настройка накопителя
Для эксплуатации накопителя после его подключения потребуется настроить устройство. Первый шаг — проверка видимости накопителя системой. Для этого нужно зайти в БИОС при включении ПК, зажав кнопку «Del».

В зависимости от производителя материнской платы пункты меню могут различаться, но интересующий нас подпункт находится во вкладке «Опция загрузки». В списке накопителей присутствует наш новый накопитель — значит можно продолжить загрузку ОС. Если накопитель не отображается в БИОС, то причиной тому может служить неисправность разъема или накопителя, неправильно подобранный интерфейс устройства или другие подводные камни.

При первоначальном запуске и открытии вкладки «Мой компьютер» накопитель будет отсутствовать в списке локальных дисков. Для отображения устройства его нужно инициализировать.
Кликаем правой кнопкой мыши по кнопке «Пуск» и заходим в «Управление дисками». Windows автоматически выведет на экран всплывающее окно с предложением инициализации диска. По умолчанию стиль разделов установлен в формате MBR, для бытовых сценариев оставляем его неизменным.

После инициализации в разделе дисков появится наш новый накопитель с нераспределенной областью. Кликаем по этой области правой кнопкой мыши и выбираем подпункт «Создать простой том». Будет предложено задать размер тома в МБ. Если вы не планируете делить новый диск на разделы, то задаем максимальное количество МБ и переходим к следующему шагу. В зависимости от ситуации, ведь накопитель может использоваться в качестве основного либо дополнительного диска, может потребоваться несколько разделов — в этом случае задаем необходимое количество места для раздела и продолжаем шаги по созданию тома. Оставшееся свободное место на диске не распределяется, так что придется повторить операцию для каждого вновь создаваемого раздела.

Следующий шаг — присвоение буквы диску. Основное условие — уникальность буквы и избегание совпадений с уже присвоенной буквой другому диску, так как это ведет к сбоям ОС при работе с накопителями. Остается отформатировать диск в файловую систему NTFS, а остальные настройки на данной вкладке оставить неизменными.

Диалоговое окно выведет на экран список ранее заданных параметров, а для завершения настройки достаточно кликнуть кнопку «Готово». SSD-накопитель появится во вкладке «Мой компьютер» рядом с другими устройствами под заданной буквой, в конкретном случае это буква «J». Кликнув по иконке правой кнопкой мыши, во вкладке «Общие» можно задать индивидуальное имя накопителю.
Установить SSD как системный диск или второй накопитель может каждый пользователь. Ничего сложного в этой процедуре нет, несмотря на то, что в некоторых случаях придётся менять настройки BIOS и вручную создавать разделы. Как пройти все этапы правильно, рассказываем в нашей инструкции.
Подготовка к установке
Прежде чем подключать накопитель, необходимо подготовить все необходимые комплектующие. Стандартный форм-фактор SSD — 2,5 дюйма. Если вы устанавливаете его в ноутбук, то никаких проблем не будет. При подключении же SSD к материнской плате компьютера можно столкнуться с отсутствием необходимых креплений. У старых корпусов есть только полочки под HDD с форм-фактором 3,5 дюйма. Разместить на них SSD просто не получится.
Если в системном блоке нет места для закрепления твердотельного накопителя, то необходимо приобрести переходник — салазки. Он как раз покрывает эту разницу в 1 дюйм, позволяя установить SSD на полку для HDD. Оставлять накопитель без крепления не рекомендуется. Он не такой хрупкий, как HDD, но тоже подвержен механическим повреждением при физическом воздействии. Салазки же уберегут от SSD от ненужной тряски и ударов.
В этих салазках SSD будет чувствовать себя комфортно
Если накопитель подключается в качестве второго диска, то необходимо убедиться в наличии свободных кабелей для подключения. Если интерфейса для передачи данных нет, то его придётся покупать — в комплекте с SSD он не поставляется.
Красный кабель используется для передачи данных
Если вы подключаете SSD с интерфейсом M.2, то кабель не понадобится, как и салазки. Такой диск вставляется в специальный слот на материнской плате. Если на «матери» нет разъёма M.2, то используется адаптер для подключения диска в слот PCI Express 16x.
SSD-накопитель с интерфейсом M.2 выглядит как обычная плата
Если у ноутбука есть слот M.2, то он обычно свободен. Однако это не относится к бюджетным моделям и ультрабукам, у которых он почти всегда занят. В случае с ноутбуком значение имеет также индекс после названия интерфейса: 2242 и 2260. Это длина модуля в миллиметрах. Чтобы не ошибиться при выборе, смотрим характеристики ноутбука перед покупкой SSD.
Подключение накопителя
SSD устанавливается в обесточенный системный блок или ноутбук. Для удобства все дальнейшие действия мы рассмотрим на примере ПК. На ноутбуке для установки SSD обычно достаточно снять нижнюю крышку.
- Отключаем системный блок от сети.
- Снимаем боковую крышку.
- Устанавливаем SSD в слот для дисков. Если подходящей полки нет, используем салазки для увеличения объёма устройства или другой способ крепления.
Вставляем накопитель вместе с адаптером и прикручиваем его к системному блоку
- Находим кабели для подключения SSD. Большой кабель отвечает за питание диска, маленький, как мы уже разобрались — за передачу данных.
Для подключения SSD требуется два кабеля
- Большой кабель идёт из блока питания. Кабель SATA необходимо вставить в соответствующий слот на материнской плате.
Находим на материнской плате разъём SATA и подключаем к нему SSD
После успешного подключения устройства собираем системный блок и включаем компьютер в сеть. Не имеет значения, будет SSD системным или вторым диском. Подключение выполняется одинаково. Единственное отличие — оставите ли вы внутри системного блока другой диск.
Настройка диска
Порядок настройки во многом зависит от того, в каком качестве будет использоваться подключенный SSD. Если накопитель нужен только для хранения файлов, то для начала работы достаточно его отформатировать или просто проверить работоспособность. Посмотрим, как это сделать, на примере Windows 10.
- Кликаем правой кнопкой по меню «Пуск» и вызываем утилиту «Управление дисками».
- Находим в списке подключенный SSD.
На других версиях Windows утилиту «Управление дисками» можно найти с помощью встроенного поиска или через «Панель управления». Если на SSD ранее были записаны какие-то данные, то он готов к работе — у диска есть буква, логические разделы. Если накопитель только что куплен, рекомендуем его отформатировать. Для этого кликаем по диску правой кнопкой и выбираем соответствующую команду. Рекомендуем использовать файловую систему NTFS.
Можно также разбить SSD несколько частей. Для этого кликаем по свободному пространству и выбираем опцию «Создать простой том». Мастер поможет выделить пространство под каждый раздел, назначить букву и выполнить форматирование.
Даже если SSD используется как второй диск, ему нужны логические разделы
SSD имеет смысл использовать в качестве второго диска только в том случае, если первый — тоже твердотельный накопитель. Если же вы загружаете систему с HDD, то имеет смысл поменять диски местами: сделать SSD основным, а HDD — вторым, для хранения пользовательских данных. Это позволит существенно повысить производительность компьютера. Для клонирования системы используйте программы, которые мы разобрали в материале о том, как скопировать данные с одного SSD на другой. Для HDD это руководство также применимо.
После переноса системы необходимо изменить в BIOS порядок загрузки, чтобы первым запускался SSD, на котором теперь хранятся файлы Windows. Сделать это можно через раздел Boot. Внутри него представлены все подключенные к материнской плате накопители. Выбираем SSD и сохраняем изменения с помощью клавиши F10.
Сделайте SSD загрузочным диском, чтобы увеличить производительность системы
В зависимости от модели материнской платы и версии BIOS расположение приоритета загрузки может меняться. Но этот параметр обязательно есть в настройках, так как на компьютере может быть одновременно подключено столько дисков, сколько позволяет количество разъёмов.
Post Views: 29 610
Современные твердотельные диски типа SSD обладают почти втрое большей скоростью оперирования данными, и это является наиболее простым и недорогим способом ускорить ваш ПК или ноутбук. Тем более, что цены на такие носители в настоящее время существенно упали (а на HDD наоборот поднялись), что становится весомым аргументом в пользу SSD.
Мы расскажем, как быстро и без помощи специалистов правильно подключить SSD диск к компьютеру через SATA интерфейс или установить более современный и быстрый M.2 SSD диск, если ваша материнская плата оборудована таким слотом.
Как установить SSD в качестве второго диска
Современные SSD диски в классическом форм-факторе 2,5 дюйма очень напоминают по форме обычные жесткие диски для ноутбуков, но значительно легче и тоньше их. Это позволяет размещать такие устройства как в обычных ПК, где предусмотрены специальные места для установки, так и в ноутбуки и даже супертонкие ультрабуки. Правда, в последнем случае современные лэптопы уже позволяют подключать SSD с интерфейсом M.2.
Перед тем, как покупать SSD, снимите левую крышку с вашего ПК и удостоверьтесь, что у вас имеется дополнительный интерфейсный SATA кабель и доступен достаточной длины шлейф от блока питания ПК с соответствующей колодкой.
Если интерфейсного кабеля в запасе нет, то придется его докупить вместе с самим SSD, а при отсутствии лишней колодки питания нужно позаботиться о переходнике с колодки для устройств с устаревшим интерфейсом.






Как установить SSD в качестве основного диска
В случае установки SSD с интерфейсом SATA в качестве основного и единственного диска следует опираться на все вышеперечисленные советы выше, с той лишь разницей, что после монтажа при включении ПК нужно будет использовать загрузочную флешку с инсталляционным комплектом Windows. При инсталляции ОС просто выберите в качестве системного диска ваш новый SSD.
Одним из недорогих, но весьма быстрых дисков по нашим тестам, является ADATA Ultimate SU630.
Для уменьшения износа твердотельного диска все же рекомендуем использовать второй диск в системе, и именно HDD. Так будет надежней и с точки зрения безопасного хранения личных файлов, т.к. в случае системного сбоя придется форматировать весь SSD без возможности восстановления с него данных.
Как установить SSD с интерфейсом M.2
Если в вашей материнской плате нет слота M.2, то SSD диск можно установить через специальный адаптер в слот PCI Express 16x
Слот под интерфейс M.2 имеется практически на всех современных материнских платах, за исключением очень бюджетных. Он удобен тем, что практически не занимает места в системном блоке, не требует подключать к нему интерфейсный кабель и питание. Но главная особенность заключается в том, что такой интерфейс использует шину данных NVMe PCI Express 16x. Т.е. максимальная скорость передачи данных через нее составляет до 3,94 ГБ/с. Напомним, что интерфейс SATA имеет максимальную пропускную способность 600 МБ/с.

Как установить SSD в ноутбук
Для установки твердотельного накопителя с интерфейсом SATA или M.2 нужно лишь проверить наличие свободного (или просто наличие) соответствующего слота. Для этого снимите с тыльной стороны корпуса ноутбука крышку отсека для накопителей и найдите пустой слот. Если в ноутбуке второй разъем SATA не предусмотрен, то придется извлекать старый HDD и устанавливать новый SSD.
Одним из вариантов достаточно емкого и быстрого SSD с SATA интерфейсом за достаточно приемлемые деньги, является модель Samsung MZ-75E500BW из линейки 850 EVO.
Если в материнской плате ноутбука имеется M.2, то он обычно свободен. Но для ноутбуков обычно используют формфактор M.2 с индексом 2242 или 2260, где последние две цифры — длина модуля в мм.
Читайте также:
- Как перенести систему с HDD на SSD?
- 9 советов по выбору и эксплуатации SSD
Фото: компании-производители, Андрей Киреев
Далее подробное руководство по установке и настройке нового жёсткого диска или SSD на компьютер с Windows 10/8/7. Читайте далее, чтобы заставить новый диск работать на вашем ПК или ноутбуке прямо сейчас.
Часть 1. Установка нового диска на ПК или ноутбук
После получения нового жёсткого диска или SSD, вам необходимо установить его на свой ПК или ноутбук. Вы можете следовать этой части, чтобы установить этот диск. Здесь мы подробно расскажем вам о необходимых инструментах.
Инструменты, которые вам нужны
Вот предварительный список инструментов, которые вам понадобятся для установки нового диска на ваш ПК или ноутбук:
- Отвертка
- Новый диск — обычный жёсткий диск или SSD
- Соединительный кабель SATA
Шаги по установке нового диска
Как вы знаете, из-за разной конструкции настольного компьютера и ноутбука способы установки нового жёсткого диска также в некоторой степени различаются. Выполните подробные шаги и установите новый диск на свой компьютер прямо сейчас.
Для ПК:
Здесь мы возьмём в качестве примера жёсткий диск ёмкостью 2 ТБ, чтобы показать вам полный процесс его установки на настольный компьютер.
Шаг 1. Выключите компьютер и извлеките новый диск из футляра или коробки.
Шаг 2. Подготовьте новый диск.
Если это новый жёсткий диск, удалите винты с обеих сторон этого диска.
Вставьте отсеки для дисков в отверстия для винтов с обеих сторон нового диска.
Если это SSD, вам нужно будет добавить специальный монтажный слот или адаптер диска, чтобы он подходил к слотам 3,5 с помощью винтов, подобных этим:
Шаг 3. Снимите корпус настольного компьютера.
Если он заблокирован винтами, удалите их с помощью отвертки.
Шаг 4. Вставьте новый диск в корпус компьютера рядом со старым диском.
Шаг 5. Подключите новый диск к материнской плате компьютера с помощью кабеля SATA и подключите кабель питания, чтобы включить диск.
Шаг 6. Закройте корпус компьютера и перезагрузите его.
Для ноутбука:
В настоящее время некоторые новые ноутбуки поддерживают добавление двух или более жёстких дисков. В то же время большинство старых ноутбуков или некоторые тонкие новые ноутбуки имеют только один отсек для жёсткого диска.
Если в вашем ноутбуке имеется ещё один отсек для жёсткого диска, вы можете легко вставить новый диск и заставить его работать для вас.
Если в вашем ноутбуке только один отсек для жёсткого диска, у вас может быть два варианта установки нового жёсткого диска или SSD-накопителя.
Вариант 1. Добавьте второй жёсткий диск/SSD в ноутбук, заменив привод DVD или Blu-ray
Мы нашли подробное и полезное видеоруководство, которое поможет вам добавить второй жёсткий диск или SSD к ноутбуку, заменив привод DVD или Blu-ray.
Посмотрите это видео: Добавление второго жёсткого диска/SSD к ноутбуку путём замены привода DVD или Blu-ray
Вариант 2. Замените старый диск новым диском на ноутбуке
В этом видео показан процесс замены старого жёсткого диска ноутбука на SSD:
Что касается упомянутого инструмента клонирования системы, вы можете перейти по этой ссылке, чтобы загрузить EaseUS Todo Backup для помощи.
Часть 2. Настройка нового диска в Windows 10/8/7
После установки нового диска на ноутбук вы можете перейти к следующей части, чтобы настроить жёсткий диск для работы.
Чтобы сэкономить ваше время и энергию, мы хотели бы порекомендовать надёжную программу для управления разделами — EaseUS Partition Master, которая поможет с лёгкостью эффективно инициализировать и разделить жёсткий диск.
Ключевые особенности EaseUS Partition Master:
- Управление разделами вашего компьютера простыми кликами мыши.
- Перенос ОС на SSD для ускорения работы Windows.
- Программа позволяет удалять, а также создавать разделы.
- Интеллектуальная настройка размера диска. Увеличение диска C в один клик.
Загрузите EaseUS Partition Master прямо сейчас и следуйте инструкциям ниже, чтобы управлять своим новым диском.
Чтобы новый диск заработал, пройдите следующие два этапа:
№1. Инициализировать диск в MBR или GPT
Предположим, что установленный новый диск сейчас не распределён на вашем компьютере или ноутбуке, вам нужно сначала его инициализировать.
- Внимание:
- Если вы планируете использовать новый диск для замены системного диска, вам необходимо инициализировать его с тем же стилем раздела, что и ваш системный диск.
EaseUS Partition Master поможет сделать ваш новый жёсткий диск доступным для работы всего за 3 шага:
Шаг 1: загрузите программу EaseUS Partition Master. Подключите жесткий диск (HDD) или твердотельный накопитель (SSD) к ПК.
Шаг 2: инициализируйте ваш жесткий диск / твердотельный накопитель. Щелкните правой кнопкой мыши по нужному HDD или SSD и выберите «Инициализировать в MBR» или «Инициализировать в GPT» соответственно.
Шаг 3: примените операцию.
Она будет добавлена в очередь. Для выполнения операций из очереди — нажмите на «Применить».
№ 2. Используйте новый жесткий диск
Если вы планируете заменить системный диск на новый, хорошим выбором будет функция «Перенос ОС» в EaseUS Partition Master. В этом видео рассказывается, как это сделать:
Если вы планируете использовать второй жёсткий диск в качестве диска данных, вы можете применить функцию создания разделов жёсткого диска в этой программе, чтобы легко создавать новые разделы:
Шаг 1: в главном окне программы щелкните правой кнопкой мыши по незанятому пространству на жестком диске (или внешнем запоминающем устройстве), и выберите опцию «Создать».
Шаг 2: установите размер раздела, его метку, букву, файловую систему и т.д. Для продолжения нажмите «ОК».
Шаг 3: нажмите кнопку «Выполнить операцию» и подтвердите создание нового раздела, нажав «Применить».
Подготовка. Выбор нового жёсткого диска
Если вы купили новый жёсткий диск, вы можете сразу пропустить эту часть и следовать инструкциям по установке нового HDD или SDD.
Если вы ещё не выбрали подходящий диск, ниже приведены некоторые важные факторы, которые могут помочь вам решить, какой диск вы хотели бы применить и установить на свой компьютер — обычный жёсткий диск или диск SSD.
1. Стоимость
Если вы не планируете тратить много денег на покупку нового диска, лучше всего подойдет обычный жёсткий диск. Хотя в последнее время цена на SSD-диски снижается, твердотельный диск всё равно заметно дороже обычного жёсткого диском.
2. Ваша цель
Еще один важный фактор, который может повлиять на ваше решение, — чётко понять цель установки нового диска — перенос операционной системы или увеличение ёмкости хранилища.
Если производительность ОС снизилась, ваш системный жёсткий диск устарел, то вам необходимо обновить системный диск. Ваш мудрый выбор — покупка нового SSD-диска.
Если на жёстком диске вашего компьютера недостаточно места для хранения данных, вам нужно будет добавить второй жёсткий диск в свой компьютер в качестве диска данных. В этом случае всё, что вам понадобится, это обычный жёсткий диск с достаточным объёмом памяти.
3. Интерфейс SATA
Обычно количество интерфейсов SATA на материнской плате вашего компьютера определяет, сколько жёстких дисков вы можете добавить в свой компьютер.
Если ваш компьютер или ноутбук имеет только пару интерфейсов SATA, нам очень жаль, но вы можете установить только один дополнительный диск. Это означает, что вам нужно будет приобрести новый диск большего размера для установки на ваш компьютер:
- За меньшие деньги с большим количеством места обычный жесткий диск — ваш лучший выбор.
- Для более высокой скорости и большего пространства вам подойдет твердотельный накопитель (SSD).
Вы можете пройти по этой ссылке для получения более подробной информации о разнице между SSD и HDD: HDD vs SSD.
Часто задаваемые вопросы об установке нового жёсткого диска
У некоторых из вас могут возникнуть вопросы по поводу установки нового жёсткого диска на настольный компьютер или ноутбук. Здесь мы собрали 5 наиболее распространенных вопросов и дали краткий ответ, чтобы помочь вам.
1. Как настроить новый жёсткий диск?
Во-первых, используйте «Управление дисками» или EaseUS Partition Master, как показано в Части 2 на этой странице, чтобы инициализировать новый жёсткий диск.
Затем вы можете использовать «Управление дисками» или EaseUS Partition Master, чтобы создать новые разделы для использования.
Для обновления системного диска вы можете следовать инструкции Перенос ОС на SSD.
2. Как установить новый жёсткий диск в Windows 10?
Процесс аналогичен процессу, представленному на этой странице:
- Подготовьте новый жёсткий диск, отвёртку, кабель SATA > Выключите компьютер
- Снимите корпус компьютера или ноутбука > Вставьте новый жёсткий диск
- Перезагрузите компьютер и инициализируйте жёсткий диск > Разделите жёсткий диск или перенесите ОС с помощью EaseUS Partition Master.
Чтобы получить подробное руководство, следуйте инструкциям на этой странице.
3. Как отформатировать новый жёсткий диск?
При первой установке нового жёсткого диска, если он не инициализирован, компьютер может не обнаружить его.
Итак, ваша первая задача — открыть «Управление дисками», найти и щёлкнуть правой кнопкой мыши по новому жёсткому диску и выбрать его для инициализации. Затем вы можете создать на нём разделы, щёлкнув правой кнопкой мыши по нераспределённому пространству, и выбрать создание новых простых томов.
После этого вы можете отформатировать новый жёсткий диск, щёлкая правой кнопкой мыши по созданным разделам и выбирая форматирование.
4. Что делать после установки нового жёсткого диска?
После установки нового жёсткого диска вы можете сначала инициализировать его с помощью программы «Управление дисками» или стороннего менеджера разделов, такого как рекомендованный здесь EaseUS Partition Master.
Затем вам нужно переосмыслить цель установки этого диска.
- Чтобы увеличить ёмкость хранилища, вы можете создать новые разделы на диске и перенести данные на новый диск.
- Чтобы обновить системный диск, вам потребуется перенести систему на новый диск с помощью EaseUS Partition Master или других инструментов переноса системы.
5. Как использовать старый жёсткий диск в качестве второго диска с данными?
- Во-первых, вам нужно установить новый жёсткий диск на свой компьютер или ноутбук. Чтобы получить подробное руководство, выполните действия, описанные в первой части на этой странице.
- Во-вторых, перенесите систему на новый жёсткий диск, следуя видео-инструкции о переносе системы на этой странице в части 2.
- Наконец, загрузите компьютер с нового жёсткого диска, изменив последовательность загрузки в BIOS, а затем используйте «Управление дисками» или EaseUS Partition Master, чтобы удалить старый системный диск. После этого создайте новые разделы на старом диске для сохранения данных.
После установки SSD или винчестера в компьютер или ноутбук, а также подключения разъёмов питания и передачи данных, необходимо произвести первоначальную разметку жёсткого диска.
Шаг 1. Нажмите правой кнопкой мыши по значку Мой компьютер и выберите пункт Управление :
Шаг 2. В открывшемся окне выберите Управление дисками :
Шаг 3. Отыщите в списке новый не проинициализированный жёсткий диск. Нажмите правой кнопкой мыши на область с надписью Диск … Нет данных. Не проинициализирован. В меню выберите Инициализировать диск :
Шаг 4. В окне Инициализация дисков нажмите ОК :
Теперь в описании вместо Не проинициализирован появилась надпись Базовый :
Шаг 5. Нажмите правой кнопкой мыши по области со словами Не распределена и выберите пункт меню Создать простой том:
Шаг 6. Нажмите Далее :
Шаг 7. Выберите размер тома.
По умолчанию указывается максимальный размер тома. Если ничего не менять и нажать Далее, то новый том будет занимать весь диск, т.е. будет единственным томом.
Если вы уменьшите размер создаваемого тома, то после его создания на диске останется не распределенное место. Тогда вы аналогичным образом сможете создать другие тома — один или несколько.
После выбора размера тома, нажмите Далее :
Шаг 8. Выберите букву для нового тома из списка незанятых букв. После этого нажмите Далее :
Шаг 9. Выберите метку тома. Например, «Личное» или «Работа» (зависит от того, какие данные вы планируете размещать в новом томе). Установите галку Быстрое форматирование и нажмите Далее :
Шаг 10. Нажмите Далее для начала создания и форматирования раздела :
Идёт форматирование… :
Когда форматирование завершится, на созданном томе (он же раздел) должна появиться надпись Исправен :
Это означает, что можно начинать пользоваться новым SSD или HDD в компьютере. Нажмите на значок Мой компьютер на рабочем столе и убедитесь, что новый диск доступен для использования :