Ускоряем производительность вашей системы до уровня элитного ПК бояра. Можно посмотреть видео, но для тех, кому удобнее читать — внутри есть материал в текстовом формате.
Предисловие
Мне нравится возится с железками, приводить компьютеры в боевое состояние и разбираться в различном ПО. Обусловлено это тем, что в моей семье всегда было много компьютеров. После нескольких походов в сервисные центры еще в нулевых, стало понятно, что отдавать ПК на несколько дней, обычно скорее даже недель, часто без решения проблемы — это не вариант. Тогда я стал разбираться как вся эта магия работает, сначала в самой винде, а потом и внутри корпуса.
Так я начал самостоятельно диагностировать неполадки, обслуживать и приводить свои машинки в рабочее состояние, а позже и собирать ПК. В итоге со временем стал это делать не только для себя, но и по просьбе друзей / знакомых и даже подрабатывать этим делом. Не так давно в качестве хобби завёл себе канал на ютубе, чтобы выкладывать ролики про железо + ПО и подтягивать скилл в монтаже. Подумал, что будет уместно поделиться видосом про настройку винды на сайте, который читаю каждый день и где сидит много ПК бояр. Буду рад, если мои рекомендации окажутся полезны для вас и вашего железного друга. Перейдем ближе к сути.
Оглавление
Вступление
Оптимизация однозначно позволит легче дышать не самым сильным машинкам и вздохнуть на полную грудь производительным ПК.
Однако, не питайте иллюзий:
Не существует магических способов превратить слабый компьютер в монстра для игр какие махинации вы бы не проворачивали с вашим ПК
За несколько лет существования Windows10 я перепробовал всевозможные способы оптимизации системы, а теперь поделюсь с вами теми, к которым пришел сам на этот момент.
Фактически оптимизация Windows 10 делится на три основных этапа:
1. Установка обновлений и драйверов
2. Настройка Windows 10
3. Уход за системой
Первый этап подразумевает, что Windows 10 уже установлена на компьютер. Я не буду объяснять процесс установки, поэтому если у вас есть такая потребность — воспользуйтесь любым актуальным гайдом по установке. Отмечу только то, что вам в обязательном порядке нужно установить Windows 10 с официального сайта Microsoft. Только так вы можете быть уверены, что у вас чистая ОС без вшитых вирусов и вырезанных функций.
0. Затемнение экрана
Перед тем как начать, заглянем в «Панель управления», здесь поставьте «Крупные значки«, чтобы появились все иконки настроек.
Зайдите в «Учетные записи пользователей«, нажмите »Изменить параметры контроля учетных записей«. Здесь выберите предпоследний уровень уведомлений, в котором написано »Не затемнять рабочий стол». Это нужно чтобы отключить затемнение экрана при всплывающих окнах на подтверждение действия программы.
Либо выбираем последний нижний уровень – тогда мы полностью отключаем надоедливые всплывашки. Не знаю как вас, а меня дико напрягает это постоянное затемнение экрана. Просто так занимает время и стопорит систему, особенно это заметно на слабых машинках. Жмем ОК.
1. Установка обновлений и драйверов
1.1. Обновление Windows 10
Открываем пуск, параметры Windows 10. Выбираем раздел «Обновления и безопасность«, жмем »Проверить наличие обновлений«. Если что-то находит, ждем загрузку, когда она закончится, как правило запрашивается перезагрузка ПК. Делаем ребут, снова проверяем обновления. Если появились новые апдейты – повторяем процедуру пока не увидим надпись »У вас установлены все последние обновления».
Несмотря на то, что иногда в обновлениях попадаются заплатки на безопасность понижающие производительность железа (все мы помним уязвимости Spectre и Meltdown) — это все равно нужно делать для правильной работы системы, поэтому я настойчиво не рекомендую блокировать обновления каким-либо способом, взятым на просторах интернета.
Дальше сразу спускаемся ниже, открываем «Изменить период активности«, здесь должно стоять »Автоматически изменять период активности на основе действий». Система сама определит, когда вы используете компьютер и подберет оптимальное время для установки обновлений, чтобы не делать это когда вы обычно используете ПК.
Открываем «Дополнительные параметры«, тут отключаем все, кроме уведомлений про обновления.
1.2. Установка драйверов
Переходим к одному из самых важных аспектов работы системы. Несмотря на то, что винда автоматически подтягивает стандартные драйвера, он не устанавливает специализированные драйвера для видеокарты и материнской платы. А это супер важно для производительности в играх и различных медиа редакторах. Поэтому сначала переходим на официальный сайт производителя вашей материнской платы либо ноутбука. По модели в разделе поддержки находим драйвера. Качаем все это добро и поочередно устанавливаем.
Для материнских плат на базе AMD можно скачать драйвер чипсета на официальном сайте, если нет на сайте производителя материнской платы. Для этого выбираем Chipsets, сокет и чипсет материнской платы.
Если не знаете модель материнки, скачайте CPU-Z и посмотрите во вкладке Mainboard. Ссылку оставлю в описании.
После этого точно также заходим на официальный сайт производителя вашей видеокарты nvidia или AMD. Даже если у вас процессор AMD или Intel со встроенным видео. Скачиваем и устанавливаем.
Обязательно проверяем чтобы у вас точно стояла последняя версия драйвера и делаем это периодически, особенно после выхода новых игр.
2. Настройка Windows 10
Возвращаемся в «Параметры«.
2.1 Система
Во вкладке «Уведомления« полностью их отключаем, потому что не нужны и только мешают. Во вкладке »Фокусировка внимания» выбираем только будильники, чтобы точно не отвлекаться на ненужные уведомления.
2.1.1 Схема электропитания
Во вкладке «Питание и спящий режим» я ставлю отключение экрана через 10 минут на случай, если усну при просмотре фильма, а спящий режим полностью выключаю. Вы ставите исходя из своих потребностей. Можно включить спящий режим, если вы часто используете ноутбук без зарядки батареи.
Здесь переходим в «Дополнительные параметры питания«. Выбираем схему электропитания «Высокая производительность». Если ее нет, то выбираем сбалансированную.
Если у вас компьютер на базе AMD и вы установили драйвер на чипсет материнской платы, у вас могут быть фирменные схемы электропитания здесь. В таком случае выбирайте «AMD High Performance» и больше ничего не трогайте.
В остальных случаях жмем «Настройка схемы электропитания» — «Изменить дополнительные параметры питания«. В графе »Отключать жесткий через» вписываем много девяток. «Параметры адаптера беспроводной сети« ставим максимальная производительность. »Сон после« – никогда. »Разрешить гибридный спящий режим» – выкл. «Гибернация после« – никогда. »Параметры USB»: «Параметр временного отключения юсб порта» ставим запрещено. «Управление питанием процессора»: «Минимальное состояние« выставляем на 100%, »Политика охлаждения» – активный, «Максимальное состояние проца« – 100%. »Изменение качества воспроизведения видео« ставим изменение качества воспроизведения видео для повышения производительности. »При воспроизведении видео» – оптимизация качества видео. Жмем ОК. Закрываем лишние окна.
2.1.2 Память
Здесь можно включить или выключить функцию контроля памяти для автоматической чистки файлового мусора. Я отключаю, чтобы не возникло ситуации, когда я что-то закинул в корзину, а потом понадобилось оттуда достать обратно, а корзина уже очистилась автоматом. К тому же вам все равно нужно будет регулярно проводить чистку вручную, но к этому мы вернемся на этапе ухода за системой.
2.2 Устройства, автозапуск
Вкладка «Автозапуск», здесь заранее для всех съемных носителей ставим параметр «Открыть папку для просмотра файлов«, чтобы при подключении планшета/телефона и других девайсов их данные сразу открывались как со съемного носителя вроде флешки.
2.3 Персонализация
Во вкладке «Пуск» проверяем чтобы тумблер «Иногда показывать предложения в меню Пуск» был выключен.
Можете еще зайти во вкладку «Панель задач«, нажать »Включение и выключение системных значков« и отключить »Центр уведомлений«и другие ненужные значки. Остальные настройки я здесь не затрагиваю, потому что это уже больше про оформление рабочего стола. Если вам будет интересно как настроить и оформить удобный и красивый рабочий стол – дайте знать комментариях, чтобы я выпустил об этом отдельный материал.
2.4 Игры
Переходим в параметры «Игры«. Тут не обязательно все отключать, »Игровой режим» уже не влияет так негативно на систему, как это было раньше. Майки его неплохо оптимизировали и теперь это фактически аналог Shadowplay от nvidia. Возможно разберу функционал игрового режима как-нибудь отдельно, тут есть много интересных фишечек.
Но если он вам точно не нужен, то отключаем запись во вкладке «Меню игры« и во вкладке »Клипы» тоже все отключаем. Во вкладке игровой режим оставляем «Режим игры» включенным. Этот тумблер предотвращает запуск любых неприятных процессов виндоус во время игры, вроде запуска обновлений либо внезапной проверки на вирусы.
2.5 Специальные возможности
Заходим в раздел «Специальные возможности«, во вкладке »Голосовые функции« отключаем распознавание речи, а во вкладке »Клавиатура« убираем все, кроме »Сочетание клавиш: PRINT screen«. Теперь вас не будет донимать залипание клавиш и резко выкидывать на рабочий стол из игры, когда вы несколько раз быстро нажали одинаковые кнопки.
2.6 Конфиденциальность (отключение телеметрии)
Все отключаем вплоть до вкладки «Диагностика и отзывы«. Здесь выставляем »Обязательные диагностические данные«. Ниже все отключаем, ставим частоту формирования отзывов »Никогда« и »Спрашивать меня перед устранение неполадок«.
В журнале действий убираем галочки. Дальше во всех вкладках можно отключить доступ к различным функциям для виндоус и приложений. Я оставляю доступ к камере, микрофону, телефонным звонкам, обмену сообщениями, радио, другим устройствам, документам, изображениям, видео и файловой системе. Вы можете настроить под себя исходя из того, как и какие приложения вы используете.
Больше всего нас интересует вкладка «Фоновые приложения«, здесь мы полностью отключаем работу в фоновом режиме. Если вам по какой-то причине нужно, чтобы какое-то приложение работало даже в фоне, включаем тумблер, отключаем все приложения кроме нужного.
2.7 Визуальные эффекты Windows
Открываем «Свойства« компьютера, »Дополнительные параметры системы«, в окне «Быстродействия» жмем «Параметры«.
Жмем обеспечить наилучшее быстродействие, лично я оставляю галочки на «Анимация окон при свертывании и развертывании», «Вывод эскизов вместо значка», «Отображения содержимого окна при перетаскивании» и «Сглаживание неровностей экранных шрифтов». Без этих настроек мне не комфортно пользоваться системой. Вы можете настроить под себя убрав все галочки или оставив те, что вам нужны. Должен сказать, что на самом деле, если у вас актуальный производительный компьютер, то в принципе можете особо не заморачиваться здесь.
2.8 Точки восстанавления
В «Дополнительные параметры системы« переходим на вкладку »Защита системы« – »Настроить« – »Отключить защиту системы«. Таким образом отключаем точки восстановления на всех дисках.
Создание которых тоже нагружает компьютер, и как правило, в самый неподходящий момент. Учтите, что вы не сможете воспользоваться восстановлением в случае каких-то сбоев системы, чтобы сделать откат. Поэтому если вам нужна такая функция, сначала сделайте точку восстановления, а уже после этого отключайте.
2.9 Индексация дисков
Теперь открываем свойства дисков и на каждом диске поочередно убираем галочку «Разрешить индексировать содержимое файлов на этом диске«.
Актуально в основном для слабых машин либо если у вас диски с большим объемом памяти. Должен предупредить, если вы часто пользуетесь поиском виндоус, его работа может немного замедлится, но нагрузка на систему снизится. Это может занять какое-то время, так что не переживайте, что компьютер застопорился. Здесь же можно нажать «Очистка диска», поставить галочки и провести чистку диска, но нас это не сильно интересует, тк скоро мы почистим все и сразу с помощью CCleaner.
2.10 SmartScreen
Возвращаемся в параметры «Обновления и Безопасности Windows», открываем вкладку «Безопасность виндоус». Быстро забегаем в «Управление приложениями и браузером» и полностью отключаем SmartScreen, чтобы он не напрягал нас постоянными проверками всех приложений и файлов.
Также можно отключить «оптимизацию доставки», тк вряд ли вам понадобится устанавливать обновления с одного компьютера на другой в локальной сети. И службу архивации.
2.11 Встроенный Защитник Windows 10 (антивирус)
Возвращаемся в «Безопасность Windows«, выбираем »Защита от вирусов и угроз«. В режиме реального времени я использую только штатный антивирус Windows 10. При этом обычно я отключаю все его функции, кроме основной, чтобы снизить нагрузку на производительность, но не оставлять систему совсем без защиты.
Если вы все-таки хотите полностью отключить антивирус и максимально снизить нагрузку на систему, у вас не получится сделать это просто выключив тумблер. Например, это имеет смысл если у вас реально слабый ПК.
В этом случае жмите комбинацию клавиш Win+R и пишите команду gpedit.msc чтобы открыть «Редактор локальной групповой политики«.
Если выдает ошибку «Не удалось открыть объект групповой политики на этом компьютере. Возможно, у вас недостаточно прав», то открываем папку по адресу:
C:\Windows\System32\GroupPolicy\Machine
Теперь даляем файл Registry.pol (на свой страх и риск, естественно), перезагружаем ПК и все должно заработать должным образом.
В редакторе политики раздел «Конфигурация компьютера« открываем »Административные шаблоны« — »Компоненты Windows«, потом Антивирусная программа «Защитник Windows», здесь открываем «Выключить антивирусную программу Защитник Windows» выбираем «Включено», жмем ОК. Открываем «Разрешить постоянную работу службы защиты от вредоносных программ», выбираем «Отключено«, жмем ОК.
Дальше открываем папку «Защита в режиме реального времени«, здесь открываем »Выключить защиту в режиме реального времени», выбираем «Включено«, жмем ОК. Открываем »Проверять все загруженные файлы и вложения», выбираем «Отключено«, жмем ОК. Теперь у вас в параметрах защиты должна быть надпись »Параметрами защиты от вирусов и угроз управляет ваша организация» или Админ.
3.Уход за системой
3.1 Чистка вирусов антивирусом Malwarebytes
Сам я уже несколько лет пользуюсь антивирусом Malwarebytes сугубо в режиме разовой чистки с регулярностью примерно раз в 3 месяца. Вы можете делать чаще либо реже в зависимости от того, как часто у вас находятся вирусы, у меня они появляются довольно редко.
Наша дружба с Malwarebytes началась со случая, когда мне не помог CureIt от DrWeb во время напряженной вирусной атаки. Я тогда подхватил вирусище и у нас началась занятная игра в кто быстрее: он устанавливает всякий шлак со скоростью одна программа в секунду, или я это все удаляю. Тогда в поисках решения наткнулся на Malwarebytes и он сразу меня выручил. С тех пор только он, и пока ни разу не подводил. Так что могу рекомендовать его и вам. Качаем с оф сайта.
Выбираем личный компьютер, скипаем защитника браузера, нам предлагают премиум, жмем не сейчас и приступаем к работе. Здесь я обычно выключаю все тумблеры, чтобы снизить нагрузку на систему и сканирование прошло быстрее.
Делаем сканирование, смотрим нет ли там нужных файлов, которые нам нужны и мы знаем, что это, если есть – убираем галочки на них, отправляем всю нечисть в карантин.
После этого я удаляю Malwarebytes, тк на ближайшие пару месяцев он мне не нужен.
3.2 Удаление лишних программ
И теперь со спокойной душой идем удалять лишние программы. Здесь стабильно работает одно золотое правило:
Чем меньше лишнего ПО у вас установлено, тем лучше работает ваш железный друг
Открываем «Приложения«, здесь внимательно просматриваем все программы и удаляем всякий шлак. Руководствуемся принципом: »Не знаю или не использую – удалить». Только не поленитесь погуглить часть приложений, чтобы не удалить что-то нужное вроде драйверов на принтер, программы майкрософт также не надо удалять.
Приведу по памяти список самых распространенных мусорных программ на моей практике, которые являются либо подставными вирусами, либо дают излишнюю нагрузку будучи бесполезными: Web Сompanion, Avast, Kaspersky, McAfee, любые программы Comodo, различные автоматические установщики драйверов типа Driver Pack Solutions.
Также добавлю, что лично я, не использую программы Яндекс и Mail.ru, если присутствует такая возможность, тк на мой взгляд они нецелесообразно используют ресурсы ПК и в целом ведут агрессивную политику распространения часто без согласия пользователя и не только. Но на принципиальность в этом вопросе не претендую, тк понимаю, что многие используют для работы.
Во вкладке «Приложения по умолчанию» можно выбрать приложения которые будут работать, очевидно, по умолчанию, для открытия браузера, музыки, изображений и видео.
Во вкладке «Автономные карты«, если вдруг используете карты, лучше переставить расположение хранилища на второй диск, чтобы не захламлять системный диск. А так, жмем удалить карты, они могут занимать место просто так и отключаем обновление карт. Заходим в приложения для вебсайтов и отключаем карты.
3.3. Настройка автозагрузки
Можно сразу открыть диспетчер задач правой кнопкой по панели задач либо комбинацией Ctrl+Shift+Esc, открываем вкладку «Автозагрузка» и отключаем запуск всех программ, которые нам не нужны при запуске системы. Здесь имеет смысл оставлять только то, чем вы пользуетесь постоянно и всегда держите открытым.
И вообще лучше иметь привычку закрывать все лишнее, некоторые открытые программы в фоновом режиме могут существенно замедлять работу вашего компьютера.
3.4. Загрузка файлов на другой диск
Дальше рекомендую переставить загрузку скачанных файлов с основного диска на другой, если он есть. Особенно это актуально, если у вас система на SSD с небольшим объемом памяти, потому что чем больше занято места, тем хуже работает ваш накопитель. А в загрузках, как правило, остается много ненужных файлов.
Заходим в свой браузер, в моем случае это Google Chrome, открываем «Настройки«, находим раздел »Скачанные файлы«, жмем изменить и выбираем заранее созданную папку на нужном диске.
Минимум на вашем системной диске должно быть 20% свободного места, а в идеале 30-50%. Также учтите, если у вас есть привычка хранить файлы на рабочем столе, то все эти файлы числятся именно на системной диске. Разумней их тоже перекинуть на второй диск. В крайнем случае можно создать папку на другом диске и поместить ярлык этой папки на рабочий стол, если без этого никак.
3.5. Adblock — блокировка рекламы
Также рекомендую установить расширение Adblock для вашего браузера, оно блокирует рекламу на сайтах, благодаря чему страницы грузятся быстрее и легче. Для гугл хром прикрепляю ссылку на тот, которым давно пользуюсь сам.
3.6. Чистка кеша, куков, и ресстра — CCleaner
Существуют разные программы для чистки мусорных файлов, но я использую именно CCleaner. Он меня полностью устраивает и проблем с ним никогда не возникало. Так что могу его рекомендовать к использованию на постоянке.
Единственное за что могу его поругать, так это за всякий шлак, который он может иногда предлагать установить вместе с ним. Поэтому будьте внимательны и убирайте все галочки с установки ненужных программ перед тем, как принимать установку. Ссылка на скачивание.
Выбираем «Стандартная очистка«. На всякий случай убедитесь, что у вас где-то записаны все логины и пароли от аккаунтов на сайтах. Они не должны удалится, но при чистке куков всякое может быть. Жмем очистка, дожидаемся очистки.
Выбираем «Реестр«. Жмем »Поиск проблем«, дожидаемся результата, жмем »Исправить выбранное«, дальше »Исправить отмеченное«. Сохранять копию реестра необязательно, у меня ни разу не возникало проблем после чистки.
Также клинером можно удалять программы и менять автозагрузку при включении компьютера, но это мы уже сделали в самой винде. Обычно я захожу в параметры, раздел интеллектуальная чистка и убираю галочку «Включить интеллектуальную чистку и сообщать когда имеются ненужные файлы, чтобы клинер не надоедал оповещениями. Не забывайте периодически проводить чистку примерно раз в месяц.
Итоги
Удаление программных пакетов Windows, отключение служб, Win 10 Tweaker
Я бы мог добавить еще несколько пунктов, но не вижу смысла в удалении отдельных программных пакетов виндоус через powershell. Это было актуально только на старта выхода Windows 10. Сейчас все достаточно хорошо оптимизировано, поэтому в этом нет такой потребности.
Тоже самое по поводу отключения служб вроде внутренней службы факса и подобных. Касательно отдельных программ таких как Win 10 Tweaker, их настройки могут слетать после обновлений виндоус.
Поймите меня правильно, это все можно использовать, но на мой взгляд, в этом есть смысл только если есть конкретная задача, которую решает только подобный подход, в других случаях – это уже лишние движения.
Подытожим
Я постарался максимально доступно показать, как дать вашей системе возможность работать на полную и охватить все что касается непосредственно настройки Windows 10. Самое главное: не устанавливать откровенно шлаковое ПО, своевременно удалять мусор и обновлять виндоус + драйвера. Остальное можно сказать опционально. Конечно, кроме этого, нужно следить за температурой железа и проводить профилактику с чисткой пыли и заменой термопасты чтобы все показатели были в норме.
Пришло время запускать игры и проверять на сколько поднялся ваш ультра геймерский фпс. Если что-то упустил — будет интересно прочитать об этом в комментах. На этом у меня все, пусть ваше железо приносит вам пользу.
Everything you need to know about the utility
by Milan Stanojevic
Milan has been enthusiastic about technology ever since his childhood days, and this led him to take interest in all PC-related technologies. He’s a PC enthusiast and he… read more
Updated on
- The System Configuration tool in Windows 10 is an application designed to change various system and boot settings.
- You can use it to change which applications or services load when Windows 10 boots or even disable a few quickly.
- System Configuration is a vital utility that helps troubleshoot even the most complex errors.
XINSTALL BY CLICKING THE DOWNLOAD
FILE
Every iteration of Windows comes with a handful of critical utilities to help users effectively manage the computer. One of these is System Configuration in Windows 10, a utility that’s been a part of the OS for long.
Sometimes also referred to as MSConfig, a proper understanding of the System Configuration utility will help you manage the PC much more easily. So, let’s find out all about it!
What is System Configuration in Windows 10?
System Configuration is a well-designed utility in Windows that could do wonders when changing several settings on the PC. It helps users change boot settings or configure the services, drivers, and apps to run.
Though most of the operations here could be done separately, it takes a lot longer, making System Configuration in Windows 10 the first choice of many. The utility especially comes in handy when performing a clean boot during a troubleshooting sequence.
Here are a few of its features:
- Configure boot settings: The utility provides users with a handful of preconfigured boot options to choose from, namely, Normal startup, Diagnostic startup, and Selective startup.
- Enable/disable services: The Services tab in System Configuration lists all the available ones, and users can manually enable or disable the desired services, even a bunch of them, at once.
- Quickly launches Windows tools: Often unnoticed, the Tools tab in the System Configuration allows users to open a bunch of other built-in utilities in Windows quickly.
How do I access System Configuration?
- Press Windows + S to open Search, type System Configuration, and click on the relevant search result.
- The app will now launch.
2. Via Run
You can also start System Configuration on Windows 10 using the built-in Run dialog. All you need to do is use a keyboard shortcut and then input the abbreviation for System Configuration in the search box.
- Press Windows + R to open Run, type msconfig in the text field, and click OK.
2. The System Configuration application will launch on your computer.
3. Using the .exe file
- Press Windows + E to open File Explorer, paste the following path in the address bar, and hit Enter:
C:\Windows\System32 - Locate and double-click on the msconfig.exe file.
This will open System Configuration in Windows 10, and you can now make the desired changes.
How do I use System Configuration?
The System Configuration tool is most commonly used to prevent certain applications and services from starting. This procedure is called Clean Boot; with it, you’ll disable all third-party applications and services from starting.
How we test, review and rate?
We have worked for the past 6 months on building a new review system on how we produce content. Using it, we have subsequently redone most of our articles to provide actual hands-on expertise on the guides we made.
For more details you can read how we test, review, and rate at WindowsReport.
This is extremely useful for troubleshooting computer issues because it allows you to identify problematic applications and disable them if needed. Let’s individually understand all the tabs listed in System Configuration on Windows 10.
General
The General tab in the System Configuration tool allows you to choose between Normal, Diagnostic, and Selective startup options.
- Normal startup: This will boot Windows with all third-party services and applications enabled.
- Diagnostic startup: This will boot Windows with only the basic services and drivers, similar to Safe Mode. This mode is useful if you suspect that a third-party application or service is causing problems on the PC.
- Selective startup: This option will allow you to choose which programs and services you want to disable or enable. You can also disable all system services and startup items by unchecking the appropriate options here or using the Use original boot configuration option.
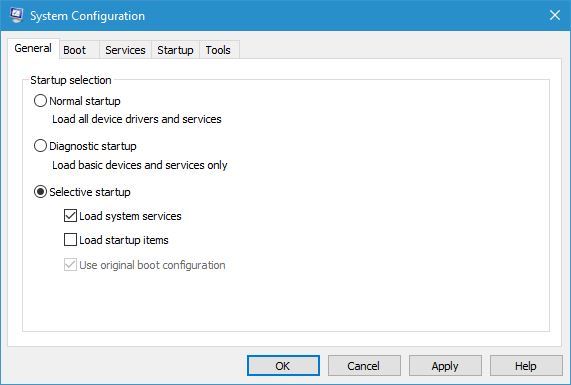
Boot
The Boot tab allows you to change how Windows 10 starts, and if you have a dual-boot PC with multiple operating systems, you can choose the default operating system here.
You can also customize certain settings by clicking the Advanced options button. From there, you can assign the number of CPU cores you want a specific operating system to use. Besides, you can assign the amount of memory the select system will use.
Certain debugging options are also available, so use them if you have any issues with the operating system.
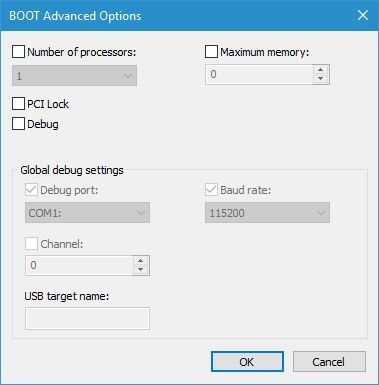
You can also boot to Safe Mode using System Configuration in Windows 10. To do that, check the Safe boot entry under Boot options and select one of the available configurations described as follows:
- Minimal: it will boot you to Safe Mode without networking while running only crucial system services.
- Alternate shell: Similar to the previous option, but it will start Safe Mode with Command Prompt running.
- Active Directory repair: It is similar to the previous ones but has Active Directory available.
- Network: This option will start Safe Mode but will keep the networking enabled.
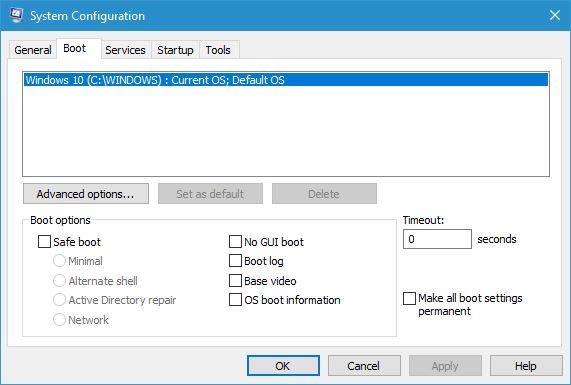
There are some additional options available as well.
- No GUI boot option will start Windows 10 without the splash screen at the beginning.
- The Boot log option will store all the relevant boot information in Ntbtlog.txt file, thus allowing you to examine it later. After your system boots, this file will be created in C:\Windows directory.
- Base video option will start Windows 10 in a minimal VGA mode.
- OS boot information will show you each driver’s name as it’s loaded during the boot process.
Lastly, there is Make all boot settings permanent option and Timeout field. The latter is extremely useful if you have two or more operating systems installed on your PC.
When setting Timeout to any value other than zero, you’ll have the specified number of seconds to select between the available operating systems, allowing you to choose one seamlessly on every reboot.
Services
As for the Services tab, it holds the list of all available services on your PC. Keep in mind that this list includes both Microsoft and third-party services.
If you have any computer issues, it’s always recommended to disable third-party services and check if that solves the problem.
This tab allows you to turn off services one by one or to disable them all with a single click. Keep in mind that disabling Microsoft services isn’t recommended, so be cautious while disabling these.
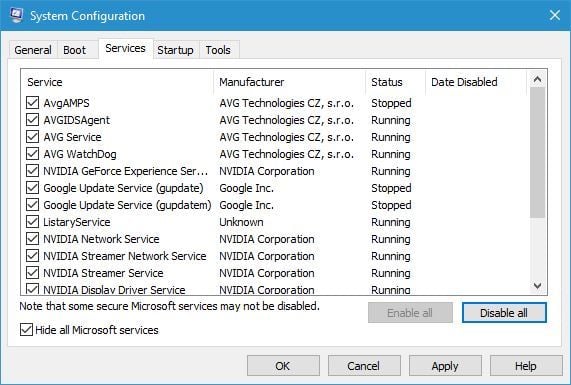
Startup
Startup tab went through certain changes over the years, and now it just shows the Open Task Manager option in System Configuration on Windows 10.
In Windows 8, Microsoft decided to move Startup items from System Configuration to the Task Manager, thus making the process of disabling startup apps much simpler.
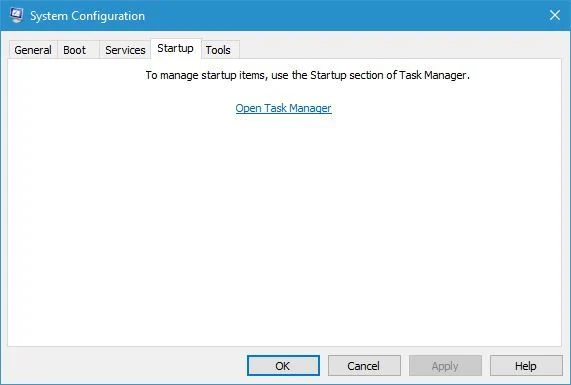
Tools
The last tab is the Tools tab; with it, you can quickly access many other Windows 10 tools. The list includes Computer Management, Command Prompt, User Account Control settings, Internet Options, Task Manager, System Restore, and many others.
To start any of these tools, simply select it from the list and click the Launch button. You can also see the location in the Selected command field, along with any additional parameters that the tool might use.
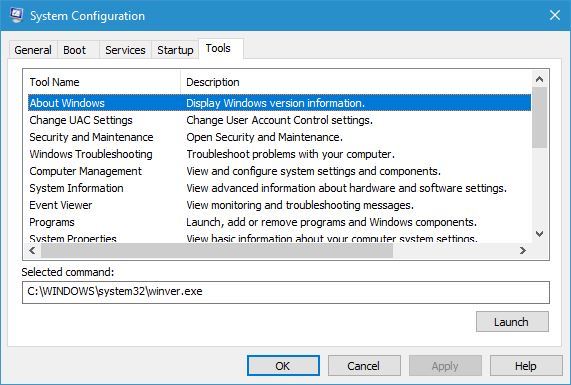
How to adjust boot settings in System Configuration on Windows 10?
- Open the System Configuration utility, and navigate to the Boot tab.
- Now, select Safe Boot and choose any of the modes from the ones listed underneath. You will find Minimal selected by default.
When it comes to boot settings, you have the option to enable Safe Mode in Windows 10 via System Configuration or configure the other options, as discussed in the earlier sections.
- Are Windows 11 Bugs Fixed? A Look at Its Journey to Stability
- Microsoft wants to develop an ultra-low latency video streaming software
What is selective startup in System Configuration on Windows 10?
Selective Startup allows users to limit a particular type of items, be it the services or the startup apps, all at once.
With Load system services checked, all the critical services are running, Load startup items is linked to the startup apps, and Use original boot configuration loads Windows with the default settings, i.e., the settings that were in place when the OS was first installed.
Here’s how you can configure Selective startup with System Configuration in Windows 10:
- Launch System Configuration, and choose the Selective startup option in the General tab.
- Now, check/uncheck the desired boot options under it, and then click on Apply and OK.
- Click Restart in the confirmation prompt that appears.
How to adjust services in System Configuration on Windows 10?
- Open System Configuration and head to the Services tab.
- Untick the checkbox for the services you want to disable, and then click Apply.
- If a confirmation prompt appears, choose the appropriate response.
- You can similarly re-enable the services.
- To enable/disable all the services at once, click on the Enable all or Disable all button, as the case may be.
- To perform a clean boot or to boost the PC’s performance, tick the checkbox for Hide all Microsoft services, and then click on Disable all.
- This will disable all non-Microsoft services, but you may face some inconsistencies with the PC.
How do I open System Configuration in Windows 10 CMD?
- Press Windows + R to open Run, type cmd in the text field, and hit Enter.
- Paste the following command and then hit Enter:
msconfig - The System Configuration utility will open right away.
What is the shortcut key for System Configuration in Windows 10?
There is no keyboard shortcut or an individual shortcut key to directly open System Configuration in Windows 10 or any other iteration, for that matter.
You must open it via the Search menu, Run, Command Prompt, or its shortcut in the System32 folder.
That’s all there’s to the System Configuration utility in Windows 10. And by now, you should have a fair understanding of the various settings and options available here.
If your PC is running slow, check some quick tips to improve Windows performance and make it run faster.
For any queries or to share an additional piece of advice, drop a comment below.
В Windows встроено много инструментов для управления компьютером и операционной системой. Один из них — модуль «Конфигурация системы». Эта среда создана для управления автозагрузкой программ, параметрами запуска компьютера, службами и многим другим.
Что такое MSConfig и для чего нужен этот модуль
MSConfig, или «Конфигурация системы» (КС) — это среда настройки важнейших компонентов Windows. КС отвечает за режимы запуска операционной системы, автозагрузку приложений при старте и работу служб. Конфигурацией также можно пользоваться для запуска некоторых системных приложений, таких как командная строка, среда «Управление компьютером», модуль диагностики неполадок и другие. MSConfig позволяет, кроме того, управлять разными операционными системами, очерёдностью их запуска и даже удалением одной из версий Windows, если на компьютере их установлено несколько.
Автор постоянно использует «Конфигурацию системы» для удобной настройки служб в процессе оптимизации ОС. Дело в том, что интерфейс MSConfig лучше всего подходит для отключения лишних программ. Существенно реже MsConfig используется автором для запуска безопасного режима и разных вспомогательных сервисов Windows.
Как войти в «Конфигурацию системы» в Windows 10
Как и любой важный элемент управления системой, MSConfig имеет несколько вариантов запуска.
Рассмотрим следующие варианты входа в MSConfig:
- с помощью утилиты «Выполнить» или консоли командной строки;
- через «Проводник» Windows 10;
- через «Поиск»;
- через меню «Пуск».
Вход с помощью утилиты «Выполнить» или консоли командной строки
Стандартная утилита «Выполнить», как и «Командная строка», являются исполняемыми программами Windows и могут запускать внутренние процессы системы по запросу пользователя.
Чтобы запустить MSConfig через утилиту «Выполнить», делаем следующее:
- В строке поиска Windows прописываем «Выполнить» и выбираем наиболее подходящий из найденных вариантов.
В строке поиска Windows прописываем «Выполнить» и выбираем наиболее подходящий вариант
- В открывшемся окне прописываем строку MSConfig и нажимаем OK.
В окне «Выполнить» прописываем MSConfig и нажимаем OK
Аналогичным образом открываем «Конфигурацию» через консоль командной строки.
- В строке поиска прописываем CMD и выбираем наиболее подходящий вариант.
В строке поиска прописываем CMD и выбираем подходящий вариант
- В окне консоли командной строки набираем команду msconfig и запускаем её клавишей Enter.
В окне консоли командной строки набираем команду msconfig и запускаем её клавишей Enter
Вход через «Проводник» Windows 10
Как и любая программа, КС имеет собственный исполняемый файл, а это значит, что её можно запустить вручную. Для этого:
- Через «Проводник» или любой другой файловый менеджер открываем папку C:\Windows\System32.
В «Проводнике» открываем папку C:\Windows\System32 и запускаем файл msconfig.exe - Запускаем файл msconfig.exe.
Вход через «Поиск»
К «Конфигурации системы» можно обратиться напрямую через функцию поиска.
- В строке поиска вводим «Конфигурация системы» или msconfig и выбираем лучшее соответствие.
В строке поиска прописываем «Конфигурация системы» или msconfig и выбираем лучшее соответствие - Запускаем найденное приложение.
Вход через меню «Пуск»
Как административный элемент, КС находится в списке специальных программ Windows. Поэтому её можно запустить так:
- Открываем меню «Пуск».
- В списке программ щёлкаем по строке «Средства администрирования Windows» и в открывшемся подменю выбираем элемент «Конфигурация системы». В списке программ щёлкаем по строке «Средства администрирования Windows» и выбираем «Конфигурацию системы»
Видео: как открыть «Конфигурацию системы»
Как использовать MSConfig
Окно утилиты msconfig имеет пять вкладок, соответствующих её функциональным возможностям:
- Вкладка «Общие» позволяет выбрать вариант загрузки системы, например обычный или диагностический запуск. Если есть подозрение на заражение компьютера вирусами или замечены неполадки в работе WIndows, необходимо воспользоваться «Диагностическим запуском» для отката на предыдущую конфигурацию или для лечения системы.
Во вкладке «Общие» можно изменить вариант запуска компьютера с обычного на диагностический
- Вкладка «Загрузка» также отвечает за запуск системы, но создана не для исправления возможных ошибок, а для использования расширенных настроек. К примеру, если на компьютере установлено больше одной операционной системы, то в этой вкладке можно выбрать, какая ОС будет загружаться по умолчанию, выставить тайм-аут для возможности переключить версии Windows при запуске и прочее.
Во вкладке «Загрузка» можно выбрать операционную систему, загружаемую по умолчанию, а также установить тайм-аут для выбора системы пользователем
- Вкладка «Службы» позволяет активировать или деактивировать ту или иную службу Windows без особых хлопот: достаточно всего лишь снять или установить галочку в соответствующей строке и сохранить изменения. Это гораздо проще, чем останавливать каждую службу отдельно через её свойства в одноимённом интерфейсе.
Во вкладке «Службы» можно массово отключать и включать службы Windows
- Вкладка «Автозагрузка» перенаправляет пользователя в программу «Диспетчер задач» для управления приложениями, запускающимися при старте Windows.
Через вкладку «Автозагрузка» можно запустить «Диспетчер задач» и отредактировать список автоматически запускаемых программ
- Вкладка «Сервис» содержит информацию обо всех основных служебных утилитах операционной системы. Их можно запустить прямо из интерфейса «Конфигурации», выбрав приложение и нажав кнопку «Запуск».
Во вкладке «Сервис» отметьте нужную программу и запустите её, нажав кнопку «Запуск»
Что делать, если «Конфигурация системы» не запускается
Если среда КС не запускается, это, скорее всего, означает что исполняемый файл msconfig отсутствует или повреждён. В таких случаях выручает системная утилита SFC с функцией восстановления системных файлов. Для восстановления повреждённых системных файлов делаем следующее:
- Вызываем консоль командной строки, как описано выше. В консоли вводим команду sfc /scannow и нажимаем клавишу Enter. В консоли командной строки вводим команду sfc /scannow и запускаем её клавишей Enter
- Обязательно дожидаемся, пока программа закончит сканирование и восстановление файлов, затем перезагружаем компьютер.
Существует также другая возможная причина, по которой не запускается КС — лишние параметры в реестре Windows. Исправить эту ситуацию можно так:
- В окне поиска Windows вводим строку regedit и выбираем наиболее подходящий результат.
В окне поиска Windows вводим строку regedit и выбираем лучшее соответствие
- В открывшемся окне системного реестра переходим в папку HKEY_LOCAL_MACHINE\SOFTWARE\Microsoft\Shared Tools\MSConfig через древо директорий слева и удаляем все параметры, кроме значения «По умолчанию».
В папке MSConfig удаляем все параметры, кроме значения «По умолчанию»
- Перезагружаем компьютер.
На памяти автора был всего один случай, когда «Конфигурация системы» не запускалась. Виной тому были последствия лечения системы от вирусов. Процедура восстановления системных файлов исправила ситуацию.
Управлять компьютером через «Конфигурацию системы» очень просто. Достаточно лишь один раз попробовать, и настройка параметров загрузки, редактирование служб и многое другое станет обычным делом.
конфигурация системы в windows 10 как правильно настроить
В Windows встроено много инструментов для управления компьютером и операционной системой. Один из них — модуль «Конфигурация системы». Эта среда создана для управления автозагрузкой программ, параметрами запуска компьютера, службами и многим другим.
Что такое MSConfig и для чего нужен этот модуль
MSConfig, или «Конфигурация системы» (КС) — это среда настройки важнейших компонентов Windows. КС отвечает за режимы запуска операционной системы, автозагрузку приложений при старте и работу служб. Конфигурацией также можно пользоваться для запуска некоторых системных приложений, таких как командная строка, среда «Управление компьютером», модуль диагностики неполадок и другие. MSConfig позволяет, кроме того, управлять разными операционными системами, очерёдностью их запуска и даже удалением одной из версий Windows, если на компьютере их установлено несколько.
Автор постоянно использует «Конфигурацию системы» для удобной настройки служб в процессе оптимизации ОС. Дело в том, что интерфейс MSConfig лучше всего подходит для отключения лишних программ. Существенно реже MsConfig используется автором для запуска безопасного режима и разных вспомогательных сервисов Windows.
Как войти в «Конфигурацию системы» в Windows 10
Как и любой важный элемент управления системой, MSConfig имеет несколько вариантов запуска.
Рассмотрим следующие варианты входа в MSConfig:
Вход с помощью утилиты «Выполнить» или консоли командной строки
Стандартная утилита «Выполнить», как и «Командная строка», являются исполняемыми программами Windows и могут запускать внутренние процессы системы по запросу пользователя.
Чтобы запустить MSConfig через утилиту «Выполнить», делаем следующее:
Аналогичным образом открываем «Конфигурацию» через консоль командной строки.
Вход через «Проводник» Windows 10
Как и любая программа, КС имеет собственный исполняемый файл, а это значит, что её можно запустить вручную. Для этого:
Вход через «Поиск»
К «Конфигурации системы» можно обратиться напрямую через функцию поиска.
Вход через меню «Пуск»
Как административный элемент, КС находится в списке специальных программ Windows. Поэтому её можно запустить так:
Видео: как открыть «Конфигурацию системы»
Как использовать MSConfig
Окно утилиты msconfig имеет пять вкладок, соответствующих её функциональным возможностям:
Что делать, если «Конфигурация системы» не запускается
Если среда КС не запускается, это, скорее всего, означает что исполняемый файл msconfig отсутствует или повреждён. В таких случаях выручает системная утилита SFC с функцией восстановления системных файлов. Для восстановления повреждённых системных файлов делаем следующее:
Существует также другая возможная причина, по которой не запускается КС — лишние параметры в реестре Windows. Исправить эту ситуацию можно так:
На памяти автора был всего один случай, когда «Конфигурация системы» не запускалась. Виной тому были последствия лечения системы от вирусов. Процедура восстановления системных файлов исправила ситуацию.
Управлять компьютером через «Конфигурацию системы» очень просто. Достаточно лишь один раз попробовать, и настройка параметров загрузки, редактирование служб и многое другое станет обычным делом.
Как открыть конфигурацию системы Windows 10
Конфигурация системы позволяет тонко управлять загрузкой операционки Windows 10. Классическое приложение было доступно ещё в предыдущих версиях операционной системы. В будущем настройки конфигурации будут перенесены в обновлённые параметры системы.
Эта статья расскажет, как открыть конфигурацию операционной системы Windows 10. Она может понадобиться в нескольких сценариях использования. Какие изменения в конфигурации стоит ждать сложно предсказать. Сейчас средство отлично работает в последних версиях ОС.
Запуск конфигурации операционной системы
В поисковой строке введите название Конфигурация системы. Для лучшего соответствия нажмите Запуск от имени администратора. Или можно ввести имя & команду: msconfig. Именно так называется классическое приложение непосредственно на системном диске.
Можно его запустить в окне выполнить или командной строке. Достаточно ввести точное имя классического приложения. В случае конфигурации выполните команду: msconfig или msconfig.exe. Запущенная строка от имени администратора открывает программу с правами.
Конфигурацию операционной системы можно найти в проводнике. Перейдите в локальное расположение: C:\ Windows\ system32. Найдите классическое приложение msconfig.exe. В принципе встроенный поиск проводника также сможет обнаружить локальные файлы.
В меню пуск перейдите в расположение Средства администрирования Windows. Теперь выберите приложение Конфигурация системы. При необходимости его можно закрепить на начальном экране (на примере использования нового скрытого меню«Пуск» в Windows 10).
Использование конфигурации системы
Зачастую пользователи используют конфигурацию для активации безопасного режима при необходимости диагностики. Все неизвестные Вам параметры лучше не изменять. Это может привести к проблеме с запуском операционной системы. Всё делаете на Ваш страх и риск.
Содержит следующие варианты запуска:
Обычный — загрузка всех драйверов устройств и служб.
Диагностический — запуск только основных драйверов и служб.
Выборочный — предоставляет пользователю выбирать службы.
Как правильно настроить конфигурацию Windows 10
По умолчанию операционная система уже настроенная. В пользователя нет необходимости лазить по настройкам. И это не может не радовать. Разве что для более тонкой настройки системы. Если же нужно правильно настроить, тогда установите параметры по умолчанию.
Конфигурация системы — это полезное средство управления запуском. В некоторых версиях было подозрение, что средство скоро исчезнет. Даже окно конфигурации было вовсе без названия. В последнем крупном обновлении Windows 10 (версия 2004) стало всё на свои места.
Что такое msconfig, как запустить в Windows, правильно настроить и что умеет?
Как запустить утилиту msconfig?
Инструмент msconfig представляет собой системную утилиту, которая используется для изменения конфигурации системы. Прежде чем подробно разбираться, как правильно msconfig использовать, необходимо ознакомиться со всеми вариантами запуска этой программы. Ведь если вы не научитесь вызвать помощника, то не сможете с его помощью и изменять настройки.
Способ № 1
Способ № 2
Есть еще один простой вариант для msconfig Wi ndows 10, как зайти в эту программу. Вам нужно лишь следовать инструкции:
Перед вами откроется окно конфигурации системы, закройте Командную строку и работайте уже с ним напрямую. Этот вариант запуска можно использовать во всех версиях операционных систем, а не только в десятой модификации.
Способ № 3
Способ № 4
И последний способ для msconfig Windows 7, как зайти в эту программу – использовать «Проводник» и системную папку в нем. Для применения его используйте инструкцию:
Как можно использовать msconfig?
После того как вы запустили утилиту для настройки конфигурации системы, необходимо понять, в каких режимах она работает и что дает msconfig. Опытные пользователи применяют этот инструмент для выполнения разных задач, расскажем об основных из них.
Тестирование системы
Эта возможность помогает вам узнать, как будет вести себя приложение при тех или иных ресурсах. Приведем примеры:
Рядовым пользователям эти возможности не нужны, так как они редко моделируют подобные ситуации. Полезна она для разработчиков и тех, кто занимается модификацией своего компьютера или хочет посмотреть, как программа будет вести себя на слабой машине.
Поиск проблем и их отладка
Это более полезная возможность, так как она используется при возникновении проблем с использованием машины. Ее стоит применять, когда появляются следующие признаки:
Сохранение проблем в таком режиме означает проблемы с драйверами или системными файлами. Если же проблему обнаружить не удалось, то искать причину неисправности стоит в системных службах. В этом случае необходимо перейти во вкладку службы и сделать следующее:
Проводя проверку таким способом вы найдете процесс, который виновен в проблемах компьютера. Если этот вариант тестирования не принес результатов, то необходимо включить автозагрузку и добавлять в нее приложения поочередно. Таким образом вы сможете найти программу, виновную в проблемах с использованием вами компьютера.
Что касается автозагрузки, то все приложения, находящиеся в ней необходимо знать и регулярно использовать. Чем меньше будет их список, тем лучше. Не стоит добавлять в список автозагрузки то, что вы не используете.
Профилактические работы
Эта возможность msconfig W indows 10 (и в других версиях ОС) заключается в наблюдении за процессами, расходующими ресурсы вашего компьютера. Пользователям стоит чаще проверять вкладки «Службы» и «Автозагрузка», чтобы в них не появлялись посторонние приложения. Особенно важно проводить профилактику тем, кто регулярно устанавливает в память ПК сторонний софт. Операции по оптимизации системы и профилактике стоит проводить регулярно, чтобы вам не скоро пришлось переустанавливать ОС.
Какие настройки системы можно изменить при помощи msconfig?
Теперь рассмотрим вкладки, которые имеются в инструменте Конфигурации системы. Сама программа представляет собой небольшое окно с пятью вкладками. Каждая из них имеет свое практическое применение. Рассмотрим msconfig, как правильно настроить параметры системы для стабильной ее работы.
Вкладка «Общие»
В этой вкладке вы можете перейти в особый режим запуска операционной системы. Она используется для поиска проблем с работой операционной системы. Рассмотрим, когда стоит применять каждый из вариантов:
Лучше всего использовать только обычный и диагностический (по необходимости) режимы. При выборочном у вас появится возможность удалить маркеры рядом с основными службами, что нарушит работу системы и приведет к появлению ошибок.
Вкладка «Загрузка»
Эта вкладка дает более тонко настроить загрузку системы. Она полезна в тех случаях, когда у вас установлено несколько оболочек и вам нужно выбрать ту, которая будет работать по умолчанию. Также эта вкладка помогает в тех случаях, когда вам необходимо запустить ОС в безопасном режиме или протестировать ее работу с другими конфигурациями железа.
В первом варианте, под окном со списком операционных систем вам необходимо установить маркер рядом со строчкой «Безопасный режим» и выбрать дополнительные параметры загрузки (например, поддержку сети или других оболочек). При необходимости тестирования, нужно нажать на кнопку «Дополнительные параметры» и установить количество процессоров или объем оперативной памяти. Не трогайте пункты блокировка PCI и отладка, они предназначаются для разработчиков. Лучше не трогать эти параметры без особой нужды.
Также в основном окне этой вкладки вы можете: установить таймаут, в течение которого будет демонстрироваться список доступных операционных систем; убрать с экрана загрузки логотип при помощи «без GUI». В правом нижнем углу вы можете сделать указанные вами параметры загрузки постоянными, поставив маркер рядом с соответствующей строкой.
Вкладка «Службы»
В этой вкладке, чтобы не повредить систему, необходимо сразу установить маркер рядом со строкой «Не отображать службы Майкрософт». При этом список активных служб сократиться до минимума. Вам останется проанализировать его и убрать маркеры рядом с лишними процессами, активированными сторонними программами, которые вы не используете. Тут могут появится службы для обновления приложений и прочие. Не стоит убирать лишь процессы, связанные с антивирусными утилитами.
Вкладка «Автозагрузка»
В этой вкладке msconfig настройка позволит вам ускорить загрузку операционной системы. Для этого вам необходимо исключить из автозагрузки все приложения, которыми вы не пользуетесь (удалив рядом с ними маркеры). Разработчики часто добавляют возможность скрытого запуска в самые разные программы, что нагружает операционную систему при старте. Оставить в автозагрузке стоит только компоненты, отвечающие за звук, графику и работу модема (если используете специальное приложение для установки соединения).
Вкладка «Сервис»
Это вспомогательная вкладка, в которой собраны ссылки на инструменты для администрирования системы. С ее помощью вы можете запустить утилиты для управления ОС. Для этого достаточно выбрать вспомогательную программу и нажать на кнопку «Запуск». Рядом с названием программы указывается краткое ее описание.
Это единственная вкладка, при использовании которой перед вами не появится окно для перезагрузки системы. В остальных случаях после корректировки настроек, перед вами появится диалог с просьбой перезапуска для вступления в силу изменений.
Что делать, если после изменения настроек msconfig система перестала стабильно работать?
Чаще всего изменение настроек приводит к тому, что операционная система перестает загружаться и самопроизвольно отключается. Чаще всего к такому результату можно прийти, если поменять во вкладке «Загрузка» конфигурацию использования ядер и оперативной памяти. Чаще всего это пытаются сделать для разгона компьютера, но на деле все выходит иначе.
Если вы столкнулись с такой проблемой, то вам необходимо запустить систему. Если в обычном режиме она не стартует, то в начальном меню выберите вариант безопасной загрузки с поддержкой командной строки. Запустите Командную строку (в десятой версии ОС от имени администратора), а затем сделайте следующее:
При проблемах с загрузкой системы можно вызвать стартовое меню кнопкой F 8, эта клавиша поможет вам в тех случаях, когда ОС не загружается, и вы не можете попасть в ее меню запуска другими способами.
Теперь вы знаете, что может настроить msconfig. Без особой нужды не стоит менять опции старта системы. Неопытным пользователям лучше всего ограничиться проверкой автозагрузки и работающих служб. Если у вас остались вопросы, то можете задать их в комментариях. Поделитесь этой статьей с друзьями, чтобы они тоже могли менять настройки системы и поддерживать ее работоспособность.
Конфигурация системы на компьютере Windows 10. Как открыть конфигурацию системы windows 10
Применение сторонних утилит для настройки Windows уже давно стало традицией среди пользователей, а стоило бы знать, что множество параметров операционной системы можно настроить ее же средствами, не прибегая к сторонним и подчас платным инструментам. Чего стоит только одна PowerShell вкупе с командной строкой. Впрочем, речь сегодня пойдет не о них, а о MSConfig — замечательной во многих отношениях штатной утилите, предназначенной для управления автоматически запускаемыми процессами и процедурой загрузки Windows.
В настоящее время утилита MSConfig используется в основном при проведении различного рода диагностических работ.
Сама тулза диагностическим инструментом не является, она позволяет последовательно отключать службы, второстепенные драйвера и элементы автозагрузки, исключая их потенциально негативное влияние на работу Windows и помогая таким образом установить виновника неполадки. Другой пример использования MSConfig — включение безопасного режима Windows, также служащего для проведения диагностических и ремонтных работ.
Реже утилита используется для тестирования работы операционной системы и программного обеспечения в условиях предоставления ограниченного объема ресурсов процессора и оперативной памяти. Кроме того, MSConfig может служить в качестве инструмента управления приоритетами загрузки нескольких операционных систем, если таковые установлены на одном компьютере. Наконец, MSConfig можно использовать как своего рода лаунчер для запуска некоторых средств администрирования.
Но обо всём по порядку.
Конфигурация системы в Windows 10
Используя конфигурацию системы можно настраивать вход в систему, а также отключать и включать службы.
Конфигурация системы в Windows 10
Например можно настроить чтобы вход в систему производился только в безопасном режиме. Открыть конфигурацию системы Windows 10 можно несколькими способами.
С помощью окна Выполнить
Чтобы запустить окно Выполнить нажмите на клавиатуре сразу две клавиши WIN+R. Когда откроется окно Выполнить то впишите в него команду msconfig и нажмите на кнопку ОК.
С помощью проводника
Откройте проводник и найдите там файл msconfig.exe который находится по адресу C:\Windows\System32. Запустите этот файл двойным кликом левой кнопки мыши и откроется окно конфигурации системы.
С помощью Поиска
Откройте окно поиска, а для этого нажмите на клавиатуре сразу две клавиши WIN+Q или нажмите на иконку в виде лупы которая находится около кнопки Пуск.
Запускается конфигурация системы Виндовс 10 через Поиск
Когда откроется окно поиска то впишите в нижнюю часть слово конфигурация, а затем нажмите на появившийся в верхней части окна пункт Конфигурация системы.
С помощью командной строки
Запустите командную строку, а для этого нажмите кнопку Пуск — Служебные Windows — Командная строка. Когда откроется окно командной строки то впишите в неё команду msconfig и нажмите на клавиатуре клавишу Enter.
Через кнопку Пуск
Нажмите на кнопку Пуск — Средства администрирования — Конфигурация системы.
Если нужно будет запустить конфигурацию системы от имени администратора то нажмите правой кнопкой мыши на пункт Конфигурация системы, а затем левой на пункты Дополнительно и Запуск от имени администратора.
Узнаём базовую информацию с помощью стандартного приложения «Параметры»
Если вы хотите посмотреть базовый обзор вашей системы, то его можно найти в стандартном приложении «Параметры»
, как Windows 8 так и Windows 10. Чтобы открыть приложение, нажмите
«Пуск»
и далее кликните на кнопке
«Параметры»
(иконка в виде шестерёнки) в левом нижнем углу окна, или нажмите сочетание клавиш
«Windows + I»
. Далее в приложении щелкните по значку
«Система»
.
После этого, на открывшейся странице, перейдите на вкладку «О системе»
В правой части окна будут выведены три раздела с информацией. В первом, будет показана информация о защите вашего ПК в реальном времени, в разделе «Характеристики устройства»
приведены основные сведения о конфигурации вашего ПК, модель процессора, объем оперативной памяти, идентификаторы устройства и продукта, а также тип используемой системы (32-разрядной или 64-разрядной).
В разделе «Характеристики Windows»
указаны название и версия вашей операционной системы, дата установки и номер сборки Windows. Также в этом окне можно перейти по ссылкам: обновление ключа и переактивация ОС, прочитать лицензионное соглашение и соглашение об использовании служб
«Microsoft»
.
Конфигурация системы на компьютере Windows 10 — ТОП
Продолжаем разбирать функции операционной системы Windows 10. Сегодня речь пойдёт о конфигурации системы Windows 10. Для открытия окна конфигурации системы, в нижнем левом углу экрана нажмите на кнопку Пуск, в открывшемся окне нажмите на вкладку — Все приложения.
Далее, в списке всех приложений, в самом низу, нажмите на вкладку — Средства администрирования. В открывшемся списке нажмите на вкладку — Конфигурация системы.
У вас откроется окно — Конфигурация системы. Здесь вы можете выбрать вариант запуска системы.
— Обычный запуск, загрузка всех драйверов устройств и запуск всех служб.
— Диагностический запуск, загрузка только основных драйверов и запуск только основных служб.
— Выборочный запуск, загрузка системных служб, загрузка элементов автозагрузки, использование оригинальной конфигурации загрузки.
Дополнительные свойства конфигурации.
— Загрузка, здесь можно задать параметры загрузки и дополнительные параметры. В дополнительных параметрах можно указать число процессоров и лимит памяти. Можно включить отладку и задать скорость отладки.
— Службы, здесь вы можете включать или отключать службы системы, кроме служб безопасности Microsoft.
— Автозагрузка, управление элементами автозагрузки.
— Сервис, здесь можно запускать команды и средства. Просто выделите нужный элемент и нажмите на кнопку Запуск. В поле Выбранная команда будет отображаться путь средства на вашем ПК.
WinBubble
WinBubble включает большое количество инструментов для изменения параметров различных служб системы, среди которых настройка контекстного меню, изменение иконок рабочего стола, управление скрытыми программами и функциями, редактирование информации о производителе и так далее. Программа дает возможность настроить интерфейс, изменить параметры безопасности и оптимизировать работу системы.
Конфигурация системы как открыть командой msconfig
Конфигурация системы это приложение входящее в операционную систему Windows и предназначенное для настройки запуска системы. Также вход в конфигурацию системы используется для поиска неисправностей из-за которых неправильно запускается система.
Как вызвать конфигурацию системы
Запустить конфигурацию системы можно несколькими способами.
Через выполнить msconfig
Конфигурацию системы открыть можно с помощью команды msconfig, а для этого запускаем приложение Выполнить нажав на клавиатуре одновременно клавиши WIN+R.
Можно с помощью команды msconfig в Windows 10 зайти в конфигурацию системы
Откроется окно под названием Выполнить в котором вписывается команда msconfig, а чтобы как запустить msconfig необходимо нажать кнопку ОК.
Через Панель управления
Войти в конфигурацию системы можно через Панель управления. Запускаем Панель управления и в ней открываем категорию Система и безопасность и в ней находим и нажимаем на пункт Администрирование.
Через Администрирование можно зайти в конфигурацию системы Windows 7
Откроется окно под названием Администрирование.
Конфигурация системы Windows 10 запускается через Панель управления
В этом окне находим пункт Конфигурация системы и открываем его. Наводите на этот пункт курсор и нажимаете правую кнопку мыши, а затем в открывшемся контекстном меню выбираете пункт Открыть.
Настройка конфигурации системы Windows
Конфигурация системы состоит из 5 вкладок которые называются Общие, Загрузка, Службы, Автозагрузка, Сервис.
Общие
На первой вкладке конфигурации системы варианты запуска системы отображаются. Чтобы знать какой запуск выбрать в конфигурации системы рассмотрим их подробнее. В конфигурации системы общие имеются три варианта запуска.
Настройка конфигурации системы Windows 7
Обычный запуск
Если выбрать в конфигурации системы обычный запуск то вместе с компьютером будут запускаться все программы которые стоят на автозапуске и все приложения Windows. После установки системы лучше всего перейти с этого режима на режим Выборочного запуска чтобы вместе с системой запускались только выбранные вами программы, приложения и службы Windows.
Диагностический запуск
При этом запуске будут запускаться только основные приложения и службы Windows. Этим методом не рекомендуется пользоваться не опытным пользователям так как не все умеют при необходимости запускать необходимые службы. Запустив компьютер в этом режиме могут отключится службы и приложения которые вам будут необходимы для возврата в обычный или выборочный режим, а для вам нужно будет их запустить чтобы исправить конфигурацию системы.
Выборочный запуск
При этом запуске будут запускаться только основные приложения и службы, а также выбранные вами приложения, службы и программы.
Загрузка
На этой вкладке в конфигурации системы Загрузка отображаются все установленные системы на вашем компьютере, а текущая и загружаемая по умолчанию помечаются.
Где найти конфигурацию системы
На этой вкладке можно выставить параметр Безопасный режим чтобы после перезагрузки компьютер запустился в безопасном режиме. Безопасный режим можно запустить в четырёх вариантах.
Минимальная
При этом режиме система запустит только необходимые системные службы, без доступа к интернету.
Другая оболочка
При этом режиме откроется командная строка и запустятся необходимые системные службы, без доступа к интернету.
Восстановление службы Active Directory
При этом режиме система запустит только необходимые системные службы и службу Active Directory.
При этом режиме система запустит только необходимые системные службы и даст доступ к интернету.
Также на этой вкладке поставив галочку у нужного пункта можно отключать или включать:
Ещё на этой вкладке можно открыть дополнительное окно нажав на кнопку Дополнительные параметры.
В конфигурации системы число процессоров в msconfig что дает
В открывшемся окне под названием Дополнительные параметры загрузки можно установить некоторые параметры.
Службы
На этой вкладке отображаются все службы Windows и их состояние то есть работают они или нет.
Где конфигурация системы Windows 7
Отключить службы в конфигурации системы можно не все так как без некоторых служб Microsoft система просто не сможет работать. Чтобы наверняка знать в конфигурации системы службы какие можно отключить нужно поставить галочку у пункта Не отображать службы Майкрософт и тогда будут отображаться службы которые точно можно отключить.
Автозагрузка
На этой вкладке отображались все программы которые автоматически запускались вместе с системой.
Как зайти в конфигурацию системы Windows 10
Начиная с операционной системы Windows 8 для удобства из конфигурации системы автозагрузка была перемещена в Диспетчер задач.
Сервис
На этой вкладке отображается список приложений которые запускаются при запуске системы.
Как открыть конфигурацию системы Windows 10
У каждого приложения имеется краткое описание для чего оно нужно, а также можно увидеть где это приложение находится. Выбрав необходимое приложение можно его запустить нажав на кнопку Запустить и оно откроется.
Похожие заметки:
Через меню «Пуск»
Через Пуск можно открыть свойства системы в Windows10 несколькими способами. Я считаю все их неудобными, однако они есть и наше руководство было бы неполным, если бы мы их упустили.
Параметры компьютера
Такой вариант появился только в Windows 10. Нечто похожее имеется и в Windows 8, однако там параметры запускаются из другого места.
Открыть свойства системы в Windows 10
Итак, нажимайте Пуск > Параметры > Система > О системе > Сведения о системе
Через служебные программы Windows
В этом случае последовательность кликов будет другой Пуск > Все приложения > Служебные-Windows > Этот компьютер > в диалоговом окне вызываемом правой кнопкой мыши «Свойства»
Как зайти в MSConfig Windows 10
Наверное многие встречались хоть раз при исправлении каких нибудь проблем с утилитой MSConfig в Windows. Сама утилита MSConfig позволяет настроить параметры загрузки, включать и отключать службы и многое другое.
В предыдущих версиях Windows утилита MSConfig позволяла ещё управлять приложениями в автозагрузке. После обновления к Windows 10 все параметры автозагрузки были перенесены в диспетчера задач Windows 10.
Поэтому в этой статье мы рассмотрим как зайти в MSConfig Windows 10 и как правильно настроить MSConfig. А также рассмотрим несколько способов что нужно делать если MSConfig не запускается.
Как зайти MSConfig Windows 10
Дальше мы рассмотрим всевозможные способы как зайти в конфигурацию системы Windows 10 разными способами. Все способы также будут актуальны и для пользователей Windows 7, правда отличается только способ с использованием нового поиска Windows 10, который по умолчанию отсутствует.
Способ 1. Как зайти в MSConfig Windows 10 через выполнить
Способ 2. Как открыть конфигурацию системы Windows 10 через Проводник
Способ 3. Как запустить MSConfig через поиск Windows 10
Способ 4. Как открыть MSConfig командной строкой
Как правильно настроить MSConfig
Если же говорить об правильности настройки параметров в MSConfig, то все параметры по умолчанию настроены правильно. Если же у Вас есть сомнения, тогда можете сравнить с нашими настройками.
Ниже рассмотрим вопросы которые могут также интересовать пользователей. Рекомендуем параметры Число процессоров и Максимум памяти не менять.
Что дает число процессоров в MSConfig
В этом пункте установлено значение которое указывает сколько ядер будет брать участие в загрузке системы. По умолчанию отметка Число процессоров не установлена. Если же указать например одно ядро, то всего лишь одно ядро будет брать участие в загрузке системы. Но помните что эта функция никак не сможет увеличить производительность компьютера, а создана для того чтобы установить наоборот ограничение.
Однозначно, если Вы установите больше количество ядер, тогда будет доступно больше ресурсов для запуска системы. Собственно и загрузка системы будет проходить быстрее. Но по умолчанию и используются все ядра.
Что дает максимум памяти в MSConfig
Аналогично с предыдущим пунктом, по умолчанию отметка Максимум памяти не установлена. Эта функция также создана для того чтобы уменьшить производительность компьютера. И ограничить максимум оперативной памяти который будет использовать система.
Не запускается MSConfig
Если же у Вас не запускается MSConfig, то Вас нужно сделать следующие шаги:
Выводы
В этой статье мы познакомились с утилитой MSConfig которая помогает изменить конфигурацию системы. Подробней узнали Как зайти в MSConfig на Windows 10, как правильно настроить MSConfig в Windows 10 и что делать если MSConfig не запускается.
Если же Вы знаете ещё интересные факты об этой утилите, тогда напишите нам в комментарии и мы добавим их в статью.
как зайти в настройки конфигурации системы
Если внимательно посмотреть на Windows 10, обзор основных функций и настроек, нетрудно заметить, что вызов многих управляющих системой служб и компонентов производится теми же командами, которые были предусмотрены и в более ранних версиях. Неудивительно, ведь основная структура ОС осталась без изменений, не говоря уже о языке программирования, на котором она написана. Рассмотрим одну из самых востребованных универсальных команд — msconfig (Windows 10). Как зайти в настройки конфигурации системы и применить необходимые параметры, читайте ниже. Заодно обратите внимание на некоторые важные разделы, которые помогут даже в устранении некоторых неполадок и сбоев.
Конфигурация системы Windows 10: для чего используется эта служба?
Данный компонент наряду с «Диспетчером задач» является важной составляющей в тонкой настройке любой версии Windows. Здесь есть несколько основных элементов, отвечающих за корректный запуск системы.
Как уже понятно, для вызова таких параметров используется команда, отвечающая за исполняемый файл, msconfig (Windows 10). Как зайти в саму панель параметров? Очень просто.
Параметры конфигурации msconfig (Windows 10): как зайти?
Можно, конечно, порыться в «Проводнике» и найти соответствующий файл запуска. Но с точки зрения экономии времени такой вариант не самый удобный.
Проще всего использовать кнопку «Пуск», правым кликом на которой вызывается дополнительное меню, где имеется ссылка на консоль «Выполнить». Но и это не самый лучший способ. Оптимальным вариантом можно назвать использование быстрого сочетания клавиш Win + R, которое отвечает за вызов соответствующего меню, где и прописывается команда msconfig (Windows 10). Как зайти в этой или любой другой системе, уже понятно. Но тут нужно обратить внимание на один важный момент.
Применять эту команду, равно как и основные настройки запуска, следует исключительно с правами администратора. В противном случае система просто не даст разрешения на ее выполнение.
Что же касается настроек, для большинства пользователей приоритетной является вкладка автозапуска, в которой производится включение и отключение служб и процессов, стартующих вместе с системой. Чтобы уменьшить нагрузку на оперативную память или процессор, большинство этих служб можно отключить без всякого ущерба для системы. Оставить можно разве что дополнительные элементы для управления графическими картами, которые позволяют в очень высокой степени оптимизировать их работу.
Кроме того, в некоторых случаях можно использовать первую вкладку, на которой активируется, например, безопасный запуск или отключаются ненужные компоненты. Это может пригодиться при старте системы в том же безопасном режиме, когда производится исправление ошибок и сбоев Windows.
Несколько слов напоследок
Конечно, это далеко не все возможности по тонкой настройке системы, а только самые основные. Однако на данный момент нас больше интересовал вопрос входа в раздел этих параметров, так что и было представлено соответствующее решение. И для вызова таких настроек лучше всего использовать именно сочетания клавиш, впрочем, как и для других команд, вводимых в консоли «Выполнить».
Стандартная подпрограмма «Сведения о системе» даёт более детальную информацию
Приложение «Сведения о системе»
(System Information) было добавлено ещё в Windows XP. С его помощью можно посмотреть гораздо более подробный обзор как системной информации, так и сведений об используемом оборудовании, намного информативней чем предыдущий способ.
Чтобы открыть окно «Сведения о системе»
, нажмите сочетание
«Windows + R»
, и в открывшемся диалоге
«Выполнить»
введите
«msinfo32»
и кликните
«Enter»
.
Главная страница сразу предоставит гораздо больше информации, чем мы видели в приложении «Параметры»
. Здесь она указана более подробно, изготовитель вашего ПК, детальная информация о конфигурации, версия BIOS, модель материнской платы, установленная оперативная память и т. д.
Но это только начало. Разверните дерево вкладок в меню слева, и перед вами откроется настоящий функционал данного приложения. Большая часть этой информации пригодится, наверное, только разработчикам программного обеспечения и системным администраторам, но в тоже время, здесь имеются почти все необходимы данные о системе.
Например, в разделе «Компоненты»
кликните по полю
«Сеть»
и далее
«Адаптер»
и программа выдаст полную информацию об устройстве: название, модель вашей сетевой карты, производитель, версии драйвера, текущее состояние, а также все связанные с ней настройки, которые используются в данный момент.
Есть еще одна превосходная функция данного программного обеспечения – это возможность экспортировать интересующую вас информацию в текстовый файл. Эта опция крайне полезна, когда вам понадобится отправить данные о своей системе или о возникающих ошибках оборудования другому пользователю, например, в службу поддержки, или если вы просто захотите сохранить копию вашей конфигурации и настроек системы на всякий случай.
Сначала необходимо выбрать нужный раздел или подраздел, информацию из которого вы хотите экспортировать. Если вы выберете раздел «Сведения о системе»
, то экспортируемый файл будет содержать данные из всех разделов, которые доступны в приложении. Но также можно выбрать любой отдельный раздел или подраздел, чтобы сохранить только конкретную информацию.
Затем откройте меню «Файл»
и кликните на команду
«Экспорт»
.
Откроется стандартный диалог сохранения файла в Windows, просто перейдите в нужный каталог и введите названия нового отчёта и нажмите кнопку «Сохранить»
Теперь в любое время, вы сможете без проблем открыть данный файл и просмотреть все, интересующие вас, сведения и настройки.
Как зайти в msconfig на Windows 7/8/10
Наверное, многие из пользователей не раз сталкивались с упоминанием утилиты msconfig, разработанной для решения различных проблем ОС Windows 7/8/10. Многие слышали о ней, хотели бы узнать поближе, но не знают, как зайти в msconfig в Windows и начать с ним работать. В данном материале я попытаюсь исправить этот недостаток и расскажу, что это такое msconfig, опишу его функционал и особенности, а также поясню, как запустить утилиту в ОС Windows от 7.
Что такое Msconfig
MSCONFIG (аббревиатура от «Microsoft System Configuration Utility») – это специальная утилита, предназначенная для устранения неисправностей на вашем компьютере. По мнению разработчиков, она должна обеспечивать более быструю и надёжную загрузку файлов операционной системы, препятствовать различным сбоям и программным конфликтам.
Запущенная утилита msconfig в Windows 7
Функционал утилиты msconfig позволяет эффективно выявлять причины дисфункций в работе вашего ПК, более точно идентифицировать проблемные драйвера, файлы и другие системные компоненты. Она позволяет активировать и деактивировать запуск автоматически загружаемых программ и служб, запускать безопасный режим, проводить подробный мониторинг работы запускаемых файлов и так далее — в общем, осуществлять общую конфигурацию работы вашего ПК.
Запускаем msconfig на Виндовс
Для того чтобы зайти в утилиту msconfig нужно выполнить следующие шаги.
Способ 1. Используем строку поиска (Windows 7,8)
Способ 2. Используем для входа командную строку (Windows 7,8)
Способ 3. Как зайти в msconfig с помощью команды «Выполнить» (Windows 7,8,10)
Для того чтобы войти в msconfig, нажимаем сочетание клавиш Win+R, в появившейся окне набираем msconfig и жмём Enter.
Запускаем приложение через Пуск
Способ 4. Отыскиваем программу на жёстком диске (Windows 7)
Идём по пути Windows\System32\ и отыскиваем там файл msconfig.exe. Запускаем его.
Способ 5. Запускаем конфигурацию системы (Windows 10)
На панели задач находим команду «Конфигурация системы» и выбираем классическое приложение «Конфигурация системы».
Как работать с утилитой msconfig
После запуска утилиты msconfig вы попадёте в меню, которое имеет пять основных вкладок.
Во вкладке «Общие» вы можете выбрать один из видов запусков операционный системы. Представлены «обычный запуск», при котором загружаются все необходимые драйвера и службы, «диагностический» — загружает только базовый набор служб и драйверов, и «выборочный», где вы можете выбрать, что именно необходимо загрузить.
Интерфейс msconfig после входа
В «Загрузка» вы можете сделать выбор ОС, загружаемой по умолчанию, проставить время для выбора нужной системы при запуске компьютера, Также вы можете задействовать мониторинг журнала загрузки, выбрать загрузку без GUI (анимации при загрузке), выводить информацию о загружаемых элементах ОС, а также поработать с различными вариантами безопасного режима. При этом нажав на кнопку «Дополнительные параметры» вы зайдёте в дополнительное меню, где сможете проставить число используемых системой процессоров, максимум памяти и другие параметры.
«Службы» позволяют включать и отключать различные службы, задействованные в работе операционной системы. При этом, поставив галочку внизу слева, вы можете отключить отображение служб от Microsoft и познакомиться со списком сторонних служб, задействованных на вашем компьютере.
В «Автозагрузка» можно выбрать список автоматически загружаемых программ, а «Сервис» позволит использовать функционал программ для администрирования вашего ПК. Для примера, выберите любую из списка программ и нажмите «Запуск».
Как выглядит работа с msconfig, вы можете посмотреть на видео:
Заключение
Функционал утилиты msconfig позволяет достаточно эффективно проводить ремонт и отладку нашей операционной системы Windows 7/8/10. Вы можете сами устанавливать параметры автозагрузки, тестировать работу системных служб и приложений, проводить полное администрирование вашей машины. При этом приложение msconfig легко запустить с помощью различных способов, что делает его удобным и полезным инструментом в арсенале опытного пользователя. Если вы не были знакомы с тем, как зайти в msconfig и как его использовать, то, быть может, пришло время для более детального знакомства.
Закрепление приложений к Панели задач
Самый простой способ кастомизировать вашу Панель задач — это закрепить на ней различные приложения, чтобы вы могли получать к ним доступ быстрее. Существует два способа осуществить это. Первый способ заключается в открытии программы через меню Пуск или через существующий ярлык. Как только программа откроется и появится на Панели задач, кликните на нее ПКМ и выберите «Закрепить на панели задаче».
Второй способ закрепить программу к Панели задач уже не требует работающего в системе приложения. Найдите в меню Пуск нужное приложение, кликните на него ПКМ, а затем выберите «Дополнительно→Закрепить на панели задач». Также вы можете попросту перетянуть значок программы на панель задач и он вмиг будет закреплен там. Вы легко сможете закрепить любую утилиту на панель задач. Чтобы убрать утилиту с Панели задач, просто нажмите на ее значок ПКМ и выберите «Открепить от панели задач».
Msconfig windows 10 как зайти
Наверняка, любой пользователь ПК, хоть раз в своей жизни где-то, да видел или может быть читал о такой полезной функции в операционной системе Windows 10 как msconfig. Не секрет, что данная утилита направлена на помощь в разрешении различных проблем в ОС. Но каких именно, мало кто имеет представление. Если вы читаете данную статью, то наверняка и вы хотели бы получше узнать об этой программе. Из сегодняшней статьи вы узнаете, где находится эта программа на жестком диске, как ее искать, как запустить, и как ею пользоваться, вообще.
MSconfig — это стандартная утилита от Microsoft, которая направлена на поиски и решение различных проблем и ошибок в Windows 10, а также в предыдущих версиях операционных систем. Также, msconfig является дополнительной утилитой, которая поможет найти и устранить проблемы, которые мешают нормальному запуску системы в обычном режиме. При помощи этой утилиты можно отключать не нужные, малозначимые программы из «Автозапуска», которые могут не благоприятным образом сказаться на быстродействии системы.
Функционал утилиты по истине не возможно переоценить. В ней вы можете выявить причину неправильной работы той или иной программы на вашем ПК, найти проблемные драйвера, которые подлежат обязательному обновлению и многие другие системные компоненты. Msconfig позволяет добавлять и отключать нужные и ненужные программы из «Автозагрузки», вместе с системой, а также производить запланированный запуск Безопасного режима, по требованию пользователя. Как видите, программа действительно полезная, не смотря на то, что о ней знает очень малое количество пользователей.
Горячие клавиши для вызова окна со свойствами системы
Win+Pause/Break — комбинация клавиш вызывает свойства системы в любой версии Windows от XP до Windows 10. Самый простейший и быстрый способ.
Открытие свойств системы с помощью комбинации клавиш
Всего две клавиши на клавиатуре. В некоторых моделях ноутбуков придется дополнительно зажать клавишу Fn, поскольку Pause там вынесена в дополнительную функцию на клавише Break.
Настройка конфигурации системы в ОС Windows 10, где находится и как открыть
Открыть консоль Конфигурации системы, или System Configuration, в Windows 10 удастся прямо из рабочего стола. Эта утилита содержит список всех программ, автоматически запускаемых при загрузке ОС. Открыв модуль, можно выбрать конкретную версию Виндовса, которая будет загружаться «по умолчанию». Утилита присутствует на всех ПК, работающих с продуктами «Майкрософт». Может не запускаться из-за повреждения системных файлов.
Что такое MSConfig и для чего нужен этот модуль
Это конфигурационная утилита, предназначенная для управления автоматически запускаемыми программами и загрузкой выбранной пользователем ОС. Другие названия: «МСКонфиг Виндовс 10», «Настройка системы», «System Configuration» или «Конфигурация системы». Находится этот сервис в каталоге установки.
Пользователь может открыть модуль несколькими способами (через «Выполнить», PowerShell и через другие инструменты). В окно утилиты не удастся добавить автоматически запускаемую программу, но можно отключить автозапуск для любого приложения, находящегося в ее списке.
Благодаря присутствию System Configuration на компьютере разрешается выбрать вариант загрузки ОС (обычная, выборочная, диагностическая). Доступно редактирование (отключение) служб и драйверов, загружаемых через конфигурационный файл. Открыв консоль модуля, можно отключить лишние программы. С помощью конфигурационной утилиты msconfig (win + R) удобно выполнять настройку служб для оптимизации ОС Вин 10.
Содержимое (вкладки) консоли Конфигурация системы:
- Общие. Содержит варианты запуска (обычный, выборочный, диагностический). Здесь может находиться опция «Восстановление системы».
- Загрузка. Содержит список ОС, установленных на ПК. Можно откорректировать Параметры загрузки, активировать «Безопасный режим», установить ОС, которая будет загружаться по умолчанию, и выставить таймаут (время) для переключения на другую версию Виндовса.
- Службы. Содержит список служб и показывает их состояние («работает», «остановлена»). Можно снять галочку около названия конкретного сервиса и остановить выполнение программы (не отключаются только службы безопасности «Майкрософт»).
- Автозагрузка. Содержит элементы автозагрузки и указывает расположение каждого из них. В некоторых версиях Вин 10, вместо списка элементов, отображается опция «Открыть Диспетчер задач» (для перехода в окно управления автоматически запускаемыми при старте Виндовса программами).
- Сервис. Содержит набор основных служебных инструментов ОС. Позволяет выбрать и запустить любой сервис прямо из консоли.
Как открыть Конфигурацию системы Windows 10
Запустить конфигурационную утилиту разрешается несколькими способами. Пользователю удастся вызвать этот модуль из рабочего стола, перейдя в Пуск и воспользовавшись системными инструментами и программами контекстного меню.
Быстрый способ активации System Configuration:
- вызвать «Панель управления» (ввести в поисковик «Control Panel»);
- выбрать «Крупные значки»;
- перейти в «Администрирование»;
- отыскать в списке «System Configuration» или «Конфигурация системы» (нажать на строчку).
С помощью Выполнить
Как самостоятельно зайти в System Configuration через Выполнить:
- активировать системный инструмент Выполнить (нажать на «Win» и «R»);
- в пустом поле написать символы: MSConfig;
- кликнуть один раз по «ОК».
Оболочка PowerShell или Командная строка
Как вызвать System Configuration через PowerShell:
- из рабочего стола отправиться в Пуск, нажав ПКМ;
- активировать Windows PowerShell (на администраторских правах);
- в открывшемся окошке, нужно подождать, пока загрузится строка system32, и написать: msconfig;
- кликнуть один раз на «Ввод».
Как активировать утилиту через Командную строку:
- ввести в поисковик символы: cmd;
- активировать Командную строку (на администраторских правах) нажав ПКМ;
- в окошке написать: msconfig;
- запустить «Конфигурацию…»;
- правильно настроить элементы, которые находятся в этом окне.
Через Проводник
Как вручную вызвать модуль Конфигурация (настройка) системы через Проводник:
- активировать Проводник (через значок на панели задач или из меню Пуск, Стандартные (служебные));
- найти «Этот компьютер», «Диск С»;
- пройти в самый конец: C:\Windows\System32;
- отыскать: msconfig.exe;
- запустить конфигурационный файл.
С использованием Поиска
Как самостоятельно запустить конфигурационный модуль:
- активировать поисковую строку (находится на панели задач);
- написать в строке слово: msconfig;
- всплывет окошко «Лучшее соответствие»;
- пройтись по стрелке «Конфигурация…», или «System Configuration»;
- кликнуть один раз на «Открыть».
Через меню Пуск
Как самостоятельно включить утилиту:
- войти в Пуск;
- откроется список инструментов и программ;
- найти «Средства администрирования» и еще раз развернуть ветку;
- выбрать и активировать строчку «Конфигурация…», или «System Configuration».
Что делать, если не запускается MSConfig
Обычно конфигурационную утилиту вызывают, когда нужно откорректировать список автоматически загружаемых программ. Выполнить активацию модуля можно из рабочего стола, перейдя в Пуск. Если System Configuration не запускается, значит, существует неполадка или определенный компонент, препятствующий штатной загрузке этой консоли. Вначале нужно разобраться, что конкретно стало причиной проблемы. Если утилита не запускается, то появляется сообщение, в котором указывается код ошибки.
Конфигурацию системы невозможно открыть в силу таких причин:
Причина 1. Повреждена целостность системных файлов. Если инструменты, необходимые для правильной работы и запуска утилиты, повреждены, то она не запустится. Правда, пользователь может вызвать специальную программу, позволяющую восстановить системные файлы. Способ восстановления «MSConfig»:
- активировать командную строку на администраторских правах;
- написать в окне символы: sfc /scannow;
- запустится процедура сканирования и восстановления системных файлов;
- после окончания проверки нужно:1) перезагрузить ПК и еще раз попробовать вызвать MSConfig, 2) загрузить ОС с установочной флешки.
Причина 2. Из-за вирусной атаки. Если конфигурационный модуль не запускается из-за вирусов, значит, нужно провести антивирусное сканирование ПК. Пользователь может воспользоваться любым антивирусом, установленным на его компьютере (например, Avast или 360 Total Security). Перед проверкой ОС желательно обновить антивирусную программу.
Причина 3. После проведения антивирусного сканирования. «Конфигурация…» может не запускаться после проверки ОС на вирусы. Некоторые антивирусы способны отключать эту утилиту. Правда, процедура восстановления помогает исправить проблемную ситуацию.
Причина 4. Из-за лишних параметров. Иногда модуль не запускается из-за присутствия лишних параметров в Редакторе реестра Windows. Исправить эту неполадку удастся средствами системы. Как убрать лишние параметры:
- в поисковик ввести слово: regedit;
- открыть Редактор реестра;
- пройти в конец: HKEY_LOCAL_MACHINE\SOFTWARE\Microsoft\Shared Tools\MSConfig;
- в левом окошке выделить: MSConfig;
- перейти в правое окошко и удалить все элементы, кроме имеющих отметку «По умолчанию»;
- выйти из реестра;
- перезагрузить ПК.
Причина 5. Вследствие ограничения прав доступа. Для запуска утилиты может понадобиться активация инструментов (например, Командной строки) на администраторских правах. Иногда необходимо залогиниться в ОС под аккаунтом администратора.
Важно! Решить проблему с активацией конфигурационного модуля удастся, если запустить ОС Вин 10 в безопасном режиме. Для этого понадобится установочная флешка с ISO-образом. При загрузке нужно активировать опцию «Восстановление системы» и «Включить безопасный режим».
Мне уже предлагали в сервисе ДНС принести им полностью комп для проверки , говорили что похоже на блок питания . Мне почему-то кажется что оперативка не совместима с платой , на сайте производителя она подходит к AMD B 550 и AMD X 550 серии ну и плюс интел , а у меня AMD X 470 , плюс в игре когда запускаешься на ПВП режим , ну на пример запустились 16 игроков на » Блиц » и в начале игры игроки то без оружия , то без головы , т.е. постепенно прогружаются , дальше во время игры всё в норме , но бывало и к примеру при перезарядке автомата картинка зависала или если свернуть игру . включить музыку и обратно открыть игру , то получаем чёрный экран и всё , игрок там стреляет , меня убивают но у меня нет картинки и приходилось полностью перезагружаться .
Добрый вечер , у меня » КИТ » Оперативная память G.Skill RIPJAWS V [F4-3600C16D-16GVK] 16 ГБ , две планки по 8 Гб . В CPU-Z показывает правильно , в слотах и 1 и 3 пусто , а в 2 и 4 по 8 Гб G.Skill память Samsung , Singl ранг . Может всё таки в плате дело , где то залипает питание и по этому происходит тупняк .
Мда, в таком случае у меня иссяк запас идей. Если проблема все же решится, можете, пожалуйста, указать решение в комментариях? Как минимум это поможет другим пользователям, столкнувшимся с подобной проблемой.
И ещё , оперативку я приобрёл в ДНС , там есть » отзывы » и » Коммуникатор — обсуждение » , так вот в обсуждениях мне посоветовали протестировать оперативку . Я скачал MemTest86 и по четыре часа гонял каждую плашку ( по отдельности вставив во 2 слот ) , оперативка в порядке тест был без ошибок .
Хм, Я в замешательстве. По симптомам такое ощущение, что подключены планки разного объема. Проверьте, пожалуйста, как слоты ОЗУ распознает CPU-Z (там в разделе SPD можно проверить характеристики плашки в каждом слоте отдельно. Если верна моя теория и стоят разные плашки, то попробуйте подключить одинаковые плашки в четные слоты. То есть, две по 4 плашки лучше подключить в 1 и 3 слот. Если у Вас процессор поддерживает двухканальное чтение, то так ему будет проще распознать ОЗУ. По сути, если и это не поможет, то будем надеяться, что CPU-Z прольет свет на эту проблему.
Добрый день , сам Windows 10 Pro я скачивал на флэшку с Оф сайта Microsoft , создавал как установочную , активацию только покупал лицензию , надоели палёнки годовые . Интернет подключал отдельно , первый Билайн сотовая связь плюс домашний интернет , тут с роутером и тв приставкой , это отдельно для жены и дочки , они залипают у телевизора и дочь в ноуте по Wi-Fi , а для себя подключал отдельно Дом.Ру чисто с крыши в комп одним проводом , чтоб не мешали мне юзать игрушки )) . По этому для меня это как то не понятно комп включён , а соединение к интернету происходит не сразу . Может проблема в плате ? И ещё вы писали проверить в AIDA 64 , так вот там показывает что оперативка стоит в 3 и 4 слотах , хотя она установлена во 2 и 4 , в характеристике материнке так написано , если одна планка то во 2 слот , две то в 2 и 4 слоты .
Благодарю Вас за ответ , в БИОСе всё норм , там так же показывает 16 ГБ , просто если открыть Диспетчер задач то показывает к примеру 4,2 используемой оперативки и 11,6 доступно , при запуске игры как я уже писал в среднем около 7 ГБ , просто я задействовать всю оперативку ну или в большой её части в игре . Я с 2008 года столкнулся лбом так сказать с нано технологиями , первый мой комп был на Intel Celeron 500 , потом Pentium 4 и так далее , постепенно научился сам делать Апгрейд и устанавливать Windows плюс дрова . Этот комп мой последний апгрейд , устал вкладывать бабло ))) , был бы толк в игре . Качество по игре хорошее стало , не спорю хоть и видео карта не особо крутая ( Gigabyte RTX 2060 super ) но в игре и не только чувствуется задержка . В ПВЕ игры Варфейс всё норм , почти всегда на первом месте и по головам раздаю Ботам , тут без притензий , а вот ПВП режим меня валят как бота , блин не скажу что я нуб , но ведь так не может же быть . Ещё заметил при включении компьютера , интернет соединения нет , после пары минут оно подключается , либо открывая браузер запускаешь устранение неполадок и опять же пару минут и всё работает . Возможно ли из за этого нелепого соединения такие лаги в игре ? Я кстати скачивал драйвера и переустанавливал не раз ( Realtek PCIe FE / GBE / 2.5G / Gaming Ethernet Family Controller для Windows ) и толку не особо , с подключением интернета всё тоже самое .
Сейчас, возможно, звучит глупо, но попробуйте портативно установить Linux Ubuntu второй ОС. При установке гляньте, сколько гигов показывает там. Есть подозрения, что Ваш образ винды немного битый. Именно портативная установка, чтобы потом не мучаться с форматированием установленного linux. По поводу сети. Долго может подключаться, если сам wi-fi модуль (модем) подключен к передней панели. А на игру интернет-соединение никак не влияет.
Добрый день , у меня Windows 10 Pro 64-разрядная операционная система, процессор x64 , AMD Ryzen 5 3600X 6-Core Processor 3.80 GHz , 16,0 ГБ . Максимум что смог выставить 3968 , но потом в игре Afterburner показывал 3 ГБ в игре , хотя раньше варьировалась от 5 ГБ до 7 ГБ , значения убрал по умолчанию и в игре всё восстановилось . Если в Конфигурации системы делать изменения , то как это повлияет на игру или нет , для чего она вообще , Сори что напрягаю , я как бы взрослый лузер ))
Давайте по порядку:
1)Конфигурация система — это программное средство, которое позволяет подключать и отключать разные модули операционной системы, а также регулировать распределение ресурсов (памяти, видеопамяти, процессора). Настройки меняются на системном уровне, а потому игры и приложения напрямую зависят от этих конфигураций. По сути, галочку там нужно ставить только тогда, когда нужно ограничить, а не увеличить уже ограниченную ОЗУ.
2) Система может не видеть половину оперативки из-за ограничений BIOS и материнской платы. Чтобы проверить ограничения материнской платы, нужно скачать AIDA64 и найти пункт «Максимальный объем памяти (в разделе «чипсет)». По поводу БИОСа, увы, помочь не можем (обычно эти дистанционные инструкции приводят к сломанному биосу и слетевшей винде. ). Единственное, что можете попробовать, так это сбросить настройки BIOS. Для этого необходимо отключить компьютер, открыть крышку и вытащить круглую блестящую батарейку, а после подключить через 10-15 минут.
3) Возможно, неправильно подключены планки ОЗУ (они должны быть вставлены до характерного щелчка), либо сгорела один из слотов для оперативки. Тут только помощь мастера.
А, и да, Вы ничуть не напрягаете. Все же, если бы не такие вопросы, то у меня не было бы работы)
У меня Windows 10 , и в работе определяется малое количество оперативки хотя стоит 16 gb , открываю конфигурацию системы и ставлю галочки на процессор и на оперативку максимум памяти , жму ок , потом применить и опять ок , перезагружаю компьютер захожу обратно в конфигурацию а там » болт » , процессор показывает всё то что я ставил , а показатели оперативки нет , галочка стоит на памяти либо ноль либо меньшое количество чем хотелось бы раза в три . Что за бред ? Почему не меняется ?
Здравствуйте. У Вас, случаем, не стоит 32-разрядная версия Windows? Windows 32 bit может считывать только до 4 ГБ ОЗУ (и то последние мегабайты недочитывает). Разрядность можно узнать через Компьютер-свойства, либо через сочетание клавиш «Win + Pause Break»
Конфигурация системы на компьютере Windows 10. Как открыть конфигурацию системы windows 10
Применение сторонних утилит для настройки Windows уже давно стало традицией среди пользователей, а стоило бы знать, что множество параметров операционной системы можно настроить ее же средствами, не прибегая к сторонним и подчас платным инструментам. Чего стоит только одна PowerShell вкупе с командной строкой. Впрочем, речь сегодня пойдет не о них, а о MSConfig — замечательной во многих отношениях штатной утилите, предназначенной для управления автоматически запускаемыми процессами и процедурой загрузки Windows.
В настоящее время утилита MSConfig используется в основном при проведении различного рода диагностических работ.
Сама тулза диагностическим инструментом не является, она позволяет последовательно отключать службы, второстепенные драйвера и элементы автозагрузки, исключая их потенциально негативное влияние на работу Windows и помогая таким образом установить виновника неполадки. Другой пример использования MSConfig — включение безопасного режима Windows, также служащего для проведения диагностических и ремонтных работ.
Реже утилита используется для тестирования работы операционной системы и программного обеспечения в условиях предоставления ограниченного объема ресурсов процессора и оперативной памяти. Кроме того, MSConfig может служить в качестве инструмента управления приоритетами загрузки нескольких операционных систем, если таковые установлены на одном компьютере. Наконец, MSConfig можно использовать как своего рода лаунчер для запуска некоторых средств администрирования.
Но обо всём по порядку.
Конфигурация системы в Windows 10
Используя конфигурацию системы можно настраивать вход в систему, а также отключать и включать службы.
Конфигурация системы в Windows 10
Например можно настроить чтобы вход в систему производился только в безопасном режиме. Открыть конфигурацию системы Windows 10 можно несколькими способами.
С помощью окна Выполнить
Чтобы запустить окно Выполнить нажмите на клавиатуре сразу две клавиши WIN+R. Когда откроется окно Выполнить то впишите в него команду msconfig и нажмите на кнопку ОК.
С помощью проводника
Откройте проводник и найдите там файл msconfig.exe который находится по адресу C:\Windows\System32. Запустите этот файл двойным кликом левой кнопки мыши и откроется окно конфигурации системы.
С помощью Поиска
Откройте окно поиска, а для этого нажмите на клавиатуре сразу две клавиши WIN+Q или нажмите на иконку в виде лупы которая находится около кнопки Пуск.
Запускается конфигурация системы Виндовс 10 через Поиск
Когда откроется окно поиска то впишите в нижнюю часть слово конфигурация, а затем нажмите на появившийся в верхней части окна пункт Конфигурация системы.
С помощью командной строки
Запустите командную строку, а для этого нажмите кнопку Пуск — Служебные Windows — Командная строка. Когда откроется окно командной строки то впишите в неё команду msconfig и нажмите на клавиатуре клавишу Enter.
Через кнопку Пуск
Нажмите на кнопку Пуск — Средства администрирования — Конфигурация системы.

Если нужно будет запустить конфигурацию системы от имени администратора то нажмите правой кнопкой мыши на пункт Конфигурация системы, а затем левой на пункты Дополнительно и Запуск от имени администратора.










Узнаём базовую информацию с помощью стандартного приложения «Параметры»
Если вы хотите посмотреть базовый обзор вашей системы, то его можно найти в стандартном приложении «Параметры»
, как Windows 8 так и Windows 10. Чтобы открыть приложение, нажмите
«Пуск»
и далее кликните на кнопке
«Параметры»
(иконка в виде шестерёнки) в левом нижнем углу окна, или нажмите сочетание клавиш
«Windows + I»
. Далее в приложении щелкните по значку
«Система»
.
После этого, на открывшейся странице, перейдите на вкладку «О системе»
В правой части окна будут выведены три раздела с информацией. В первом, будет показана информация о защите вашего ПК в реальном времени, в разделе «Характеристики устройства»
приведены основные сведения о конфигурации вашего ПК, модель процессора, объем оперативной памяти, идентификаторы устройства и продукта, а также тип используемой системы (32-разрядной или 64-разрядной).
В разделе «Характеристики Windows»
указаны название и версия вашей операционной системы, дата установки и номер сборки Windows. Также в этом окне можно перейти по ссылкам: обновление ключа и переактивация ОС, прочитать лицензионное соглашение и соглашение об использовании служб
«Microsoft»
.
Конфигурация системы на компьютере Windows 10 — ТОП
Продолжаем разбирать функции операционной системы Windows 10. Сегодня речь пойдёт о конфигурации системы Windows 10. Для открытия окна конфигурации системы, в нижнем левом углу экрана нажмите на кнопку Пуск, в открывшемся окне нажмите на вкладку — Все приложения.
Далее, в списке всех приложений, в самом низу, нажмите на вкладку — Средства администрирования. В открывшемся списке нажмите на вкладку — Конфигурация системы.
У вас откроется окно — Конфигурация системы. Здесь вы можете выбрать вариант запуска системы.
— Обычный запуск, загрузка всех драйверов устройств и запуск всех служб.
— Диагностический запуск, загрузка только основных драйверов и запуск только основных служб.
— Выборочный запуск, загрузка системных служб, загрузка элементов автозагрузки, использование оригинальной конфигурации загрузки.
Дополнительные свойства конфигурации.
— Загрузка, здесь можно задать параметры загрузки и дополнительные параметры. В дополнительных параметрах можно указать число процессоров и лимит памяти. Можно включить отладку и задать скорость отладки.
— Службы, здесь вы можете включать или отключать службы системы, кроме служб безопасности Microsoft.
— Автозагрузка, управление элементами автозагрузки.
— Сервис, здесь можно запускать команды и средства. Просто выделите нужный элемент и нажмите на кнопку Запуск. В поле Выбранная команда будет отображаться путь средства на вашем ПК.
Остались вопросы ? Напиши комментарий ! Удачи !
WinBubble
WinBubble включает большое количество инструментов для изменения параметров различных служб системы, среди которых настройка контекстного меню, изменение иконок рабочего стола, управление скрытыми программами и функциями, редактирование информации о производителе и так далее. Программа дает возможность настроить интерфейс, изменить параметры безопасности и оптимизировать работу системы.
Конфигурация системы как открыть командой msconfig
Конфигурация системы это приложение входящее в операционную систему Windows и предназначенное для настройки запуска системы. Также вход в конфигурацию системы используется для поиска неисправностей из-за которых неправильно запускается система.
Как вызвать конфигурацию системы
Запустить конфигурацию системы можно несколькими способами.
Через выполнить msconfig
Конфигурацию системы открыть можно с помощью команды msconfig, а для этого запускаем приложение Выполнить нажав на клавиатуре одновременно клавиши WIN+R.
Можно с помощью команды msconfig в Windows 10 зайти в конфигурацию системы
Откроется окно под названием Выполнить в котором вписывается команда msconfig, а чтобы как запустить msconfig необходимо нажать кнопку ОК.
Через Панель управления
Войти в конфигурацию системы можно через Панель управления. Запускаем Панель управления и в ней открываем категорию Система и безопасность и в ней находим и нажимаем на пункт Администрирование.
Через Администрирование можно зайти в конфигурацию системы Windows 7
Откроется окно под названием Администрирование.
Конфигурация системы Windows 10 запускается через Панель управления
В этом окне находим пункт Конфигурация системы и открываем его. Наводите на этот пункт курсор и нажимаете правую кнопку мыши, а затем в открывшемся контекстном меню выбираете пункт Открыть.
Настройка конфигурации системы Windows
Конфигурация системы состоит из 5 вкладок которые называются Общие, Загрузка, Службы, Автозагрузка, Сервис.
Общие
На первой вкладке конфигурации системы варианты запуска системы отображаются. Чтобы знать какой запуск выбрать в конфигурации системы рассмотрим их подробнее. В конфигурации системы общие имеются три варианта запуска.
Настройка конфигурации системы Windows 7
Обычный запуск
Если выбрать в конфигурации системы обычный запуск то вместе с компьютером будут запускаться все программы которые стоят на автозапуске и все приложения Windows. После установки системы лучше всего перейти с этого режима на режим Выборочного запуска чтобы вместе с системой запускались только выбранные вами программы, приложения и службы Windows.
Диагностический запуск
При этом запуске будут запускаться только основные приложения и службы Windows. Этим методом не рекомендуется пользоваться не опытным пользователям так как не все умеют при необходимости запускать необходимые службы. Запустив компьютер в этом режиме могут отключится службы и приложения которые вам будут необходимы для возврата в обычный или выборочный режим, а для вам нужно будет их запустить чтобы исправить конфигурацию системы.
Выборочный запуск
При этом запуске будут запускаться только основные приложения и службы, а также выбранные вами приложения, службы и программы.
Загрузка
На этой вкладке в конфигурации системы Загрузка отображаются все установленные системы на вашем компьютере, а текущая и загружаемая по умолчанию помечаются.
Где найти конфигурацию системы
На этой вкладке можно выставить параметр Безопасный режим чтобы после перезагрузки компьютер запустился в безопасном режиме. Безопасный режим можно запустить в четырёх вариантах.
Минимальная
При этом режиме система запустит только необходимые системные службы, без доступа к интернету.
Другая оболочка
При этом режиме откроется командная строка и запустятся необходимые системные службы, без доступа к интернету.
Восстановление службы Active Directory
При этом режиме система запустит только необходимые системные службы и службу Active Directory.
При этом режиме система запустит только необходимые системные службы и даст доступ к интернету.
Также на этой вкладке поставив галочку у нужного пункта можно отключать или включать:
- Без GUI -отключение экрана приветствия Windows. Этот пункт рекомендуется отключить в конфигурации системы.
- Журнал загрузки — будет сохранять в файл % SystemRoot% Ntbtlog.txt всю информацию о загрузке системы.
- Базовое видео — будет загружаться система с минимальными параметрами VGA вместо драйверов видеоадаптера
- Информация об ОС — при запуске системы будут отображаться на экране все имена драйверов которые запускаются.
Ещё на этой вкладке можно открыть дополнительное окно нажав на кнопку Дополнительные параметры.
В конфигурации системы число процессоров в msconfig что дает
В открывшемся окне под названием Дополнительные параметры загрузки можно установить некоторые параметры.
- Число процессоров — указывается сколько процессоров должно использоваться при запуске системы.
- Максимум памяти — указывается максимальный объём физической памяти который должен использоваться при следующем запуске системы. Так как система сама по умолчанию использует память по максимуму то не рекомендуется устанавливать максимум памяти msconfig сбрасывается и выставляет не больше 4 Гб.
- Блокировка PCI — запрещает перераспределение ресурсов ввода-вывода I / O и прерывания IRQ на локальной шине PCI, а в BIOS сохраняются.
- Отладка — включает глобальные параметры отладки портов в режиме ядра.
Службы
На этой вкладке отображаются все службы Windows и их состояние то есть работают они или нет.
Где конфигурация системы Windows 7
Отключить службы в конфигурации системы можно не все так как без некоторых служб Microsoft система просто не сможет работать. Чтобы наверняка знать в конфигурации системы службы какие можно отключить нужно поставить галочку у пункта Не отображать службы Майкрософт и тогда будут отображаться службы которые точно можно отключить.
Автозагрузка
На этой вкладке отображались все программы которые автоматически запускались вместе с системой.
Как зайти в конфигурацию системы Windows 10
Начиная с операционной системы Windows 8 для удобства из конфигурации системы автозагрузка была перемещена в Диспетчер задач.
Сервис
На этой вкладке отображается список приложений которые запускаются при запуске системы.
Как открыть конфигурацию системы Windows 10
У каждого приложения имеется краткое описание для чего оно нужно, а также можно увидеть где это приложение находится. Выбрав необходимое приложение можно его запустить нажав на кнопку Запустить и оно откроется.
Похожие заметки:










Через меню «Пуск»
Через Пуск можно открыть свойства системы в Windows10 несколькими способами. Я считаю все их неудобными, однако они есть и наше руководство было бы неполным, если бы мы их упустили.
Параметры компьютера
Такой вариант появился только в Windows 10. Нечто похожее имеется и в Windows 8, однако там параметры запускаются из другого места.
Открыть свойства системы в Windows 10
Итак, нажимайте Пуск > Параметры > Система > О системе > Сведения о системе
Через служебные программы Windows
В этом случае последовательность кликов будет другой Пуск > Все приложения > Служебные-Windows > Этот компьютер > в диалоговом окне вызываемом правой кнопкой мыши «Свойства»
Как зайти в MSConfig Windows 10
Наверное многие встречались хоть раз при исправлении каких нибудь проблем с утилитой MSConfig в Windows. Сама утилита MSConfig позволяет настроить параметры загрузки, включать и отключать службы и многое другое.
В предыдущих версиях Windows утилита MSConfig позволяла ещё управлять приложениями в автозагрузке. После обновления к Windows 10 все параметры автозагрузки были перенесены в диспетчера задач Windows 10.
Поэтому в этой статье мы рассмотрим как зайти в MSConfig Windows 10 и как правильно настроить MSConfig. А также рассмотрим несколько способов что нужно делать если MSConfig не запускается.
Как зайти MSConfig Windows 10
Дальше мы рассмотрим всевозможные способы как зайти в конфигурацию системы Windows 10 разными способами. Все способы также будут актуальны и для пользователей Windows 7, правда отличается только способ с использованием нового поиска Windows 10, который по умолчанию отсутствует.
Способ 1. Как зайти в MSConfig Windows 10 через выполнить
- Откроем окно Выполнить нажатием на Win+R.
- Вводим msconfig и открываем нажав на ОК.
Способ 2. Как открыть конфигурацию системы Windows 10 через Проводник
- Открываем проводник в Windows 10.
- И переходим по пути: C:\Windows\system32.
- И ищем классическое приложение msconfig.exe.
Способ 3. Как запустить MSConfig через поиск Windows 10
- Открываем поиск Windows 10 нажав Win+Q.
- Вводим в поисковую строку Конфигурация системы.
- И выбираем классическое приложение.
Способ 4. Как открыть MSConfig командной строкой
- Открываем командную строку от имени администратора. Правая кнопка мыши на Пуск => Командная строка (администратор).
- Вводим команду msconfig и выполняем её.
Как правильно настроить MSConfig
Если же говорить об правильности настройки параметров в MSConfig, то все параметры по умолчанию настроены правильно. Если же у Вас есть сомнения, тогда можете сравнить с нашими настройками.
- Общие: установлен обычный запуск системы.
- Загрузка: по умолчанию выбрана единственная текущая операционная система. Здесь можете указать количество ядер, которые будут использоваться при загрузке ОС.
- Службы: в этой вкладке Вы можете включить или отключить службы.
- Автозагрузка: в Windows 10 параметры автозагрузки были перенесены Диспетчер задач.
- Сервис: позволяет запускать все доступные средства Вашей операционной системы.
Ниже рассмотрим вопросы которые могут также интересовать пользователей. Рекомендуем параметры Число процессоров и Максимум памяти не менять.
Что дает число процессоров в MSConfig
В этом пункте установлено значение которое указывает сколько ядер будет брать участие в загрузке системы. По умолчанию отметка Число процессоров не установлена. Если же указать например одно ядро, то всего лишь одно ядро будет брать участие в загрузке системы. Но помните что эта функция никак не сможет увеличить производительность компьютера, а создана для того чтобы установить наоборот ограничение.
Однозначно, если Вы установите больше количество ядер, тогда будет доступно больше ресурсов для запуска системы. Собственно и загрузка системы будет проходить быстрее. Но по умолчанию и используются все ядра.
Что дает максимум памяти в MSConfig
Аналогично с предыдущим пунктом, по умолчанию отметка Максимум памяти не установлена. Эта функция также создана для того чтобы уменьшить производительность компьютера. И ограничить максимум оперативной памяти который будет использовать система.
Не запускается MSConfig
Если же у Вас не запускается MSConfig, то Вас нужно сделать следующие шаги:
- Первым делом попробуйте запустить конфигурацию систему MSConfig от имени администратора.
- Если не помогло, то проверим реестр. Нажимаем Win+R и вводим regedit. Заходим по пути: [HKEY_LOCAL_MACHINE\SOFTWARE\Microsoft\Windows\CurrentVersion\App Paths\MSCONFIG.EXE] и проверяем значение по умолчанию C:\WINDOWS\PCHealth\HelpCtr\Binaries\MSConfig.exeЗатем переходим сюда [HKEY_LOCAL_MACHINE\SOFTWARE\Microsoft\Windows\CurrentVersion\App Paths\HELPCTR.EXE] и проверяем значение по умолчанию должно быть C:\WINDOWS\PCHealth\HelpCtr\Binaries\HelpCtr.exe.
- Если не помогло рекомендуем проверить целостность файлов Windows 10 и при необходимости восстановите поврежденные файлы.
Выводы
В этой статье мы познакомились с утилитой MSConfig которая помогает изменить конфигурацию системы. Подробней узнали Как зайти в MSConfig на Windows 10, как правильно настроить MSConfig в Windows 10 и что делать если MSConfig не запускается.
Если же Вы знаете ещё интересные факты об этой утилите, тогда напишите нам в комментарии и мы добавим их в статью.
как зайти в настройки конфигурации системы
Если внимательно посмотреть на Windows 10, обзор основных функций и настроек, нетрудно заметить, что вызов многих управляющих системой служб и компонентов производится теми же командами, которые были предусмотрены и в более ранних версиях. Неудивительно, ведь основная структура ОС осталась без изменений, не говоря уже о языке программирования, на котором она написана. Рассмотрим одну из самых востребованных универсальных команд — msconfig (Windows 10). Как зайти в настройки конфигурации системы и применить необходимые параметры, читайте ниже. Заодно обратите внимание на некоторые важные разделы, которые помогут даже в устранении некоторых неполадок и сбоев.
Конфигурация системы Windows 10: для чего используется эта служба?
Данный компонент наряду с «Диспетчером задач» является важной составляющей в тонкой настройке любой версии Windows. Здесь есть несколько основных элементов, отвечающих за корректный запуск системы.
Как уже понятно, для вызова таких параметров используется команда, отвечающая за исполняемый файл, msconfig (Windows 10). Как зайти в саму панель параметров? Очень просто.
Параметры конфигурации msconfig (Windows 10): как зайти?
Можно, конечно, порыться в «Проводнике» и найти соответствующий файл запуска. Но с точки зрения экономии времени такой вариант не самый удобный.
Проще всего использовать кнопку «Пуск», правым кликом на которой вызывается дополнительное меню, где имеется ссылка на консоль «Выполнить». Но и это не самый лучший способ. Оптимальным вариантом можно назвать использование быстрого сочетания клавиш Win + R, которое отвечает за вызов соответствующего меню, где и прописывается команда msconfig (Windows 10). Как зайти в этой или любой другой системе, уже понятно. Но тут нужно обратить внимание на один важный момент.
Применять эту команду, равно как и основные настройки запуска, следует исключительно с правами администратора. В противном случае система просто не даст разрешения на ее выполнение.
Что же касается настроек, для большинства пользователей приоритетной является вкладка автозапуска, в которой производится включение и отключение служб и процессов, стартующих вместе с системой. Чтобы уменьшить нагрузку на оперативную память или процессор, большинство этих служб можно отключить без всякого ущерба для системы. Оставить можно разве что дополнительные элементы для управления графическими картами, которые позволяют в очень высокой степени оптимизировать их работу.
Кроме того, в некоторых случаях можно использовать первую вкладку, на которой активируется, например, безопасный запуск или отключаются ненужные компоненты. Это может пригодиться при старте системы в том же безопасном режиме, когда производится исправление ошибок и сбоев Windows.
Несколько слов напоследок
Конечно, это далеко не все возможности по тонкой настройке системы, а только самые основные. Однако на данный момент нас больше интересовал вопрос входа в раздел этих параметров, так что и было представлено соответствующее решение. И для вызова таких настроек лучше всего использовать именно сочетания клавиш, впрочем, как и для других команд, вводимых в консоли «Выполнить».
Стандартная подпрограмма «Сведения о системе» даёт более детальную информацию
Приложение «Сведения о системе»
(System Information) было добавлено ещё в Windows XP. С его помощью можно посмотреть гораздо более подробный обзор как системной информации, так и сведений об используемом оборудовании, намного информативней чем предыдущий способ.
Чтобы открыть окно «Сведения о системе»
, нажмите сочетание
«Windows + R»
, и в открывшемся диалоге
«Выполнить»
введите
«msinfo32»
и кликните
«Enter»
.
Главная страница сразу предоставит гораздо больше информации, чем мы видели в приложении «Параметры»
. Здесь она указана более подробно, изготовитель вашего ПК, детальная информация о конфигурации, версия BIOS, модель материнской платы, установленная оперативная память и т. д.
Но это только начало. Разверните дерево вкладок в меню слева, и перед вами откроется настоящий функционал данного приложения. Большая часть этой информации пригодится, наверное, только разработчикам программного обеспечения и системным администраторам, но в тоже время, здесь имеются почти все необходимы данные о системе.
Например, в разделе «Компоненты»
кликните по полю
«Сеть»
и далее
«Адаптер»
и программа выдаст полную информацию об устройстве: название, модель вашей сетевой карты, производитель, версии драйвера, текущее состояние, а также все связанные с ней настройки, которые используются в данный момент.
Есть еще одна превосходная функция данного программного обеспечения – это возможность экспортировать интересующую вас информацию в текстовый файл. Эта опция крайне полезна, когда вам понадобится отправить данные о своей системе или о возникающих ошибках оборудования другому пользователю, например, в службу поддержки, или если вы просто захотите сохранить копию вашей конфигурации и настроек системы на всякий случай.
Сначала необходимо выбрать нужный раздел или подраздел, информацию из которого вы хотите экспортировать. Если вы выберете раздел «Сведения о системе»
, то экспортируемый файл будет содержать данные из всех разделов, которые доступны в приложении. Но также можно выбрать любой отдельный раздел или подраздел, чтобы сохранить только конкретную информацию.
Затем откройте меню «Файл»
и кликните на команду
«Экспорт»
.
Откроется стандартный диалог сохранения файла в Windows, просто перейдите в нужный каталог и введите названия нового отчёта и нажмите кнопку «Сохранить»
Теперь в любое время, вы сможете без проблем открыть данный файл и просмотреть все, интересующие вас, сведения и настройки.
Как зайти в msconfig на Windows 7/8/10
Наверное, многие из пользователей не раз сталкивались с упоминанием утилиты msconfig, разработанной для решения различных проблем ОС Windows 7/8/10. Многие слышали о ней, хотели бы узнать поближе, но не знают, как зайти в msconfig в Windows и начать с ним работать. В данном материале я попытаюсь исправить этот недостаток и расскажу, что это такое msconfig, опишу его функционал и особенности, а также поясню, как запустить утилиту в ОС Windows от 7.
Что такое Msconfig
MSCONFIG (аббревиатура от «Microsoft System Configuration Utility») – это специальная утилита, предназначенная для устранения неисправностей на вашем компьютере. По мнению разработчиков, она должна обеспечивать более быструю и надёжную загрузку файлов операционной системы, препятствовать различным сбоям и программным конфликтам.
Запущенная утилита msconfig в Windows 7
Функционал утилиты msconfig позволяет эффективно выявлять причины дисфункций в работе вашего ПК, более точно идентифицировать проблемные драйвера, файлы и другие системные компоненты. Она позволяет активировать и деактивировать запуск автоматически загружаемых программ и служб, запускать безопасный режим, проводить подробный мониторинг работы запускаемых файлов и так далее — в общем, осуществлять общую конфигурацию работы вашего ПК.
Запускаем msconfig на Виндовс
Для того чтобы зайти в утилиту msconfig нужно выполнить следующие шаги.
Способ 1. Используем строку поиска (Windows 7,8)
- Нажимаем кнопку «Пуск», вводим в строке поиска msconfig и нажимаем Enter.
- В интерфейсе Metro на Windows 8 и 8,1 кнопка поиска находится внизу справа, кликаем на неё и пишем в строке поиска msconfig, а затем нажимаем на клавишу Enter.
Способ 2. Используем для входа командную строку (Windows 7,8)
- Жмём на Пуск, далее выбираем «Все программы», затем «Стандартные» — «Командная строка».
- В появившейся консоли вводим msconfig и нажимаем Enter.
- В Windows 8 жмём правой клавишей мыши на пустом месте рабочего стола, в появившейся панели кликаем на значок «все приложения», и находим там командную строку.
- Запускаем её, а в ней пишем msconfig, и подтверждаете, нажав Enter.
Способ 3. Как зайти в msconfig с помощью команды «Выполнить» (Windows 7,8,10)
Для того чтобы войти в msconfig, нажимаем сочетание клавиш Win+R, в появившейся окне набираем msconfig и жмём Enter.
Запускаем приложение через Пуск
Способ 4. Отыскиваем программу на жёстком диске (Windows 7)
Идём по пути Windows\System32\ и отыскиваем там файл msconfig.exe. Запускаем его.
Способ 5. Запускаем конфигурацию системы (Windows 10)
На панели задач находим команду «Конфигурация системы» и выбираем классическое приложение «Конфигурация системы».
Как работать с утилитой msconfig
После запуска утилиты msconfig вы попадёте в меню, которое имеет пять основных вкладок.
Во вкладке «Общие» вы можете выбрать один из видов запусков операционный системы. Представлены «обычный запуск», при котором загружаются все необходимые драйвера и службы, «диагностический» — загружает только базовый набор служб и драйверов, и «выборочный», где вы можете выбрать, что именно необходимо загрузить.
Интерфейс msconfig после входа
В «Загрузка» вы можете сделать выбор ОС, загружаемой по умолчанию, проставить время для выбора нужной системы при запуске компьютера, Также вы можете задействовать мониторинг журнала загрузки, выбрать загрузку без GUI (анимации при загрузке), выводить информацию о загружаемых элементах ОС, а также поработать с различными вариантами безопасного режима. При этом нажав на кнопку «Дополнительные параметры» вы зайдёте в дополнительное меню, где сможете проставить число используемых системой процессоров, максимум памяти и другие параметры.
«Службы» позволяют включать и отключать различные службы, задействованные в работе операционной системы. При этом, поставив галочку внизу слева, вы можете отключить отображение служб от Microsoft и познакомиться со списком сторонних служб, задействованных на вашем компьютере.
В «Автозагрузка» можно выбрать список автоматически загружаемых программ, а «Сервис» позволит использовать функционал программ для администрирования вашего ПК. Для примера, выберите любую из списка программ и нажмите «Запуск».
Как выглядит работа с msconfig, вы можете посмотреть на видео:
Заключение
Функционал утилиты msconfig позволяет достаточно эффективно проводить ремонт и отладку нашей операционной системы Windows 7/8/10. Вы можете сами устанавливать параметры автозагрузки, тестировать работу системных служб и приложений, проводить полное администрирование вашей машины. При этом приложение msconfig легко запустить с помощью различных способов, что делает его удобным и полезным инструментом в арсенале опытного пользователя. Если вы не были знакомы с тем, как зайти в msconfig и как его использовать, то, быть может, пришло время для более детального знакомства.
Закрепление приложений к Панели задач
Самый простой способ кастомизировать вашу Панель задач — это закрепить на ней различные приложения, чтобы вы могли получать к ним доступ быстрее. Существует два способа осуществить это. Первый способ заключается в открытии программы через меню Пуск или через существующий ярлык. Как только программа откроется и появится на Панели задач, кликните на нее ПКМ и выберите «Закрепить на панели задаче».
Второй способ закрепить программу к Панели задач уже не требует работающего в системе приложения. Найдите в меню Пуск нужное приложение, кликните на него ПКМ, а затем выберите «Дополнительно→Закрепить на панели задач». Также вы можете попросту перетянуть значок программы на панель задач и он вмиг будет закреплен там. Вы легко сможете закрепить любую утилиту на панель задач. Чтобы убрать утилиту с Панели задач, просто нажмите на ее значок ПКМ и выберите «Открепить от панели задач».
Msconfig windows 10 как зайти
Наверняка, любой пользователь ПК, хоть раз в своей жизни где-то, да видел или может быть читал о такой полезной функции в операционной системе Windows 10 как msconfig. Не секрет, что данная утилита направлена на помощь в разрешении различных проблем в ОС. Но каких именно, мало кто имеет представление. Если вы читаете данную статью, то наверняка и вы хотели бы получше узнать об этой программе. Из сегодняшней статьи вы узнаете, где находится эта программа на жестком диске, как ее искать, как запустить, и как ею пользоваться, вообще.
Что же такое msconfig.exe ?
MSconfig — это стандартная утилита от Microsoft, которая направлена на поиски и решение различных проблем и ошибок в Windows 10, а также в предыдущих версиях операционных систем. Также, msconfig является дополнительной утилитой, которая поможет найти и устранить проблемы, которые мешают нормальному запуску системы в обычном режиме. При помощи этой утилиты можно отключать не нужные, малозначимые программы из «Автозапуска», которые могут не благоприятным образом сказаться на быстродействии системы.
Функционал утилиты по истине не возможно переоценить. В ней вы можете выявить причину неправильной работы той или иной программы на вашем ПК, найти проблемные драйвера, которые подлежат обязательному обновлению и многие другие системные компоненты. Msconfig позволяет добавлять и отключать нужные и ненужные программы из «Автозагрузки», вместе с системой, а также производить запланированный запуск Безопасного режима, по требованию пользователя. Как видите, программа действительно полезная, не смотря на то, что о ней знает очень малое количество пользователей.
Горячие клавиши для вызова окна со свойствами системы
Win+Pause/Break — комбинация клавиш вызывает свойства системы в любой версии Windows от XP до Windows 10. Самый простейший и быстрый способ.
Открытие свойств системы с помощью комбинации клавиш
Всего две клавиши на клавиатуре. В некоторых моделях ноутбуков придется дополнительно зажать клавишу Fn, поскольку Pause там вынесена в дополнительную функцию на клавише Break.
Многие пытаются каким-то образом оптимизировать и ускорить работу системы, особенно, владельцы бюджетной техники и люди, использующие ресурсозатратные программы на постоянной основе. Для этого скачивают приложения, с тем или иным успехом влияющие на ОС и позволяющие ею управлять. Однако не каждый знает, что в самой «Windows» есть очень эффективная утилита, предлагающая тонкие настройки – «Конфигурация системы» или по имени команды, которая ее запускает: msconfig. В данной статье мы подробно расскажем о назначении, возможностях и правильной настройке этого полезного модуля.
Запуск и настройка в Windows msconfig.
Что такое msconfig, и для чего нужен этот модуль
«Конфигурация системы», активирующаяся командой msconfig – это модуль, используя который можно настроить ПК максимально удобно для себя. Окно утилиты разбито на разделы, в каждом из них есть инструменты разной направленности:
- «Общие» — здесь предлагается выбрать обычный или ограниченный запуск системы.
- «Загрузка» — здесь вы можете выбрать, за какое время должна загружаться система, настроить «Безопасный режим» для определенных целей: восстановления, входа в другую оболочку и т.п.
- «Службы» — здесь можно выбрать службы, которые будут запускаться сразу после того, как компьютер включится. Чтобы быстро находить нужные, есть функция игнорирования системных процессов – выйдет только пользовательский список.
- «Автозагрузка» — собственно, флагманская функция утилиты: ее используют чаще всего. Здесь убирают и добавляют программы, которые запускаются вместе с системой.
- «Сервис» — содержит несколько полезных опций: можно быстро просмотреть основные параметры и предустановки системы, проверить ошибки.
Любые параметры нужно менять с осторожностью, четко представляя себе, какой в итоге будет результат, чтобы не навредить компьютеру.
Как зайти в конфигуратор msconfig.exe
Теперь поговорим о службе msconfig в разных версиях Windows (ХР, 7, 8, 10): как зайти в окно «Конфигурации системы» тем или иным способом.
Строка «Поиска»
Как зайти в «Конфигурацию системы» (msconfig) быстро и легко:
- Если у вас «Windows» ХР или 7, откройте «Пуск», ниже найдите строку для поиска по программам и внесите туда либо «Конфигурация системы», либо «msconfig», а затем откройте утилиту двойным кликом.
- Если у вас «Windows» 8-10, то «Поиск» вынесен отдельной кнопкой рядом с «Пуском». Впишите туда тоже самое.
Если у вас нелицензионная «Windows» с плохим англо-русским переводом, и она не понимает запросов, то придется искать файл в корневом каталоге. Для этого нужно открыть «Диск С» и папку Windows, а в ней — System32. Там вы найдёте элемент msconfig.exe – его можно запустить двойным кликом, местонахождение файла не меняется в зависимости от «Windows».
Команда «Выполнить»
Также на Windows 7, 8, 10 msconfig можно включить, вызвав окно «Выполнить»:
- Нажмите Win+R.
- В появившуюся строку впишите команду и подтвердите действие кнопкой «Enter».
Если не получается, и система выдает сообщение о том, что у вас недостаточно прав, лучше найти приложение «Выполнить» через системный поиск, а затем нажать на него правой кнопкой и выбрать Run As Administrator, а только потом задавать команду.
Командная строка
Запрос через Command line — также простой и эффективный способ вызова нужной службы, когда проблематично открыть msconfig в Windows 8 или 10 другими методами.
- Вбейте в «Поиск» фразу: «Командная строка» и нажмите на название программы дополнительной кнопкой манипулятора, чтобы выбрать Run As Administrator.
- Перед вами появится окно с черным полем.
- Сразу под мигающим курсором впишите: «msconfig» и нажмите «Enter».
Как правильно настроить msconfig
Теперь поговорим о настройке ПК в «Конфигурации системы». Выше уже дана краткая справка по основным разделам, а сейчас поговорим подробнее о функциях, которыми лучше не пользоваться, если вы не профессионал.
Что даёт «Число процессоров» в msconfig
В этом разделе указано, силами скольких ядер будет запущен ПК при включении. По умолчанию указаны все, какие есть в процессоре (не имеет значения, какая у вас Windows: ХР, 7, 8 или 10), и это нацелено на максимальную производительность. Вы же можете менять число только в меньшую сторону, что не имеет смысла для обычного пользователя. Эта опция может пригодиться тестировщикам компьютерной техники, чтобы правильно ее настроить.
Что даёт «Максимум памяти» в msconfig
То же самое происходит с функцией «Максимум памяти»: быстродействие, зависящее от оперативной памяти, по умолчанию выставлено на пределах возможного (опять же, этот параметр не зависит от версии Windows: ХР, 7, 8 или 10) и ориентировано на максимальную производительность. Сделать показатель еще выше вы не можете – вам доступно только понижение быстродействия, что совершенно не нужно для обычной работы на ПК. Иногда msconfig не запускается: такое может случиться из-за сбоев в системе. В этом случае можно проверить состояние файлов: вызвать Command line и запросить «sfc /scannow» (без кавычек) + «Enter». Также можно зайти в редактор реестра:
- Нажмите Win+R, в строку «Выполнить» впишите «regedit» (без кавычек).
- Кликните «Enter».
- В списке слева найдите большой раздел HKEY_LOCAL_MACHINE и найдите папку SOFTWARE.
- В ней нужно последовательно открыть папки Microsoft\Windows\CurrentVersion\App Paths, чтобы добраться до файла MSCONFIG.EXE.
- Адрес местонахождения этого элемента должен быть таким: системный_диск\WINDOWS\PCHealth\HelpCtr\Binaries\MSConfig.exe. Если нет, нужно выйти из реестра, переместить файл, куда надо, а затем в самом реестре указать правильный путь.
- Теперь в той же папке найдите файл HELPCTR.EXE и проверьте его адрес, он должен соответствовать: C:\WINDOWS\PCHealth\HelpCtr\Binaries\HelpCtr.exe.
Приветствую, дорогие друзья. Поговорим сегодня о настройке Виндоус 10. Так как она становится все более популярная, да и у себя не так давно настраивал на планшете. Так же если Вы только установили или купили устройство на windows 10, то в любом случае лучшее ее настроить.
Сильно углубляться в эту тему не будем, просто перечислим несколько резких причин, чтобы понять как настроить windows 10:
- Изначально, система не работает на все 100%. Просто пользователю не угодишь, их миллионы, а создатели операционной системы хотят показать все возможности, ну или максимум возможных. А потребности у всех разные, так что лучше заточить систему под себя любимого.
- Запущенны службы, приложения, которыми Вы возможно никогда не пользуетесь, а систему они грузят.
- Возможно компьютер старенький или просто слабенький, а работать хочется именно на windows 10.
- Мощные игры требуют максимум производительности.
- Со временем система захламляется различного рода мусором, необходимо чистить.
- Возможно стандартные средства и программы Вам не подходят, некоторые нужно отключить, а может просто изменить оболочку, вид системы.
- Просто Вы любите своими руками что-то менять всегда и везде 😮 .
После не сложных действий, можно спокойно работать в системе и периодически выполнять чистку и настройку. Так у система проработает долго без сбоев и критичных ошибок.
Обновление системы
Много споров по тому поводу, что нужно ли делать обновление системы. На мой взгляд нужно, это правильно. Ведь очень часто выходят улучшения, какие-то ошибки исправляются, все это улучшает систему. Да не спорю, бывает такое, что установилось обновление, а система начинает глючить. Рассмотрим как настроить windows 10 на обновления.
На windows 10 такого не замечал пока, но в любом случае можно сделать откат, как только заметили. Кроме того, быстрее система сломается от того, что вы ее не обновляете. Так как те программы, которыми Вы пользуетесь, в любом случае переустанавливаете или со временем просто устанавливаете другие новые программы, и системе тяжело работать, могут возникать разного рода проблемы, но это отдельная тема для разговора.
И так, нам нужно зайти в Параметры и нажать «Обновление и безопасность». Далее «Проверка наличия обновления». И если обновления есть, сразу грузим и устанавливаем.
После установки всех обновлений, ниже нажимаем Дополнительные параметры и в самом верху меняем параметр на «Уведомлять о планировании перезагрузки». Это нужно, чтобы система сама не перезапустилась. А то мало ли, возможно вы играете на важно моменте, или у вас серьезное мероприятие, а система взяла сама и перезапустилась — крах. Что бы это не было меняем параметр.
Так же ставим две галочки ниже. Первая, чтобы обновлялись все продукты windows. Вторая — чтобы система сама не начинала загрузку обновлений. Это нужно, для того, чтобы вы сами в ручную включали загрузку обновлений именно тогда, когда Вам нужно. Например когда компьютер свободен от работы, можно включить загрузку и обновление.
Просто во время загрузки и обновления система нагружена, а если еще и интернет слабый, то все долго длится. Некоторые начинают путать, мол система тормозит, значит плохая, а на самом деле всего лишь обновление шло.
Ниже нажимаем на параметр «Выберите, как и когда получать обновления». Выключаем параметр как на скриншоте ниже. Это для того, чтобы обновления не качались с разных источников.
Так же сразу, можете отключить Защитник виндоус (слева меню). Я пользуюсь сторонними антивирусами, поэтому защитник мне не нужен. Перейдя на эту вкладку, выключаем три пункта, как на скриншоте.
Кстати, про то как подобрать хороший антивирус, можно прочитать тут.
Отключение пароля при входе.
На производительность это не влияет, но лично мне эта функция не нужна, может она и Вам не нужна, тогда пригодится. Хотя все равно это относится к теме как настроить windows 10.
- На клавиатуре нажимаем сочетание Win+R, откроется окно Выполнить. Можно Пуск — Выполнить.
- В строке вводим «netplwiz» и нажимаем ОК.
- В открывшемся окне убираем галочку с «Требовать ввод имени пользователя и пароль»
убрать пароль при загрузке - Нажимаем ОК и в открывшемся окне вводи пароль еще раз. Если пароля нет и не было, просто нажимаем ОК и все.
Эта функция не обязательно, если Вам пароль нужен, то не отключайте его, теперь идем дальше, разбираемся как настроить windows 10.
Настройка параметров Система.
Прежде чем писать дальше совет:
Прежде чем производить настройку, лучше проверить, все ли драйвера установлены, если нет, установить. И нужно установить все программы, которыми вы пользуетесь. Уже потом производить настройку и чистку.
Теперь мы отключим уведомления и удалим некоторые не нужные приложения.
- Идем Пуск — Параметры — Система.
- Слева открываем «Уведомления и действия», тут отключаем «Отображать советы по работе с windows». Можете еще посмотреть и сами что-либо не нужное тут выключить.
отключаем уведомления - Теперь слева нажимаем на «Приложения и возможности».
- Удаляем все приложения, которые Вам не нужны, которыми не пользуетесь. Нажимаете на приложение и «Удалить». Некоторые Вы удалить не сможете, их пропускаем. Некоторые идут с программами, которыми вы пользуетесь, их оставляйте.
Удаляем ненужные приложения - Теперь слева заходим в «Многозадачность», где убираем верхний ползунок. Систему подгружает малость, да и функция не важна.
убираем верхний ползунок - Переходим в «Автономные карты» слева и выключаем Автоматическое обновление карт.
выключаем обновление карт
Настройка параметров Конфиденциальность.
Теперь заходим в параметр Конфиденциальность (Пуск — Параметры-Конфиденциальность). Тут смотрите внимательно, отключайте то, что Вам не пригодится. Мы продолжаем отвечать на вопрос как настроить windows 10, так что тут отключаем то, к чему могут ссылаться приложения. В принципе я всегда отключаю почти все и не переживаю. Некоторым приложениям отдельно открываю доступ, когда они просят.
- Во вкладке Общие — отключаем первые три функции. Они отвечают за рекламу в приложениях.
Вкладка общие — первые три выключаем - Теперь во вкладке расположение выключаем пункт «Расположение». Тогда приложения не будут запрашивать ваше географическое расположение.
отключаем пункт расположение - Во вкладке Камера, отключаем верхнюю галочку. Тогда приложения не будут использовать вашу камеру. Но если вы пользуетесь камерой в некоторых приложениях, можно ниже просто оставить те приложения, которыми пользуетесь, где камера нужна, остальное отключаем.
отключение камеры - Во вкладке Микрофон то же самое что и с Камерой.
- В Контактах отключаем первые два пункта, как на скриншоте.
контакты отключаем - Во вкладке Календарь отключаем самую нижнюю — Соединитель приложений.
отключаем соединитель в календаре - Журнал вызовов все отключаем, точнее самый верхний пункт.
Журнал вызовов не нужен - Электронная почта, точно так же как и выше, выключаем. Дабы приложения к ней не имели доступа.
- Обмен сообщениями — отключаем.
- Радио — отключаем.
- Синхронизацию тоже отключаем.
Синхронизацию отключаем
И самое главное — Фоновые приложения. Тут отключаем все, чем не пользуемся каждый день, постоянно. Дело в том, что все что включено — работает всегда, а то чем не пользуемся, не нужно нам, отключаем, чтобы систему не грузить.
Редактируем свойства системы.
Сейчас открываем пуск — система. Слева выбираем пункт — Защита системы. Ее мы включим на диске С, ну или на том диске, где у Вас установлена операционная система. Для этого кликаем на нужный диск, у меня С, ниже нажимаем настроить.
Теперь пункт — включить и ниже ползунком ставим примерно 5-8 Гб, этого вполне достаточно. и нажимаем Ок.
Продолжаем разбираться как настроить windows 10. Теперь слева под Защитой системы выбираем — Дополнительные параметры системы, Быстродействие — параметры.
Откроется параметр визуальные эффекты, Ставим галочку на Обеспечить наилучшее быстродействие. Тогда в нижнем списке уберутся все галочки. А сейчас в этом списке ставим всего 5 галочек, как на скриншоте. Особой разницы Вы не увидите, а система меньше грузиться будет.
Теперь рядом с Визуальными эффектами нажимаем вкладку Дополнительно и ниже В пункте Виртуальная память нажимаем кнопку Изменить…
Теперь в списке выбираем системный диск, у меня С и ниже ставим галочку Без файла подкачки. А вот на другом диске ставим файл подкачки в два раза больше, чем у вас оперативной памяти. Например у вас 2 Гб оперативка, тогда файл подкачки ставим 4 Гб или 4000 Мб. Пишем в два поля, на против пункта Указать размер.
Изменяем Конфигурацию системы.
Продолжаем и отвечаем на вопрос как настроить windows 10, описывая все как делаю сам для своего компьютера, которой верой и правдой служит мне долго и без сбоев.
- На клавиатуре нажимаем сочетание Win+R, откроется окно Выполнить. Можно Пуск — Выполнить.
- В строке набираем «msconfig» и нажимаем Ок или Интер на клавиатуре.
- Открываем вкладку Загрузка и ниже — Дополнительные параметры.
заходим в настройки загрузки - Ставим галочку на Число процессоров и ниже выбираем максимальное число. У меня 4-х ядерный процессор, поэтому 4 ядра выбираем. Так загрузка будет идти быстрее.
Ставим количество процессоров - Переходим на вкладку Службы. Это процесс очень трудоемкий и сложный. Но мы сейчас просто перечислим службы, которые точно нужно будет отключить. Просто идите по списку и отключайте.
- Служба беспроводной связи Bluetooth (если не пользуетесь им),
- Служба поддержки Bluetooth (если не пользуетесь им),
- Службы криптографии,
- Факс,
- Служба географического положения,
- Диспетчер скачанных карт,
- Телефонная связь,
- Диспетчер автоматических подключений удаленного доступа,
- Служба демонстрации магазина,
- Планировщик заданий,
- Политика удаления Смарт-Карт
- Настройка сервера удаленных рабочих столов,
- Служба сенсорной клавиатуры (только если вы не пользуетесь ей, например у вас планшет),
- Телефония,
- Служба удаленных рабочих столов,
- Служба бумажника,
- Служба магазина windows,
- Диспетчер проверки подлинности X-box,
- Сохранение игр на X-box Live,
- Сетевая служба X-box Live.
Теперь нажимаем применить.
- Следующая вкладка — Автозагрузка. Тут отключаем все, чем вы не пользуетесь. Если что-то не знаете — оставляйте. Нажимаете правой кнопкой на программу и на кнопку Отключить.
чистка автозагрузки - Нажимаем Ок и некоторые программы, возможно потребуют перезагрузки, тогда перезагружаем компьютер.
Чистим от ненужных файлов.
Даже если вы только что установили операционную систему, чистить диски от лишнего мусора нужно, даже необходимо.
Для этого заходим в мой компьютер (этот компьютер) и на системном диске, у меня он С, нажимаем правой кнопкой мыши, в меню нажимаем свойства. Ниже будет кнопка «Очистка диска», нажимаем её и ждем сколько нужно, пока система просканирует диск.
Далее откроется окно, там везде ставим галочки, ниже нажимаем кнопку «Очистить системные файлы«, так же везде ставим галочки и нажимаем ОК. Процедура занимает время. Такую чистку лучше делать чаще, примерно раз в 3 месяца. Первая чиста идет долго, последующие уже быстрее. Тут бояться ничего не стоит, этот инструмент очень надежный и качественный.
Продолжаем разбираться как настроить windows 10. Далее в после чистки, так же в свойствах диска С, нажимаем вкладку рядом — Сервис. Делаем проверку на наличие ошибок. Даже если в первый раз он говорит, что не требуется проверка — делаем проверку. Если что-то найдет, система исправит или вас уведомит и нажмете исправить.
Переходим к Оптимизации и дефрагментации диска, Нажимаем Оптимизировать. В открывшемся окне нажимаем на системный диск, у меня С. И ниже нажимаем Анализировать. После того как процесс закончился, нажимаем Оптимизировать рядом. Процесс занимает время.
Эти действия время от времени нужно повторять со своим компьютером. Так он будет быстрее работать. После оптимизации все закрываем.
Затем снова нажимаем сочетание Win+R, откроется окно Выполнить. где пишем %temp%, откроется окно, где выбираем все папки и удаляем. То что не удаляется, пропускаем.
Это открывается закрытая папка с временными файлами, их нужно периодически чистить.
Настройки электропитания.
Продолжаем разбираться как настроить windows 10. Заходим в Панель управление — Оборудование и звук — Электропитание. Тут внизу ставим галочку на «Высокая производительность«.
Если у вас простой стационарный компьютер, то больше ничего делать не нужно. Если у вас ноутбук или планшет, то лучше оставить схему «Сбалансированная (рекомендуется)» и просто выйти. Так будет экономиться заряд батареи.
Так же справа можно нажать на «Настройки перехода в спящий режим» и установить там и от Сети и от Батареи, не переходить никогда в спящий режим. Опять же если компьютер всегда работает от сети.
Еще несколько советов.
Думаю все самое основное как настроить windows 10, мы сделали. Конечно настроек на самом деле очень много, но мы сделали самое основное. Теперь система будет работать стабильнее. Главное не забывать периодически делать чистку и оптимизацию дисков. Именно от мусора начинаются большие проблемы.
Кроме того, лучше настроить само меню пуск. Некоторые значки уменьшить и главное, убрать те значки, которыми Вы не пользуетесь.
На рабочем столе не должно быть много ярлыков, папок, все это подгружает систему. Старайтесь наводить порядок на рабочем столе и на дисках сразу, во время работы. Это помогает системе быстро работать.
В качестве альтернативы антивирусам и разным чистящим программам, советую установить 360 total security. Он хорошо защищает компьютер и так же чистит его. Помимо этого много есть еще чего интересного.
Помимо всего прочего настоятельно советую прочитать статью: «Как почистить компьютер, чтобы не тормозил.» По оптимизации тоже много чего написали.
На этом у меня все, оставайтесь с нами и дальше. Подписывайтесь на наши статьи. Пишите в комментариях, отвечу всем и делитесь статьей в социальных сетях. Всем пока.
Бонус ставлю видео о подробной настройке системы, очень полезно, состоит из 2 частей.
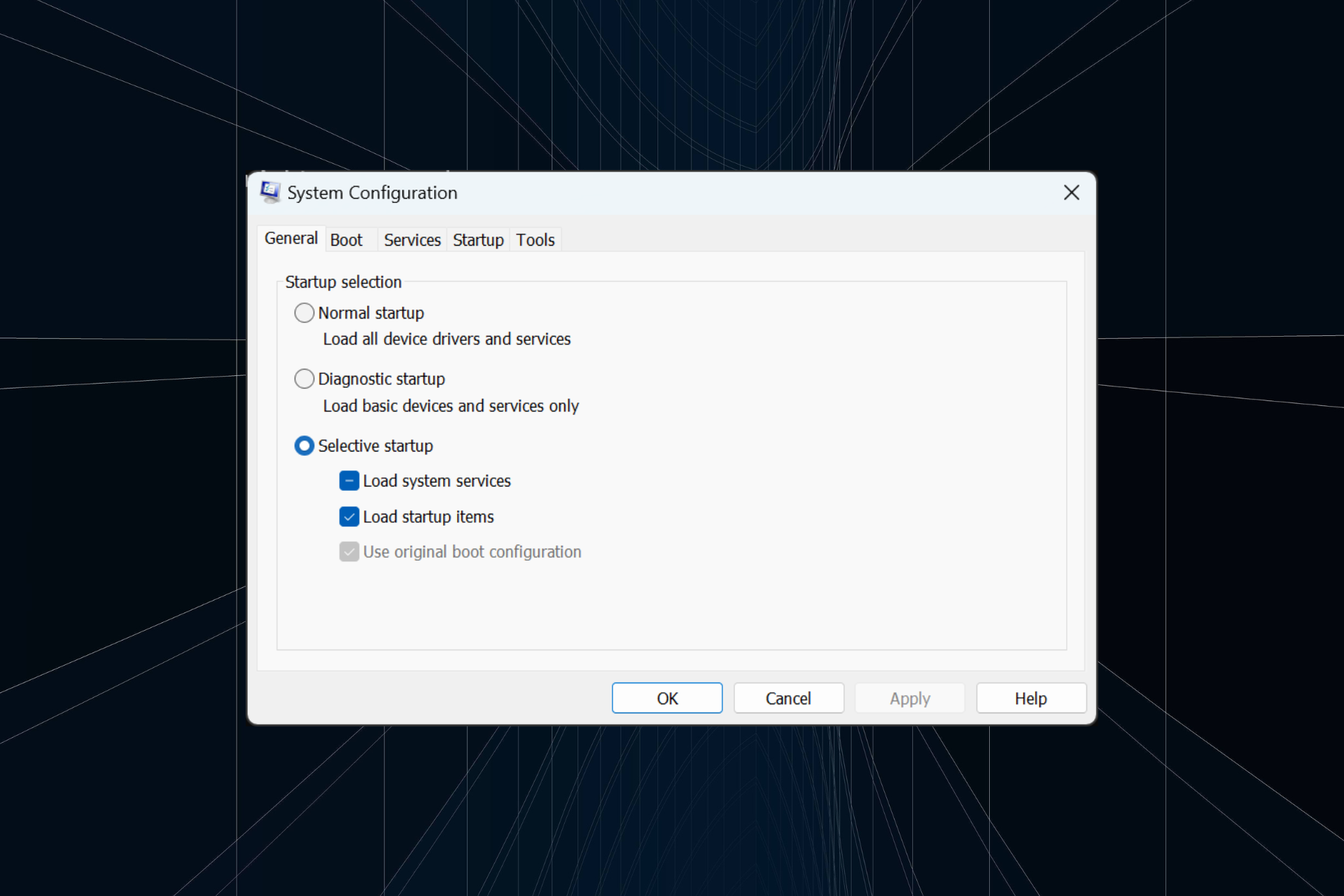
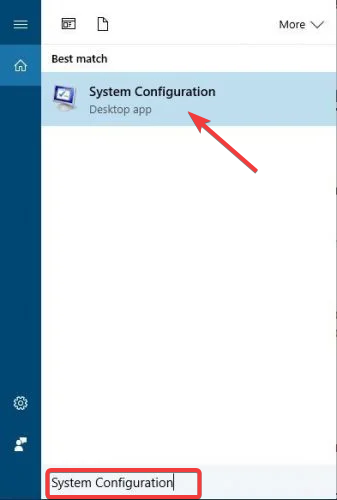
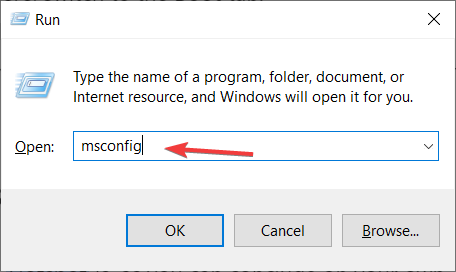
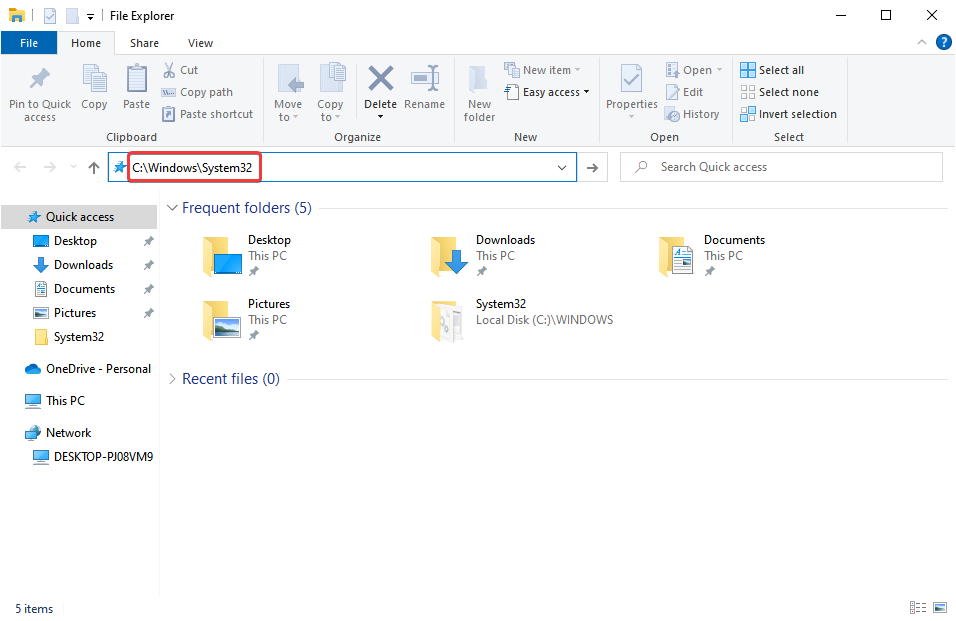
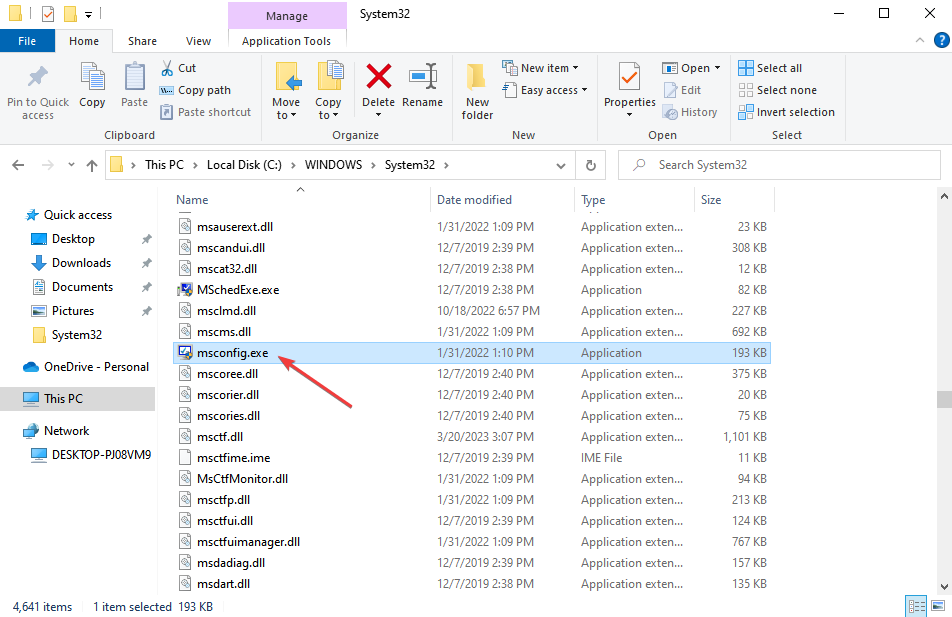
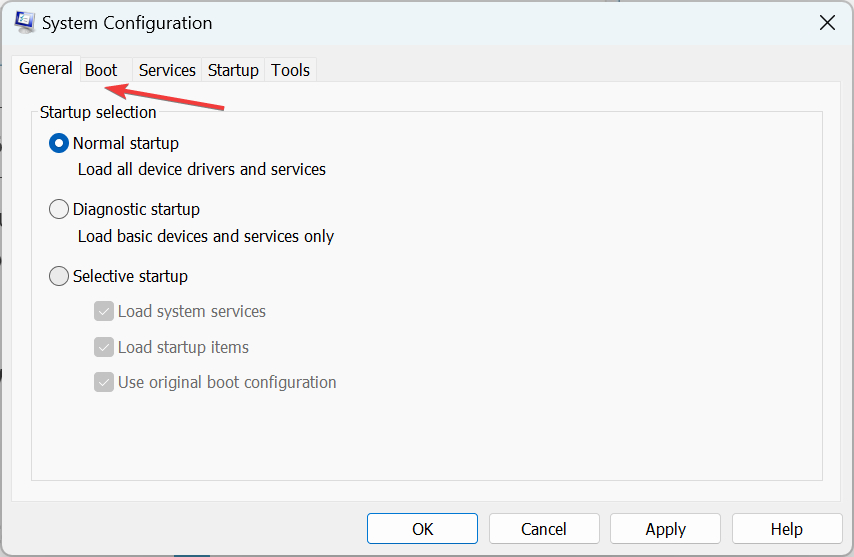
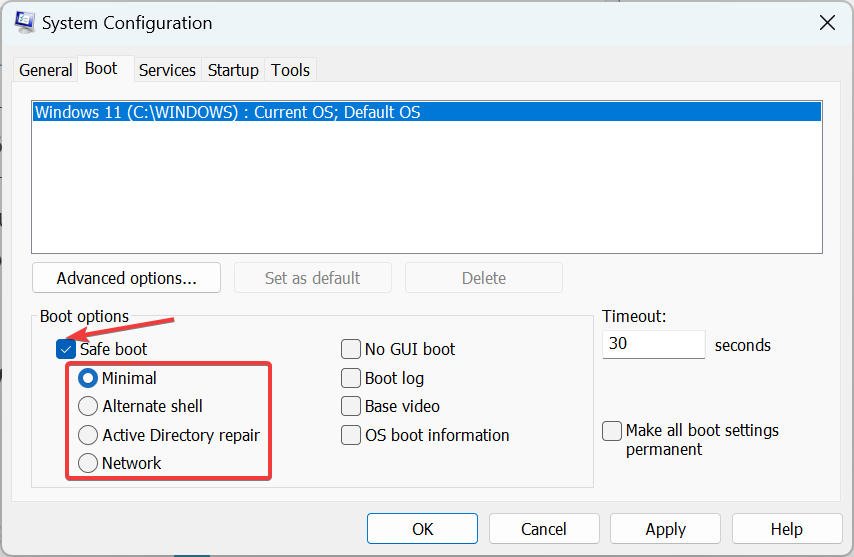
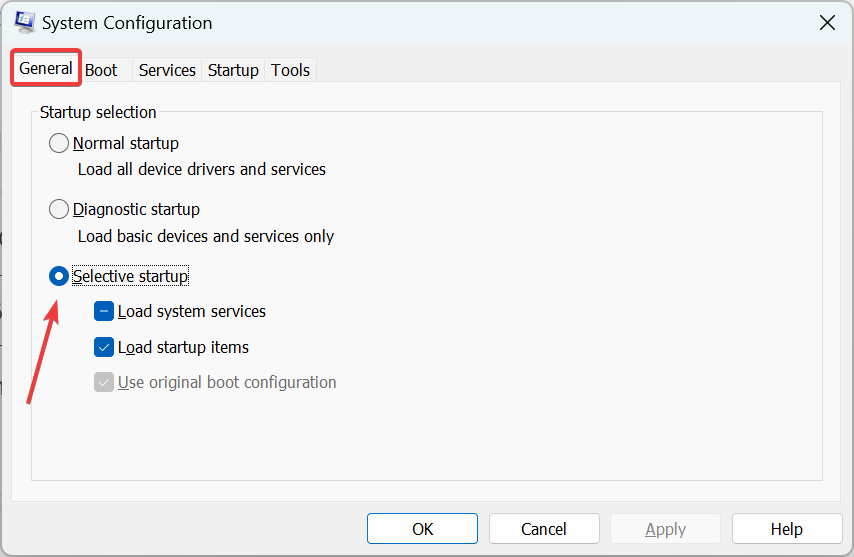
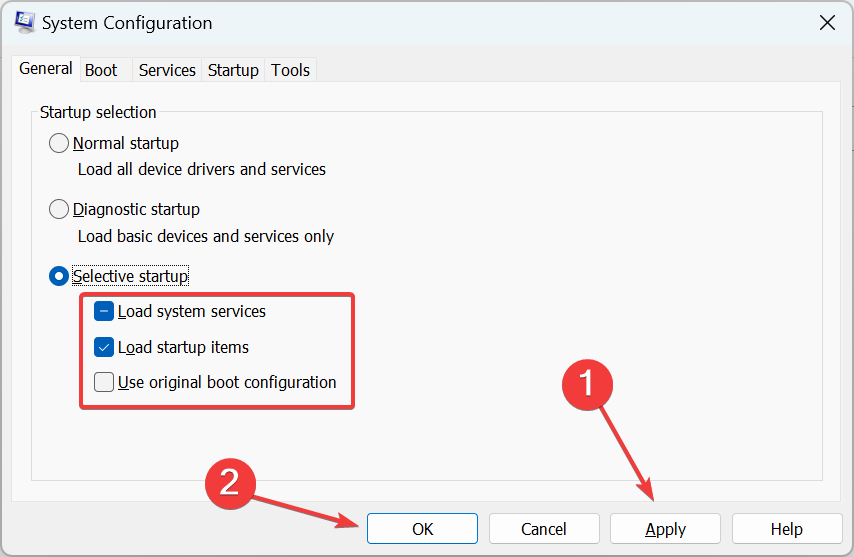
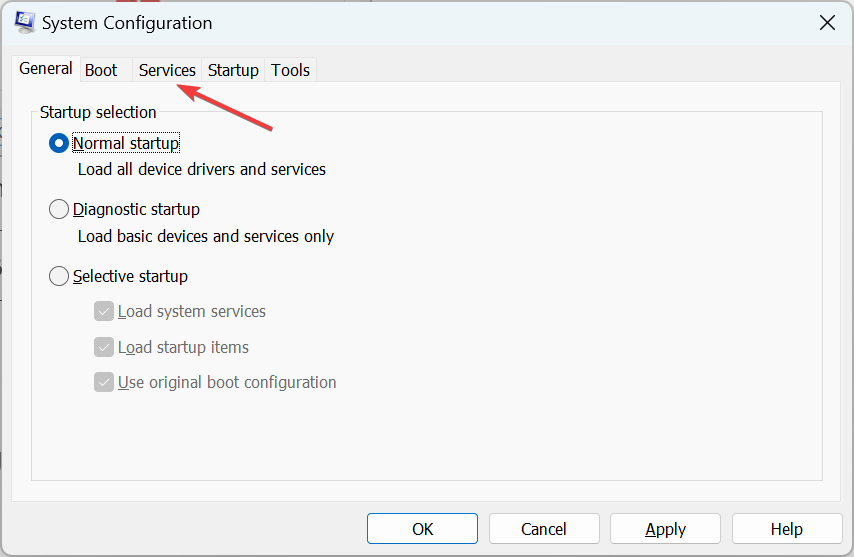
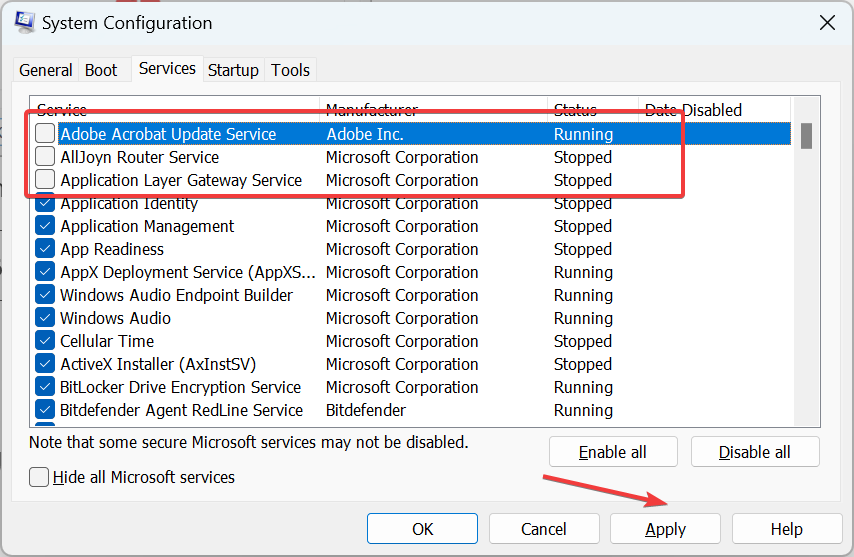

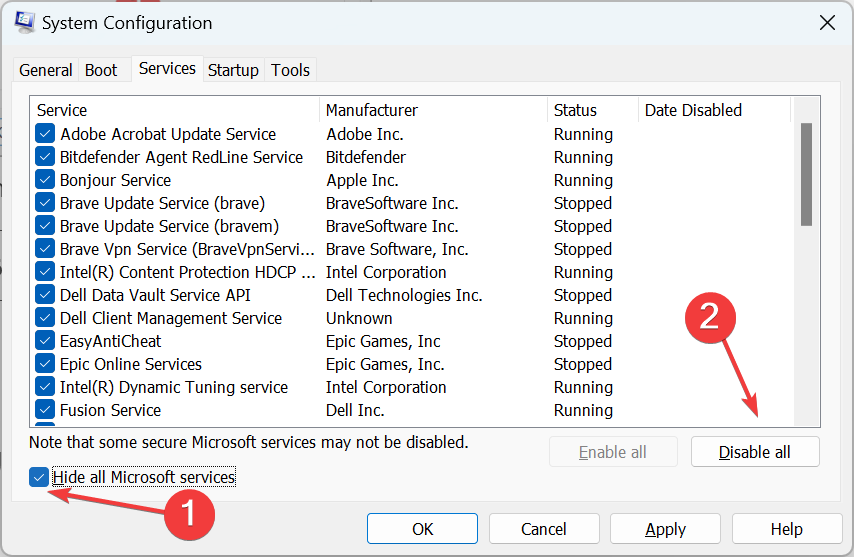
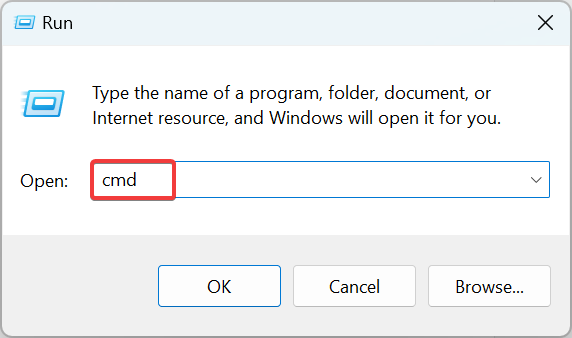
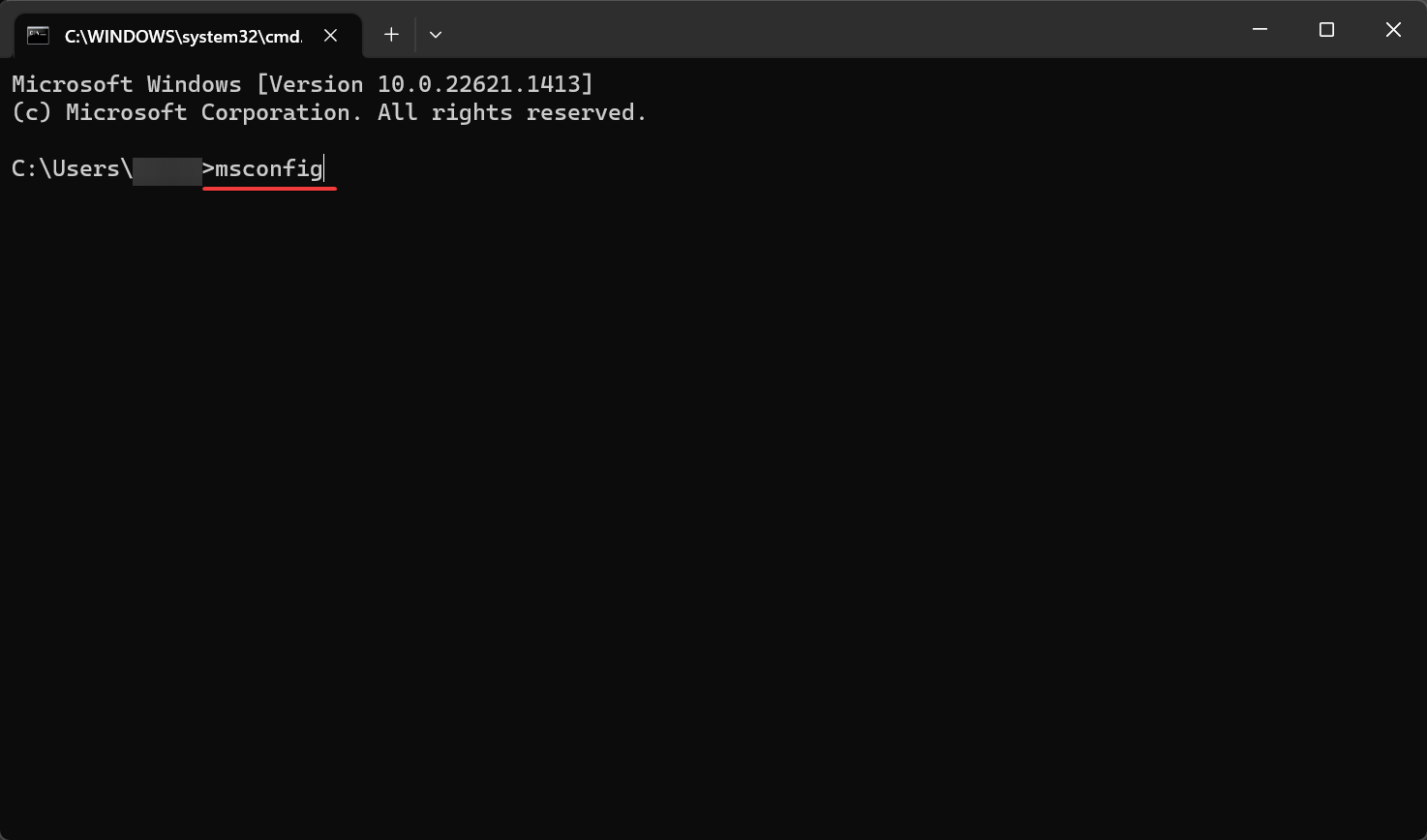
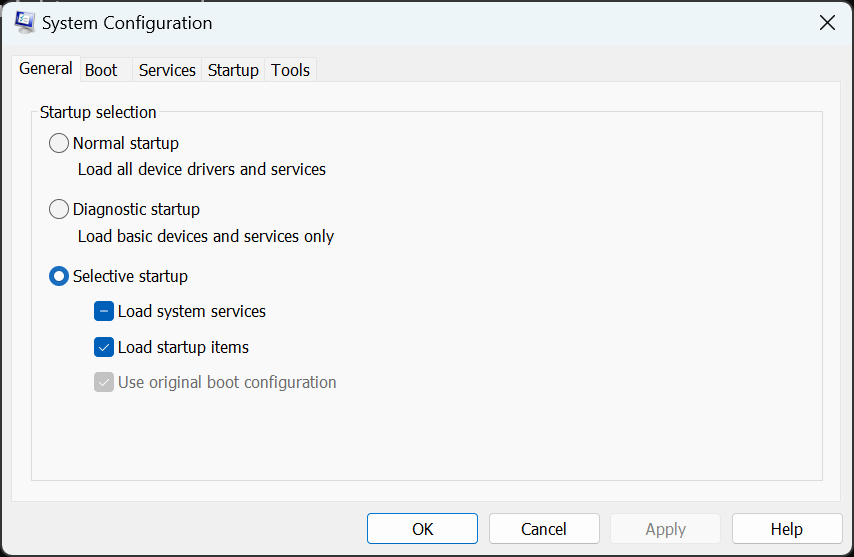

 В строке поиска Windows прописываем «Выполнить» и выбираем наиболее подходящий вариант
В строке поиска Windows прописываем «Выполнить» и выбираем наиболее подходящий вариант В окне «Выполнить» прописываем MSConfig и нажимаем OK
В окне «Выполнить» прописываем MSConfig и нажимаем OK В строке поиска прописываем CMD и выбираем подходящий вариант
В строке поиска прописываем CMD и выбираем подходящий вариант В окне консоли командной строки набираем команду msconfig и запускаем её клавишей Enter
В окне консоли командной строки набираем команду msconfig и запускаем её клавишей Enter


 Во вкладке «Общие» можно изменить вариант запуска компьютера с обычного на диагностический
Во вкладке «Общие» можно изменить вариант запуска компьютера с обычного на диагностический Во вкладке «Загрузка» можно выбрать операционную систему, загружаемую по умолчанию, а также установить тайм-аут для выбора системы пользователем
Во вкладке «Загрузка» можно выбрать операционную систему, загружаемую по умолчанию, а также установить тайм-аут для выбора системы пользователем Во вкладке «Службы» можно массово отключать и включать службы Windows
Во вкладке «Службы» можно массово отключать и включать службы Windows Через вкладку «Автозагрузка» можно запустить «Диспетчер задач» и отредактировать список автоматически запускаемых программ
Через вкладку «Автозагрузка» можно запустить «Диспетчер задач» и отредактировать список автоматически запускаемых программ Во вкладке «Сервис» отметьте нужную программу и запустите её, нажав кнопку «Запуск»
Во вкладке «Сервис» отметьте нужную программу и запустите её, нажав кнопку «Запуск»
 В окне поиска Windows вводим строку regedit и выбираем лучшее соответствие
В окне поиска Windows вводим строку regedit и выбираем лучшее соответствие В папке MSConfig удаляем все параметры, кроме значения «По умолчанию»
В папке MSConfig удаляем все параметры, кроме значения «По умолчанию»























































































































