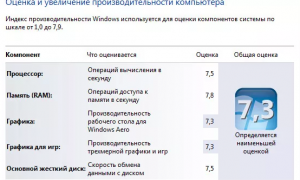Автор:
Обновлено: 14.02.2019
В любом вычислительном устройстве постоянная память всегда является «узким» местом, если говорится об относительной производительности. Это логично – она должна в первую очередь не обрабатывать напрямую, а хранить информацию пользователя, что вызывает появление в её конструкции множества средств предохранения. А они сильно влияют на обмен данными и, как следствие, общее быстродействие устройства. Поэтому стоит знать, как выжать из своего накопителя максимум, используя простые и понятные советы.
Как увеличить скорость обмена данными с жестким диском Windows 7,10
Содержание
- Измерение и анализ показателей производительности
- Решение аппаратных проблем
- Программное повышение скорости диска
- Использование SSD в качестве системного диска
- Видео — Как увеличить скорость обмена данными с жестким диском Windows 7,10
Измерение и анализ показателей производительности
Физический жёсткий диск имеет несколько параметров, которые определяют его надёжность, степень износа и быстродействие. Среди них можно выделить несколько:
- S.M.A.R.T. – показатели работы, отражающие стабильность жёсткого диска. Основное внимание обычный пользователь должен уделять параметрам Read Error Rate, G-Sense Error Rate, Reallocated Sectors Count и Hardware ECC recovered. Первый параметр отражает количество ошибок чтения при работе, второй – срабатывание счётчика ударов, третий – количество переназначенных секторов, а последний – восстановленные аппаратно области. Удобно для этого использовать программу CrystalDiskInfo.
Использование программы CrystalDiskInfo
- Величины скорости обычного и случайного чтения-записи. В их определении поможет утилита того же разработчика CrystalDisk Mark. Нужно просто её установить и нажать зелёную кнопку All, после чего дождаться результатов.
Программа CrystalDisk Mark
- Скорость вращения. Механический показатель, чем он выше, тем выше производительность жёсткого диска. Можно увидеть в том же CrystalDiskInfo.
- Интерфейс подключения. Обычный ATA медленнее, чем SATA, а он в свою очередь имеет три версии, каждая из которых способна выдавать большие скорости чтения-записи, чем предыдущая.
Это аппаратные параметры. Из программных можно выделить такие:
- программные ошибки чтения;
- сильная фрагментация файлов;
- управление кэшем диска;
- большое количество мелких файлов на диске и недостаточный объём свободного места;
- заражение вирусами.
Любые действия по повышению быстродействия стоит проводить комплексно. Поэтому оба типа стоит рассмотреть подробнее.
Решение аппаратных проблем
Если в каком-либо параметре S.M.A.R.T., указанном выше, есть проблемы (обозначающиеся красной точкой напротив названия), лучше заменить его на новый. Диск с плохими секторами и слишком большим количеством срабатываний датчика ударов считается ненадёжным средством хранения информации.
Варианты действий:
- Провести тест программой Victoria, убедиться в наличии нечитаемых секторов.
Проводим тест программой Victoria
- Попробовать переназначить их из резерва. Для этого во время теста нужно переключатель под кнопкой старта поставить в значение «Remap».
Переключаем задачу на значение «Remap»
- В случае неудачи – заменить. Если всё прошло нормально и повторный тест не показал наличия бэд-блоков, жёстким диском какое-то время можно будет пользоваться.
Наиболее сильно влияющим на показатели диска является интерфейс подключения. Современные SATA-диски третьего поколения могут передавать данные на высоких скоростях. Кроме того, у них хорошо оптимизирована скорость чтения мелких файлов благодаря алгоритму кэширования.
Возможные шаги:
- Найти на материнской плате более новые порты SATA. В некоторых моделях переходного периода присутствовали как SATA 2, так и SATA 3 порты.
Находим на материнской плате новые порты SATA
- Купить переходник на более новый SATA, который вставляется в слот PCI-E на материнке.
Приобретаем переходник SATA, который вставляется в слот PCI-E
Важно! Перед установкой переходника нужно удостовериться в том, что на материнской плате присутствуют соответствующие разъёмы PCI-E x1. В обычных PCI или слотах для видеокарты такие устройства не смогут работать. Кроме того, стоит поинтересоваться наличием комплектных драйверов. Если система будет установлена на диске, который подключается к этому контроллеру, нужно будет заранее через специальную утилиту интегрировать в неё файлы драйверов заранее.
Программное повышение скорости диска
Методы по увеличению скорости работы жёсткого диска, рассмотренные здесь, способны прибавить около 20% производительности. Первое, что нужно сделать – проверить файловую систему на ошибки. Делается это так:
- В меню «Пуск» пишем в поиске «Командная строка», нажимаем правую кнопку мыши и запускаем от имени администратора.
Запускаем командную строку
- Запускается командная строка от имени администратора. Вводится команда «chkdsk C /r», а через пробелы её аргументы – C: это буква диска, который нужно проверить, /f – найти ошибки, /r – исправить их.
Вводим команду «chkdsk C .r»
От пользователя дальше не требуется никаких действий – утилита сделает всё самостоятельно.
Важно! Если диск, который требуется проверить – системный, «чекдиск» выдаст предупреждение о том, что он не может его заблокировать. Будет предложено запустить проверку при следующей перезагрузке. Во время теста пользоваться компьютером будет нельзя.
Дефрагментация проводится стандартной утилитой, которая входит в комплект операционной системы Windows. Последовательность действий:
- В поиске меню «Пуск» пишем дефрагментация диска и нажимаем по выпавшему результату.
Нажимаем на «Дефрагментация и оптимизация..»
- Выбрать раздел диска.
Выбираем раздел диска
- Нажать кнопку «Анализировать диск».
Нажимаем кнопку «Анализировать»
- После окончания процесса, выбрать «Дефрагментация диска» или «Оптимизировать».
Нажимаем «Оптимизировать»
Кэширование настраивается так:
- В меню «Пуск» в поиске пишем диспетчер устройств и нажимаем на значок.
Нажимаем на «Диспетчер устройств»
- Запускается «Диспетчер устройств», в нём находится жёсткий диск.
Выбираем пункт «Дисковые устройства», жесткий диск
- На выбранном устройстве кликаем правой кнопкой мыши и выбираем «Свойства».
Нажимаем на жестком диске правую кнопку мыши
- В его свойствах нужно перейти на вкладку «Политика» и поставить галочку напротив опции включения кэширования. В некоторых случаях может потребоваться перезагрузка.
Ставим галочку напротив опции включения кэширования
Очистка жёсткого диска от лишних файлов и мусора быстрее всего проводится в автоматическом режиме программой CCleaner.
Читайте также подробную инструкцию в новой статье — «Как почистить жесткий диск».
Чтобы это сделать, нужно запустить программу и выполнить такой порядок действий:
- Выбрать пункт «Очистка».
Выбираем пункт «Очистка»
- В рабочей области отметить галочками все пункты, которые нужно очистить. Историю и файлы cookie интернет-браузеров при этом можно не трогать.
Выбираем пункт «Очистка»
- Нажать кнопку «Анализ». Дождаться его окончания.
Нажимаем кнопку «Анализ»
- Нажать «Очистка».
Нажимаем кнопку «Очистка»
Важно! Если на диске несколько разделов и один из них забит практически полностью, лучше перенести файлы особо крупного размера на более свободный раздел. Следует помнить, что каждый раздел для оптимальной скорости работы ПК не должен быть заполнен более, чем на 70-80%. Поддержание порядка на диске и избавление от возможных дубликатов файлов также возможно при помощи CCleaner.
Использование SSD в качестве системного диска
SSD в качестве системного диска
Современные твердотельные накопители выступают достойной альтернативой жёстким дискам. Оптимизация и ускорение работы жесткого диска сравнительно с простой покупкой SSD не оставляет механическому винчестеру шансов.
Преимущества использования SSD:
- лучше совместимость с Windows 10;
- невосприимчивость к физическим ударам или падениям;
- намного большая скорость работы;
- надёжность.
Сравнительные характеристики
| Название теста | Жёсткий диск | SSD | ||
|---|---|---|---|---|
| Чтение, МБ/с | Запись, МБ/с | Чтение, МБ/с | Запись, МБ/с | |
| Последовательный | 160 | 160 | 500 | 480 |
| 512 килобайт | 55 | 95 | 470 | 470 |
| 4 килобайта | 0,7 | 1,8 | 37 | 100 |
| Случайные 4К | 2,2 | 1,1 | 190 | 340 |
Как видно, прирост производительности очень существенный. Поэтому, если жёсткий диск пользователя показывает в утилите оценки производительности Windows оценку 5,9 или ниже, необходимо заменить его на SSD. Чтобы оптимизировать работу такого накопителя, нужно проверить у него состояние функции под названием TRIM. Она автоматически затирает области, с которых пользователь удалил информацию. Делается это через командную строку:
- Переходим в командную строку.
Запускаем командную строку
- Вводится команда fsutil behavior query disabledeletenotify.
Вводим команду fsutil behavior query disabledeletenotify
- Её вывод – значение аргумента. Если после знака «равно» стоит ноль, TRIM работает. Единица – нет.
Важно! Для того, чтобы ресурс твердотельного накопителя не тратился слишком быстро, нужно обязательно отключить его автоматическую дефрагментацию. Частое перемещение мелких файлов по всему объёму может привести к быстрому износу диска.
Видео — Как увеличить скорость обмена данными с жестким диском Windows 7,10
Рекомендуем похожие статьи
Недостаточная скорость работы компьютера — одна из тех «извечных» проблем, что продолжают нервировать пользователей еще с момента появления первых «доисторических» ЭВМ. И во все времена программисты, системные администраторы и рядовые юзеры занимаются поиском универсального средства оптимизации работы операционной системы и компьютера в целом.
К сожалению, панацея пока что не обнаружена, однако определенные методы помогают значительно улучшить быстродействие «притормаживающего» ПК.
И в данной статье мы рассмотрим одно из таких полезных решений — улучшение скорости обмена данными с жестким диском в рамках операционной системы Windows 7.
При этом важно осознавать, что скорость обмена данными зависит от аппаратных характеристик физического носителя, и больше максимально возможной скорости, установленной на физическом уровне (максимальная скорость вращения и перемещения, кэш, время задержки и т.п.) добиться при всём желании не получится.
Поэтому все, что можно сделать программными методами/средствам — это избавиться от помех, мешающих работать накопителю с максимально возможной (на данный момент) отдачей.
Разумеется, наиболее логичным и оптимальным решением — с учетом современных высоких технических требований — станет замена жесткого диска на твёрдотельный накопитель (он же «SSD-накопитель») и установка там операционной системы (а ранее используемый HDD можно подключить в качестве хранилища всех дополнительных (несистемных) файлов).
Многие пользователи корректность работы компьютера оценивают по показателю индекса производительности, который выдаются штатным тестированием операционной системы.
Однако данная характеристика — весьма спорная и неоднозначная величина, а результаты подобного тестирования — крайне сомнительны, поэтому целиком полагаться и отталкиваться от индекса производительности было бы некорректно.
Это же относится и к вопросам в стиле: «У меня новый компьютер, но индекс производительности в разделе «Скорость обмена данными с диском» всего лишь 5.9 — что делать, куда бежать, к кому обращаться?». Следует понимать, что любой стандартный жёсткий диск – HDD со скоростью вращения шпинделя в диапазоне от 5400 до 7200 об/мин — на тестировании индекса производительности может получить максимум 5.9 балла.
Таким образом — повторимся — самый лучший способ улучшения производительности ПК — это приобретение SSD-накопителя.
В остальном же способы увеличения скорости работы операционной системы заключаются в следующем:
От чего зависит скорость обмена данными с диском: дефрагментация
Исходя из названия метода, можно догадаться, что данная процедура заключается в достижении целостности и непрерывности кластеров.
Фрагментация файлов – это разбиение файлов на некие фрагменты для последующей записи в непоследовательные области HDD. В основном делается это при записи файла с большим объёмом в ситуации, когда непрерывной памяти HDD недостаточно для сохранения его полного объёма, что и приводит к разбиению файлов для последующей записи фрагментов в свободные сектора.
Соответственно, каждое обращение к фрагментированному файлу вынуждает проводить поиск и объединение его фрагментов для выдачи пользователю, что в конечном итоге существенно снижает скорость работы операционной системы.
Итак, для осуществления дефрагментации:
Откройте «Мой Компьютер» (Этот Компьютер) и кликом правой кнопки мышки вызовите свойство любого раздела диска.
В открывшемся окне «Свойства» выберите вкладку «Сервис» и в блоке «Дефрагментация диска» нажмите «Выполнить дефрагментацию».
Откроется окно, в котором будут отображены все имеющиеся разделы диска, а также подключенные носители информации (да, они тоже доступны для дефрагментации).
Для начала выберите раздел, на котором хранятся системные файлы, нажмите «Анализировать диск» и после «Дефрагментация диска».
После завершения анализа появится окно с выбором одного из трёх действий «Вывести отчёт», «Дефрагментация» и «Закрыть» (актуально для Windows XP).
Вместе с текстовым отчётом результатов анализа будет предоставлена и его визуальная составляющая в блоке «Оценка использования диска», а именно:
- «Красный цвет» — фрагментированные (разделённые) файлы;
- «Синий цвет» — нефрагментированные файлы;
- «Зеленый цвет» — файлы (их части) недоступные для перемещения;
- «Белый цвет» — свободное (неиспользуемое) место.
После ознакомления с отчётом нажмите кнопку «Дефрагментация», дождитесь завершения процедуры и окончательного отчёта о проделанной работе и перезагрузите компьютер.
Стоит учитывать, что (в зависимости от фактического объёма раздела диска) процесс может занять длительное время — прерывать его крайне нежелательно.
Также обратите внимание, что злоупотреблять дефрагментацией не стоит — одной проверки в месяц будет более чем достаточно.
Улучшаем производительность компьютера: проверка на ошибки и битые сектора
Кто бы как не относился к данной процедуре, однако её реальная польза и обоснованность применения доказаны на практике.
Проверить диск на ошибки и исправить их можно системной утилитой «CHKDSK» с параметрами «/f» и «/r». Всё что от вас потребуется — это открыть командную строку с правами администратора, выполнить команду «CHKDSK /f /r» и дождаться окончания сканирования и исправления найденных ошибок.
Кроме того, проверить жёсткий диск на наличие битых секторов можно утилитой «Victoria HDD», которая стала незаменимым инструментом для всех пользователей, имеющих дело с анализом работы накопителей.
В работе программа достаточно проста и хорошо визуально оформлена, что помогает освоить интерфейс даже малоопытному пользователю, а в контексте рассматриваемой темы вам потребуется сделать следующее:
- Скачайте и распакуйте архив с программой, применяя рекомендации предоставленные производителем.
- В правом верхнем углу окна программы представлена таблица, в которой отображены все подключенные физические носители без деления их на разделы.
- Перейдите на вкладку «SMART» и нажмите на кнопку «Get SMART».
- После сканирования возле вышеназванной кнопки появится вердикт о состоянии проверяемого носителя: «BAD» — плохое, «GOOD» — хорошее.
Далее перейдите на вкладку «Test» и нажмите «Start» — для инициирования тестирования жёсткого носителя на наличие битых/повреждённых секторов.
Просканированные сектора будут разделены на 7 категорий, отмеченных разным цветом, которые демонстрируют, сколько битых секторов в проверяемом диске.
Обратить внимание следует на 4 цвета:
- «Синие» и «Красные» — это и есть количество битых секторов;
- «Оранжевые» — это сектора, имеющие некоторые повреждения, которые также являются проблемными;
- «Зелёные» — сектора, проявляющие некоторую задержку отклика, но пока ещё не находящиеся в группе риска.
Дальнейшие действия будут зависеть от результатов проверки: при наличии «синих» и «красных» секторов (особенно при их значительном количестве) стоит задумываться о замене накопителя.
Сторонние программы для повышения производительности компьютера
Существует великое множество различного программного обеспечения, которое якобы с помощью нескольких кликов повышает производительность/скорость работы с жёстким диском до невероятных высот.
Относиться к такому софту можно с доверием или с толикой скепсиса, но сбрасывать его со счетов в любом случае не стоит.
Наиболее популярным и обсуждаемым является вариант с использованием программы «Paragon Alignment Tool» — от одноимённого гиганта по производству специализированного программного обеспечения.
Практическое применение «PAT» показало, что, действительно, её применение помогает достичь определённых улучшений и добиться некоторого увеличения производительности компьютера (но, справедливости ради, стоит отметить, что не всегда эти улучшения ощутимы).
Заключение
В настоящей статье мы не рассматривали способ увеличения скорости работы жёсткого диска с использованием частей оперативной памяти и выделением её для совместной работы с HDD диском.
Сделано это было умышлено: что реальная польза от применения этого способа значительно меньше потраченных ресурсов, что ещё раз подтверждает практический опыт — пока что нет ничего лучше SSD накопителей для ускорения обмена данными с жестким диском.

Как увеличить показатель скорости обмена данными с диском выше 5.9?
Некоторых пользователей, которые производят оценку производительности своего компьютера встроенными средствами windows 7, смущает цифра 5.9, которую получает их ПК по критерию скорости обмена данными с диском.
Естественно они задаются вопросом как эту цифру можно улучшить, чтобы итоговая оценка компьютера повысилась.
В данной статье мы расскажем о том, что означает цифра 5.9 и как при желании ее можно увеличить.
Реальное увеличение скорости обмена данными с диском
Многие в интернете для увеличения скорости обмена данными с жестким диском советуют сделать его дефрагментацию, очистить от ненужных файлов, выполнить проверку на наличие BAD секторов и так далее.
Сразу хочется сказать что все это не даст существенного результата. Может диск после все этого и начнет работать быстрее, но это будет настолько мизерный прирост, что оценка производительности windows даже не заметит этого и все равно присвоит оценку 5.9.
Для любого стандартного жесткого диска типа HDD со скорость вращение шпинделя 5900-7200 об/мин, которые установлены в большинстве компьютеров и ноутбуков, оценка windows покажет не более 5.9 баллов.
Для того, чтобы эту цифру существенно увеличить есть два варианта:
- Сформировать RAID массив из нескольких жестких дисков;
- Установить SSD диск и поставить на него windows.
Лишь используя один из двух вышеописанных вариантов вы сможете действительно поднять скорость работы жесткого диска и увеличить цифру в индексе производительности Windows.
Так выглядит SSD 2.5 sata3
Мы бы советовали вам использовать второй вариант. Достаточно приобрести SSD диск объемом 120 ГБ и поставить на него Windows с драйверами и программами. Имеющийся в вашем компьютере или ноутбуке обычный жесткий диск вы оставите и пустите его под хранение фото, музыки, фильмов и игр.
Таким образом ваш ПК станет загружаться в разы быстрее, программы будут открываться мгновенно и в целом вы почувствуете, что ваш компьютер стал работать намного быстрее. Ну и конечно же скорость обмена данными с диском увеличится на несколько единиц и перевалит за 7.0.
Увеличенная до 7.5 скорость обмена данными с диском
Обойдется SSD диск на 128 ГБ примерно в 60$.
Для повышения скорости обмена данными с диском на Windows 7 следуйте следующим шагам:
1. Убедитесь, что драйверы для контроллера диска установлены и обновлены.
2. Очистите диск от ненужных файлов. Для этого выполните следующие действия:
— Откройте Пуск и введите «Диспетчер задач» в строку поиска.
— Найдите в списке процесс «Очистка диска» и запустите его.
— Выберите диск, который необходимо очистить, и нажмите кнопку «ОК».
— Удалите ненужные файлы, нажав на соответствующие чекбоксы.
3. Используйте программу для дефрагментации диска. Для этого:
— Откройте Пуск и введите «Дефрагментатор дисков» в строку поиска.
— Найдите в списке программу «Дефрагментатор дисков» и запустите её.
— Выберите диск, который необходимо дефрагментировать, и нажмите кнопку «Анализ».
— Если программа сообщает о необходимости дефрагментации, нажмите на соответствующую кнопку.
4. Включите режим быстрой записи на жесткий диск. Для этого:
— Откройте Пуск и введите «Устройства и принтеры» в строку поиска.
— Найдите в списке свои устройства «Жесткий диск» и щёлкните по нему правой кнопкой мыши.
— Выберите пункт «Свойства».
— Перейдите на вкладку «Аппарат» и нажмите на кнопку «Свойства».
— Найдите пункт «Стратегия записи» и установите галочку напротив «Быстрая запись».
5. Увеличьте размер страницы свопа. Для этого:
— Откройте Пуск и введите «Система» в строку поиска.
— В разделе «Система» выберите пункт «Дополнительные параметры системы».
— Нажмите на кнопку «Настройки» в разделе «Производительность».
— В появившемся окне выберите вкладку «Дополнительно».
— Найдите раздел «Виртуальная память» и нажмите на кнопку «Изменить».
— Снимите галочку напротив «Автоматически управлять размером подкачки».
— Выберите раздел «Назначенный размер» и установите значение в Мб, большее, чем сейчас.
6. Включите режим «Высокая производительность». Для этого:
— Откройте Пуск и введите «Питание» в строку поиска.
— Выберите пункт «Питание и спящий режим».
— Выберите режим «Высокая производительность».
Эти действия помогут повысить скорость обмена данными с диском на Windows 7. Однако следует иметь в виду, что все они могут быть убедительны для ОС Windows 7, но для более новых ОС соответствующие шаги могут отличаться. Также стоит отметить, что скорость обмена данными зависит от железа и типа диска, поэтому не всегда эти действия приводят к драматическому увеличению скорости.
У всех бывает ситуация, когда скорость работы компьютера ощутимо падает. Связано это может быть с чем угодно. Но в большинстве случаев во всем виновата низкая скорость обмена данными с диском. Как увеличить эту самую скорость и заставить компьютер работать чуть быстрее, мы сейчас и подумаем.
Небольшой ликбез
Строго говоря, скорость обмена данными для каждого жесткого диска своя. И реализуется она обычно на физическом уровне. То есть, выше скорости заданной производителем HDD все равно прыгнуть не получится. Программными средствами возможно только избавиться от помех, снижающих скорость обмена данными системы с диском. Существует несколько способов «тюнинга» жесткого диска. Некоторые из них мы разберем. обмена данными с жестким диском можно и стандартными средствами операционной системы Windows.
В случае с новыми SSD-дисками увеличение скорости как бы и не надо, но в некоторых случаях эти способы могут помочь и твердотельным накопителям. Вообще, высокая скорость достигается совсем другой технологией в отличие от HDD. Но все факторы, описанные в этой статье, актуальны и для SSD. Со временем в таких накопителях тоже падает скорость обмена данными с диском. Как увеличить ее? Так же, как и в случае с обычными HDD. Об этом чуть ниже.
Способ №1. Дефрагментация
Некоторые недооценивают опасность наличия фрагментированных файлов на диске. И очень зря. Чем больше фрагментов одного файла разбросано по разным частям диска, тем большее время уходит у системы на его полную «сборку». Соответственно, диск работает медленнее. Кроме того, постоянное перемещение головки HDD по всей поверхности диска способствует ее скорейшему выходу из строя.
Итак, предположим, что в связи с сильной фрагментированностью файлов на диске, сильно упала скорость обмена данными с диском. и вернуть HDD в строй? С помощью системной Для запуска программы следует щелкнуть правой кнопкой мыши по названию требуемого диска и перейти в пункт меню «Свойства». В открывшемся окне нужно выбрать вкладку «Сервис». Там вы найдете кнопку «Выполнить дефрагментацию». Нажав на нее, вы увидите окно системной утилиты для дефрагментации. А дальше все как в стандартных программах. Выбираем диски для «дефрага» и нажимаем «Начать».
После завершения процесса требуется перезагрузить компьютер. Выполнение дефрагментации может занять продолжительное время в зависимости от того, какое количество информации содержится на диске. После перезагрузки системы вы заметите, насколько увеличилась скорость работы компьютера в целом.
Способ №2. Используем оперативную память
Продолжим наш разговор о том, Система Windows способна создавать в оперативной памяти специальный буфер, который используется для работы с прерываниями. Эти самые прерывания возникают при обмене данными с HDD. В них нет ничего страшного. Это стандартный способ работы жесткого диска. Но работу с прерываниями можно оптимизировать с помощью оперативной памяти.
Итак, первым делом нам нужно открыть консоль Windows. В ней нужно написать следующее: sysedit.exe. Откроется окно редактора, в котором следует выбрать файл system.ini. Все правки будут вводиться именно в этот файл. В открывшемся файле следует добавить строку lrq14=4096. Добавлять ее следует сразу после строки 386enh. После этого сохраняем изменения в файле ini и перезагружаемся. Такой способ актуален и для Windows 7. Скорость обмена данными с диском должна возрасти в разы. При условии, что все сделано верно.
Способ №3. PAT
Бывает и такое, что низкая скорость обмена данными связана с тем, что нарушена структура диска. Это значит, что секторы и кластеры находятся не в том порядке, в котором должны быть изначально. Даже при самом крошечном сдвиге раздела скорость чтения-записи падает во много раз. Чтобы противостоять этой проблеме, существуют различные программы. Наверное, лучшая из них выпущена компанией Paragon и называется Alignment Tool (PAT).
Итак, мы определили, что нарушение структуры раздела может влиять на скорость обмена данными с диском. Как увеличить скорость с помощью PAT? Очень просто. Главное — запустить программу и нажать кнопку «Анализ». Все остальное программа сделает сама в автоматическом режиме. Мощный алгоритм по выявлению «неправильных» секторов диска не пропустит ни одного из них. Процесс довольно трудоемкий, поэтому времени на исправление ошибок будет затрачено очень много. После завершения процесса следует перезагрузить компьютер.
Заключение
Только что мы разобрали такой параметр системы, как скорость обмена данными с диском. Как увеличить ее в несколько раз, мы тоже поняли. Если выполнять все вышеперечисленные рекомендации хотя бы раз в месяц, то проблем со скоростью записи-чтения HDD не будет. Эти же правила действуют и для SSD-накопителей. Применив все рекомендации по ускорению обмена данными, вы заметите, насколько возросло быстродействие компьютера в целом.
Увеличение скорости работы жесткого диска. Методы которые прибавят до 20% скорости!
Скорость работы операционной системы, производительность в играх, скорость обработки данных различными программами, все эти параметры напрямую зависят от скорости работы жесткого диска. При небрежном отношении к периодической проверке и оптимизации работы винчестера вы рискуете понизить его работоспособность, а в самом тяжелом случае потерять данные, которые хранились на нем.
Для того, чтобы увеличить скорость работы жесткого диска и обеспечить его правильную и стабильную работу, стоит выполнять такие операции как дефрагментация и проверка диска и прочее.
Выполните проверку винчестера
Эта проверка должна выполнятся хотя бы раз в месяц. Она позволяет проверить все части жесткого диска на наличие битых секторов и системных ошибок. Для того чтобы, запустить эту проверку перейдите в свойства локального диска. На вкладке «Сервис» нажмите кнопку «Выполнить проверку». В открывшемся окне выберите галочками те пункты проверки, которые вам нужны и после этого нажмите кнопку «Запуск».
Утилита проверит весь винчестер в несколько этапов и исправит все ошибки. Стоит помнить, что данную проверку можно выполнять на не системных дисках. Чтобы проверить системный диск, утилита после нажатия кнопки «Запуск» попросит произвести перезагрузку и только тогда начнет выполнять проверку.
Для того, чтобы запустить данную проверку из командной строки, выполните команду: chkdsk C: , где «С:» — диск, который мы хотим проверить.
Сделайте дефрагментацию диска
Дефрагментация — процесс, который позволяет обновить и оптимизировать структуру логического диска, для того чтобы упорядочить размещение данных в правильной последовательности. Результатом дефрагментации есть перезапись данных в последовательно расположенные (непрерывные) сектора.
Запустить дефрагментацию можно на вкладке «Сервис», в свойствах локального диска.
В открывшемся окне выберете диск, на котором вы хотите произвести данную процедуру и нажмите кнопку «Дефрагментация».
Система сделает анализ и начнет производить дефрагментацию диска.
Оптимизируйте роботу винчестера
Для того, чтобы оптимизировать работу диска запустите диспетчер устройств, для этого выберите этот пункт в свойствах «Моего компьютера». В открывшемся окне выберите дерево «Дисковые устройства» и в свойствах нужного диска перейдите на вкладку «Политика». Поставьте галочки на пунктах «Оптимизировать для выполнения» и «Включить повышенную производительность».
Сделайте больше свободного места на локальных дисках
Запомните, что загромождение локального диска, прямо влияет на скорость его работы. По этому старайтесь
не заполнять его больше чем на 70-75%. Особенно обратите внимание на системный диск С! В идеальном варианте на нем должно быть около 50% свободного места.
Настройте и оптимизируйте файл подкачки
Обратите внимание! Не путайте медленную работу операционной системы с работой винчестера! Часто причиной зависаний и нестабильной работы является именно проблемы в работе операционной системы (вирусы, файлы удаленных программ в реестре и т.п
).
В предыдущих статьях я рассказывал о том и производить его , рекомендую их почитать. В этой статье я дам вам еще несколько советов как поддерживать порядок на диске, ускорить его работу и благодаря этому сделать систему быстрее и отзывчивее.
1. Поддержание порядка на диске
Для того, чтобы на диске всегда был порядок, достаточно свободного места и не снижалась его производительность, нужно выполнить несколько простых настроек и придерживаться определенных правил хранения файлов.
1.1. Отключение лишних обновлений
Операционная система Windows по умолчанию настроена на получение важных и рекомендуемых обновлений. К важным относятся обновления безопасности и исправление ошибок. А вот с рекомендуемыми приходят гигабайты всякого хлама. Это дополнительные системные компоненты и службы, которые почти никому не нужны. Они занимают много места на диске, оперативную память и использует ресурсы процессора. В результате компьютер начинает тормозить все лучше и лучше
Кроме этого система в обязательном порядке создает резервные копии системных файлов, которые нельзя удалить. В результате папка «Windows» на диске «C» серьезно разрастается в размерах и на нем начинает не хватать места.
Чтобы не забивать диск ненужным хламом и исключить другие негативные влияния рекомендую оставить установку только важных обновлений и отключить установку рекомендуемых.
Если у вас Windows XP, то воспользуйтесь нашими рекомендациями из статьи .
В Windows 7 кликните левой, а в Windows 8.1 правой кнопкой мыши на значке Windows и перейдите в меню «Панель управления / Система и безопасность / Включение или отключение автоматического обновления».
В Windows 10 кликните левой кнопкой мыши на значке Windows и перейдите в меню «Параметры / Обновление и безопасность / Центр обновления Windows» и кликните на ссылку «Дополнительные параметры».
Поставьте галочку «Отложить обновления».
При этом обновления безопасности продолжат устанавливаться на компьютер.
1.2. Систематизация файлов
Чтобы на диске всегда был порядок, вы знали где и какие файлы у вас находятся и сколько они занимают места, приучите себя к их правильному размещению.
Не храните файлы и папки на рабочем столе, он предназначен в основном для ярлыков. Сохраняйте все файлы сразу же в нужные папки с интуитивными именами. Группируйте файлы одной и той же тематики в одну папку. При скачивании новой версии файла или программы удаляйте старые версии, чтобы они не дублировались и не занимали двойной объем.
В общем старайтесь себя дисциплинировать, не скидывайте файлы куда попало и не оставляете их разбор на потом. Иначе вы постоянно будете сталкиваться с проблемами поиска файлов и в конце концов нехваткой места на диске, какого бы объема он не был.
Жесткий диск Western Digital Caviar Blue WD10EZEX 1 TB
2. Ускорение работы диска
Кроме свободного места на диске есть еще несколько важных факторов, влияющих на скорость и стабильность его работы.
2.1. Обновление драйвера контроллера дисков
От драйвера контроллера дисков зависит не только скорость его работы, но и стабильность всей системы. Я рекомендую обновить драйвер контроллера дисков до последней версии. Это особенно важно если у вас SSD диск. Также обратите на это пристальное внимание если у вас установлена Windows 10, где устаревший драйвер SATA контроллера может приводить к фризам (подвисаниям изображения на несколько секунд).
Для того, чтобы проверить текущую версию установленного у вас драйвера, зайдите в диспетчер устройств. Для этого нажмите сочетание клавиш «Win+R», введите «devmgmt.msc» и нажмите «Enter». Кликните правой кнопкой мыши на SATA контроллере и выберите «Свойства».
Если у вас установлен старый драйвер от Microsoft, то найдите новый драйвер на сайте производителя вашей материнской платы или ноутбука и установите его.
Также драйвер можно обновить с помощью одной из специальных утилит для обновления драйверов. Я рекомендую утилиту «Driver Booster», которую вы можете скачать в разделе « ».
2.2. Включение функции TRIM на SSD
Скопируйте утилиту на ваш SSD диск (обычно это диск «C»), запустите ее и нажмите клавишу «Enter» для начала теста.
По окончании теста снова нажмите клавишу «Enter» и утилита закроется.
Подождите несколько минут и снова запустите утилиту.
Если вы видите сообщение о том, что TRIM работает (WORKING), значит все в порядке. Если вы увидите сообщение о том, что TRIM не работает (NOT WORKING), значит что-то не так и нужно предпринять следующие шаги.
Если вы еще не обновили драйвер контроллера SATA до последней версии, что мы рассматривали выше, то сделайте это. Если вы уже обновили драйвер контроллера SATA, то попробуйте выполнить откат к прежней версии драйвера (старый драйвер Microsoft поддерживает TRIM).
После обновления или отката драйвера компьютер нужно перезагружать.
После этого заново проверьте включена ли функция TRIM в операционной системе. Если нет, то включите ее и выполните проверку реальной работы с мощью утилиты «TRIMcheck».
Для задействования функции TRIM в Windows XP и Vista, чтобы скорость SSD не деградировала, есть несколько вариантов.
Некоторые SSD диски поддерживают аппаратный TRIM не зависящий от операционной системы. Такие модели есть, например у Crucial.
Некоторые SSD имеют специальную утилиту, которая может выполнять TRIM в любой операционной системе. В частотности это SSD от Intel.
Наиболее универсальный вариант это использование дефрагментатора «O&O Defrag Professional», который может выполнять TRIM для любого SSD в Windows XP и Vista. Для этого достаточно настроить автоматическую оптимизацию SSD (обычно диска «C») раз в неделю.
Но все же лучшим вариантом будет переход на Windows 7 или выше. Обратите внимание, что при установке системы SATA контроллер должен быть в режиме AHCI, что настраивается в .
2.3. Отключение лишних служб
Во всех версиях Windows есть множество не совсем нужных системных служб. Некоторые из них замедляют работу диска и всей системы, а также приводят к повышенному износу HDD и SSD дисков. Сейчас я покажу вам где и как отключаются службы.
Нажмите сочетание клавиш «Win+R», введите «services.msc» и нажмите «Enter». Кликните правой кнопкой мыши на требуемой службе и выберите «Свойства».
Для отключения службы установите тип запуска «Отключена» и нажмете «ОК».
Теперь при загрузке компьютера служба запускаться не будет.
Список служб, сильно влияющих на работу диска, с их кратким описанием и рекомендациями, вы можете скачать в разделе « ».
2.4. Отключение автозагрузки программ
Лишние программы в автозагрузке не только замедляют загрузку компьютера, но и используют его память и процессор. Поэтому их отключение положительно влияет не только на скорость работы диска, но и на производительность системы в целом.
Управления автозагрузкой в разных версиях Windows находится в разных местах, кроме того там бывает недостаточно информации чтобы понять что из себя представляет та или иная программа в автозагрузке. Поэтому мы воспользуемся утилитой «CCleaner», которую мы использовали для . Скачать ее вы можете в разделе « ».
Запустите программу и перейдите в раздел «Сервис / Автозагрузка».
Оставляете в автозагрузке только те программы, которые вам известны и действительно нужны каждый раз при загрузке компьютера, такие как Skype, Антивирус и т.п. Остальные компоненты лучше отключить с помощью кнопки «Выключить» в правой панели.
При этом любую из отключенных программ вы всегда сможете запустить вручную. А если пропадет какой-то нужный значок из системного трея, то вы сможете просто вернуть его с помощью кнопки «Включить».
2.5. Дефрагментация диска
В процессе работы диска происходит его фрагментация, т.е. файлы разбиваются на множество мелких фрагментов. При обращении к тому или иному файлу, диску приходится собирать все его фрагменты в единое целое, что значительно снижает производительность самого диска и всей системы.
Для ускорения работы диска, после его , необходимо выполнить его дефрагментацию. В этом процессе все файлы, разбитые на фрагменты, соединяются. Это значительно облегчает и ускоряет работу диска.
Производить дефрагментацию дисков SSD не требуется, так как они работают по другому принципу и не подвержены проблемам фрагментации. Для них это даже плохо, так как приводит к дополнительному износу.
Запустите утилиту, выберите нужный раздел диска и нажмите кнопку «Дефрагментация».
Дефрагментировать нужно прежде всего системный раздел (диск «C»), так как он в первую очередь отвечает за скорость работы системы. Желательно, до выполнения дефрагментации , чтобы на нем было не менее 15% свободного места.
Жесткий диск Transcend StoreJet 25M3 1 TB
Дефрагментация раздела с системой и основными программами обычно занимает не много времени (15-30 минут). Но если на разделе большой объем пользовательских файлов, то это может занять длительное время (2-3 часа и больше). Поэтому такие файлы лучше хранить на другом разделе (например, диске «D») и запускать его дефрагментацию на ночь.
3. Ссылки
Жесткий диск Western Digital Black WD1003FZEX 1TB
Жесткий диск A-Data Ultimate SU650 240GB
Жесткий диск A-Data Ultimate SU650 120GB
Винчестер можно отнести к тем комплектующим частям компьютера, которые не поддаются улучшению производительности, в отличие от, например, процессора: его можно разогнать. Однако существует определенное программное обеспечение и инструменты операционной системы, которые могут да ответ на вопрос: как ускорить жесткий диск
. И хоть это больше относится к оптимизации, система при этом будет быстрее загружаться и откликаться на команды пользователя.
Активация некоторых функций, предусмотренных в операционных системах действительно способна увеличить производительность жесткого диска , при этом стоит учитывать один нюанс: при внезапном выключении компьютера, пользователь рискует потерять некоторые данные, записанные на винчестер. Поэтому, при включении некоторых параметров лучше всего изначально приобрести бесперебойный блок питания, который в случае внезапного отключения света оставит компьютер в рабочем состоянии. Чтобы выставить подобные функции необходимо:
- кликните ПКМ по «Мой компьютер»;
- выберите строку «Диспетчер устройств»;
- в левом окне проводника раскройте список дисковых устройств и установите на нем курсор;
- нажмите по нему ПКМ и откройте окно «Свойства», после чего перейдите на вкладку «Политика»;
- переставьте буллит на пункт «Оптимизировать для выполнения», а затем, когда нижеуказанные пункты будут активны, установите на них галочки (показано на скриншоте);
- подтвердите внесенные изменения нажатием на кнопку «Ок».
Для того, чтобы перепроверить включение этих опций необходимо последовательно перейти по строкам, IDE контроллеров и просмотреть, установлены ли галочки в закладке «Дополнительные настройки» на пункте «Включить DMA». Если такой не стоит, значит ее необходимо поставить вручную.
Переразметка жесткого диска
Иногда на системном диске (как правило, он обозначается буквой С) недостаточно места для записи временных файлов ОС. Это может быть связано с тем, что пользователь помещает на рабочий стол, каталог «Документы» и др. множество информации, которая переполняет раздел. Вследствие этого компьютер будет заметно тормозить, может не запускаться онлайн видео и т.п. Поэтому всю пользовательскую информацию в этом случае нужно скопировать в иной раздел. Если же все удалено с диска С, а места все-равно очень мало, лучше расширить его физический размер за счет иных разделов. Это можно сделать, как при помощи стандартных инструментов, так и с помощью сторонних программ, например Acronis Disc Director.
Дефрагментация
При записи информации на винчестер, этого не происходит последовательно, а кусками закидывается в разные места, хотя они и должны находиться как можно ближе друг к другу. Если старые файлы удаляются, а на их место записываются новые, это приводит к большему разбросу, что соответственно замедляет работу винчестера в целом. Для того, чтобы это устранить, в операционной системе Windows имеется служебный инструмент «Дефрагментация». С его помощью все кусочки перемещаются ближе друг к другу, что соответственно упрощает их поиск. Для окрытия данной утилиты необходимо пройти по пути: «Пуск» — «Все программы» — «Средства администрирования» — «Оптимизация дисков».
После нажатия на кнопку «Анализировать» следует дождаться его окончания и если процент фрагментации достигнет отметки более 10, в этом случае необходимо кликнуть «Оптимизировать».
Проверка на битые сектора жесткого диска
Причиной наиболее распространенной поломки и нестабильной работы является появление не записываемых блоков, так называемых битых секторов. Дело в том, что он работает по принципу, аналогичному пластинке, и если на ней появлялись царапины, воспроизведение заедало и лишь перенос иглы устранял эту проблему. В компьютерной комплектующей части дело обстоит иначе, если игла попадает на такое место, происходит зависание , вся записанная информация на подобных участках, как правило, в дальнейшем не будет открываться. Для проверки диска можно воспользоваться встроенной утилитой операционной системы. Для этого откройте «Мой компьютер» и на одном из разделов кликните «Свойства». После этого, в новом отобразившемся окне перейдите на вкладку «Сервис», выберите «Выполнить проверку», установите на двух пунктах галочки и кликните «Запуск». Система перепроверит раздел и в случае наличия бед блоков проведет лечение, если это возможно.
Спустя какое-то время жесткий диск начинает медленно работать и появляется необходимость его ускорить. Очень часто это возникает из-за того, что пользователь компьютера устанавливает множество различных программ и не следит за чистотой системы. Но не всегда это является главной причиной.
Ускорить работу жесткого диска можно как очевидными способами, так и не очень. Сейчас я продемонстрирую, что нужно делать. Инструкция подойдёт для Windows 7, 8 и 10. Все шаги почти во всех версиях аналогичны.
Ускорение
Кэш
Повысить уровень производительности можно при включении кеша (временной памяти
) и отключении его очистки. Для этого перейдите в Диспетчер устройств >> Дисковые устройства и зайдите в свойства.
Перейдите во вкладку «Политика» и поставьте галочки аналогично изображению ниже.
У данного метода есть 1 большой недостаток. Если внезапно отключится питание, то возможна частичная потеря данных. Если вас это не пугает — то можно пользоваться.
В целях сохранения важных данных такой способ лучше использовать при наличии источника бесперебойного питания.
Проверка на наличие ошибок
Убедитесь, что жизнеспособность диска на приемлемом уровне. Для этого и при необходимости замените испорченное устройство.
Индексирование
Индексирование используется для поиска информации в компьютере. Отключив его поиск будет проводиться дольше, но и диск будет работать быстрей. Перейдите в Мой компьютер и зайдите в свойства устройства. Снимите галочку как на изображении ниже.
Очистка
Удалите все лишние программы и файлы. Перейдите в Панель управление >> Установка и удаление программ.
Удалите все ненужные и лишние программы. Если не знаете назначение некоторых, то посмотрите в поиске по интернету. Это разгрузит диск и он будет быстрее работать.
Дефрагментация
После очистки места проведите эту длительную и полезную процедуру. Дефрагментацию желательно выполнять сторонней программой Defraggler, так как она часто обновляется и работает эффективней.
Имеет смысл только при использовании HDD. Посмотрите , чтобы узнать какой диск именно у вас.
Узнать подробно, вы можете в отдельной статье.
Итог
После проделанных действий жесткий диск будет заметно быстрее работать. Особенно если подобные способы ускорения никогда не проводились.