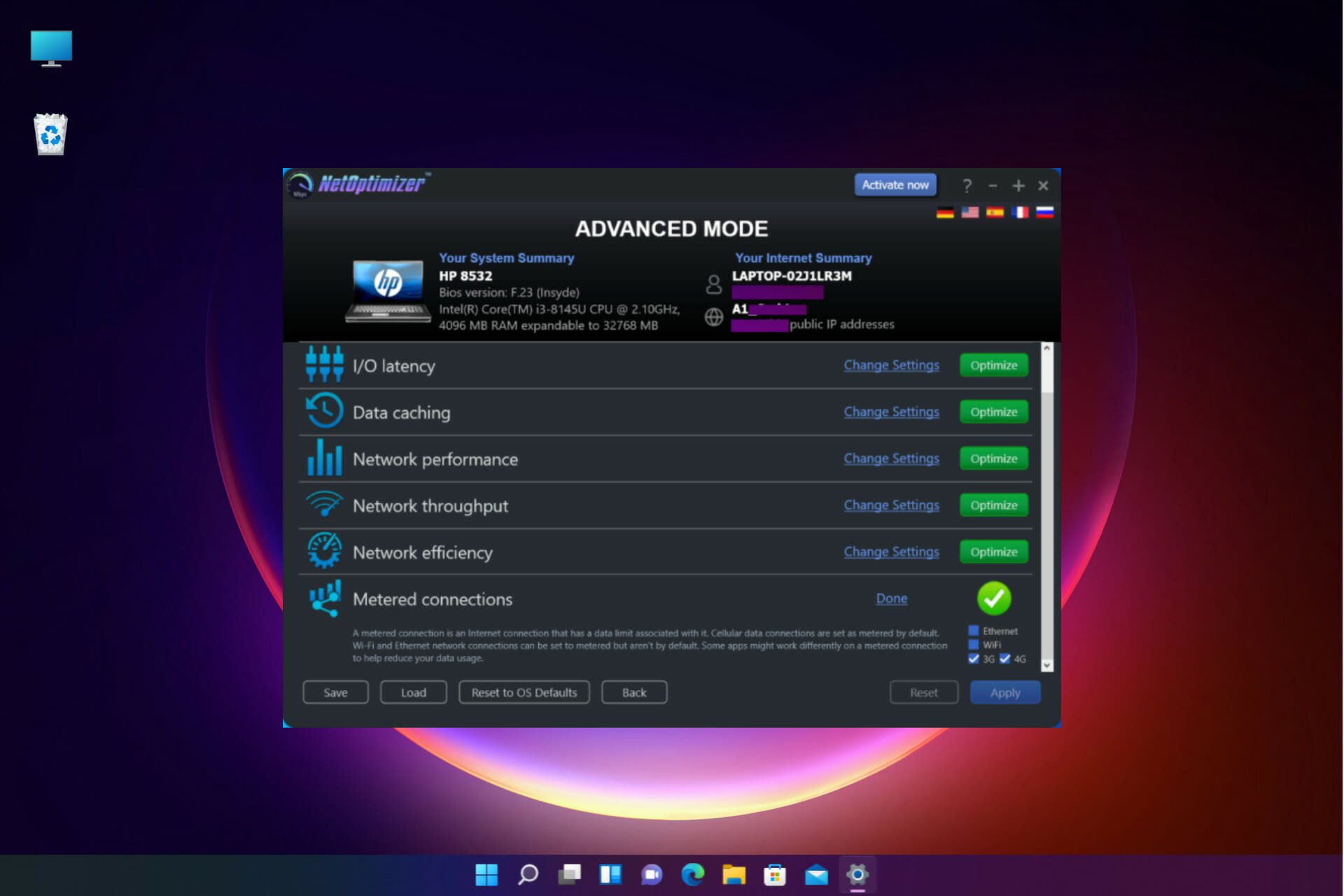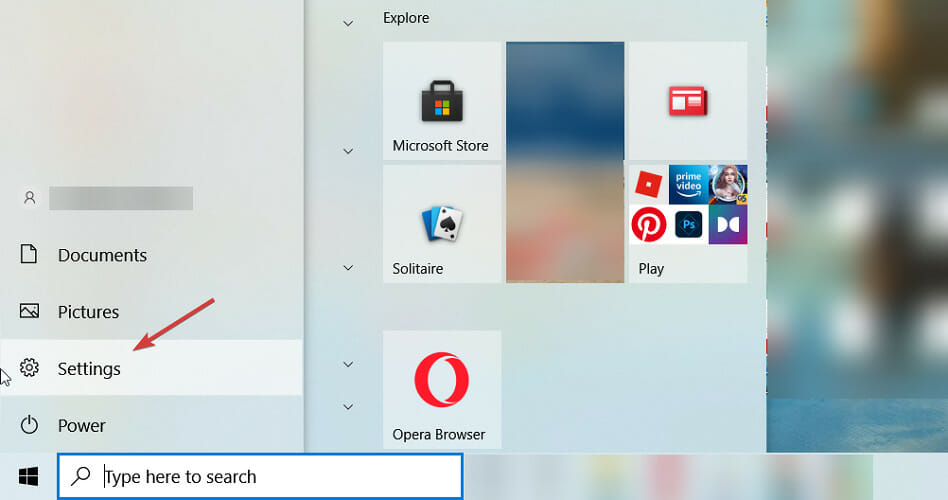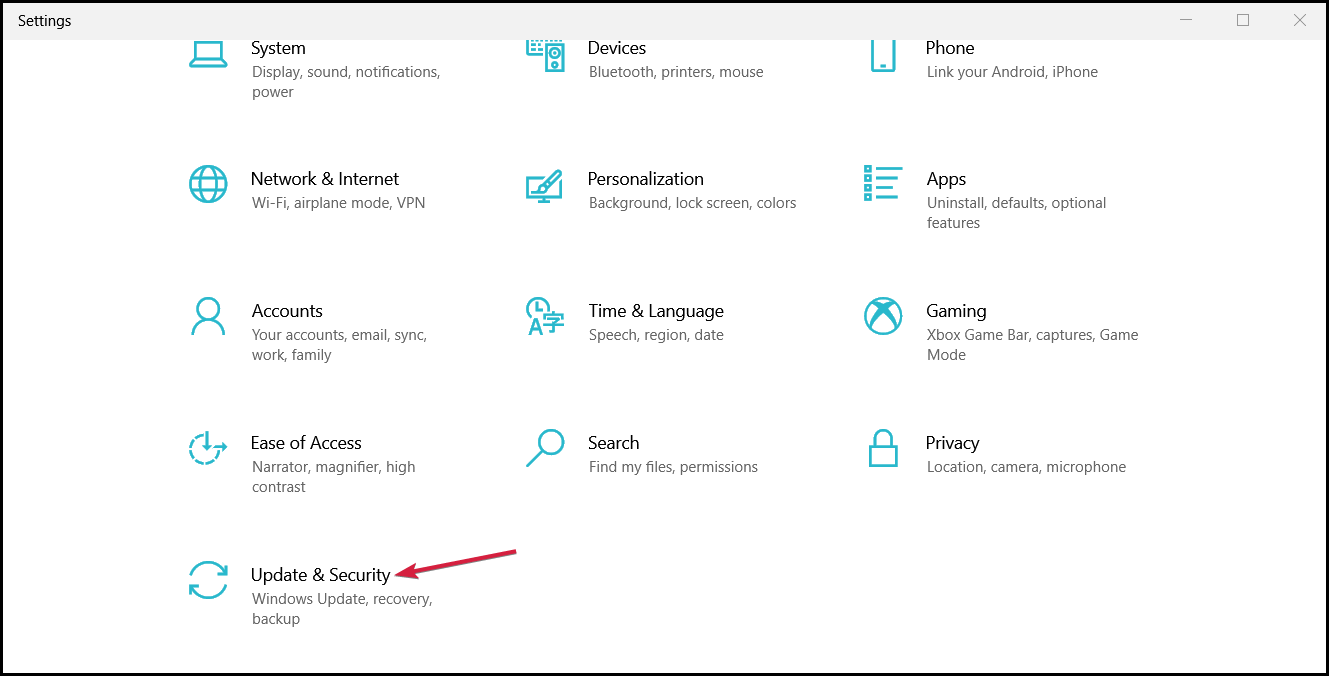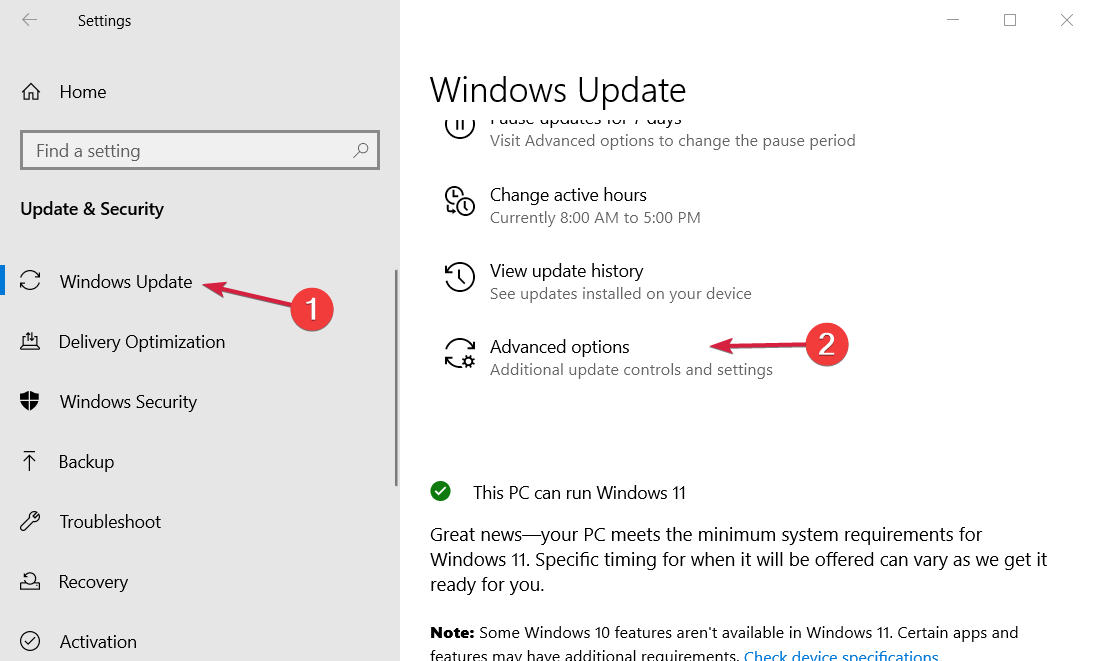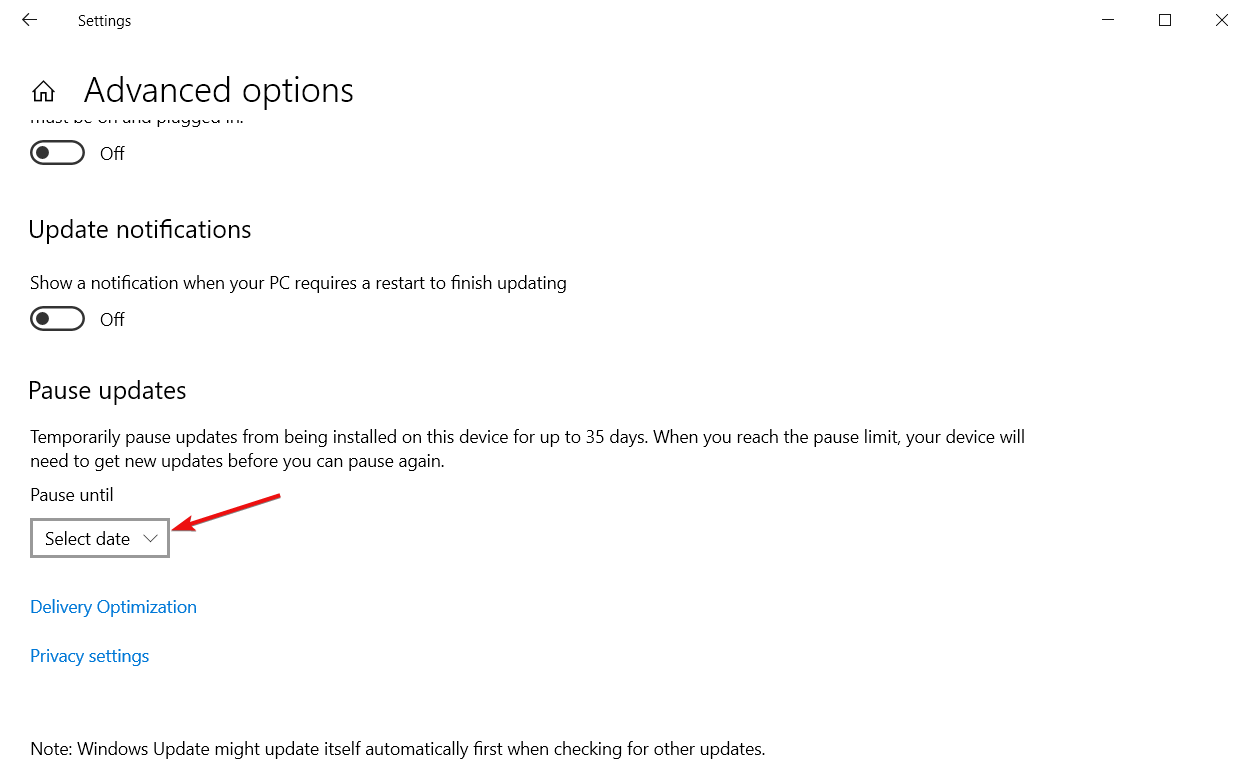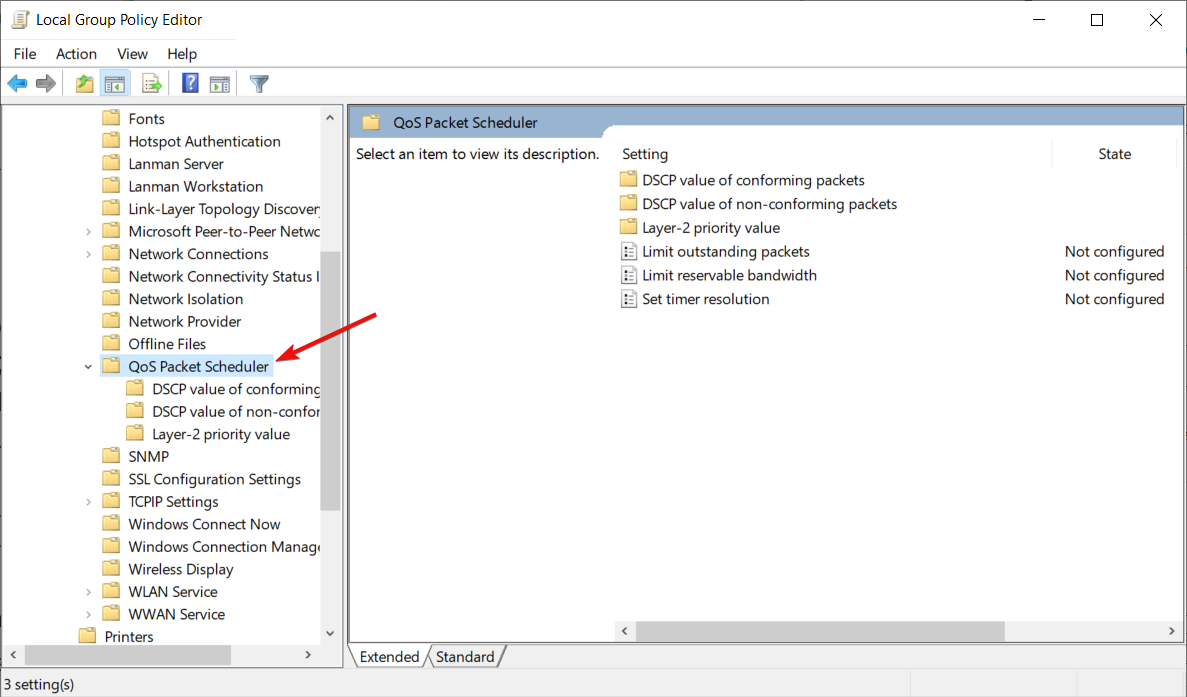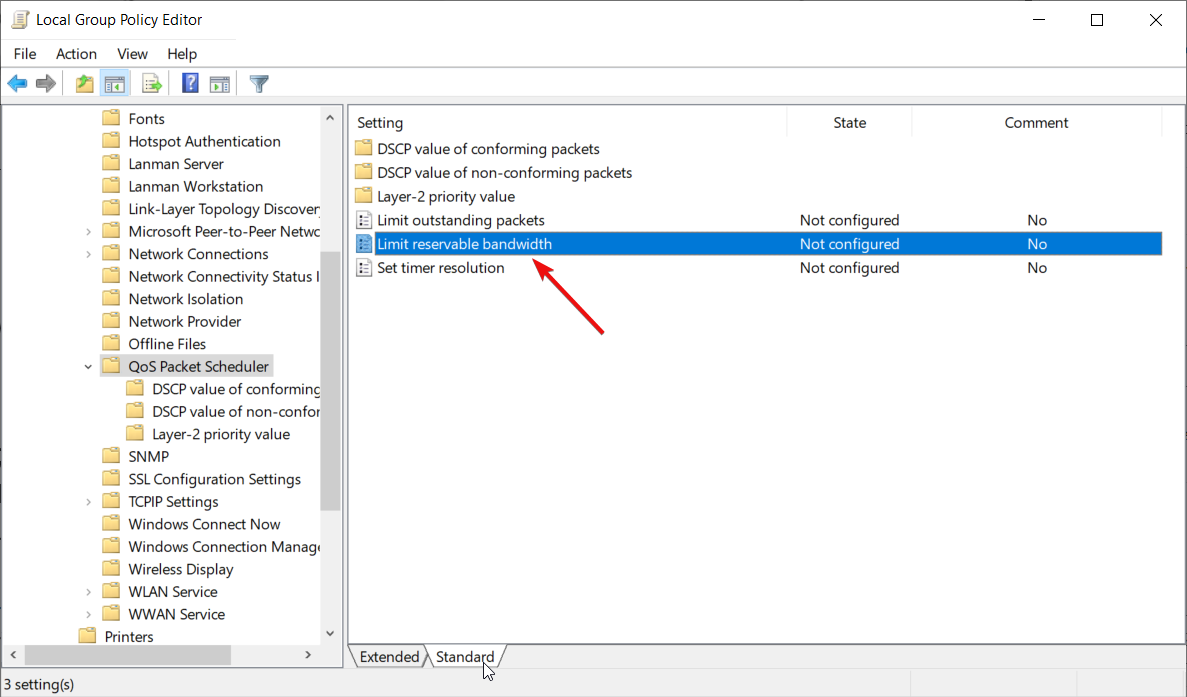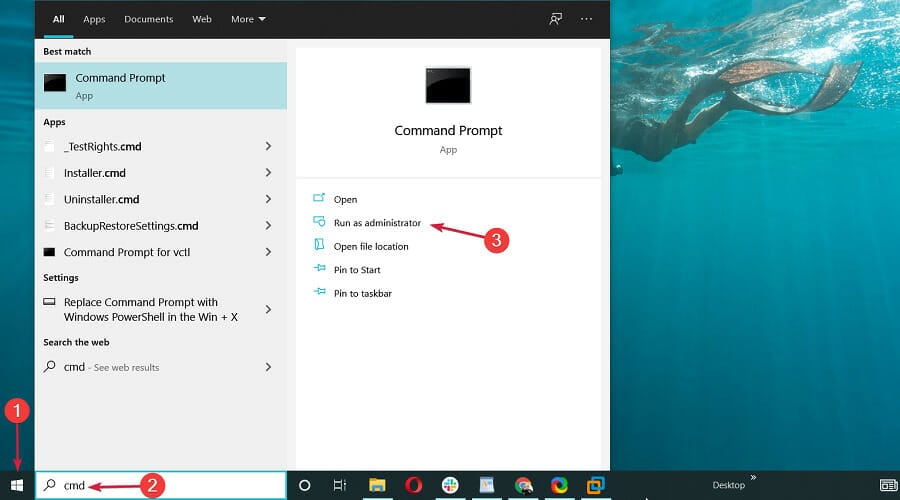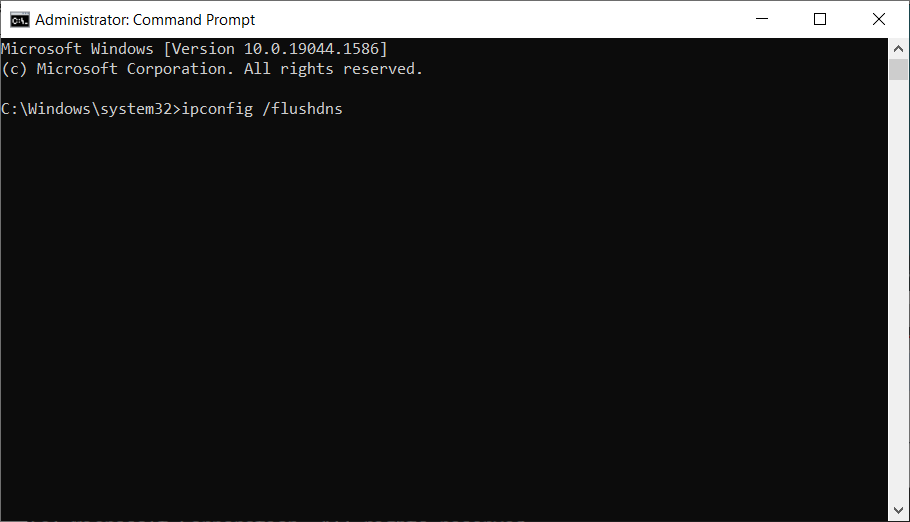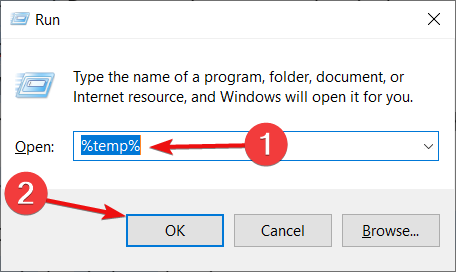Learn what you need to do to speed up your internet speed
by Kazim Ali Alvi
Kazim has always been fond of technology, be it scrolling through the settings on his iPhone, Android device, or Windows. And at times, unscrewing the device to take… read more
Updated on
- Several users have reported facing the same slow Internet problem when dealing with the new Windows 11 operating system.
- A slow download speed in Windows 11 can happen due to misconfigured settings, metered connection, router issues, DNS server, amongst other reasons that can cause this.
- Besides learning how to solve this slow download issue in no time, find out which is a better choice, Wi-Fi or Ethernet.
We are connected to the Internet for most of the day, for work, shopping, or recreational purposes. But, several users, after upgrading to Windows 11 have reported slow Internet.
A slow speed affects the whole user experience, whether browsing or downloading web files. With the increase in the size of web pages and dependence on downloads, you must look for ways to resolve the problem.
But before we head to the fixes, you must understand the underlying causes to troubleshoot the problem effectively.
Why is my Internet slow in Windows 11?
You should know that when several apps run in the background and consume data, it could lead to slow Internet problems in Windows 11.
Now, circling back to your question, know that download files can be large, especially when downloading a new operating system.
Thus, a large file is going to take longer to download than a smaller one, and seeing how the setup file is about 4GB in size, be prepared to wait for a while.
As you already know, your device’s memory (RAM) also plays a part in the download time, so having a lot at your disposal will ensure shorter, more efficient downloads.
Does Windows 11 cause Internet problems? Not really, but there have been cases where the new OS interfered with Internet quality if we go back in time just a little bit.
It is widely known that, on Windows 11, Wi-Fi connectivity is one of the most common Internet-related problems. The system uses too much data owing to all the new features, which can affect the Internet quality.
There are a lot of reports of users complaining about slow Wi-Fi speeds and error messages like Limited access, Unidentified Network, or No Internet access.
Be sure to check the Windows 11 network throttling index, especially if you have any Windows 11 Internet issues.
What causes slow Internet issues in Windows 11?
While most of us blame the ISP (Internet Service Provider), the other issues are often the real culprit. We have listed some of the prominent ones in the following section:
- Weak signal: When on wireless networks, the farther the device is from the router, the weaker the signal and, subsequently, the slower the Internet.
- A high number of devices connected to the router: If too many devices are connected to the router, it will lead to slow Internet in Windows 11.
- Problems with the DNS server: A DNS server locates the website on the web, and if it’s not set up properly or is facing an outage, it will take longer to load a website.
- Misconfigured settings: The network settings are closely linked to the Internet speed, and any misconfiguration with the former will affect the latter.
- Background processes consuming high data: If you have several background processes consuming data, especially a Windows update being downloaded, you will have a slow download speed in Windows 11.
- Bandwidth-intensive programs: If you have apps that consume too much data you may experience such issues. For instance, you’ll find that your video calls are still slow even with a fast internet connection.
- Issues with the ISP: For users who face the issue at specific times each day, the problem could be traced to your ISP. A simple method to identify this is to perform a Windows 11 Internet speed test. If the speed is slow at a fixed point every day, contact your ISP.
- Delivery Optimization is consuming bandwidth: The Delivery Optimization service is used for updating other devices in your network and it is using some of your bandwidth.
For Windows 11, or any other version of the OS, you can perform Internet speed tests to determine if your internet is slower after the Windows 11 update.
Thus, we made this guide to help you speed up your internet on Windows 11. That being said, if you need some internet optimizer advice for your Windows 11 device, you came to the right place.
Now that you thoroughly understand the causes, it’s time we head to the solutions for slow internet speed.
How we test, review and rate?
We have worked for the past 6 months on building a new review system on how we produce content. Using it, we have subsequently redone most of our articles to provide actual hands-on expertise on the guides we made.
For more details you can read how we test, review, and rate at WindowsReport.
How can I fix my Windows 11’s slow download speed?
Here’s what you should first do
- One of the most effective solutions to most problems encountered in Windows 11 is to restart the computer. If a background process or bug leads to a problem, rebooting the OS will eliminate it, thereby fixing the error.
- Most devices display signal strength after you connect to a wireless network. Make sure it’s maximum.
- Also, we now have dual-band routers that support 5 GHz in addition to the standard 2.4 GHz, which offers a higher Internet speed. In case your router supports both, make sure you are connected to the 5 GHz network.
1. Update your network drivers
1.1 Use Device Manager
1. Press the Win + X keys simultaneously to open a Windows 11 shortcut menu.
2. Select Device Manager from the list.
3. In the device list, locate and double click Network Adapters.
4. Then right-click on your Internet network adapter and select Update driver.
5. Select Search automatically for drivers and wait for the process to complete.
6. If the Windows 11 utility detects new drivers, it will automatically install them on your machine.
Corrupt or out-of-date drivers can have a negative impact on overall Internet performance. Many users report noticeable improvements after they update their network drivers in Windows 11.
1.2 Use an automated solution
If you want a quicker solution to keep your drivers in check regularly, we recommend you try a lightweight utility such as Outbyte Driver Updater.
To update singular drivers, as in this case, the process is pretty similar. Select your network driver from a list and wait for the process to complete.
The benefit of this application, however, is that you can let it run in the background, and it will automatically find up-to-date replacements for any outdated or corrupt drivers on your PC and install them without any effort on your part.

Outbyte Driver Updater
A quick and safe tool to update all your outdated drivers.
2. Lower the bandwidth for downloading updates
- Press Windows + I to launch the Settings app.
- Select Windows Update from the tabs listed in the navigation pane on the left.
- Click on Windows Update on the right.
- Click on Advanced options.
- Next, click on Delivery Optimization.
- Disable the toggle for Allow downloads from other PCs.
- Now, click on Advanced options.
- Under Absolute Bandwidth, tick the checkboxes for allocation of bandwidth to downloading of updates in the background and foreground, and enter the desired value the respective fields.
- You can also go with the Percetange of measured bandwidth method and use the slider to set the desired setting.
- Scroll down and tick the two checkboxes under Upload settings.
- Now use the slider to set the desired bandwidth for Uploading Updates and Monthly Upload Limit.
After changing the bandwidth settings, check if the slow download speed problem in Windows 11 is resolved.
A certain amount of bandwidth is allocated to Windows Update for both download and update. You can lower the bandwidth in order to maximize the bandwidth allocation to other tasks.
Also, Windows send updates to other PCs on the network, which decreases the Internet speed. Disabling the setting might also help eliminate the problem.
3. Terminate processes consuming data
- Press Ctrl + Shift + Esc to launch the Task Manager.
- Navigate to the Performance tab.
- Click on Open Resource Monitor at the bottom.
- Go to the Network tab in the Resource Monitor window.
- Locate the programs that are consuming way too much data, right-click on them, and select End process.
Certain processes that consume a considerable amount of data can be terminated to fix the Windows 11 slow Internet. However, remember not to end any critical tasks, such as Windows Update.
If you couldn’t find any such tasks or terminating some didn’t help, head to the next fix.
- Fix: Monitor is Stuck at 60Hz on Windows 11
- How to Type Accents on Windows 11
- Fix: EXCEPTION_ILLEGAL_INSTRUCTION Error on Windows 11
- Delayed Write Failed Error on Windows 11: How to Fix it
- How to Remove Windows Copilot on Windows 11
4. Disable apps from running in the background
- Press Windows + I to launch the Settings app.
- Select Apps from the list of tabs in the navigation pane on the left.
- Click on Installed apps on the right.
- Locate the app that you don’t want running in the background, click on the ellipsis next to it and then select Advanced options from the menu that appears.
- Next, click on the Let this app run in the background dropdown menu.
- Select Never from the list of options.
Disabling background apps in Windows 10 is a lot different than the process in Windows 11. In the case of the former, you could easily disable them all in one go, while for the latter, the settings are specific to each app.
When several apps run in the background and consume data, it is bound to lead to a slow Internet problem in Windows 11. Also, some of these may download files or updates.
It would be best if you disabled the non-critical apps from running in the background to increase the download speed since these also lead to slow Windows 11 Ethernet. Whenever you need to work on any of these, launch them.
5. Run the Internet Connections troubleshooter
- Press Windows + I to launch the Settings app.
- Click on Troubleshoot on the right in the System tab.
- Now, click on Other troubleshooters.
- Click on Run next to Internet connections to launch the troubleshooter.
- Choose the appropriate response, if and when prompted, to complete the troubleshooting process.
Microsoft offers a bunch of troubleshooters that can identify and eliminate some of the commonly known issues. Before going with the intricate methods, it’s recommended that you run these, in case one is available for the problem.
Internet connections troubleshooter can be used to resolve issues that prevent you from accessing the Internet.
6. Disable Windows Defender Firewall
NOTE
There are various ways you can disable the Windows Defender Firewall in Windows 11, and we have listed one of them. In case you are comfortable with the others, go ahead and use them since the result would be the same.
- Press Windows + S to launch the Search menu.
- Enter Control Panel in the text field at the top, and click on the relevant search result that appears.
- Click on System and Security from the list of options that appear.
- Select Windows Defender Firewall.
- Click on Turn Windows Defender Firewall on or off from the list of options on the left.
- Now, tick the checkboxes for Turn off Windows Defender Firewall (not recommended) under both Private network settings and Public network settings, and then click on OK at the bottom.
- Choose the appropriate response in case a prompt appears.
Windows Defender Firewall is a critical part of the OS that protects your device from unauthorized traffic, both to and from the computer. However, it’s known to cause slow Internet at times in Windows 11, thus disabling it could work as a fix in this case.
But, do remember that you would be losing out on critical security aspects, and the computer would be exposed to risks. Therefore, if disabling Windows Defender Firewall does not work, re-enable it immediately.
Even more, remember that you may choose one of the best antivirus solutions for Windows 11 to further protect your computer.
7. Turn off metered connections
- Press Windows + I to launch Settings.
- Select Network & internet from the list of tabs in the navigation pane on the left.
- Click on Wi-Fi or Ethernet depending on the network type.
- Click on the network that you are connected to.
- Disable the toggle for Metered connection.
8. Change the DNS server
The DNS server is used to locate the IP address corresponding to the domain name. Whenever you enter the domain name, it’s respective IP is located and the website launched.
Windows is set to choose the DNS server by default but due to issues with it, the Internet speed may be slow. Therefore, it’s recommended that you switch to an open-source DNS for better Internet speed.
1. Press Windows + R to launch the Run command.
2. Enter appwiz.cpl in the text field and either click on OK or hit Enter to launch the Network Connections window.
3. Right-click on the connected network adapter, and select Properties from the context menu.
4. Select Internet Protocol Version 4 (TCP/IPv4) from the list of options and click on Properties.
5. Tick the checkbox for Use the following DNS server addresses.
6. Enter the following the respective fields and click on OK to save the changes:
- Preferred DNS server: 8.8.8.8
- Alternative DNS server: 8.8.4.4
7. After making the changes, restart the computer.
Can I go back to Windows 10 from Windows 11?
It is really important to know that rolling back to Windows 10 after trying out Windows 11 can be done within the first 10 days, which is considered a trial period.
That being said, if the rollback period has passed, the only method to go back to Windows 10 is to install a fresh copy of the OS.
This is a straightforward process, but it will take some hours of your time. but we can show you how to rollback from Windows 11 to Windows 10.
What do I do if none of the methods listed fix slow Internet issues?
This is a highly likely scenario primarily due to problems from the ISP’s end. In this case, you can either check the connections for faults or choose another plan with a higher Internet speed. Also, you can switch to a faster and safer web browser to resolve the slow Internet problem in Windows 11.
But before making the upgrade, do remember to identify your requirements and choose the plan that best suits them.
Wi-Fi or Ethernet: Which is better?
Both have their own set of advantages and disadvantages. As the name suggests, Wi-Fi offers wireless connectivity, while Ethernet connections use cables. The former offers mobility, while the latter offers stability.
Regarding speed, Ethernet no doubt emerges as the winner, but the margin is getting narrower by the day due to advancements in wireless technology. So, if you are facing slow Internet problems in Windows 11, switching to Ethernet might work.
These are the most effective fixes for this inconvenience in Windows 11 and all the other relevant information that might be useful when facing it.
Also, see how you can solve issues that cause the Wi-Fi to disappear in Windows 11.
Now you have a better understanding of why your Windows 11 download speed is slow or why your Windows 11 Wi-Fi is so slow or unresponsive.
Besides, if you find slow Internet after the Windows 11 update, uninstalling the previously installed version of the OS may do the trick.
When you notice that the downloads are slow or your Windows 11 upload speed is just as slow, this guide will surely be useful.
Always remember that it is better to check your Windows 11 network speed before engaging in any troubleshooting process.
Tell us which fix worked in the comments section below or whether you had to upgrade the plan.
Что раздражает больше, чем отсутствие подключения к Интернету? Медленный. Практически каждый может засвидетельствовать, насколько отвратительной может быть низкая скорость загрузки / выгрузки. К счастью, в новой Windows 11 есть множество уловок для ее повышения. В этой статье мы собираемся изучить 10 способов увеличения скорости интернета в Windows 11. Важно понимать, что на скорость вашего интернета может влиять множество факторов, например:
- Сетевое соединение обслуживает слишком много устройств
- Неправильно настроенное распределение полосы пропускания
- Расстояние между интернет-провайдером и пользователем, приводящее к слабому сигналу Wi-Fi
- Оборванные провода и кабели
- Атака вредоносного ПО на систему
- Сеть отмечена как дозированное соединение
СОДЕРЖАНИЕ
- Как увеличить скорость интернета в Windows 11
- Метод 1. Отключите подключение по счетчику
- Метод 2: ограничение пропускной способности для обновлений Windows
- Метод 3: Закройте фоновые процессы с высокой потребляемой пропускной способностью
- Метод 4: вручную отключить фоновые приложения
- Метод 5: изменить адрес DNS-сервера
- Метод 6: сканирование на вирусы и вредоносное ПО
- Метод 7: изменить веб-браузер
- Метод 8: включить контроль беспроводного доступа
- Совет от профессионалов: как узнать MAC-адрес вашего гаджета
- Метод 9: обновить тарифный план Интернета
- Метод 10: замените маршрутизатор или кабели
Сначала вы должны узнать, как оценить скорость и мощность вашего Wi-Fi / Ethernet-соединения.
1. Посетите веб-страницу Ookla Speed Test и нажмите GO, чтобы начать процесс расчета.
2. Запишите текущую скорость загрузки и выгрузки в Мбит / с.
Примечание. Мы настоятельно рекомендуем вам проверять и записывать скорость каждый раз, когда вы настраиваете конфигурацию системы. Это поможет вам понять, добились ли вы положительных изменений или нет и в какой степени.
Метод 1. Отключите подключение по счетчику
Соединение с лимитом используется в сценарии, в котором у вас есть ограниченные данные, чтобы гарантировать, что вы не пересечете заранее установленный лимит. Однако это может привести к снижению скорости интернета. Вот как увеличить скорость интернета, отключив функцию дозированного подключения:
1. Нажмите одновременно клавиши Windows + I, чтобы запустить настройки Windows .
2. Щелкните Сеть и Интернет на левой панели и параметр Wi-Fi на правой панели, как показано.
3. Теперь щелкните свойства SSID сети , как показано ниже.
4. И выключите опцию Metered connection , как показано.
Метод 2: ограничение пропускной способности для обновлений Windows
Windows проверяет наличие обновлений и загружает их в фоновом режиме. Это может привести к снижению скорости интернета. Чтобы исправить это:
1. Нажмите одновременно клавиши Windows + I, чтобы открыть окно настроек .
2. Здесь щелкните Центр обновления Windows на левой панели и Дополнительные параметры справа.
3. Прокрутите вниз до Дополнительные параметры и выберите Оптимизация доставки , как показано.
4. Отключите параметр « Разрешить загрузку с других компьютеров» , выделенный ниже.
5. Затем нажмите « Дополнительные параметры» .
6А. Выберите опцию Absolute Bandwidth в разделе Download settings и проверьте следующее:
- Ограничьте использование полосы пропускания для загрузки обновлений в фоновом режиме
- Ограничьте полосу пропускания, используемую для загрузки обновлений на переднем плане
Затем введите скорость в Мбит / с, которую вы хотите установить в качестве ограничения.
6Б. Либо выберите параметр « Процент измеренной пропускной способности» в разделе « Параметры загрузки» и отметьте следующие параметры:
- Ограничьте использование полосы пропускания для загрузки обновлений в фоновом режиме
- Ограничьте полосу пропускания, используемую для загрузки обновлений на переднем плане
Затем переместите ползунки, чтобы установить процент полосы пропускания, служащий ограничениями.
7. В разделе « Параметры загрузки» установите флажки, отмеченные:
- Ограничьте полосу пропускания, используемую для загрузки обновлений на другие ПК в Интернете.
- Ежемесячный лимит загрузки
Затем переместите ползунки, чтобы установить желаемые пределы.
Читайте также: 5 лучших инструментов для мониторинга и управления пропускной способностью
Метод 3: Закройте фоновые процессы с высокой потребляемой пропускной способностью
Фоновые службы и процессы могут потреблять слишком много ресурсов, потребляя слишком много данных. Вот как увеличить скорость интернета в Windows 11:
1. Нажмите одновременно клавиши Windows + X, чтобы открыть меню быстрой ссылки .
2. Выберите Диспетчер задач из списка.
3. Перейдите на вкладку « Производительность » и нажмите « Открыть монитор ресурсов», как выделено.
4. На вкладке « Сеть » в окне « Монитор ресурсов» щелкните правой кнопкой мыши нежелательный фоновый процесс и выберите « Завершить процесс» , как показано ниже.
5. Повторите то же самое для всех таких задач и проверьте, не улучшилась ли скорость загрузки / выгрузки.
Метод 4 : вручную отключить фоновые приложения
Вы также можете отключить запуск приложений в фоновом режиме, чтобы увеличить скорость подключения к Интернету в Windows 11:
1. Запустите « Настройки», как раньше, и щелкните « Приложения» на левой панели.
2. Щелкните Приложения и функции , как показано.
3. Щелкните значок с тремя точками рядом с ненужным приложением из данного списка.
4. Здесь выберите Дополнительные параметры .
5. Затем нажмите « Разрешить запуску этого приложения» в раскрывающемся меню в фоновом режиме и выберите « Никогда» .
6. Повторите вышеуказанные шаги для всех ненужных приложений, чтобы предотвратить их работу в фоновом режиме.
Читайте также: Безопасен ли WinZip?
Метод 5: изменить адрес DNS-сервера
Есть много DNS-серверов, которые могут увеличить скорость интернета на настольных / портативных компьютерах с Windows 11.
1. Щелкните значок « Поиск», введите « Просмотр сетевых подключений» и нажмите « Ввод».
2. Щелкните правой кнопкой мыши текущее сетевое соединение, например Wi-Fi, и выберите « Свойства» , как показано.
3. Здесь выберите Интернет-протокол версии 4 (TCP / IPv4) и нажмите кнопку « Свойства» .
4. Установите флажок Использовать следующие адреса DNS-серверов и введите:
1.1.1.1 в предпочтительном DNS-сервере
1.0.0.1 в альтернативном DNS-сервере
5. Наконец, нажмите « ОК», чтобы сохранить изменения, и «Выход».
Метод 6: сканирование на вирусы и вредоносное ПО
Вредоносное ПО может повлиять на скорость Интернета, используя его в злонамеренных целях. Вот как увеличить скорость интернета в Windows 11, выполнив сканирование на наличие вредоносных программ и удалив их со своего компьютера:
Примечание. McAfee используется здесь в качестве примера. Параметры могут отличаться в зависимости от антивирусного приложения.
1. Щелкните значок поиска и введите McAfee LiveSafe . Затем нажмите « Открыть», чтобы запустить его.
2. Щелкните здесь на ПК .
3. Затем выберите выделенный параметр « Антивирус» .
4. Теперь щелкните Типы сканирования .
5. Выберите опцию Запустить полную проверку . Дождитесь завершения сканирования и примите меры в соответствии с результатами и предложениями.
Читайте также: Что такое Google Chrome Elevation Service
Метод 7: изменить веб-браузер
Вы можете попробовать другие доступные варианты браузера, чтобы узнать, не виноват ли это ваш браузер. Существует множество браузеров с функциями для оптимизации производительности вашего ПК и увеличения скорости интернета в Windows 11. Некоторые из популярных веб-браузеров и их функции перечислены ниже:
- Chrome: Chrome — один из самых популярных браузеров среди кибер-граждан на сегодняшний день . Благодаря простому интерфейсу он полюбился большинству пользователей. Тем не менее, Chrome также известен своей перегрузкой оперативной памяти.
- Opera: Opera предлагает два разных варианта, удовлетворяющих потребности разных людей. Opera используется для регулярного использования, а Opera GX доступна для игрового сообщества со встроенной интеграцией с Discord и Twitch. Opera, разрабатываемая на движке Chromium, также позволяет устанавливать расширения из Интернет-магазина Chrome, чтобы вы могли использовать лучшее из обоих миров.
- Firefox: Firefox , хотя когда-то считался самым большим конкурентом Chrome, почему-то отстает. Однако сам по себе он по-прежнему является достойным соперником. Его удивительные функции, такие как блокировка автовоспроизведения, преобразование текста в речь, встроенный инструмент для создания снимков экрана, по-прежнему отсутствуют в других браузерах.
- Brave: Браузер Brave — один из наиболее ориентированных на конфиденциальность браузеров, доступных сегодня. Он может полностью блокировать трекеры и рекламу, делая вашу работу в Интернете плавной и не отвлекающей.
- Microsoft Edge : Microsoft Edge — это быстрый и безопасный браузер, разработанный Microsoft и предустановленный в Windows 11. Он предоставляет различные функции для повышения производительности браузера, такие как ускорение запуска, аппаратное ускорение и Фоновые расширения и приложения, как показано ниже.
Метод 8: включить контроль беспроводного доступа
Иногда ваш маршрутизатор может превышать лимит подключения устройства. Это может привести к замедлению вашего интернета. Таким образом, вы можете добавить контроль беспроводного доступа, чтобы ограничить количество подключенных к сети устройств.
Примечание. Поскольку маршрутизаторы не имеют одинаковых параметров настройки, и они различаются от производителя к производителю, убедитесь в правильности настроек перед их изменением. Следующие шаги были выполнены на маршрутизаторе PROLINK ADSL .
Вот как увеличить скорость интернета в Windows 11, ограничив количество уст��ойств:
1. Щелкните значок поиска и введите командную строку . Затем щелкните » Открыть».
2. Введите команду ipconfig / all в командной строке и нажмите Enter .
3. Найдите выделенный адрес шлюза по умолчанию .
Примечание. Обычно адрес шлюза указывается на обратной стороне маршрутизатора или в руководстве к маршрутизатору.
4. Затем откройте адрес шлюза по умолчанию в любом веб-браузере. Войдите в систему со своими учетными данными .
5. На вкладке « Настройка » выберите параметр WLAN на левой панели.
6. Здесь нажмите « Список контроля доступа» и выберите « Разрешить список» в раскрывающемся меню « Режим контроля беспроводного доступа» , как показано ниже.
7. Затем добавьте MAC-адрес (например, ABE0F7G601) устройств, которым будет разрешено использовать это Интернет-соединение, и нажмите « Добавить» .
8. Наконец, нажмите « Применить изменения» и выйдите.
Читайте также: Как загрузить Windows 11 в безопасном режиме
Совет от профессионалов: как узнать MAC-адрес вашего гаджета
Для Windows: выполните ipconfig / all в командной строке и обратите внимание на физический адрес .
Для Android: перейдите в « Настройки» > « Система» > « О телефоне» > « Статус» . Обратите внимание на MAC-адрес Wi-Fi отсюда.
Также читайте: измените свой MAC-адрес в Windows, Linux или Mac
Метод 9: обновить тарифный план Интернета
Возможно, вам пора обновить свой тарифный план на доступ в Интернет. Позвоните своему интернет-провайдеру и узнайте о тарифных планах с более высокой скоростью.
Метод 10: замените маршрутизатор или кабели
Неисправное или поврежденное оборудование приведет к нестабильным соединениям и низкой скорости интернета. Итак, вы должны проверить наличие неисправных проводов, кабеля и Ethernet и при необходимости заменить их. Если возможно, приобретите новый маршрутизатор с более высокой пропускной способностью.
Рекомендуемые:
- Как обновить приложения в Windows 11
- Как изменить DNS-сервер в Windows 11
- Как загрузить и установить обновления Windows 11
- Как скрыть последние файлы и папки в Windows 11
Мы надеемся, что вы нашли эту статью полезной, чтобы узнать, как увеличить скорость интернета в Windows 11 . Вы можете отправлять свои предложения и запросы в разделе комментариев ниже. Мы хотели бы знать, какую тему вы хотите, чтобы мы исследовали дальше.
Существует много причин, по которым на ноутбуке с установленной Windows 11 может быть низкая скорость подключения к интернету по Wi-Fi. Так же эта проблема актуальная для компьютеров (ПК), которые подключаются к интернету через Wi-Fi адаптер. В этой статье я расскажу о возможных причинах медленного соединения, рассмотрим несколько решений, которые вы сможете применить в Windows 11.
Любая проблема, которая как-то связана со скоростью беспроводного соединения не имеет какого-то конкретного решения. Дело в том, что причина может быть в чем угодно. И далеко не всегда дело в ноутбуке или в Windows 11. Ведь скорость может падать из-за Wi-Fi роутера, помех, и даже со стороны интернет-провайдера. И разбирая подобные проблемы, отвечая на вопросы в комментариях, я очень часто задаю много уточняющих вопросов. Чтобы найти причину и порекомендовать какие-то решения.
Очень важно понимать, что скорость Wi-Fi соединения может быть ограничена скоростью подключения роутера к интернету. Если, например, провайдер (по сетевому кабелю, через оптический терминал, USB-модем) дает скорость 50 Мбит/с, то при подключении через роутер она не может быть выше. Дальше скорость может плавать в зависимости от позволительности роутера и нагрузки на него. Чем дешевле роутер и чем больше устройств к нему подключено и используют соединение, тем ниже будет скорость. Помехи, уровень сигнала, канал, ширина канала, частота на которой установлено соединение (2.4 ГГц, 5 ГГц), стандарт Wi-Fi – все это влияет на скорость беспроводного соединения в Windows 11 (и на других устройствах).
По своему опыту могу сказать, что очень редко причина именно в настройках Windows, или в драйверах. Так как система настроена таким образом, чтобы максимально использовать возможности беспроводного адаптера и обеспечивать максимальную скорость. Исходя из технических возможностей роутера, конечно же. Так как скорость в сети определяется самым медленным устройством. У вас может быть самый новый ноутбук, который поддерживает последние стандарты Wi-Fi и устаревший роутер, которым все будет ограничиваться. И наоборот.
Как определить причину падения скорости Wi-Fi на ноутбуке?
- Первым делом правильно сделайте замер скорости подключения к интернету на ноутбуке. Скорость нужно смотреть не в свойствах подключения, не в программах, а проверять через специальные сервисы. Я рекомендую использовать этот сервис: https://www.speedtest.net/ru. Подробнее в этой статье: как проверить скорость интернета на компьютере, смартфоне, планшете. Проверку можете выполнить в разных браузерах. Убедитесь, что у вас не включен VPN.
- Сделайте замер скорости на других устройствах, которые подключены к этой же Wi-Fi сети. Это очень важно! Так вы сможете понять, действительно ли на ноутбуке скорость ниже, или она такая на всех устройствах. Если на всех, и скорость значительно ниже чем обещает провайдер по вашему тарифному плану, то скорее всего причина на стороне провайдера.
- Если есть возможность, сделайте замер скорости по кабелю от роутера. Еще можно проверить подключив интернет напрямую к компьютеру. Без роутера. Если по кабелю скорость будет такая же низкая как по Wi-Fi, причина точно либо в роутер, либо у провайдера.
- Можно подключить проблемный компьютер к другой Wi-Fi сети и так же проверить скорость. Но желательно делать проверку минимум на двух устройствах, чтобы было с чем сравнивать.
Если же по результатам замеров окажется, что Wi-Fi работает медленно только на ноутбуке с Windows 11, тогда читайте статью дальше и применяйте решения.
В чем может быть причина низкой скорости Wi-Fi в Windows 11?
- Включен VPN в системе или в конкретном браузере. Я встречал с такие случаи. Не забывайте, что через VPN скорость соединения может быть ниже. Можете почитать: почему интернет с включенным VPN «тупит» и «тормозит»?
- Плохой сигнал Wi-Fi сети.
- Ноутбук подключается к сети в загруженном диапазоне 2.4 ГГц и использует устаревший и медленный стандарт Wi-Fi.
- Какая-то программа, или сама Windows 11 активно использует подключение к интернету. Например, для загрузки обновлений. Из-за чего может немного проседать скорость подключения к интернету.
- В свойствах Wi-Fi сети включено «Лимитное подключение». Там не указано, что эта функция как-то напрямую влияет на скорость, но написано следующее: «…некоторые приложения могут работать иначе, чтобы сократить использование трафика».
- Устаревший драйвер Wi-Fi адаптера, ошибка в драйвере, отсутствие драйвера конкретно для Windows 11 на сайте производителя ноутбука или Wi-Fi адаптера.
- Разногласия в настройках Wi-Fi адаптера и роутера.
- Если у вас установлен роутер и усилитель Wi-Fi сигнала, или Wi-Fi Mesh система из нескольких модулей, то может быть, что ноутбук подключается именно через усилитель, или не главный модуль Mesh системы. Скорость при таком подключении как правило значительно ниже. А второе устройство, с которым вы сравниваете, может быть подключено напрямую к роутеру.
- Кто-то на роутере настроил ограничение скорости для вашего ноутбука. С такими случаями я так же сталкивался.
Как увеличить скорость подключения к интернету по Wi-Fi в Windows 11?
Для начала выполните эти простые рекомендации:
- Перезагрузите ноутбук и Wi-Fi роутер.
- Убедитесь, что в браузере (в котором вы проверяете скорость) не включен VPN. Так же проверьте, не установлен ли VPN как отдельная программа. А если установлен, то выключите его. Чтобы понять, делаете вы проверку скорости при подключении через VPN или напрямую, обратите внимание на название провайдера.
Если без VPN, то там должен быть указан ваш интернет-провайдер.
- Обратите внимание на уровень сигнала Wi-Fi сети.
Чем хуже сигнал (меньше делений на иконке Wi-Fi), тем ниже скорость подключения. Поднесите ноутбук ближе к роутеру и проверьте скорость.
- Проверьте настройки лимитного подключения для данной Wi-Fi сети. А если оно включено – отключите.
- Проверьте, нет ли нагрузки на сеть. Для этого закройте вкладки с видео, остановите загрузку файлов и т. д. Все, что может использовать интернет, но о чем вы знаете и можете контролировать. Затем нажмите сочетание клавиш Ctrl + Alt + Del и выберите Диспетчер задач. Слева откройте вкладку Производительность и выберите Wi-Fi. Посмотрите график пропускной способности. Он отображается в режиме реального времени.
Если у вас все закрыто и ничего не должно грузить сеть, но по графику вы видите, что система активно использует Wi-Fi соединение, значит нужно перейти на вкладку Процессы, нажать на Сеть и посмотреть, какое приложение или процесс активно использует подключение к интернету и нагружает сеть.
- Попробуйте изменить DNS-серверы в Windows 11.
- На некоторое время (для проверки) отключите брандмауэр и антивирус.
Следующие решения мы рассмотрим более подробно.
Используемый диапазон и стандарт Wi-Fi
Лучше всего подключаться к сети в диапазоне 5 ГГц и с использованием самого нового стандарта Wi-Fi, который поддерживает роутер или Wi-Fi адаптер. Тогда скорость и стабильность соединения будет выше.
Если ваш роутер и Wi-Fi адаптер в ноутбуке поддерживает диапазон 5 ГГц, то подключайтесь к этой сети. В свойствах Wi-Fi сети в Windows 11 можно посмотреть, в каком диапазоне установлено соединение. Там же обратите внимание на Протокол.
Чем новее протокол используется (самый новый на данный момент Wi-Fi 6 802.11ax) – тем лучше и выше скорость. У меня, как вы можете видеть на скриншоте выше, установлено подключение в диапазоне 5 ГГц и используется протокол Wi-Fi 5 (802.11ac). Входящая и исходящая скорость у меня практически максимальная, около 100 Мбит/с. Возможно, была бы выше, но это скорость ограничена моим провайдером (у меня по тарифу до 100 Мбит/с).
Если бы там был диапазон 2.4 ГГц и протокол Wi-Fi 4 (802.11n), то я даже эти 100 Мбит/с вряд ли бы получил. Это во многом зависит так же от загруженности диапазона соседними сетями.
Скорость подключения по Wi-Fi так же зависит от канала и ширины канала. Но эти параметры нужно менять в настройках роутера. Подробнее об этом в отдельной статье: как найти свободный Wi-Fi канал, и сменить канал на роутере.
Старайтесь использовать все возможности своего роутера и Wi-Fi адаптера в ноутбуке или ПК. Но не забывайте, что скорость (возможности) ограничиваются самым медленным устройством в сети.
Настройка Wi-Fi адаптера в диспетчере устройств
Тут нужно экспериментировать. Менять параметры, перезагружать компьютер, проверять скорость. Мы будем менять настройки режима беспроводной сети и ширины канала. Часто эти параметры очень сильно влияют на скорость подключения.
А еще, в комментариях поделились случаем, когда в Windows 11 на новом ноутбуке была очень плохая скорость (несколько Мбит/с), а проблему решили заменой стандарта 802.11ax (Wi-Fi 6) на 802.11n (Wi-Fi 4). Но что-то странное, правда? Новый стандарт заменили на старый, какое может быть увеличение скорости. А дело в том, что там был старый роутер, который поддерживал только 802.11n (Wi-Fi 4).
Откройте диспетчере устройств. Я обычно это делаю через поиск. Вы можете использовать любой способ.
Дальше на вкладке Сетевые адаптеры откройте свойства своего адаптера, который отвечает за подключение к Wi-Fi.
Режим беспроводной связи 802.11n
В новом окне, на вкладке Дополнительно нужно выделить свойство Режим беспроводной связи 802.11n (wireless mode) и изменить значение.
Если роутер у вас без поддержки 802.11ax (Wi-Fi 6), а по умолчанию там установлено 802.11ax, то поставьте 802.11ac или 802.11n. Если плохая скорость при подключении к устаревшему роутеру с поддержкой только 802.11n (Wi-Fi 4), то выберите этот стандарт.
Нужно пробовать и проверять. После смены настоек нажимайте Ok, перезагружайте компьютер (а желательно еще и роутер) и проверяйте скорость.
Ширина канала
На кладке Дополнительно найдите пункт Ширина канала 2.4 ГГц (802.11 n channel width for band 2.4GHz) или Ширина канала 5 ГГц (802.11 n channel width for band 5.2GHz). Выделите нужное свойство (в зависимости от диапазона сети, на которой проблемы со скоростью) и измените значение.
Сохраните настройки, перезагрузите Windows 11 и проверьте скорость. Если это не повлияло на скорость, или стало хуже, верните обратно то значение, которое было установлено по умолчанию. По моим наблюдениям, настройки ширины канала больше влияют на стабильность соединения. Я об этом уже писал: Wi-Fi в Windows 11 тормозит, обрывается, отключается, нестабильно работает интернет.
Обновление драйверов и Windows 11
Я рекомендую всегда обновлять как драйверы, так и саму операционную систему. Так же не забывайте об обновлении BIOS. Особенно, если у вас новый ноутбук или ПК. Это очень важно. Установка всех обновлений обеспечивает правильную работу и взаимодействие между железом и операционной системой.
С обновлением Windows 11 проблем возникнуть не должно. Проверить и установить их можно в параметрах, в разделе Центр обновления Windows.
Драйвер Wi-Fi адаптера нужно обновлять вручную. Загрузить его с сайта производителя адаптера, ноутбука, или материнской платы (если Wi-Fi встроенный на материнской плате) и установить. Так же можно попробовать выполнить откат или замену драйвера. Иногда эти действия позволяют исправить разные ошибки и проблемы. Возможно, это так же повлияет на скорость Wi-Fi соединения. На эту тему я подготовил отдельную статью: драйвер Wi-Fi адаптера в Windows 11: обновление, откат, замена для решения разных проблем и ошибок.
Делитесь своими результатами в комментариях, задавайте вопросы.
Всем привет, с вами на связи Бородач! Все нижеперечисленные способы я проверил на своем компьютере и уверен в их работоспособности. Но нужно понимать, что повышение скорости произойдет только в пределах значения заявленного от провайдера.
Для тех, у кого есть сильная просадка в скорости, потеря пакетов, резкое повышение пинга в играх – я подготовил хорошие способы исправить это недоразумение. В статье мы сегодня поговорим про то, как увеличить скорость интернета. Если у вас будут какие-то вопросы или дополнения, то обязательно пишите в комментариях.
Содержание
- От чего может падать скорость интернета
- Способ 1: Редактор групповой политики
- Способ 2: Реестр
- Способ 3: Отключение лишних служб
- Способ 4: Параметр COM порта
- Способ 5: Установка DNS
- Способ 6: Настройка сетевой карты и Wi-Fi модуля
- Способ 7: Настроить и обновить ОС роутера (маршрутизатора)
- Способ 8: «Ускоритель сети» SG TCP Optimizer
- Способ 9: Обновить драйвера на сетевую карту и Wi-Fi адаптер
- Способ 10: Профилактические действия
- Способ 11: Последний
- Задать вопрос автору статьи
От чего может падать скорость интернета
- Вирусы, вредоносные программы.
- Фоновые службы или ПО, которое постоянно что-то качает с интернета.
- Плохо оптимизированный роутер со старой прошивкой.
- Неоптимизированная сетевая карта или Wi-Fi модуль.
- Проблема у провайдера.
- Проблема в самой операционной системе.
- Ваш Wi-Fi взломали, а сосед постоянно что-то качает.
- Вы используете ненадежную связь – DSL или 3G/4G мобильный интернет.
Все эти проблемы мы постараемся решить. После этого должно произойти увеличение скорости интернета до максимума.
Способ 1: Редактор групповой политики
Увеличить скорость передачи данных можно с помощью специальных настроек через групповую политику.
- Нажмите на две кнопки и R, которые находятся на клавиатуре. Запомните расположение этих клавиш, так как я ещё не один раз буду их использовать.
- Вводим: «gpedit.msc».
- Далее проходим по пути: «Конфигурация компьютера» – «Административные шаблоны» – «Сеть» – «Планировщик пакетов QoS». Теперь справа в дополнительном рабочем окне нажимаем двойных щелчком левой кнопкой мыши на «Ограничить резервируемую пропускную способность».
- Включите параметр. По умолчанию ограничение скорости стоит в размере 20% – поставьте значение 0 и примените изменение.
- Открываем «Ограничение ожидающих обработку пакетов», включаем его. Теперь вы должны увидеть значение 65535. Ставим большее значение – например, 1300000.
Способ 2: Реестр
Можно попробовать произвести разгон и увеличение интернета через параметры реестра.
- Жмём + R и вводим: «regedit».
- Слева начинаем открывать папки: HKEY_LOCAL_MACHINE/SOFTWARE/Microsoft/Windows/CurrentVersion. Теперь в правом области нажмите правой кнопкой, и создайте параметр «DWORD».
- Переименовываем в «MaxConnectionPerServer», открываем его и задаем ему значение 16 (в шестнадцатеричной системе исчисления).
- Нажимаем «ОК».
Способ 3: Отключение лишних служб
Если после ускорения интернета скорость скачки или пинг в играх сильно повышается, то это может указывать на службы, которые могут работать в фоновом режиме и забивать трафик. Особенно это касается обновления самой системы.
- Нажимаем + R и прописываем: «services.msc».
- Находим параметр обновления Windows, открываем его и отключаем.
- В самом конце не забудьте нажать на кнопку «Применить».
Такой вариант способен вырубить автоматическое обновление на «семерке», но в Виндовс 10 такое не прокатит, так как оно через какое-то время включится снова. Поэтому идём на более детальную инструкцию вот сюда.
Очень круто помогает не только немного улучшить связь на обычном интернете, но также при подключении через aDSL и 3G/4G модемы чуть улучшить подключение.
- Зайдите в диспетчер устройств.
- Открываем раздел «Порты (COM и LPT)» и заходим в «Свойства» порта COM.
- На вкладке «Параметры порта» установите – «Бит в секунду» в максимальное значение, открыв стрелочкой все возможные варианты.
- Подтверждаем изменения.
Способ 5: Установка DNS
Данный способ не совсем ускорит интернет, но он позволить более быстро получать ответ от доменных серверов. Как вы знаете при подключении к любому сайту мы чаще всего используем URL адрес, которые состоит из привычного для нас имени. DNS сервера позволяют преобразовывать данные имена в IP и отсылают нас на нужный сервер.
От скорости самого DNS сервера, а также от того, где он находится, зависит скорость загрузки сайтов. Советовать какие-то определенные DNS я не буду, тут нужно пробовать и тестировать каждый. Я всего лишь приведу список самых популярных.
| Название сервера | DNS 1 | DNS 2 |
| 8.8.8.8 | 8.8.4.4 | |
| Яндекс (Обычный) | 77.88.8.8 | 77.88.8.1 |
| Яндекс (Безопасный) | 77.88.8.88 | 77.88.8.2 |
| Яндекс (Семейный) | 77.88.8.7 | 77.88.8.3 |
| Cloud Flare | 1.1.1.1 | 1.0.0.1 |
| OpenDNS | 208.67.222.222 | 208.67.222.220 |
| OpenDNS (Семейный) | 208.67.222.123 | 08.67.220.123 |
| Comodo Secure DNS | 8.26.56.26 | 8.20.247.20 |
| Level 3 | 209.244.0.3 | 208.244.0.4 |
| OpenNIC | 46.151.208.154 | 128.199.248.105 |
| Dyn | 216.146.35.35 | 216.146.36.36 |
| SafeDNS | 195.46.39.39 | 195.46.39.40 |
| DNS.Watch | 84.200.69.80м | 84.200.70.40 |
А теперь по поводу того, как выбрать самый быстрый DNS. Можно основываться на обычном отклике. Открываем командную строку (Win+R=cmd). Далее вводим команду «ping» и через пробел вводим IP адрес выделенного DNS сервера.
В моем случае отклик у «8.8.8.8» меньше чем у «1.1.1.1». Вам же нужно сделать собственный тест, так как у каждого могут быть разные показатели. Они также зависят от местоположения абонента. Например, для жителей Москвы лучше всего подойдут ДНС «1.1.1.1», но для жителей Дальнего Востока – «8.8.8.8». Лучше протестировать каждый DNS в отдельности.
Для изменения DNS нужно:
- Нажать + R.
- Ввести: «ncpa.cpl».
- Заходим в свойства 4-го протокола и установите два DNS адреса.
Способ 6: Настройка сетевой карты и Wi-Fi модуля
Можно попробовать улучшить качество соединения через детальные настройки сетевого оборудования на вашем ПК.
- Зайдите в диспетчер устройств ( + R = devmgmt.msc).
- Откройте раздел «Сетевые адаптеры». Если вы подключены по кабелю, то откройте свойства сетевой карты. Если вы подключены по Wi-Fi, то открываем свойства беспроводного модуля.
Сетевая карта
Устанавливаем параметр «Speed & Duplex (Скорость и дуплекс)» как «100Mbps Full Duplex (100 Мбит/с дуплекс)».
ПРИМЕЧАНИЕ! Помогает также увеличить скорость отдачи при её сильном снижении.
Wi-Fi модуль
Включаем (Enabled) свойство «802.11n Mode».
Способ 7: Настроить и обновить ОС роутера (маршрутизатора)
Если у вас интернет идет через роутер, то можно выполнить несколько стандартных действий. Для начала вам нужно зайти в настройки маршрутизатора. Для этого вбиваем IP или DNS адрес в адресную строку браузера. Далее вводим логин и пароль.
ПРИМЕЧАНИЕ! Если у вас есть проблемы со входом в маршрутизатор, то смотрим инструкцию тут.
Покажу на примере роутера TP-Link, но на деле все делается у всех одинаково. Самое главное найти раздел беспроводной сети, который может называться как: «Wi-Fi», «Беспроводной режим», «2.4 ГГц».
Если у вас двухдиапазонный роутер (с поддержкой сразу двух частот 2,4 ГГц и 5 ГГц), то я вам советую использовать именно частоту 5 ГГц, так как у неё куда больше пропускная способность. Также данная частота более помехоустойчивая. Но есть и один минус – радиус действия у неё не такой большой. Данная частота отлично подходит для игр.
Если же вы не видите частоту 5 ГГц, то значит у вас стандартный маршрутизатор с поддержкой одной частоты – 2,4 ГГц. Для её настройки установите вот такие параметры:
- Режим – может иметь три вариации: 11bg, 11bgn, 11n (Или Only N). Устанавливаем режим в «11N», таким образом, чтобы была поддержка только стандарта «N». Остальные старые стандарты уже мало где используются и могут тормозить работу беспроводной сети.
- Канал – если вы живете в частном доме и рядом с вами нет большого количество соседей, то можно принудительно поставить ширину канала – 40МГц. Оптимальный вариант – это режим «Авто». Да, скорость в беспроводном режиме станет быстрее (при использовании 40 МГц), но если рядом с вами будут и другие сети, то вероятность помех также увеличится вдвое. Просто пробуем этот параметр и проверяем.
- Канал – если на вашем канале будет сидеть ещё несколько соседей, то связь будет хуже, а от этого падает скорость интернета. Как вариант – поставить также режим «Авто», чтобы маршрутизатор сам выбирал ширину канала. С другой стороны, вы можете сделать самостоятельный поиск и установку канала – по этому поводу у нас есть отдельная подробная инструкция с пояснениями от специалиста.
В том же разделе «Беспроводного режима» проверьте, чтобы по Wi-Fi к вам не были подключены соседи. Для этого посмотрите статистику беспроводных подключений. Если вы не можете найти данный пункт, или все же обнаружили злоумышленника и хотите его отключить – то смотрим инструкцию тут.
Следующее, что нужно сделать – обновить систему на интернет-центре. Для этого находим нужный раздел и производим обновление. В некоторых аппаратах достаточно будет просто нажать на кнопку обновления. А на некоторых, как у меня, нужно будет скачать файл обновления с официального сайта производителя. Далее выбираем файл и нажимаем кнопку «Обновить».
ПРИМЕЧАНИЕ! Инструкцию по обновлению вы можете поискать на нашем портале.
Способ 8: «Ускоритель сети» SG TCP Optimizer
Скачиваем и запускаем программу от имени администратора. Устанавливаем галочку на значение «Optimal». После этого нажимаем «Apply Changes».
Далее вы увидите, какие изменения вносит программа для оптимизации. Нажимаем «ОК» и перезагружаем компьютер. Конфигурация программы поможет немного усилить загрузку и отдачу пакетов через интернет.
Способ 9: Обновить драйвера на сетевую карту и Wi-Fi адаптер
Поэтому поводу у нас есть отдельные инструкции:
ПРИМЕЧАНИЕ! Не смотрите, что инструкции писали под ОС Windows 7 – они подходят для 8 и 10
- Сетевой адаптер
- Wi-Fi модуль
Способ 10: Профилактические действия
Если заявленная цифра от провайдера вас не устраивает, и вы хотите повысить скорость интернета до нужного параметра, то возможно у вас в системе есть определенные проблемы. Сейчас мы пройдемся по каждой.
- Проверьте ваш ПК или ноутбук на наличие вирусов. Для этого можно воспользоваться бесплатным ПО. Самое главное, не забудьте обновить вирусную базу. Нужно проверить именно весь компьютер.
- Далее я бы советовал проверить автозагрузку. В Windows 7 – нужно нажать + R и ввести команду: «msconfig». В Windows 10 – нажимаем на сочетание клавиш Ctrl + Shift + Esc. Откройте вкладу «Автозагрузка» и установите сортировку таким образом, чтобы увидеть включенный программы. Все эти приложения запускаются вместе с системой и работаю в фоновом режиме. Нужно убрать все лишнее и ненужное. В частности, это касается тех программ, которые постоянно используют интернет – например, «uTorrent».
ВНИМАНИЕ! Некоторые вирусы также могут сидеть в автозагрузке, так что убираем и выключаем все подозрительное.
- Зайдите в «Программы и компоненты». Я советую удалить лишнее ПО, которое вы не используете.
- Скачайте программу CCleaner, запустите её и выполните очистку системы. Она постарается полностью удалить лишние и временные файлы, которые засоряют ОС.
Если вы используете не оптоволокно, а мобильный, спутниковый или DSL интернет, то просадка скорости будет постоянно, так как данные подключения являются не такими стабильными как хотелось бы. Самый идеальный вариант – это оптоволокно.
Для жителей загородных домов, которые используют 3G/4G флешки советую дополнительно прикупить усиленную антенну, или вы можете сделать её самостоятельно – смотрим инструкцию тут.
Если вы уверены в собственном компьютере и роутере, и уже все перепробовали, то стоит обратиться к провайдеру. Но нужно также понимать, что разогнать скорость он может только до предельного значения, указанного в договоре. Поднять или усилить показатель скорости выше нужного он не сможет. Тут есть только один вариант – брать более дорогой пакет с более высокой скоростью.
В этом руководстве мы расскажем вам о десяти различных методах, которые помогут вам увеличить/улучшить скорость интернета на вашем ПК с Windows 11. Это были давние дебаты, в ходе которых пользователи выразили обеспокоенность тем, что они не получают скорость загрузки или пропускную способность, которые они изначально выбрали. В связи с этим хотелось бы сделать важное уточнение — пропускная способность и скорость загрузки — это два разных термина.
Пропускная способность — это максимальный объем данных, который вы можете передать через Интернет в определенный момент времени. С другой стороны, скорость загрузки — это скорость, с которой происходит эта передача данных. В связи с этим реальная скорость загрузки обычно колеблется от 1:8 до 1:10. Так что, если вы выбрали план со скоростью 100 Мбит/с, то скорость загрузки должна составлять от 8 до 10 Мбит/с.
Но даже если это не так, то вам не следует напрямую связываться с интернет-провайдером. Скорее, есть несколько удобных сетевых настроек, которые вы должны сначала попробовать. И в этом руководстве мы сообщим вам об этом. Итак, без лишних слов, давайте начнем с руководства по увеличению или улучшению скорости интернета на вашем ПК с Windows 11. Следуйте вместе.
Обратите внимание, что универсального решения как такового не существует. Вам придется попробовать каждый из нижеперечисленных обходных путей, и любой из них или комбинация двух или более должны обеспечить вам успех. Итак, имея это в виду, давайте начнем.
ИСПРАВЛЕНИЕ 1: основные обходные пути
Если это незначительный сбой, и вы не регулярно сталкиваетесь с проблемами со скоростью сети, то основные обходные пути могут сработать в вашу пользу. Давайте проверим их:
Перезагрузите маршрутизатор
Прежде всего, рекомендуется перезагрузить маршрутизатор, чтобы удалить все временные узкие места и кеш, которые могли накопиться.
Попробуйте проводное соединение
Ни для кого не секрет, что проводное соединение обеспечивает лучшую скорость сети, чем его беспроводное соединение. Таким образом, вы можете выбрать кабель Ethernet и установить проводное соединение. Однако, как правило, лучше использовать только один или два раза.
Но для последующего и повседневного использования проводное соединение может вызвать немало трудностей с точки зрения простоты использования. Если вы также разделяете эту мысль, ознакомьтесь с другим обходным решением, указанным ниже, чтобы увеличить или улучшить скорость интернета на вашем ПК с Windows 11.
Удалить другие устройства из сети
Если возможно, следует рассмотреть возможность отключения других устройств от сети. Это связано с тем, что провайдер предоставил вам фиксированную квоту пропускной способности. Таким образом, чем больше количество устройств подключено к вашей полосе пропускания, тем больше будет ее рассеивание.
В результате каждое устройство в конечном итоге получит лишь незначительную пропускную способность для работы. Поэтому, если к вашему Wi-Fi подключены другие устройства, попробуйте отключить их от сети, чтобы ваше приоритетное устройство получило большую часть пропускной способности.
ИСПРАВЛЕНИЕ 2. Переключение на диапазон 5 ГГц
Хотя многие ПК в настоящее время поддерживают более новый диапазон 5 ГГц, они по-прежнему работают в диапазоне 2,4 ГГц. Что ж, если ваш адаптер поддерживает 802.11ac, то он будет поддерживать и 5 ГГц, а 802.11b/g/n — нет. Чтобы проверить то же самое, откройте командную строку, выполните приведенную ниже команду и обратитесь к разделу «Поддерживаемые типы радио».
netsh wlan показать драйверы
Если у него есть 802.11a или 802.11c, ваш компьютер поддерживает 5Ghz. С другой стороны, если указано 802.11b, 802.11g и 802.11n, ваш компьютер не поддерживает 5 ГГц. Поэтому, если ваш компьютер поддерживает более высокую частоту, подумайте о переходе на этот спектр 5 ГГц, и вы можете значительно улучшить скорость интернета. Вот как это можно сделать:
- Откройте диалоговое окно «Выполнить» с помощью сочетания клавиш Windows + R, введите ncpa.cpl и нажмите Enter.
- После этого щелкните правой кнопкой мыши свою сеть WiFi и выберите «Свойства».
- Затем нажмите кнопку «Настроить» в диалоговом окне «Свойства WiFi».
- Теперь перейдите на вкладку «Дополнительно» и выберите «Предпочитаемый диапазон» в разделе «Свойства».
- Затем выберите Prefer 5Ghz Band в раскрывающемся меню Value и нажмите OK, чтобы сохранить изменения.
ИСПРАВЛЕНИЕ 3. Удаление зарезервированной полосы пропускания для обновлений Windows
ОС зарезервировала 20% квоты пропускной способности для обновлений Windows. Однако, если обновление недоступно или у вас нет планов его устанавливать на данный момент, вы можете снять это ограничение пропускной способности. Это, в свою очередь, поможет вам увеличить или улучшить скорость интернета на вашем ПК с Windows 11. Имея это в виду, обратитесь к приведенным ниже инструкциям, чтобы попробовать:
- Для начала включите редактор групповой политики Windows на своем ПК.
- Затем вызовите «Выполнить» с помощью сочетаний клавиш Windows + R, введите gpedit.msc и нажмите Enter. Это запустит редактор групповой политики.
- После этого перейдите в указанное ниже место с помощью левой строки меню. Конфигурация компьютера > Административные шаблоны > Сеть > Планировщик пакетов QoS.
- Теперь дважды щелкните Ограничить резервируемую пропускную способность с правой стороны.
- Выберите «Включено», измените ограничение пропускной способности на 0% и нажмите «Применить» > «ОК», чтобы сохранить изменения.
Прежде чем изменения вступят в силу, может пройти некоторое время. Однако вы также можете принудительно активировать его сразу, выполнив приведенную ниже команду в окне CMD:
gpupdate/сила
ИСПРАВЛЕНИЕ 4: ограничение пропускной способности для обновлений Windows
Если вы не хотите идти агрессивным путем удаления зарезервированной полосы пропускания для обновлений Windows, вы также можете выбрать ограничение полосы пропускания. Вот как:
- Используйте сочетания клавиш Windows + I, чтобы открыть меню настроек.
- Затем выберите «Центр обновления Windows» в левой строке меню и перейдите в «Дополнительные параметры».
- После этого выберите «Оптимизация доставки» и перейдите в «Дополнительные параметры».
- Теперь выберите «Абсолютная пропускная способность» и отметьте обе опции.
- Затем введите нужные значения Мбит/с в оба поля.
ИСПРАВЛЕНИЕ 5. Отключите лимитное подключение
Если у вас ограниченная пропускная способность сети, то Metered Connection может творить чудеса. Но поскольку он работает, ограничивая максимально достижимую скорость, возможны более медленные просмотры в Интернете. Поэтому, как только у вас появится достойный план, подумайте об отключении этой опции, чтобы увеличить или улучшить скорость интернета на вашем ПК с Windows 11.
- Откройте меню «Настройки» с помощью сочетания клавиш Windows + I.
- Затем перейдите в раздел «Сеть и Интернет» из левой строки меню.
- Теперь нажмите на WiFi, а затем выберите свою сеть из списка.
- После этого отключите переключатель рядом с Metered Connection. Вот и все.
ИСПРАВЛЕНИЕ 6. Отключение одноранговых обновлений
Одной из удобных функций оптимизации доставки является то, что если вы загрузили определенное обновление Windows, то другие устройства в той же сети могут напрямую экспортировать его с вашего ПК, а не загружать его с серверов Microsoft. Однако это приводит к засорению сети. Поэтому рекомендуется отключить эту функцию и позволить другим устройствам в вашей сети загружать эти обновления с нуля через серверы Microsoft. Вот как:
- Используйте сочетания клавиш Windows + I, чтобы открыть меню настроек.
- Затем выберите «Центр обновления Windows» в левой строке меню и перейдите в «Дополнительные параметры».
- После этого выберите «Оптимизация доставки» и перейдите в «Дополнительные параметры».
- Наконец, отключите переключатель рядом с «Разрешить загрузку с других компьютеров».
ИСПРАВЛЕНИЕ 7. Завершение фоновых задач, потребляющих данные
В фоновом режиме работает довольно много приложений и процессов, которые могут в конечном итоге потреблять ненужные сетевые ресурсы. Поэтому вам следует подумать об отключении этих служб, чтобы увеличить или улучшить скорость интернета на вашем ПК с Windows 11. И для этого есть два разных подхода: либо использовать Монитор ресурсов, либо Диспетчер задач. Мы перечислили оба этих метода, вы можете попробовать тот, который соответствует вашим требованиям.
Через монитор ресурсов
- Откройте диалоговое окно «Выполнить» с помощью сочетания клавиш Windows + R.
- Затем введите resmon и нажмите Enter. Он должен запустить Монитор ресурсов.
- Теперь перейдите на вкладку «Сеть» и нажмите «Всего» (Б/сек).
- Он должен сортировать процессы в порядке убывания потребления сети. Другими словами, тот, что вверху, будет потреблять максимум данных.
- Поэтому выберите процесс, который потребляет астрономическое количество ресурсов и не имеет большого значения, щелкните его правой кнопкой мыши и выберите «Завершить дерево процессов».
Через диспетчер задач
- Используйте сочетания клавиш Ctrl+Shift+Esc, чтобы открыть диспетчер задач.
- Затем обратитесь к разделу Сеть.
- Теперь приложение, которое потребляет слишком много сетевых ресурсов и на данный момент не требуется, и нажмите кнопку «Завершить задачу».
ИСПРАВЛЕНИЕ 8. Удаление временных файлов
Следующий метод, который поможет вам увеличить или улучшить скорость интернета на ПК с Windows 11, требует удаления временных файлов кеша с вашего ПК. Вот как это можно сделать:
- Для начала откройте диалоговое окно «Выполнить» с помощью сочетаний клавиш Windows + R.
- Затем введите %temp% и нажмите Enter. Это приведет вас к сохраненному кэшированному каталогу.
- Теперь используйте сочетания клавиш Ctrl+A, чтобы выбрать все файлы и
- Наконец, нажмите клавишу Delete, чтобы удалить их, или Shift+Del, чтобы удалить их навсегда.
ИСПРАВЛЕНИЕ 9. Переключение на другой DNS
По умолчанию ваш компьютер работает на DNS, выделенном вашим интернет-провайдером. Однако у вас есть возможность переключиться на альтернативный сторонний сервер доменных имен. Что касается этого руководства, мы будем использовать Google DNS и посмотрим, удастся ли ему увеличить или улучшить скорость интернета на вашем ПК с Windows 11. Следуйте вместе.
- Откройте диалоговое окно «Выполнить» с помощью сочетания клавиш Windows + R.
- Затем введите ncpa.cpl и нажмите Enter. Это запустит диалоговое окно «Сетевые подключения».
- Щелкните правой кнопкой мыши свою сеть и выберите «Свойства».
- Теперь дважды щелкните Интернет-протокол версии 4.
- После этого выберите «Использовать следующий адрес DNS-сервера» и введите следующие значения:
- Предпочтительный DNS-сервер: 8.8.8.8
- Альтернативный DNS-сервер: 8.8.4.4
- Наконец, нажмите OK, чтобы сохранить изменения.
ИСПРАВЛЕНИЕ 10. Отключить разгрузку отправки больших объемов
В то время как разгрузка большой отправки изначально была разработана для оптимизации распределения сетевых ресурсов для приложения, работающего в фоновом режиме. Тем не менее, кажется, что это дает гораздо больше свободы, чем требуется. В результате различные серверные службы могут использовать непомерную полосу пропускания сети при включении LSO. Чтобы исправить эту проблему, единственный выход — оставить это отключенным, что, похоже, дало положительные результаты различные пользователи. Поэтому обратитесь к приведенным ниже инструкциям, чтобы отключить эту функцию.
- Используйте сочетания клавиш Windows + X и выберите «Диспетчер устройств» в появившемся меню.
- После этого разверните раздел «Сетевой адаптер» и дважды щелкните свой адаптер.
- Теперь перейдите на вкладку «Дополнительно» и выберите «Крупная разгрузка отправки V2 (IPv4)» в разделе «Свойства».
- Затем выберите «Отключено» в раскрывающемся меню «Значение».
- Аналогичным образом сделайте то же самое для Large Send Offload V2 (IPv6) и нажмите OK, чтобы сохранить изменения.
Заключительные замечания
Итак, это были некоторые из удобных способов увеличить или улучшить скорость интернета на вашем ПК с Windows 11. Попробуйте все упомянутые настройки, и любой из них или комбинация двух или более наверняка сработает в вашу пользу. Если у вас есть какие-либо вопросы относительно вышеупомянутых шагов, сообщите нам об этом в комментариях. Мы вернемся к вам с решением в ближайшее время.
Никто не любит медленный интернет, особенно если у вас есть важные задачи, требующие хорошего интернет-соединения. К счастью, есть способы ускорить подключение. В этом руководстве будет рассмотрена проблема медленных подключений и показано, как ускорить работу в Интернете в Windows 11. Есть разные вещи, которые вы можете попытаться получить от подключения к Интернету с максимальной пользой.
Сделайте небольшой отказ от ответственности перед тем, как опробовать эти методы, и вы получите скорость, за которую платите своему интернет-провайдеру. Если у вас дешевый интернет-план, вы не можете ожидать, что он будет работать на уровне премиум-плана. Эти шаги помогут вам максимально эффективно использовать свой интернет-тариф.
Сетевые приложения
Если у вас работает несколько приложений, и некоторые из них не используются, вам следует закрыть те, которые используют вашу Сеть. Таким образом вы сможете лучше использовать пропускную способность.
- Откройте диспетчер задач с помощью сочетания клавиш Ctrl + Shift + Esc.
- Щелкните вкладку » Процессы».
- В заголовке сети посмотрите, какое приложение использует ваше соединение. Закройте те, которые вам не нужны.
Некоторые распространенные приложения, которые используют вашу сеть, включают приложения облачного хранения, торрент-программы, потоковое видео и т. Д.
Настройки оптимизации доставки
Windows также позволяет загружать данные с других компьютеров. Однако, если вы не часто используете эту опцию, то есть вероятность, что эта функция использует пропускную способность, а вы даже не знаете об этом. Поэтому вам следует отключить эту функцию. Вы можете отключить эту функцию в настройках оптимизации доставки в приложении «Настройки». Кроме того, вы также можете выбрать, какая пропускная способность доступна для загрузки обновлений в тех же настройках.
- Используйте сочетания клавиш Win + I, чтобы открыть приложение «Настройки».
- Выберите Центр обновления Windows на левой панели.
- На правой панели выберите Дополнительные параметры.
- В разделе Дополнительные параметры выберите Оптимизация доставки.
- Выключите тумблер рядом с Разрешить загрузку с других компьютеров.
- В том же окне вы также увидите Дополнительные параметры. Щелкните по этому.
- В этом окне вы сможете настроить скорость загрузки и выгрузки.
- После того, как вы будете удовлетворены изменениями, закройте приложение «Настройки».
Metered connection
Если вы используете мобильную точку доступа, есть вероятность, что вы установили лимиты данных. Однако, если эта функция случайно включена для вашей домашней сети, она может ограничить объем доступных вам данных. Вам следует отключить эту функцию, если она была включена.
- Откройте настройки с помощью сочетания клавиш Win + I.
- На левой панели выберите Сеть и Интернет.
- Выберите параметр « Свойства» на правой панели.
- Выключите тумблер рядом с Metered connection.
Ускорьте Интернет в Windows 11, изменив DNS
Если ничто другое не помогло оптимизировать скорость вашего интернета, вы всегда можете попробовать изменить свой DNS.
Шаг 1. Щелкните значок поиска на панели задач и введите Панель управления. Щелкните » Открыть».
Шаг 2: Выберите Сеть и Интернет.
Шаг 3: Выберите Центр управления сетями и общим доступом.
Шаг 4: Рядом с « Подключениями» щелкните ссылку с именем вашей сети.
Шаг 5: Щелкните Свойства.
Шаг 6: Дважды щелкните Internet Protocol Version 4.
Шаг 7: Выберите Использовать следующие адреса DNS-серверов и добавьте следующее:
Предпочтительный DNS-сервер: 8.8.8.8
Альтернативный DNS-сервер: 8.8.4.4
Шаг 8: Выберите ОК.
Если ничего из этого не работает, и вы все еще боретесь с плохим подключением, вам следует либо сменить поставщика сетевых услуг, либо изменить свой тарифный план на Интернет.
Поскольку Интернет является самым быстрым способом связи с людьми и игр в многопользовательские игры, максимально быстрое соединение важнее, чем когда-либо. Быстрый Интернет гарантирует, что вы сможете наслаждаться прямой трансляцией и мгновенными загрузками без каких-либо задержек.
Таким образом, вот различные изменения, которые вы можете внести, чтобы увеличить скорость интернета в Windows 11. Проверьте 4 уловки для ускорения просмотра веб-страниц и скорости Интернета в Windows 10.
Что вызывает медленное интернет-соединение?
Может быть несколько причин, по которым вы страдаете от плохой связи в Windows 11. Но среди всех причин ниже перечислены некоторые из наиболее распространенных, с которыми обычно сталкивается большинство пользователей.
- Одной из важных причин медленного соединения является плохое положение маршрутизатора.
- Медленное подключение к Интернету может быть вызвано неправильной настройкой пропускной способности.
- Ненужные вкладки и приложения, работающие в фоновом режиме, также могут вызвать проблему.
- VPN часто являются основной причиной медленного интернет-соединения.
Увеличить скорость интернета в Windows 11 очень просто. Давайте проверим, как это сделать, используя лучшие шаги.
Прежде чем вносить какие-либо изменения, указанные ниже, убедитесь, что вы используете последнюю версию системы. Каждое обновление Windows содержит улучшения производительности, одно из которых может повлиять на ваше интернет-соединение.
Вот как загрузить последнее обновление Windows 11.
- Откройте настройки, нажав Win + I.
- выберите Центр обновления Windows из правой части.
- Нажмите Проверить обновления.
- Windows проверит и загрузит все доступные обновления.
- После обновления системы проверьте, есть ли улучшение скорости интернета.
2. Переместите маршрутизатор
Плохое расположение маршрутизатора — еще одна причина медленного интернет-соединения. Диапазон сигнала Wi-Fi зависит от технических характеристик и конструкции маршрутизатора. Но чем быстрее распространяется сигнал, тем слабее он становится. Кроме того, на мощность сигнала могут влиять реальные объекты, такие как стены и полы.
Поэтому убедитесь, что ваше устройство находится близко к маршрутизатору и что между источником и приемником нет большого физического препятствия. Проверять Как увеличить скорость Wi-Fi с помощью старого маршрутизатора.
3. Закройте ненужные приложения, работающие в фоновом режиме.
Зачастую основной причиной плохой скорости интернета являются ненужные приложения, работающие в фоновом режиме. Как оказалось, эти приложения постоянно потребляют пропускную способность, оставляя основное приложение с ограниченными ресурсами. Вам придется закрыть все эти приложения, чтобы решить проблему. Проверять Причины медленной скорости интернета в вашем смартфоне.
Вот как это сделать.
- Откройте диспетчер задач с помощью Ctrl + Shift + Esc.
- Перейдите на вкладку «Производительность».
- Щелкните Открыть монитор ресурсов.
- В окне монитора ресурсов перейдите на вкладку . сеть.
- Найдите службы, которые потребляют максимальную пропускную способность в секунду.
- Щелкните правой кнопкой мыши Службы и выберите Завершить процесс.
Проверьте, есть ли улучшение скорости интернета или нет.
4. Отключить ограниченное подключение
Windows 11 поставляется с функцией «Установить как ограниченное соединение». Это помогает сохранить интернет-данные. Но с другой стороны, они могут быть основной причиной вашего медленного интернет-соединения. Вам придется отключить ограниченное соединение в Windows 11, чтобы увеличить скорость.
Ограниченное соединение — это интернет-соединение, к которому привязан лимит данных. Мобильные подключения для передачи данных установлены как ограниченные по умолчанию. Соединения Wi-Fi и Ethernet можно настроить на ограниченное соединение, но по умолчанию они не включены. Некоторые приложения могут работать по-другому при ограниченном соединении, чтобы ограничить использование данных. Также некоторые обновления для Windows не будут устанавливаться автоматически.
Вот как это сделать.
- Откройте «Настройки» в вашей системе.
- выберите Сеть и Интернет из правой панели.
- Нажмите Wi-Fi.
- Нажмите на ваше соединение Wi-Fi.
- Отключите переключатель рядом с Установить как ограниченное соединение.
Перезагрузите систему и проверьте, есть ли улучшение скорости интернета.
5. Смена DNS-сервера.
По умолчанию DNS-сервер настроен на автоматический режим, что может быть причиной медленного интернет-соединения. Вам нужно будет подключиться к DNS-серверу с открытым исходным кодом, чтобы пользоваться высокой скоростью интернета.
Вот шаги, чтобы изменить DNS-сервер в Windows 11.
- Откройте диалоговое окно «Выполнить» с помощью горячих клавиш Win + R.
- Тип Control
И нажмите Ok. - выберите Сеть и Интернет.
- Нажмите Центр коммуникаций и передачи данных.
- Нажмите Изменение параметров адаптера из правой части.
- Щелкните правой кнопкой мыши подключенную сеть и выберите ئصائص.
- Дважды щелкните Интернет-протокол версии 4 (TCP/IPv4).
- Щелкните Использовать следующий бюллетень IP-адресов.
- Входить 8.8.8.8 на предпочтительном DNS-сервере и 8.8.4.4 На альтернативном DNS-сервере.
- Щелкните ОК, чтобы сохранить изменения.
Перезагрузите систему и проверьте скорость интернета с помощью веб-сайта проверки скорости интернета. Проверять Как ускорить ваш Интернет с помощью некоторых опций в Windows.
6. Изменить лимит резервируемой пропускной способности
В Windows 20% пропускной способности Интернета зарезервировано для служб, связанных с Windows, а остальные 80% используются для общих задач. Но вы можете изменить пропускную способность, чтобы увеличить скорость интернета.
Вот как это сделать.
- Откройте диалоговое окно «Выполнить».
- Тип gpedit.msc И нажмите Ok.
- выберите Административные шаблоны в Политика локального компьютера.
- Откройте папку «Сеть».
- Двойной клик Планировщик пакетов QoS.
- Щелкните правой кнопкой мыши Ограничить резервируемую пропускную способность И выберите Выпуск из контекстного меню.
- Нажмите Может быть.
- Измените ограничение пропускной способности по своему усмотрению. Мы рекомендуем держать предел ниже 90%.
- Нажмите Применить -> ОК.
7. Отключите службы обновления Windows.
Windows постоянно проверяет и загружает новые обновления для операционной системы. Но пока Центр обновления Windows загружается в фоновом режиме, он может напрямую повлиять на скорость вашего интернета для выполнения общих задач. В этом случае вам придется отключить службы Windows Update.
Вот шаги по отключению служб Центра обновления Windows.
- Откройте диалоговое окно «Выполнить» и введите сервис. мск И нажмите Enter.
- Найдите службу Центра обновления Windows.
- Щелкните правой кнопкой мыши службу Windows Update и выберите ئصائص из контекстного меню.
- Измените тип запуска на отключен.
- Нажмите выключать в статусе обслуживания.
- Нажмите Применить -> ОК чтобы сохранить изменения.
8. Очистите кеш DNS.
Поврежденный кеш DNS также может привести к плохому интернет-соединению. Вам придется очистить кеш DNS, чтобы решить эту проблему.
Вот как очистить кеш DNS в Windows 11.
- Откройте командную строку в режиме администратора.
- Введите следующую команду и нажмите Enter.
ipconfig /flushdns
- Вы увидите сообщение — Конфигурация Windows IP. Кэш преобразователя DNS успешно очищен.
- Теперь вы можете закрыть окно командной строки.
Перезагрузите систему и проверьте соединение. Проверять Как исправить ошибку DNS-сервера, которая не отвечает, чтобы вернуться в онлайн.
9. Временно отключите брандмауэр Защитника Windows.
Иногда брандмауэр Защитника Windows является причиной медленного подключения к Интернету. Вам придется временно отключить брандмауэр, чтобы решить проблему.
Вот как это сделать.
- Откройте меню «Пуск» и введите Безопасность Windows И нажмите Enter.
- выберите Межсетевой экран и защита сети из правой панели.
- Нажмите частная сеть.
- Отключить переключатель под Брандмауэр защитника Майкрософт.
Наслаждайтесь высокоскоростным интернетом на Windows 11
Высокая скорость интернета позволяет загружать файлы за считанные секунды и наслаждаться непрерывными видеозвонками. Но если у вас снижается скорость интернета, вы можете внести вышеуказанные изменения, чтобы в полной мере использовать пропускную способность. Теперь вы можете просмотреть Кто использует мою пропускную способность? Советы по мониторингу использования домашней сети.
В наши дни Интернет является жизненно важным как для работы, так и для личного пользования, поэтому, когда скорость Интернета снижается, вы остаетесь беспомощными. Однако подключение к Интернету не всегда является причиной медленной сети. В большинстве случаев проблема может быть в настройках, определенных приложениях или из-за некоторых фоновых процессов, которые могут привести к проблеме медленной скорости интернета.
Хотя немедленным решением может быть обновление интернет-плана. , изменение плана может не решить проблему. Мы придумали несколько решений, которые могут реально помочь вам повысить скорость интернета. Давайте посмотрим, как:
Содержание
Метод 1: изменение адреса DNS-сервера
Шаг 1: Нажмите кнопку Сочетание клавиш Win + R на клавиатуре открывает окно Выполнить .
Шаг 2: в Выполнить команду в строке поиска введите ncpa.cpl и нажмите Enter , чтобы открыть окно Сетевые подключения .
Шаг 3. Теперь перейдите к активному интернет-соединению, щелкните его правой кнопкой мыши и выберите Свойства .
Шаг 4: Затем в окне Свойства на вкладке Сеть перейдите к полю Это соединение использует следующие элементы .
Здесь выберите Протокол Интернета версии 4 (TCP/IPv4) из списка.
Теперь нажмите кнопку Свойства ниже.
Шаг 5. В Интернет-протоколе V В окне свойств версии 4 (TCP/IPv4) установите переключатель рядом с параметром Использовать следующие адреса DNS-серверов .
Теперь введите указанные ниже адреса в поле Поля Предпочтительный и Альтернативный DNS-сервер соответственно:
Предпочтительный DNS-сервер: 8. 8. 8. 8 Альтернативный DNS-сервер: 8. 8. 4. 4
Теперь нажмите OK , чтобы сохранить изменения и выйти.
Теперь вы можете проверить свое интернет-соединение, и теперь скорость должна быть выше.
Метод 2. Отключите функцию автонастройки с помощью командной строки
Шаг 1. Щелкните правой кнопкой мыши меню Пуск и выберите Выполнить , чтобы открыть Выполнить команду .
Шаг 2: В поле поиска Выполнить команду введите cmd и нажмите горячие клавиши Ctrl + Shift + Enter на клавиатуре, чтобы запустить командную строку с повышенными привилегиями .
Шаг 3: Теперь выполните следующую команду и нажмите Enter :
netsh int tcp set global autotuninglevel=disabled
Это отключит функцию автонастройки на ваша система Windows и Интернет должны ускориться.
Способ 3. Отключите разрешение загрузки с других компьютеров
Шаг 1. Щелкните правой кнопкой мыши на Запустите и выберите Настройки , чтобы открыть окно Настройки .
Шаг 2: В В окне настроек перейдите в левую часть панели и нажмите Система .
Шаг 3: Теперь перейдите вправо. сторону окна и нажмите ссылку Центр обновления Windows вверху справа.
Шаг 4: В следующем окне с правой стороны, нажмите Дополнительные параметры .
Шаг 5: Затем на экране Дополнительные параметры прокрутите вниз и под Additiona l Параметры , нажмите Оптимизация доставки .
Шаг 6: Теперь в разделе Оптимизация доставки на экране отключите параметр Разрешить загрузку с других компьютеров .
Теперь выйдите из приложения Настройки и проверьте, не увеличилась ли скорость вашего интернета.
Метод 4. Настройте параметры пропускной способности Интернета
Шаг 1. Нажмите сочетания клавиш Win + I на клавиатуре, чтобы открыть Приложение Настройки .
Шаг 2. В окне Настройки в левой части панели нажмите System .
Шаг 3. Теперь перейдите вправо и выберите вариант Центр обновления Windows в правом верхнем углу.
Шаг 4: Теперь в правой части панели нажмите Дополнительные параметры .
Шаг 5. Затем в расширенных параметрах прокрутите вниз и в разделе Дополнительные параметры нажмите Оптимизация доставки .
Шаг 6: В следующем прокрутите вниз и нажмите Дополнительные параметры .
Шаг 7: На странице Дополнительные параметры перейдите к Раздел Параметры загрузки .
Шаг 8: вы можете настроить процент использования полосы пропускания, установив переключатель рядом с- Процент измеренной полосы пропускания (измеряется по источнику обновлений) .
Теперь установите оба флажка рядом с Ограничить пропускную способность, используемую для загрузки обновлений в фоновом режиме и Ограничьте полосу пропускания, используемую для загрузки обновлений на переднем плане .
Теперь переместите ползунки, чтобы отрегулировать ограничение в процентном отношении к минимуму.
Шаг 9. Затем вы можете настроить лимит загрузки, выбрав Набор для загрузки tings .
Здесь установите оба флажка рядом с Ограничить полосу пропускания, используемую для загрузки обновлений на другие ПК в Интернете и Ежемесячный лимит загрузки .
Теперь переместите ползунки для обоих вариантов, чтобы установить минимальный процентный лимит загрузки и ежемесячный лимит загрузки.
После этого выйдите из приложения Настройки , и теперь ваша скорость интернета должна увеличиться.
Метод 5: изменение разрешений фонового приложения
Шаг 1: Одновременно нажмите клавиши Win + I на клавиатуре, чтобы открыть приложение Настройки .
Шаг 2: В приложении Настройки нажмите слева на Приложения .
Шаг 3: Теперь перейдите вправо сторону панели и нажмите Приложения и функции .
Шаг 4. На экране Приложения и функции прокрутите вниз и ты В списке приложений перейдите по одному к приложению/приложениям и нажмите на три вертикальные точки рядом с ними.
Нажмите Дополнительные параметры .
Шаг 5 . В следующем окне с правой стороны прокрутите вниз и перейдите в раздел Разрешения фоновых приложений .
Здесь в поле Разрешить этому приложению работать в фоновом режиме щелкните раскрывающееся меню и выберите Никогда .
* Примечание.- Вы можете сделать это для всех приложений, которые не хотите запускать в фоновом режиме.
Теперь выйдите из приложения”Настройки”, перезагрузите компьютер и проверьте, ускоряет ли это медленное Интернет на компьютере с Windows 11.
Шаг 1. Нажмите Пуск справа-щелкните по нему и выберите в меню Выполнить .
Шаг 2: В открывшемся окне Выполнить введите services.msc в s Панель поиска и нажмите Enter , чтобы открыть окно Диспетчер служб .
Шаг 3: в Службы , перейдите к правой стороне и под столбцом Имена и найдите службу Центр обновления Windows .
Дважды щелкните по нему, чтобы открыть его диалоговое окно Свойства .
Шаг 4. В диалоговом окне Свойства Центра обновления Windows в разделе Общие перейдите в поле Тип запуска и выберите Отключено в раскрывающемся списке рядом с ним.
Нажмите”Применить”, а затем OK , чтобы сохранить изменения и выйти.
Теперь скорость интернета должна увеличиться, и вы сможете нормально работать.
* Примечание- По окончании работы снова перезапустите службу Центра обновления Windows. Просто выполните шаги с 1 по 3, а затем в окне «Свойства» на вкладке «Общие» перейдите к типу запуска и установите для него значение «Автоматический (отложенный запуск)». Нажмите «Применить», а затем «ОК», чтобы изменения вступили в силу.
Метод 7. Избавьтесь от OneNote с помощью PowerShell
Шаг 1. Нажмите кнопку Сочетание клавиш Win + R на клавиатуре открывает Выполнить команду .
Шаг 2: В поле поиска введите Powershell и нажмите сочетание клавиш Ctrl + Shift + Enter на клавиатуре, чтобы открыть Windows Powershell в режиме администратора.
Шаг 3: В окне Powershell с повышенными привилегиями выполните приведенную ниже команду и нажмите Enter , чтобы удалить ее со своего компьютера:
Get-AppxPackage * OneNote * | Remove-AppxPackage
После этого приложение OneNote полностью удаляется из системы. Теперь скорость Интернета на вашем компьютере должна увеличиться.
Метод 8: Обновите драйверы WiFi
Шаг 1: Перейдите в Пуск щелкните его правой кнопкой мыши и выберите Диспетчер устройств .
Шаг 2: в окне Диспетчер устройств . В открывшемся окне перейдите к Сетевые адаптеры и щелкните, чтобы развернуть раздел.
Здесь щелкните правой кнопкой мыши сетевой драйвер/драйвер WiFi и выберите Обновить драйвер .
Шаг 3. В окне Обновить драйверы нажмите кнопку Автоматический поиск драйверов .
Windows теперь будет искать все доступные обновления и, если они есть, обновит их автоматически.
Теперь закройте окно Диспетчер устройств и перезагрузите компьютер. Скорость интернета в вашей системе должна быть увеличена.
Метод 9: Отключите разгрузку при большой отправке
Шаг 1: Нажмите Win + R вместе на клавиатуре, чтобы открыть окно Выполнить команду .
Шаг 2: В строке поиска введите devmgmt. msc и нажмите OK , чтобы открыть окно Диспетчер устройств .
Шаг 3: В В окне диспетчера устройств нажмите Сетевые адаптеры , чтобы развернуть раздел.
Теперь щелкните правой кнопкой мыши свой адаптер Wi-Fi и выберите Свойства .
Шаг 4. В диалоговом окне Свойства Wi-Fi выберите Дополнительно . вкладка.
Теперь перейдите в поле Свойство и выберите в списке вариант Большая отправка разгрузки v2 (IPv4) .
Затем перейдите в поле Значение и установите для него значение Отключено .
Нажмите OK , чтобы сохранить изменения и выйти.
Теперь выйдите из окна диспетчера устройств и проверьте, есть ли у вас в Интернете работает с повышенной скоростью.
Метод 10: Закройте фоновые программы, потребляющие слишком много данных
Шаг 1. Щелкните правой кнопкой мыши Пуск и выберите Диспетчер задач .
Шаг 2: в окне Диспетчер задач под На вкладке”Процессы “перейдите в раздел Фоновые процессы .
Теперь щелкните правой кнопкой мыши приложения, которые вы не хотите запускать в фоновом режиме, и выберите Завершить задачу .
После закрытия фоновых приложений скорость интернета должна увеличиться.
Метод 11: Отключите лимитированные соединения
Шаг 1: щелкните правой кнопкой мыши Пуск и выберите Настройки в контекстном меню.
Шаг 2: В Настройках , выберите слева вариант Сеть и Интернет .
Шаг 3: Теперь перейдите к правой части панели и нажмите WiFi .
Шаг 4: На следующем экране нажмите на свои Свойства Wi-Fi .
Шаг 5: Затем на экране Свойства Wi-Fi прокрутите немного вниз и отключите параметр Измеренное соединение .
Теперь, когда соединение с измерением отключено, скорость интернета должна увеличиться.
Метод 12: отключить брандмауэр Защитника Windows
Шаг 1: Нажмите сочетания клавиш Win + R на клавиатуре, чтобы открыть Выполнить команду .
Шаг 2: в Выполнить команду , введите firewall.cpl и нажмите Enter , чтобы открыть окно Брандмауэр Защитника Windows в Панель управления .
Шаг 3. На экране Брандмауэр Защитника Windows нажмите Включить или выключить брандмауэр Защитника Windows ..
Шаг 4: Откроется окно Настроить настройки .
Теперь перейдите в Раздел Настройки частной сети и выберите Отключить брандмауэр Защитника Windows .
Повторите описанный выше шаг для настроек общедоступной сети .
Нажмите OK , чтобы сохранить изменения и выйти.
Теперь, когда вы успешно отключили брандмауэр Защитника Windows , вы должны обнаружить, что скорость интернета на вашем компьютере увеличилась.
* Примечание. По завершении работы убедитесь, что вы снова включили брандмауэр Защитника Windows, чтобы продолжить защиту компьютера.
Кроме того, вы можете запустить сканирование на вирусы с помощью надежного стороннего антивирусного программного обеспечения и проверить, не замедляет ли какое-либо вредоносное ПО скорость ernet. В качестве альтернативы вы можете использовать надежный VPN, чтобы проверить, увеличивает ли он скорость вашего интернета, или просто переключить свой браузер на другой, что иногда может помочь увеличить скорость интернета.
Вы также можете попробовать выключить и снова включить свой WiFi-роутер, выключив его на некоторое время, а затем включив. Если это не помогает повысить скорость интернета, обратитесь к своему поставщику интернет-услуг и попробуйте обновить тарифный план, чтобы проверить, была ли проблема в плане все-таки.

Я с энтузиазмом пишу технические статьи о ПК с Windows и программном обеспечении
Низкая скорость соединения может испортить ваш опыт работы в сети, смотрите ли вы Netflix или играете в любимую многопользовательскую онлайн-игру. Это также может заставить ваши загрузки длиться вечность и тратить ваше драгоценное время. Обычно, если у вас нет неисправного соединения, вы не должны ожидать «медленной скорости», но если вы недавно перешли с использования Wi-Fi-соединения на LAN, вы можете столкнуться с этой проблемой.
Скорость интернет-соединения зависит от множества переменных, поэтому трудно сделать какой-либо вывод по какому-либо одному фактору. Но это не означает, что вам не повезло, если вы столкнулись с этой проблемой. В этом руководстве будет рассказано о 10 различных методах, которые вы можете использовать для устранения проблемы низкой скорости LAN и, надеюсь, увеличения скорости вашего соединения.
1. Используйте другой DNS
Если у вас низкая скорость LAN, вы можете попробовать другой DNS-адрес, чтобы увидеть, улучшит ли он скорость вашего соединения. Вы можете попробовать множество поставщиков DNS, таких как общедоступный DNS Google (8.8.8.8 и 8.8.4.4), Cisco OpenDNS (208.67.222.222 и 208.67.220.220), Cloudflare DNS (1.1.1.1 и 1.0.0.1) и т.д. рекомендую использовать Google Public DNS, так как у него меньше всего шансов перейти в автономный режим, хотя вы можете использовать любой, который вам больше нравится.
Сменить DNS можно быстро и легко. Начните с открытия меню настроек, нажав Windows+ iна клавиатуре или выполнив поиск в меню «Пуск».
В окне «Настройки» нажмите «Сеть и Интернет» на левой панели, а затем выберите «Ethernet» на правой панели.
После этого нажмите кнопку «Изменить» рядом с текстом «Назначение DNS-сервера».
Появится диалоговое окно с названием «Изменить настройки DNS». Оттуда используйте раскрывающееся меню, чтобы выбрать «Вручную».
После того, как вы выберете «Вручную», окно развернется, и у вас будет два переключателя: один для «IPv4» и один для «IPv6». Установите переключатель «IPv4» в положение «Вкл.», И появятся два новых текстовых поля, помеченных как «Предпочитаемый DNS» и «Альтернативный DNS».
Теперь вам нужно ввести DNS, который вы хотите использовать. В качестве примера мы будем использовать Google Public DNS. Введите основной DNS 8.8.8.8в текстовое поле «Предпочитаемый DNS», а затем введите альтернативный DNS 8.8.4.4в текстовое поле «Альтернативный DNS».
После этого, если вы хотите повысить конфиденциальность и безопасность используемого DNS-сервера, вы можете изменить шифрование, используя «Предпочтительное шифрование DNS» и установить для него значение «Только шифрование» или «Шифрование предпочтительно, незашифрованное разрешено». Когда вы закончите вносить изменения, сохраните их, нажав кнопку «Сохранить».
2. Измените настройки скорости и двусторонней печати.
Скорость подключения к Интернету в вашей локальной сети может быть ограничена, если вы выбрали неправильные настройки «Скорость» и «Дуплекс». Например, если ваша пропускная способность составляет 100 Мбит/с, но скорость и дуплекс установлены на 10 Мбит/с, то по существу вы используете соединение со скоростью 10 Мбит/с. Таким образом, при наличии подключения к локальной сети важно проверить настройки скорости и дуплекса.
Для этого сначала откройте меню «Настройки», выполнив поиск в Windows и выбрав его из результатов поиска.
После появления меню «Настройки» нажмите «Сеть и Интернет» на левой панели, а затем нажмите «Расширенные настройки сети» на правой панели.
Теперь нажмите «Дополнительные параметры сетевого адаптера».
После этого появится новое окно с названием «Сетевые подключения». Оттуда щелкните правой кнопкой мыши свой адаптер Ethernet и выберите «Свойства».
Появится еще одно окно. Нажмите кнопку «Настроить» под именем адаптера.
Теперь в окне «Свойства» перейдите на вкладку «Дополнительно» и прокрутите список «Свойство:» вниз, пока не увидите свойство «Скорость и дуплекс». Выделите свойство, щелкнув один раз и используя раскрывающееся меню под текстом «Значение», чтобы выбрать «100 Мбит/с, полный дуплекс», если ваша пропускная способность составляет 100 Мбит/с или около того. Если ваша пропускная способность превышает 100 Мбит/с или у вас по-прежнему медленное подключение к локальной сети, установите для него значение 1,0 Гбит/с, полный дуплекс».
Если у вас низкая скорость локальной сети, вам следует проверить, есть ли обновление Windows, готовое к загрузке. Для этого откройте меню «Настройки», нажав Windows+ iна клавиатуре.
После появления окна настроек выберите «Обновление Windows» на левой панели, а затем нажмите кнопку «Проверить наличие обновлений».
Теперь окна автоматически начнут искать ожидающие обновления.
Если есть обновление, оно будет загружено и установлено автоматически. После его установки скорость вашей локальной сети будет нормальной. Не забудьте перезагрузить устройство, чтобы завершить установку обновления.
4. Отключите службы Windows Update.
Центр обновления Windows — это служба, работающая в фоновом режиме, и эта служба отвечает за доставку обновлений от Microsoft на ваш компьютер. По умолчанию вы не должны отключать эту службу, поскольку сохранение обновлений Windows имеет решающее значение и также полезно. Но иногда это может съедать вашу пропускную способность, когда вы не хотите отвлекаться, например, когда вы играете в онлайн-игры.
Чтобы отключить службу Центра обновления Windows, введите «Службы» в меню поиска «Пуск» и выберите приложение в результатах поиска.
После открытия окна «Службы», если вы прокрутите список до конца, вы увидите службу Центра обновления Windows.
Дважды щелкните службу, чтобы открыть окно свойств. Оттуда сначала нажмите кнопку «Стоп» в разделе «Состояние службы», чтобы прекратить работу службы в фоновом режиме.
После этого остановите автоматический запуск службы, используя раскрывающееся меню рядом с Типом запуска и выбрав «Отключено».
Теперь нажмите «ОК», чтобы сохранить изменения, и все готово.
5. Удалите VPN-клиент.
Если вы используете службу VPN, это может значительно снизить скорость вашей локальной сети. Особенно, если это бесплатный VPN-клиент. Часто выключение или отключение VPN может не работать, потому что он может работать в фоновом режиме и использовать полосу пропускания и ресурсы сети. Таким образом, рекомендуется, если у вас низкая скорость подключения к локальной сети, а затем удалить VPN-клиент.
Теперь в Windows 11 вы можете использовать два метода для удаления любого программного обеспечения или приложения. Вы можете удалить его из меню «Настройки» или использовать панель управления. Чтобы удалить приложение из меню настроек, сначала откройте меню настроек, нажав Windows+ iна клавиатуре.
В окне настроек нажмите «Приложения» на левой панели, а затем выберите «Приложения и функции» на правой панели.
Теперь, если вы прокрутите вниз, вы увидите список приложений. Чтобы удалить VPN отсюда, сначала найдите VPN-клиент из списка, затем щелкните три вертикальные точки рядом с ним, а затем нажмите «Удалить».
После этого еще раз нажмите «Удалить», и он будет удален с вашего компьютера.
В качестве альтернативы, если вы также можете использовать панель управления для удаления VPN-клиента. Для этого откройте окно «Панель управления», набрав «Панель управления» в меню «Пуск» поиска и выбрав его из результатов поиска.
После появления окна панели управления нажмите «Удалить программу».
Теперь вам будет представлен список программного обеспечения. Найдите VPN на свету, выделите его, щелкнув по нему один раз, а затем нажмите кнопку «Удалить» на панели инструментов, чтобы удалить его со своего компьютера.
После того, как вы удалили VPN-клиент со своего компьютера, скорость вашего интернета должна вернуться в норму.
6. Обновите сетевой драйвер вручную с помощью диспетчера устройств.
Возможно, программное обеспечение драйвера для сетевого адаптера на вашей материнской плате устарело, и это вызывает проблему с низкой скоростью LAN. В этом случае вам необходимо вручную обновить сетевые драйверы, и вы можете сделать это с помощью приложения «Диспетчер устройств».
Чтобы запустить диспетчер устройств, сначала нажмите Windows+ rна клавиатуре, чтобы открыть окно «Выполнить». В окне «Выполнить» введите devmgmt.mscкомандную строку и нажмите «Enter».
В окне диспетчера устройств прокрутите список устройств вниз и нажмите «Сетевой адаптер», чтобы развернуть меню. В развернутом меню щелкните правой кнопкой мыши активный сетевой адаптер и выберите «Обновить драйвер».
После этого появится еще одно окно. Щелкните «Автоматический поиск драйверов».
Вот как вы вручную обновляете драйвер сетевого адаптера. Если доступна более новая версия драйвера, она будет загружена и установлена автоматически.
7. Отключите IPv6 в свойствах сетевого адаптера.
Если у вас включен IPv6, это может снизить скорость подключения к локальной сети. Хотя отключить IPv6 просто и быстро.
Начните с открытия меню настроек, нажав Windows+ iна клавиатуре. В окне «Настройки» нажмите «Сеть и Интернет» на левой панели, а затем нажмите «Расширенные настройки сети» на правой панели.
После этого нажмите «Дополнительные параметры сетевого адаптера».
Появится окно с названием «Сетевые подключения». Оттуда щелкните правой кнопкой мыши сетевой адаптер и выберите «Свойства».
В окне «Свойства» прокрутите вниз и снимите флажок «Протокол Интернета версии 6 (TCP/IPv6)». После этого нажмите «ОК», чтобы сохранить изменения, и IPv6 будет отключен.
8. Отключите разгрузку LSO или большой отправки.
Отключение функции разгрузки большой отправки в свойствах сетевого адаптера может решить проблему низкой скорости LAN. Для этого откройте Диспетчер устройств, выполнив поиск в поиске Windows.
Когда откроется окно диспетчера устройств, прокрутите вниз и найдите свой сетевой адаптер в списке устройств. Щелкните правой кнопкой мыши сетевой адаптер и выберите «Свойства».
После открытия окна «Свойства» перейдите на вкладку «Дополнительно», прокрутите список свойств вниз и выделите «Большая отправка разгрузки v2 (IPv4)». После этого используйте раскрывающееся меню и установите значение «Отключено».
9. Включите качество обслуживания или QoS на маршрутизаторе.
Качество обслуживания или QoS — это функция, присутствующая в меню маршрутизатора, которая позволяет ограничить полосу пропускания. Хотя ограничение скорости соединения может показаться неправильным, многие пользователи сообщают, что включение QoS улучшило их работу с низкой скоростью LAN.
QoS можно включить только в меню вашего роутера. Таким образом, меню и параметры могут отличаться в зависимости от вашего роутера. Здесь у нас есть маршрутизатор TP-Link, и он будет использоваться, чтобы продемонстрировать, как вы можете включить эту функцию. Если у вас есть маршрутизатор TP-Link, вы можете выполнить следующие действия, и если у вас нет, это не должно сильно отличаться для вашего маршрутизатора.
Сначала откройте любой интернет-браузер и перейдите на домашнюю страницу вашего маршрутизатора, набрав 192.168.0.1 в адресной строке и нажав «Enter». После загрузки домашней страницы маршрутизатора войдите в систему, используя свои учетные данные.
После входа в систему вы сможете увидеть список QoS с другими настройками в левой части домашней страницы.
После этого установите флажок «Включить QoS». Теперь используйте текстовые поля рядом с «Пропускная способность загрузки» и «Пропускная способность загрузки» и установите эти переменные в зависимости от пропускной способности вашей сети. Наконец, нажмите «Сохранить», чтобы завершить изменения, и QoS будет включен.
10. Обратитесь к своему сетевому провайдеру.
Если у вас все еще низкая скорость LAN даже после попытки исправить все из этого руководства, возможно, с вашей стороны нет никаких проблем. Медленный интернет часто может быть результатом плохой связи или плохой маршрутизации. В таких случаях вы ничего не можете сделать, чтобы улучшить скорость соединения. Если это ваш случай, вам следует обратиться к своему интернет-провайдеру и сообщить ему о возникших у вас проблемах.
Высокоскоростное подключение к Интернету является скорее необходимостью, чем роскошью. Но, к сожалению, многие пользователи Windows 11 не могут пользоваться максимальной скоростью интернета по нескольким причинам. Если вы сами столкнулись с подобной проблемой, то это руководство должно помочь вам исследовать и устранить проблему с низкой скоростью интернета на вашем ПК с Windows 11.
Вы можете исправить проблемы с медленным подключением к Интернету на ПК с Windows 11 с помощью этих методов устранения неполадок. Давайте начнем
1. Отключите лимитные соединения
Настройка подключения к Интернету в качестве лимитного поможет вам всегда быть в курсе использования данных. Но, с другой стороны, это также может помешать приложениям в Windows эффективно использовать Интернет, что приведет к снижению скорости интернета. Таким образом, вы должны начать с отключения опции лимитного подключения в Windows.
Шаг 1: Откройте меню «Пуск» и откройте «Настройки».
Шаг 2: Перейдите на вкладку «Сеть и Интернет» и перейдите к Wi-Fi.
Шаг 3: Нажмите на свою сеть Wi-Fi, чтобы открыть ее свойства.
Шаг 4: Отключите параметр «Лимитное подключение».
2. Запустите средство устранения неполадок с подключением к Интернету.
Когда вы сталкиваетесь с какими-либо проблемами с Интернетом в Windows 11, запустите средство устранения неполадок с подключением к Интернету.
Шаг 1: Откройте меню «Пуск», введите настройки устранения неполадоки нажмите Enter.
Шаг 2. Перейдите к разделу Другие средства устранения неполадок.
Шаг 3. Найдите и запустите средство устранения неполадок с подключениями к Интернету.
3. Более низкая пропускная способность для обновления
Windows 11 позволяет выделить определенную пропускную способность для обновлений Windows. Естественно, если выделенная пропускная способность слишком высока, вы можете столкнуться с низкой скоростью интернета во время просмотра или потоковой передачи. Вот как это изменить.
Шаг 1: Нажмите клавишу Windows + I, чтобы открыть настройки. Перейдите на вкладку Центр обновления Windows и откройте Дополнительные параметры.
Шаг 2. В разделе «Дополнительные параметры» перейдите к «Оптимизация доставки».
Шаг 3. Отключите параметр «Разрешить загрузку с других компьютеров». Затем откройте Дополнительные параметры.
Шаг 4. В разделе «Параметры загрузки» выберите «Абсолютная пропускная способность» и установите оба флажка, чтобы ограничить выделение полосы пропускания при загрузке обновлений. Затем определите, какую пропускную способность вы должны выделить для этого.
Кроме того, вы также можете выбрать параметр «Процент от измеренной пропускной способности» и использовать ползунки для выделения пропускной способности для загрузки обновлений.
4. Завершите процессы потребления данных
Иногда фоновые процессы, запущенные на вашем ПК, также могут занимать большую часть полосы пропускания. Чтобы предотвратить это, вы можете идентифицировать и прекратить такие процессы, выполнив следующие действия.
Шаг 1: Нажмите Ctrl + Shift + Esc, чтобы запустить диспетчер задач. Перейдите на вкладку «Производительность» и нажмите «Открыть монитор ресурсов» внизу.
Шаг 2: На вкладке «Сеть» определите процесс, использующий большой объем данных. Щелкните его правой кнопкой мыши и выберите «Завершить процесс» из списка.
5. Отключить фоновые приложения
Точно так же, если у вас слишком много приложений в фоновом режиме, некоторые из них могут потреблять большой объем данных. Это может привести к более медленному, чем обычно, проблемам со скоростью интернета в Windows 11. Чтобы исправить это, вы можете попробовать отключить некоторые фоновые приложения, которые вы не используете.
Шаг 1: Нажмите клавишу Windows + I, чтобы открыть приложение «Настройки». Перейдите на вкладку Приложения, чтобы открыть Приложения и функции.
Шаг 2: Прокрутите вниз, чтобы найти приложение, которое вы хотите отключить. Нажмите на значок с многоточием рядом с ним, чтобы открыть дополнительные параметры.
Шаг 3. В разделе «Разрешение фоновых приложений» в раскрывающемся меню выберите «Никогда».
6. Обновите сетевой драйвер
Еще одна вещь, которую вы можете сделать, чтобы исправить любые проблемы с подключением к Интернету, — это обновить драйверы сетевого адаптера. Это должно помочь исключить любые проблемы, вызванные несовместимыми или устаревшими драйверами.
Шаг 1: Нажмите на значок поиска на панели задач, введите Диспетчер устройстви нажмите Enter.
Шаг 2. Разверните узел «Сетевой адаптер» и щелкните правой кнопкой мыши драйвер Wi-Fi, чтобы выбрать параметр «Обновить драйвер».
Теперь следуйте инструкциям на экране, чтобы обновить драйвер Wi-Fi для Windows 11.
7. Изменить DNS-сервер
Проблемы с DNS-сервером также могут привести к низкой скорости интернета или проблемам с подключением в Windows 11. В таких случаях может помочь переход на DNS с открытым исходным кодом.
Шаг 1: Нажмите клавишу Windows + R, чтобы открыть диалоговое окно «Выполнить», введите ncpa.cplи нажмите Enter.
Шаг 2: В окне «Сетевое подключение» щелкните правой кнопкой мыши свое подключение к Интернету и выберите «Свойства».
Шаг 3: Дважды щелкните «Протокол Интернета версии 4 (TCP/IPV4)», чтобы открыть его свойства.
Шаг 4: На вкладке «Общие» выберите «Использовать следующие адреса DNS-серверов». В поле «Предпочитаемый DNS-сервер» и «Альтернативный DNS-сервер» введите «8.8.8.8» и «8.8.4.4» соответственно.
Наконец, нажмите ОК.
8. Избегайте использования VPN
Поскольку VPN предназначен для отправки ваших данных через несколько серверов, любые проблемы с одним из этих серверов также могут привести к снижению скорости интернета. Попробуйте на мгновение отключить VPN и проверьте, решает ли это проблему.
В конце концов, если приведенные выше решения не очень помогли, сброс настроек сети в Windows 11 вполне может быть вашим последним вариантом. Обратите внимание, что это удалит все ваши сохраненные сети Wi-Fi, сохраненные устройства Bluetooth и сбросит другие настройки сети.
Шаг 1: Нажмите клавишу Windows + I, чтобы запустить приложение «Настройки». Нажмите на вкладку «Сеть и Интернет» слева и откройте «Дополнительные параметры сети».
Шаг 2. В разделе «Дополнительные настройки» нажмите «Сброс сети».
Шаг 3: Наконец, нажмите кнопку «Сбросить сейчас» рядом с «Сброс сети».
После этого перезагрузите компьютер и запустите быстрый тест скорости, чтобы увидеть, улучшилась ли скорость интернета.
Интернет на молниеносной скорости
Не секрет, что большинство утилит в Windows 11 довольно требовательны к использованию интернета. В результате вы можете столкнуться с более медленной, чем обычно, скоростью интернета при просмотре веб-страниц или загрузке приложений и игр. Тем не менее, приведенные выше решения должны помочь вам исправить любые факторы, ответственные за медленную скорость интернета в Windows 11.
Post Views: 136
by Madalina Dinita
Madalina has been a Windows fan ever since she got her hands on her first Windows XP computer. She is interested in all things technology, especially emerging technologies… read more
Updated on May 2, 2022
- The automatic update function of Windows can slow down your connection because it can use your PC to provide other users with updates.
- You can temporarily increase the bandwidth by switching off the automatic update feature.
- However, for more efficient results, you may employ the help of a dedicated tool to optimize your connection.
XINSTALL BY CLICKING THE DOWNLOAD FILE
This software will repair common computer errors, protect you from file loss, malware, hardware failure and optimize your PC for maximum performance. Fix PC issues and remove viruses now in 3 easy steps:
- Download Restoro PC Repair Tool that comes with Patented Technologies (patent available here).
- Click Start Scan to find Windows issues that could be causing PC problems.
- Click Repair All to fix issues affecting your computer’s security and performance
- Restoro has been downloaded by 0 readers this month.
All users have been victims of the slow Internet speed on Windows 10 and 11, and despite troubleshooting the router, the problem failed to be resolved.
Windows 10 used a bit of data across network computers since it used a peer-to-peer system, in order to deliver the updates in a much faster way.
This means that a part of the bandwidth is consummated by the P2P update system. Therefore, in order to increase the Internet speed on Windows 10 and 11, users need to make some changes in the settings.
The following methods will work on Windows 10 Home, Windows 10 Pro, and Windows 11.
How can I increase bandwidth on Windows 10 and 11?
1. Switch off Updates Delivery
- Click the Start button and select Settings.
- Go to Update & Security.
- Select Advanced Options.
- Click on the Select date drop-down menu under the Pause updates section and select a further date of at least a week from the present.
Your laptop will use your bandwidth to deliver Windows 10 as well as Windows 11 updates to other users on the network.
The updates delivery option is switched on by default in all versions of Windows 10 and 11 and by pausing them, you will save some bandwidth.
2. Increase your connection speed using NetOptimizer
Configuring your network devices and connection can be pretty tricky and you need to have some skills to get them done properly.
That’s because the OS can apply some incorrect and hidden network settings by default and those may affect your connection speed.
However, there are specialized tools that automatically detect your configuration and connection type and optimize it automatically, with little to no input from you.
One of these versatile and powerful software is NetOptimizer, a compact tool that identifies the settings of your Internet service provider and finds the best options to improve its speed.
The program not only does the automatic tweaking for your connection but also has options for removing the junk files on your machine.
Of course, NetOptimizer has also manual options available for the more advanced users so everyone gets to have what they want.

NetOptimizer
This smart tool not only optimizes your Internet connection but also removes junk files.
3. Edit the setting called Limit reservable bandwidth settings
- Press the Windows key + R, type gpedit.msc, and hit Enter or click OK.
- Head over to the following path:
Computer ConfigurationAdministrative TemplatesNetworkQoS Packet Scheduler - Double-click on Limit reservable bandwidth to open the settings.
- Click on the Enabled button and set the bandwidth to a lower percentage.
Windows reserve a certain amount of bandwidth for its Quality of Service which includes Windows update and other programs that constantly send feedback.
However, be forewarned that allocating zero bandwidth to the QoS is expected to interfere with the update process and eventually compromise on the safety front.
4. Flush DNS and clear temporary files
- Click the Start button, type cmd, and select Run as administrator from the results.
- Type ipconfig /flushdns and press Enter.
- Close Command Prompt and return to the desktop.
- Press Windows+R and open Run, type %temp%, and press Enter.
- Select all the content and use right-click to delete the temporary files.
Nowadays, the internet comes with a bandwidth cap that limits how much bandwidth you may use in a month. It’s unavoidable, and if you go over the limit, your internet provider may charge you a fee or reduce your speeds to dial-up levels.
If you do not want this to happen to you, you should keep track of your internet usage on your Windows 10 and Windows 11 computers.
A bandwidth monitor is a tool that measures the amount of available bandwidth on a local system.
You can use bandwidth monitors to receive a true view of what bandwidth is available due to the different aspects involved in providing high-speed Internet.
For any more questions or suggestions, don’t hesitate to reach out in the comments section below.
Newsletter
by Madalina Dinita
Madalina has been a Windows fan ever since she got her hands on her first Windows XP computer. She is interested in all things technology, especially emerging technologies… read more
Updated on May 2, 2022
- The automatic update function of Windows can slow down your connection because it can use your PC to provide other users with updates.
- You can temporarily increase the bandwidth by switching off the automatic update feature.
- However, for more efficient results, you may employ the help of a dedicated tool to optimize your connection.
XINSTALL BY CLICKING THE DOWNLOAD FILE
This software will repair common computer errors, protect you from file loss, malware, hardware failure and optimize your PC for maximum performance. Fix PC issues and remove viruses now in 3 easy steps:
- Download Restoro PC Repair Tool that comes with Patented Technologies (patent available here).
- Click Start Scan to find Windows issues that could be causing PC problems.
- Click Repair All to fix issues affecting your computer’s security and performance
- Restoro has been downloaded by 0 readers this month.
All users have been victims of the slow Internet speed on Windows 10 and 11, and despite troubleshooting the router, the problem failed to be resolved.
Windows 10 used a bit of data across network computers since it used a peer-to-peer system, in order to deliver the updates in a much faster way.
This means that a part of the bandwidth is consummated by the P2P update system. Therefore, in order to increase the Internet speed on Windows 10 and 11, users need to make some changes in the settings.
The following methods will work on Windows 10 Home, Windows 10 Pro, and Windows 11.
How can I increase bandwidth on Windows 10 and 11?
1. Switch off Updates Delivery
- Click the Start button and select Settings.
- Go to Update & Security.
- Select Advanced Options.
- Click on the Select date drop-down menu under the Pause updates section and select a further date of at least a week from the present.
Your laptop will use your bandwidth to deliver Windows 10 as well as Windows 11 updates to other users on the network.
The updates delivery option is switched on by default in all versions of Windows 10 and 11 and by pausing them, you will save some bandwidth.
2. Increase your connection speed using NetOptimizer
Configuring your network devices and connection can be pretty tricky and you need to have some skills to get them done properly.
That’s because the OS can apply some incorrect and hidden network settings by default and those may affect your connection speed.
However, there are specialized tools that automatically detect your configuration and connection type and optimize it automatically, with little to no input from you.
One of these versatile and powerful software is NetOptimizer, a compact tool that identifies the settings of your Internet service provider and finds the best options to improve its speed.
The program not only does the automatic tweaking for your connection but also has options for removing the junk files on your machine.
Of course, NetOptimizer has also manual options available for the more advanced users so everyone gets to have what they want.

NetOptimizer
This smart tool not only optimizes your Internet connection but also removes junk files.
3. Edit the setting called Limit reservable bandwidth settings
- Press the Windows key + R, type gpedit.msc, and hit Enter or click OK.
- Head over to the following path:
Computer ConfigurationAdministrative TemplatesNetworkQoS Packet Scheduler - Double-click on Limit reservable bandwidth to open the settings.
- Click on the Enabled button and set the bandwidth to a lower percentage.
Windows reserve a certain amount of bandwidth for its Quality of Service which includes Windows update and other programs that constantly send feedback.
However, be forewarned that allocating zero bandwidth to the QoS is expected to interfere with the update process and eventually compromise on the safety front.
4. Flush DNS and clear temporary files
- Click the Start button, type cmd, and select Run as administrator from the results.
- Type ipconfig /flushdns and press Enter.
- Close Command Prompt and return to the desktop.
- Press Windows+R and open Run, type %temp%, and press Enter.
- Select all the content and use right-click to delete the temporary files.
Nowadays, the internet comes with a bandwidth cap that limits how much bandwidth you may use in a month. It’s unavoidable, and if you go over the limit, your internet provider may charge you a fee or reduce your speeds to dial-up levels.
If you do not want this to happen to you, you should keep track of your internet usage on your Windows 10 and Windows 11 computers.
A bandwidth monitor is a tool that measures the amount of available bandwidth on a local system.
You can use bandwidth monitors to receive a true view of what bandwidth is available due to the different aspects involved in providing high-speed Internet.
For any more questions or suggestions, don’t hesitate to reach out in the comments section below.
Newsletter
Скорость интернета: как на неё повлиять? Особенности работы. Устаревший маршрутизатор или неправильные настройки – самые популярные причины проблем со скоростью интернета. Нерациональное использование Сети тоже приводит к негативным последствиям. Провайдеры тоже могут стать виновниками, но из-за них что-то случается не так часто. Разберёмся в том, как ускорить интернет.
Падает скорость интернета, от чего это зависит
Выделяют множество обстоятельств, из-за которых сохраняются низкие скорости скачивания браузера и другие проблемы. Например, это качество услуг со стороны провайдера или сетевые устройства, которые подсоединены к онлайн-пространству. Это не только интернет на компьютере, но и другие гаджеты, присутствующее в домашнем беспроводном пространстве.
Если на каждом из устройств сохраняются низкие скорости интернета, можно выделить следующие причины:
- Проблемы на серверах провайдера.
- Выбрано неподходящее тарифное предложение, из-за чего скачивание медленное.
- Заражение вирусами.
- Выставленные ограничения в маршрутизаторе или сбой в настройках.
- Переполненные файлы cookies.
- Драйвера сетевых карт были повреждены, либо устарели.
Иногда причина в том, что сам модем не справляется с высокоскоростными подключениями, из-за своих характеристик. Например, подключение идёт по оптоволокну, а роутер не снабжён соответствующим портом. Тогда разогнать соединение получится не сразу.
Единственный вариант – заменить модель на более новую. Только в этом случае получится приобрести новый вариант ускорителя интернета.
Редактор групповой политики
Речь идёт о специальных настройках через групповую политику. Инструкция для ускорения интернета будет следующей:
- Нажимают на кнопку с изображением Windows и R.
- В открывшемся окне вводят команду gpedit.msc.
- Потом надо перейти по нескольким разделам – С “конфигурации компьютера” к “административным шаблонам”, далее к “сети”, потом до “планировщика пакетов QoS”. Перед пользователем появится рабочее окно, в котором кнопкой мыши слева два раза выбирают пункт, посвящённый ограничениям по резервируемой способности пропускать информацию. Диспетчер задач тут не помогает.
- Параметр включают. По умолчанию там стоит значение до 20%. Пользователю нужно ввести 0, чтобы применить новый параметр. Браузер не понадобится.
- Далее потребуется открыть “ограничение ожидающих обработку пакетов”. Его включают. Должно появиться значение с цифрами до 65535. Надо поставить больше, например, 1300000.
Это одна из инструкций относительно того, как ускорять интернет на Windows 10, например.
Реестр
Через эти параметры тоже легко добиться увеличения скорости интернета, хотя это не единственно верное решение.
- Снова применяют сочетание клавиш Win + R.
- Строчку заполняют командой regedit.
- Слева открывают папки, используя такой вариант пути: HKEY_LOCAL_MACHINE/SOFTWARE/Microsoft/Windows/CurrentVers. Правой кнопкой выбирают правую часть экрана, чтобы создать параметр под названием DWORD.
- Надо переименовать файл в другой вид – MaxConnectionPerServer. Его надо открыть, а в появившемся окне ввести цифру 16.
Остаётся только нажать последнюю кнопку ОК, подтверждающую успешное завершение операции. Это тоже один из вариантов того, как увеличить скорость интернета на Windows 10. Программы от ДОМ РУ и других операторов тоже иногда положительно влияют на процесс.
Отключение лишних служб
Бывает так, что предыдущие инструкции по ускорению выполнены, а ПИНГ в играх всё равно повышается, либо не удаётся в принципе получить цифры, которые хотелось бы. Иногда причиной становятся службы, которые забивают трафик, хотя продолжают работать в фоновом режиме. Пример – обновление операционных систем. Иногда и такие дополнительные инструкции помогают разобраться в том, как увеличить скорость интернета Ростелекома.
- Снова используется комбинация из клавиш Win +R. Появится строка, но в этот раз в ней надо написать services.msc.
- Пользователь должен найти параметр обновления Windows, открыть его, а затем отключить.
- Процесс завершают нажатием на кнопку “Применить”. Плохой и медленный интернет должен исправиться.
Часто эта инструкция помогает отключать автоматические обновления систем. Но иногда требуются дополнительные шаги, в зависимости от используемой версии операционной системы, чтобы повысить скорости интернета.
Корректировки в этой части тоже положительно влияют на скорость обычного интернета. То же самое касается технологий aDSL и 3G/4G.
Как увеличить скорость интернета Ростелекома в этом случае? Достаточно нескольких простых действий:
- Сначала открывают диспетчер устройств.
- Переходят к разделу с портами. Нужно открыть пункт, посвящённый Свойствам порта COM.
- Переходят ко вкладке с конкретными параметрами порта. Стрелочкой открывают все выпадающие варианты, чтобы потом установить показатель “Бит в секунду” на уровне максимум.
- Финальный этап включает подтверждение изменений.
Любой сможет найти ответ на вопрос о том, как повысить скорости скачивания.
DNS установка
Этот способ не для увеличения скорости интернет-соединения, а для более быстрого получения ответов от доменных серверов.
На сайтах посетители пользуются адресами URL, у которых есть привычные всем имена. DNS сервера нужны, чтобы преобразовать имена IP, отправить клиента на подходящий сервер. Как увеличить скорости интернета на Windows 7 – отдельный вопрос.
Скорость загрузки сайтов часто определяется не только самим DNS сервером, но и местом расположения. Конкретные советы давать сложно, нужно пробовать все возможные варианты относительно того, как снять ограничения скорости интернета. Список популярный DNS сервером представлен ниже.
Для выбора подходящего DNS рекомендуется опираться на отклик. Каждое из решений тестируют отдельно, чтобы пропускная способность стала лучше.
Изменение DNS тоже предполагает определённую инструкцию:
- Клавиши Win +R, потом команда ncpa.cpl.
- Надо открыть свойства 4-ого протокола, в них и устанавливают два адреса.
Обычно это 4 восьмёрки, либо две восьмёрки и две четвёрки. Это тоже полезно для тех, кто занимается оптимизацией интернета.
Настройка сетевой карты и Wi-Fi модуля
Детальные настройки сетевого оборудования на ПК тоже помогают улучшить качество соединения.
- Можно открыть диспетчер устройств не только обычным способом, но и через ту же комбинацию Win +R. Просто за ней в этом случае следует команда devmgmt.msc.
- Далее переходят к разделу с “Сетевыми адаптерами”. Можно открывать свойства конкретной сетевой карты, если речь о подключении через кабель. В других ситуациях интересны свойства беспроводных модулей. Низкие цифры в разных графах могут влиять на результат.
В случае с сетевой картой рекомендуется установить параметр Speed & Duplex как 100Mbps Full Duplex. Он помогает всем, кто интересуется тем, как ускорять интернет на Windows 7.
При сильном снижении такой шаг часто увеличивает скорость отдачи.
Модули WiFi предполагают установку свойства 802.11n Mode. Любой разберётся в том, как улучшать скорость интернета на Windows 10.
Настройка и обновление ОС роутера (маршрутизатора)
Этот вариант подходит тем, кто работает именно через роутеры. Первый шаг – посещение настроек маршрутизатора. Для этого в адресной строке указывают IP или DNS. Далее вводятся логин с паролем. Это самый первый шаг в вопросе о том, как увеличить скорость модемов для интернета на ПК.
Если устройство двухдиапазонное, рекомендуется выбирать вариант на 5 Ггц. В этом случае пропускная способность значительно увеличивается. Эта частота отличается повышенной устойчивостью к помехам. Минус только в небольшом радиусе действия, зато для игр такое решение подходит всегда. Для раздачи контента улучшаем маршрутизатор другими способами.
При использовании только одной частоты настройки выставляются несколько иначе.
Например, отдельного внимания заслуживает режим. Обычно представлены варианты 11n, 11bgn, 11bg. Пользователей в большей степени интересует решение 11N. Остальные стандарты считаются устаревшими, поэтому из-за них скорость уменьшается в том числе.
В случае с каналами выбирают ширину 40МГц, если речь о владельцах частного дома без соседей в большом количестве. В других ситуациях оптимально выбирать автоматический режим. Обычно на ноутбуке скорость интернета через WiFi после этого возрастает.
В разделе “Беспроводного режима” отдельно проверяют, чтобы не был подключён ни один из соседей. Достаточно посмотреть на статистику. В нашем случае 6 подключений.
Обновление системы интернет-центра – дополнительный шаг, который улучшает результаты. Требуется только найти соответствующий раздел, чтобы подтвердить изменения. Некоторые аппараты требуют скачивания файлов с официальных сайтов производителя. Там же представлена инструкция относительно того, как увеличить скорость.
Ускоритель сети SG TCP Optimizer
Это специальная программа, которую легко скачать с официального сайта разработчиков. Далее запускают приложение от имени администратора.
На значении Optimal устанавливают галочку, нажимают на кнопку Apply Changes. Ничего не снимаем и не убираем.
Программа начнёт корректировать нужные ей показатели, чтобы оптимизировать работу. После завершения процесса остаётся всё подтвердить, перезагрузить компьютер. Иногда это положительно влияет на скорость интернета на компьютерах.
Обновления драйвера на сетевую карту и wifi адаптер
Главное – заранее узнать не только полное название, но и модель сетевой карты, либо модуля. Для этого открывают диспетчер устройств, в том числе с помощью комбинации клавиш Win +R и команды devmgmt.msc.
В разделе сетевые адаптеры как раз и скрывается информация относительно всех устройств. Это тоже помогает справиться с маленькой скоростью.
В большинстве случаев драйвера устанавливают и обновляют на официальных сайтах производителей. Там размещают свежие версии программного обеспечения. Нужно только точно узнать индекс модели, которая используется в том или ином случае.
После установки мастер попросит перезагрузить систему, отказываться от этого шага не рекомендуется. Отдельно проверяют совместимость между скачанным ПО и версией конкретной операционной системы. В противном случае придётся удалять старые драйвера, повторять установку новых. Режимы онлайн работы от этого только выиграют.
Есть специальные тематические порталы, где собраны драйвера от всех производителей. Порядок скачивания такой же, что и у официального сайта самого разработчика. Нужно только найти модели и их правильные обозначения. Предварительно рекомендуется узнать все ответы на вопрос о том, как увеличить скорости.
Профилактические действия
Иногда не удаётся добиться нужного результата, потому что в системе существуют определённые проблемы. В этом случае придётся потратить некоторое время, чтобы выявить причины и заняться их исправлением. Как увеличить скорость загрузок, со временем поймёт любой пользователь.
- Компьютер проверяют на предмет наличия вирусов. Допустимо использовать и бесплатные программы. Главное – не забывать обновлять базу. Проверяют весь компьютер без исключений, чтобы понять, что нужно поднять.
- Ещё одна рекомендация – автозагрузка. Для этого нажимают Win +R, а потом вводят команду msconfig. В случае с 10 и 11 версией операционной системы Виндоус применяют сочетание клавиш Ctrl, Shift и Esc. Далее открывается вкладка с автозагрузкой, где можно увидеть все включенные программы. Остаётся выбрать лишние и ненужные компоненты, продолжающие работать в фоновом режиме после запуска одновременно с операционными системами. Многие из этих программ используют интернет на постоянной основе, поэтому быстрее работать не получается. Повышаем показатели, исправляя проблему.
В автозагрузке часто находятся вирусы. Убирать надо всё, что вызывает малейшее подозрение.
- Не будет лишним воспользоваться программой CCleaner. После её запуска выполняется очистка системы от лишних файлов, чтобы улучшить качество.
Сетевой кабель
Этот компонент часто требует дополнительной проверки. Со временем он может повреждаться или пережиматься, перегибаться. Поэтому сигнал и слабый.
Пользователь может проверять кабели на тех участках, которые доступны лично ему. Либо можно обратиться к сотрудникам провайдера, чтобы попросить их всё прозвонить. Они при необходимости расскажут и о том, как увеличить скорости другими способами.
Есть ли ещё рекомендации?
Надо помнить о том, что сильный нагрев вредит любому оборудованию. Часто бывает так, что маршрутизаторы и кабели работают круглыми сутками. Если отсутствует система охлаждения, такой подход негативно влияет на результаты работы. Поэтому не стоит помещать устройства рядом с источниками тепла. Из-за этого скорость тоже падает, либо подключение вообще становится прерывистым.
Сетевой кабель должен сам по себе поддерживать максимальную скорость, чтобы улучшать пропускную способность интернета. Для этого смотрят, к какой категории относится изделие.
Проверка скорости может выполняться через специальные тематические сайты и браузеры. Адреса dns серверов тоже можно менять.
Проблемы иногда происходят из-за того, что в систему подключено слишком много устройств. Иногда их требуется отключить, чтобы понять, существует ли серьёзная проблема.
Часто помогает простая очистка истории браузера и временных файлов, связанных с его работой. Это один из самых распространённых ответов на вопрос о том, как ускорить загрузки.
Выводы
С онлайн-пространством связаны многие аспекты жизни современных людей. В этом режиме осуществляются практически все действия. Главное – чтобы скорость позволяла наслаждаться всеми возможностями. При появлении проблем сначала выявляют причину, а уже потом разбираются в том, как увеличить показатель, что требуется изменить в настройках для ускорения интернета Windows 10, 11 и других операционных системах.
Содержание статьи
- Переход на другой DNS
- Настройте параметры скорости и дуплекса
- Посмотрите, ожидается ли какое-либо обновление Windows
- Отключить службы Центра обновления Windows
- Удалите VPN-клиент
- Обновите сетевой драйвер
- Вывод
В этой статье мы объясним 6 методов, которые могут исправить низкую скорость локальной сети в Windows 11.
Независимо от того, посещаете ли вы онлайн-встречу или играете в многопользовательскую онлайн-игру, стабильное подключение к Интернету является обязательным условием для идеального онлайн-опыта, иначе он будет разрушен. Кроме того, медленное интернет-соединение может даже затормозить скачиваемые файлы и напрасно тратить ваше драгоценное время.
Основной причиной медленного подключения к Интернету при переходе на локальную сеть с Wi-Fi является неисправный маршрутизатор. Но если вы недавно перешли на Windows 11, причин может быть несколько. Поскольку скорость интернет-соединения зависит от нескольких факторов, трудно выяснить точную причину этой проблемы. Чтобы помочь вам и исправить низкую скорость локальной сети в Windows 11, мы изложили несколько проверенных методов, которые могут повысить скорость вашего подключения.
Переход на другой DNS
Когда вы сталкиваетесь с проблемами низкой скорости локальной сети, первое, что вы должны сделать, это переключиться на другой DNS-адрес. Это улучшит скорость вашего соединения. В настоящее время существует несколько поставщиков услуг DNS, а именно общедоступный DNS Google (8.8.8.8 и 8.8.4.4), Cisco OpenDNS (208.67.222.222 и 208.67.220.220), Cloudflare DNS (1.1.1.1 и 1.0.0.1) и другие.
Настоятельно рекомендуется использовать общедоступный DNS Google для лучшего подключения, так как у него наименьшая вероятность отключения или возникновения проблем. Хотя вы всегда можете переключиться на любой другой DNS и посмотреть, улучшит ли это скорость вашей сети. Вот как изменить DNS:
- Перейдите в приложение «Настройки» в Windows 11, используя ярлык «Windows + I». Вы также можете найти его в меню «Пуск» Windows 11.
- В окне настроек выберите раздел «Сеть и Интернет» в левой панели, а затем «Ethernet» в правой части окна.
- Затем нажмите кнопку «Изменить» для параметра «Назначение DNS-сервера». Откроется диалоговое окно «Изменить настройки DNS».
- Теперь разверните раскрывающееся меню и выберите вариант «Вручную».
- Как только вы это сделаете, вы увидите два переключателя для «IPv4» и «IPv6». Включите переключатель «IPv4», и вы увидите два поля с названиями «Предпочитаемый DNS» и «Альтернативный DNS».
- Здесь вы можете ввести DNS, который вы собираетесь использовать. Например, если вы хотите использовать Google Public DNS, укажите «8.8.8.8» в текстовом поле «Предпочтительный DNS» и 8.8.4.4 в текстовом поле «Альтернативный DNS».
- Затем измените настройки «Предпочтительное шифрование DNS» и выберите «Только шифрование» или «Предпочтительно шифрование, разрешено незашифрованное».
- После этого нажмите кнопку «Сохранить», чтобы применить изменения.
Настройте параметры скорости и дуплекса
Если вы неправильно настроите параметры скорости и дуплекса, скорость вашей локальной сети наверняка будет ограничена. Рассмотрим следующий пример; если вы выбрали пропускную способность 100 Мбит/с, но скорость и дуплекс позволяют только скорость 10 Мбит/с, тогда скорость вашей сети будет ограничена до 10 Мбит/с. Следовательно, важно убедиться, что ваши настройки скорости и дуплекса настроены правильно. Вот как это сделать:
- Прежде всего, перейдите в меню «Пуск» и введите «Настройки» в строке поиска. Теперь выберите соответствующий результат поиска, чтобы открыть окно настроек Windows 11.
- Затем выберите «Настройки сети и Интернета» на левой панели, а затем «Дополнительные настройки сети» на правой панели.
- Теперь нажмите, чтобы открыть «Дополнительные параметры сетевого адаптера». Откроется новое всплывающее окно с названием «Сетевые подключения».
- Затем щелкните правой кнопкой мыши адаптер Ethernet, чтобы вызвать контекстное меню, и выберите параметр «Свойства».
- Это откроет новое окно; теперь нажмите кнопку «Настроить» рядом с именем адаптера.
- Вы попадете в окно свойств. Здесь перейдите на вкладку «Дополнительно» и продолжайте прокручивать, пока не дойдете до свойства «Скорость и дуплекс» в списке «Свойства:».
- Теперь щелкните свойство, чтобы выделить его, а затем выберите значение «100 Mbps Full Duplex» в раскрывающемся меню текста значения. Это значение будет работать, если ваша пропускная способность составляет примерно 100 Мбит/с. Однако, если ваша пропускная способность превышает 100 Мбит/с, выберите здесь вариант «1,0 Гбит/с, полный дуплекс».
Посмотрите, ожидается ли какое-либо обновление Windows
Еще одной вероятной причиной низкой скорости соединения по локальной сети может быть ожидающее обновления Windows. Если какое-либо обновление окна готово к загрузке, а вы избегаете этого в течение длительного времени, оно также может снизить скорость вашего интернета. Вот что вам нужно сделать:
- Используйте ярлык Windows + I, чтобы открыть окно настроек на вашем ПК.
- В окне настроек выберите плитку «Обновление Windows» на левой панели, а затем нажмите кнопку «Проверить наличие обновлений» справа.
- Это заставит Windows автоматически сканировать, если ожидается какое-либо обновление.
- Если Windows найдет какое-либо обновление, оно автоматически загрузит и установит его. Вам придется перезагрузить компьютер после завершения установки обновления.
- Теперь вернитесь и посмотрите, восстановилась ли нормальная скорость локальной сети.
Отключить службы Центра обновления Windows
Служба обновления Windows продолжает работать в фоновом режиме и отвечает за предоставление обновлений Windows, выпущенных Microsoft, на ваш ПК с Windows 11. Хотя эта служба должна быть включена всегда и не должна быть отключена, иногда вам следует отключать ее по таким причинам, как низкая скорость интернета.
Это связано с тем, что Центр обновления Windows имеет плохую репутацию из-за значительного использования вашей пропускной способности. Таким образом, вы можете отключить эту услугу, когда вы не можете позволить себе какие-либо сбои в сети в сценариях, например, когда вы играете в свою любимую многопользовательскую онлайн-игру. Вот как это сделать.
- Прежде всего, откройте диалоговое окно «Выполнить» на ПК с Windows 11.
- Теперь введите «services.msc» в командной строке и нажмите клавишу Enter.
- Это приведет вас к окну «Службы» вашего ПК с Windows 11. Теперь продолжайте прокручивать список, пока не найдете в нем службу Центра обновления Windows.
- Затем дважды щелкните этот сервис, чтобы открыть окно его свойств.
- В окне «Свойства» найдите кнопку «Стоп» в разделе «Статус службы».
- Теперь нажмите на эту кнопку, и это остановит службу, и она больше не будет работать в фоновом режиме.
- После этого вам также необходимо предотвратить автоматический запуск этой службы.
- Для этого выберите параметр «Отключено» в раскрывающемся меню для типа запуска.
- После внесения вышеуказанных изменений нажмите кнопку OK, чтобы применить изменения.
Удалите VPN-клиент
Вы также можете столкнуться с низкой скоростью подключения к Интернету, если используете службу VP, которая подключается к Интернету. Эта проблема усугубляется, если вы используете услугу бесплатного VPN-клиента. Это связано с тем, что отключения или выключения этих VPN-клиентов недостаточно, они все еще могут работать в фоновом режиме и значительно потреблять пропускную способность и ресурсы сети.
Следовательно, чтобы избежать низкой скорости подключения к локальной сети, необходимо удалить VPN-клиент с вашего ПК с Windows 11. Вот как вы можете сделать это успешно.
Microsoft предлагает вам два способа удаления любого программного обеспечения с вашего ПК с Windows 11. Можно удалить программное обеспечение из самого меню настроек или перейти в панель управления и удалить конкретное приложение. Я предпочитаю удалять любое приложение из самого меню настроек. Давайте посмотрим, как это сделать.
- Прежде всего, используйте сочетание клавиш «Настройки + I», чтобы быстро вызвать меню настроек.
- Когда вы находитесь в меню «Настройки», выберите вкладку «Приложения» на левой панели настроек Windows, а затем выберите параметр «Приложения и функции» на правой панели.
- Здесь продолжайте прокручивать, пока не дойдете до списка всех приложений, установленных на вашем ПК. Теперь вам нужно найти в списке VPN-клиент, который вы собираетесь удалить.
- Когда вы найдете его, нажмите на три вертикальные точки рядом с ним. Теперь выберите опцию «Удалить» во всплывающем меню.
- Появится всплывающее окно для подтверждения действия.
- Нажмите кнопку «Удалить», чтобы удалить VPN-клиент с вашего ПК с Windows 11.
Обновите сетевой драйвер
Если проблема еще не устранена, есть большая вероятность, что драйвер сетевого адаптера, присутствующий на материнской плате вашего ПК с Windows 11, устарел. Это может быть вероятной причиной низкой скорости локальной сети на вашем ПК. Чтобы быстро устранить эту причину, вам необходимо обновить сетевые драйверы. Вот как обновить сетевые драйверы из диспетчера устройств вашего ПК с Windows 11.
- Прежде всего, используйте сочетание клавиш Windows + R, чтобы открыть диалоговое окно «Выполнить» на ПК с Windows 11.
- Теперь введите «devmgmt.msc» в командной строке и нажмите клавишу Enter. Таким образом, вы сразу попадете в окно диспетчера устройств.
- Теперь прокрутите вниз, пока не дойдете до опции «Сетевой адаптер», указанной здесь. Нажмите на нее, чтобы развернуть меню и увидеть все сетевые адаптеры.
- Затем щелкните правой кнопкой мыши, чтобы вызвать контекстное меню активного сетевого адаптера, и выберите параметр «Обновить драйвер».
- Теперь на вашем ПК откроется новое окно. Выберите здесь параметр «Автоматический поиск драйверов».
- Подождите, пока Windows найдет обновления драйверов и установит их.
Вывод
Здесь мы подошли к концу нашего руководства по устранению неполадок, посвященного устранению низкой скорости локальной сети в Windows 11. Поскольку это очень распространенная проблема, вызванная некоторыми неправильными настройками, ее можно легко исправить с помощью описанных выше методов. Какое из приведенных выше решений решило проблему? Дайте нам знать об этом в комментариях.
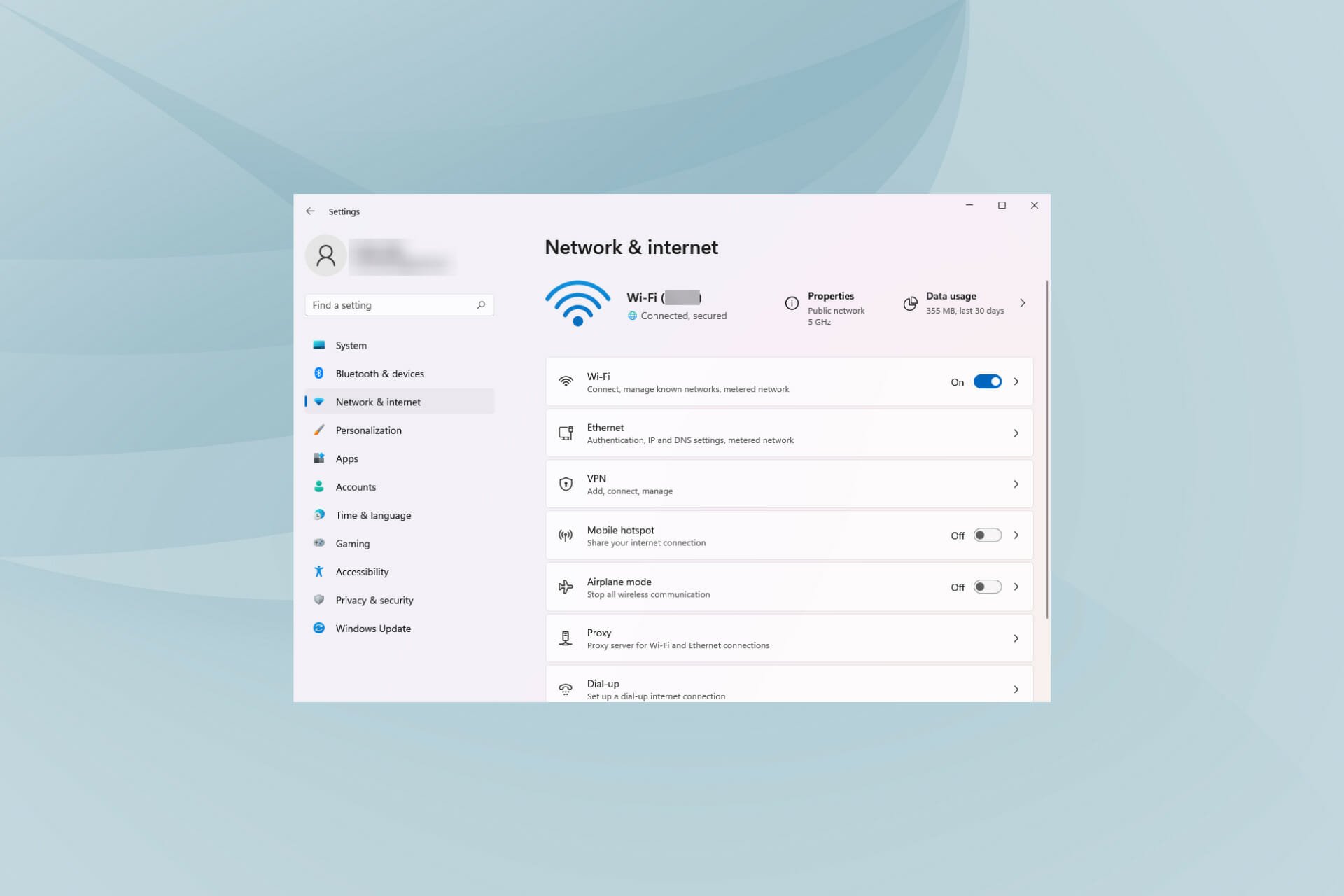

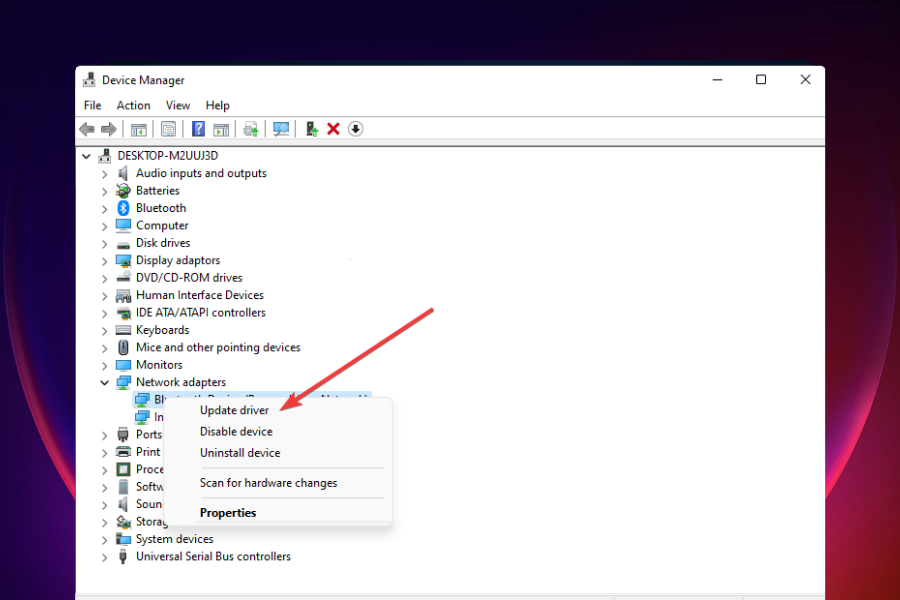
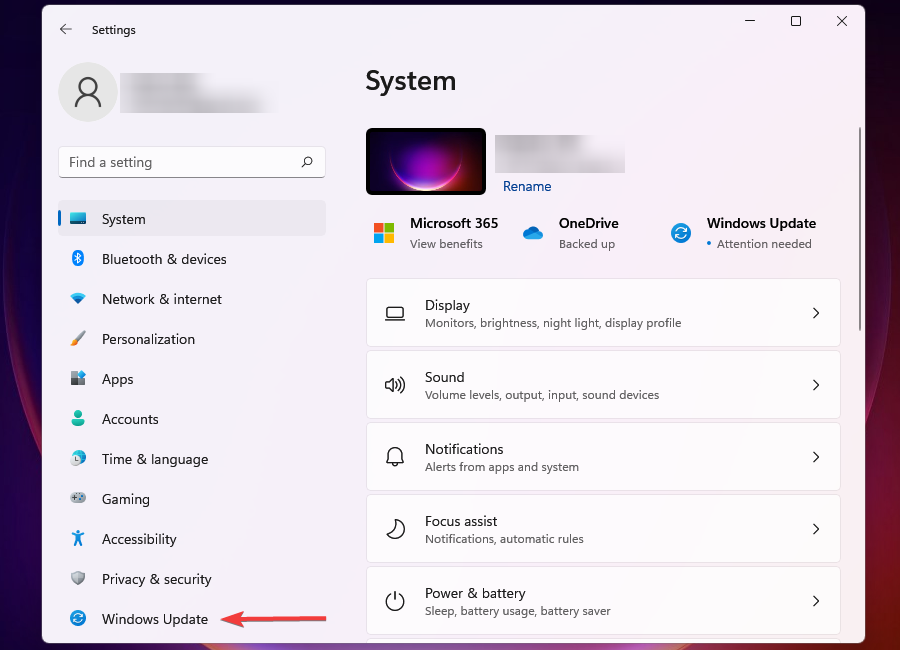
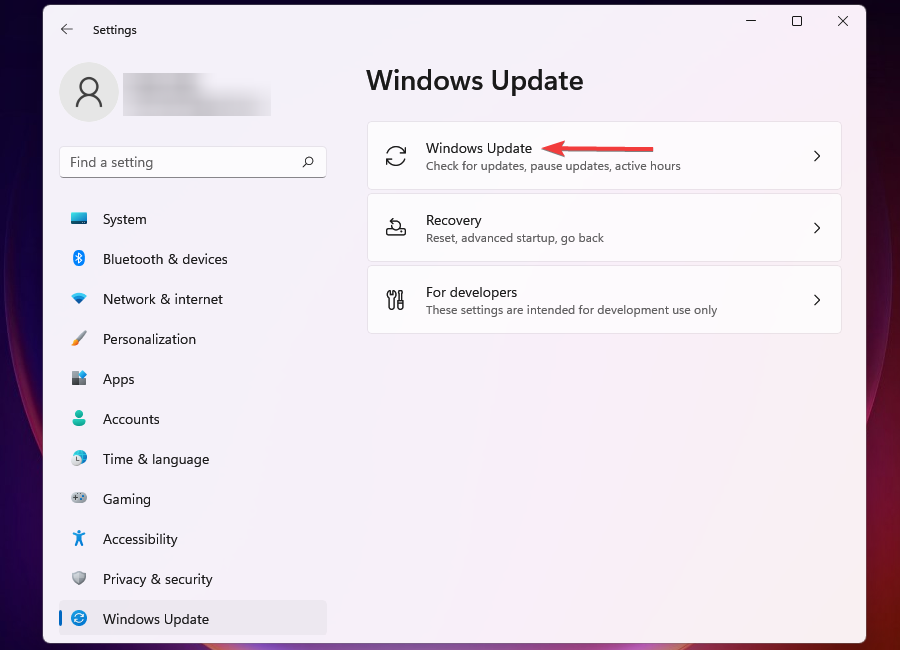
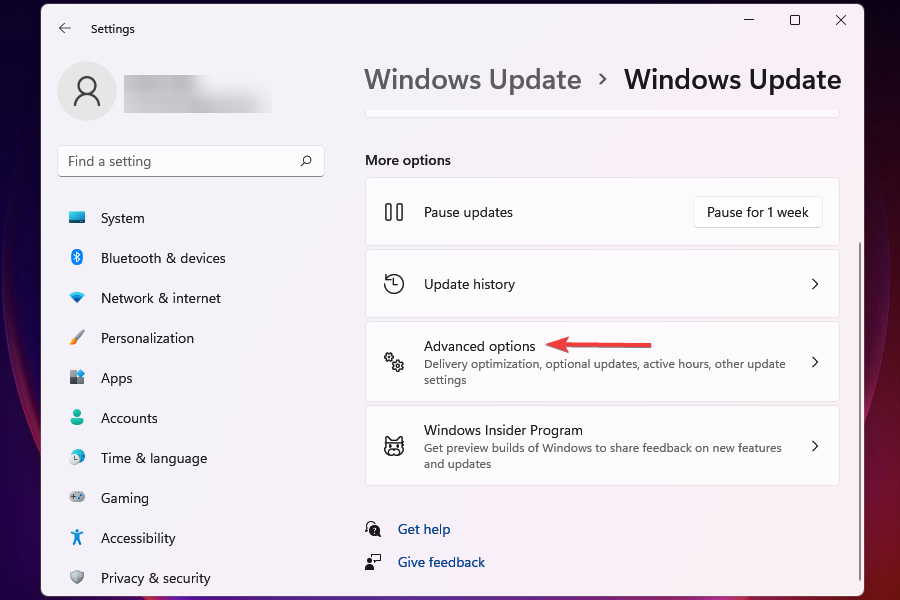
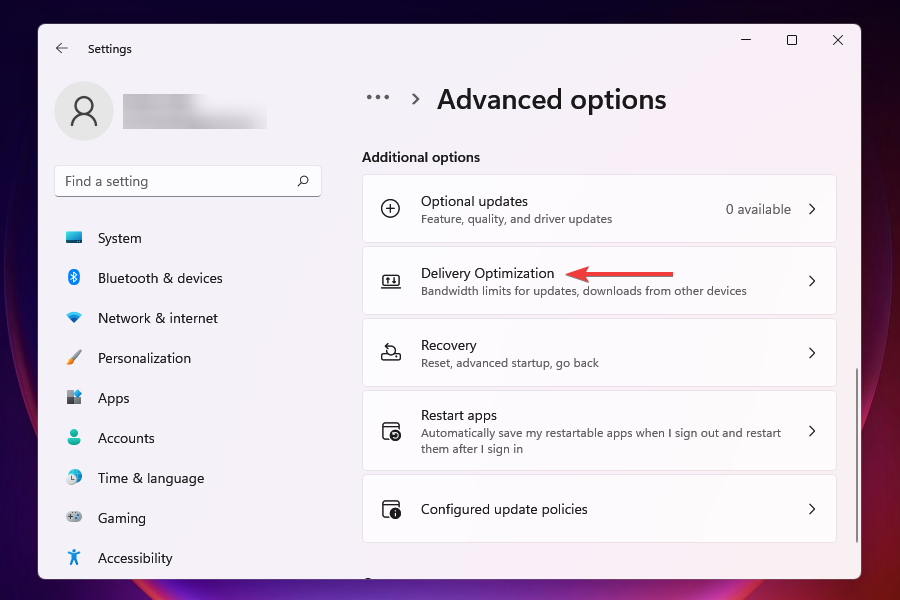
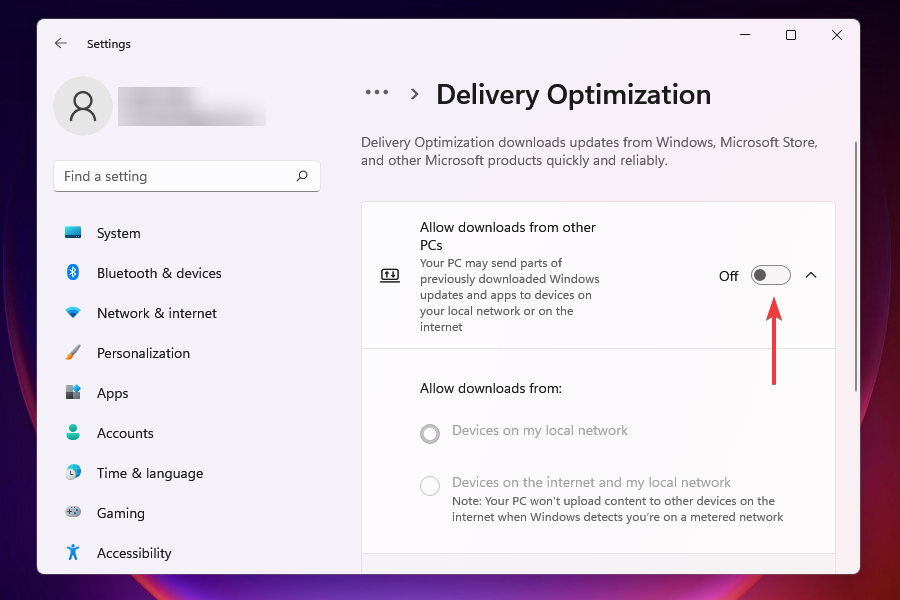
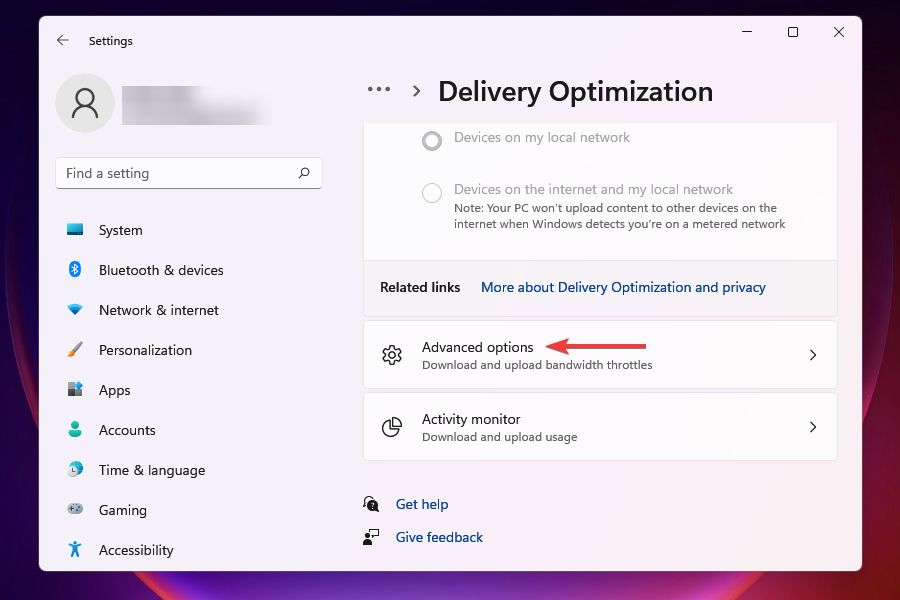
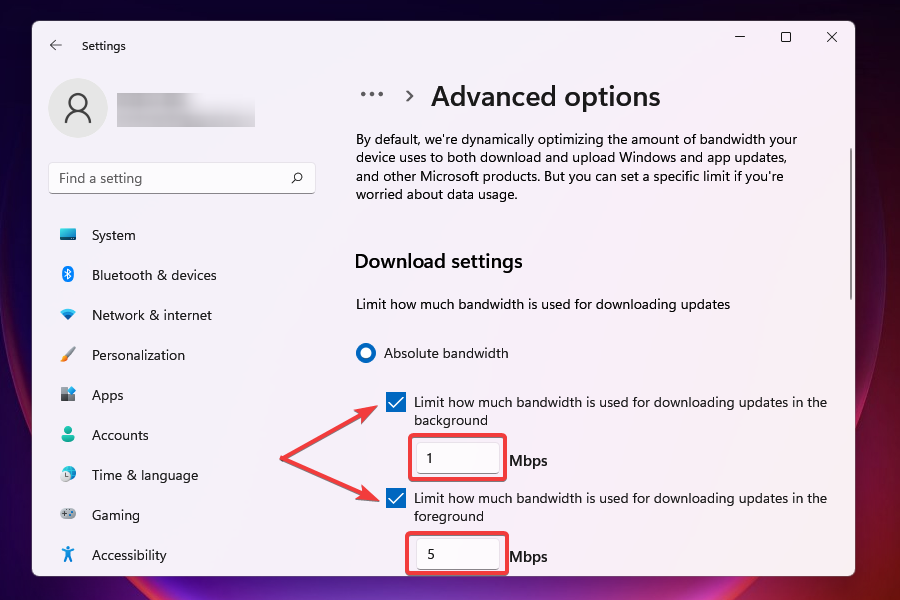
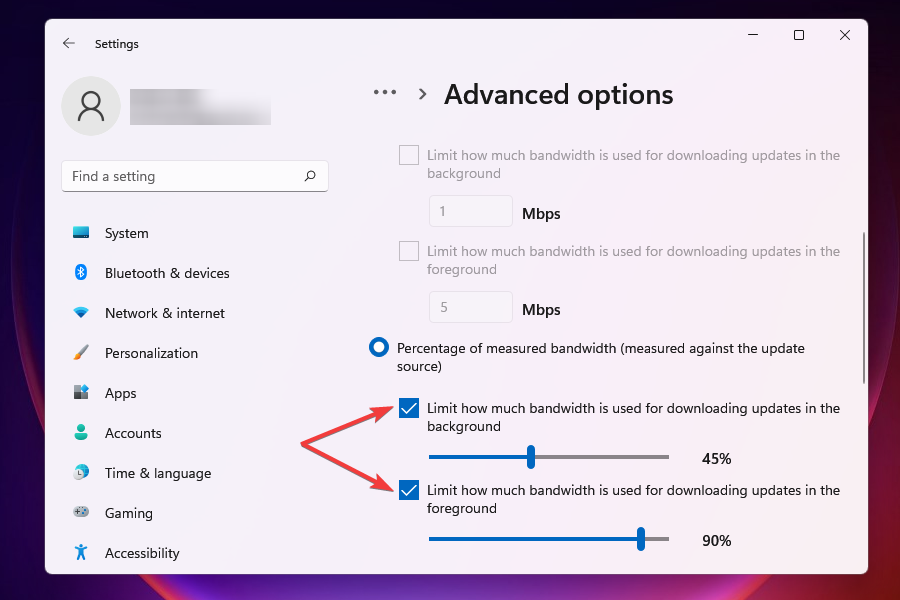
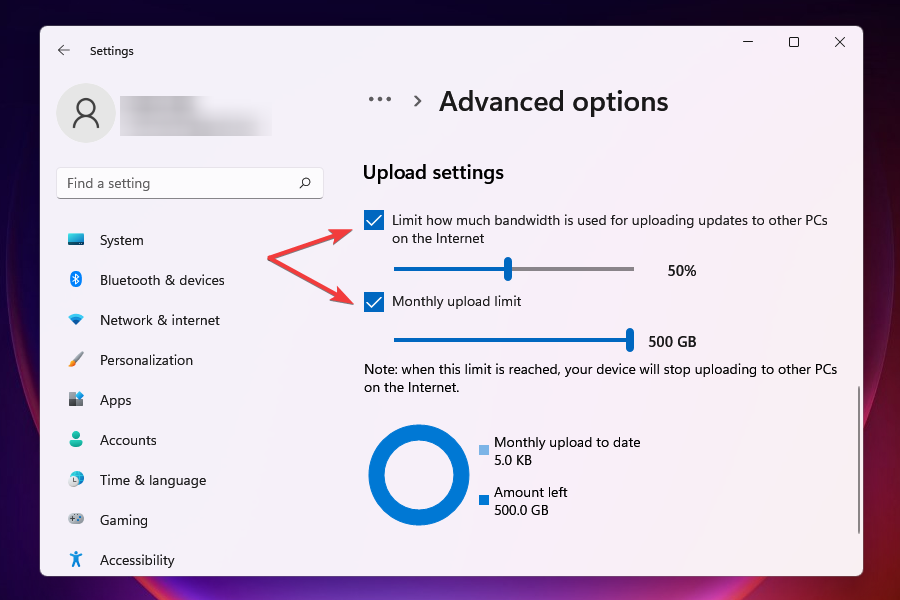
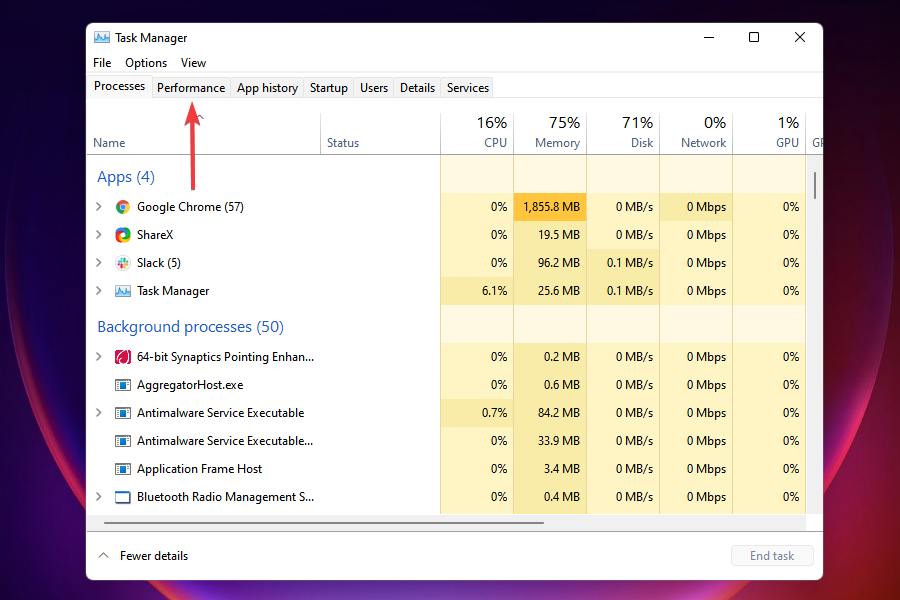
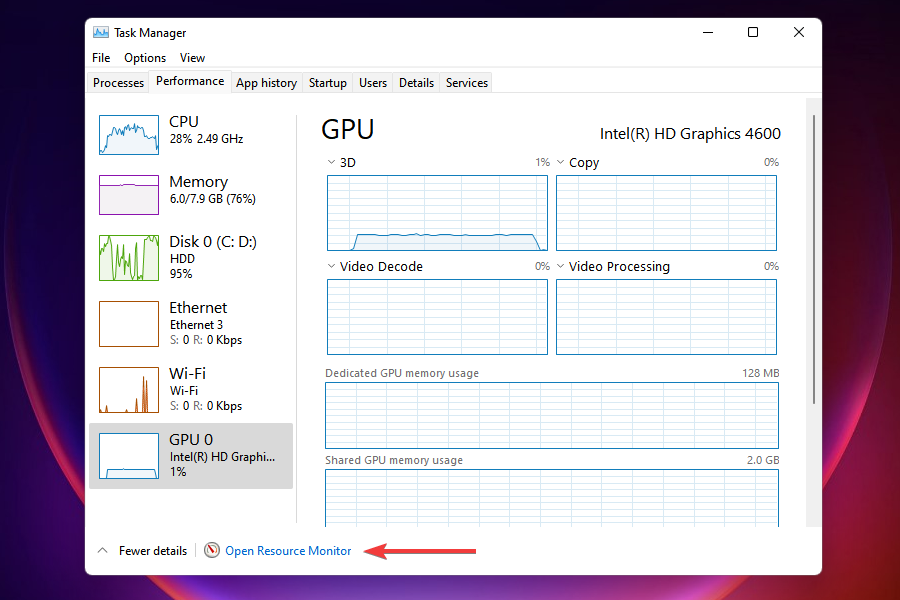
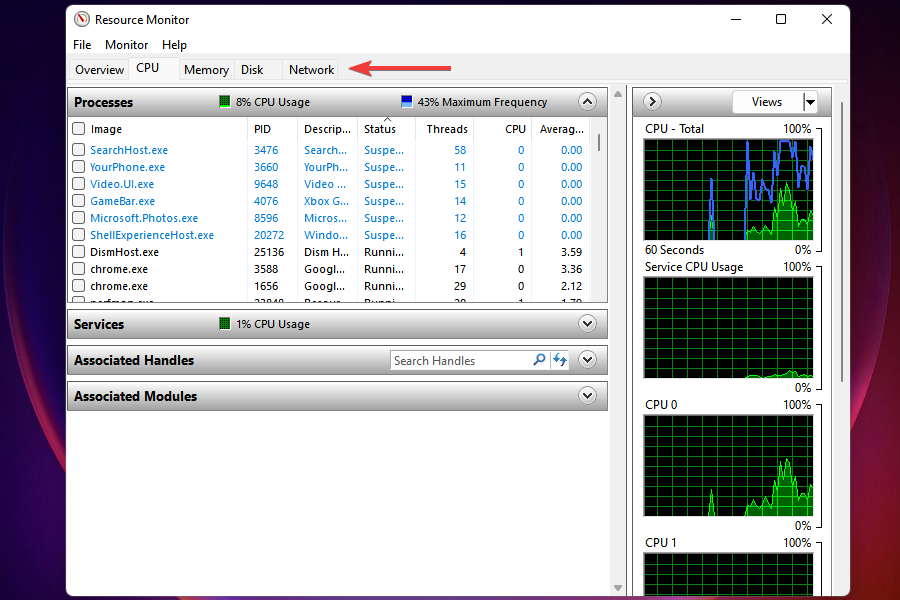
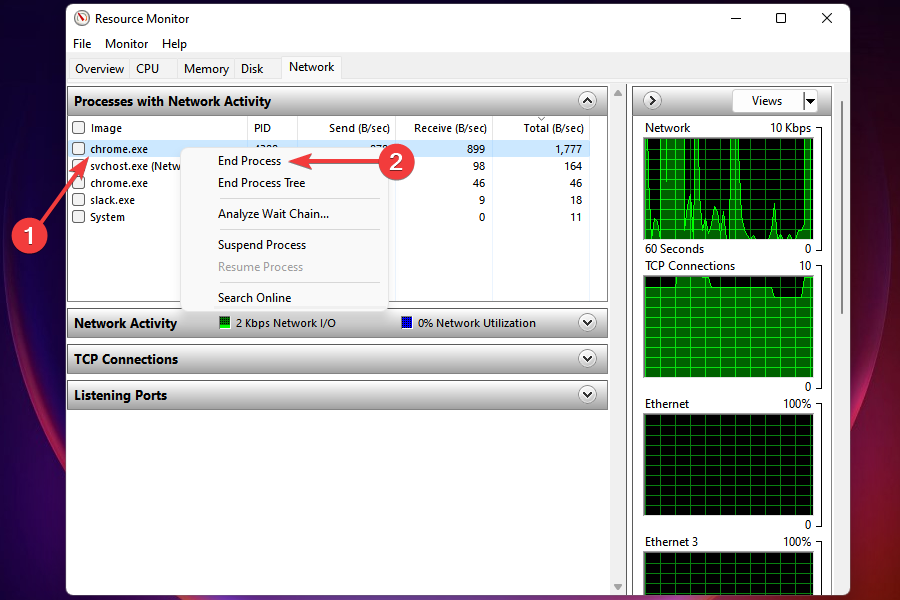
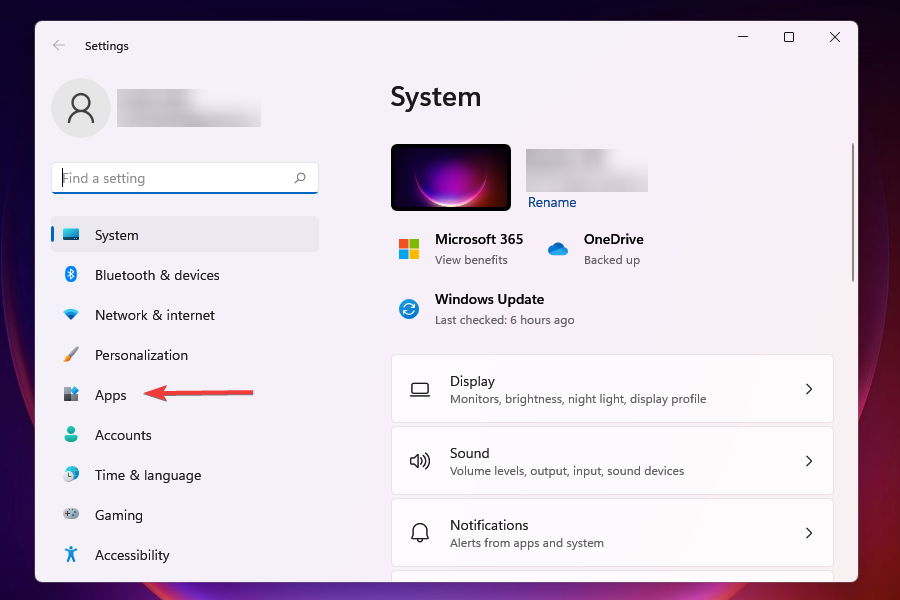
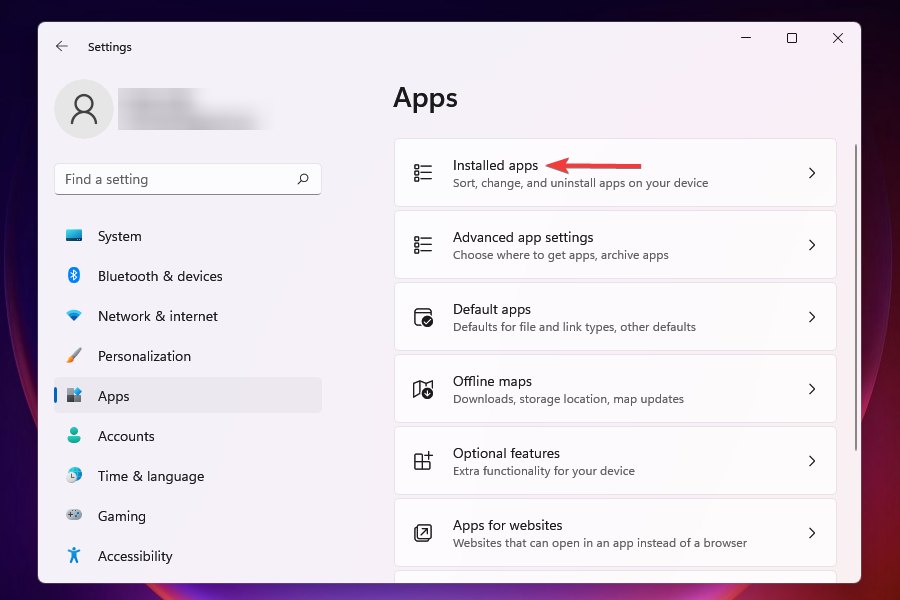
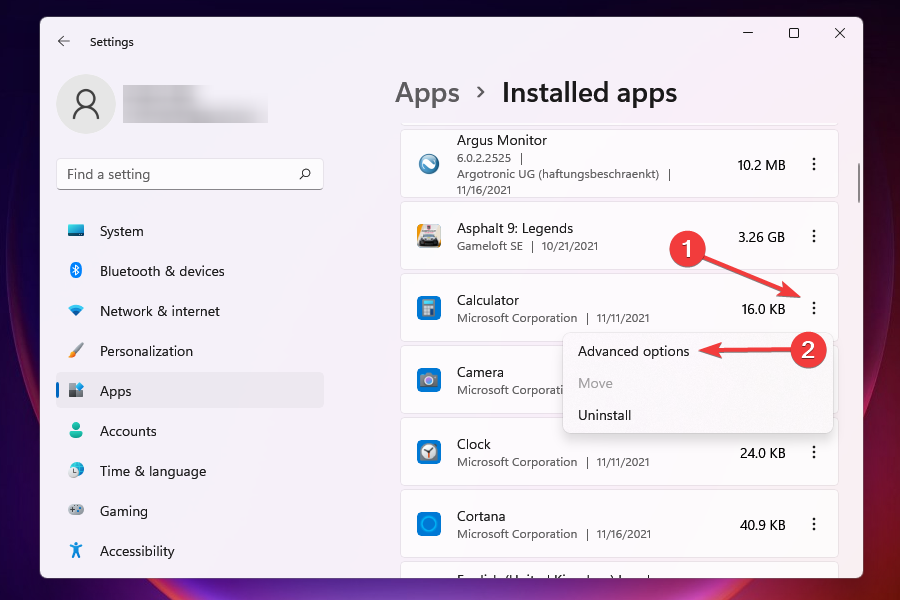
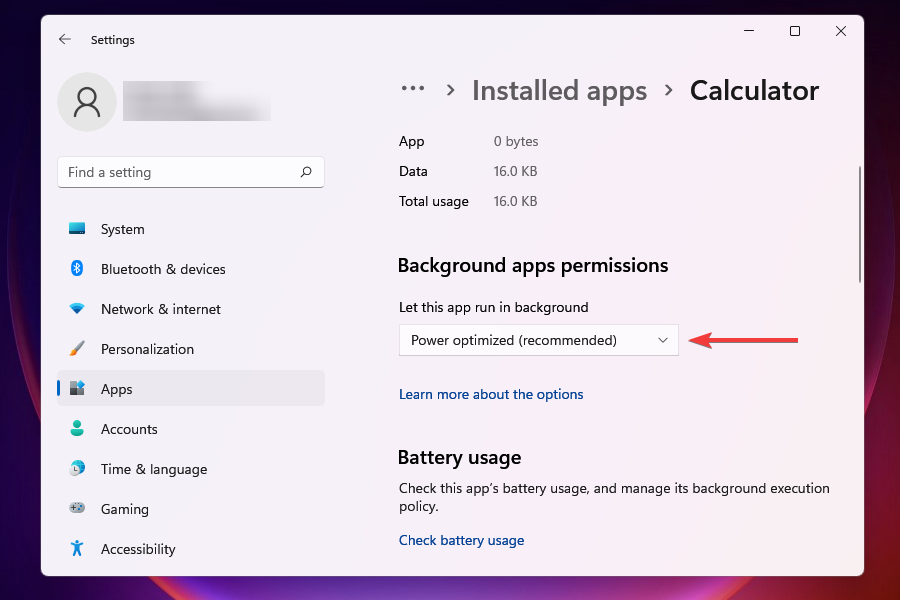
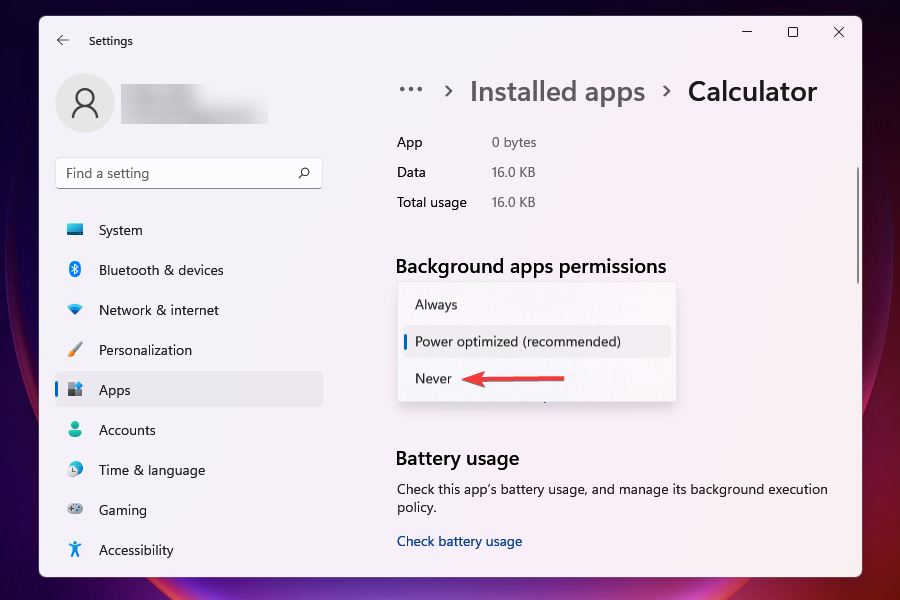
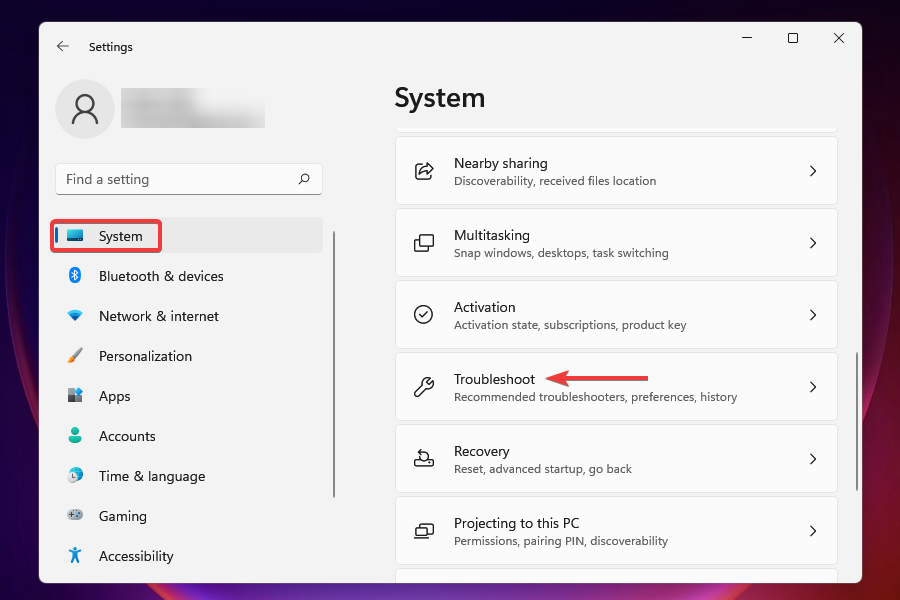
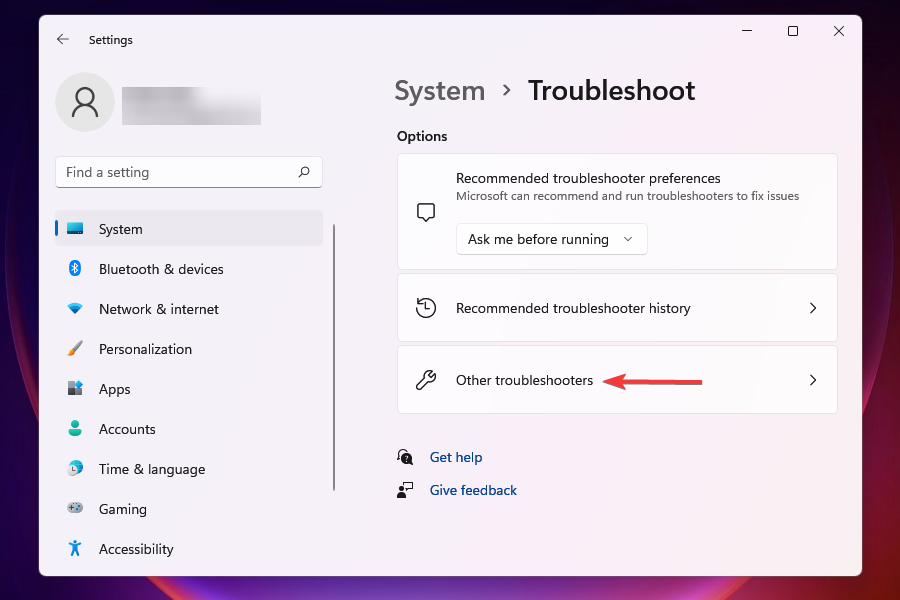



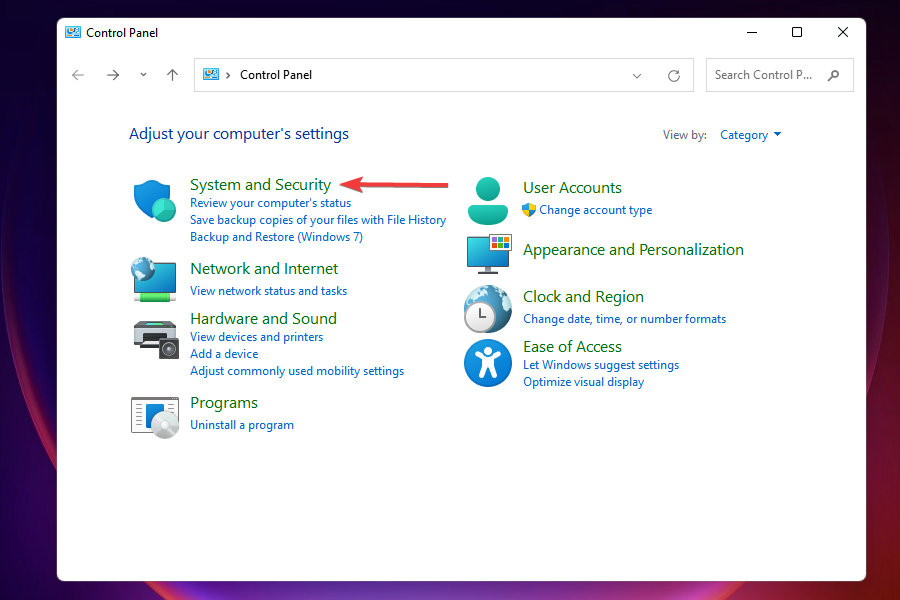
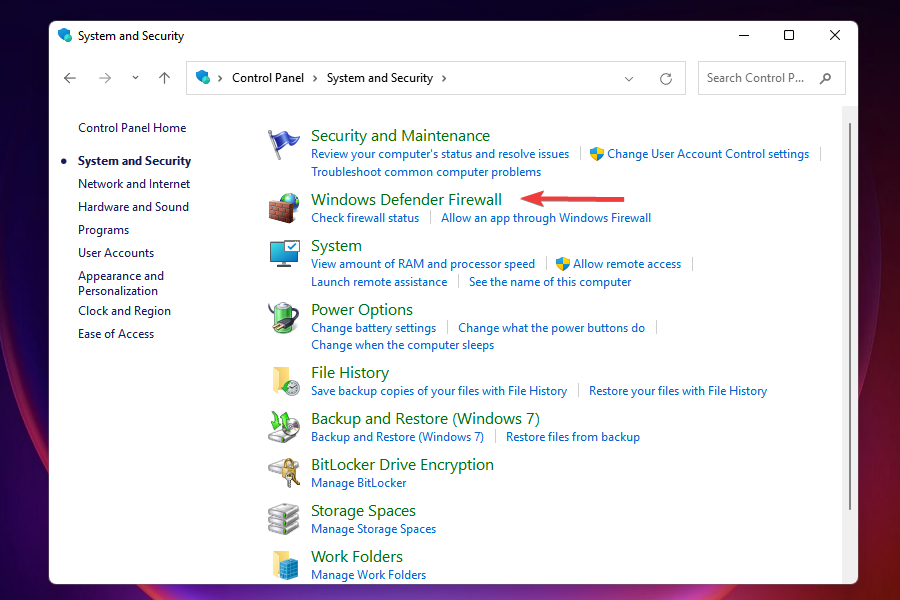
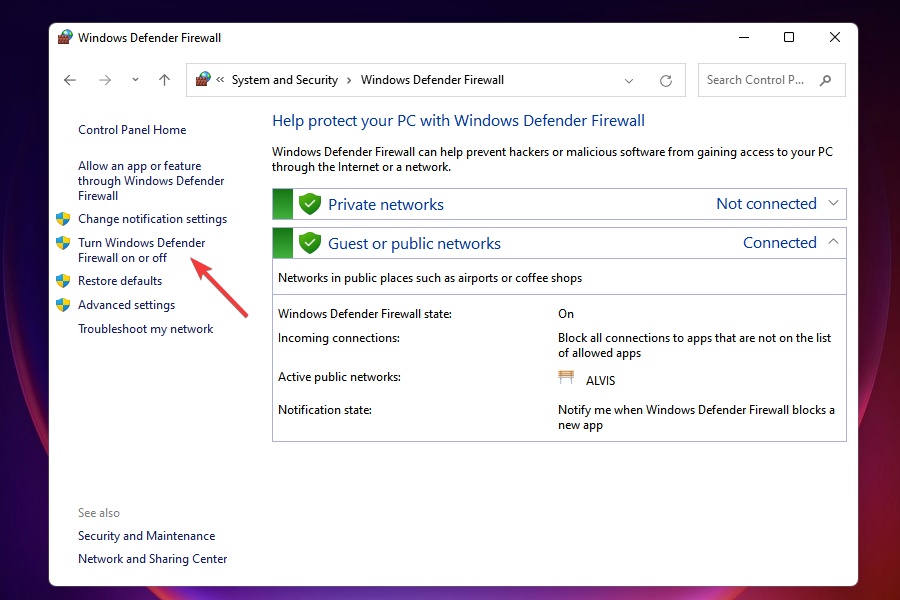
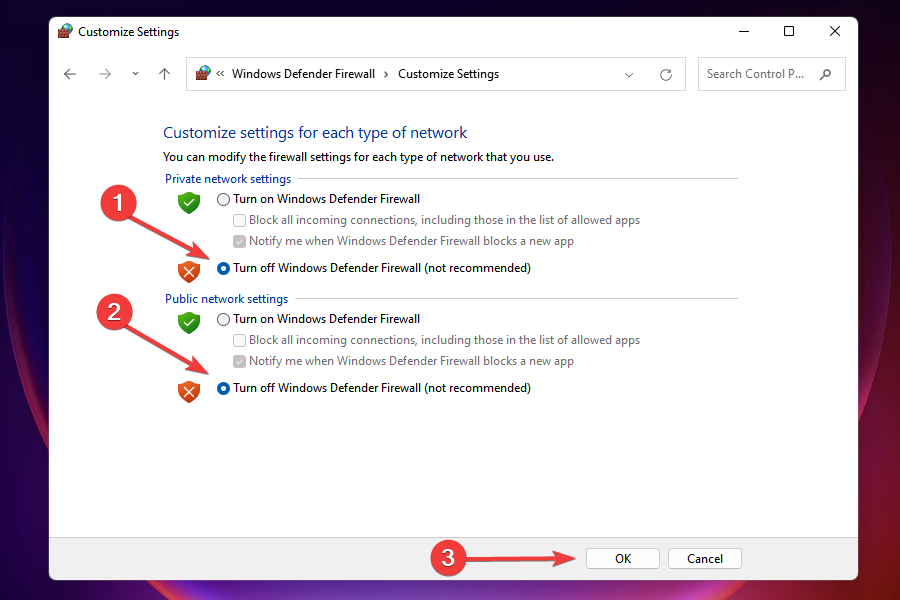
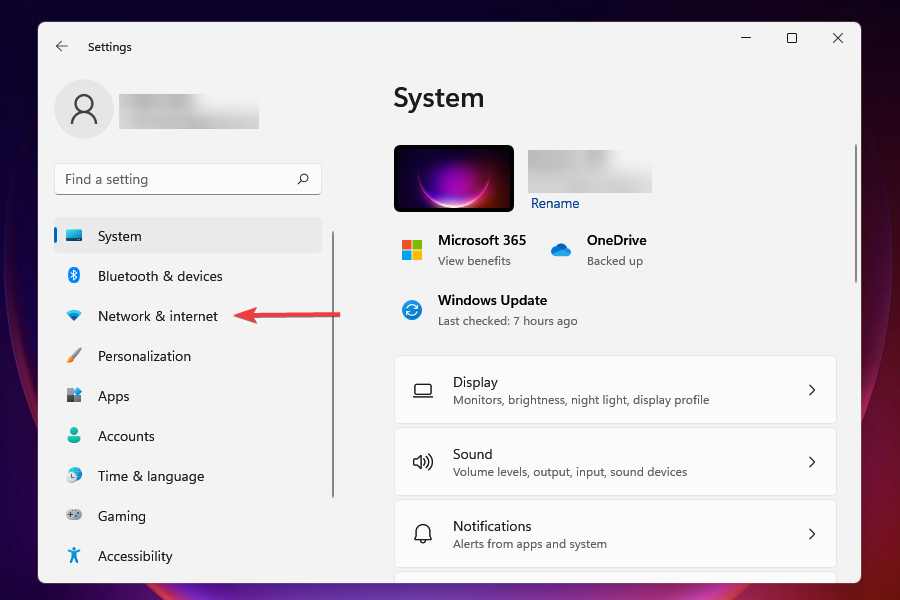
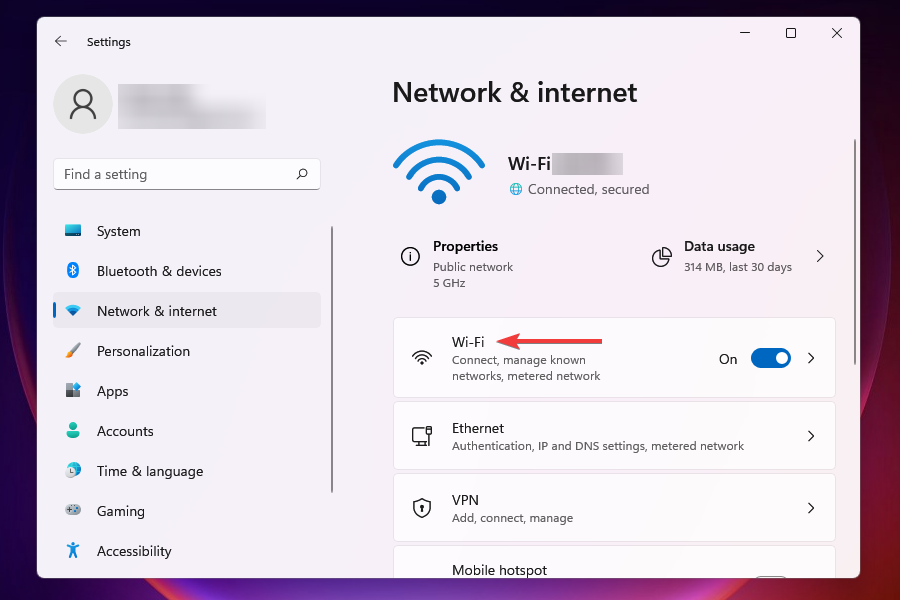
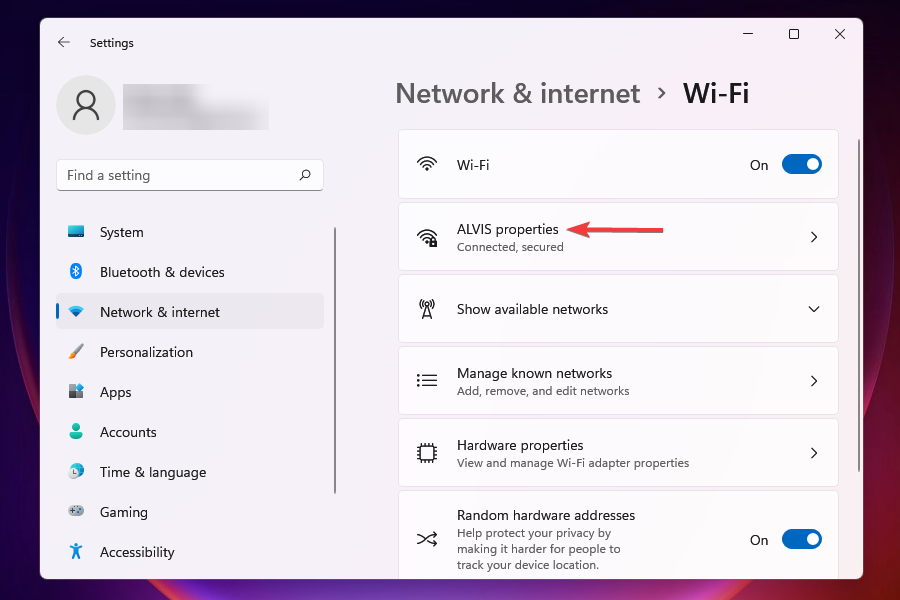
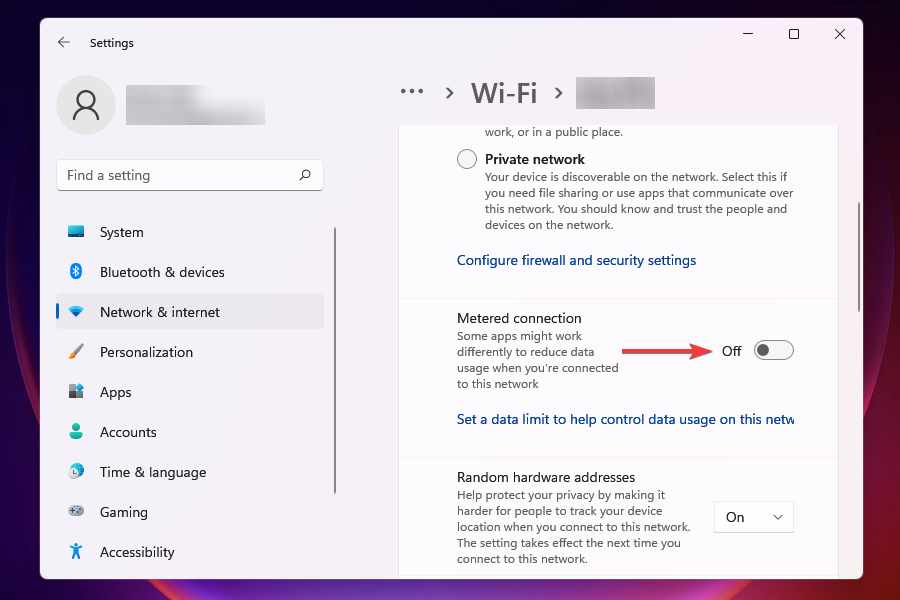



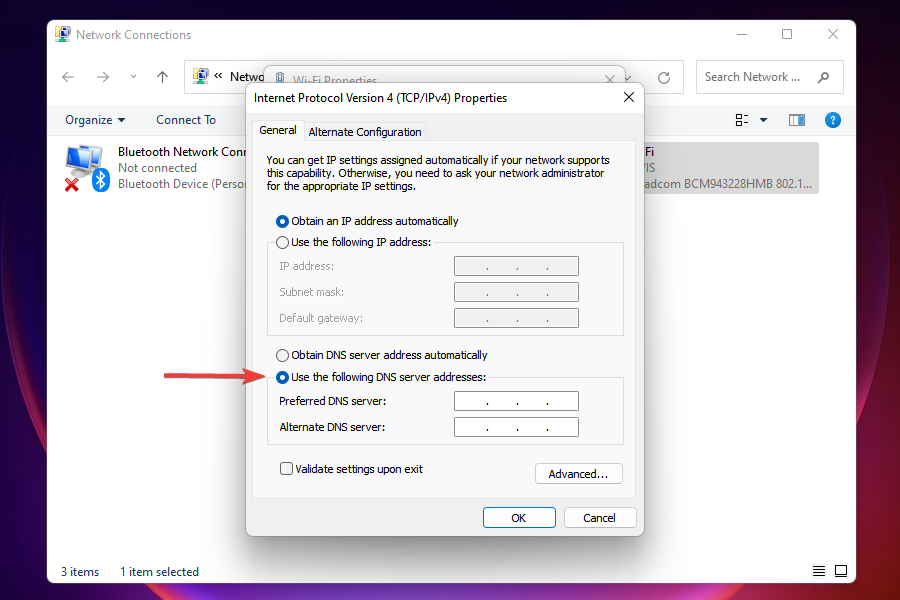
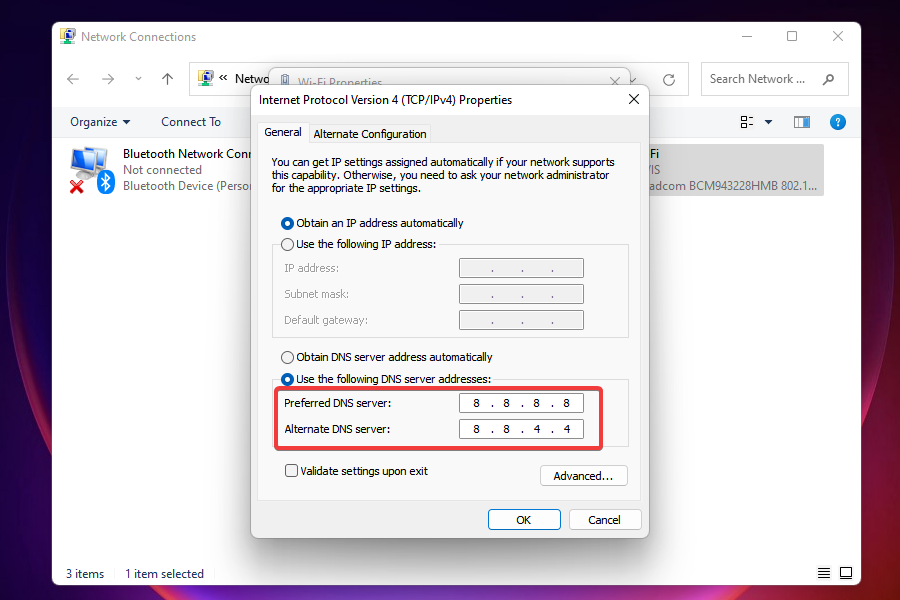

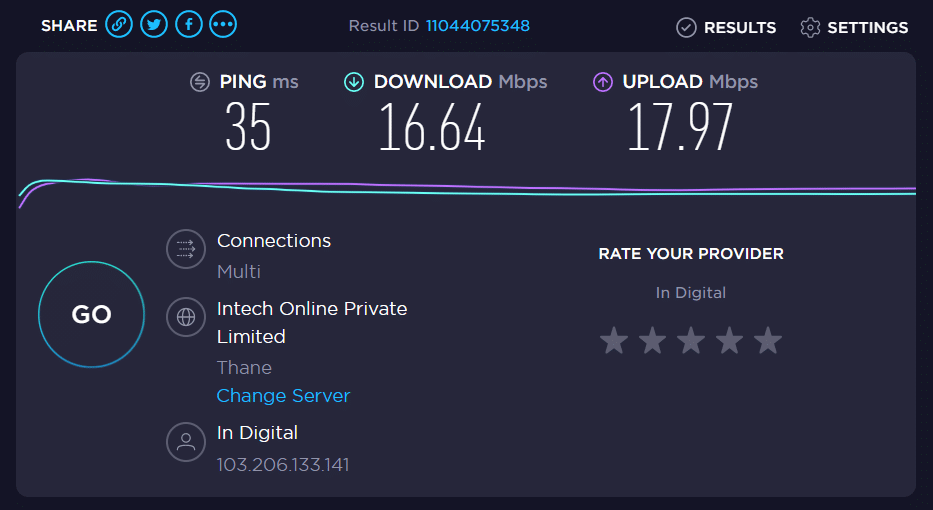
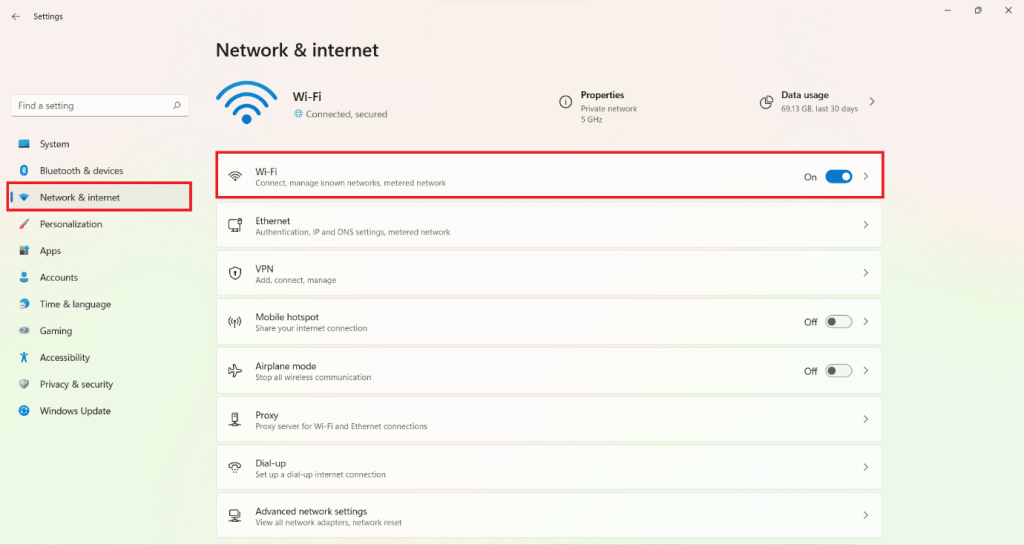
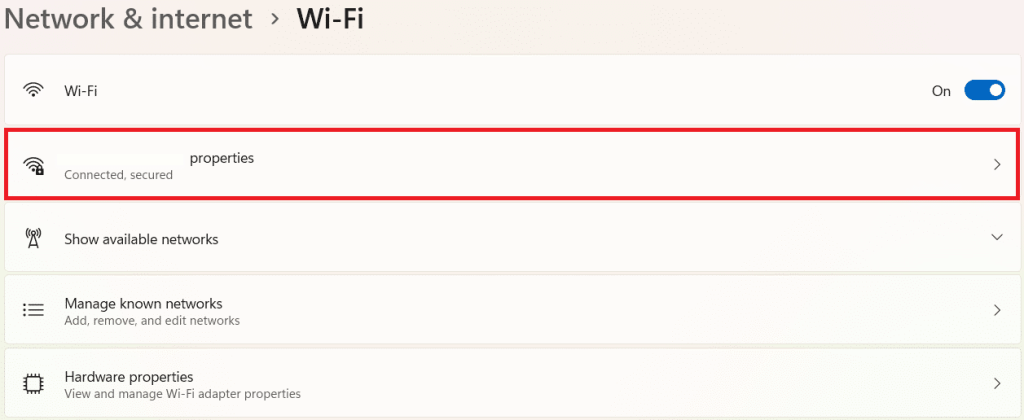

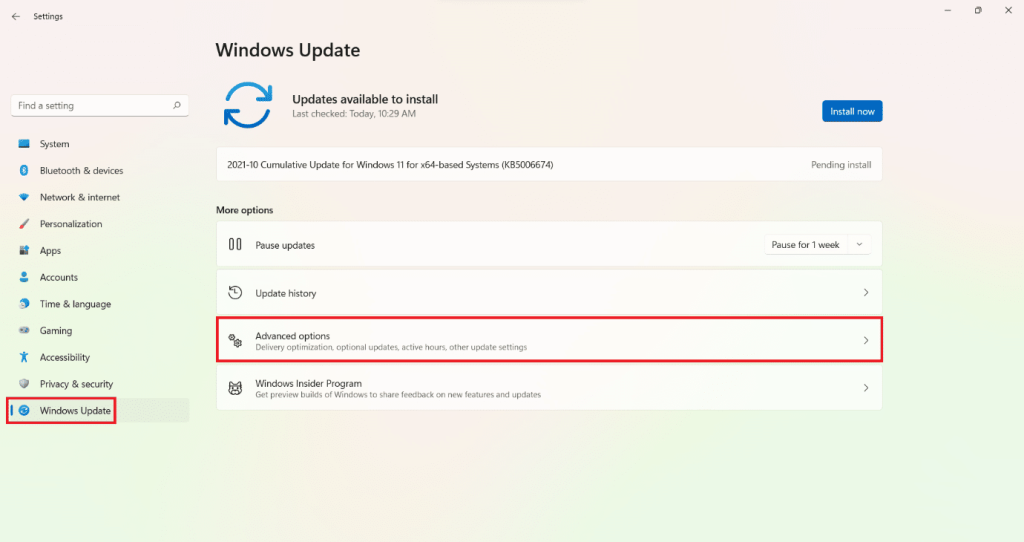
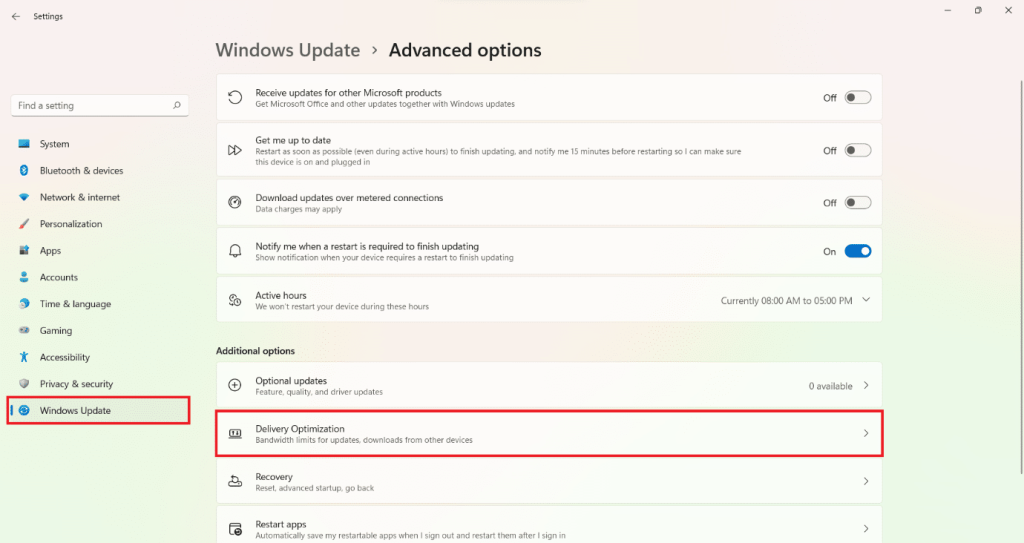
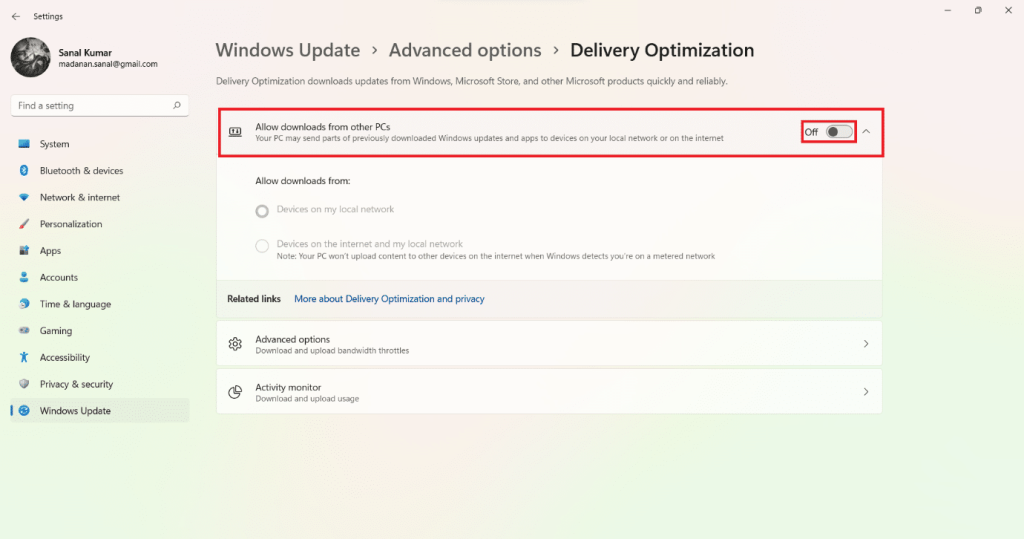
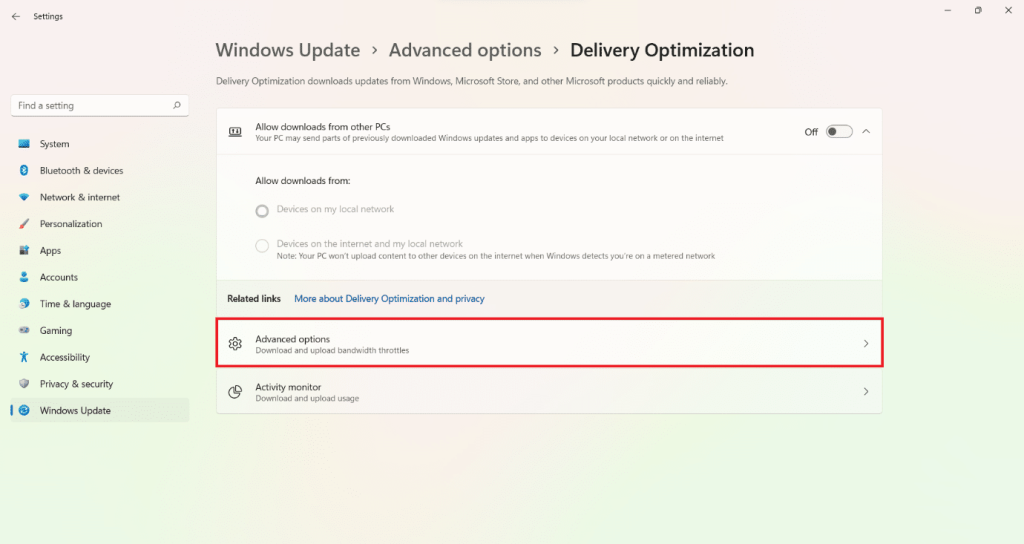
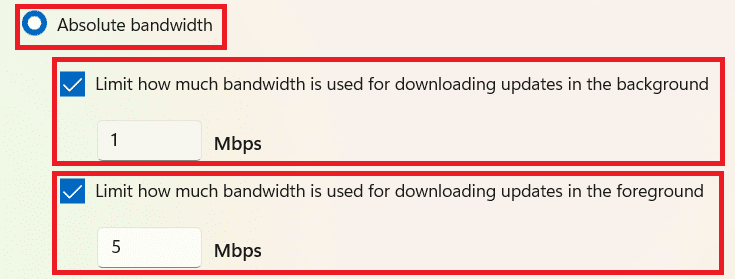
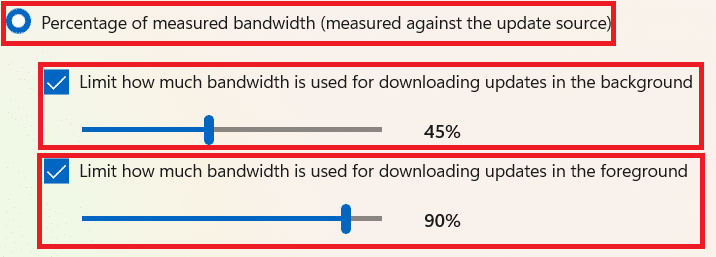
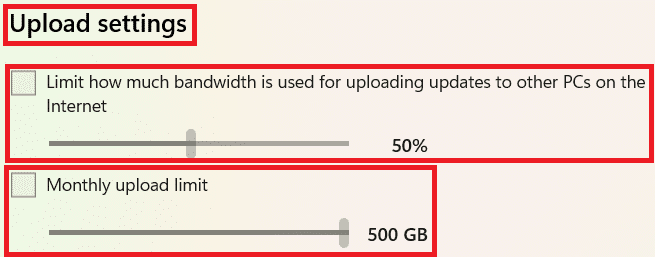
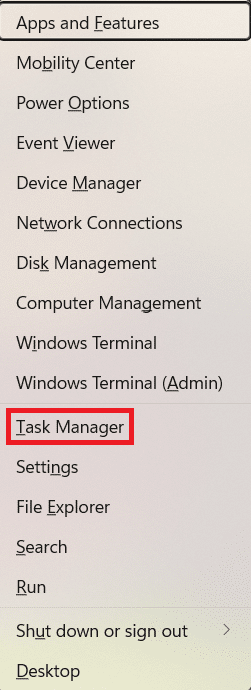
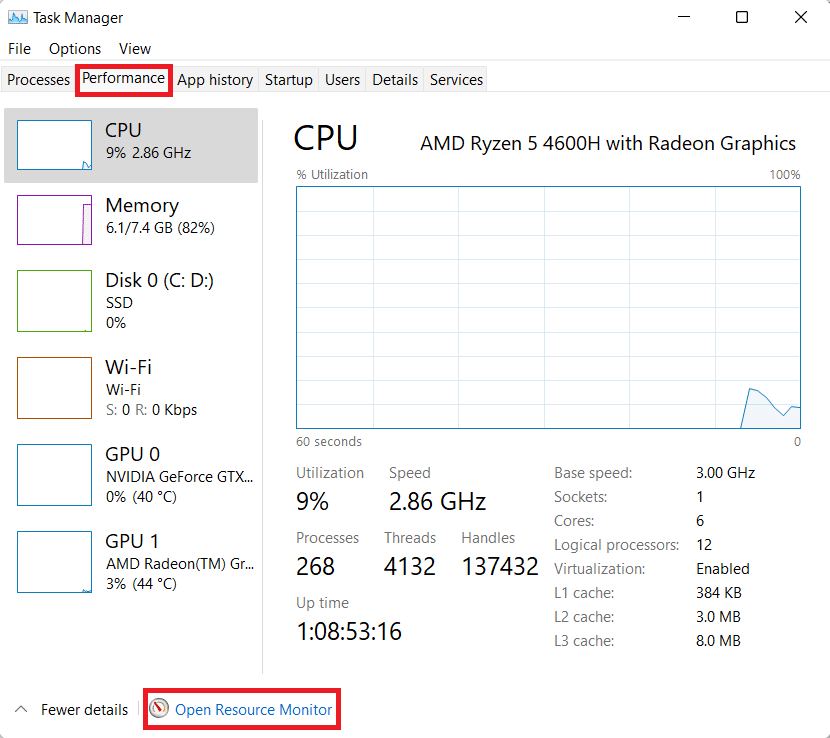

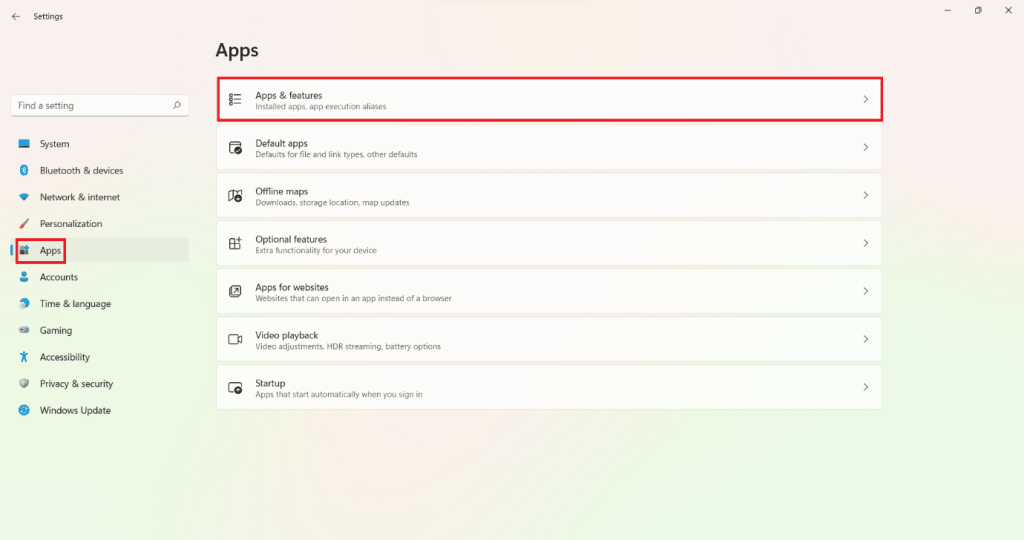
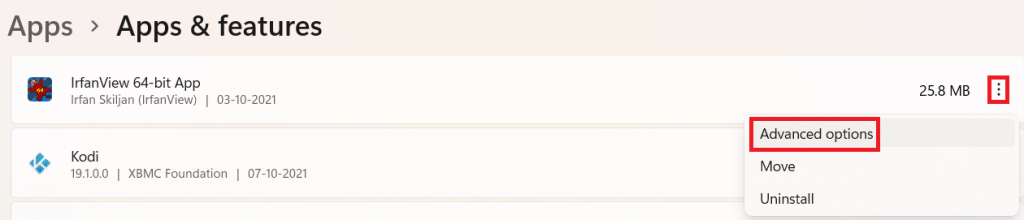

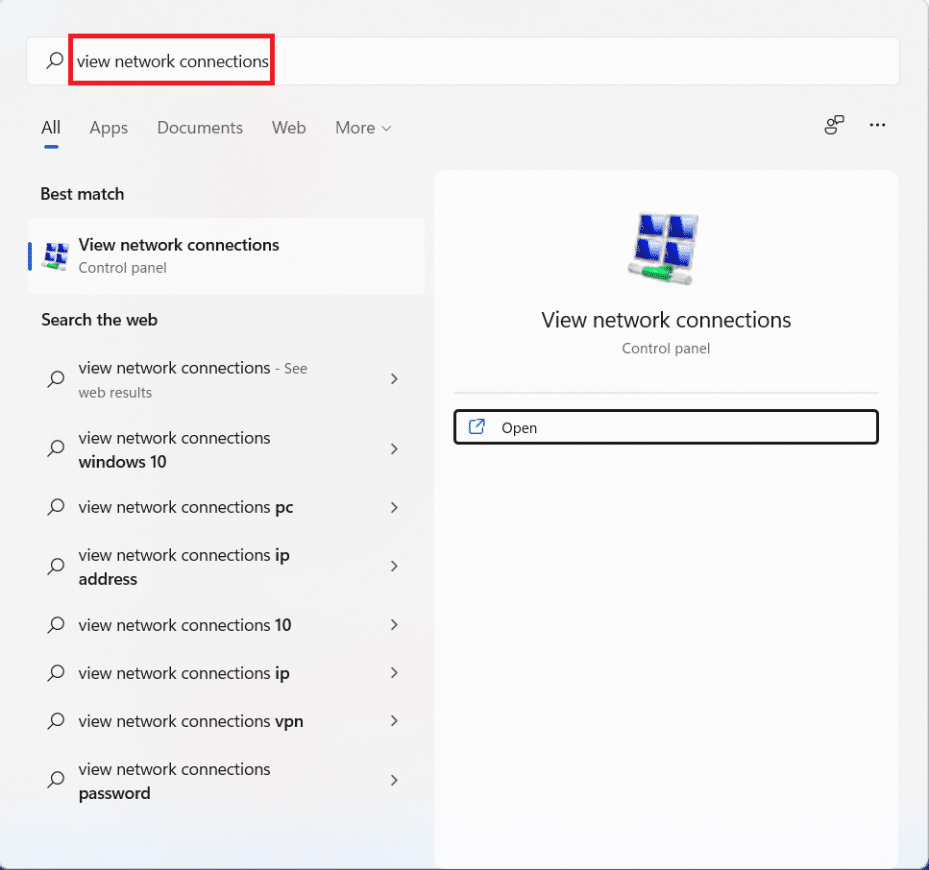
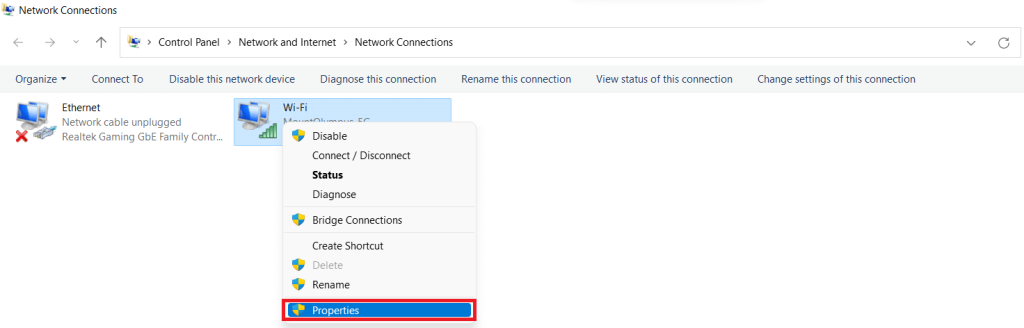
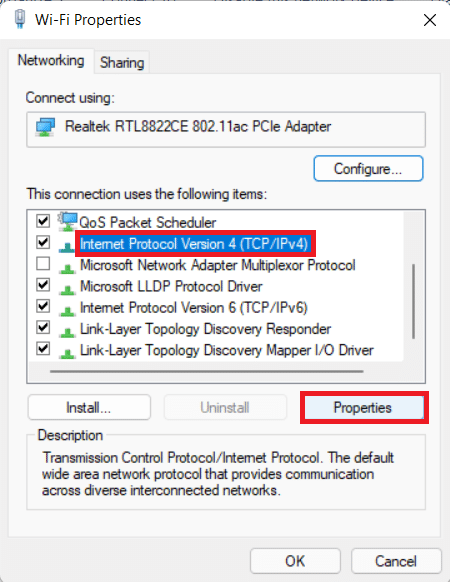
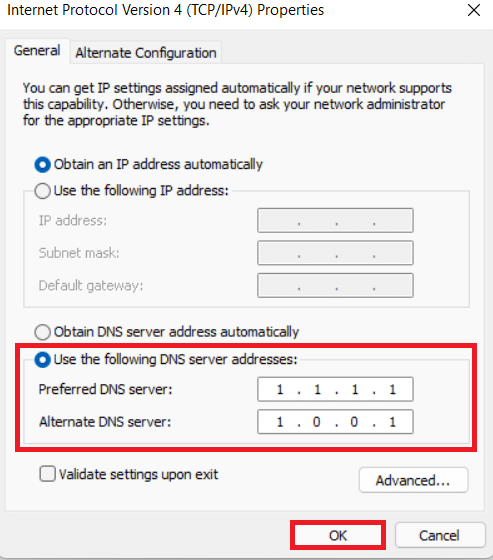
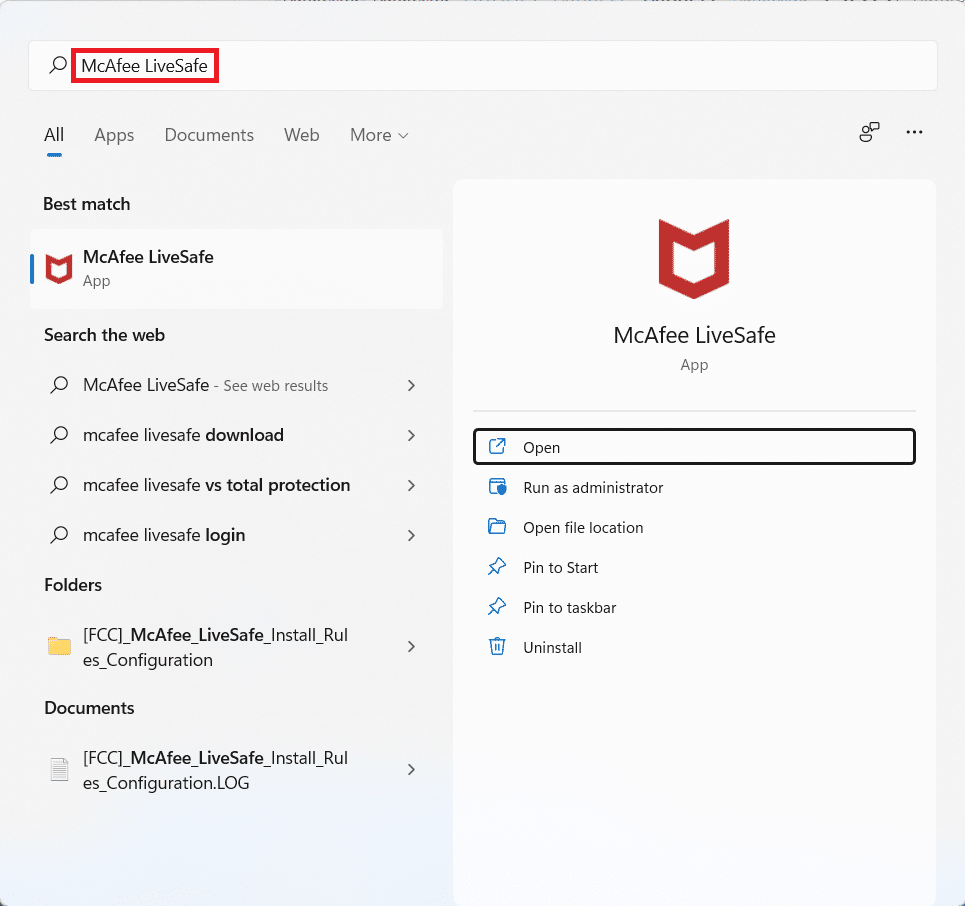
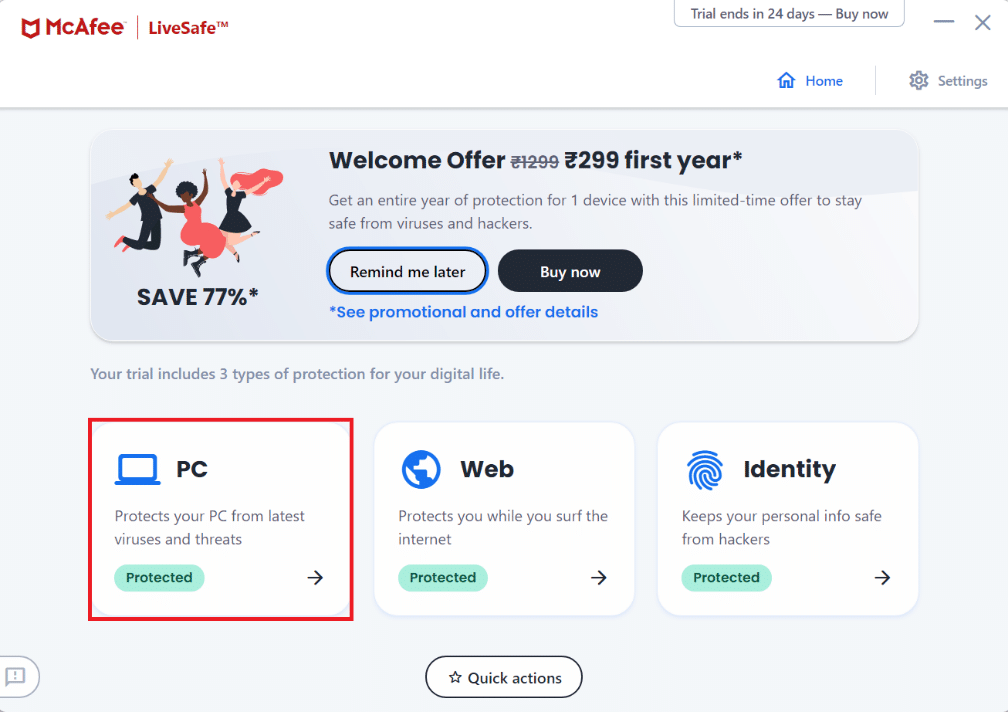
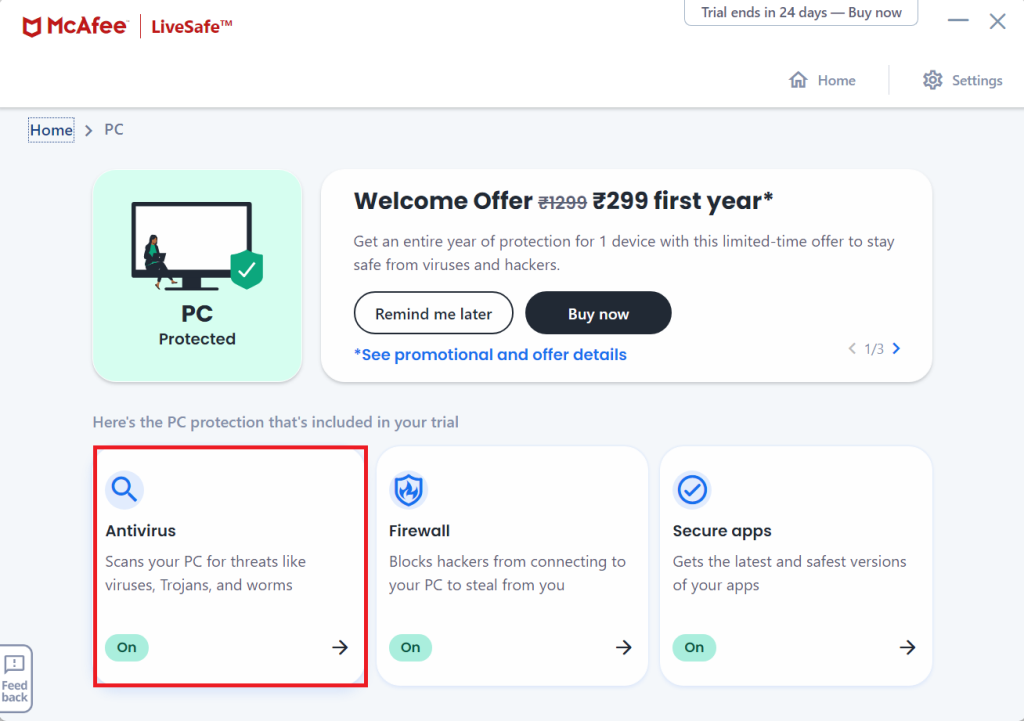
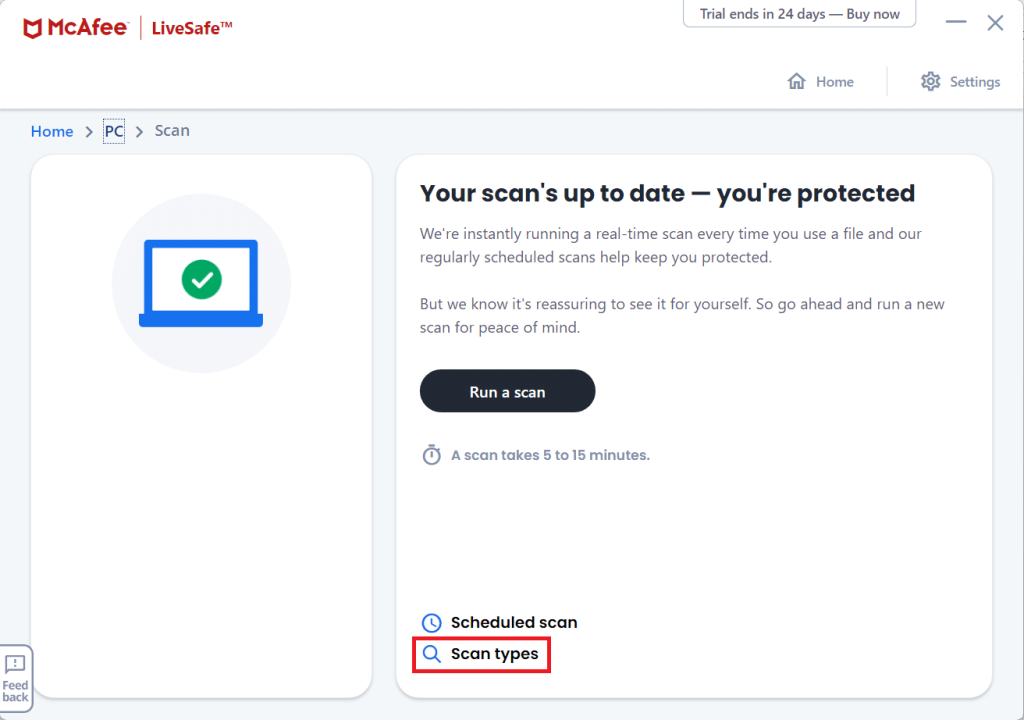
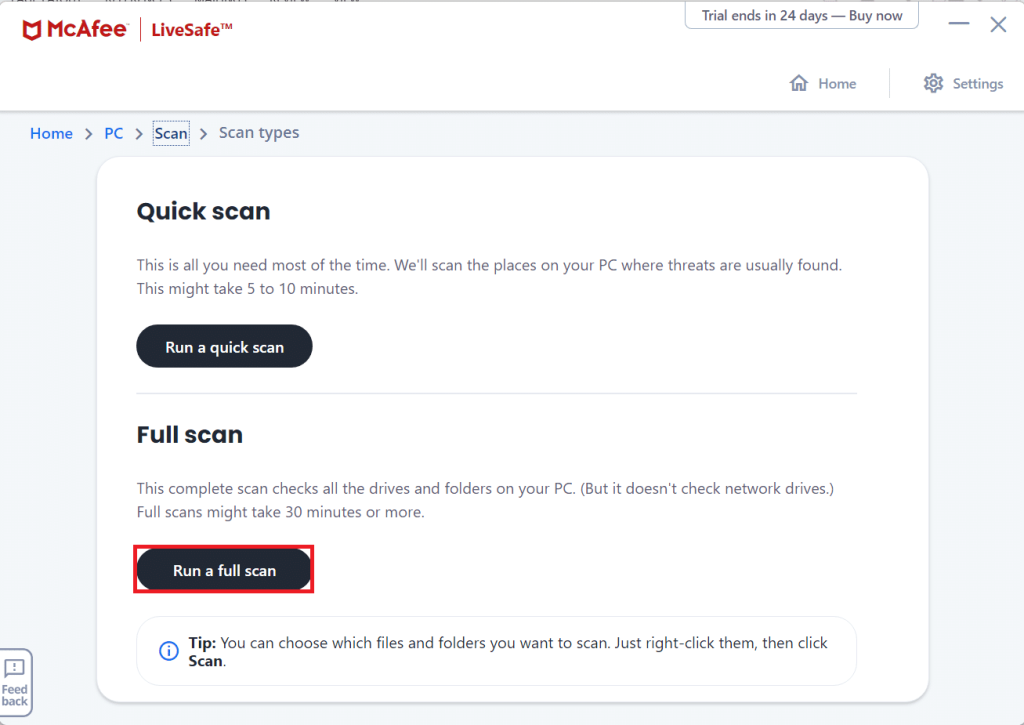
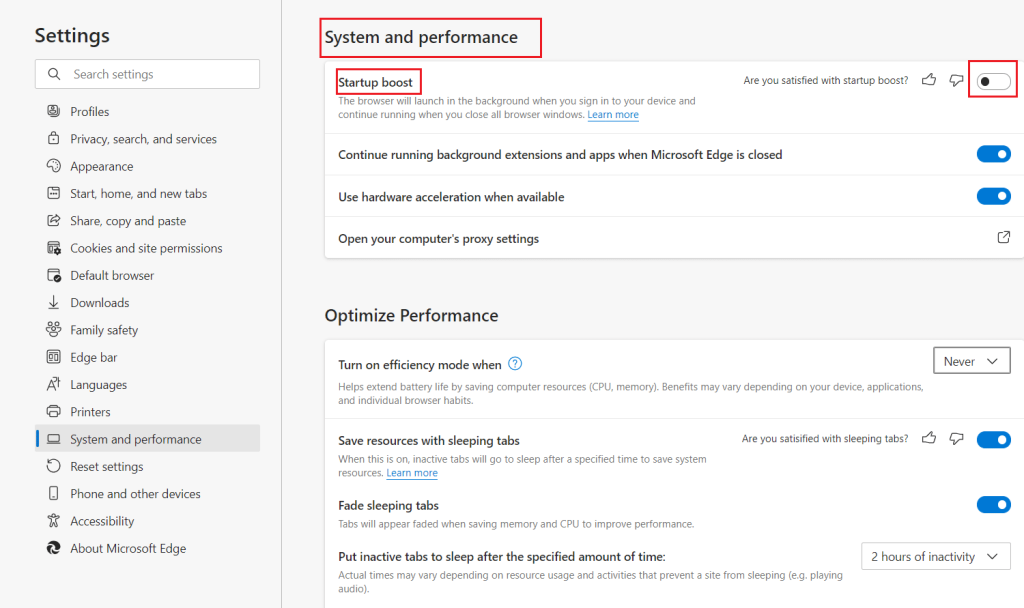

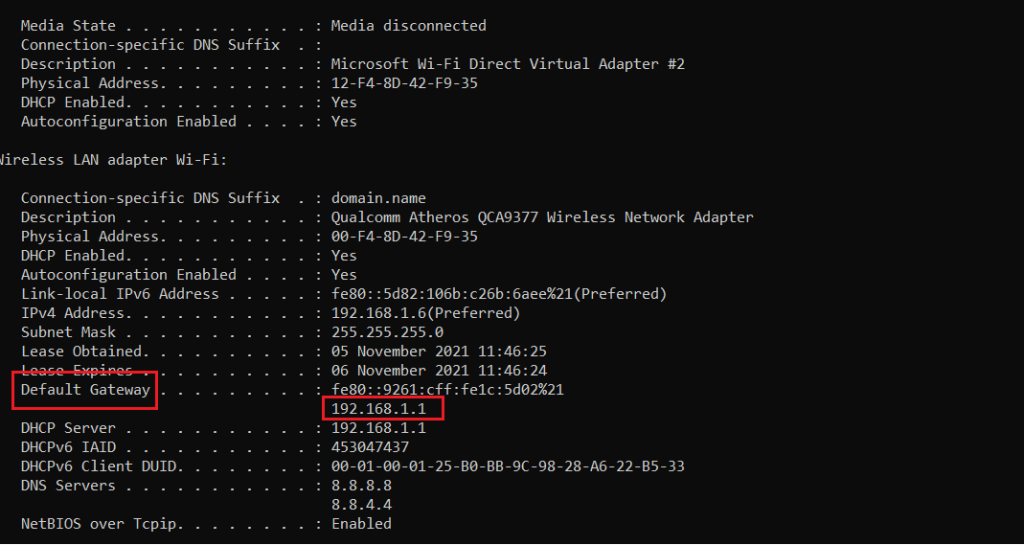
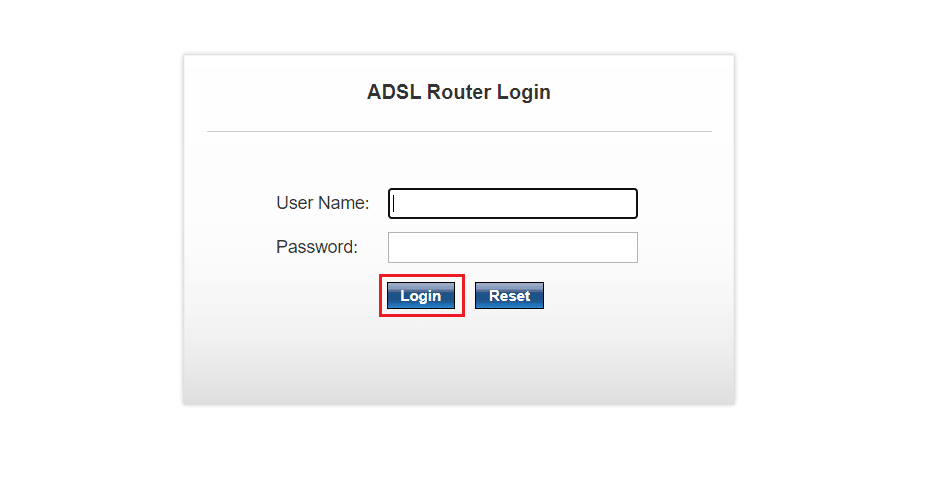
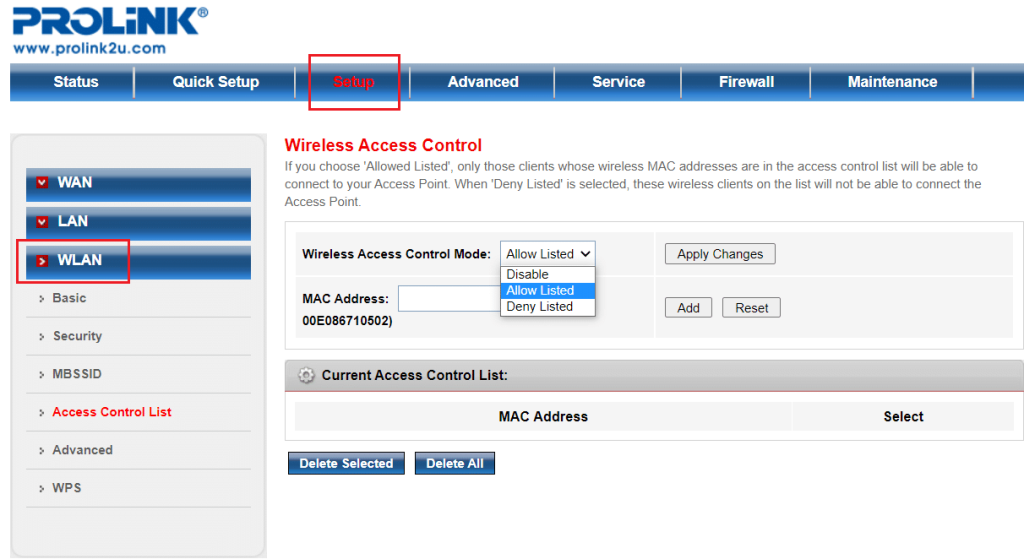
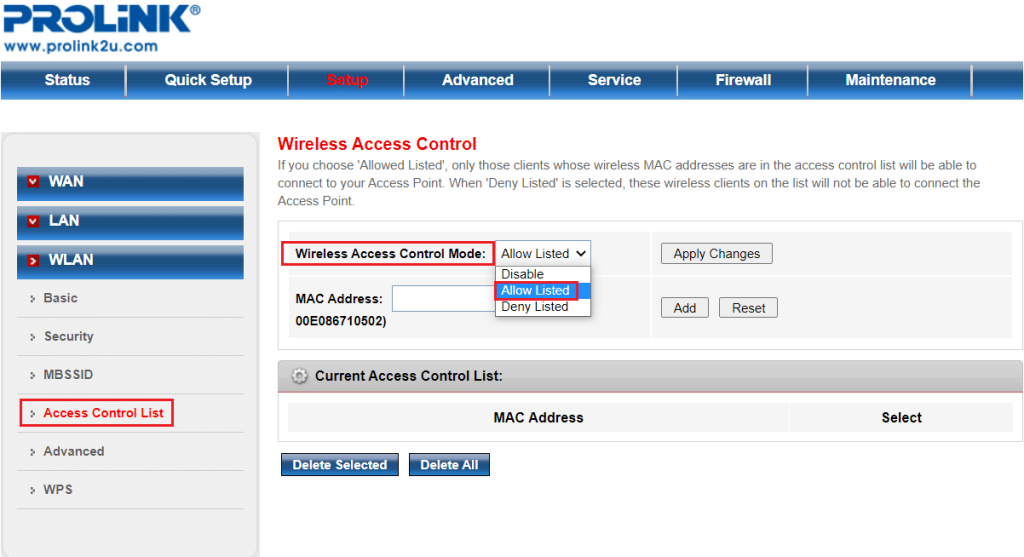
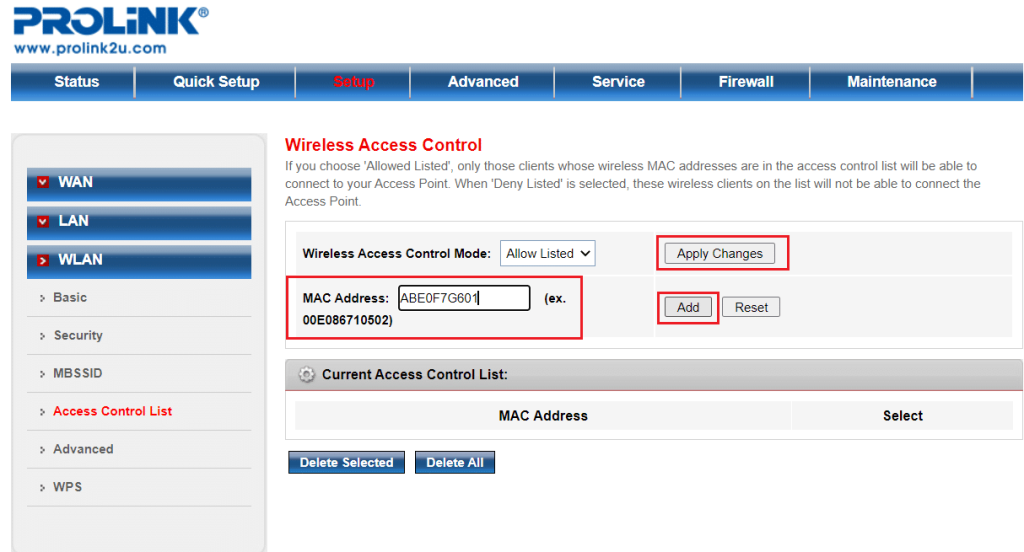
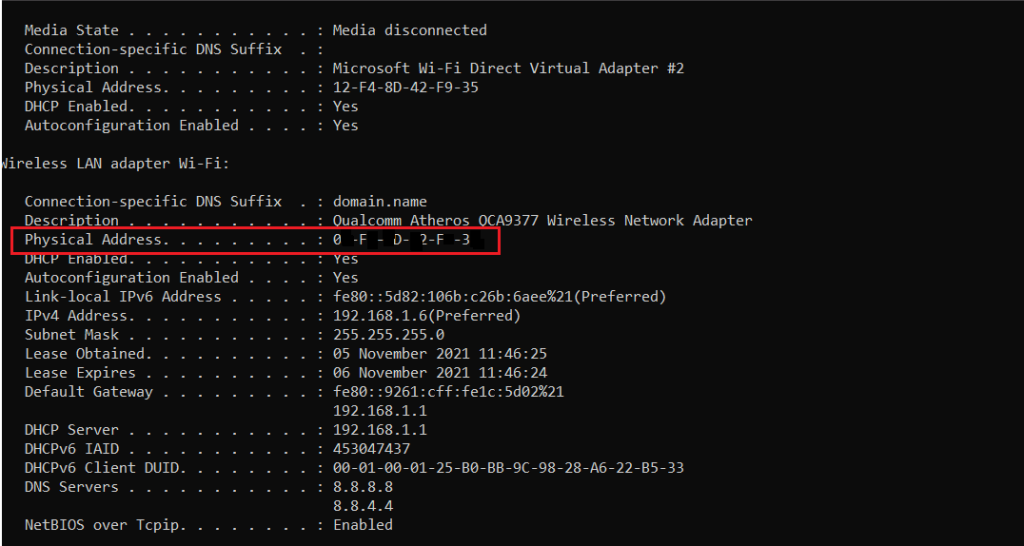
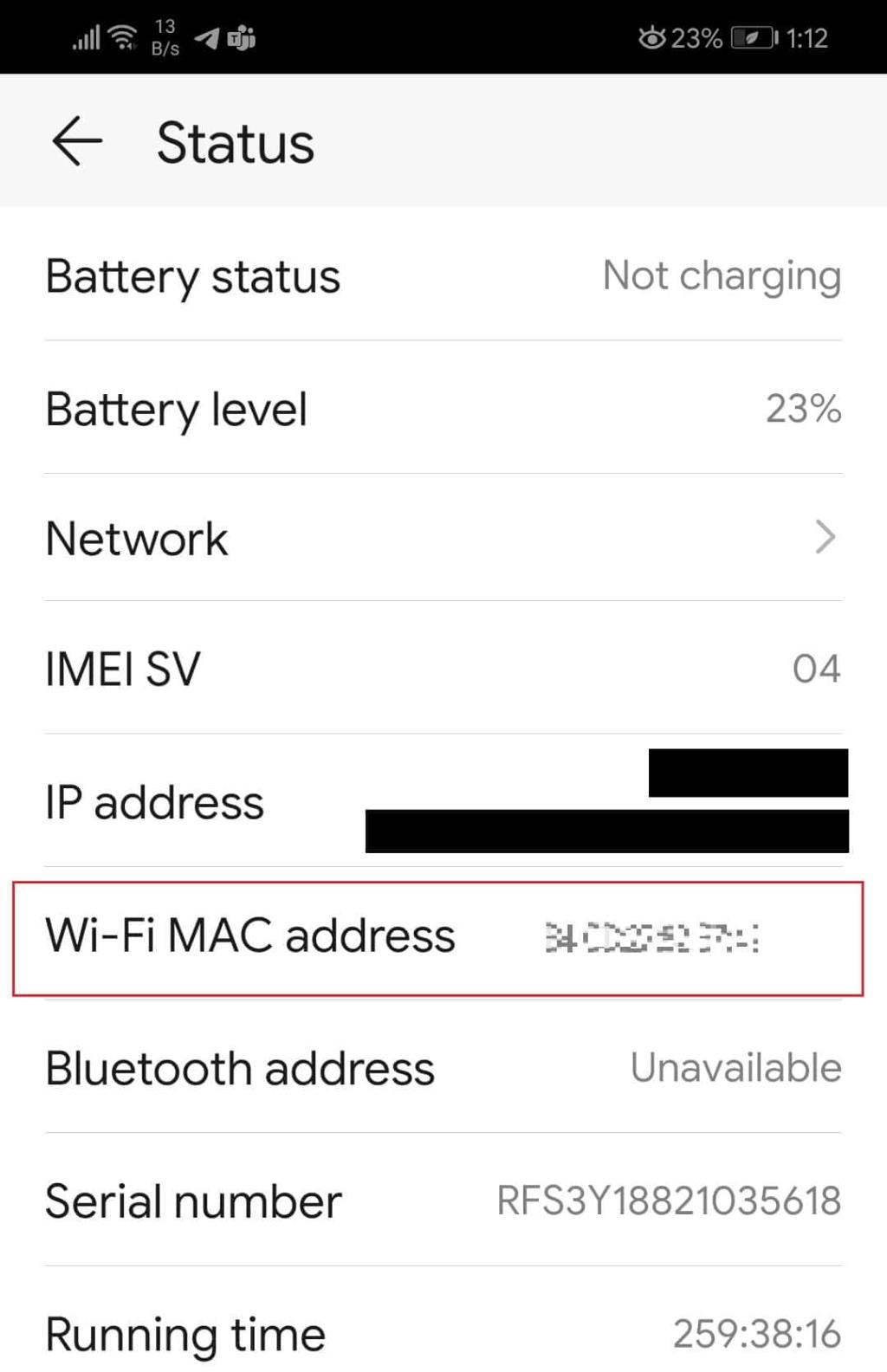
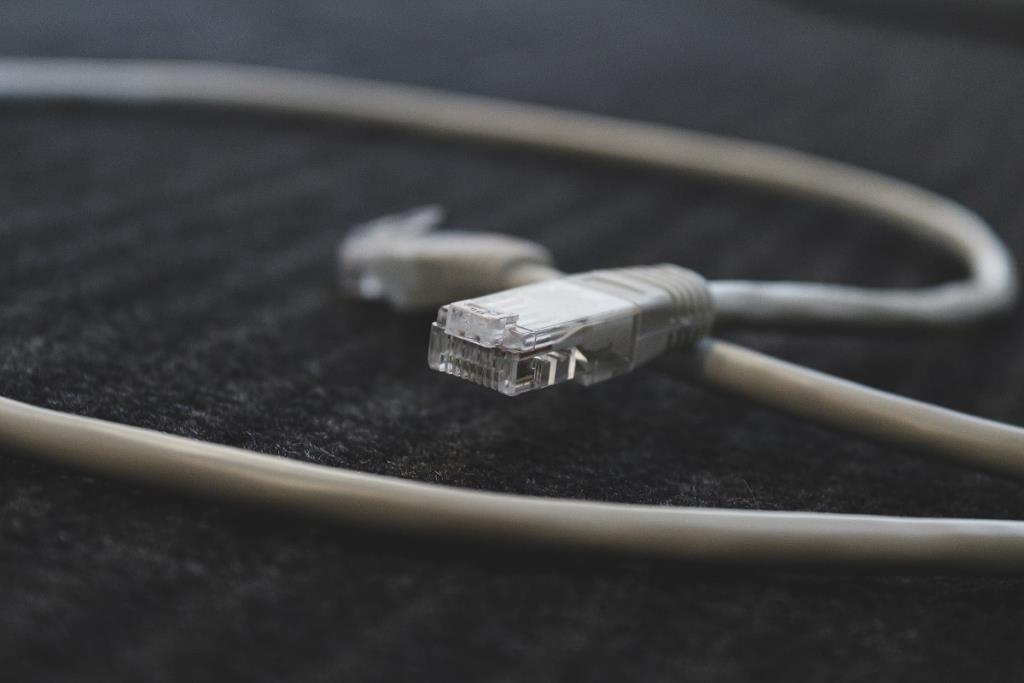
 Если без VPN, то там должен быть указан ваш интернет-провайдер.
Если без VPN, то там должен быть указан ваш интернет-провайдер. Чем хуже сигнал
Чем хуже сигнал 
 Если у вас все закрыто и ничего не должно грузить сеть, но по графику вы видите, что система активно использует Wi-Fi соединение, значит нужно перейти на вкладку Процессы, нажать на Сеть и посмотреть, какое приложение или процесс активно использует подключение к интернету и нагружает сеть.
Если у вас все закрыто и ничего не должно грузить сеть, но по графику вы видите, что система активно использует Wi-Fi соединение, значит нужно перейти на вкладку Процессы, нажать на Сеть и посмотреть, какое приложение или процесс активно использует подключение к интернету и нагружает сеть.