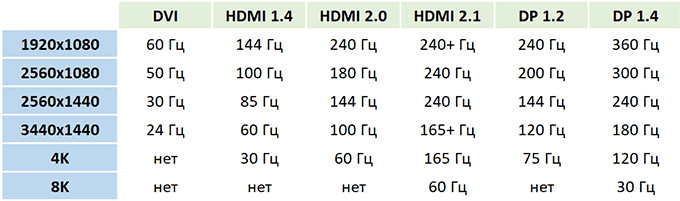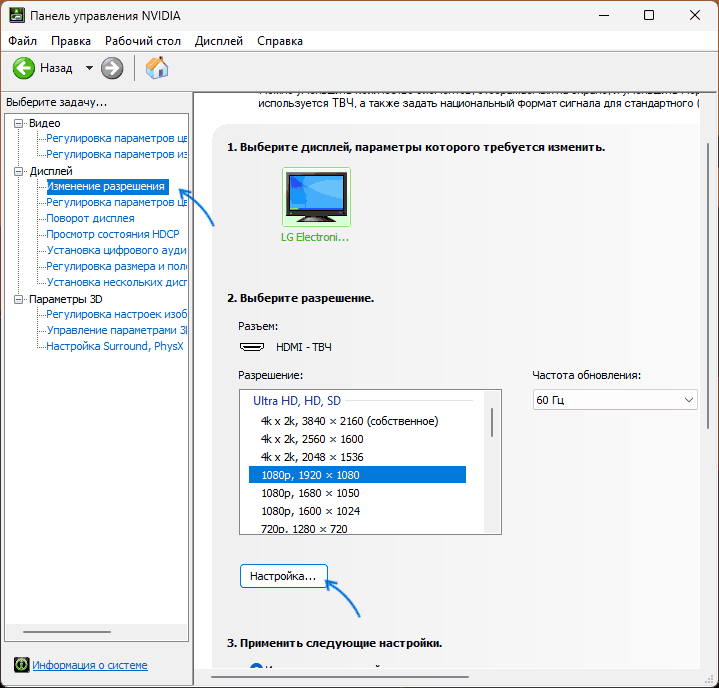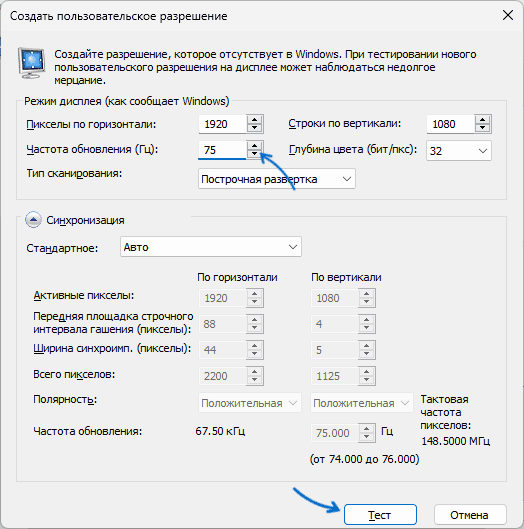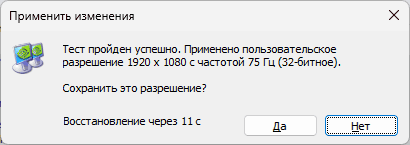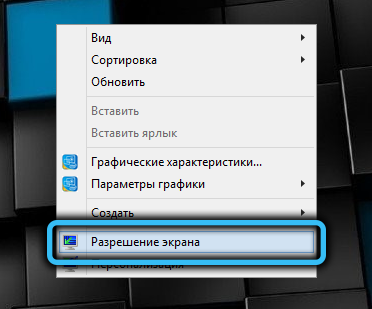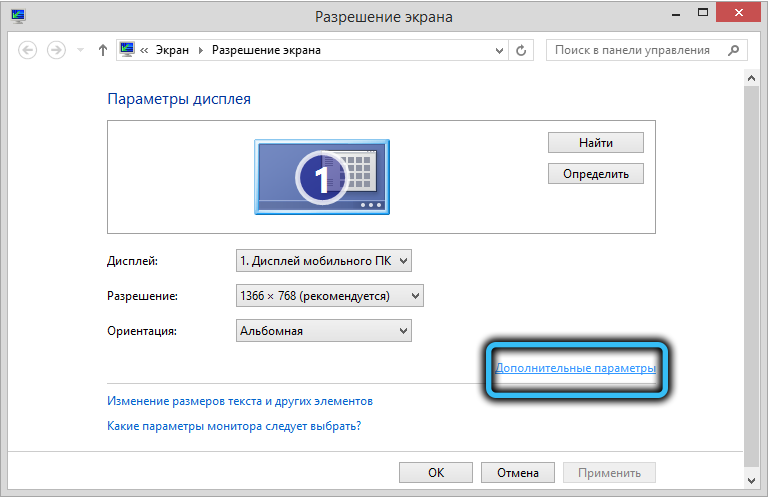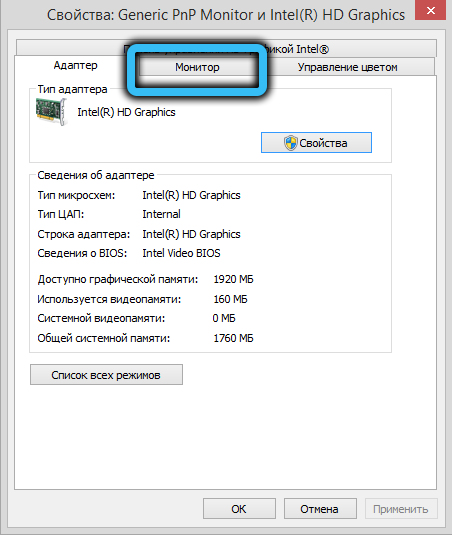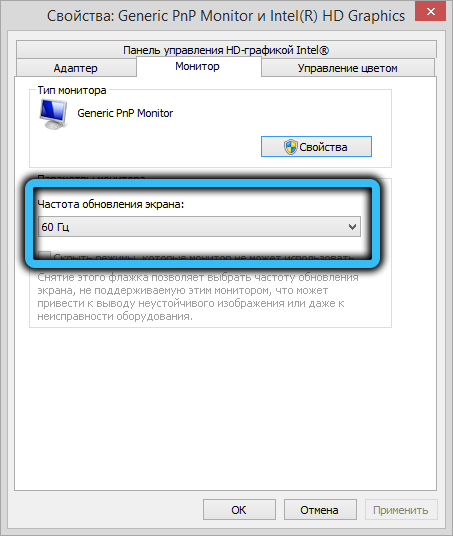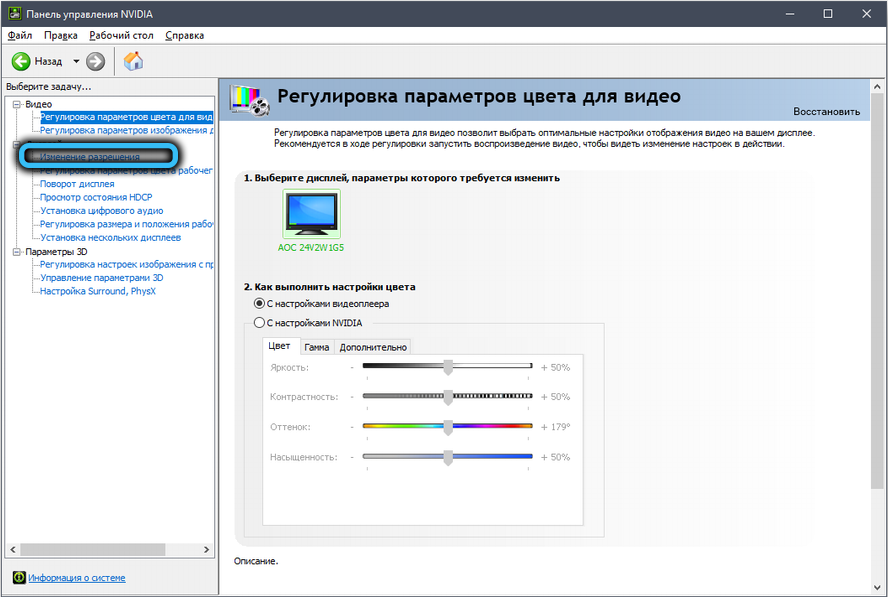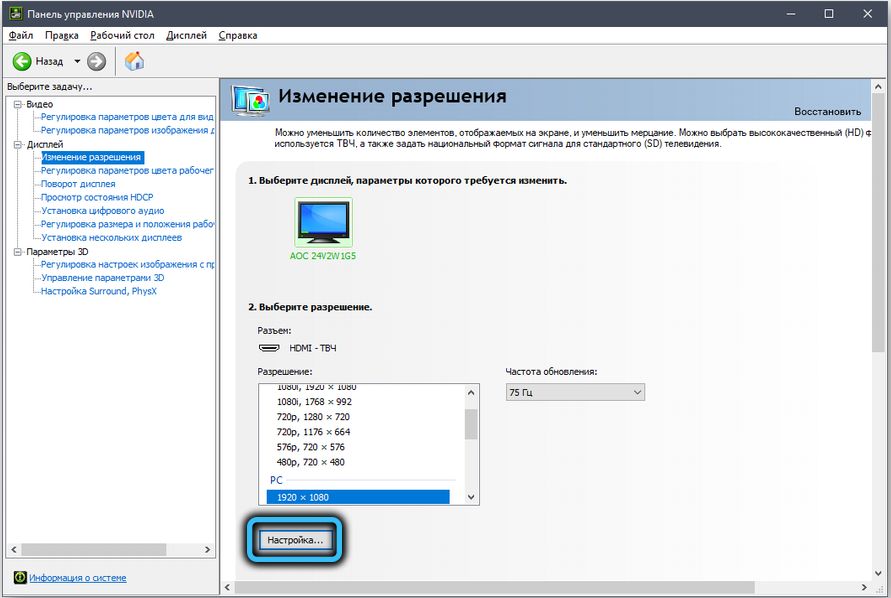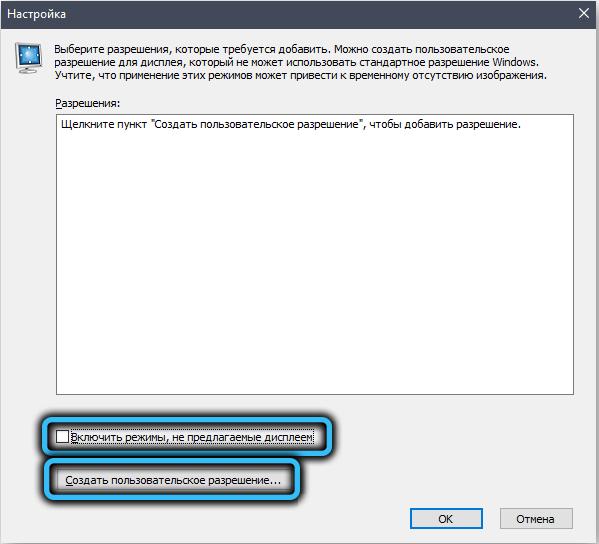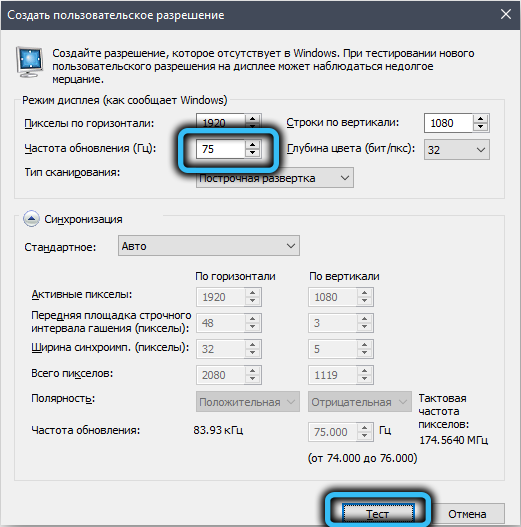В последнее время разгон мониторов до 75 Герц стал достаточно популярной темой. Дело в том, что многие современные модели официально поддерживают только 60 Гц, хотя вполне способны нормально работать и с частотой 75 Гц.
Повышение частоты обновления монитора с 60 до 75 Гц позволяет добиться большей плавности изображения в играх и снижает утомляемость глаз. Поэтому, если монитор поддерживает такую частоту, то подобный разгон приносит только преимущества. В этой инструкции мы расскажем о том, как разогнать монитор до 75 Гц с помощью драйверов NVIDIA/AMD или специальных программ.
Разгон в Windows 10 (версия 20H2)
Если у вас Windows 10 с версий 20H2 или новее, то вы можете разогнать монитор через стандартные настройки операционной системы. Для этого отройте меню «Параметры» (комбинация клавиш Win-i) и перейдите в раздел «Система – Дисплей», либо вы можете кликнуть правой кнопкой мышки по рабочему столу и выбрать «Параметры экрана».
Раздел «Дисплей» нужно пролистать вниз и кликнуть по ссылке «Система – Дисплей» и кликнуть по ссылке «Дополнительные параметры дисплея».
После этого откроется окно «Дополнительные параметры дисплея». Здесь, вверху окна нужно выбрать монитор, который вы хотите разогнать, и внизу указать требуемую частоту.
После изменения настроек монитора Windows 10 предложит сохранить изменения или вернуться к прежней частоте.
К сожалению, данная функция пока не поддерживает все мониторы. Для некоторых моделей в Windows 10 можно указать максимум 60 Гц, хотя на самом деле их можно разогнать до 75 Гц. Если вы столкнулись с такой проблемой то попробуйте другие способы из этой статьи.
Разгон на NVIDIA
Если вы используете видеокарту от NVIDIA, то для разгона монитора можно использовать программу «Панель управления NVIDIA», которая устанавливается вместе с драйверами NVIDIA. Данная панель давно поддерживает эту функцию и позволят буквально в несколько кликов установить любую частоту обновления.
Для начала вам нужно кликнуть правой кнопкой мышки по рабочему столу и открыть «Панель управления NVIDIA» или перейти по пути «Панель управления – Оборудование и звук – Панель управления NVIDIA». Более подробно об этом в статье как открыть «Панель управления NVIDIA».
В окне «Панель управления NVIDIA» нужно открыть раздел «Дисплей – Изменение разрешения», выбрать монитор, который вы хотите разогнать до 75 Гц и нажать на кнопку «Настройка».
Дальше появится окно «Настройка». Здесь просто нажимаем на кнопку «Создать пользовательское разрешение» и переходим к следующему шагу.
В результате должно открыться окно «Создать пользовательское разрешение». Здесь можно настроить множество параметров, которые касаются работы монитора. В частности, здесь можно установить собственное разрешение, глубину цвета и частоту обновления. Для того чтобы разогнать монитор до 75 Гц установите это значение в поле «Частота обновления (Гц)» и нажмите на кнопку «Тест».
После этого драйвер NVIDIA попытается установить частоту 75 Гц. Если монитор заработает с разгоном, то на экране появится сообщение о том, что тест прошел успешно и вы можете сохранить это разрешение. Здесь для продолжения нужно нажать на кнопку «Да».
Дальше вы вернетесь в основное окно «Панели управления NVIDIA». Здесь, в списке доступных разрешений, должно появиться новое пользовательское разрешение. Выберите его, установите частоту обновления монитора в 75 Гц, нажмите на кнопку «Применить» и подтвердите сохранение изменений.
После этого ваш монитор должен начать работу с разгоном до 75 Герц.
Разгон на AMD
Для того чтобы разогнать монитор до 75 Герц с видеокартой от AMD вам понадобится новый драйвер, который включает современную панель управления. Скачать такой драйвер можно на официальном сайте.
Для разгона монитора нужно запустить новую панель управления видеокартой AMD, перейти в раздел «Дисплей» и нажать на кнопку «Создать».
В результате вы попадете на экран с настройками монитора. Здесь нужно установить частоту обновления монитора в 75 Гц и нажать на кнопку «Сохранить».
После применения пользовательского разрешения монитор должен заработать с разгоном до 75 Герц.
Разгон с помощью CRU
Если описанные выше способы разгона монитора до 75 Герц вам не подошли, то вы можете использовать программу CRU или Custom Resolution Utility. Скачать данную программу можно на сайте www.monitortests.com/forum/.
После скачивания программу CRU нужно распаковать в любую папку и запустить с правами администратора. Начать настройку следует с выбора монитора. Для этого откройте выпадающее меню в верхней части окна и укажите монитор, который необходимо разогнать до 75 Гц.
После этого нужно нажать на кнопку «ADD» и добавить новое разрешение экрана, которое будет включать частоту обновления 75 Герц.
Дальше нужно переместить созданное разрешение экрана на первую позицию и сохранить настройки нажатием на кнопку «ОК».
После сохранения настроек необходимо перезагрузить драйвер видеокарты. Для этого воспользуйтесь утилитой «restart.exe», которая идет в комплекте с программой CRU.
После перезагрузки драйверов монитор можно будет разогнать до 75 Гц через стандартные настройки операционной системы Windows. В случае Windows 10 откройте меню «Параметры» (Win-i) и перейдите в раздел «Система – Дисплей —
Дополнительные параметры дисплея». Здесь нужно выбрать монитор, нажать на кнопку «Свойства видеоадаптера», перейти на вкладку «Монитор» и указать частоту обновления в 75 Гц.
В Windows 7 нужно кликнуть правой кнопкой мыши по рабочему столу, выбрать «Разрешение экрана» и перейти в «Дополнительные параметры – вкладка Монитор».
Проверка разгона
Для проверки частоты монитора можно воспользоваться настройками Windows. Если вы используете Windows 10, то вам нужно открыть меню «Параметры» (например, с помощью комбинации Win-i) и перейти в раздел «Система – Дисплей – Дополнительные параметры дисплея». Здесь будет отображаться разрешение, частота обновления и другие параметры для всех подключенных мониторов.
В Windows 7 для проверки разгона монитора нужно кликнуть правой кнопкой мыши по рабочему столу, выбрать «Разрешение экрана» и перейти в «Дополнительные параметры – вкладка Монитор».
Каждый пользователь мог заметить, что на одних ПК глаза устают быстрее и сильнее, чем на других. Это напрямую связано с видом монитора, используемом на устройстве, а также с той частотой кадров в секунду, которые он способен выдавать. Измеряется данный параметр в Гц, от чего и появилось пользовательское название «герцовка».
Для использования ПК в стандартном режиме (работа, просмотр фильмов, средние по качеству графики игры) достаточно частоты в 60 Гц, которая является самой распространённой на современных мониторах. Однако для удобства глаз или для возможности играть в более качественные игры пользователям может потребоваться увеличить количество герц. Данная статья рассказывает о том, как изменить герцовку монитора Windows 10 и стоит ли это делать.
Содержание
- Как настроить частоту обновления экрана
- Поменять с помощью Параметров
- Выставить через панель управления Nvidia
- Заключение
Как настроить частоту обновления экрана
Изменить значение частоты, установленное на ПК возможно несколькими способами. Самые распространённые и простые из них — это:
- Обратиться к «Параметрам системы»;
- Порыться в настройках видеокарты.
Ниже пошагово будет рассмотрен алгоритм обоих методов (во втором для адаптера Nvidia).
Поменять с помощью Параметров
Попасть в нужный раздел «Параметров» можно так:
1. Win+I или «Пуск-шестерёнка»/Система/Дисплей.
2. Правый щелчок на десктопе/пункт «Параметры экрана».
Далее, для просмотра действующих значений и изменения герцовки на мониторе следует:
1. В правой части рабочего окна найти и использовать активное словосочетание (синего цвета) «Дополнительные параметры экрана» для раскрытия соответствующего мастера.
2. Выбрать монитор, к которому требуется применить настройку (если их несколько).
3. Переместиться до активной ссылки «Свойства видеоадаптера…» (в зависимости от версии Windows 10 графического или видео) и нажать на неё.
4. В открывшемся окне свойств отобразить содержимое вкладки «Монитор».
5. Посмотреть действующее, а затем изменить на необходимое количество герц (например: вместо 60 поставить 75 Гц) в инструменте «Частота обновления экрана».
6. Подтвердить действие нажатием кнопки OK.
Либо в том же окне свойств:
1. Вместо пункта 4 предыдущего алгоритма, раскрыть содержимое вкладки «Адаптер».
2. Отобразить «Список всех режимов» частоты обновления и разрешения экрана, допустимых для конкретного адаптера.
3. Выбрать один из предложенных вариантов.
4. Нажать OK.
Калибровка монитора Windows 10
Как изменить контрастность экрана на Windows 10
Как узнать герцовку монитора Windows 10
Выставить через панель управления Nvidia
Чтобы попасть в панель управления Nvidia необходимо вызвать контекстное меню правым щелчком мыши на свободном пространстве рабочего стола и выбрать соответствующий пункт.
Далее, чтобы изменить герцы (повысить или понизить) нужно:
1. В левой половине панели нажатием на плюсик раскрыть возможности пункта «Дисплей».
2. Активировать двойным левым щелчком инструмент «Изменение разрешения».
3. В правой половине выбрать дисплей, для которого требуется осуществить настройку (если их несколько).
4. Чуть ниже из выпадающего списка выбрать один из предложенных вариантов частоты обновления либо создать пользовательское разрешение, для чего следует нажать на кнопку «Настройка».
5. В новом окне предварительно включить отображение режимов, которые не предлагает дисплей, поставив галочку на соответствующем пункте.
6. Нажатием на кнопку ниже перейти к созданию пользовательского разрешения.
7. После входа в «Создать пользовательское разрешение…», в появившемся окне принять условия соглашения.
8. Повышая значение частоты на 1 Гц и запуская каждый раз тестирование, следует подобрать оптимальное значение герцовки, анализируя полученный результат.
9. Если глазам стало некомфортно, изображение исказилось или что-то ещё пошло не так, то необходимо вернуться к предыдущему значению, при котором результат полностью устраивал пользователя.
10. После проведения теста система даёт время на сохранение настроек или восстановление предыдущих параметров.
11. Подтвердите изменения.
12. Для достижения лучших результатов можно поэкспериментировать с изменением параметров «Синхронизации», иногда это помогает установить более высокое значение герцовки.
13. Далее перейдите в окно панели управления, выберите созданное разрешение, и нажмите «Применить».
Заключение
Увеличение герцовки способно сделать работу на ПК более комфортной и безопасной для глаз пользователя, а также открыть новые возможности, например, установку более качественных игр.
Но следует знать меру, иначе из-за неспособности конкретного оборудования поддерживать чересчур высокие значения, картинка может полностью исчезнуть, а пользователь в лучшем случае увидит только сообщение об ошибке. Для восстановления изображения придётся делать откат настроек к прежним параметрам через «безопасный режим» или созданную ранее точку.

В этой инструкции подробно о том, как разогнать монитор (матрицу монитора) в Windows различными способами: иногда это позволяет улучшить качество динамической картинки, в некоторых случаях — заметно.
Любой ли монитор можно разогнать
Суть разгона монитора заключается в увеличении частоты обновления в передаваемом ему сигнале с помощью настроек специальных программных средств, при этом частоты выбираются выше заявленных производителем.
Применив настройки, мы анализируем — может ли матрица монитора работать с выбранной частотой. Иногда оказывается, что работает вполне исправно и именно с повышенной частотой обновления. Но результат не всегда положительный и здесь следует учитывать следующие моменты:
- Не все мониторы в принципе поддерживают разгон: на многих вы получите сообщение «Вне диапазона», «Out of range» или аналогичное после выбора повышенной частоты.
- Максимальная возможная частота обновления зависит от интерфейса подключения, версии интерфейса и разрешения экрана. А, например, для HDMI, важен даже используемый кабель. Обусловлено это разной пропускной способностью различных интерфейсов и увеличением количества передаваемых данных при повышении частоты. Например, увеличить частоту 4K монитора по HDMI 2.0 до 75 Гц не получится, а по HDMI 2.1 или Thunderbolt 3 возможны и более высокие частоты. Подключение DVI при разгоне лучше и вовсе не использовать, для Full HD (1920p) проблем с пропускной способностью (по HDMI или DP) быть не должно, при использовании HDMI 2.0 на большинстве мониторов (кроме 4K) — тоже.
- Ниже — таблица максимальных частот обновления для разных интерфейсов подключения.
- Не используйте переходники/адаптеры для подключения монитора при разгоне. Следует использовать одинаковые разъемы на видеокарте и мониторе.
- Важно: вся ответственность за то, что что-то может пойти не так (в редких случаях — серьёзно «не так») — полностью на вас. Каких-либо гарантий здесь давать не получится.
И, в завершение, ещё один момент: прежде чем приступать, рекомендую создать точку восстановления системы для возможности быстрого отката всех сделанных изменений.
Способы разгона монитора
Есть несколько методов увеличения частоты обновления экрана сверх установленной производителем. Основные способы «увеличить герцовку» монитора это:
- Программы производителей графического оборудования — Панель управления NVIDIA, AMD Radeon Adrenalin Edition, Центр управления графикой Intel (но в этой утилите, несмотря на доступность соответствующей настройки, изменение не всегда удается выполнить).
- Custom Resolution Utility (CRU) — универсальное ПО для любых видеокарт.
Увеличение частоты обновления экрана в Панели управления NVIDIA
Сначала рассмотрим способ разгона монитора с помощью панели управления NVIDIA: он подойдет лишь в том случае, если монитор (в том числе и внутренний дисплей ноутбука) подключен именно к этой видеокарте.
Шаги будут следующими:
- Зайдите в «Панель управления NVIDIA» — можно через контекстное меню рабочего стола (в Windows 11 может потребоваться нажать «Показать дополнительные параметры») или через поиск на панели задач (вводите «NVIDIA», а не «Панель управления»).
- В панели управления NVIDIA перейдите в раздел «Дисплей» — «Изменение разрешения». Если вкладка «Дисплей» отсутствует, видимо, монитор подключен не к чипу NVIDIA, а к интегрированной видеокарте, подробнее: Нет пункта «Дисплей» в панели управления NVIDIA. Нажмите кнопку «Настройка».
- Отметьте пункт «Включить режимы, не предлагаемые дисплеем» и нажмите «Создать пользовательское разрешение».
- Установите разрешение экрана (если требуется его изменять), а также частоту обновления: рекомендуется повышать не сразу до нужных значений, например 75 Гц, а поэтапно повышать со стандартного на малые значения, например — 5 Гц. После установки параметров нажмите кнопку «Тест».
- Монитор будет переведен в выбранный вами режим, через короткое время настройки вернутся к исходным и появится уведомление о результате теста с предложением добавить его в список разрешений. Если при повышенной частоте проблем не наблюдалось, вы можете добавить разрешение в список доступных, либо не сохранять его, а дополнительно увеличить частоту экрана для следующего теста.
- Получив рабочую частоту (при желании можно проводить тесты при изменениях вплоть до 1 Гц) и сохранив её в списке разрешений, вы сможете выбрать соответствующее разрешение и частоту в панели управления NVIDIA и установить его на постоянной основе.
Плюс способа — в относительной безопасности: параметры изображения автоматически возвращаются к исходным после теста. Минус — поддержка только видеокарт NVIDIA GeForce.
Разгон матрицы монитора в Custom Resolution Utility (CRU)
Custom Resolution Utility — универсальная утилита для настройки нестандартных разрешений и частот обновления экрана. Скачайте Custom Resolution Utility и распакуйте архив в удобное расположение.
Запустите утилиту. В ней мы можем добавить свои разрешения с желаемой частотой обновления в двух разделах: Detailed Resolutions и Standard Resolutions. Предпочитаемым является первый раздел, более простым в плане действий — второй. Разрешение, отображаемое первым в списке «Detailed Resolutions», будет считаться «предпочитаемым» системой.
При добавлении новой частоты экрана в Detailed Resolutions вы можете использовать следующие шаги:
- Нажмите «Add» в списке «Detailed Resolutions».
- Выберите опцию «CVT-RB2» для более новых мониторов, «CVT-RB» — для более старых мониторов или «Automatic PC» для большей совместимости.
- При необходимости укажите разрешение экрана, по умолчанию будет указано «родное» разрешение монитора.
- Укажите значение частоты обновления в пункте «Refresh Rate» и нажмите «Ок». Как и в предыдущем случае не рекомендуется сразу значительно повышать частоту обновления, используйте малый шаг.
- Нажмите «Ок» в главном окне программы, закройте её и перезагрузите компьютер. Примечание: здесь и далее я предлагаю выполнить перезагрузку, как более надежный способ, но вы также можете выполнить перезапуск драйвера видеокарты с помощью файла restart.exe или restart64.exe в папке CRU (но после перезапуска драйвера он может и не восстановиться).
- Выберите новую частоту обновления экрана в параметрах Windows или панели управления NVIDIA, AMD, Intel (после перезагрузки она будет туда добавлена). Подробнее: как выбрать частоту обновления экрана в Windows. При использовании изменения частоты в расширенных параметрах экрана Windows 11 и Windows 10, если изображение пропадёт, достаточно будет подождать около 10 секунд, чтобы были возвращены предыдущие параметры.
- Если изображение не пропало и всё исправно работает, можно снова запустить CRU и отредактировать частоту в ранее созданном разрешении, дополнительно увеличив его, затем повторить шаги: перезагрузка и тест новой частоты обновления.
Ещё один вариант действий для Detailed Resolutions:
- Выберите имеющуюся частоту с нужным разрешением (для которого вы будете увеличивать частоту) списке и нажмите «Edit», затем — кнопку Copy для копирования параметров в буфер обмена. Закройте окно настройки выбранного разрешения.
- Нажмите кнопку «Add» внизу списка Detailed Resolutions, нажмите «Paste» для вставки параметров, а затем укажите увеличенное значение частоты в «Refresh rate» и нажмите «Ок», затем — «Ок» в CRU и закройте программу.
- Перезагрузите компьютер, примените новую частоту обновления в Параметрах экрана Windows или панели управления вашей видеокарты, проверьте, работает ли монитор с новой частотой обновления.
- Если всё работает исправно, вы можете дополнительно разогнать монитор, отредактировав ранее созданное вами разрешение, изменив его частоту в сторону увеличения, а после перезагрузки вновь протестировать работу.
При использовании списка Standard Resolution шаги проще (но есть ограничения по максимальной частоте и только стандартным соотношениям сторон экрана):
- Нажмите «Add» внизу списка.
- Выберите разрешение из списка или, при отсутствии нужного, «Other resolution» и введите разрешение.
- Введите желаемую частоту обновления экрана.
- Нажмите «Ок», перезагрузите компьютер и попробуйте применить добавленную частоту используя параметры экрана Windows или панели управления NVIDIA/AMD/Intel.
Все перечисленные варианты срабатывают чаще других, но являются лишь базовыми. В зависимости от конкретного монитора, типа подключения и видеокарты могут потребоваться детальные ручные настройки, информацию по которым можно получить на официальном сайте Custom Resolution Utility.
И стоит помнить, что разгон монитора — это всегда попытки с надеждой, но без гарантии положительного результата.
Несколько дополнительных нюансов, касающихся разгона матрицы монитора:
- Иногда удается выставить повышенную частоту и изображение на мониторе есть, хотя по факту он продолжает работать с заводской частотой, условно, «пропуская кадры». Посмотреть, не происходит ли это в вашем случае можно, меняя частоту с исходной на увеличенную и изучая динамичные сцены, либо с помощью специальных сайтов, таких как https://www.testufo.com/ (так же изменяя частоту и сравнивая результат, на сайте доступно несколько различных тестов).
- Если ваша видеокарта не способна выдавать FPS равный или выше частоте монитора в играх, то увеличение частоты обновления мало что даст, более того, плавность картинки может даже снизиться из-за пропуска кадров.
- Возможна ситуация, когда увеличить частоту обновления удалось, изображение есть и с нужной плавностью, но монитор постоянно выводит сообщение о том, что сигнал вне диапазона поверх картинки. К сожалению, решения для данной ситуации (кроме возврата исходной частоты) нет — сообщение выводится из-за того, что разрешения/частоты нет в списке поддерживаемых в прошивке монитора несмотря на то, что по факту он может работать в выбранном режиме.
Если что-то пошло не так
При использовании описанных способов изменения частоты экрана и при применении измененной частоты в панелях управления видеокарты, либо в параметрах Windows, если изображение пропадет, обычно достаточно просто подождать 10-15 секунд, ничего не нажимая, чтобы оно вернулось к предыдущему, рабочему разрешению.
Если этого не произошло, вы можете:
- Использовать заранее созданную точку восстановления системы из среды восстановления Windows.
- Выключить ПК и подключить монитор по другому интерфейсу (при этом при загрузке параметры для подключенного на другом выходе мониторе скорее всего будут установлены в параметры по умолчанию).
- В случае ноутбука — выключить его, подключить внешний монитор (или ПК) и выполнить возврат настроек на втором мониторе.
Всем привет! Сегодня я расскажу вам, как поменять герцовку монитора в Windows 10. Мы рассмотрим несколько способов – встроенный интерфейс операционной системы, панель управления видеокартой AMD, NVIDIA или Intel. Также мы рассмотрим проблему, когда нужный параметр выбрать невозможно. Если вы столкнетесь с подобным – смотрите последнюю главу этой статьи.
Содержание
- Способ 1: Параметры Windows
- Способ 2: Панель видеокарты
- AMD
- NVIDIA
- Intel
- Нельзя выбрать нужную частоту
- Задать вопрос автору статьи
Изменить герцовку монитора или экрана ноутбука можно через «Параметры» в Windows 10:
- Нажимаем по кнопке «Пуск» и кликаем левой кнопкой по шестеренке. Вы можете аналогично использовать кнопки:
+ I
- Далее открываем раздел «Система».
- Слева выберите подкатегорию «Дисплей», пролистайте чуть вниз и нажмите по ссылке «Дополнительные параметры дисплея».
- В параметрах посмотрите, чтобы был выбран нужный дисплей – если у вас их несколько. После этого пролистайте немного вниз.
- Почти в самом низу вы увидите небольшой блок «Частоты обновления» – просто кликните по нему и выберите нужную частоту.
- Второй вариант – вы можете зайти в «Свойства видеоадаптера для дисплея».
- В свойствах перейдите на вкладку «Монитор» – здесь аналогично можно повысить или понизить герцовку монитора в Windows 10.
- И третье место, где это можно сделать – это на первой вкладке в этом же окне. Нажмите по кнопке «Список всех режимов».
- Здесь можно выбрать не только герцовку, но и разрешение с битностью. Некоторые мониторы позволяют, например, увеличить стандартную частоту, уменьшив разрешение. Поэтому более детальная настройка находится именно тут. В конце не забудьте нажать «ОК» и «Применить».
Если после изменения настроек изображение полностью пропало, и вы видите сообщение «Нет сигнала» (или что-то подобное), то попробуйте просто подождать секунд 15-20 (настройки должны вернуться обратно). Не двигайте мышкой и никуда не нажимайте.
Способ 2: Панель видеокарты
Увеличить герцовку монитора можно и не через панель Windows 10, а во встроенной панели управления, которая обычно устанавливается вместе с драйверами видеокарты. Чтобы открыть панель, нажмите правой кнопкой мыши по пустому месту рабочего стола. Откроется вспомогательное окно – далее выбираем панель. В зависимости от того, какая видеокарта у вас установлена, вам нужно выбрать:
- AMD Catalyst Control Center
- Панель управления NVIDIA
- Панель управления HD-графикой Intel
ПРИМЕЧАНИЕ! Названия могут немного отличаться. Обращайте свое внимание на производителя видеокарты.
На некоторых ноутбуках, где установлены сразу две видеокарты, в панель Intel можно открыть с помощью поиска – просто введите название панели и откройте её.
AMD
- На главном экране панели перейдите по ссылке «Управление рабочим столом».
- Заходим в свойства рабочего стола.
- Теперь проверяем разрешение и справа выставляем частоту обновления экрана в Герцах.
NVIDIA
В левом блоке разделов откройте «Дисплей» и перейдите на вкладку «Изменение разрешения». Теперь правее разрешения выставите герцовку.
Intel
В левом блоке нажмите по значку монитора. Если у вас несколько подключенных экранов – выберите нужный. После этого под разрешением выставляем частоту. Ниже есть кнопка «Открыть настройки системы», можно перейти туда.
Нельзя выбрать нужную частоту
Бывают случаи, когда после установки нового монитора нельзя выбрать максимальную герцовку в 144, 75 или даже 60 Гц. Случается такое при установке другого монитора на место старого. Но в более редких случаях такое можно увидеть после перезагрузки или обновления некоторых драйверов или операционной системы. Вот ряд советов, которые должны помочь:
- В первую очередь вам нужно полностью переустановить драйвера. Сначала пробуем удалить драйвер для видеокарты в «Диспетчере устройств» и установите его оттуда же. Если это не поможет, то драйвер стоит скачать с официального сайта производителя. Про обновление драйверов и правильную их установку – читаем в этой инструкции.
- Если у вас крутой игровой монитор, то скорее всего для него также нужно установить драйвера и дополнительное ПО. Драйвера следует искать только на официальном сайте производителя. Заходим туда, переходим в раздел «Поддержки/Драйвера», находим наш монитор и скачиваем для него драйвера.
- Некоторые видеокарты имеют ограничение по Герцовке на определенных разрешениях. Например, при выставлении разрешения в 4К или 2К некоторые мониторы не будут работать больше 144Гц. То есть вам нужно выставить режим в настройках – это делается в последних шагах первого способа. Но лучше всего подобрать оптимальный вариант разрешения и частоты именно для вашего экрана.
- Если вы используете крутую видеокарту и игровой монитор, проверьте – какую версию кабеля вы используете. Также нужно понимать, что в данном случае нужно использовать только Display Port или HDMI, так как они используют максимальную пропускную способность. Но тут нужно учитывать еще и версию кабеля. Еще проблемы могут возникать с дешёвыми кабелями. Если вы не уверены, какой кабель у вас установлен – сходите в магазин и прикупите последнюю версию Display Port или HDMI. И старайтесь не брать дешевые провода.
- Некоторые мониторы могут иметь ограничения при выводе изображения с определенного входа. Я с подобным сталкивался у своего знакомого. У него один из портов HDMI почему-то не мог выдавать частоту больше 75 Гц. Можно попробовать другое подключение. Но вообще стоит почитать документацию о данной модели на официальном сайте.
- Напомню, что VGA или DVI использовать не стоит, так как эти подключения уже устарели.
- Если вы ранее занимались разгоном матрицы, то советую снизить частоту и разрешение до рекомендованного значения. В таком случае вы можете заменить артефакты или размазанность краев отрисованных объектов.
На это все, дорогие читатели портала WiFiGiD.RU. Если у вас еще остались вопросы, или вы хотите поделиться своим решением – напишите его, пожалуйста, в комментариях. Всем добра.
Даже не очень сведущие в компьютерных делах пользователи слышали о разгоне процессоров и видеокарт, способствующем улучшению производительности ПК. О разгоне монитора знают немногие, и сразу возникает вопрос: для чего повышать частоту обновления экрана? Ответ прост: чтобы повысить плавность отображения динамических кадров. Если вы проводите ежедневно много часов за компьютером, смотря на монитор, такой разгон вам тоже будет кстати. Словом, чем выше частота монитора, тем лучше.
Вреден ли разгон
Эволюция мониторов – история не менее увлекательная, чем совершенствование любых других компонентов персонального компьютера. У первых ЭЛТ дисплеев параметр частоты обновления экрана монитора был на невысоком уровне, из-за этого изображение мерцало, что приводило к быстрой усталости глаз. Поэтому задача повышения количества выдаваемых герц была очень актуальной.
Сегодня, в эпоху ЖК-мониторов, проблема мерцания уже не стоит даже при низких герцовках. Почему же тогда так популярна тема их разгона и на что теперь влияет увеличение частоты монитора? Всё просто: речь идёт об улучшении другого важного показателя, плавности отображения динамичного видеоряда. Особенно это актуально в современных играх, где этот параметр может улетать далеко за 100, а иногда и за 200 Гц. Дискретизацию отображения картинки на стандартных 60-герцовых мониторах легко наблюдать по курсору мышки: чем быстрее вы ею водите, тем менее плавным будет изображение.
Поэтому разгон мониторов игнорировать вряд ли стоит. Но почему он возможен? Дело в том, что паспортная характеристика отнюдь не отображает физические возможности матрицы – они заведомо выше, иногда даже кратно. Тогда зачем производители не устанавливают максимально возможную частоту прямо на заводе? Дело не в том, что на высоких значениях ресурс монитора уменьшается, это не так. Всё дело в поддержании принятых стандартов. Есть стандарт на 60 Гц – получите и распишитесь. И фактически этот же монитор, но с большей частотой, позиционируется как геймерский и стоит уже намного дороже. Так что это и удачный маркетинговый ход. Наконец, не стоит забывать о том, что пользователи нынче требовательные, и, не дай бог, характеристики окажутся ниже заявленных – исков не избежать. Вот и получается, что практически все современные мониторы производятся с большим запасом по частоте.
Мы уже знаем, что улучшается с повышением герцовки. Но вытянет ли увеличившуюся частоту видеокарта? Здесь ситуация аналогичная – видеоадаптеры также имеют запас по производительности, и способны работать с большей частотой, если нужно. Другое дело – интерфейс. И DVI, и HDMI не в состоянии работать на частотах выше 65 и 75 Гц соответственно. Хотя кабель HDMI версии 1.4 и выше «тянет» вдвое большие частоты.
Что касается разгона дисплея ноутбука, то такой тюнинг используется намного реже, ибо от этого уменьшается время автономной работы.
Наконец, развеем ваши опасения относительно безопасности разгона. Они не беспочвенные в случае увеличения частоты ЦП или видеокарты, но в случае монитора рост герцовки перегрев не вызывает. Если вы перестараетесь с частотой – монитор просто не сможет выдавать картинку, только и всего. Так что вопрос, какая частота обновления экрана лучше, имеет единственный ответ: чем больше, тем лучше.
Как узнать частоту обновления своего монитора
Самый простой способ – посмотреть в инструкции. Если бумажная где-то затерялась, стоит поискать в интернете, обычно она представлена в виде файла pdf.
Если с инструкцией не сложилось, посмотреть частоту монитора можно и средствами Windows.
Для этого щёлкните ПКМ на рабочем столе в области, свободной от пиктограмм. Проявится контекстное меню, в котором выбираем пункт «Разрешение экрана». В новом окошке щёлкаем по надписи «Дополнительные параметры» и в окне свойств графической подсистемы выбираем вкладку «Монитор». Здесь и будет указана рабочая частота обновления экрана.
Повышение герцовки возможно практически на любом мониторе и вне зависимости от используемой видеокарты – такую возможность предоставляет даже встроенный видеочип Intel. Каждая из видеокарт от известных производителей (имеется в виду троица AMD/Nvidia/Intel) имеет собственные панели управления, в которых удобнее всего разгонять частоту. Сделать это можно и с помощью специальных программ для разгона монитора от сторонних разработчиков, с одной из них мы сегодня познакомимся.
Отметим, что результаты разгона могут оказаться разными даже для близких по параметрам мониторов. Но не стоит надеяться, что 60-герцовый монитор удастся разогнать до 144 герц, хотя в природе модели с такой частотой существуют.
ВНИМАНИЕ. Небольшое увеличение высоты сверх стандартного заметить достаточно сложно, а вот разница между 60 и 90 герцами будет довольно-таки заметной.
Обычно при смене герцовки, равно как и при изменении разрешения монитора, он на несколько секунд гаснет – это нормально, пугаться не стоит. А вот изменение цветности или появление артефактов свидетельствует о том, что видеокарта не в состоянии нормально работать на такой частоте, и её следует уменьшить.
Перед выполнением процедуры убедитесь, что у вас установлен самый свежий драйвер графического чипа. И если возможно, замените кабель DVI на HDMI (если такой разъём имеется).
Разгон монитора на видеокарте NVidia
Итак, приступаем к разгону матрицы монитора, если в компьютере установлен чип от Nvidia, а это наиболее часто встречающийся вариант:
- щёлкаем ПКМ по пустому месту на рабочем столе, кликаем по пункту «Панель управления NVidia»;
- в левой панели в блоке «Дисплей» выбираем пункт «Изменение разрешения»;
- в правой панели жмём кнопку «Настройка»;
- откроется новое окно, в котором должна стоять галочка напротив текста «Включить режимы, не предлагаемые дисплеем»;
- жмём кнопку «Создать пользовательское разрешение»;
- в новом окне нас интересует опция «Частота обновления». Тип сканирования, разрешение и глубину цвета оставляем как есть. Пробуем установить частоту 75 Гц и жмём кнопку «Тест»;
- если всё нормально, после секундного пропадания изображения оно должно появиться без артефактов и искажений. Пробуйте снова увеличить герцовку с тестированием – до тех пор, пока изображение будет оставаться нормальным или не появится сообщение о том, что монитор не поддерживает работу на такой частоте;
- сохраняем частоту, попадаем в окно «Настройка», отмечаем в верхнем блоке изменённые параметры и жмём ОК;
- теперь в окне «Изменение разрешения» в списке возможных разрешений появится пользовательское, выбираем его и кликаем на кнопку «Применить».
Проверить реально ли увеличилась частота монитора, можно через его меню или «панель управления» в блоке «Система», выбрав вкладку «Дисплей», а в ней пункт «Дополнительные параметры дисплея».
Как разогнать монитор на видеокарте AMD
А теперь рассмотрим, как увеличить частоту монитора в Windows 7/810, если у вас стоит графический чип от AMD. Принцип изменения герцовки тот же:
Как разогнать монитор на видеокарте Intel
Панель управления видеокартой Intel имеет свой интерфейс, но в части изменения параметров дисплея принцип остаётся прежним:
Отметим, что стабильность разгона монитора можно проверить через этот сервис для всех типов видеоадаптеров.
Разгон монитора при помощи CRU
Если у вас не получилось изменить частоту монитора через стандартную панель управления графического чипа, можно попробовать стороннее приложение, например, бесплатную утилиту Custom Resolution Utility.
Недостаток этого метода состоит в том, что каждое изменение параметра требует перезагрузки Windows, поэтому к этому методу стоит прибегать только в крайнем случае.
Пошаговый алгоритм:
Обязательно проверяем стабильность работы монитора на самой высокой из доступных частот.
Как увеличить частоту монитора на ноутбуке
Поменять герцовку дисплея ноутбука можно точно такими же способами, как и для настольного компьютера. Единственное «но» – разгонный потенциал дисплея ноутбука будет меньше, чем у обычного монитора.
Если вы смогли повысить частоту дисплея, но видеокарта оказалась неспособной работать с таким FPS, стоит попробовать разогнать саму видеокарту. Но это уже отдельная история.
Возможные последствия разгона
В целом увеличение герцовки монитора – вещь полезная, но нужно понимать, что и здесь можно переусердствовать: дисплей вроде бы и поддерживает высокие частоты, но, когда дело доходит до тестирования, появляются фризы (подтормаживания видеоряда). Это – свидетельство того, что видеокарта не справляется с повышенной частотой.
Появление артефактов (нескольких размытых изображений в одном кадре) говорит об обратной ситуации – монитор не справляется с частотой, предложенной видеокартой.
В обоих случаях частоту следует уменьшать до исчезновения проблем.
Если в результате ваших экспериментов экран стал чёрным – вы выбрали неподдерживаемую монитором частоту. Обычно такие моменты определяет управляющая программа, и у вас имеется возможность отката, но если вы использовали сторонний софт, то это станет проблемой. Решать её можно несколькими способами. Например, загрузиться в безопасном режиме и выполнить откат до безопасных параметров частоты обновления экрана. Или использовать второй монитор, если он в состоянии работать на выбранной вами частоте.
Но, повторяем, физических противопоказаний разгона, способных нанести вред монитору, не существует.