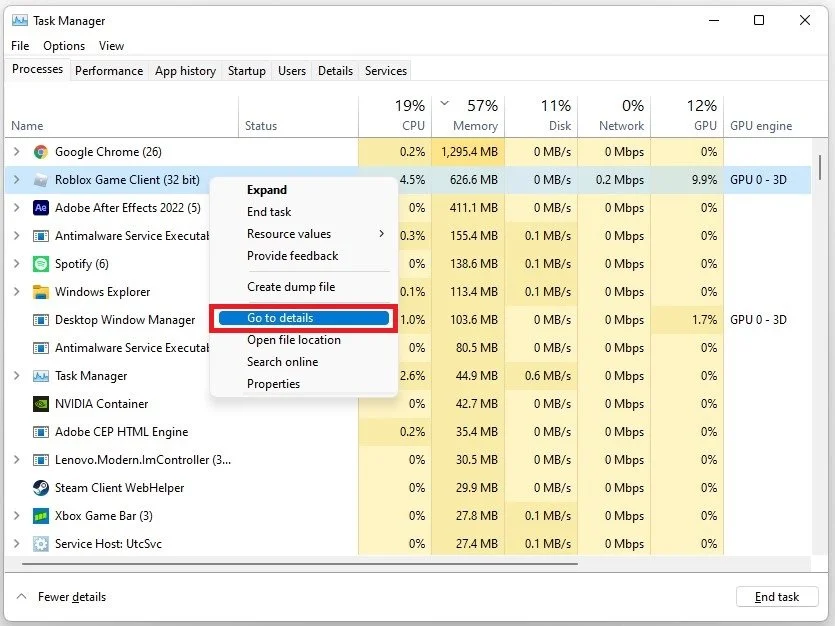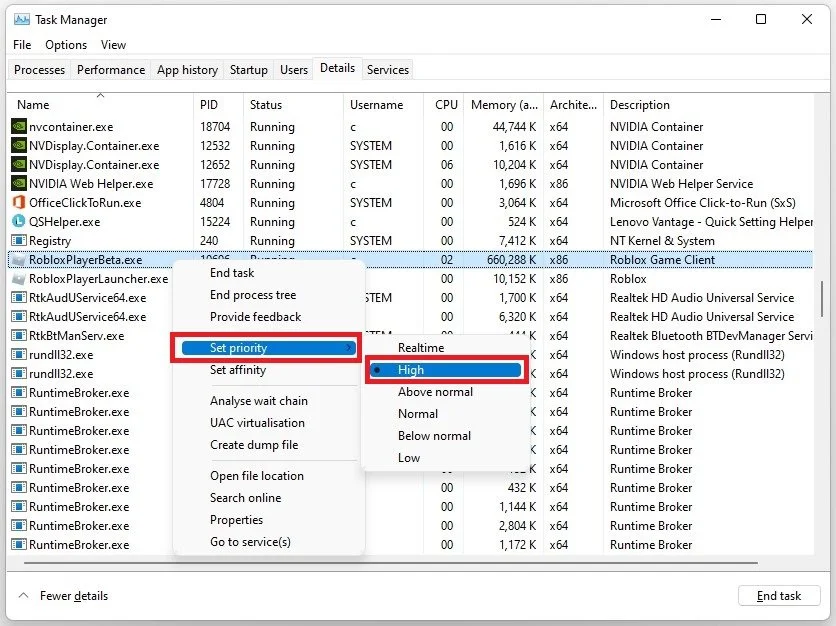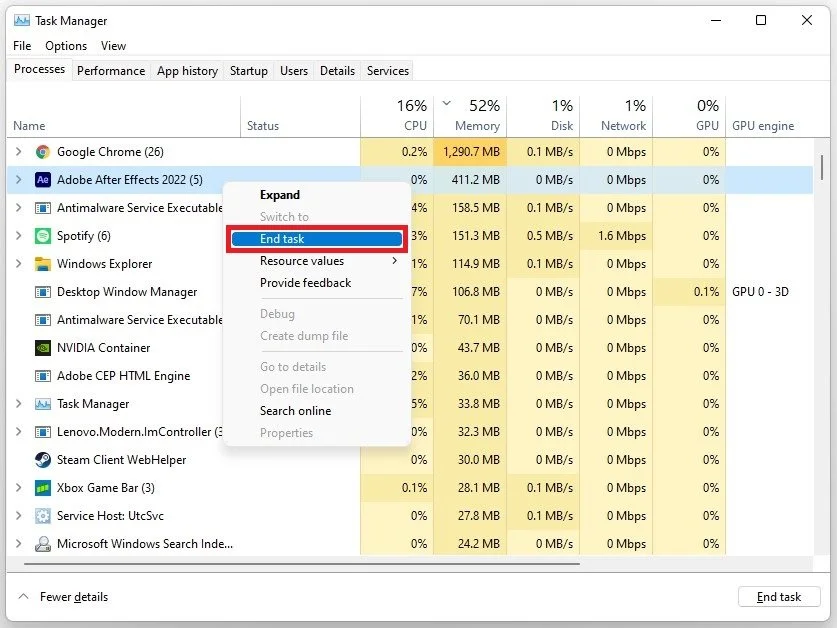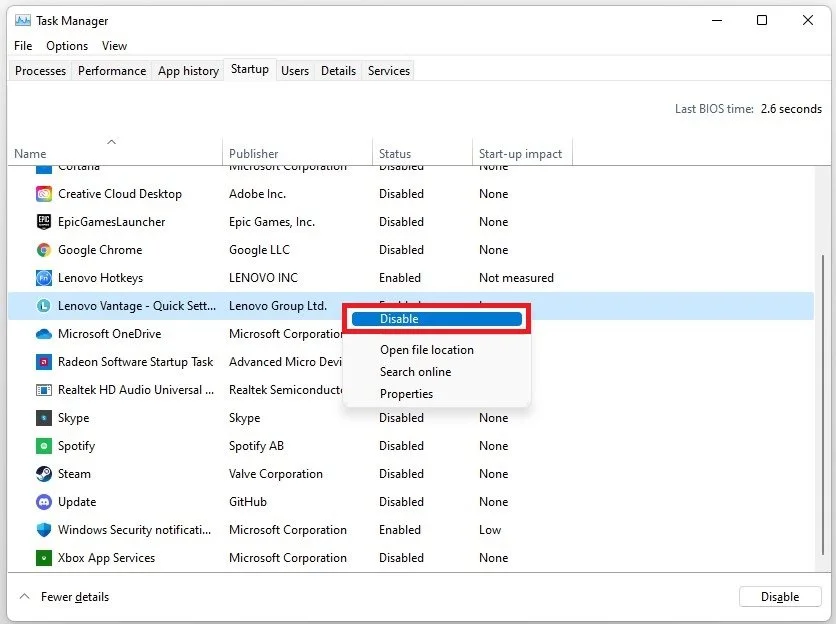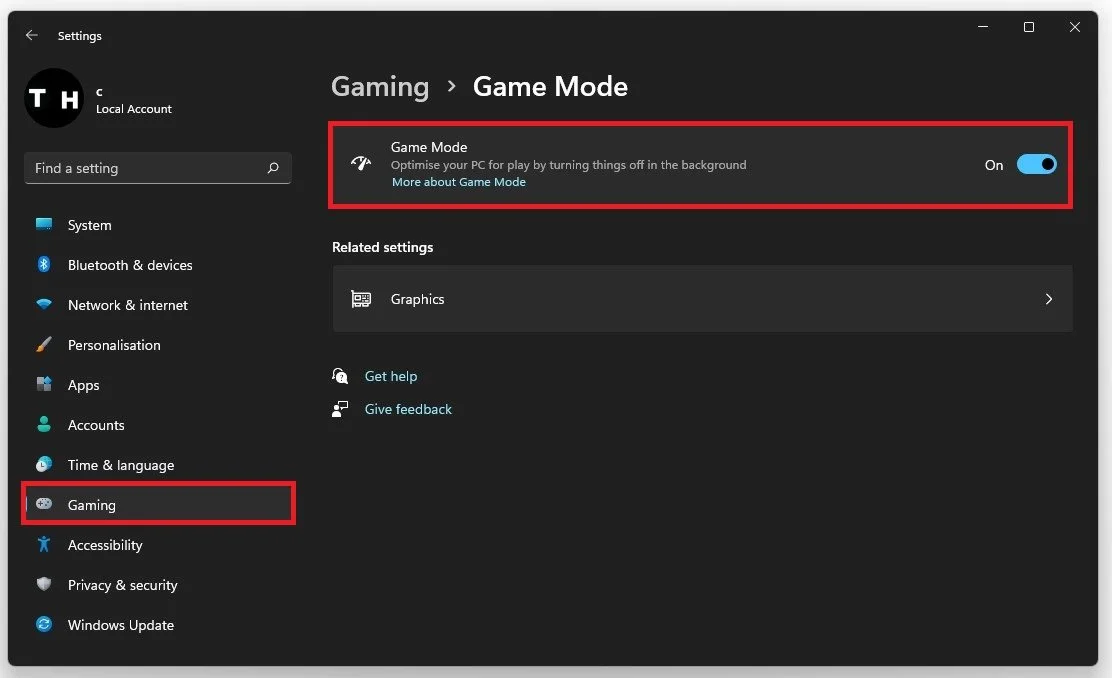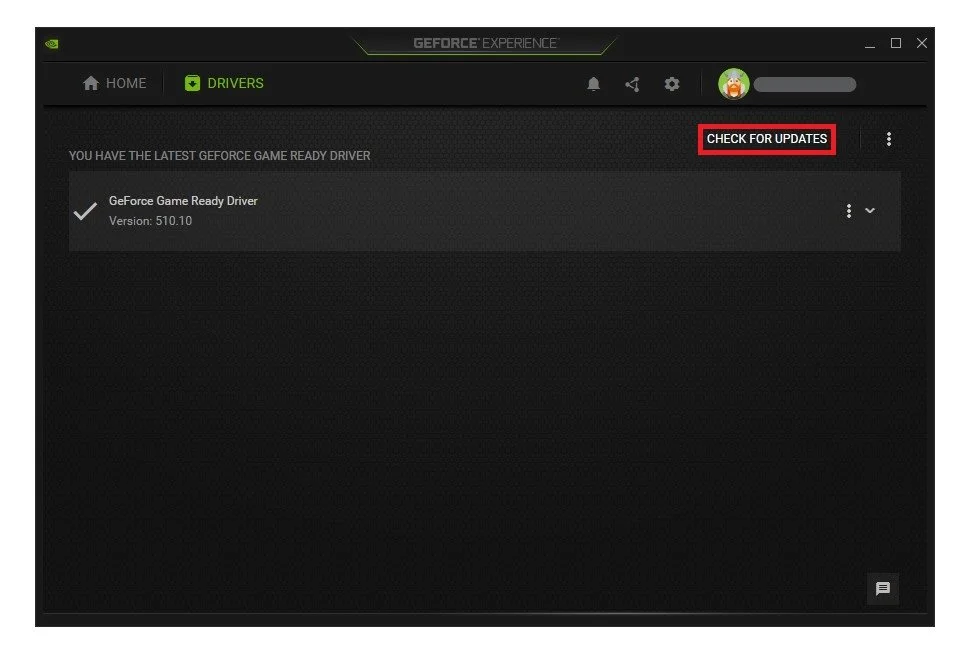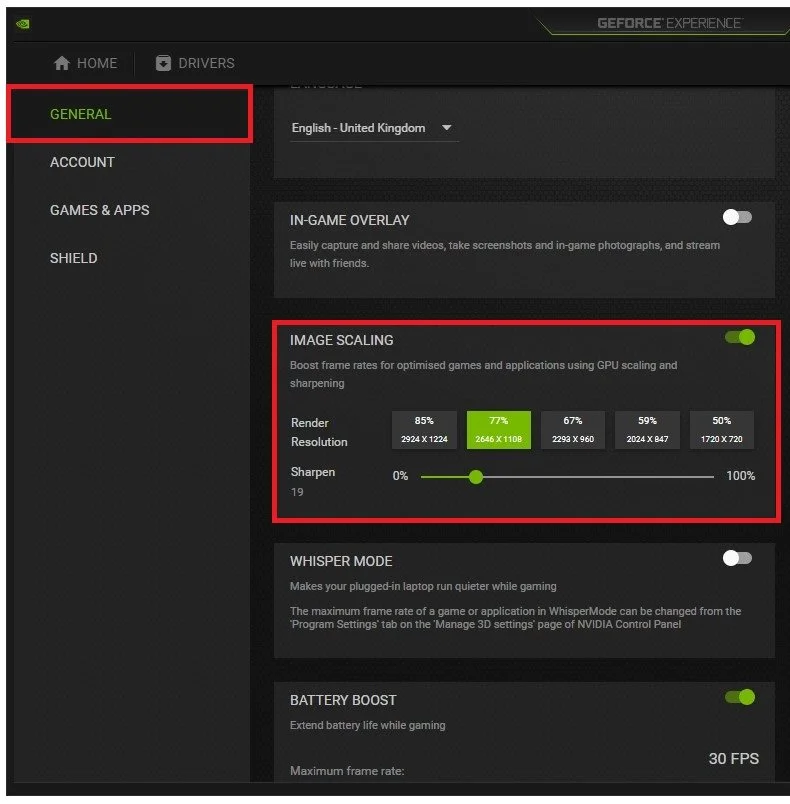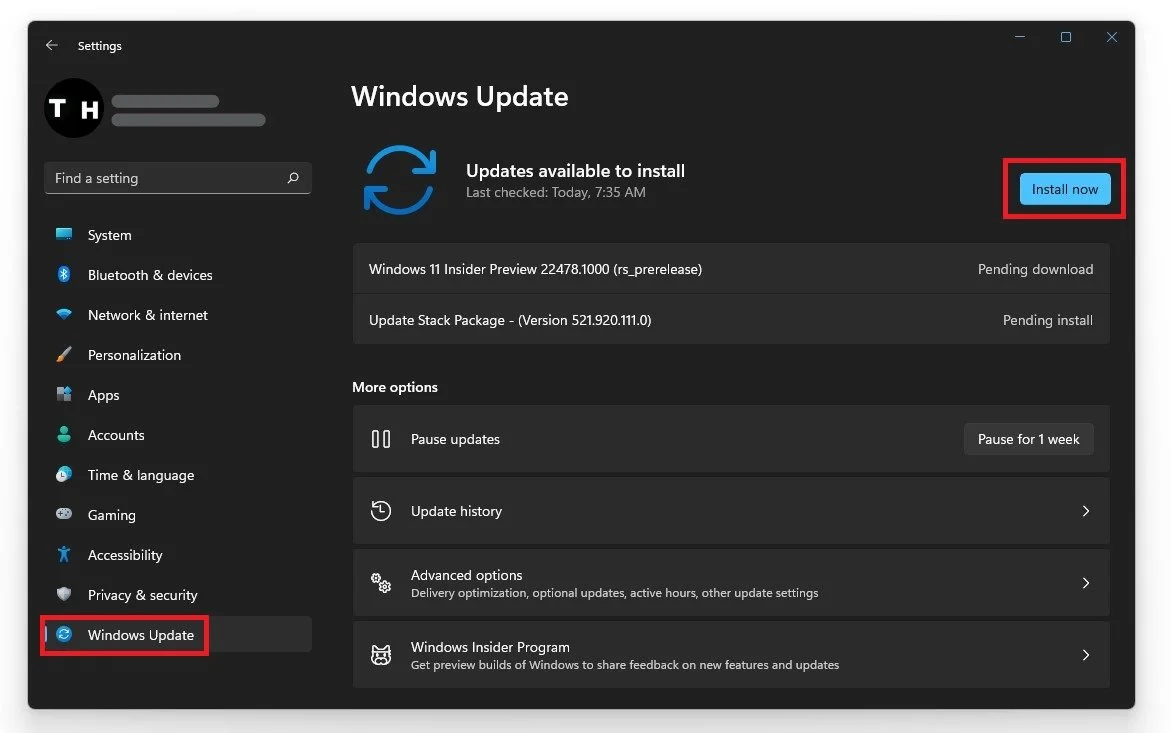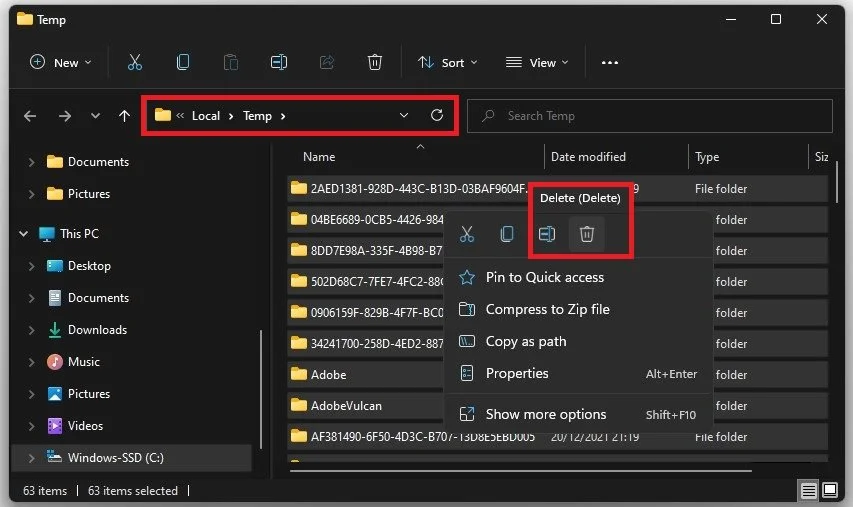Ежедневно в Роблокс играют миллионы игроков из многих стран мира. Их привлекают возможности этой игры, шанс найти новых друзей среди пользователей, а также низкие системные требования, позволяющие играть практически на любом устройстве в довольно интересные игры.
К сожалению, не всем игрокам удается хорошо поиграть в Roblox из-за постоянных фризов и низкого FPS. Есть много способов оптимизировать игру и поднять количество кадров. Об 11 лучших из них расскажем в этой статье.
Способы оптимизации игры и повышения FPS
Обязательно сообщите в комментариях, если знаете другие способы улучшения производительности в Роблоксе, помимо представленных далее. Другие игроки будут вам благодарны!
Узнать характеристики ПК
Основная причина зависания практически в любой игре — несоответствие системных требований игры с характеристиками компьютера. Для начала рекомендуется узнать, какие комплектующие установлены в ПК.
Если ввести в поиске Windows Система, можно увидеть необходимую информацию об устройстве. В характеристиках будет информация о процессоре и объеме оперативной памяти. Стоит запомнить или записать их.
Остается узнать видеокарту, что тоже просто. Надо нажать сочетание Win + R и ввести devmgmt.msc, как показано на скриншоте.
Откроется диспетчер устройств. Нужно найти строку видеоадаптеры и нажать на стрелку слева от слова. Откроется список всех видеокарт компьютера. Если там одна строка, это нужное название комплектующего.
Если же видеокарты две, то, скорее всего, одна из них — встроенное в процессор графическое ядро. Они часто встречаются у ноутбуков, однако нечасто используются в работе и показывают себя хуже полноценных комплектующих. В интернете можно поискать обе карты и узнать, какая из них встроена.
Удобнее всего использовать один из многих сайтов, созданных для сравнения комплектующих с требованиями игры. Отлично подойдет Technical City.
На сайте надо выбрать Roblox или любую другую желаемую игру. Далее сайт попросит ввести название видеокарты и процессора, а также объем оперативной памяти (ОЗУ).
В итоге на странице можно будет найти, с каким FPS запустится игра, а также соответствует ли ПК всем требованиям.
Если комплектующие не соответствуют минимальным системным требованиям игры, то, скорее всего, именно в этом и кроется причина постоянных фризов и низкого ФПС.
Изменение параметров электропитания
Иногда устройство по умолчанию настроено работать не в полную мощность. Большинство компьютеров работают в сбалансированном режиме, а ноутбуки — в экономном. Настройка схемы электропитания – это довольно простой способ увеличить количество кадров. Порядок действий следующий:
- Через поиск Windows надо открыть панель управления и выбрать в просмотре Мелкие значки (справа сверху), чтобы было видно больше настроек.
- Далее следует нажать на Электропитание и перейти в Настройка схемы электропитания.
- Нажатие на Изменить дополнительные параметры электропитания откроет дополнительные параметры. В выпадающем окне надо выбрать Высокая производительность и сохранить кнопкой Применить.
Производительный режим видеокарты Nvidia
Если в компьютере установлена видеокарта от Nvidia, скорее всего, она автоматически настроена на качество картинки. Рекомендуется изменить ее настройки. Конечно, графика в некоторых играх станет чуть хуже, однако возрастет FPS.
Надо нажать на фон рабочего стола правой кнопкой мыши и выбрать Панель управления Nvidia. В первый раз откроется политика компании, которую нужно принять. Далее откроется окно с настройками. Надо перейти в «Регулировка настроек изображения с просмотром«.
Под окном с вращающимся логотипом нужно поставить галочку на Пользовательские настройки с упором на: и перевести ползунок снизу влево, установив максимальную производительность. В конце сохранить через Применить.
Установка новых драйверов
Видеокарта, это мощь, которой нужно управлять и правильно использовать. За это отвечают драйвера. Новые версии работают лучше и стабильнее, так что стоит их обновить. Это делается на официальном сайте Nvidia или AMD в зависимости от производителя.
При установке, также поможет знание модели видеокарты, которая установлена в компьютере.
На сайте надо ввести информацию о карте и нажать найти. Установившийся файл надо открыть и следовать инструкции. Действия у производителей Nvidia и AMD практически одинаковые.
Изменения качества графики в игре
Графика в Роблоксе автоматически устанавливается на средний уровень. Изменив качество на низкое, можно хорошо поднять ФПС, особенно если речь идет о тяжелом плейсе с большим количеством разных элементов, которые нагружают систему.
Для изменения графики, надо зайти в любой плейс и открыть настройки. Делается это через эскейп, сверху надо выбрать Setting.
В строчке Graphics Mode необходимо установить Manual и выбрать в снизу желаемую графику. Чтобы повысить количество кадров, надо установить минимум. При желании, можно выбрать максимальную графику, однако ФПС от этого сильно просядет на слабом компьютере.
Закрытие фоновых процессов
В один момент на компьютере могут быть открыты десятки программ и процессов. Большинство из них полезные, и закрывать их не стоит. Однако есть ненужные программы, которые открыты на фоне и «съедают» мощность, однако не нужны в данный момент. Их следует закрывать.
Чтобы это сделать, нужно зайти в меню Пуск (кнопка слева снизу на рабочем столе или клавиша Win) и перейти в параметры. Там можно найти Конфиденциальность, куда и надо перейти.
В списке слева надо найти Фоновые приложения и зайти туда. Там будет находится большой список из приложений, которые открыты на фоне.
Проще всего будет выключить разрешение работать приложениям в фоновом режиме. Однако лучше вручную отключить ненужные программы, ведь некоторые пользователи ежедневно используют приложения, открытые в фоне.
Есть другой способ, для более опытных пользователей – закрытие процессов через диспетчер задач. Данный способ мы не рассматриваем, ведь там перечислены все выполняемые процессы и возрастает шанс выключить что-то важное, из-за чего придется потратить на исправление ошибки много времени.
Проверка интернет-соединения
Фризы и зависания могут появиться не по вине компьютера, а по причине плохого интернет-соединения. Если пинг высокий, играть в онлайн-игры довольно трудно и не комфортно.
Для проверки скорости интернета есть множество сервисов. Один из удобнейших — Speedtest by Ookla. На сайте надо нажать кнопку, после чего будет сделана проверка скорости. Для комфортной игры обычно достаточно скорости в 0,5 — 1 мб/секунду. Если же скорость меньше, или нестабильна, именно в этом может крыться проблема зависаний.
Улучшить интернет-соединение можно разными способами. Проще всего будет закрыть фоновые программы, которые используют интернет. Это могут быть различные сайты, торренты, программы и т.п.
Удаление текстур
В один момент Роблокс использует множество текстур, которые нагружают систему. Увеличить FPS можно, удалив их.
Сначала надо нажать Win + R и ввести %appdata%
- Откроется папка. В адресной строке нужно нажать на AppData. Оттуда перейти в Local и найти папку Roblox.
- Папок Version там будет одна или несколько. Действия в них всех будут одинаковыми. Следует зайти в одну из папок Version, перейти в Platform Content и единственную папку PC. Там будет несколько папок, одна из которых — Textures. В нее надо зайти.
- В конце надо удалить все файлы, кроме трех — brdfLUT, studs и wangIndex.
В результате должен наблюдаться прирост кадров, так как ненужных текстур стало меньше, а игра стала более оптимизированной.
Очистка папки temp в Windows
Папка temp хранит в себе временные файлы. Их большое количество нагружает систему. Просто удалив все из нее, можно увеличить FPS в играх.
Найти нужную папку довольно просто. В окне, которое открывается через Win + R, нужно ввести %temp%. Будет открыта папка с большим количеством различных файлов.
Можно вручную выделить все содержимое, либо использовать сочетание Ctrl + A, чтобы все файлы и папки в temp автоматически выделились.
Отключение ненужных расширений
У игроков Роблокса браузер часто открыт в фоне, так как через него нужно заходить в плейсы. Большинству пользователей нет смысла его закрывать, ведь в любой момент есть возможность зайти в другой режим.
Однако в браузере могут работать многочисленные расширения, которые изрядно нагружают систему, замедляя тем самым ее работу. Практически во всех браузерах все расширения видны в правом верхнем углу.
Для отключения/удаления расширения достаточно кликнуть по его ярлыку в браузере правой кнопкой мыши. В появившемся окне можно выбрать необходимое действие с расширением.
Таким образом, также можно перейти в настройки расширений, где их можно включить или отключить при необходимости. Когда они будут нужны, не придется искать их в магазине Google Chrome и ждать установки.
Во всех браузерах возможности с расширениями практически одинаковые. Функционал и интерфейс у Яндекса, Mozilla Firefox или Google Chrome особо не отличаются.
Поднятие FPS с NVIDIA Inspector и RadeonMod
Данный способ самый сложный, однако результат от него лучше, чем от всех других. Нужно будет скачать одну из двух сторонних программ и правильно все настроить. Владельцы видеокарт NVIDIA должны скачать NVIDIA Inspector, а владельцы карт AMD – RadeonMod. Обе находятся в открытом доступе в интернете.
Сначала рассмотрим самое простое увеличение FPS с NVIDIA Inspector. Когда скачан архив, нужно переместить все файлы в обычную папку.
Нужно открыть приложение nvidiaInspector. Оно имеет такой интерфейс:
Чтобы получить полные настройки видеокарты, надо нажать на Show Overclocking в правом нижнем углу программы. После принятия предупреждения интерфейс изменится.
Справа можно увидеть различные ползунки, ограничивающие работу видеокарты. Чтобы она работала лучше, нужно перемещать их вправо. Однако не все так просто, как кажется. Если поставить ползунки в крайне правое положение, в играх начнут появляться артефакты (ненужные пиксели), а видеокарта может отключиться и потребуется перезагрузка.
Чтобы настроить NVIDIA Inspector, стоит нажимать на кнопки +20 или +10, чтобы понемногу увеличивать мощность и разгонять карту. После каждого увеличения нужно сохранять изменения кнопкой Apply Clocks & Voltage. Далее рекомендуется несколько минут поиграть в Роблокс или любую другую игру. Пока не появляются артефакты, а карта не выдает ошибок, можно продолжать увеличивать мощность.
В RadeonMod также много разных кнопок и значений. Изменять их стоит только при наличии полной уверенности в собственных действиях. Интерфейс у программы похож на Nvidia Inspector.
В программе надо найти строчку Power Saving. Она выделена синим цветом. Последние значения у четырех строчек стоит поставить на 0, 1, 0, 1.
Над Power Saving имеется три настройки. У них надо поставить значения 2000, 0, 1. Когда данные параметры изменены, надо перезагрузить компьютер, чтобы изменения применились.
В папке с RadeonMod есть программа MSI Mode Utility. Ее надо запустить. Все параметры выставить на High.
После этого все действия с RadeonMod завершены, а вы сможете заметить хороший прирост FPS.
Данные действия не рекомендуется делать на новых видеокартах. Разгон комплектующих подходит для деталей, которые начинают устаревать, но при помощи разгона можно использовать всю их мощность.
For many users, Roblox is indeed a creative gaming platform where you can enjoy the fun gameplay. But in order to add some spice to your experience, you may need to know some tweaks to boost your FPS. In this post, we’ll show you how.
Try these methods
- Adjust your graphics settings
- Update your graphics driver
- Download and install Windows updates
- Close unnecessary programs
- Enable Game Mode in Windows 10
1. Adjust your graphics settings
Maxing out the graphics settings can make your game look great, but unless your PC can handle them. Therefore, if you’re playing Roblox on a low-end PC, we would suggest you turn down the game’s graphics settings. This can really make a difference if you’re not going to upgrade your components or invest in better hardware.
To do this, take these steps:
1) While in game, click on the three lines located on the upper-left corner of the screen to open the menu.
2) Select the Settings tab at the top. For the Graphics Mode, change it to Manual if you haven’t set this before. Then move the Graphics Quality slider to the left for better performance.
4) Click Resume Game or hit ESC on your keyboard to return to your game.
If this didn’t mitigate your problem, try the next method below.
2. Update your graphics driver
There are many things that can contribute to low framerate. One of them could be your outdated graphics driver. To possibly improve the gaming performance and take full advantage of your graphics card, we recommend checking for graphics driver updates on a regular basis.
There are mainly two ways you can update your graphics driver: manually and automatically.
Option 1: Manually update your graphics driver
If you’re familiar with computer hardware, you can update your graphics driver manually by heading to the manufacturer’s driver download page:
NVIDIA
AMD
Intel
Then find the driver corresponding with your Windows version and download it manually. Once you’ve downloaded the correct driver for your system, double-click on the downloaded file and follow the on-screen instructions to install it. And if necessary, reboot your PC.
Option 2: Automatically update your graphics driver (recommended)
If you don’t have the time, patience or computer skills to update your graphics driver manually, you can instead do it automatically with Driver Easy.
Driver Easy will automatically recognize your system and all your devices, and install the latest correct drivers for you – direct from the manufacturer. You don’t need to know exactly what system your computer is running, you don’t need to risk downloading and installing the wrong drivers, and you don’t need to worry about making a mistake when installing:
1) Download and install Driver Easy.
2) Run Driver Easy and click the Scan Now button. Driver Easy will then scan your computer and detect any devices with missing or outdated drivers.
3) Click Update All. Driver Easy will then download and update all your outdated and missing device drivers, giving you the latest version of each, direct from the device manufacturer.
(This requires the Pro version which comes with full support and a 30-day money-back guarantee. You’ll be prompted to upgrade when you click Update All. If you don’t want to upgrade to the Pro version, you can also update your drivers with the FREE version. All you need to do is to download them one at a time and manually install them. )
The Pro version of Driver Easy comes with full technical support. If you need assistance, please contact Driver Easy’s support team at support@drivereasy.com.
After updating your drivers, restart your computer for the changes to take full effect. Then play your Roblox games and you should be able to get better performance with just a driver update.
3. Download and install Windows updates
Windows updates can prevent your system from lots of threats. What’s more, they come with bug fixes and bring new features. To take full advantage of Windows updates, follow the steps below to download and install them:
1) In the Search box, type in check for updates. Click Check for updates from results.
2) Click on the Check for updates tab. If there are any updates available, it’ll automatically start to download and install it. Simply wait for it to complete and you should be asked to restart your computer.
After the reboot, play Roblox and test the gameplay.
4. Close unnecessary programs
Leaving so many programs running in the background would be draining your battery power, bandwidth, and other system resources. This can slow down your PC and thus making you experience poor performance during the gameplay. To prevent this from happening, close the programs that you don’t necessarily use when playing Roblox:
1) On your keyboard, press the Windows + R keys simultaneously to open the Run dialog box.
2) Type taskmgr and press Enter on your keyboard to open the Task Manager.
3) Under the Processes tab, right-click on the programs that you don’t necessarily use (such as web browsers, Adobe apps) when playing Roblox and select End task.
After disabling programs running in the background, you may also want to prevent some apps from automatically starting when you sign into Windows. And there are possibilities that those startup apps are draining your system, which can affect your gameplay negatively.
To stop apps from opening on startup, follow the instructions below:
1) Select the Startup tab. Right-click the apps that you want to stop from running automatically at startup and select Disable.
After you’ve done this, play any Roblox games to check if it works.
5. Enable Game Mode in Windows 10
Game Mode is a feature designed to optimize Windows 10 for gaming. To ensure that your game can benefit from Game Mode, you can activate it by following the instructions below:
1) On your keyboard, press the Windows + I keys simultaneously to open Settings.
2) Click Gaming.
3) Select Game Mode from the menu on the left. Then click to toggle On Game Mode.
After applying the changes, play Roblox and you should be able to notice drastic improvements.
So these are the tips and tricks to boost your FPS on Roblox. Hope that they helped! Feel free to drop us a line in the comment section below if you have any ideas or suggestions.
126
126 people found this helpful
Roblox is a popular online gaming platform that has overtaken the world. With millions of users playing a variety of games on the platform, it’s no wonder that performance issues like lag can be a real problem for players. If you’re experiencing lag in Roblox, don’t worry — there are steps you can take to fix it and get more FPS. In this article, we’ll guide you through some tips and tricks to help you easily fix lag in Roblox and enhance your gaming experience.
Adjust the Roblox In-Game Settings
First of all, we will take a look at your Roblox in-game settings. Launch a Roblox game and open up your Settings. Here, change your Graphics Mode from Automatic to Manual. Below, reduce your Graphics Quality setting from 1-4 ticks. This will largely depend on your available processor and graphics resources. Below, enable the Performance Stats option to view your current Memory Usage, CPU and GPU utilization, and other network-related stats essential to troubleshoot performance issues.
Roblox > Settings > Graphics Quality
Change the Roblox Process Priority
Leave Roblox running, and open up your Task Manager. In the Processes tab, right-click Roblox and select to go to Details.
Task Manager > Processes > Roblox Game Client
In the Details tab, the RobloxGameClient.exe application should be highlighted. Right-click it and set the Priority to High. This will allocate more resources to playing the game and should increase your performance, especially if you have other programs running in the background.
Task Manager > Details > RobloxPlayerBeta.exe > Set Priority > High
To reduce the CPU utilization from other programs, we suggest you end some programs from running in the background, which you don’t need when playing the game. But make sure to only end programs from running that you know won’t break your operating system.
Task Manager > Processes > End Task
In the Startup tab, you can prevent programs from starting on system boot. You can now close the game and exit your Task Manager.
Task Manager > Startup
Enable Windows Game Mode
Open up your native Settings application. Under Gaming, select Game Mode. Make sure that your Game Mode option is enabled. This should increase your performance in most cases.
Windows Settings > Gaming > Game Mode
Update Graphics Card Driver
Ensure your graphics driver is up to date. We suggest using the GeForce Experience application for an NVIDIA GPU, but you can also use the AMD driver suite. Depending on how frequently you are updating your GPU, this tweak can make the biggest difference. In the Drivers tab, simply click on Download and the application will automatically download and install the latest driver.
GeForce Experience > Drivers > Download
Enable NVIDIA Image Scaling
In your GeForce settings, navigate to the General tab, to enable the Image Scaling option. This will allow you to downscale your Roblox graphics settings, and NVIDIA Image Scaling will upscale your graphics back to your preferred resolution while getting a higher framerate. The AMD driver suite offers about the same tools if you use a different graphics card.
GeForce Experience > General Settings > Image Scaling
Windows Operating System Update
Search for Update to open up your Check for updates system settings window. Click on Check for updates, and after downloading the latest OS update, restart your PC.
Windows Settings > Windows Update
Delete the Windows Temporary Files
We suggest deleting your temporary files, which can induce lag if your hard drive is cluttered. Search for %temp% and hit enter. The folder contains all of your temporary files, saved by your programs, and should be deleted. You can safely delete everything in this folder. Some files might remain, so leave them there.
Delete the content of the %temp% folder
Roblox считается крайне популярной игрой, которой удается увеличивать свою аудиторию с течением каждого года. В ней появляются новые режимы и возможности. Сама по себе она не считается крайне требовательной к железу, но есть куча игроков, которые желают знать о том, как оптимизировать Роблокс. Об этом и стоит поговорить.
Содержание
- Как повысить ФПС в Роблоксе?
- Что нужно сделать в первую очередь?
- Очистка жесткого диска
- Электропитание
- Настройка видеокарты Nvidia
- Снижение графики
- Автозапуск и запланированные задачи в Ccleaner
- Расширения
- Игровой режим
- Разгон
- Папка Temp
- Обновление операционной системы
- Интернет-соединение
- Файлы подкачки
- Видео: Как оптимизировать Роблокс на слабом ПК?
Как повысить ФПС в Роблоксе?
Если пользователь решил повысить ФПС в Роблокс, придется воспользоваться определенными способами, предложенными пользователями или разработчиком. Если оптимизировать свою систему полностью, то даже на слабом ПК можно забыть про существование разных проблем. Лаги могут исчезнуть полностью, причем вне зависимости от режима, где пользователь предпочитает проводить свое время!
Так как оптимизировать Роблокс? Подобных способов, которые могут быть реализованы на слабом ПК, много. Каждый из них рассматривается дальше.
Что нужно сделать в первую очередь?
Разбирая вопрос о том, как оптимизировать Роблокс, нужно выделить 4 главных шага, которые должны быть выполнены изначально. Они выглядят так:
- Установка Ccleaner на ПК. Это первое, чем стоит заняться. Программа предлагает очистить компьютер от кучи разного мусора, который негативно влияет на скорость работы всей системы.
- Обновление драйверов. Это следующее и максимально простое решение, которое поможет поднять ФПС. Необходимо установить актуальные версии драйверов для видеокарты и других комплектующих, заложенных в своем гаджете. Это можно сделать как вручную, так и при использовании инструмента Driver Updater.
- Установка программы WinOptimizer. Используя данную утилиту, она начнет закрывать ненужные процессы, находящиеся фоны каждый раз, когда открывается любая игра. Это действительно положительно повлияет на конечную производительность устройства.
- Проверка своего железа. Часто любые игры, включая Roblox, могут лагать из-за того, что компьютер пользователя не соответствует системным требованиям, установленным разработчиком. Проверить это легко: необходимо открыть командную строку, воспользовавшись сочетанием клавиш Windows и R. В окно нужно ввести значение devmgmt.msc. Уже потом появляется список железа, который нужно сопоставить с системными требованиями.
Это главные действия, которые нужно выполнить изначально, чтобы повысить ФПС в Роблоксе.
Очистка жесткого диска
Это крайне полезное действие, особенно если у пользователя в компьютере установлен HDD. Он негативно влияет на работу системы, замедляя ее, если чрезмерно заполнен. Поэтому рекомендуется предварительно очистить его от ненужных файлов, что безусловно, повлияет на конечную производительность.
Также такое действие оказывается полезным из-за того, что игроки в Роблокс часто устанавливают разные режимы. Все это занимает место, которое стоит освободить заранее.
Электропитание
Это крайне полезное действие, которое поможет повысить ФПС в Роблокс не только на ноутбуках, но и компьютерах. Иногда гаджет пользователя может работать не в полную мощность. Это объясняется установленной схемой электропитания. Как ей руководствоваться, чтобы достичь успеха? Что нужно сделать:
- Используя поиск Windows, нужно перейти в панель управления и включить отображение мелких значков. Для последнего нужно нажать на настройку справа сверху.
- Теперь нужно найти электропитание и воспользоваться настройкой систем электропитания.
- Там предстоит воспользоваться клавишей, предлагающей изменить параметры электропитания. Появляется новая строка, где нужно выбрать режим максимальной производительности и сохранить результат.
Сейчас электропитание было настроено правильно и можно довольствоваться высоким FPS!
Настройка видеокарты Nvidia
За производительность компьютера в играх ответственна, отчасти, видеокарта. Поэтому ее настройка действительно важна для каждого, кто хочет повысить ФПС в Роблоксе. Так что же делать?
- Необходимо переместиться на рабочий стол и нажать на свободное место правой кнопкой мыши.
- Выбрать панель управления Nvidia.
- Открыть раздел регулировки настроек изображения с просмотром.
- Начать менять положение ползунка, полностью отправив его в левую сторону, сделав тем самым упор на производительность.
Еще можно попробовать посмотреть управление параметрами 3D. Там есть большое количество настроек от Nvidia, которые позволяют настроить не только внешний вид любых игр, но и конечную производительность компьютера в них.
Говоря про то, как оптимизировать Роблокс, нужно еще и обновить драйвера видеокарты. Это необходимое действие, упомянутое еще в самом начале статьи. Так можно существенно повысить производительность своего ПК и получить поддержку новых игр.
Снижение графики
Это максимально рабочий и простой способ, который поможет положительно повлиять на FPS.
Изначально Roblox устанавливает средние настройки графики. Если снизить их, то можно получить большую производительность и недостающие кадры.
Чтобы изменить графику в игре Роблокс, нужно открыть любой режим, а уже потом перейти в настройки. Для последнего придется нажать ESC, а затем оказаться в Settings.
Необходимо найти графу Graphics Mode. Там нужно выбрать Manual и немного ниже выбрать общее качество отображаемой на мониторе картинки.
При желании аналогичным образом можно улучшить графику самой игры, увидев ее более привлекательный вид. Правда за это придется расплачиваться производительностью.
Автозапуск и запланированные задачи в Ccleaner
Устанавливая самое разное программное обеспечение на свой компьютер, оно оставляет следы, причем не только на жестком диске. Часто программы добавляются в автоматический запуск (при запуске Windows) или в запланированные задачи (уже после загрузки системы). Каждый такой процесс серьезно нагружает компьютер и негативно влияет на его работоспособность, с чем нужно бороться. Как это сделать? Понадобится утилита Ccleaner, о которой уже упоминалось ранее. Уже потом нужно сделать следующее:
- Нужно открыть на своем компьютере программу Ccleaner.
- Открыть раздел с автозапуском и запланированными задачами.
- Найти все процессы, которые пользователь видит впервые и отключить их. Для таких целей нужно нажать на них ПКМ и выбрать соответствующее действие.
При желании можно не просто отключить процесс, но и полностью удалить его с компьютера. Так его не удастся активировать вновь, если подобная необходимость появится.
Расширения
Часто пользователи устанавливают в Google Chrome или другой браузер, присутствующий на компьютере, разнообразные расширения. Они действительно позволяют получить доступ к новым функциям и возможностям. Правда за это приходится расплачиваться производительностью своего железа. Чтобы этого не случилось, рекомендуется отключать ненужные расширения полностью.
Где найти расширения в своем браузере? По стандарту они находятся в правом верхнем углу перед значком настроек. Там же есть возможность управлять ими и отключать.
Игровой режим
Начиная с 10 версии Windows, компания Microsoft добавила в свою операционную систему игровой режим. Он предлагает оптимизировать работу компьютера, чтобы он выдавал максимальную производительность, которая только возможна. Как его активировать:
- Сначала необходимо перейти в настройки операционной системы. Для последнего нужно одновременно нажать на клавишу Windows и I.
- Перейти к играм.
- Выбрать там игровой режим и активировать его, изменив состояние ползунка.
Нужно сказать: как только данный режим был активирован, чтобы внесенные изменения сохранились, придется перезагрузить компьютер. Это потребует больше временных затрат, но оно того стоит.
Разгон
Разбирая вопрос о том, как оптимизировать Роблокс, нельзя проигнорировать фактор разгона. Так называется процесс, когда пользователь заставляет работать видеокарту и свой процессор на более повышенной частоте, что положительно влияет на конечную производительность. Причем, нужно сказать, если делать все правильно, то комплектующие сломаться не могут.
Для разгона своей видеокарты Nvidia рекомендуется использовать популярную программу MSI Afterburner. Она предлагает не только отслеживать поведение графического адаптера в играх, но и автоматически ускоряет его. Для последнего нужно провести Scan системы и немного подождать. Это поможет получить от 5 до 20% дополнительных кадров.
Чтобы разогнать процессор, что уже гораздо труднее, чем видеокарту, придется использовать известную программу AMD Ryzen Master (если речь идет о решениях компании). Она имеет максимально простой интерфейс и достаточно перейти в раздел Game Mode и выбрать режим работы своего ЦП. Там можно устанавливать вольтаж, на котором он работает, частоту и ряд других параметров. Все это обязательно стоит изучить и разогнать правильно.
Разгон точно поможет повысить ФПС в Роблокс, но за свои действия и сохранность комплектующих компьютера несет ответственность лишь пользователь. Поэтому стоит изучить как можно больше материала по этой теме прежде, чем отправиться заниматься чем-то подобным.
Папка Temp
Как упоминалось ранее, на компьютере пользователя постоянно остается мусор от установленных программ. Он сохраняется в специальную папку, которая носит название temp. Как ее найти и очистить:
- Необходимо нажать на клавиатуре сочетание клавиш Windows и R.
- Появляется специальное окно, где нужно ввести команду %temp%.
- Пользователя перемещается в заданную папку.
- Необходимо выделить все файлы и полностью их удалить.
Еще рекомендуется очистить корзину после таких манипуляций, чтобы файлы не остались в операционной системе.
Обновление операционной системы
Microsoft постоянно работает над оптимизацией своей операционной системы. Это неудивительно, учитывая ее популярность в сообществе. Вместе с обновлениями, она увеличивает производительность компьютеров своих пользователей. Поэтому имеется существенная логика в том, чтобы обновить свою ОС до актуальной версии. Это крайне важно для тех, кто желает повысить ФПС в Роблокс. Как это сделать:
- Нужно перейти в поиск, нажав клавишу Win в левом нижнем углу.
- Ввести проверить обновления.
- Появляется приложение, на которое нужно нажать.
- В появившемся окне необходимо вновь нажать на клавишу, предлагающую проверить обновления.
Как только система проверит компьютер все необходимые обновления будут автоматически скачаны. Останется лишь установить их, нажав буквально одну клавишу. Такая манипуляция поможет каждому, у кого лагает Роблокс.
Интернет-соединение
Часто лаги в играх, в том числе в Роблоксе, могут появляться не из-за слабого компьютера. Виновником выступает интернет, который не может предоставить нужную скорость. Так что же делать? Рекомендуется пройти на сайт Speedtest, доступный по ссылке https://www.speedtest.net/. Находясь на нем, можно проверить скорость интернета.
Чтобы онлайн-игра комфортно работала, необходимо иметь скорость, как минимум, в один мегабайт. Если она ниже, то возможно, пользователю удалось найти виновника из-за которого его заинтересовал вопрос о том, как оптимизировать Роблокс.
Файлы подкачки
Если на ПК пользователя нет как минимум 8 гигабайтов оперативной памяти, это способ может помочь. Что нужно сделать:
- Необходимо перейти в проводник.
- Нажать на этот компьютер.
- Перейти в свойства того меню, которое открылось.
- Перейти к дополнительным параметрам системы.
- Вновь открыть дополнительно и попасть в раздел быстродействия, а затем — параметры.
- Нажать на дополнительно еще раз, а потом автоматически выбрать файлы подкачки.
Если в компьютере пользователя установлено 4 гигабайта оперативной памяти, то там нужно прописать 2048. Число должно быть уменьшено вдвое.
Видео: Как оптимизировать Роблокс на слабом ПК?
In this guide, we will talk about how you can boost and increase your FPS and the overall performance of Roblox on your PC. By having the maximum frame rate that you can have in Roblox, you are making sure you are not missing the benefits that come with it.
You know that feeling when you play Roblox, and it feels like something doesn’t quite match up? Well, forget that. After following all the steps in this guide, you will finally be able to enjoy super smooth and responsive gameplay with the highest frames per second.
Your gaming experience depends a lot on your hardware(gaming PC), but that’s just one part.
I see this daily with numerous clients. They have the latest and best hardware on the market, but their games run on very low fps and have issues like stuttering, fps drops, freezes, high latency, etc.
After tuning up things like power settings, graphics/video settings, and everything else you will see below, the performance improvements are huge and they end up with smoother gameplay and a huge increase in fps.
Step 1 – Optimize Startup apps and processes.
You may have many apps and background windows services running that you don’t use at all, consuming valuable resources such as Ram, CPU, and sometimes even GPU. This can cause you to have fewer resources to run Roblox and decrease the overall performance and frame rate. Let’s stop every app you don’t use from running in the background.
The process is identical on Windows 10 and Windows 11.
Now you should see a list of all background apps. To disable all background Windows apps, toggle off “Let Apps Run in the Background”.
Next, navigate to “Startup apps”. You’ll find a list of your apps that automatically start when your computer boots up. You’ll want to get rid of most, if not all, to free up more resources for Roblox.
Step 2 – Graphics Optimizations to increase fps
This section of the guide will focus entirely on your graphics card. From optimizing the graphics card settings for NVIDIA and AMD graphics cards, uninstalling and then reinstalling the graphics driver, making sure everything works as it should, and ensuring that the graphics card is on MSI Mode to ensure the best performance and frame rate in Roblox.
What I want you to do is go ahead and download Display Driver Uninstaller on your PC.
Next, go to the search bar, type System Configuration, and click on it.
The System Configuration tab should pop up; navigate to the Boot tab, and tick the option Safe boot.
After the restart, you should be in a Safe Mode environment.
Go ahead and look for the Display Driver Uninstaller folder you previously downloaded, extract it, and run the “Display Driver Uninstaller.exe” file as administrator.
Once DDU is up and running, go to the top left corner and click on Options, scroll down, and tick the option “Prevent downloads of drivers from “Windows Update”……..”, click OK and Close.
On the right side, click on the option “Select Device Type” and choose GPU, and under that, select the GPU manufacturer (NVIDIA, AMD, INTEL).
Press “Clean and do not Restart”.
Once the process is done, do the following:
Go to the search bar, type System Configuration, and click on it.
Navigate to the Boot tab, and untick the option Safe boot.
Click Apply, OK, and then Restart.
Now you should be back in a normal Windows environment. Go ahead and download the latest driver for your GPU and install it.
AMD Drivers / NVIDIA Drivers
Once the driver installation is completed, go ahead and put your graphics card on MSI Mode by following the instructions below.
MSI mode for Graphics Card
The next step is to go ahead and run the MSI mode for GPU tool As Administrator. It’s a simple tool to put your graphics card driver into MSI mode. This is done by default on the latest graphics cards, and it can give you a little bit of gaming performance on Roblox, so it’s worth checking it.
Look for your graphics card, and once you find it ticks the MSI box, click Apply and Exit. That’s all you have to do, don’t edit any of the priorities if you don’t know what you are doing.
Best AMD Radeon Software settings for Roblox
Now let’s go ahead and optimize the Radeon Software graphics settings to achieve the best FPS possible in Roblox. You can copy the settings from the photo below, but if you want a more in-depth guide, you can go ahead and read my guide on how to optimize AMD driver settings.
Here is a quick sum-up of what matters:
- Turn animations and effects off.
- Turn overlays off.
- Almost all settings are turned off and set to performance where applicable.
- Do some tests with the Anti-Lag option. I’ve found out that you shouldn’t be using it on a high-end graphics card, but on older ones, it helps. So take like few minutes and do some tests with it.
- On resolution settings menu, make sure to choose your screen resolution.
- Set the refresh rate to the highest possible to match your gaming monitor’s refresh rate.
Best NVidia Control Panel settings for Roblox
Now, let’s go ahead and optimize the NVidia Control Panel settings to achieve the best FPS possible in Roblox. You can either copy the graphics settings from the photo below, or if you want a more in-depth guide, you can go ahead and read my guide on how to optimize NVidia driver settings.
Here is a quick sum-up of what matters:
- Almost all settings are turned off and set to performance where applicable.
- Set the refresh rate to the highest possible to match your gaming monitor’s refresh rate.
- On the Advanced Display Settings option set your resolution to your monitor’s native resolution.
- Choose No Scaling unless you play on stretched resolutions.
- On the Resolution Settings menu, make sure to choose your screen resolution.
Step 4 – Enable Hardware-Accelerated GPU scheduling.
If you are streaming Roblox on OBS or Streamlabs, don’t enable this setting because it can cause lags and micro stutters in your stream and recording. You will get slightly lower FPS while playing Roblox if you don’t enable HAGS, but everything will be smooth and stable.
On the other hand, if you are not streaming, turn it on because it will give you a small fps boost and help you achieve optimum fps in Roblox.
We are pretty much done with the video settings part of this guide.
Let’s move on to Windows settings!
Step 5 – Optimize Windows Settings
Xbox Game Bar
Go to your search bar and type Xbox game bar, click on it, and turn both options OFF.
Enable Game Mode
While you are on the Xbox game bar tab, on your left side, you should see Enable Game Mode, click on it, and make sure to enable it. The Game Mode option was not working as intended on previous Windows builds and versions, but that seems to be fixed on the latest versions, it’s running smoothly, and it will give you a slight FPS increase in Roblox.
Advanced Scaling Options
Go to Advanced Scaling Options, look for Fix scaling for apps, and toggle it to Disabled. This option doesn’t work, so keep it off.
Step 6 – Best Power Plan for Roblox
I’ve tested every single power plan available, and I can say that the one working the best, especially for Roblox, is the Bitsum Highest Performance Power Plan.
The Bitsum Highest Performance Power Plan is a custom power plan for Windows that is designed to maximize performance and increase fps. The plan applies various tweaks to the operating system, including disabling certain power-saving features and setting processor and graphics performance levels to their highest setting.
As a result, the Bitsum Highest Performance Power Plan can help to improve system performance, particularly for PC gamers. However, it is important to note that the plan can also lead to increased energy consumption and reduced battery life even on new gaming laptops.
Therefore, it is only recommended for use on any desktop gaming pc.
You can download it here.
Step 7 – ISLC(Intelligent Standby List Cleaner)
ISLC is a PC program that can clean and optimize your RAM standby list, which is a compiled list of all the apps and services that are currently running on your machine. The idea behind ISLC is that by trimming this list down to only the essentials, you can improve your PC’s performance and stability.
So, how does it work? ISLC will first identify all of the apps and services that are currently running on your machine. It will then look through your standby list and determine which of these apps and services are no longer needed. Finally, it will remove them from the standby list, freeing up valuable resources for other applications.
The internet is filled with different theories about this app, but one thing’s for sure- if you have a low-end system or want to make things just a little bit quicker then give it try!
You can download ISLC here: ISLC Download Page
- Set Wanted Timer Resolution to 0.5
- Tick Enable Custom Resolution
- Tick Start ISLC minimized and auto-Start monitoring.
- Tick Launch ISLC on user logon
- Change the “Free memory is lower than” option from 1024 to any of the values below(depending on your RAM)
- Take half of your RAM and multiply by 1024. Put the number you got on the “Free memory is lower than” option.
- For example, if you have 16 GB of RAM installed on your computer, the number should be 8192. ( 16/2*1024). You can check the table below with all the values.
- Once you’ve done that, click on Start, and that’s it.
- ISLC will start running automatically every time your PC boots up, so you don’t have to worry again.
YOUR RAMVALUE TO ADD2GB10244 GB.20488GB409616GB819232GB1638464GB32768
ISLC: Free memory is lower than values
If, after restarting your PC, you notice that “Current timer resolution” is not 0.5ms exactly, and it’s a number like 0.4988, do the following:
Run CMD as Administrator and type the following commands one by one:
- bcdedit /set useplatformtick yes
- bcdedit /set disabledynamictick yes
- bcdedit /deletevalue useplatformclock
If the last one gives back an error that the value doesn’t exist, that’s fine. If the value doesn’t exist, it’s already off.
Step 8 – Optimize BIOS to Boost FPS in Roblox
BIOS settings are really crucial when it comes to boosting and increasing your FPS in Roblox.
One of the first things to check is the BIOS version; if it’s out of date, it’s worth updating to the latest version since manufacturers provide updates regularly either to address specific issues or to enhance the overall performance.
The thing that will make the biggest difference in performance and fps is to make sure that all your ram modules are working and running at maximum speed.
Next, take a look at the CPU settings; if they’re set too low, the CPU will be underutilized, leading to reduced performance and lower fps. CPU power-saving features could also hinder the performance so that’s worth checking as well.
By taking the time to optimize the BIOS, you can help to ensure that your computer system is running at its best.
Below you can find the best BIOS settings to improve your FPS in Roblox.
Optimize AMD system BIOS Settings
- Make sure XMP or DOCP is set to Profile 1 / Enabled.
- Precision Boost Overdrive: Enabled
- Re-size BAR support: Enabled
- Find the options for FAN controls, and if you have a water cooler, make sure to set it to 100% at all times and optimize the rest of the coolers to work at higher speeds to keep temperatures as low as possible.
Optimize Intel system BIOS settings
The Intel settings below can be found under your BIOS’s CPU features/CPU configuration/Overclocking/Ai Tweaker tabs. If it’s your first time entering BIOS, it may take you some time, but I am pretty sure you will find them easily.
- Make sure that all your RAM modules are the same exact model.
- Core Ratio: Set a stable clock ratio for your CPU. (If you don’t know what to do here, do some research on Reddit or forums)
- Ring Ratio: Set a stable ring ratio for your CPU. (If you don’t know what to do here, do some research on Reddit or forums)
- Make sure XMP or DOCP is set to Profile 1 / Enabled.
- Intel SpeedStep: Disabled
- Intel Speed Shift Technology: Disabled
- Intel C-state: disabled
- Turbo Mode: Enabled
- CPU Ratio Offset when running AVX: 0
- Re-Size BAR support: Enabled
- Find the options for FAN controls, and if you have a water cooler, make sure to set it to 100% at all times and optimize the rest of the coolers to work at higher speeds to keep temperatures as low as possible.
Once you are done with all the settings, you can go ahead and save these settings as a profile and then find the option to Save & Exit BIOS.